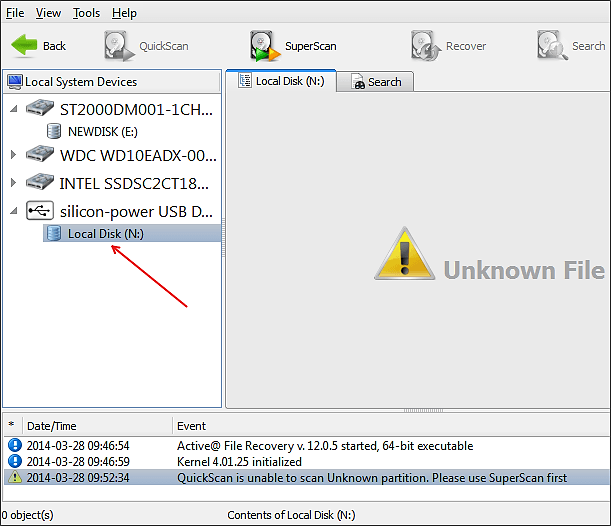Не открывается не форматируется флешка: Не форматируется флешка, что делать?
Содержание
Флешка показывает 0 байт и не форматируется
Каждый современный человек сейчас имеет или USB-флешку, либо карту памяти, либо переносной жесткий диск, чтобы хранить свою информацию. К сожалению, они не вечны и могут в любой момент выйти из строя. И очень, знаете ли, обидно в один момент лишится не только информации, но и так нужного съёмного накопителя. Один из подобных случаев — когда флешка показывает 0 байт. Яркий пример Вы можете увидеть на фото выше. При этом чаще всего накопитель либо совсем не форматируется, либо форматируется, но с тем же самым эффектом. Что делать и как вернуть его к работе?!
Что может быть причиной? Существуют 3 основных причины, из-за которых флешка показывает ёмкость 0 байт:
- Нарушение разметки кластеров
- Сбой работы микропрограммы, управляющей чипом
- Вышли из строя модули NAND-памяти
Что можно с этим сделать? Рассмотрим по очереди способы как исправить ситуацию.
Внимание! Перед тем, как выполнять действия, о которых я расскажу ниже, сначала попробуйте подключить этот USB-диск к другому компьютеру. Вполне может статься так, что виновником Ваших проблем является USB-порт или контроллер на материнской плате. А значит, что смысла что-то делать с флешкой скорее всего нет и сначала надо устранить аппаратную неисправность на компьютере.
Форматирование USB-диска
Первое, что стоит сделать, чтобы реанимировать флешку — это попробовать её нормально отформатировать. Если причиной был сбой файловой системы накопителя, то скорее всего диск удастся восстановить. Встроенный в Windows инструмент для форматирования диска для этих целей не подходит, а потому воспользуемся специализированными программами. Я обычно советую использовать утилиту HP USB Disk Storage Format Tool. Последняя версия — 2.2.3. Несмотря на то, что программа давно уже не обновляется — это лучший инструмент для форматирования переносных носителей информации.
Главное убедитесь, что выбран правильный диск и обязательно снимите галочку быстрого форматирования «Quick Format». Более ничего не меняем и нажимаем кнопку «Start». Чем больше объём накопителя, тем дольше ждать окончания операции.
Форматируем на низком уровне
Если показанным выше способом флешка не форматируется и показывает объём 0 байт ёмкость, тогда попробуем отформатировать её на низком уровне. Для этого нам понадобится отличная бесплатная утилита HDD Low Level Format Tool. Найти и скачать её в Интернете не проблема.
После запуска программы видим окно с выбором диска — здесь надо выбрать свою флешку!
Если ошибётесь и выберете какой-нибудь локальный диск, то будет очень грустно…. Нажимаем на кнопку «Continue» и видим следующее окно:
Откройте вкладку «Low-Level Format» и на ней, в самом низу, нажмите кнопку «Format This Device». Запустится низкоуровневое форматирование флешки, которое занимает достаточно много времени. Чем она больше — тем дольше идёт процесс. Так что запаситесь терпением.
Чем она больше — тем дольше идёт процесс. Так что запаситесь терпением.
Восстанавливаем работу прошивки контроллера
Если виной поломки является программное обеспечение микроконтроллера — так называемая прошивка, то исправить ситуацию может лишь специальная утилита от производителей этого самого чипа. Сначала надо найти его код производителя и номер продукта. Для этого открываем диспетчер устройств.
Находим там свою флешку. Если она определилась именно как USB-диск, то искать надо в разделе «Контроллеры USB». Если гаджет не определяется, тогда он будет висеть в диспетчере как неизвестное устройство, помеченное восклицательным знаком.
Нам надо кликнуть на устройстве правой кнопкой мыши и в меню выбрать пункт «Свойства». Появится второе окно, где переходим на вкладку «Сведения». В Windows 10 надо в списке свойств выбираем «ИД оборудования». На более ранних версиях операционной системы ищите «Код устройства», или «Код экземпляря устройства». Нам нужна строчка, содержащая коды VID (идентификатор производителя) и PID (идентификатор продукта). У моей флешки VID — 13FE, а PID — 1D00.
У моей флешки VID — 13FE, а PID — 1D00.
Далее лезем на сайт FlashBoot.ru и открываем раздел iFlash.
Вбиваем значение VID и PID в соответствующие поля поиска и нажимаем на кнопку Search. В найденных результатах ищем свою модель флешки и предлагаемые для неё утилиты, ссылка для скачивания которой обычно там же и присутствует.
Я таким образом уже несколько раз реанимировал флешки, которые писали объём 0 байт. Но, справедливости ради хочу заметить, что были случаи, когда вернуть USB-диск к жизни не получилось. Так что, если у Вас что-то не получается, то пишите в нашей группе ВКонтакте — попробую помочь! Всем удачи!
Флешка не форматируется, защищена от записи, что делать?
Время на чтение: 6 мин
Использование накопителя для редактирования на нём информации не всегда протекает успешно, иногда флешка не форматируется защищена от записи. Форматирование и любые другие манипуляции, связанные с изменением информации на носителе, будут заблокированы, а флешка превращается в обычный CD/DVD диск.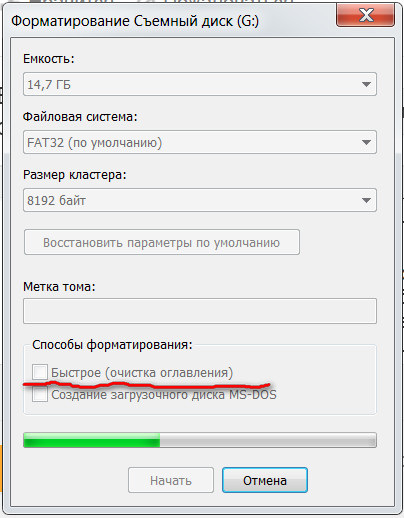 Проблема известна достаточно давно, поэтому решения уже отработаны и надёжны.
Проблема известна достаточно давно, поэтому решения уже отработаны и надёжны.
Отметим, единственное достойное применение протекции флешки от записи – это её защита от вирусов, что без ведома пользователя мигрируют по системе и поражают всё новые участки.
Не форматируется флешка: что делать?
Самый первый этап в решении ситуации, когда флешка не форматируется Windows – это проверить физическое состояние накопителя. В некоторых flash-накопителях присутствует блокировка при помощи передвигаемого фиксатора, это же относится и к microSD картам. Тумблер может находиться на одном из ребер носителя. Для устранения запрета за запись необходимо перевести замок в положение Открыто или Lock, это делается чем-то твёрдым или ногтем, так как тумблер достаточно маленький.
Скорее всего, замок был включен случайно, поэтому перед дальнейшим подключением накопителя стоит проверять правильность его установки.
Другой частой проблемой бывает программная блокировка записи, которая устанавливается на уровне микроконтроллера накопителя. Для нормальной работы нужно разблокировать флешку, что можно сделать встроенными средствами Windows.
Для нормальной работы нужно разблокировать флешку, что можно сделать встроенными средствами Windows.
Читайте также: Как отформатировать флешку? Программы для форматирования
Не форматируется флешка — диск защищен от записи. Разблокировка через реестр
Более распространённая причина, почему флешка не форматируется – это программная сфера. Для устранения запрета необходимо выполнить некоторые манипуляции с реестром.
- Нажать Win + R и в открывшемся окне ввести regedit, редактор будет вызван с правами администратора;
- Затем нужно перейти в ветку HKEY_LOCAL_MACHINE и выбрать папку SYSTEM;
- В разделе CurrentControlSet – Control находится необходимая папка StorageDevicePolicies. В некоторых системах пункт может отсутствовать, в этом случае придется просто создать его, нажав на «Правка», активировать «Создать» и выбрать пункт «Раздел». Важно назвать папку в точности StorageDevicePolicies;
- Далее в выбранном разделе (в окне, что справа) нужно нажать правой кнопкой мыши и «Создать», затем выбрать «Параметр DWORD (32 бита)» и назвать WriteProtect;
- Далее двойным кликом нужно открыть созданный параметр и проверить значение, должно стоять 0, если установлена единица, нужно заменить её и сохранить изменения;
- В конце нужно закрыть реестр, вынуть накопитель и выполнить перезагрузку ПК.
 После повторного подключения всё станет работать правильно.
После повторного подключения всё станет работать правильно.
Снятие защиты с помощью Diskpart
Следующий способ, как отформатировать флешку, если она не форматируется – это использовать командную функцию Diskpart. Данный интерпретатор служит для настройки и получения информации о разделах.
Читайте также: Как поставить пароль на флешку?
В нашем случае его нужно использовать так:
- Клик на «Пуск»;
- В строку поиска ввести сочетание cmd;
- ПКМ по результату и запустить с высшими правами;
- Затем в консоли следует ввести diskpart и нажать на ввод;
- Далее ввести list disk и нажать Enter. Здесь нужно определить номер накопителя, с которым будем взаимодействовать, то есть флешки. Самый простой способ определить нужный раздел – это смотреть на размер, который немного меньше указанного на флешке объёма;
- Теперь необходимо выбрать диск при помощи команды select disk 2, где число указывается индивидуальное, только что выявленное;
- Чтобы очистить атрибут, который блокирует запись нужно ввести команду «attributes disk clear readonly»;
- Затем флешку нужно отформатировать при помощи стандартной команды «clean»;
- Нужно создать раздел при помощи команды «create partition primary»;
- В конце следует установить стандартную файловую систему NTFS/FAT, что выполняется командой «format fs = ntfs», для редактирования в FAT нужно в команде заменить ntfs на fat.

Устранение защиты при помощи редактора групповых политик
Альтернативный метод решения проблемы с недоступным форматированием выглядит следующим образом:
- Необходимо нажать сочетание Win + R и ввести название службы gpedit.msc, затем Enter;
- Далее нужно открыть ветку с названием «Конфигурация компьютера»;
- Затем выбрать «Административные шаблоны»;
- Далее открыть категорию «Система»;
- Конечная цель – «Доступ к съёмным устройствам»;
- Необходимо деактивировать параметр «Съемные диски: Запретить запись», для этого дважды нажать на опцию и в новом окне слева выставить положение Отключить.
Читайте также: Что делать, если на флешке не видно файлов?
Дополнительные варианты
Если проблема не была устранена одним из перечисленных способов, стоит попробовать найти софт официального производителя, вероятно, что в нём есть какая-то специфическая функция. Сделать это несложно просто перейдя на сайт изготовителя продукции.
Некоторые пользователи путают ситуацию защищенного накопителя и отдельного файла. Вероятно, проблема не в самой флешке, а какой-то отдельный файл блокирует форматирование. Стоит присмотреться к окну ошибки, если там указан конкретный файл, нужно снять с него защиту. Выполнить действие достаточно просто – ПКМ на него и выбрать «Свойства», затем клик на вкладку «Безопасность» и снять выделение с пункта «Только чтение».
Важно! Перед форматированием нужно правильно установить файловую систему, в которую будет переведена флешка. Самые распространённые типы – FAT и NTFS, в первом случае объём накопителя не будет превышать 4 Гб, не зависимо от его фактического размера, а во втором случае будет поддерживаться установленный объём.
После всего нужно выбрать быстрое или полное форматирование, первый вариант более быстрый и реже показывает ошибки, а второй более — качественный.
Иногда устранить проблему не удаётся вовсе, так как флешка просто не может больше использоваться из-за того, что ресурс исчерпан.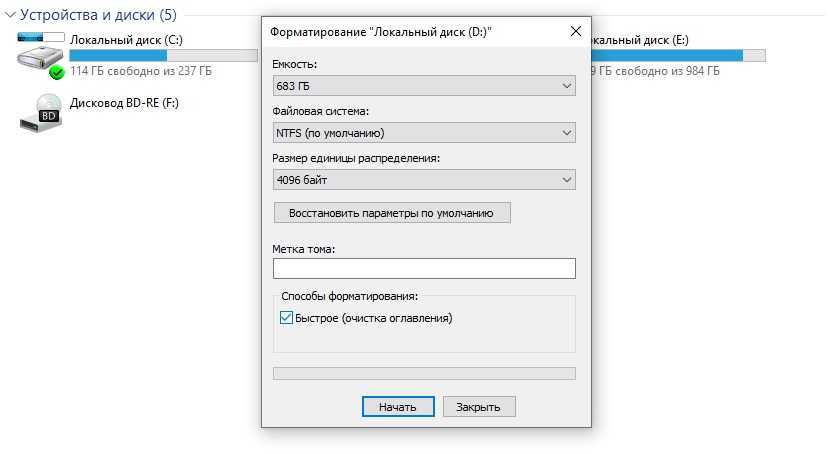 Каждое устройство имеет ограниченное количество циклов перезаписи, когда этот ресурс исчерпывается, флешка автоматически становится доступной только для чтения.
Каждое устройство имеет ограниченное количество циклов перезаписи, когда этот ресурс исчерпывается, флешка автоматически становится доступной только для чтения.
Если у Вас остались вопросы по теме «Как форматировать флешку, если она защищена от записи?», то можете задать их в комментария
Оцените материал
Рейтинг статьи 5 / 5. Голосов: 1
Пока нет голосов! Будьте первым, кто оценит этот пост.
Как исправить USB-накопитель, который недоступен или не может быть отформатирован в Windows 10
Если ваш USB-накопитель, SD-карта или другой тип накопителя не работает в Windows 10, вы можете использовать эти команды для устранения проблемы.
Мауро Хук
@pureinfotech
В Windows 10, если вы продолжаете получать сообщение «Пожалуйста, вставьте диск в USB-накопитель» при попытке доступа к флэш-накопителю USB или сообщение «Windows не удалось завершить форматирование» при попытке переформатировать накопитель, вероятность что на диске повреждены данные или что-то еще пошло не так.
В этих случаях полная очистка диска и создание нового раздела с правильными настройками, скорее всего, решит проблему. В Windows 10 вы можете быстро решить эту проблему с помощью USB-накопителя, SD-карты или другого съемного диска, используя несколько команд PowerShell.
В этом руководстве вы узнаете, как использовать команды PowerShell для восстановления любого USB-накопителя, который недоступен, и, как следствие, вы не можете переформатировать его в Windows 10.
Чтобы восстановить USB-накопитель с помощью команд PowerShell , выполните следующие действия:
Краткое примечание: Этот процесс полностью сотрет все, что хранится на диске. Кроме того, убедитесь, что вы выбрали правильный диск, так как вы можете случайно стереть неправильное хранилище.
Открыть Запустить в Windows 10.
Найдите PowerShell , щелкните результат правой кнопкой мыши и выберите параметр «Запуск от имени администратора ».

Введите следующую команду, чтобы определить съемный диск, который вы хотите восстановить, и нажмите Введите :
Get-Диск
Введите следующую команду, чтобы стереть диск, и нажмите . Введите :
.
Get-Disk 1 | Clear-Disk-RemoveData
В приведенной выше команде обязательно замените «1» на номер диска, который вы хотите восстановить. Если вы укажете номер неправильно, вы можете стереть не тот диск, что приведет к потере данных.
Введите Y , чтобы подтвердить, что вы хотите стереть указанный диск, и нажмите Введите .
Введите следующую команду, чтобы создать новый раздел с использованием файловой системы NTFS и назначить имя для USB-накопителя, а затем нажмите . Введите :
.
New-Partition -DiskNumber 1 -UseMaximumSize | Format-Volume -FileSystem NTFS -NewFileSystemLabel myUSB
В приведенной выше команде обязательно замените «1» на номер диска, который вы хотите восстановить, и измените «myUSB» на имя, которое вы хотите использовать для хранилища.

Введите следующую команду, чтобы назначить букву USB-накопителю, и нажмите . Введите :
.
Get-Partition -DiskNumber 1 | Set-Partition -NewDriveLetter F
В приведенной выше команде обязательно замените «1» на номер диска, который вы хотите восстановить, и замените «F» на букву, которую вы хотите присвоить хранилищу.
После выполнения этих шагов откройте проводник и перейдите к «Этому компьютеру», и теперь вы сможете получить доступ и хранить данные на съемном диске.
Обновление от 6 сентября 2021 г.: Это руководство было первоначально опубликовано в сентябре 2017 г., и оно было обновлено, чтобы обеспечить точность информации.
- Еженедельный дайджест: Windows 11, событие Surface, технические советы
- Как настроить сжатие SMB для более быстрой передачи файлов по сети в Windows 11
Или подпишитесь по этой ссылке, чтобы еженедельно получать электронные письма
Мы ненавидим спам так же, как и вы! Отписаться в любое время
Работает на Follow. it (Конфиденциальность), наша конфиденциальность.
it (Конфиденциальность), наша конфиденциальность.
Почему я не могу копировать большие файлы размером более 4 ГБ на USB-накопитель или SD-карту?
Емкость вашего внешнего флэш-накопителя или SD-карты велика: 8 ГБ, 16 ГБ или больше. На диске достаточно свободного места. Вы можете просто скопировать файлы меньшего размера на внешний диск. Тем не менее, когда вы пытаетесь скопировать большой файл (4 ГБ или больше) на внешний диск, Windows выдает ошибку (например: На диске недостаточно свободного места , или Файл слишком велик для USB-аналога.) Звучит знакомо?
Если у вас возникла такая проблема, скорее всего, она вызвана тем, что ваш внешний диск или карта отформатированы в файловой системе FAT32
. Этот тип файловой системы имеет встроенное ограничение на размер файлов, которые она может содержать. Хотя общий размер файлов, которые вы можете скопировать на диск FAT32, может достигать 2 ТБ (или физической емкости диска, в зависимости от того, что меньше), размер каждого отдельного файла не может превышать 4 ГБ.
Это ограничение максимального размера FAT32 может показаться глупым: зачем кому-то разрабатывать систему, которая не допускает больших файлов? Проблема в том, что когда была разработана файловая система FAT32 (это было еще во времена Windows 95), никто не ожидал, что мы будем использовать такие большие файлы сегодня. Или, возможно, разработчики надеялись, что к тому времени, когда такие большие файлы станут обычным явлением, использование системы FAT32 будет заменено более современными системами.
В любом случае, как решить проблему с копированием файлов 4гб? Легко: нужно заменить файловую систему FAT32 на диске на более современную, например NTFS
или exFAT
. Эти новые файловые системы не имеют ограничения на размер файла в 4 ГБ! Прокрутите эту страницу вниз, чтобы узнать, как изменить файловую систему.
Какая файловая система лучше, NTFS или exFAT?
Они оба довольно хороши, но какой из них выбрать, зависит от того, как еще вы собираетесь использовать внешний накопитель или SD-карту.
Файловая система NTFS поддерживается всеми современными версиями Windows (включая таких динозавров, как Windows XP, Windows 2000 и Windows NT), а также поддерживает множество других функций, не поддерживаемых FAT32: защита файлов, шифрование, сжатие и т. д. Однако, если вы планируете использовать внешний диск с устройствами, отличными от Windows (такими как планшет Android или компьютер Mac), он не будет распознаваться такими устройствами из коробки, и вам потребуется установить дополнительное программное обеспечение или немного подправьте их настройки, чтобы они работали с дисками NTFS.
Система exFAT не так продвинута, как NTFS (например, она не поддерживает права доступа к файлам и контроль доступа), но она лучше поддерживается на платформах, отличных от Windows. Например, многие телефоны и планшеты Android, а также последние версии macOS довольно хорошо поддерживают устройства exFAT.
Как изменить формат диска с FAT32 на NTFS или exFAT?
Давайте сначала покажем, как это сделать для NTFS:
Шифрование и защита паролем внешних дисков с помощью USBCrypt 9Программное обеспечение для шифрования 0157 для Windows 11,10,8,7.
Рейтинг пользователей: 4,7 / 5
Покупка
или же
скачать бесплатную пробную версию.
Подробнее…
Подсоедините внешний флеш-накопитель к компьютеру, подождите, пока Windows распознает его и присвоит ему новую букву диска.
Откройте папку «Компьютер» и найдите букву диска, назначенную флэш-накопителю, который вы хотите отформатировать в NTFS (в приведенном ниже примере это диск F 🙂
Прежде чем продолжить, откройте накопитель в окне и убедитесь, что он пуст или не содержит важных файлов, так как после того, как вы отформатируете накопитель, вся информация, которая была на нем, будет стерта! Если на диске есть файлы, которые вы хотите сохранить, воспользуйтесь этой возможностью, чтобы скопировать их на жесткий диск или другой диск.
Если вы уверены, что на внешнем диске нет ваших важных файлов, вернитесь в папку «Компьютер» и щелкните правой кнопкой мыши значок внешнего диска:
- Выберите Формат в меню, а затем выберите параметры форматирования:
Обязательно выберите NTFS в раскрывающемся списке «Файловая система».
 Это то, что определяет тип файловой системы, которая должна быть на диске. Кроме того, вы можете выбрать опцию Quick Format , которая значительно ускорит процесс форматирования.
Это то, что определяет тип файловой системы, которая должна быть на диске. Кроме того, вы можете выбрать опцию Quick Format , которая значительно ускорит процесс форматирования.Нажмите Старт , и Windows должна еще раз предупредить вас об удалении любой существующей информации на диске (см. шаг 3 выше). Опять же, если вы уверены, что на диске нет незаменимых документов, подтвердите, что хотите продолжить форматирование:
- Если вы выбрали опцию Быстрое форматирование , форматирование займет не более минуты или двух.
В результате у вас должен быть такой же диск, но теперь на нем должна быть файловая система NTFS. Теперь вы сможете нормально копировать файлы размером более 4 ГБ на диск.
Помимо форматирования диска с файловой системой NTFS, Windows также предлагает способ преобразования диска FAT32 в NTFS. Разница в том, что процесс преобразования сохранит существующие файлы на диске. Инструкции по преобразованию см. в разделе справки и поддержки Windows вашего компьютера.
Инструкции по преобразованию см. в разделе справки и поддержки Windows вашего компьютера.
Что делать, если я хочу использовать exFAT вместо NTFS?
Шаги для перехода на exFAT такие же, как и для NTFS, вам нужно только выбрать exFAT в раскрывающемся списке вместо NTFS.
P.S. Наше программное обеспечение для шифрования USBCrypt может создать виртуальный зашифрованный диск в формате NTFS или exFAT, даже если главный диск отформатирован в FAT32. Это предлагает еще одно решение: вместо форматирования хост-диска в NTFS вы можете вместо этого использовать USBCrypt для создания виртуального зашифрованного диска в формате NTFS. Если вы сделаете это, то в дополнение к преодолению барьера размера файла в 4 ГБ вы также получите надежную защиту и защиту паролем для файлов, которые вы помещаете на виртуальный зашифрованный диск. Посетите веб-страницу USBCrypt для получения дополнительной информации или загрузки бесплатной 30-дневной пробной версии.
P.P.S. Если вам нужно передать только большой файл с одного компьютера на другой, вы можете обойтись форматом FAT, если воспользуетесь утилитой для разделения файлов, например той, что входит в наш файловый менеджер AB Commander.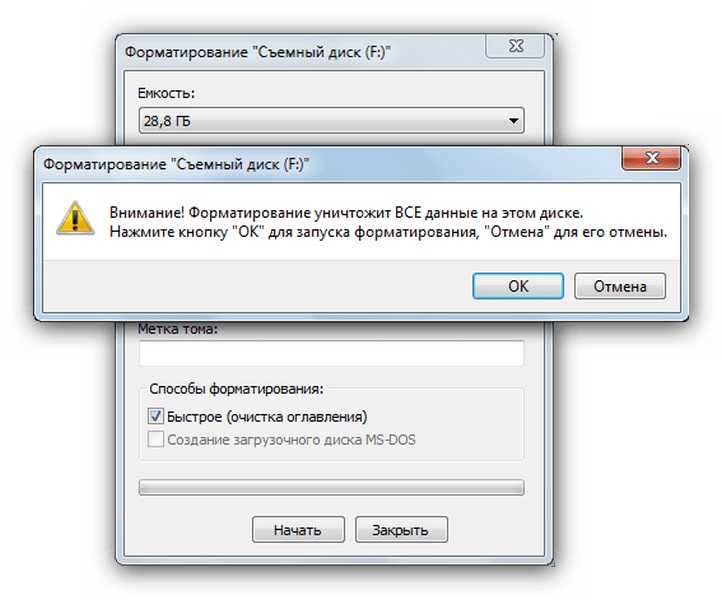 Используя его команду «Разделить», вы можете разделить большой файл на более мелкие фрагменты (скажем, по 2 ГБ каждый). Такие фрагменты можно без проблем поместить на диск с файловой системой FAT. Затем на целевом компьютере используйте команду «Объединить», чтобы объединить фрагменты вместе в исходный файл. Конечно, если вы хотите открыть файл непосредственно с внешнего диска FAT, это вам не поможет, но просто переместить файл между компьютерами Windows должно работать нормально.
Используя его команду «Разделить», вы можете разделить большой файл на более мелкие фрагменты (скажем, по 2 ГБ каждый). Такие фрагменты можно без проблем поместить на диск с файловой системой FAT. Затем на целевом компьютере используйте команду «Объединить», чтобы объединить фрагменты вместе в исходный файл. Конечно, если вы хотите открыть файл непосредственно с внешнего диска FAT, это вам не поможет, но просто переместить файл между компьютерами Windows должно работать нормально.
П.П.П.С. Вот что делать, если Windows не предлагает вариант формата NTFS.
Если вы хотите сделать ссылку на эту статью , вы можете использовать этот HTML-код: Почему я не могу копировать большие файлы размером более 4 ГБ на USB-накопитель или SD-карту?
Эта статья также доступна на других языках:
Можно ли копировать больше данных с более чем 4 ГБ на USB-флешке?
¿Por qué no puedo cpiar archivos superes a 4 GB in mi dispositivo flash USB?
Компактный копировальный аппарат для объемных файлов, плюс 4 ГБ на USB-разъеме?
Подробнее
- Как включить или отключить тестовый режим подписи в Windows
- Электронная почта или текстовые сообщения SMS НЕ безопасны для двухфакторной аутентификации
- Оцените, сколько вы могли бы сэкономить на счетах за электроэнергию с помощью программного обеспечения ActiveExit
- Как удалить раздел в Windows 11 или Windows 10
- Забыли пароль VeraCrypt? Вот как его восстановить.

- Почему значки на рабочем столе продолжают двигаться?
- Как создать личную папку в Windows 11 и 10
- Как ограничить доступ к параметрам Windows с помощью Folder Guard
- Приостановка всех операций с фашистской Россией
- Как предотвратить перемещение значков на рабочем столе, запустив Icon Shepherd из командной строки
- Как ограничить доступ к диспетчеру задач с помощью Folder Guard
- Получите право собственности на свои файлы после отказа в доступе из-за разрешений NTFS
- Как перепрограммировать или отключить клавишу CAPS LOCK
- Шифрование против Folder Guard: что выбрать?
- Устранение неполадок при удалении программного обеспечения с помощью файлов MSI
- Возможность шифрования: сравните личную и бизнес-лицензию
- Как добавить групповую политику и локальную политику безопасности в Windows 11 и 10 Home edition
- РЕШЕНО — Файл слишком велик для целевой файловой системы
- Забыли пароль от WI-FI? Найдите его в настройках Windows 11 и 10
- Каков максимальный размер файла FAT32?
- Как создать секретную папку в Windows 11 и 10
- Как легко защитить паролем папки Windows Linux с помощью Folder Guard
- Принудительное удаление системного раздела EFI с помощью DISKPART в Windows 11 и 10
- Как заставить Windows 11 и 10 снова распознать клонированный жесткий диск
- Как запретить Windows 11 и 10 использовать значки предварительного просмотра миниатюр для папок
- Как скрыть изображения из приложения «Фотографии» в Windows 11 и 10
- Как сохранить фотографии Windows Spotlight на компьютер
- Как переместить папку OneDrive на зашифрованный диск
- Windows 10 не обновляется? Вот как это исправить.
- Как запретить Microsoft Edge открывать файлы PDF
- Предотвращение установки определенных программ с помощью Folder Guard
- Описание лицензирования Folder Guard
- Ускорить обновление сетевых папок
- Сделайте так, чтобы ваш ноутбук с Windows работал в качестве точки доступа Wi-Fi
- Как остановить автоматическое обновление Windows в Windows 10 и 11
- Решено: Windows не может подключиться к принтеру.
 Доступ запрещен.
Доступ запрещен. - Перенос зашифрованных данных из TrueCrypt в USBCrypt
- «Служба учетной записи Microsoft сейчас недоступна. Попробуйте позже.»
- Использование DiffMerge в качестве внешнего инструмента AB Commander для сравнения текстовых файлов
- Как восстановить кеш значков и/или кеш эскизов в Windows 11 и 10
- Передача изображений между ПК и устройством Android: часть 2
- Передача изображений между ПК и устройством Android: часть 1
- Практический пример: использование SoftDetective для подавления запроса на вход в Corel Guide
- Использование точек соединения для изменения местоположения папки резервного копирования iTunes
- Как определить, 32- или 64-разрядная версия моего компьютера с Windows?
- Как запретить Windows переупорядочивать значки на рабочем столе?
- Организуйте свою библиотеку фотографий с помощью инструмента «Переименовать» в AB Commander 9.0032
- Windows не поддерживает формат NTFS? Вот как его вернуть.

.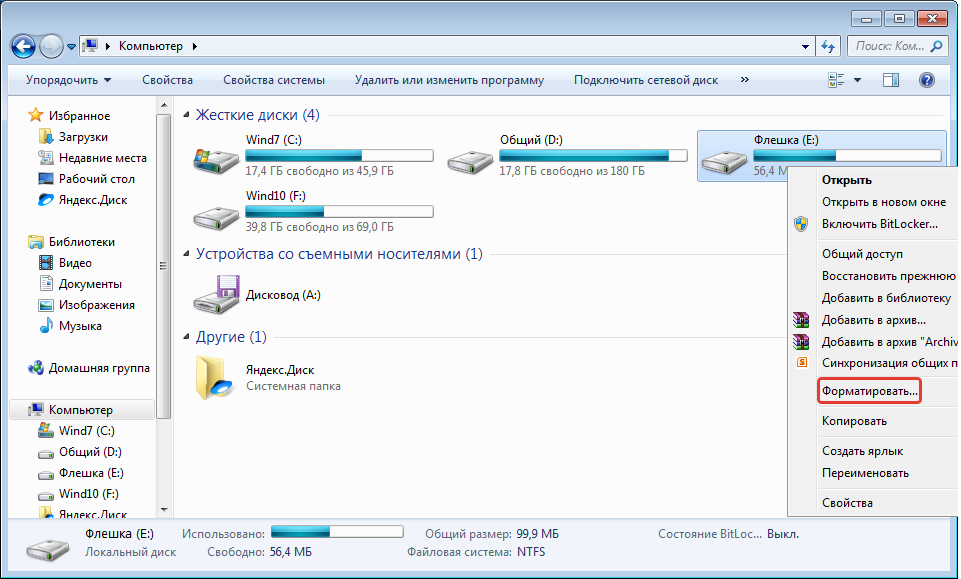

 После повторного подключения всё станет работать правильно.
После повторного подключения всё станет работать правильно.
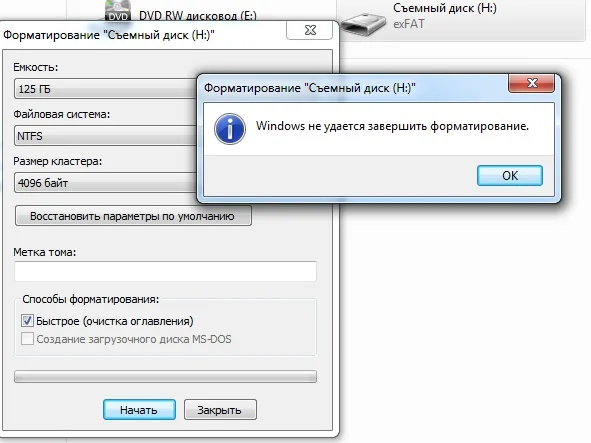
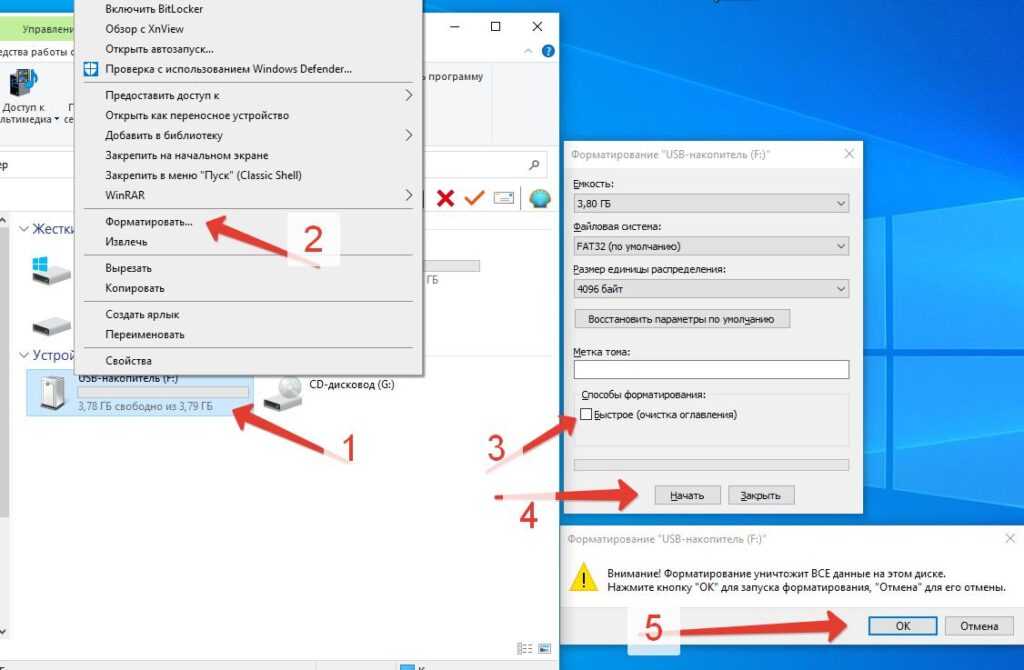
 Это то, что определяет тип файловой системы, которая должна быть на диске. Кроме того, вы можете выбрать опцию Quick Format , которая значительно ускорит процесс форматирования.
Это то, что определяет тип файловой системы, которая должна быть на диске. Кроме того, вы можете выбрать опцию Quick Format , которая значительно ускорит процесс форматирования.
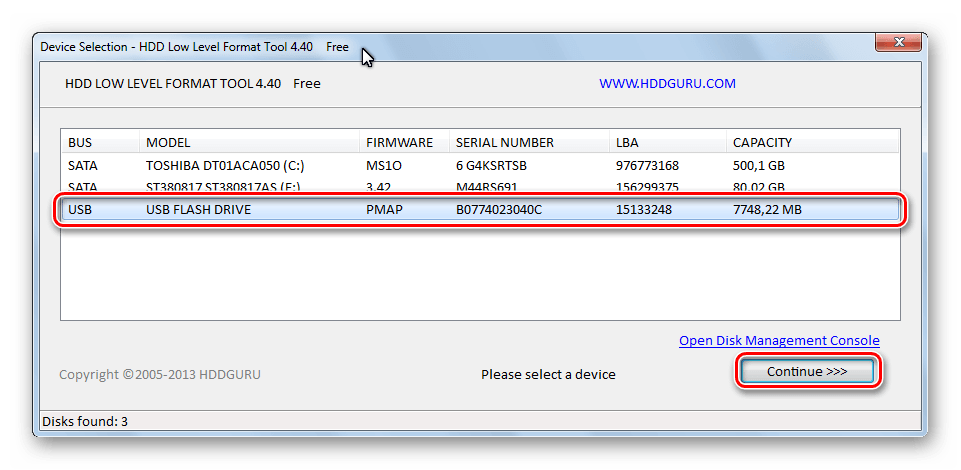 Доступ запрещен.
Доступ запрещен.