Как обновить uefi bios: Как правильно обновить BIOS или UEFI и не испортить компьютер • Игорь Позняев
Содержание
Как обновить BIOS, UEFI или микрокод из Linux
Знаете ли вы, как обновить BIOS с вашего ПК? С такими уязвимостями, как Spectre, Meltdown и все его варианты, а также другими дырами в безопасности, обнаруженными в оборудовании, особенно в процессорах, вы наверняка много раз читали, что многие из них решаются, зная, как обновить BIOS или UEFI вашего компьютера. ., поскольку для микрокода, используемого ЦП, требуется обновление или исправление, которые, таким образом, изменяют способ работы блока управления ЦП, чтобы он не был уязвим для указанных угроз.
Помимо уязвимостей, прошивка может быть обновлена по многим другим причинам, таким как неисправность аппаратного устройства, постоянные необъяснимые ошибки в программном обеспечении, обновления для добавления некоторых функций и т. д. Но, как я уже сказал, в последние месяцы мы слышали этот термин слишком много раз из-за проблем с безопасностью, которые в некоторых случаях весьма критичны и были связаны со способом, которым современные микропроцессоры обрабатывают некоторые переходы, кэш, FPU и спекулятивное выполнение, хотя в других случаях они были обнаружены в других частях системы, таких как наборы микросхем или определенные процессоры безопасности, интегрированные в эти платформы . ..
..
Индекс
- 1 Какая прошивка?
- 2 Почему его обновление влияет на ЦП?
- 3 Как обновить BIOS / UEFI из Linux?
- 3.1 Обновить микрокод:
- 4 Опасности и советы перед обновлением BIOS
Какая прошивка?
Нам всем совершенно ясно, что такое аппаратное обеспечение (физическая и ощутимая часть компьютера, то есть электроника) и программное обеспечение (та логическая часть, к которой нельзя прикоснуться: программы). Но между железом и программным обеспечением, а точнее между железом и ядром операционной системы есть кое-что еще: прошивка. Прошивка присутствует во всех устройствах и частях компьютера, от мыши, оптического привода до графического процессора и процессора, которые работают с микрокодом.
Но что это? Ну ты можешь сказать это это код, то есть программное обеспечение и, следовательно, логический компонент, но на этот раз его нельзя изменить. Он работает на низком уровне и напрямую контролирует функциональность электронных схем. Эта прошивка с помощью контроллеров или драйверов позволяет, когда ядро операционной системы дает команду оборудованию для выполнения задачи, оно выполняет ее. Эта программа или код были записаны производителем устройства в память, которая обычно является флэш-памятью, или в ПЗУ какого-либо типа, например EEPROM.
Он работает на низком уровне и напрямую контролирует функциональность электронных схем. Эта прошивка с помощью контроллеров или драйверов позволяет, когда ядро операционной системы дает команду оборудованию для выполнения задачи, оно выполняет ее. Эта программа или код были записаны производителем устройства в память, которая обычно является флэш-памятью, или в ПЗУ какого-либо типа, например EEPROM.
Но одна из прошивок, которая нас больше всего интересует в этой статье, это прошивка BIOS или UEFI системы, поскольку это очень важная прошивка, которая выполняет различные функции во время запуска и работы оборудования. Например, этот код отвечает за активацию машины во время запуска, обнаружение жестких дисков или носителей, на которых доступна операционная система, выполнение некоторых проверок, мешающих работе других прошивок компонентов и периферийных устройств, и предоставление управления ядру при запуске системы. начать …
Почему его обновление влияет на ЦП?
.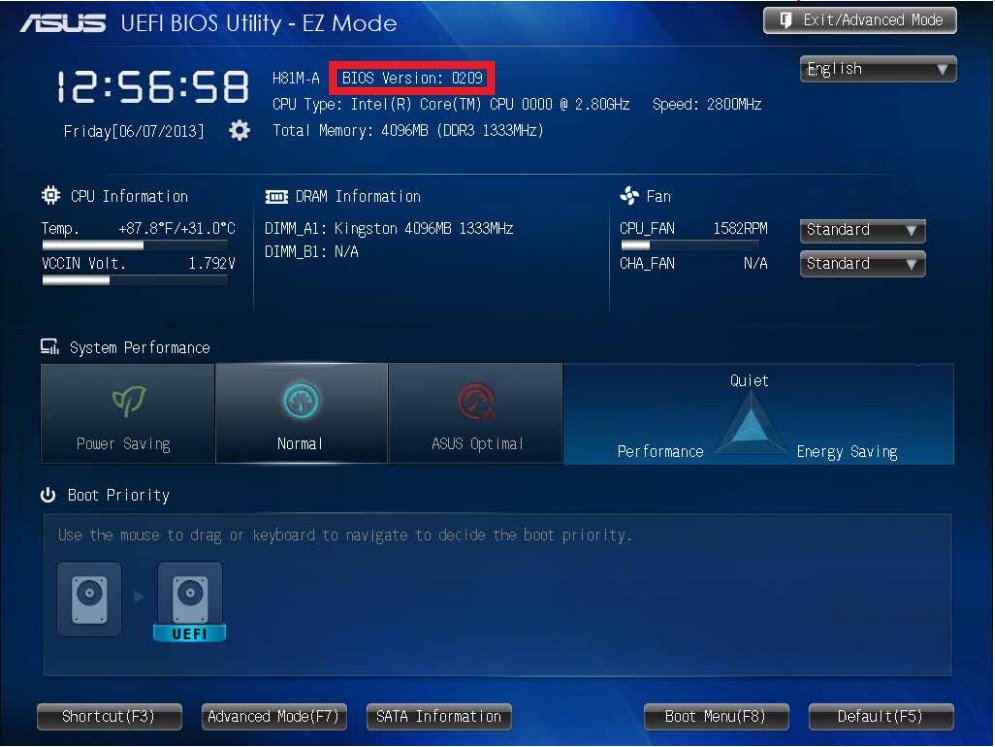 .. и это довольно хорошо связано с процессором. Оказывается, у процессоров есть блок управления, Этот блок управления представляет собой схему, которая отвечает за управление остальными частями микропроцессора или ЦП, например, за декодирование инструкций и передачу данных с операндами в соответствующие регистры, а затем за активацию некоторого функционального блока, такого как АЛУ. или FPU и что он выполняет некоторые операции с данными в зависимости от типа выполняемой инструкции. Эти инструкции, в свою очередь, исходят из программы или программного кода, который обрабатывается в это время, поскольку, как вы должны знать, программы состоят из серии последовательных инструкций.
.. и это довольно хорошо связано с процессором. Оказывается, у процессоров есть блок управления, Этот блок управления представляет собой схему, которая отвечает за управление остальными частями микропроцессора или ЦП, например, за декодирование инструкций и передачу данных с операндами в соответствующие регистры, а затем за активацию некоторого функционального блока, такого как АЛУ. или FPU и что он выполняет некоторые операции с данными в зависимости от типа выполняемой инструкции. Эти инструкции, в свою очередь, исходят из программы или программного кода, который обрабатывается в это время, поскольку, как вы должны знать, программы состоят из серии последовательных инструкций.
Как вы понимаете, этот блок управления работает так, как его создали производитель или дизайнер. В некоторых конкретных случаях блок управления может быть подключен, то есть они обычно довольно быстрые, но не очень гибкие, так как они реализуются напрямую с очень специфической схемой. С другой стороны, есть и программируемые, то есть несколько более «открытые» схемы, которые могут работать тем или иным образом в соответствии с микрокод или прошивка. Отсюда следует, что если мы изменим прошивку или микрокод, мы сможем создать блок управления, и, следовательно, ЦП может работать по-другому или исправить некоторые ошибки или уязвимости.
Отсюда следует, что если мы изменим прошивку или микрокод, мы сможем создать блок управления, и, следовательно, ЦП может работать по-другому или исправить некоторые ошибки или уязвимости.
Я не хочу вдаваться в технические подробности, я хочу, чтобы эта статья охватила как можно больше людей и чтобы все, что я хочу сказать, было легко понять … И на многих машинах оказывается, что этот код обычно интегрируется в BIOS или UEFI , хотя иногда микрокод может обновляться ядром во время каждой загрузки, сохраняя обновление или исправление в энергозависимой памяти, то есть в ОЗУ, избегая необходимости изменять BIOS / UEFI.
Как обновить BIOS / UEFI из Linux?
Чтобы обновить BIOS / UEFI из Linux или микрокода, давайте разберемся обе процедуры.
Перед выполнением обновления микрокода очень важно иметь обновленная прошивка BIOS / UEFIиначе это может не сработать. Поэтому проверьте веб-сайт вашего поставщика услуг, например Phoenix, Award и т.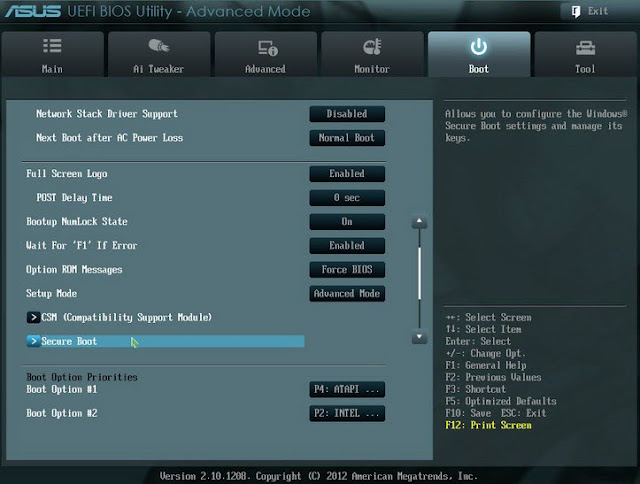 Д., Или веб-сайт технической поддержки вашей модели материнской платы, на котором обычно есть пакеты для обновления этих систем.
Д., Или веб-сайт технической поддержки вашей модели материнской платы, на котором обычно есть пакеты для обновления этих систем.
Обновление BIOS / UEFI — дело деликатное, как вы можете видеть в последнем разделе о рисках. Вот почему я советую вам не делать этого, если вы не уверены, что делаете и если вы хотите обновить или вам это нужно, но у вас недостаточно знаний, всегда консультируйтесь с профессионалом. Кроме того, я бы порекомендовал вам взглянуть на такие проекты, как fwupd, BIOSDisck, Flashrom и т. Д., Которые являются очень практичными инструментами, которые помогут нам в этом процессе.
Один из тех, которые мне нравятся больше всего, это Флешром, Это пакет, который дает нам инструмент что позволяет идентифицировать, читать, записывать, проверять и стирать флеш-чипы. Это не только служит для прошивки BIOS / UEFI / CoreBoot, но также служит для модификации других флеш-памяти сетевых карт, графических процессоров и т. Д. В других устройствах с изменяемой прошивкой. Он также поддерживает различные операционные системы и множество устройств и моделей устройств и плат.
Он также поддерживает различные операционные системы и множество устройств и моделей устройств и плат.
- Установите пакет flashrom в вашем дистрибутиве с помощью менеджера пакетов, который вы обычно используете, поскольку это инструмент, который находится среди репозиториев наиболее важных дистрибутивов.
- Использовать корень или sudo, так как для его использования нужны привилегии на что-то деликатное.
- Определить прошивку который мы используем, просто выполняя команду:
flashrom
- Я рекомендую вам сделать сделайте резервную копию вашего текущего ПЗУ, если вы обнаружите, что новое обновление не работает и хотите вернуться. Для этого:
flashrom -r copia_seguridad.bin
- да уже у нас есть новый ROM который мы загрузили из НАДЕЖНОГО источника, мы можем использовать следующую команду для прошивки, например, если наше новое обновление называется uefi-sm.
 bin:
bin:
flashrom -wv uefi-sm.bin
Для получения дополнительной информации обратитесь к руководству по человек flashrom.
Обновить микрокод:
Чтобы обновить микрокод нашего процессора, не касаясь BIOS / UEFI, то есть с помощью простой модификации в ядре Linux, вы можете выбрать установку необходимых пакетов для вашего процессора. Например, если у вас современный процессор AMD, нормальным является то, что установить пакет называемый amd64-микрокода, а для Intel — пакет Intel-микрокод (если вы используете openSUSE, SUSE, RHEL, CentOS и т. д., пакет называется микрокод_ctl, и для Arch intel-ucode или amd-ucode …), которые вы можете найти на надежных веб-сайтах … (то есть, если это машина x86, ARM или другая, перейдите на веб-сайт производителя). Insisto a pesar de parecer un pesado, no descargues este tipo de paquetes desde fuentes desconocidas, es muy importante. Bien, ahora que ya lo tenemos descargado e instalado, puede que el procedimiento sea diferente en cada distribución y que implique activar algunos paquetes o actualizaciones restringidos como los propietarios…
Bien, ahora que ya lo tenemos descargado e instalado, puede que el procedimiento sea diferente en cada distribución y que implique activar algunos paquetes o actualizaciones restringidos como los propietarios…
Установив эти пакеты и правильно настроив параметры системы, относящиеся к обновлениям, lсобственные обновления безопасности который устанавливает операционную систему, уже будет включать этот тип исправлений микрокода, если была обнаружена какая-либо серьезная уязвимость, такая как Spectre, Meltdown и т. д.
Если вы хотите, вы можете получить информацию о микрокоде из своего дистрибутива, используя:
dmesg | grep microcode
И с этим мы получим детали микрокодаФактически, если мы выполнили эту команду перед установкой пакетов, о которых я упоминал ранее (после установки необходимо перезапустить), а затем мы увидим, что она показывает нам изменения, если было установлено доступное обновление.
Иногда AMD, Intel и другие производители или разработчики процессоров предоставляют архивы с двоичными двоичными объектами для обновления микрокода или прошивки.
Если вы загрузили один из этих пакетов из надежного места, следуйте инструкциям распространителя или обратитесь к файлам README.
Опасности и советы перед обновлением BIOS
Обновление прошивки или микрокода ЦП означает в большинстве случаев обновление закрытых кодов, предоставленных поставщиками ЦП, которые у нас есть, закрытые драйверы ядра (двоичные капли) и т. д. Я хочу прояснить это, поскольку его содержание и способ работы неизвестны, и кажется логичным, что вы должны это знать. В принципе, если вы не используете бесплатное оборудование, у вас нет выбора, кроме как доверять производителю или разработчику вашего процессора или материнской платы, но да, никогда не загружайте микрокод или прошивку с неофициальных веб-сайтов, поскольку это очень деликатный процесс.
На самом деле не только это деликатно по соображениям безопасности, поскольку вы также можете сделать оборудование полностью непригодным для использования.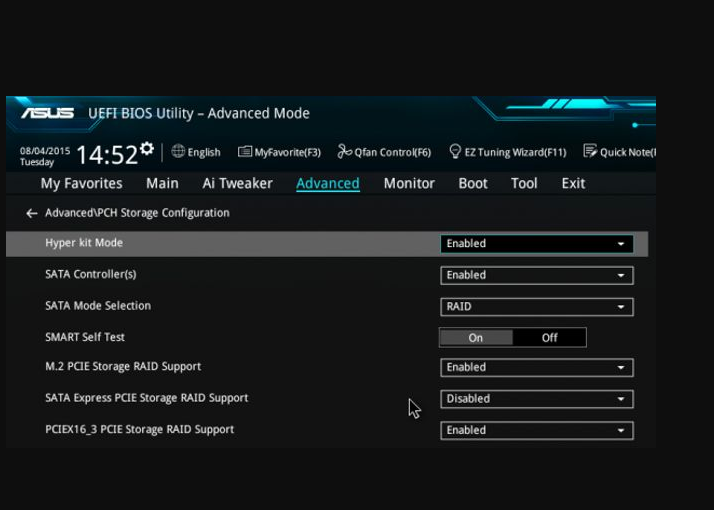 Даже если вы загрузили прошивку с авторитетного веб-сайта, что-то может пойти не так во время процесса, например, отключение электроэнергии, в результате чего установка обновления и прошивка будут полностью повреждены, что означает, что вы, возможно, уже думаете о том, чтобы потратить деньги на покупку новая материнская плата.
Даже если вы загрузили прошивку с авторитетного веб-сайта, что-то может пойти не так во время процесса, например, отключение электроэнергии, в результате чего установка обновления и прошивка будут полностью повреждены, что означает, что вы, возможно, уже думаете о том, чтобы потратить деньги на покупку новая материнская плата.
Это то, что известно под термином кирпич на аппаратном сленге, то есть оставьте свое железо как кирпич, без всяких утилит. При этом я хочу сказать вам, чтобы вы были осторожны и не несем ответственности за то, что может произойти, если вы решите обновить прошивку или перепрограммировать BIOS / EFI. Но будьте осторожны, это не всегда связано с рисками, как я уже говорил вам ранее, вам не всегда нужно «трогать» BIOS / EFI, есть также обновления, которые находятся только на уровне ОС и не связаны с этими рисками. .
Надеюсь, этот урок был полезен, любые вопросы или предложения, не забудьте оставить свой комментарии…
Как перепрошить BIOS на большинстве промышленных компьютеров
В статье описаны способы обновления BIOS промышленных компьютеров и материнских плат. Также они подходят и для большинства плат и компьютеров из бытового сегмента.
Также они подходят и для большинства плат и компьютеров из бытового сегмента.
Содержание:
- Для чего обновлять BIOS
- Что потребуется для обновления BIOS?
- Шаг 1. Создание загрузочной USB-флешки
- Метод первый. Через утилиту HP USB Format Tool
- Метод второй. С помощью фирменной утилиты от компании Fujitsu
- Шаг 2. Обновление BIOS
- Способ первый. Прошивка через DOS
- Второй способ. Для компьютеров на основе плат с поддержкой UEFI
- Третий способ. Прошивка через программатор
Для чего обновлять BIOS?
Первая и наиболее распространенная причина — это добавление поддержки процессоров следующего поколения. Материнские платы из промышленного сегмента выпускаются не на год — два, как в сегменте домашних и офисных ПК, а на значительно больший промежуток времени и, зачастую, получается, что плата была выпущена еще до выхода нового поколения процессора.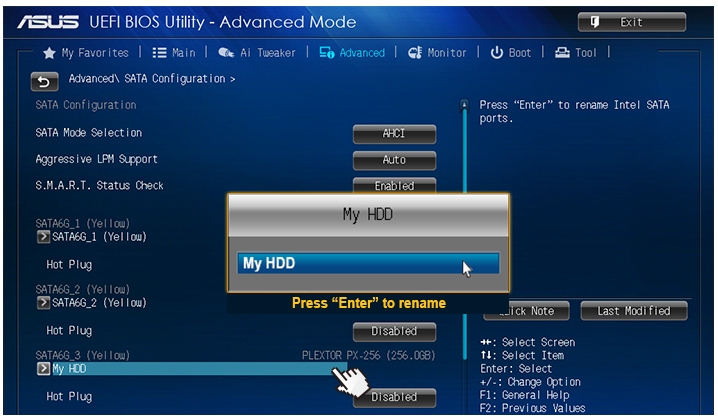 В этом случае, при модернизации системы, нет необходимости в замене материнской платы, достаточно выполнить несложную процедуру обновления.
В этом случае, при модернизации системы, нет необходимости в замене материнской платы, достаточно выполнить несложную процедуру обновления.
Другой причиной может быть сбой в работе оборудования, из-за нарушения в электрической цепи питания компьютера. Если компьютер перестал включаться, или не работают определенные функции, то иногда проблему можно решить перепрошивкой.
Что потребуется для обновления BIOS?
Для того чтобы обновить BIOS или восстановить правильные настройки понадобится:
- Заранее подготовленный USB-накопитель, отформатированный в FAT32 и установленной MS-DOS или Free-DOS.
- Файл обновления BIOS (запрашивается в техподдержке IPC2U [email protected] или на сайте производителя)
Шаг 1. Создание загрузочной USB-флешки
Мы предлагаем варианты создания загрузочной флешки через две разные утилиты. Оба варианта проверены неоднократно нашими инженерами, используйте любой из них.
Метод первый. Через утилиту HP USB Format Tool
- Скачайте и установите утилиту HP USB Format Tool.

После запуска в поле Device выберите нужный USB-накопитель.
В качестве файловой системы обязательно выбрать FAT32. Также установить флажки Quick Format (быстрое форматирование) и Create a DOS startup disk (Создание загрузочного DOS диска).Окно выбора файлов DOS.
Кнопка Start для начала создания загрузочного диска.
Предупреждение об удалении всех данных на накопителе.
Сообщение об успешном окончании процесса создания загрузочного накопителя.
Метод второй. С помощью фирменной утилиты от компании Fujitsu
- Скачайте утилиту FTS Bootstick.
- В интерфейсе утилиты нужно снять флажок Backup (резервная копия).
Далее, нажать кнопку Format, запустится процесс форматирования и создания загрузочного накопителя.
Процесс форматирования и создания загрузочного накопителя.

Сообщение об успешном окончании процесса создания загрузочного накопителя.
Шаг 2. Обновление BIOS
Ниже приводятся три способа, первый для компьютеров с BIOS, второй для плат с UEFI.
Способ первый. Прошивка через DOS
Сначала необходимо войти в BIOS (для большинства промышленных компьютеров клавиша F2 или DEL) в меню BOOT выбрать подготовленный загрузочный USB-накопитель, сохранить выбранные настройки и перезагрузиться.
После этого загрузится MS-DOS / Free-DOS.
Для того чтобы увидеть все файлы в корне накопителя наберите команду DIR, откроется список файлов.
Чтобы запустить программу обновления BIOS необходимо найти файл с расширением *BAT и запустить его, в данном примере команда будет FALL.BAT
Запустится процесс обновления.
- После этого необходимо извлечь USB-накопитель и перезагрузить компьютер.

Второй способ. Для компьютеров на основе плат с поддержкой UEFI
Для этого понадобится накопитель отформатированный в FAT32, при этом DOS не требуется. Также предварительно в корень накопителя необходимо поместить файлы для обновления BIOS (запрашивается в техподдержке IPC2U [email protected] или на сайте производителя).
В разделе BOOT выбрать ваш накопитель с приставкой UEFI.
Далее сохранить выбранные параметры и перезагрузить компьютер.
Если корневая папка не открылась автоматически необходимо ввести команду fs0:
Команда cd позволяет попасть в папку (в данном примере используем команду cd axiomtek – это имя нашей папки с файлами обновления, оно может быть другим).
Чтобы увидеть все файлы в директории нужно набрать команду ls.
Для запуска процесса обновления набрать команду flash.
 nsh (аналог файла сценария *BAT, но для среды UEFI).
nsh (аналог файла сценария *BAT, но для среды UEFI).
Запустится процесс обновления.
- После окончания процесса обновления необходимо извлечь накопитель и выключить компьютер на 15-20 секунд.
Третий способ. Прошивка через программатор
При невозможности выполнить самостоятельное обновление посредством загрузочного накопителя, специалисты СЦ компании IPC2U могут выполнить процедуру восстановления внутреннего микрокода используя программатор.
На фото ниже представлен интерфейс утилиты для программатора и завершающий этап процесса восстановления.
В этом случае необходимо доставить/ отправить компьютер в СЦ, где опытные инженеры аккуратно снимут микросхему BIOS, и в случае ее повреждения заменят на новую и запрограммируют ее.
Как создать RAID-массив на промышленном компьютере?
За более подробной информацией обращайтесь к специалистам IPC2U по телефону: +7 (495) 232 0207 или по e-mail: sales@ipc2u. ru
ru
Назад. Простые решения
Как обновить BIOS материнской платы (UEFI)
Обновление BIOS материнской платы, также известное как UEFI, — это не то, чем вы будете заниматься еженедельно. Если что-то пойдет не так во время обновления, вы испортите материнскую плату и сделаете свой компьютер полностью бесполезным. Это означает, что вам придется отправить материнскую плату на RMA, что может занять несколько недель.
Однако иногда необходимо обновить BIOS. PcInside сообщит вам, когда и как выполнить обновление.
Когда мне следует обновить BIOS (UEFI)?
Как правило, есть только две причины для обновления BIOS:
- Вы планируете установить на материнскую плату другой (более новый) процессор
- У вас проблемы со стабильностью*
*Это особенно верно, если вы только что добавили новое оборудование. Компьютер, который нестабилен, но не менялся в течение нескольких месяцев, а до этого работал нормально, вряд ли выиграет от обновления BIOS.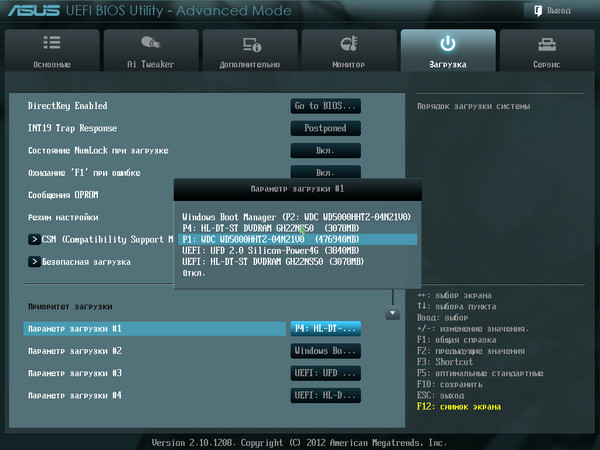
Обновление BIOS в Windows или DOS?
Обновление BIOS (или UEFI) можно выполнить двумя путями; непосредственно из окон или обратно в DOS. Когда процесс обновления прерывается по какой-либо причине, ваша материнская плата заблокирована. Поэтому вы должны никогда не обновляйте BIOS из-под Windows !
Как обновить BIOS
Шаг 1: Определите свою материнскую плату Тип, марка, версия и ревизия BIOS
Шаг 2: Посетите веб-сайт вашей материнской платы
См. статью: Обновление материнской платы: Какие драйверы материнской платы мне нужны?
Шаг 3: Загрузите последнюю версию BIOS (uefi)
Загрузите последнюю версию BIOS (uefi) и распакуйте ZIP-файл.
Обычно на выбор предлагается несколько версий BIOS.
Шаг 4: Используйте USB-накопитель
Поместите файлы на пустой USB-накопитель. Обычно там всего несколько файлов. Наиболее важным файлом является образ BIOS. Этот файл будет иметь неизвестное расширение и будет иметь размер в несколько мегабайт.
Этот файл будет иметь неизвестное расширение и будет иметь размер в несколько мегабайт.
Иногда вам нужно сделать USB-накопитель «загрузочным», чтобы у вас было место вне операционной системы Windows для запуска обновления. Однако в настоящее время практически любая материнская плата может распознавать USB-накопители и их содержимое. Если это не так, то BIOS обычно поставляется в виде исполняемого файла (.exe), который необходимо запустить, чтобы преобразовать ваш USB-накопитель в загрузочное обновление BIOS.
Шаг 5 : Перезагрузите компьютер и войдите в BIOS (UEFI)
Теперь, когда USB-накопитель готов, вам необходимо перезагрузить компьютер с подключенным USB-накопителем.
Несколько раз нажмите клавишу BIOS во время загрузки, чтобы войти в BIOS (обычно удаление или f8). Если вы дойдете до логотипа Windows, значит, вы работали слишком медленно или использовали не ту клавишу.
Шаг 6 : Выполните обновление BIOS
Теперь, когда вы находитесь внутри самого BIOS, нам нужно найти функции обновления. Часто сюда входит слово вспышка . Например, MSI использует M-flash, Asus использует EZ Flash, а Gigabyte использует Q-Flash. Обучающие видео можно найти ниже.
Часто сюда входит слово вспышка . Например, MSI использует M-flash, Asus использует EZ Flash, а Gigabyte использует Q-Flash. Обучающие видео можно найти ниже.
Bios update menu instructional video’s per brand
MSI M-Flash
Asus EZ Flash
Gigabyte Q-Flash
Asrock: Instant flash
Question?
Удалось ли вам обновить BIOS? Вопросы или замечания? Пишите в наших комментариях!
Как обновить UEFI BIOS на материнской плате ASUS
Вообще говоря, производители материнских плат стараются выпускать стабильные BIOS/UEFI со всеми функциями, которые вам когда-либо понадобятся для материнской платы, однако это случается редко, поскольку обнаружены ошибки или необходимо добавить новые функции для поддержки нового оборудования, выпущенного после материнской платы.
В результате BIOS материнских плат необходимо время от времени прошивать или обновлять для улучшения функциональности, и хотя в прошлом этот процесс был довольно сложным и даже опасным, производители материнских плат значительно упростили этот процесс с помощью множества проверок. чтобы риск того, что что-то пойдет не так, был минимальным.
Сегодня мы покажем вам, как обновить UEFI BIOS на материнской плате ASUS. Процесс должен быть одинаковым на всех материнских платах ASUS и, вообще говоря, на материнских платах ASRock, хотя каждая материнская плата, вероятно, будет иметь свой немного отличающийся интерфейс.
Заявление об отказе от ответственности
Прежде чем мы начнем, краткое заявление об отказе от ответственности в качестве плохого обновления UEFI BIOS материнской платы действительно сопряжено с риском блокировки материнской платы, если процесс выполняется неправильно. В результате этого CPCR не несет никакой ответственности за неисправные материнские платы.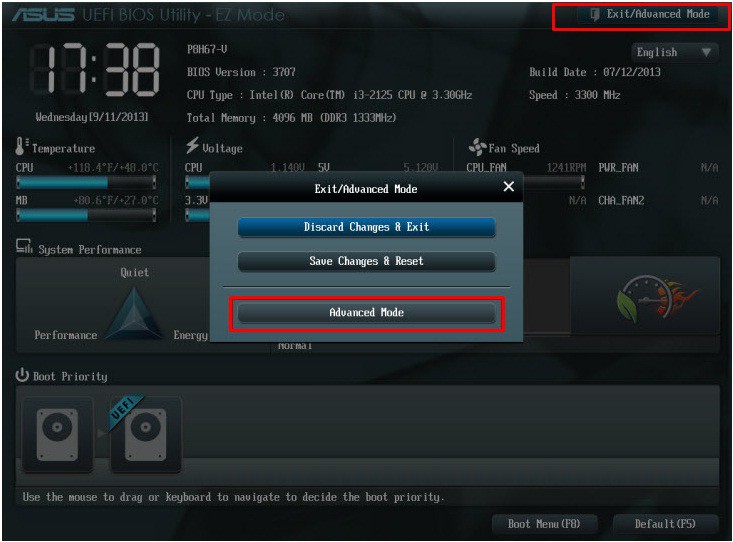
Обновление ASUS BIOS с помощью E-Z Flash Guide
Шаг 1
Загрузите соответствующий BIOS для своей материнской платы ASUS. Если вы не знаете модель своей материнской платы ASUS, ознакомьтесь с нашим руководством о том, как узнать модель вашей материнской платы и версию UEFI BIOS. Если у вас уже установлена последняя версия UEFI BIOS, повторно обновлять ее не нужно.
Как только вы узнаете модель своей материнской платы, BIOS ASUS можно найти на веб-сайте поддержки ASUS.
Шаг 2
После загрузки обновления BIOS извлеките файлы в корневой каталог USB-накопителя. Отсюда вы будете обновлять BIOS.
Шаг 3
Перезагрузите компьютер и загрузитесь в BIOS/UEFI. Это можно сделать, быстро нажав клавишу F2 или Удалить , как только система включится. Как правило, вы увидите заставку с логотипом ASUS и сообщением о том, что для входа в BIOS или UEFI нажмите [клавишу].

 bin:
bin: Если вы загрузили один из этих пакетов из надежного места, следуйте инструкциям распространителя или обратитесь к файлам README.
Если вы загрузили один из этих пакетов из надежного места, следуйте инструкциям распространителя или обратитесь к файлам README. 

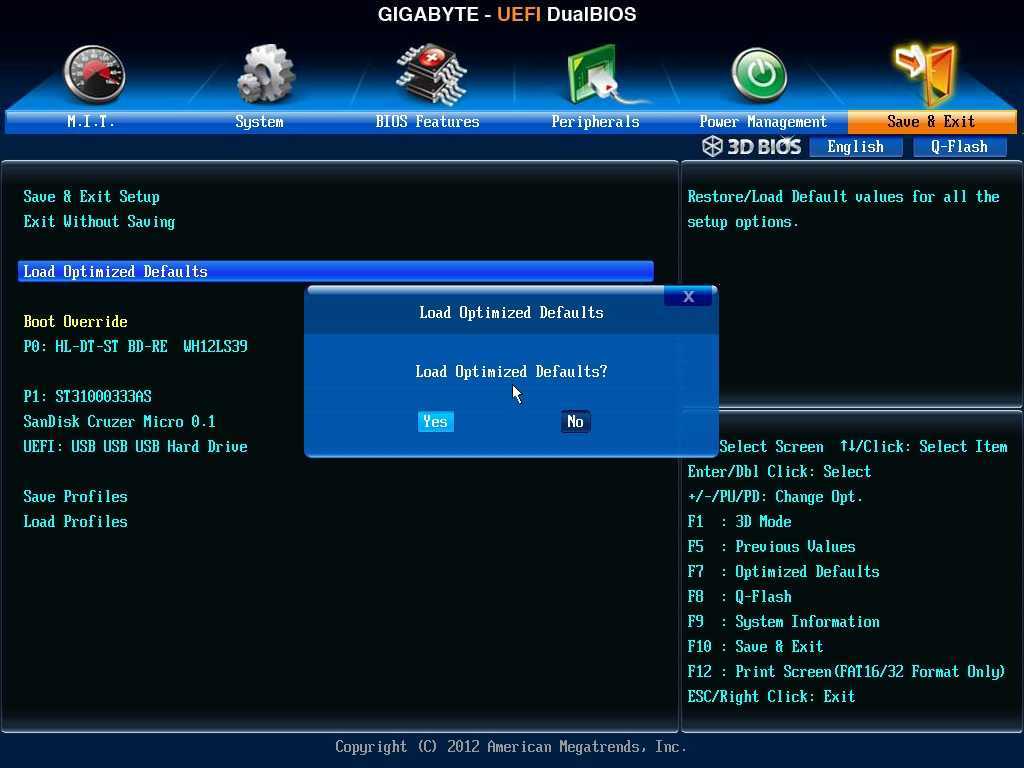
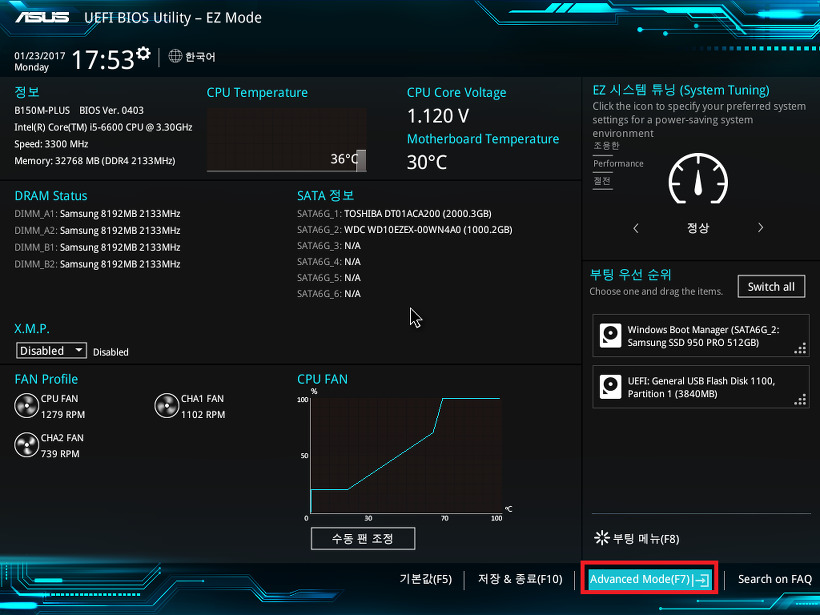 nsh (аналог файла сценария *BAT, но для среды UEFI).
nsh (аналог файла сценария *BAT, но для среды UEFI).
