Macbook pro 13 retina разрешение экрана: Использование дисплея Retina — Служба поддержки Apple (RU)
Содержание
Использование дисплея Retina — Служба поддержки Apple (RU)
Ознакомьтесь с характеристиками встроенного в Mac дисплея Retina и внешнего дисплея Apple.
Плотность пикселей на дисплеях Retina такова, что отдельные пиксели неразличимы для глаза на обычном расстоянии от экрана. Это обеспечивает высочайшую детализацию изображения и значительно улучшает качество просмотра в целом.
Компьютеры Mac, оснащенные дисплеем Retina
Модели MacBook Pro:
- Модели MacBook Pro (16 дюймов), представленные в 2021 г. Штатное разрешение: 3456 x 2234, 254 пикселя на дюйм. Поддержка одного миллиарда цветов.
- Модели MacBook Pro (14 дюймов), представленные в 2021 г. Штатное разрешение: 3024 x 1964, 254 пикселя на дюйм. Поддержка одного миллиарда цветов.
- Модели MacBook Pro (16 дюймов), представленные в 2019 г. Штатное разрешение: 3072 x 1920, 226 пикселей на дюйм. Поддержка миллионов цветов.
- Модели MacBook Pro (15 дюймов), выпущенные в 2012 г. или позднее, за исключением MacBook Pro (15 дюймов, середина 2012 г.
 ). Штатное разрешение: 2880 x 1800, 220 пикселей на дюйм. Поддержка миллионов цветов.
). Штатное разрешение: 2880 x 1800, 220 пикселей на дюйм. Поддержка миллионов цветов. - Модели MacBook Pro (13 дюймов), выпущенные в конце 2012 г. или позднее. Штатное разрешение: 2560 x 1600, 227 пикселей на дюйм. Поддержка миллионов цветов.
Модели MacBook Air:
- Модели MacBook Air (13,6 дюйма), представленные в 2022 г. Штатное разрешение: 2560 x 1664, 224 пикселя на дюйм. Поддержка одного миллиарда цветов.
- Модели MacBook Air (13,3 дюйма), представленные в 2018 г. или позже. Штатное разрешение: 2560 x 1600, 227 пикселей на дюйм. Поддержка миллионов цветов.
Модели MacBook, выпущенные в 2015 г. или позднее. Штатное разрешение: 2304 x 1440, 226 пикселей на дюйм. Поддержка миллионов цветов.
Модели iMac:
- Модели iMac (24 дюйма), представленные в 2021 г. Штатное разрешение: 4480 x 2520, 218 пикселей на дюйм. Поддержка одного миллиарда цветов.
- Модели iMac (27 дюймов), выпущенные в 2014 г. или позднее. Штатное разрешение: 5120 x 2880.
 Модели, выпущенные в 2014 и 2015 гг., поддерживают миллионы цветов, а выпущенные в 2017 г. или позднее — один миллиард цветов.
Модели, выпущенные в 2014 и 2015 гг., поддерживают миллионы цветов, а выпущенные в 2017 г. или позднее — один миллиард цветов. - Модели iMac (21,5 дюйма), выпущенные в 2015 г. или позднее, за исключением iMac (21,5 дюйма, 2017 г.) и iMac (21,5 дюйма, конец 2015 г.). Штатное разрешение: 4096 x 2304. Модель с дисплеем Retina, выпущенная в 2015 г., поддерживает миллионы цветов, а модели, выпущенные в 2017 г. или позднее — один миллиард цветов.
Все модели iMac Pro. Штатное разрешение: 5120 x 2880. Поддержка одного миллиарда цветов.
Внешние дисплеи Apple, оснащенные дисплеем Retina
Apple Pro Display XDR. Штатное разрешение: 6016 x 3384, 218 пикселей на дюйм. Поддержка одного миллиарда цветов.
Apple Studio Display. Штатное разрешение: 5120 x 2880, 218 пикселей на дюйм. Поддержка одного миллиарда цветов.
Как изменить разрешение дисплея
Компьютер Mac автоматически выбирает оптимальное для дисплея разрешение по умолчанию. Чтобы изменить разрешение:
- Выберите меню Apple > «Системные настройки».

- Щелкните «Мониторы». Если подключено несколько мониторов, нажмите «Настройки монитора» и выберите свой монитор.
- Выберите «Масштабированное», затем выберите любое из четырех или пяти масштабированных разрешений, в зависимости от модели компьютера Mac. В масштабированных разрешениях текст и объекты могут выглядеть крупнее и заметнее либо мельче, оставляя больше места для окон и приложений.
Если также используется внешний дисплей
Если внешний дисплей используется для расширения рабочего стола, можно выбрать предпочтительное разрешение для каждого из дисплеев. Чтобы отобразить дополнительные разрешения для внешнего дисплея, нажмите и удерживайте клавишу Option при выборе параметра «Масштабированное».
Если внешний дисплей используется для видеоповтора встроенного дисплея, компьютер Mac оптимизирует изображение для дисплея, выбранного во всплывающем меню «Оптимизация для». Позвольте компьютеру Mac выбрать наилучшее разрешение для дисплея или выберите «Масштабированное» и задайте другое разрешение.
При видеоповторе дисплеев можно оптимизировать изображение для внешнего дисплея, а не для встроенного.
Использование приложений с дисплеем Retina
Если приложение выглядит на дисплее Retina или внешнем дисплее с высоким разрешением не так, как вы ожидали, попробуйте открыть приложение в режиме низкого разрешения:
- Выйдите из приложения.
- Откройте папку «Программы».
- Выделите приложение одним щелчком, затем выберите пункт «Свойства» в меню «Файл».
- В открывшемся окне «Свойства» установите флажок «Открыть в низком разрешении».
- Закройте окно «Свойства» и снова откройте приложение.
Для некоторых приложений, работающих в режиме низкого разрешения лучше или работающих только в режиме низкого разрешения, этот режим уже включен, и в этом случае отключить его бывает невозможно. Разработчик приложения может предлагать обновление, включающее поддержку дисплея Retina.
Использование приложения Boot Camp и Windows с дисплеем Retina
- Приложение Boot Camp поддерживает разрешения до 3840 x 2160.

- Когда компьютер Mac использует ПО поддержки Windows от компании Apple, ОС Windows запускается с максимальным поддерживаемым разрешением, которое составляет 144 точки (пикселя) на дюйм (увеличение 150 %). В результате объекты выглядят мелкими на большом пустом пространстве экрана. Для регулировки этого параметра в Windows можно использовать элемент панели управления Windows «Экран».
Информация о продуктах, произведенных не компанией Apple, или о независимых веб-сайтах, неподконтрольных и не тестируемых компанией Apple, не носит рекомендательного или одобрительного характера. Компания Apple не несет никакой ответственности за выбор, функциональность и использование веб-сайтов или продукции сторонних производителей. Компания Apple также не несет ответственности за точность или достоверность данных, размещенных на веб-сайтах сторонних производителей. Обратитесь к поставщику за дополнительной информацией.
Дата публикации:
Как изменить разрешение экрана Macbook, iMac, Mac mini и Mac Pro
С появлением Retina-дисплеев, с их запредельными показателями плотности пикселей, в обиход пользователей яблочной техники вошло понятие «удвоения пикселей». Это означает, что при фактическом разрешении 5120 × 2880 точек изображение на экране будет идентично уровню 2560 × 1440 пикселей, а калибровать его предлагается, ориентируясь на показатель «выглядит как».
Яблык в Telegram и YouTube. Подписывайтесь! |
♥ ПО ТЕМЕ: Центр уведомлений в macOS Big Sur. Как вызывать, настроить и оптимизировать.
Разбираемся с задачей
«Удваивать пиксели» в случае с Retina-дисплеями приходится из-за того, что работать с видео в высоком разрешении удобно, а с текстом и элементам интерфейса macOS – прямо наоборот. Универсального решения в этой ситуации не предусмотрено, так как одному пользователю требуется параллельно выводить на экран несколько окон с детализированным содержимым, а другой предпочитает работать по-старинке, имея дело с форматом 5K от силы раз в месяц. Поэтому шкала настроек и разграничена от «комфортно читать» до «рациональное использование огромного пространства» – интуитивное понятная градация.
Поэтому шкала настроек и разграничена от «комфортно читать» до «рациональное использование огромного пространства» – интуитивное понятная градация.
По умолчанию Apple выставляет то разрешение, которое считается золотой серединой для конкретной модели дисплея – обычно вдвое меньше, чем ее топовый показатель. Установить подходящее разрешение на Mac можно в меню Мониторы (пункт Масштабированное) приложения Системные настройки.
Например, для 13-дюймового MacBook Pro с дисплеем Retina это 2560 × 1600 пикселей, скорректированное до «выглядит как 1280 × 800 точек».
Однако в случае с iMac 5K, с диагональю 27 дюймов, получаем те же самые адаптированные 2560 × 1440 пикселей, хотя оригинальное разрешение монитора иное – 5120 × 2880 пикселей.
Это сделано для унификации среды и упрощения настройки ПО, в своей массе тяготеющего к типовым пропорциям экрана. Но дотошный пользователь может целенаправленно установить иные варианты (пример для 27-дюймового iMac 5K): 1600 × 900, 2048 × 1152, 2880 × 1620 или 3200 × 1800.
При выборе разрешения следует ориентироваться на три фактора.
Первый – соотношение между занимаемой демонстрационным окошком меню областью и общей площадью дисплея, для оптимальной эксплуатации экранного пространства.
Второй – визуальный пример «выглядит как», по которому проще всего оценить, насколько картинка комфортна для ваших глаз.
Третий самый сложный, так как при увеличении разрешения возрастает и весьма значительно нагрузка на видеокарту, кроме того, некорректно адаптированный софт может выдавать глюки. Уверены в производительности своей системы и надежности ПО – можете экспериментировать с высоким разрешением. И наоборот.
♥ ПО ТЕМЕ: Как настроить Пункт управления в macOS Big Sur.
Выбор альтернативных видов разрешения Retina-дисплея
Для обхода искусственного ограничения со стороны Apple, которая благоразумно не поощряет изощренную калибровку своего «железа», используются тематические утилиты. Например, Resolutionator, которая не только открывает доступ к настройкам разрешения экрана в один клик, без долгих вояжей по меню, но и дает возможность установить экзотические пропорции.
Например, Resolutionator, которая не только открывает доступ к настройкам разрешения экрана в один клик, без долгих вояжей по меню, но и дает возможность установить экзотические пропорции.
Приложение вынуждает macOS задействовать иные алгоритмы калибровки изображения, отказаться от стандартного «удвоения пикселей» и режима «выглядит как», увеличивая КПД эксплуатации каждой точки на дисплее. По крайней мере, так задумано – истинную пользу от применения Resolutionator оценят те, кто часто и обдуманно меняют разрешение экрана Mac, переходя от одного вида работы к другому.
Смотрите также:
- Как удалять файлы на macOS мимо корзины.
- Как поменять стандартные иконки папок на смайлики эмодзи в macOS.
- Локатор («Найти друзей» и «Найти Mac») на macOS: как пользоваться.
Пожалуйста, оцените статью
Средняя оценка / 5. Количество оценок:
Оценок пока нет. Поставьте оценку первым.
Использование дисплея Retina — Служба поддержки Apple
Узнайте о дисплее Retina, встроенном в ваш Mac или внешний дисплей Apple.
Плотность пикселей дисплеев Retina настолько высока, что ваши глаза не могут обнаружить отдельные пиксели на обычном расстоянии просмотра. Это обеспечивает невероятную детализацию контента и значительно улучшает впечатления от просмотра.
Компьютеры Mac с дисплеем Retina
Модели MacBook Pro:
- 16-дюймовые модели MacBook Pro, представленные в 2021 году. Исходное разрешение: 3456 x 2234 при 254 пикселях на дюйм. Поддержка одного миллиарда цветов.
- 14-дюймовые модели MacBook Pro, представленные в 2021 году. Исходное разрешение: 3024 x 1964 при 254 пикселях на дюйм. Поддержка одного миллиарда цветов.
- 16-дюймовые модели MacBook Pro, представленные в 2019 году. Исходное разрешение: 3072 x 1920 при 226 пикселей на дюйм. Поддержка миллионов цветов.
- 15-дюймовые модели MacBook Pro, выпущенные в 2012 году или позже, за исключением MacBook Pro (15 дюймов, середина 2012 года). Родное разрешение: 2880 x 1800 при 220 пикселях на дюйм.
 Поддержка миллионов цветов.
Поддержка миллионов цветов. - 13-дюймовые модели MacBook Pro, представленные в конце 2012 года или позже. Родное разрешение: 2560 x 1600 при 227 пикселях на дюйм. Поддержка миллионов цветов.
Модели MacBook Air:
- 13,6-дюймовые модели MacBook Air, представленные в 2022 году. Исходное разрешение: 2560 x 1664 при 224 пикселях на дюйм. Поддержка одного миллиарда цветов.
- 13,3-дюймовые модели MacBook Air, выпущенные в 2018 году или позже. Родное разрешение: 2560 x 1600 при 227 пикселях на дюйм. Поддержка миллионов цветов.
Модели MacBook, выпущенные в 2015 году или позже. Родное разрешение: 2304 x 1440 при 226 пикселей на дюйм. Поддержка миллионов цветов.
Модели iMac:
- 24-дюймовые модели iMac, представленные в 2021 году. Исходное разрешение: 4480 x 2520 при 218 пикселях на дюйм. Поддержка одного миллиарда цветов.
- 27-дюймовые модели iMac, выпущенные в 2014 году или позднее. Исходное разрешение: 5120 x 2880.
 Модели, представленные в 2014 и 2015 годах, поддерживают миллионы цветов, а модели, выпущенные в 2017 году или позже, поддерживают один миллиард цветов.
Модели, представленные в 2014 и 2015 годах, поддерживают миллионы цветов, а модели, выпущенные в 2017 году или позже, поддерживают один миллиард цветов. - 21,5-дюймовые модели iMac, выпущенные в 2015 году или позже, за исключением iMac (21,5 дюйма, 2017 года) и iMac (21,5 дюйма, конец 2015 года). Исходное разрешение: 4096 x 2304. Модель Retina, представленная в 2015 году, поддерживает миллионы цветов, а модели, выпущенные в 2017 году или позже, поддерживают один миллиард цветов.
Все модели iMac Pro. Родное разрешение: 5120 x 2880. Поддержка одного миллиарда цветов.
Внешние дисплеи Apple с дисплеем Retina
Apple Pro Display XDR. Родное разрешение: 6016 x 3384 при 218 пикселях на дюйм. Поддержка одного миллиарда цветов.
Дисплей Apple Studio. Родное разрешение: 5120 x 2880 при 218 пикселях на дюйм. Поддержка одного миллиарда цветов.
Изменение разрешения вашего дисплея
Ваш Mac автоматически выбирает разрешение по умолчанию, оптимальное для вашего дисплея. Чтобы изменить разрешение:
Чтобы изменить разрешение:
- Выберите меню Apple > «Системные настройки».
- Щелкните Дисплеи. Если у вас подключено несколько дисплеев, нажмите «Настройки дисплея», затем выберите свой дисплей.
- Выберите Scaled, затем выберите любое из четырех или пяти масштабируемых разрешений, в зависимости от модели Mac. При масштабированном разрешении текст и объекты могут казаться больше и лучше видны или уменьшаться, чтобы освободить больше места для окон и приложений.
Если вы также используете внешний дисплей
Если вы используете внешний дисплей для расширения рабочего стола, вы можете выбрать предпочтительное разрешение для каждого дисплея. Чтобы увидеть дополнительные разрешения для внешнего дисплея, нажмите и удерживайте клавишу Option, выбирая кнопку «Масштаб».
Если вы используете внешний дисплей для зеркального отображения встроенного дисплея, ваш Mac выполняет оптимизацию для любого дисплея, выбранного во всплывающем меню «Оптимизировать для».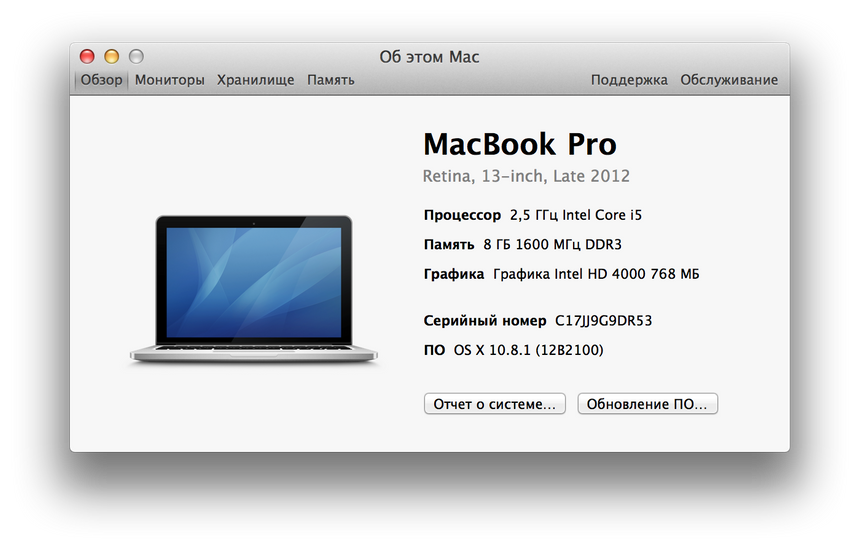 Позвольте вашему Mac выбрать наилучшее разрешение для этого дисплея или выберите Scaled и выберите другое разрешение.
Позвольте вашему Mac выбрать наилучшее разрешение для этого дисплея или выберите Scaled и выберите другое разрешение.
При зеркальном отображении ваших дисплеев вы можете оптимизировать внешний дисплей вместо встроенного.
Использование приложений с дисплеем Retina
Если приложение выглядит не так, как вы ожидаете на дисплее Retina или внешнем дисплее с высоким разрешением, попробуйте открыть приложение в режиме низкого разрешения:
- Закройте приложение.
- Откройте папку «Приложения».
- Щелкните приложение один раз, чтобы выбрать его, затем выберите «Получить информацию» в меню «Файл».
- В открывшемся окне «Информация» установите флажок «Открыть в низком разрешении».
- Закройте окно «Информация» и снова откройте приложение.
В некоторых приложениях, которые лучше всего работают в режиме низкого разрешения или работают только в режиме низкого разрешения, этот режим уже включен, и в этом случае вы не сможете его отключить. Разработчик приложения может предложить обновление, включающее поддержку дисплея Retina.
Разработчик приложения может предложить обновление, включающее поддержку дисплея Retina.
Использование Boot Camp и Windows с дисплеем Retina
- Boot Camp поддерживает разрешение до 3840 x 2160.
- Если на компьютере Mac используется ПО поддержки Windows, поставляемое Apple, Windows запускается с максимальным поддерживаемым значением dpi (пикселей), которое составляет 144 dpi или 150-процентное увеличение. В результате элементы на дисплее кажутся маленькими, с большим пространством. Вы можете использовать элемент панели управления Windows Display, чтобы настроить этот параметр в Windows.
Информация о продуктах, не производимых Apple, или о независимых веб-сайтах, не контролируемых и не тестируемых Apple, предоставляется без рекомендации или одобрения. Apple не несет ответственности за выбор, работу или использование сторонних веб-сайтов или продуктов. Apple не делает никаких заявлений относительно точности или надежности сторонних веб-сайтов.![]() Свяжитесь с продавцом для получения дополнительной информации.
Свяжитесь с продавцом для получения дополнительной информации.
Дата публикации:
MacBook Pro 13 дюймов — технические характеристики
Серебристый
Космический серый
- 8-ядерный ЦП с 4 ядрами производительности и 4 ядрами эффективности
- 10-ядерный графический процессор
- 16-ядерный нейронный движок
- Пропускная способность памяти 100 ГБ/с
- H.264, HEVC, ProRes и ProRes RAW с аппаратным ускорением
- Механизм декодирования видео
- Механизм кодирования видео
- Механизм кодирования и декодирования ProRes
- 13,3-дюймовый (диагональ) дисплей со светодиодной подсветкой и технологией IPS; Исходное разрешение 2560 x 1600 при 227 пикселях на дюйм с поддержкой миллионов цветов 90 012
- Яркость 500 нит
- Широкий цвет (P3)
- Технология True Tone
- До 20 часов воспроизведения фильмов в приложении Apple TV
- До 17 часов беспроводной сети
- Литий-полимерный аккумулятор емкостью 58,2 Вт·ч
- Адаптер питания USB-C мощностью 67 Вт
8 ГБ
- 8 ГБ объединенной памяти
- 16 ГБ или 24 ГБ
256 ГБ
- 256 ГБ SSD
- 512 ГБ, 1 ТБ или 2 ТБ
512 ГБ
- 512 ГБ SSD
- 1 ТБ или 2 ТБ
- Зарядка
- DisplayPort
- Thunderbolt 3 (до 40 Гбит/с)
- USB 4 (до 40 Гбит/с)
- USB 3.
 1 Gen 2 (до 10 Гбит/с)
1 Gen 2 (до 10 Гбит/с)
Разъем для наушников 3,5 мм
Тандерболт / USB 4
- 65 (США) или 66 (ISO) клавиш, включая 4 клавиши со стрелками в форме перевернутой буквы «Т»
- Сенсорная панель
- Touch ID
- Датчик внешней освещенности
- Force Touch для точного управления курсором и возможности измерения силы нажатия; включает нажатия с усилием, ускорение, рисование с учетом силы нажатия и жесты Multi-Touch
трекпад
Touch Трекпад BarForce Touch
- Беспроводная сеть 802.11ax Wi-Fi 6
- Совместимость с IEEE 802.11a/b/g/n/ac
- Беспроводная технология Bluetooth 5.0
HD-камера FaceTime 720p
Усовершенствованный процессор сигналов изображения с вычислительным видео
- Стереодинамики с расширенным динамическим диапазоном
- Широкий стереозвук
- Поддержка пространственного звука при воспроизведении музыки или видео с Dolby Atmos на встроенных динамиках
- Пространственный звук с динамическим отслеживанием головы при использовании AirPods (3-го поколения), AirPods Pro и AirPods Max
- Массив из трех микрофонов студийного качества с высоким отношением сигнал/шум и направленным формированием луча
- Разъем для наушников 3,5 мм с расширенной поддержкой наушников с высоким импедансом
- Один внешний дисплей с разрешением до 6K при частоте 60 Гц
- Собственный выход DisplayPort через USB‑C
- Выходы VGA, HDMI, DVI и Thunderbolt 2 поддерживаются с помощью адаптеров (продаются отдельно)
- Поддерживаемые форматы включают HEVC, H.
 264 и ProRes
264 и ProRes - HDR с Dolby Vision, HDR10 и HLG
- Поддерживаемые форматы включают AAC, MP3, Apple Lossless, FLAC, Dolby Digital, Dolby Digital Plus и Dolby Atmos
от 100 В до 240 В переменного тока
от 50 Гц до 60 Гц
от 50° до 95° F (от 10° до 35° C)
от −13° до 113° F (от −25° до 45° C)
от 0% до 90% без конденсации
испытано на высоте до 10 000 футов
15000 футов
35000 футов
0,61 дюйма (1,56 см)
30,41 см (11,97 дюйма)
21,24 см (8,36 дюйма)
1,4 кг (3,0 фунта) 3
30,41 см (11,97 дюйма) передовая настольная операционная система в мире. macOS Ventura делает то, что вы чаще всего делаете на Mac, еще лучше, чтобы вы могли работать умнее, играть усерднее и идти дальше.
Подробнее
Специальные возможности помогают людям с ограниченными возможностями максимально эффективно использовать свой новый MacBook Pro. Благодаря встроенной поддержке зрения, слуха, мобильности и обучения вы можете создавать и делать удивительные вещи.
Благодаря встроенной поддержке зрения, слуха, мобильности и обучения вы можете создавать и делать удивительные вещи.
Узнать больше
- Голосовое управление
- VoiceOver
- Зум
- Увеличение контрастности
- Уменьшить движение
- Сири и Диктовка
- Управление переключателем
- Живые субтитры
App StoreКнигиКалендарьКонтактыFaceTimeFind MyGarageBandHomeiMovieKeynoteMailMapsMessagesMusicNewsNotesNumbersPagesPhoto BoothPhotosPodcastsPreviewQuickTime PlayerRemindersSafariShortcutsSiriStocksTime MachineTVГолосовые заметки
- MacBook Pro 13 дюймов
- Адаптер питания USB-C мощностью 67 Вт
- Зарядный кабель USB-C (2 м)
На MacBook Pro предоставляется 90 дней бесплатной технической поддержки и годовая ограниченная гарантия. Приобретите AppleCare+ для Mac, чтобы продлить покрытие с даты покупки AppleCare+ и добавить неограниченное количество ремонтов в случае случайного повреждения в результате обращения, за каждый из которых взимается плата за обслуживание в размере 99 долларов США за повреждение экрана или внешнего корпуса или 29 долларов США. 9 за другие поддающиеся ремонту случайные повреждения плюс применимый налог.
9 за другие поддающиеся ремонту случайные повреждения плюс применимый налог.
Подробнее
Настройте свой MacBook Pro с помощью следующих опций на сайте apple.com:
- 16 ГБ или 24 ГБ объединенной памяти
- Твердотельный накопитель емкостью 512 ГБ, 1 ТБ или 2 ТБ
13-дюймовый MacBook Pro разработан со следующими функциями для снижения воздействия на окружающую среду:
5
См. отчет об охране окружающей среды для 13-дюймового MacBook Pro
Изготовлен из лучших материалов
- 100 % переработанных редкоземельных элементов в магнитах корпуса, что составляет 46 % редкоземельных элементов в устройстве
- 100% переработанное олово в припое основной логической платы
- Низкоуглеродистый алюминий в корпусе
- 35% или более переработанного пластика в нескольких компонентах
Энергоэффективность
- Сертификация ENERGY STAR® 6
Умная химия
7
- Стекло для дисплея, не содержащее мышьяк
- Без ртути, бромированных огнестойких добавок, ПВХ и бериллия
Экологически чистое производство
- Программа Apple Zero Waste помогает поставщикам избавиться от отходов, отправляемых на свалку
- Все предприятия поставщиков окончательной сборки полностью переходят на использование возобновляемых источников энергии для производства Apple
Ответственная упаковка
- 100 % первичного древесного волокна поступает из ответственно управляемых лесов
- Упаковка на основе волокна на 90 % или более
Apple Trade In
Обменяйте подходящее устройство, чтобы получить кредит на следующую покупку, или получите подарочную карту Apple, которую можно использовать в любое время.

 ). Штатное разрешение: 2880 x 1800, 220 пикселей на дюйм. Поддержка миллионов цветов.
). Штатное разрешение: 2880 x 1800, 220 пикселей на дюйм. Поддержка миллионов цветов. Модели, выпущенные в 2014 и 2015 гг., поддерживают миллионы цветов, а выпущенные в 2017 г. или позднее — один миллиард цветов.
Модели, выпущенные в 2014 и 2015 гг., поддерживают миллионы цветов, а выпущенные в 2017 г. или позднее — один миллиард цветов.

 Поддержка миллионов цветов.
Поддержка миллионов цветов. Модели, представленные в 2014 и 2015 годах, поддерживают миллионы цветов, а модели, выпущенные в 2017 году или позже, поддерживают один миллиард цветов.
Модели, представленные в 2014 и 2015 годах, поддерживают миллионы цветов, а модели, выпущенные в 2017 году или позже, поддерживают один миллиард цветов. 1 Gen 2 (до 10 Гбит/с)
1 Gen 2 (до 10 Гбит/с) 264 и ProRes
264 и ProRes