Как восстановить диск usb: Как Исправить Поврежденный USB-накопитель и Восстановить Данные
Содержание
Как Исправить Поврежденный USB-накопитель и Восстановить Данные
Как Исправить Поврежденную Флешку?
Можно ли отремонтировать поврежденный/сломанный, неисправный USB-накопитель и восстановить данные? USB-накопитель, как и любое другое устройство хранения данных, может быть поврежден или недоступен из-за физических или логических проблем. В следующем руководстве мы покажем вам, как восстановить поврежденный USB-накопитель и вернуть ваши данные. Мы представим Recoverit Восстановление Данных, являющийся профессиональным инструментом восстановления данных USB, который поможет вам восстановить данные USB.
- Как Восстановить Поврежденный/Сломанный/Недоступный USB-накопитель
- Как Восстановить Файлы с Поврежденного USB-накопителя с помощью Recoverit Восстановление Данных
Что Привело к Повреждению/Поломке USB-накопителя?
Когда ваш USB-накопитель поврежден, вы получите сообщение об ошибке, например «Вставьте Диск в Съемный Диск«. Другие распространенные ошибки: «USB-устройство не распознано или неисправно«, «перед использованием диск необходимо отформатировать«. Ошибка является явным индикатором поврежденного программного обеспечения контроллера флеш-накопителя. Накопитель был заражен вирусом, и файлы были повреждены. Это также указывает на проблему с памятью NAND. Если это относительно новый USB-накопитель, это может быть вызвано некачественными чипами NAND, которые обычно присутствуют в дешевых накопителях. Отсутствие доступа к программному обеспечению контроллера привело к нечитаемости диска операционной системой.
Другие распространенные ошибки: «USB-устройство не распознано или неисправно«, «перед использованием диск необходимо отформатировать«. Ошибка является явным индикатором поврежденного программного обеспечения контроллера флеш-накопителя. Накопитель был заражен вирусом, и файлы были повреждены. Это также указывает на проблему с памятью NAND. Если это относительно новый USB-накопитель, это может быть вызвано некачественными чипами NAND, которые обычно присутствуют в дешевых накопителях. Отсутствие доступа к программному обеспечению контроллера привело к нечитаемости диска операционной системой.
Ремонт флеш-накопителей для компьютеров по-прежнему намного проще в использовании, поскольку скорость восстановления выше, чем для SD-карт. Однако программное обеспечение, которое вы используете для восстановления данных с поврежденного USB-накопителя сначала должно обнаружить диск, тем более что поврежденные диски не так легко смонтировать. Затем программе потребуется восстановить данные в одном из многих странных форматов, которые используются.
Как Восстановить Поврежденный/Сломанный/Недоступный USB-накопитель
1. Как Исправить Необнаруживаемую Флешку
Первым шагом к восстановлению USB-накопителя является его распознавание операционной системой Windows. Приведенные ниже шаги помогут заставить операционную систему Windows распознать и исправить ошибку нераспознавания USB-накопителя.
- Начните с нажатия на ‘Панель Управления‘ и затем ‘Диспетчер Дисков‘.
- Нажмите на символ ‘+‘, чтобы развернуть список ‘Дисковые Накопители‘.
- Вы увидите стрелку вниз над надписью ‘USB-накопитель‘. Просто дважды щелкните по нему и выберите параметр ‘Включить Устройство‘.
- Затем вы нажмите ‘далее’, а затем снова ‘далее’ и, наконец, все готово.
После завершения этапов распознавания дисков вам необходимо назначить буквы дисков. Это можно сделать, выполнив следующие действия:
- <liНажмите Пуск, затем ‘
Панель управления
- ‘, затем перейдите в ‘
Безопасность
- ‘, выберите ‘
Администрирование
- ‘ и нажмите ‘
Управление Компьютером
- ‘.
- Щелкните правой кнопкой мыши USB-накопитель. Затем выберите ‘Изменить Букву Диска и Пути‘.
- Нажмите кнопку ‘Добавить’, а затем ‘OK’.
- Теперь вы можете назначить USB-накопителю любую из доступных букв, просто щелкнув по нему.
- Затем щелкните диск правой кнопкой мыши и присвойте ему обозначение ‘в сети‘.

2. Как Исправить Логические Проблемы с USB-накопителем в Windows
- Первый шаг — вставить флэш-накопитель USB в USB-накопитель компьютера.
- Нажмите на ‘Мой Компьютер‘ и выберите появившийся USB-накопитель.
- Щелкните диск правой кнопкой мыши и перейдите в ‘Свойства‘.
- Затем выберите вкладку ‘Инструменты‘.
- Нажмите на кнопку ‘Проверить Сейчас‘.
- Теперь вам должны быть представлены два варианта восстановления, а именно «Сканирование и попытка восстановления поврежденных секторов» и «Автоматическое исправление ошибок файловой системы«.

- Установите оба флажка и нажмите ‘начать‘, чтобы начать процесс сканирования.
- После завершения сканирования нажмите ‘закрыть’.
3. Для Пользователей Windows 7 Выполните Следующие Действия:
- Начните с того, что вставьте USB-накопитель в порт вашего компьютера.
- Щелкните правой кнопкой мыши USB-накопитель в ‘Мой Компьютер‘ и выберите ‘Свойства‘.
- Нажмите вкладку ‘Инструменты‘.
- Затем нажмите кнопку ‘Восстановить‘.
- Сканирование займет некоторое время, а после того как оно завершится, закройте окно «сканирование».
- Затем просто щелкните USB-накопитель правой кнопкой мыши и выберите ‘Извлечь‘, прежде чем извлекать USB-накопитель из компьютера.
4. Ошибка Windows
Невозможно Отформатировать Диск:
- Шаг 1. USB-накопитель необходимо вставить в порт и затем щелкнуть правой кнопкой мыши значок Мой Компьютер.
 Выберите опцию «Управление«.
Выберите опцию «Управление«.
- Шаг 2. Нажмите опцию Управление Дисками.
- Шаг 3. Выберите неисправный диск и убедитесь, что он проверен на исправность и другие факторы, представленные системой.
- Шаг 4. Щелкните правой кнопкой мыши и выберите параметр «Форматировать«, чтобы отформатировать.
Как Восстановить Файлы с Поврежденного USB-накопителя с Помощью Recoverit Восстановление Данных
Надеюсь, эти решения помогут вам исправить или отремонтировать поврежденный USB-накопитель. Что, если они не смогут решить проблемы? Тогда вам следует купить новый USB-накопитель для замены или выполнить следующие шаги, чтобы восстановить данные с поврежденного флэш-накопителя с помощью программы Recoverit Восстановление Данных. Это профессиональное программное обеспечение для восстановления данных USB для восстановления потерянных данных с поврежденных/сломанных/недоступных USB-накопителей.
Программа восстановления данных USB может легко восстановить удаленные файлы с USB-накопителя на Windows и Mac. Восстановление файлов с отформатированного USB-устройства, восстановление файлов после зараженного вирусом USB-накопителя или любая другая проблема с потерей данных с USB-накопителя.
Скачать | Win Версия Windows Скачать | Mac Версия Mac
Видеоурок о том, Как Восстановить Данные с USB-накопителя
Действия по Восстановлению Данных с Поврежденного USB-накопителя
Загрузите и установите Recoverit Восстановление Данных на свой компьютер. Подключите USB-накопитель к компьютеру и сделайте следующие шаги, чтобы выполнить восстановление флешки на компьютере с Windows. Если вы работаете на Mac, вам следует скачать Recoverit Восстановление Данных для Mac.
Скачать | Win Версия Windows Скачать | Mac Версия Mac
Шаг 1 Выберите USB-накопитель
Убедитесь, что ваш USB-накопитель обнаружен компьютером, выберите его и щелкните значок «Начать«, чтобы начать.
Шаг 2 Отсканируйте USB-накопитель для Поиска Данных
Recoverit Flash Drive Data Recovery запустит быстрое сканирование для поиска данных. Если вы не можете найти свои данные после первого сканирования, вы можете перейти к сканированию снова с помощью «Всестороннего Восстановления«. Оно будет искать другие файлы, но это займет больше времени.
Шаг 3 Просмотрите и Восстановите Данные с USB-накопителя
После сканирования вы можете просмотреть некоторые восстанавливаемые файлы, например фотографии и изображения. Выберите свои данные и нажмите кнопку «Восстановить«, чтобы восстановить их.
Обратите внимание: Пожалуйста, не сохраняйте восстановленные данные на поврежденный USB-накопитель, приобретите безопасное устройство хранения, чтобы сохранить все восстановленные данные для избежания повторной потери данных.
Это мощное программное обеспечение для восстановления данных может легко помочь вам восстановить потерянные файлы с поврежденного флеш-накопителя, в противном случае оно также может помочь вам восстановить удаленные или потерянные файлы с других внешних устройств, таких как карта памяти SD, цифровая камера, мобильный телефон, внешний жесткий диск и так далее. Скачайте программу Recoverit Восстановление Данных как показано ниже, и верните свои данные.
Скачайте программу Recoverit Восстановление Данных как показано ниже, и верните свои данные.
Скачать | Win Версия Windows Скачать | Mac Версия Mac
Создание USB-накопителя восстановления — Служба поддержки Майкрософт
Windows 8.1 Еще…Меньше
Поддержка Windows 8.1 прекращена
Поддержка Windows 8.1 закончилась 10 января 2023 г. Чтобы продолжить получать обновления системы безопасности от Майкрософт, рекомендуется перейти на компьютер с Windows 11.
Подробнее
USB-накопитель восстановления поможет выявить и устранить проблемы с компьютером под управлением Windows даже в случае, когда компьютер не запускается.
Возможно, на вашем компьютере есть образ восстановления, используемый для обновления или сброса компьютера. Образ для восстановления хранится на диске компьютера в специальном разделе восстановления и обычно занимает 3–6 ГБ. Чтобы сэкономить место на диске, можно удалить с компьютера образ для восстановления и использовать вместо него диск восстановления. Windows 8.1 включает встроенное средство для создания USB-диска восстановления. Windows сообщит вам, насколько велика секция восстановления, и вам потребуется USB-устройство флэш-памяти, по крайней мере, такое большое.
Чтобы сэкономить место на диске, можно удалить с компьютера образ для восстановления и использовать вместо него диск восстановления. Windows 8.1 включает встроенное средство для создания USB-диска восстановления. Windows сообщит вам, насколько велика секция восстановления, и вам потребуется USB-устройство флэш-памяти, по крайней мере, такое большое.
Предупреждение: При создании накопителя восстановления будут стерты все данные, имеющиеся на USB-устройстве флэш-памяти. Перед созданием USB-накопителя восстановления скопируйте с него все важные данные на другое запоминающее устройство либо используйте пустое USB-устройство флэш-памяти.
-
Выполните прокрутку от правого края экрана и нажмите кнопку Поиск. (Если вы используете мышь, переместите указатель в правый нижний угол экрана, потом вверх, а затем щелкните Поиск.
 )
) -
Введите в поле поиска диск восстановления, а затем выберите пункт Создание диска восстановления.
-
После того как откроется средство создания диска восстановления, установите флажок Выполнить резервное копирование системных файлов на диск восстановления и нажмите кнопку Далее.
Примечание: Если на компьютере нет раздела восстановления, то этот значок будет недоступен. На диске восстановления будут только средства восстановления и загрузочный образ, но не будет образа для восстановления компьютера или возврата его в исходное состояние.
-
Вставьте USB-устройство флэш-памяти в компьютер.
 Необходимо, чтобы оно имело не меньший размер, чем указанный на экране.
Необходимо, чтобы оно имело не меньший размер, чем указанный на экране. -
Выберите USB-накопитель, который вы хотите использовать в качестве накопителя восстановления, а затем нажмите кнопку Далее.
-
Нажмите Создать. Образ восстановления и необходимые средства восстановления будут скопированы на USB-устройство флэш-памяти, что займет некоторое время в зависимости от компьютера и размера образа восстановления.
-
По завершении процесса выполните следующее:
-
Если вы хотите сохранить раздел восстановления на компьютере, нажмите кнопку Готово.

-
Если вы хотите удалить раздел восстановления с компьютера и освободить место на диске, выберите пункт Удаление раздела восстановления. Затем нажмите кнопку Удалить. В результате на диске освободится место, которое занимал образ для восстановления. По окончании удаления нажмите кнопку Готово.
Примечание: Некоторые компьютеры не предлагают удалить раздел восстановления. Это значит, что на компьютере нет раздела восстановления, на хранение которого уходит часть места на диске.
-
-
Извлеките USB-устройство флэш-памяти. Теперь это ваш Windows 8.1 диск восстановления, и он вам понадобится, если вам когда-либо потребуется обновить или сбросить компьютер.
 Храните накопитель в безопасном месте и не используйте его для хранения других файлов и данных.
Храните накопитель в безопасном месте и не используйте его для хранения других файлов и данных.Примечание: Если компьютер поставляется с Windows 8 и вы обновили его до Windows 8.1, диск восстановления будет включать Windows 8, и вам потребуется выполнить обновление до Windows 8.1 после обновления или сброса компьютера.
4 метода восстановления USB-накопителя [2023]
Обновлено Нэнси до советов по восстановлению файлов 31 декабря 2022 г. | Одобрено Кристианом Коули
Можно ли получить USB-накопитель? На этой странице вы найдете все, что вам нужно знать о восстановлении USB-накопителя. Прокрутите ниже, чтобы узнать, как безопасно восстановить файлы USB.
Вы когда-нибудь отключали USB-накопитель во время передачи некоторых данных и обнаруживали, что потеряли не только те файлы, которые все еще переносились, но и файлы, которые уже были на USB-накопителе? Не беспокойтесь, если вы потеряли файлы на USB-накопителе из-за непреднамеренного удаления, форматирования, вредоносного ПО или по любой другой причине.
Вот четыре метода восстановления доступа к ним. Для самого простого загрузите iBeesoft USB recovery для Mac или ПК с Windows, который поможет вам восстановить файлы и восстановить работоспособность в кратчайшие сроки.
Часть 1. Причины повреждения флэш-накопителя USB
Почему данные на флешке будут потеряны? Различные проблемы могут привести к потере данных с USB-накопителя. Ниже приведены наиболее распространенные сценарии потери данных на USB-накопителе:
- Ошибочное или небрежное удаление файлов с USB-накопителя невозможно обнаружить в мусорной корзине.
- Файлы теряются при переносе с USB-накопителя на другое устройство по неизвестным причинам.
- Забыли отключить USB-накопитель после выключения компьютера, что привело к удалению некоторых файлов.
- Когда вирус или вредоносная программа атакуют флэш-накопитель USB, файлы становятся скрытыми или удаляются.
- Файлы на USB-накопителе по какой-либо причине становятся недоступными.

Часть 2. Как восстановить USB-накопитель без программного обеспечения
Потеря файлов на USB-накопителе и их восстановление — непростая задача. Но не волнуйтесь; здесь мы описали несколько способов восстановления USB-накопителя без использования программного обеспечения.
Метод 1. Выполните восстановление данных USB с помощью командной строки
Первый способ — использовать командную строку. Хотя этот метод может восстановить данные с USB-устройства, он требует более практического подхода. Тот факт, что он работает только со скрытыми файлами, является одним из его ограничений.
- Во-первых, все, что вам нужно сделать, это подключить USB-накопитель к ПК.
- Далее запустите «Командную строку» от имени администратора.
- Когда откроется экран «Командная строка», введите атрибут b -h -r -s /s /d F:\*.* (F — это ваш USB-накопитель) и нажмите «Ввод».
- Наконец, после выполнения этих шагов вы сможете увидеть скрытые файлы на вашем USB-накопителе.

Способ 2. Восстановление потерянных файлов с USB с помощью резервной копии
Если вы сделали резервную копию потерянных данных, вы обычно можете восстановить информацию со 100% вероятностью успеха. Шаги следующие:
- Сначала найдите резервную копию данных USB на своем компьютере или внешнем запоминающем устройстве.
- Теперь найдите и выберите потерянные данные из резервной копии.
- В конце просто скопируйте и сохраните данные на «USB-накопитель».
Метод 3. Используйте функцию восстановления предыдущих версий
Функция «Восстановить предыдущие версии», доступная во всех современных версиях операционной системы Windows, позволяет восстанавливать удаленные файлы без использования сторонних приложений, но работает только в том случае, если вы включили ее перед удалением своих файлов.
Вот как это сделать:
- Сначала подключите USB-накопитель к ПК.
- Затем прокрутите до «Пуск» и в поле поиска введите «Этот компьютер», а затем нажмите кнопку ввода.

- Теперь щелкните правой кнопкой мыши «USB-накопитель» и выберите «Свойства».
- Прокрутите до вкладки «Предыдущие версии» и найдите все доступные варианты восстановления.
- Наконец, в конце выберите версию и нажмите «Восстановить».
Если вы не видите никаких предыдущих версий, это означает, что вы не сможете использовать этот подход для восстановления USB-накопителя. В таком случае мы рекомендуем перейти к следующей части, которая гарантированно будет работать, несмотря ни на что.
Часть 3. Как восстановить USB-накопитель с помощью программного обеспечения iBeesoft
Если вы ищете компетентное и лучшее программное обеспечение для восстановления USB-накопителей, идеальным решением является iBeesoft Data Recovery. Он может вернуть все важные файлы и папки с жестких дисков USB, а также восстановить элементы с флэш-накопителей USB.
Он также может восстанавливать данные с флэш-накопителя и возвращать файлы на другие съемные носители, такие как компактная флэш-память, защищенная цифровая карта, флэш-память и другие аналогичные музыкальные проигрыватели mp3, mp4, карманный компьютер, супер-накопитель и многое другое. Это безопасное программное обеспечение для восстановления диска может помочь вам восстановить удаленные файлы, даже безвозвратно удаленные файлы, нажав клавиши Shift + Del или очистив корзину.
Это безопасное программное обеспечение для восстановления диска может помочь вам восстановить удаленные файлы, даже безвозвратно удаленные файлы, нажав клавиши Shift + Del или очистив корзину.
Ниже приведены простые шаги по восстановлению USB-накопителя:
- Подключите USB-накопитель к компьютеру и убедитесь, что он распознан. Затем загрузите и установите программное обеспечение iBeesoft для восстановления или форматирования USB на свой компьютер.
- Теперь запустите программу восстановления данных USB-накопителя.
- Затем выберите USB-накопитель и нажмите «Сканировать», чтобы выполнить восстановление данных с USB-накопителя.
- Во время операций сканирования вы можете видеть, что Программа находит файлы. Слева они разбиты на категории. Если файлы, которые вы ищете, будут найдены, вы можете немедленно прекратить процесс сканирования. Нажав «Восстановить», вы можете просмотреть файлы и восстановить их на свой компьютер.
То, что вы потеряли важные файлы, не означает, что вы не можете их восстановить. В этом посте мы описали четыре метода восстановления USB-накопителя, включая решение для восстановления данных профессионального уровня под названием iBeesoft, и теперь вы должны следовать нашим инструкциям и спасти положение.
В этом посте мы описали четыре метода восстановления USB-накопителя, включая решение для восстановления данных профессионального уровня под названием iBeesoft, и теперь вы должны следовать нашим инструкциям и спасти положение.
Часто задаваемые вопросы о том, как восстановить файлы с USB-накопителя
Как восстановить удаленные файлы с флешки без ПО?
Параметр резервного копирования предыдущих версий в Windows позволяет восстанавливать удаленные файлы с флэш-накопителя без использования программного обеспечения. Тем не менее, он будет работать только в том случае, если вы активируете его до потери данных. Если у вас есть, просто щелкните правой кнопкой мыши USB-накопитель, выберите «Свойства», а затем перейдите на вкладку «Предыдущие версии».
Куда попадают удаленные файлы с USB-накопителя?
Они никуда не уходят; когда вы удаляете файл с USB-накопителя, файл остается физически на устройстве, но его место для хранения помечается как пустое. В результате с помощью программного обеспечения для восстановления USB можно восстановить удаленные файлы, которые еще не были перезаписаны.
В результате с помощью программного обеспечения для восстановления USB можно восстановить удаленные файлы, которые еще не были перезаписаны.
Как починить поврежденную флешку?
Исправить физически поврежденный флэш-накопитель USB сложно, и часто необходимо извлечь микросхему флэш-памяти из накопителя и установить ее на новую печатную плату. Если вы не уверены в том, как это сделать, поэтому мы настоятельно рекомендуем вам отнести флешку в профессиональный центр восстановления данных.
Как восстановить удаленные файлы с флешки на Mac?
В отличие от ПК с Windows, способов не так много, как на Mac. Чтобы восстановить удаленные файлы с USB-накопителя, нужно проверить корзину на Mac и найти там удаленные файлы. Другой использует iBeesoft Data Recovery для Mac для восстановления потерянных и удаленных с USB-накопителя на Mac.
- Подключите флэш-накопитель USB к вашему Mac.
- Загрузите и установите программу восстановления данных на Mac.

- запустите программу восстановления данных и нажмите «Старт».
- На следующем шаге выберите флешку для сканирования и нажмите «Сканировать».
- В окне результатов сканирования найдены нужные файлы. Выберите их и нажмите «Восстановить», чтобы сохранить их на вашем Mac, а не на USB-накопителе.
Как восстановить документы с USB-накопителя
В этом кратком руководстве показано, как использовать DiskDigger для восстановления удаленных документов с USB-накопителя. Независимо от того, удалили ли вы один или несколько документов с диска по ошибке или случайно полностью переформатировали диск, DiskDigger обычно может восстановить большую часть, если не все, ваши документы.
Сначала подключите USB-накопитель к USB-порту компьютера. Как только диск подключен, вы можете запустить DiskDigger, и вы должны увидеть его в списке дисков, доступных для сканирования. Выберите диск и нажмите «Далее».
Примечание . Если USB-накопитель не отображается в списке дисков для сканирования, убедитесь, что он вставлен правильно, и нажмите кнопку «Обновить список». Если диск по-прежнему не отображается в списке, попробуйте подключить его к другому USB-порту. И если он по-прежнему не отображается в списке, это может указывать на то, что на диске возникла физическая ошибка, и его уже невозможно восстановить.
Если USB-накопитель не отображается в списке дисков для сканирования, убедитесь, что он вставлен правильно, и нажмите кнопку «Обновить список». Если диск по-прежнему не отображается в списке, попробуйте подключить его к другому USB-порту. И если он по-прежнему не отображается в списке, это может указывать на то, что на диске возникла физическая ошибка, и его уже невозможно восстановить.
DiskDigger позволит вам выбирать между режимами «Копать глубже» и «Копать глубже». Если ваши документы были удалены относительно недавно (или если никакие другие данные не были записаны на диск после их удаления), то Dig Deep должен иметь хороший показатель успеха, и его следует попробовать в первую очередь. Мы всегда можем вернуться и повторить сканирование с помощью Dig Deeper, если Dig Deep не удался.
После выбора Dig Deep и нажатия Next DiskDigger просканирует ваш диск. Когда он завершится, вы должны увидеть список восстанавливаемых файлов:
Есть несколько вещей, которые вы можете сделать, чтобы сузить отображаемые результаты:
- Щелкните раскрывающийся список рядом с «Показать эти типы файлов» и выберите типы файлов, которые вы хотите просмотреть.
 .
. - Отсортируйте файлы по дате последнего изменения, щелкнув заголовок столбца «Дата изменения». Это поместит самые последние измененные файлы в начало списка. Вы также можете попробовать столбец «Дата создания».
Также обратите внимание на столбец «Статус» рядом с каждым файлом в списке: он сообщает, является ли каждый файл восстанавливаемым, перезаписанным или неизвестным.
- Если статус «восстановим», то файл, скорее всего, не поврежден и может быть успешно восстановлен.
- Если состояние «перезаписано», возможно, файл больше нельзя восстановить с помощью этого метода. Его содержимое было перезаписано новыми данными, или индексы файловой системы, которые указывали на этот файл, были перераспределены. Вы можете попробовать вернуться и повторно просканировать диск в режиме Dig Deeper.
- Если статус «неизвестен», это означает, что DiskDigger не может проверить, полностью ли не поврежден этот файл. Возможно, вам придется восстановить файл и открыть его вручную, чтобы проверить правильность его содержимого.

Если вы видите в списке файлы, которые хотите восстановить, выберите их и нажмите кнопку «Восстановить выбранные файлы». DiskDigger позволит вам выбрать папку, в которую будут сохранены восстанавливаемые файлы.
На этом этапе, если ваши файлы были сохранены, восстановление завершено, и теперь вы можете закрыть DiskDigger.
Однако , если вы не видите файлы, которые ищете, вы можете вернуться, нажимая кнопку «Назад», пока не дойдете до выбора режима «Глубоко и глубже», затем выберите «Копать глубже» и нажмите Следующий.
Теперь программа позволит вам выбрать типы файлов, которые вы хотите восстановить. По умолчанию выбраны все типы файлов, но вы можете выбрать только определенные типы файлов, которые хотите найти. (Можно оставить выбранными все типы файлов. Когда DiskDigger покажет нам список восстанавливаемых файлов, они будут сгруппированы по типу файла.)
Теперь DiskDigger начнет сканирование USB-накопителя. Когда он начнет находить файлы, вы увидите их в списке слева. Через некоторое время сканирование будет завершено. На этом этапе вы можете выбрать, какие файлы вы хотите восстановить, и сохранить их с USB-накопителя в другом месте.
Когда он начнет находить файлы, вы увидите их в списке слева. Через некоторое время сканирование будет завершено. На этом этапе вы можете выбрать, какие файлы вы хотите восстановить, и сохранить их с USB-накопителя в другом месте.
Вы можете выбрать, какие файлы вы хотите восстановить, так же, как вы выбираете несколько файлов в проводнике Windows: вы можете щелкнуть и перетащить выделение вокруг файлов, которые вы хотите сохранить; вы также можете, удерживая нажатой клавишу Ctrl, щелкать отдельные файлы, чтобы включить их в выборку. Если вы просто хотите выбрать все файлы, вы можете щелкнуть правой кнопкой мыши в списке и выбрать «Выбрать все».
Когда файлы выбраны, нажмите кнопку «Восстановить выбранные файлы» вверху. Это позволит вам выбрать новое место для сохранения восстановленных файлов. В этом примере я просто выберу самую верхнюю папку «Рабочий стол» на моем компьютере.
Примечание : Не сохраняйте восстанавливаемые файлы на тот же диск, с которого вы восстанавливаете! Это может привести к перезаписи некоторых файлов, которые вы собираетесь восстановить.


 Выберите опцию «Управление«.
Выберите опцию «Управление«. )
) Необходимо, чтобы оно имело не меньший размер, чем указанный на экране.
Необходимо, чтобы оно имело не меньший размер, чем указанный на экране.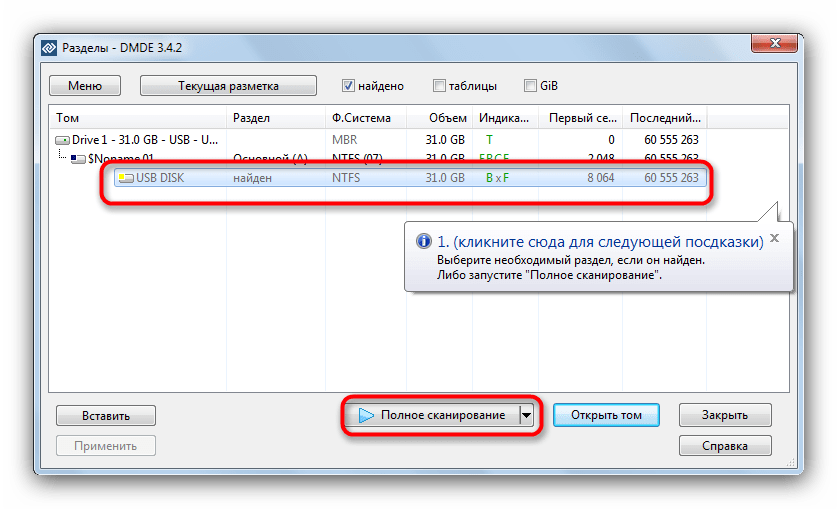
 Храните накопитель в безопасном месте и не используйте его для хранения других файлов и данных.
Храните накопитель в безопасном месте и не используйте его для хранения других файлов и данных.



 .
.
