Lenovo windows 10 безопасный режим: Как войти в безопасный режим в Windows 10 — ThinkPad
Содержание
Lenovo Products — Microless
Варианты доставки и скорость доставки могут варьироваться в зависимости от местоположения.
Войдите, чтобы управлять адресами
ИЛИ
Страна
АвстралияАвстрияАзербайджанАлбанияАлжирАмериканское СамоаАнгильяАнголаАндорраАнтигуа и БарбудаАргентинаАрменияАрубаАфганистанБагамыБангладешБарбадосБахрейнБеларусьБелизБельгияБенинБермудыБолгарияБоливияБосния и ГерцеговинаБотсванаБразилияБританские Виргинские островаБрунейБуркина-ФасоБурундиБутанВануатуВенгрияВенесуэлаВиргинские острова СШАВосточный ТиморВьетнамГабонГаитиГайанаГамбияГанаГваделупаГватемалаГвинеяГвинея-БисауГерманияГернсиГибралтарГондурасГонконг, КитайГренадаГренландияГрецияГрузияГуамДанияДемократическая Республика КонгоДжерсиДжибутиДоминикаДоминиканская РеспбликаЕгипетЗамбияЗимбабвеИдтиИзраильИндияИндонезияИорданияИрландияИсландияИспанияИталияКабо-ВердеКазахстанКаймановы островаКамбоджаКамерунКанадаКанарские острова,Карибские НидерландыКатарКенияКипрКирибатиКитайКолумбияКоморыКосовоКоста-РикаКот-дИвуарКубаКувейтКыргызстанКюрасаоЛаосЛатвияЛесотоЛиберияЛиванЛитваЛихтенштейнЛюксембургМаврикийМавританияМадагаскарМайоттаМакао, КитайМакедонияМалавиМалайзияМальдивыМальтаМароккоМартиникаМаршалловы островаМексикаМикронезияМозамбикМолдоваМонакоМонголияМонтсерратМьянма [Бирма]НамибияНауруНепалНигерНигерияНидерландыНикарагуаНиуэНовая ЗеландияНовая КаледонияНорвегияОбъединенные Арабские ЭмиратыОманОстрова КукаОстрова Теркс и КайкосПакистанПалауПанамаПапуа — Новая ГвинеяПарагвайПеруПольшаПортугалияПуэрто-РикоРеспублика КонгоРеюньонРоссияРуандаРумынияСамоаСан-МариноСан-Томе и ПринсипиСаудовская АравияСвазилендСвятая ЕленаСвятой Винсент и ГренадиныСеверные Марианские островаСейшелыСенегалСент-Китс и НевисСент-ЛюсияСербияСингапурСирияСловакияСловенияСоединенное КоролевствоСоединенные ШтатыСоломоновы островаСуданСуринамСьерра-ЛеонеТаджикистанТаиландТайвань, КитайТанзанияТонгаТринидад и ТобагоТувалуТунисТуркменистанТурцияУгандаУзбекистанУкраинаУругвайФарерские островаФиджиФилиппиныФинляндияФолклендские островаФранцияФранцузская ГвианаФранцузская ПолинезияХорватияЧадЧерногорияЧешская РеспубликаЧилиШвейцарияШвецияШри-ЛанкаЭквадорЭкваториальная ГвинеяЭль СальвадорЭритреяЭстонияЭфиопияЮжная АфрикаЮжная КореяЯмайкаЯпония
Город
Washington9 Mile PointAaronsburgAbbevilleAbbotAbbot VillageAbbotsfordAbbottAbbott ParkAbbottstownAbbyvilleAbellAbercrombieAberdeenAberdeen Proving GroundAbernantAbernathyAbieAbileneAbingdonAbingtonAbiquiuAbita SpringsAboiteAbrahamAbramsAbsarakaAbsarokeeAbseconAcademiaAcampoAccidentAccokeekAccomacAccordAccovilleAceAchilleAchillesAckerlyAckermanAckermanvilleAcklenAckleyAckworthAcmarAcmeAcostaAcraActonAcushnetAcworthAdaAdahAdairAdairsvilleAdairvilleAdakAdamantAdamsAdams BasinAdams CenterAdams CountyAdams RunAdamsburgAdamstownAdamsvilleAddievilleAddingtonAddisAddisleigh ParkAddisonAddyAddystonAdelAdelaideAdelantoAdellAdelphiAdelphiaAdenaAdgerAdinAdirondackAdkinsAdmireAdnaAdolphAdolphusAdonaAdrianAdvanceAdvance MillsAdventAfftonAftonAgarAgateAgawamAgencyAgendaAges Brookside
Как зайти в безопасный режим Windows 10.
 Все способы, фото, инструкции
Все способы, фото, инструкции
Безопасный режим — это известный (или, возможно не очень) способ открыть ограниченную версию Windows, чтобы обойти ошибки или заморозить работу вирусов и устранить проблемы с ОС. Традиционно вы можете загрузиться в безопасный режим Windows, запустив компьютер и нажав F8 во время загрузки операционной системы. Этот способ действовал долгое время, но был внезапно убран в последней версии ОС от Microsoft. Именно поэтому давайте рассмотрим, как загрузиться в безопасный режим Windows 10.
Какой безопасный режим Windows 10 Вам нужен?
В Windows 10 существует несколько различных типов безопасного режима, из которых Вы можете выбирать, поэтому важно знать, что они делают и что конкретно Вам нужно.
- Безопасный режим: это базовая версия, которая удаляет все ненужные программы и запускает только нескольких выбранных файлов и драйверов для обеспечения загрузки системы. Он не позволяет использовать многие дополнительные функции, включая соединения с другими компьютерами или устройствами.
 Это защищает компьютер от вредоносных программ, которые могут перемещаться через локальные сети (например, WansCry ransomware).
Это защищает компьютер от вредоносных программ, которые могут перемещаться через локальные сети (например, WansCry ransomware). - Безопасный режим с сетью: это режим добавляет необходимые драйверы и функционал для доступа к сетям. Это не совсем безопасно, но полезно, если у вас есть только один компьютер и вам нужно найти помощь в интернете или посмотреть работает ли соединение с другими устройствами.
- Безопасный режим с командной строкой: эта опция может быть недоступна для всех версий Windows 10. Она открывает исключительно окно с командной строкой. Этот режим полезен для сильно поврежденных операционных систем или для технической работы, где Вы знаете точные команды, необходимые для поиска проблемы или запуска определенной службы. Убедитесь, что знаете, как использовать командную строку перед входом в этот режим.
СПОСОБ 1: ЗАГРУЗИТЬСЯ В БЕЗОПАСНЫЙ РЕЖИМ WINDOWS 10 ИЗ ЭКРАНА ВХОДА
Если вы все еще находитесь на экране входа в систему, — это эффективный способ быстрого входа в безопасный режим. Он также может работать, если Windows внезапно завис или программы перестали отвечать на запросы.
Он также может работать, если Windows внезапно завис или программы перестали отвечать на запросы.
Шаг 1: На экране входа в систему удерживайте нажатой клавишу «Shift», а затем нажмите кнопку «Отключить компьютер», которая изображена на экране (не физическую кнопку питания на ПК или ноутбуке). Должно появится маленькое окно с несколькими различными вариантами отключения. Выберите «Перезагрузка».
Шаг 2: Windows должна отобразить окно, в котором будет писать «Выберите вариант» (это может занять немного времени, поэтому не пытайтесь ничего делать, пока не увидите такую надпись). Отсюда вам нужно пройти еще несколько меню, чтобы найти правильный вариант перезапуска. Сначала выберите «Устранение неполадок», затем «Дополнительные параметры», затем «Параметры запуска» и затем «Перезагрузка».
Шаг 3: Теперь Windows должна открыться в новом окне «Параметры запуска» со списком различных параметров. Первый «Безопасный режим» должен стоять под цифрой «4», а остальные его разновидности будут идти ниже. Нажмите цифру на клавиатуре, которая соответствует желаемому виду безопасного режима и ждите загрузки.
СПОСОБ 2: ЗАГРУЗИТЬСЯ В БЕЗОПАСНЫЙ РЕЖИМ, КОГДА ВЫ УЖЕ В WINDOWS 10
Существует еще несколько простых способов, как включить безопасный режим на Windows 10 непосредственно с запущенной системы. Этот метод может быть более полезным, если вы хотите, чтобы Windows отключилась и перезапустилась безопасно, сохранив как можно больше данных, избегая при этом сложных командных строк.
Шаг 1: Перейдите в меню «Пуск», а затем выберите или выполните поиск приложения «Настройки».
Шаг 2: В настройках найдите пункт «Обновление и безопасность» и выберите его. Откроется новое окно с боковой панелью с левой стороны. В этой боковой панели найдите «Восстановление» и выберите его.
Откроется новое окно с боковой панелью с левой стороны. В этой боковой панели найдите «Восстановление» и выберите его.
Шаг 3: В разделе «Расширенные опции запуска» Вы должны увидеть кнопку «Перезапустить сейчас». Выберите ее. После этого Вы попадете к тому же экрану выбора, что и в первом способе, описанном выше.
Шаг 4: Пойдите через эти меню, выбрав «Устранение неполадок», затем «Дополнительные параметры», затем «Параметры запуска» и затем «Перезапустить».
Шаг 5: Дайте Windows время для загрузки. Далее со списка выбираем нужный безопасный режим с помощью цифр на клавиатуре. Начинаются они также с номера 4.
ВЫХОД ИЗ БЕЗОПАСНОГО РЕЖИМА WINDOWS 10
Как только вы устранили проблему с операционной системой, пришло время восстановить исходные настройки и вернуться к обычной версии Windows 10. Вот как это сделать.
Вот как это сделать.
Примечание. Это еще один метод, который можно использовать для входа в безопасный режим из Windows. Просто на Шаге 2 сделайте все наоборот.
Шаг 1: Нажмите кнопку «Пуск». В поле поиска введите (без кавычек) msconfig и нажмите Enter. Откроется окно «Конфигурация системы».
Шаг 2: Перейдите на вкладку «Загрузка». В левом нижнем углу вы увидите в разделе «Параметры загрузки» ряд вариантов для «Безопасной загрузки», которые будут выбраны. Снимите галочку «Безопасной загрузки» и нажмите «Применить/ОК».
Шаг 3: Перезапустите Windows 10. После этого он должен загрузиться в обычном режиме.
Что делать в безопасном режиме Windows 7/8/10/11, если F8 не работает?
Вы хотите оставить Windows в безопасном режиме, который является основной функцией клавиши F8, и что, если эта клавиша F8 не работает? Да, это может немного сбить с толку не технически подкованных парней, которые не любят погружаться в океан этих технических аспектов. Вот почему мы разработали наше полное руководство по что делать Безопасный режим Windows 7/8/10, когда F8 не работает . В разделах ниже будет рассмотрен обзор всей проблемы, связанные с ней исправления и советы экспертов, как избежать этой проблемы. Да, и это здорово, если все ваши функциональные клавиши работают правильно.
Вот почему мы разработали наше полное руководство по что делать Безопасный режим Windows 7/8/10, когда F8 не работает . В разделах ниже будет рассмотрен обзор всей проблемы, связанные с ней исправления и советы экспертов, как избежать этой проблемы. Да, и это здорово, если все ваши функциональные клавиши работают правильно.
- Часть 1. Обзор безопасного режима Windows 7/8/10, когда F8 не работает
- Часть 2: Решения для исправления безопасного режима Windows 7/8/10, когда F8 не работает
- Часть 3. Советы по обходу безопасного режима Windows 7/8/10, когда F8 не работает
Часть 1. Обзор безопасного режима Windows 7/8/10, когда F8 не работает
«Не удается даже загрузиться в безопасном режиме?»
Когда вы нажимаете клавишу F8 или хотите использовать эту функцию, обычно вы получаете Расширенные параметры загрузки или Меню запуска Windows . Таким образом, основная задача пользователей — загрузить свой компьютер в безопасном режиме через F8.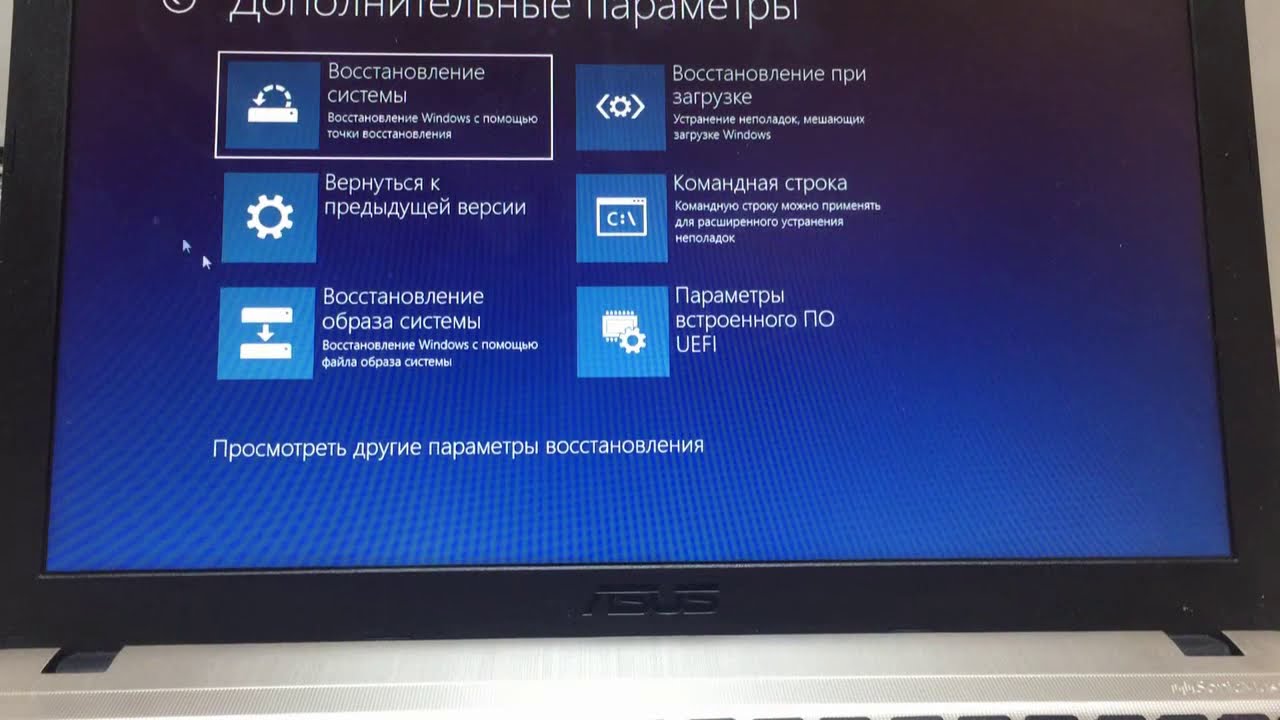 Тем не менее, есть еще одно использование клавиши F8, с помощью которой вы можете восстановить компьютер, чтобы получить доступ к System Recovery Options . Но мы не беспокоимся об этом аспекте здесь. Итак, давайте продолжим наше первое обсуждение безопасного режима.
Тем не менее, есть еще одно использование клавиши F8, с помощью которой вы можете восстановить компьютер, чтобы получить доступ к System Recovery Options . Но мы не беспокоимся об этом аспекте здесь. Итак, давайте продолжим наше первое обсуждение безопасного режима.
Под безопасным режимом мы обычно подразумеваем запуск:
- Диспетчер устройств
- Восстановление системы
- Командная строка
- Средство просмотра событий
- Редактор реестра
- И еще!
Теперь сценарии немного отличаются в соответствующих Windows, о которых мы упоминали выше. Например, клавиша F8 в Windows 7 даст вам доступ к параметрам восстановления системы в разделе расширенных параметрах загрузки .
Принимая во внимание, что эти « Дополнительные параметры загрузки» заменены на Параметры запуска Меню в Windows 8 и Windows 10.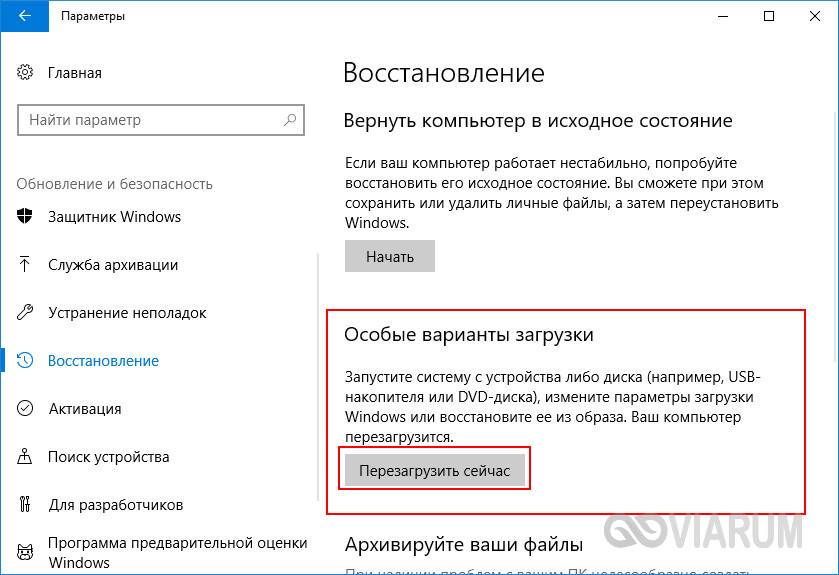
Ну, нечего сказать о сценариях, когда F8 не работает. Проблема будет распознана, когда вы нажали клавишу F8 на компьютере, и ее не удалось поймать. Да, это распространенный признак того, что ваша Windows неэффективна или работает слишком быстро, чтобы распознать нажатие F8 на клавиатуре. Короче говоря, это обычно происходит в Windows 8 и Windows 10.
Часть 2. Решения по исправлению безопасного режима Windows 7/8/10, когда F8 не работает
К счастью, у нас есть несколько быстрых решений для вас в следующих разделах, касающихся этой проблемы. Итак, давайте обсудим их в кратком пошаговом руководстве для соответствующей Windows.
- Проверить через меню Пуск
Если F8 не работает и вам необходимо немедленно перезагрузить компьютер в безопасном режиме, попробуйте сделать это через меню Пуск .
Откройте меню Пуск , а затем Настройки > Обновление и безопасность > Восстановление > Перезагрузка Теперь вариант . Пока ваш компьютер находится в режиме перезагрузки, вы должны выбрать Устранение неполадок на экране Выберите вариант . Затем выберите Дополнительные параметры > Параметры запуска > Безопасный режим .
Пока ваш компьютер находится в режиме перезагрузки, вы должны выбрать Устранение неполадок на экране Выберите вариант . Затем выберите Дополнительные параметры > Параметры запуска > Безопасный режим .
- Устранить проблему F8 не работает вручную
Существует ручное решение этой проблемы с помощью команды 9.0004 подсказка в привилегиях администратора . Теперь ваша основная команда выглядит следующим образом.
«bcdedit / set {default} bootmenupolicy legacy»
Затем перейдите на вкладку «Ввод» и перезагрузите компьютер, постоянно нажимая клавишу F8, пока не появится меню «Дополнительные параметры загрузки». Затем выберите Безопасный режим .
Вы также можете отключить клавишу F8 с помощью следующей команды.
«bcdedit / установить стандартную политику загрузки {по умолчанию}»
- Сделай это необычно!
Да, есть еще один способ, когда ваша Windows не загружается нормально. Что вы можете сделать, чтобы активировать безопасный режим Windows 7/8/10, когда F8 не работает , это необычный способ.
Что вы можете сделать, чтобы активировать безопасный режим Windows 7/8/10, когда F8 не работает , это необычный способ.
Принудительно выключите компьютер, пока не появится экран Подготовка к автоматическому восстановлению .
Затем Windows покажет следующее сообщение вместе с двумя вариантами.
«Автоматическое восстановление не может восстановить ваш компьютер».
Два варианта:
- Дополнительные параметры
- Выключение
Отсюда вы должны перейти к Дополнительные параметры > Устранение неполадок > Запуск Параметры > Безопасный режим [нажав клавишу F4].
- Использовать конфигурацию системы
Вы можете использовать бесплатную утилиту Msconfig для активации Windows в безопасном режиме. Нажмите кнопку Windows + R и введите слово «msconfig» в диалоговое окно на экране. Затем перейдите к Введите вкладку.
Затем перейдите к Введите вкладку.
Затем вам нужно выбрать «Безопасная загрузка» в разделе «Загрузка » и выбрать один из вариантов безопасной загрузки, как указано ниже.
- Безопасный режим с командной строкой
- Минимум
- Безопасный режим с поддержкой сети
Подтвердить с помощью Применить > OK для перезагрузки Windows в безопасном режиме.
- Экран рабочего стола входа в систему
Да, мы поняли, что есть вероятность, что вы не сможете войти в свой компьютер. Выберите Power в правом нижнем углу Windows и нажмите и удерживайте Shift клавишу на клавиатуре для перезагрузки.
Затем выберите Параметры > Устранение неполадок > Дополнительные параметры > Параметры запуска > Безопасный режим на следующем экране.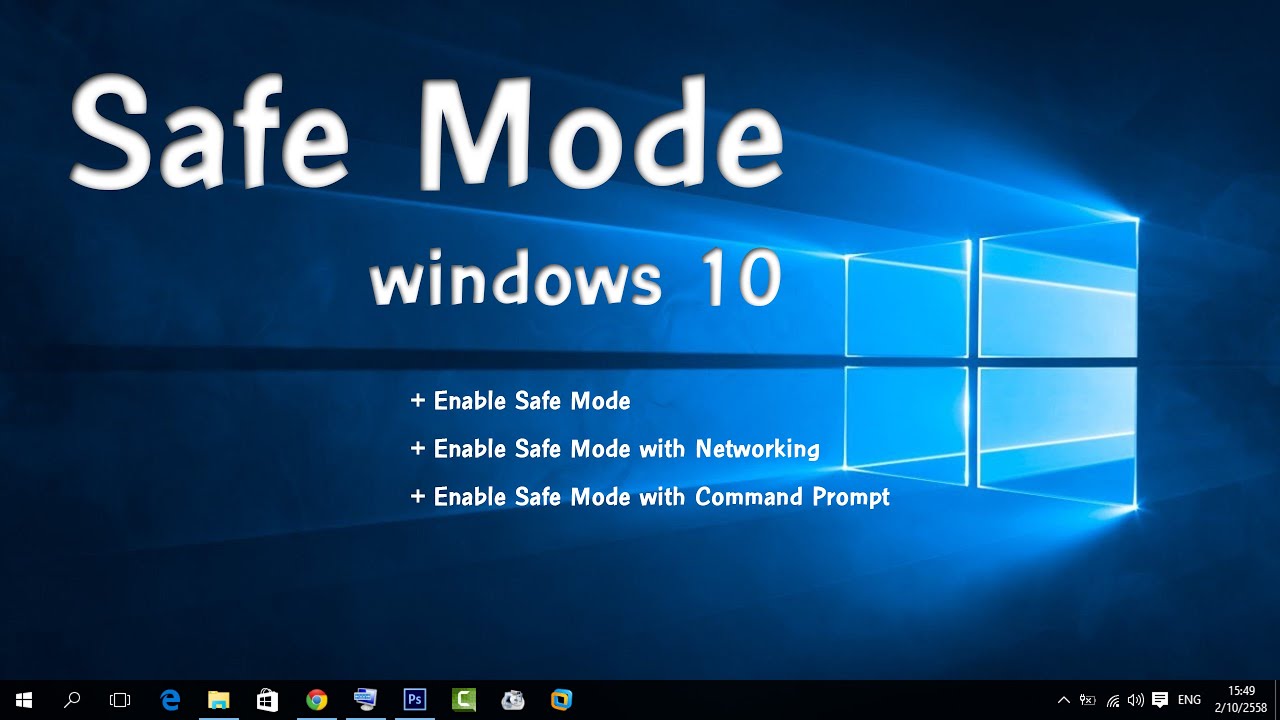
- Активировать безопасный режим на экране входа
Доступ к безопасному режиму с экрана входа очень похож на метод, упомянутый в первом пункте. Тем не менее, начальные этапы немного отличаются. Все, что вам нужно сделать, это нажать Power и, соответственно, удерживая клавишу Shift , нажмите кнопку Restart .
Затем компьютер перезагрузится и вы сможете войти в среду восстановления Windows. Следующие инструкции почти аналогичны нашему первому методу, когда вы переходите к Настройки и, в конечном итоге, к Параметры запуска , чтобы активировать Безопасный режим .
- Использовать загрузочный USB или диск для Windows 10
Вы можете загрузиться в безопасном режиме, если у вас есть загрузочная флешка с Windows 10 или компакт-диск с Windows 10. Опять же, используйте эти методы, когда Windows сильно повреждена и вообще не может загрузиться.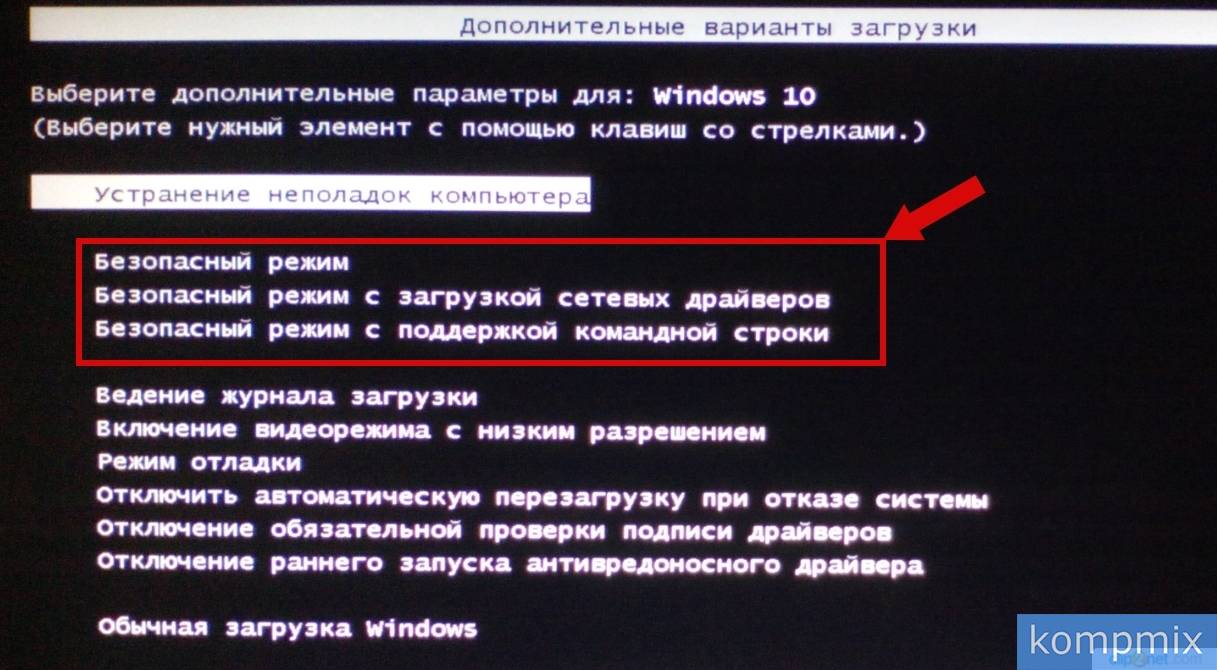
Загрузочный диск также можно создать с помощью Windows 10 Media Creation Tool. У вас должен быть USB-накопитель и компьютер с не менее 8 ГБ свободного места.
Затем необходимо вставить загрузочный диск в ПК и запустить его. Во-первых, выберите предпочитаемый язык и раскладку клавиатуры, нажав кнопку Восстановите Компьютер кнопка в левом нижнем углу. Теперь вы находитесь в среде восстановления Windows. Опять же, точные инструкции будут применяться и здесь.
Часть 3. Советы по обходу безопасного режима Windows 7/8/10, когда F8 не работает
Советы по избежанию этой ситуации довольно общие, и вам нужно обратить внимание на системные требования. В Windows 7 довольно просто получить доступ к F8 прямо с клавиатуры. Аналогичная функция доступна для ручных настроек в Windows 8 и Windows 10.
Таким образом, вы должны следовать приведенным выше решениям, чтобы исправить что делать Безопасный режим Windows 7/810, когда F8 не работает .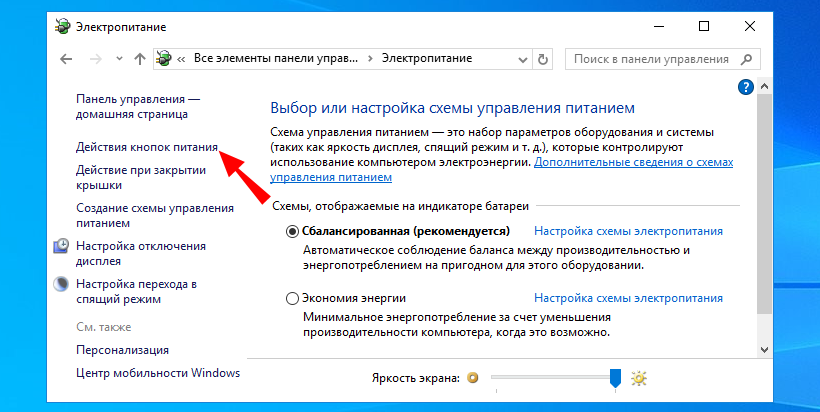 Тем не менее, мы хотели бы предложить вам несколько советов следующим образом.
Тем не менее, мы хотели бы предложить вам несколько советов следующим образом.
- Будьте в курсе событий Windows и вашего ПК
- Сохраняйте эффективность антивируса
- Чаще проверяйте работоспособность клавиатуры [Возможно, в клавишах какой-то дефект]
Итоги
Таким образом, мы сделали все возможное, чтобы сообщить вам что делать с безопасным режимом Windows 7/810, если F8 не работает. Будьте в курсе каждого упомянутого решения, так как одно из них действительно найдет ваш путь. Кроме того, следите за обновлениями с точки зрения ваших системных требований. Надеюсь, ваша проблема уже решена!
Люди также спрашивают
1. Как запустить компьютер в безопасном режиме, если F8 не работает?
Вот простое решение, позволяющее сделать это через меню «Пуск» в Windows 10. Пожалуйста, ознакомьтесь с первым решением во второй части, где мы предложили изучить вкладка «Обновление и безопасность» все вплоть до активации безопасного режима после Запуск Параметры .
2 – Как загрузиться в режиме восстановления Windows?
Ну, вы должны сломать Windows, чтобы войти в WinRE (среда восстановления Windows). Мы разработали весь способ в разделе «Заставить Windows войти в WinRE» выше в части 2.
3 — Как исправить Windows 10, которая не может загрузиться?
Мы обсудили почти 6-7 способов загрузки Windows в безопасном режиме, особенно когда F8 не работает . Итак, ознакомьтесь с каждым из наших решений выше и найдите наилучший способ!
Как загрузить ноутбук Lenovo в безопасном режиме? Протестировано 2023
Lenovo — известная компания по производству ПК, и ее ноутбуки пользуются популярностью во всем мире. Тем не менее, есть один недостаток: они не так удобны для пользователя, и они не обязательно являются самой простой маркой ноутбука для работы, когда речь идет о модифицируемости.
Если с вашим ноутбуком Lenovo возникают проблемы, и вы не знаете, почему, первое, что вам нужно сделать, это загрузить его в безопасном режиме, чтобы попытаться выяснить, что не так.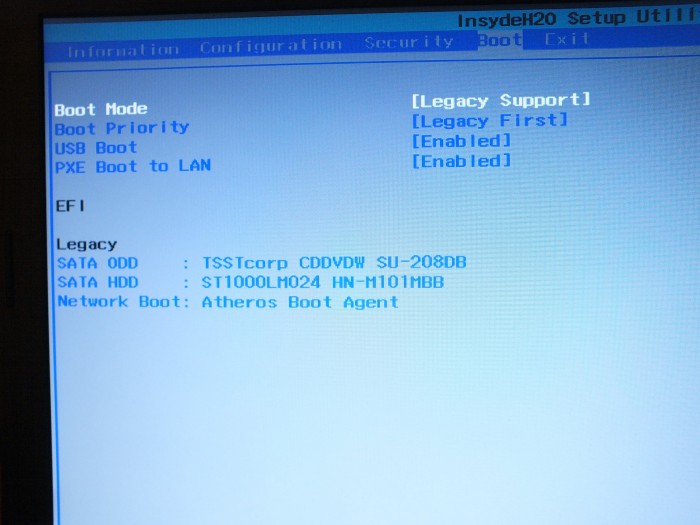 Слова «загрузка» и «безопасный режим» могут заставить вас поверить, что это действие слишком сложно для вас, но это не так. Вы можете использовать эти простые процедуры для входа в безопасный режим или устранения неполадок на вашем ноутбуке.
Слова «загрузка» и «безопасный режим» могут заставить вас поверить, что это действие слишком сложно для вас, но это не так. Вы можете использовать эти простые процедуры для входа в безопасный режим или устранения неполадок на вашем ноутбуке.
Для начала нажмите и удерживайте кнопку питания в течение нескольких секунд, пока она не погаснет. Затем аккумулятор следует вынуть на 10 минут. Затем, направив разъем постоянного тока вверх, переустановите аккумулятор в компьютер.
Если у вас есть нежелательное вредоносное ПО, которое препятствует правильной работе вашего ноутбука Lenovo, лучшим решением будет загрузить его в безопасном режиме. В безопасном режиме все нежелательные и несовместимые приложения и вирусы будут удалены.
Настоящая проблема возникает, когда вам нужно запустить ноутбук Lenovo в безопасном режиме. Итак, как с этим бороться?
Что ж, если вы разбираетесь в технологиях и знаете, что делаете, это не должно быть проблемой. С другой стороны, если вы понятия не имеете, что происходит, вы скоро узнаете. Мы включили в этот пост всю полезную для нас информацию, а также инструкции по загрузке ноутбука Lenovo в безопасном режиме.
Мы включили в этот пост всю полезную для нас информацию, а также инструкции по загрузке ноутбука Lenovo в безопасном режиме.
Ниже приведены несколько лучших и простейших способов загрузки ноутбука Lenovo в безопасном режиме.
- Нажмите одновременно кнопки Shift + Restart .
- Загрузите свой ноутбук Lenovo из настроек безопасности
- Использовать знак – в Опция
- Нажмите клавишу Windows + R, чтобы перевести Windows в безопасный режим для запуска .
- С помощью клавиши F8
Давайте кратко объясним, как будет работать каждый шаг в деталях.
- Одновременно нажмите кнопку Shift + Restart.
Чтобы использовать этот метод, одновременно нажмите и удерживайте кнопки «Windows» и «X». Затем перезагрузите компьютер, удерживая нажатой клавишу «Shift». После этого вы увидите меню с тремя вариантами: «Продолжить», «Устранение неполадок» и «Выключить компьютер».
Выберите «Устранение неполадок» в раскрывающемся меню. Затем выберите «Дополнительные параметры» в раскрывающемся меню. Нажмите «Перезагрузить» после выбора «Параметры запуска». Когда ваш Lenovo перезагрузится, вы сможете выбрать любой безопасный режим, который хотите использовать.
После перезагрузки компьютера появляется выбор альтернатив, и вы можете запустить ПК/ноутбук в безопасном режиме, нажав кнопку 4 или F4 и выполнив команды на экране. Чтобы использовать все функции ноутбука в безопасном режиме, нажмите 5 или F5.
- Загрузите ноутбук Lenovo из настроек безопасности
Чтобы получить доступ к настройкам ноутбука, нажмите клавишу с логотипом Windows + I на клавиатуре ноутбука Lenovo. Если метод не работает, выберите значок Windows и нажмите кнопку настроек в левом нижнем углу монитора. Сделайте это, следуя приведенным ниже шагам.
- Нажмите клавишу «Windows + I» или введите «Настройки» в поле «Пуск», чтобы перейти к «Настройки».

- Нажмите «Обновление и восстановление».
- С левой стороны появится несколько опций. Выберите «Восстановление» в раскрывающемся меню.
- Здесь указан «Расширенный запуск» вместе с параметром «Перезагрузить сейчас». Эту кнопку следует нажать.
- Затем вы увидите экран с надписью «Выберите вариант».
- Затем выберите «Устранение неполадок», а затем «Дополнительные параметры». Нажмите «Перезагрузить» после выбора «Параметры запуска».
Вы увидите экран, похожий на тот, который появляется при использовании подхода Shift-Restart, где вы можете выбрать безопасный режим, в котором вы хотите запустить свой ноутбук. После перезагрузки ПК/ноутбука вы получите меню альтернатив. Чтобы получить доступ к функциям Интернета и безопасного режима, нажмите 5 или F5 еще раз.
- Использовать вариант входа
- В первую очередь перезагрузите компьютер или ноутбук. Нажмите клавишу Shift на панели входа, чтобы выбрать «Питание», а затем «Перезагрузить».

- При включении компьютера выберите вариант панели выбора
Когда ваш ПК/ноутбук возобновит работу, вы получите набор опций, аналогичных предыдущим вариантам. Чтобы войти в безопасный режим, нажмите 4 или F4, а чтобы войти в безопасный режим с доступом в Интернет, нажмите 5 или F5.
- С помощью клавиши F8
Перезагрузите ноутбук Lenovo. Когда ноутбук перезагрузится, продолжайте нажимать F8, пока не появится черный экран. Это экран расширенных параметров загрузки. Вам должны быть видны следующие варианты:
- Ремонт ноутбука
- Безопасный режим
- Сеть в безопасном режиме
- Безопасный режим включает командную строку и другие функции.
Выберите второй вариант, безопасный режим. Когда вы дойдете до параметра безопасного режима, просто используйте клавиши со стрелками вверх и вниз для навигации и входа. Windows загрузится в безопасном режиме. Как обычно, войдите в режим по умолчанию. Стоит отметить, что безопасный режим Lenovo — это вариант устранения неполадок. Это указывает на то, что у вас ограниченный доступ к вашим прикладным программам, а также к некоторым функциям Windows.
Стоит отметить, что безопасный режим Lenovo — это вариант устранения неполадок. Это указывает на то, что у вас ограниченный доступ к вашим прикладным программам, а также к некоторым функциям Windows.
- Чтобы загрузить ноутбук в безопасном режиме, нажмите комбинацию клавиш Windows + R.
Если вы забыли нажать F8, когда ваш ноутбук готовился к запуску, то попробуйте этот способ. Нажмите и удерживайте клавиши «Windows» и «R» одновременно. Вы увидите текстовое поле, когда откроете командное окно «Выполнить». В этой строке введите «msconfig».
Когда вы нажмете «Ввод», вы попадете в новое окно с различными вариантами загрузки. Выберите нужный безопасный режим, перетащив курсор в меню загрузки. После этого ноутбук следует перезагрузить. Ваш компьютер запустится в безопасном режиме после загрузки.
- Нажмите клавишу Windows и кнопку R на клавиатуре.
- В командной строке на открытом экране введите MSConfig.
- Далее перейдите на вкладку Загрузка.

- Теперь выберите «Безопасная загрузка» в меню, а затем «Применить».
- Выберите «Перезагрузить», чтобы изменения, сделанные в окне конфигурации системы, вступили в силу.
Будут моменты, когда вам нужно будет запустить Lenovo в безопасном режиме, что совершенно нормально. Теперь у вас есть пять вариантов на выбор, и если один из них не работает, вы можете попробовать другие. Мы уверены, что вы все сделаете правильно.
Как отключить безопасный режим в Windows 10 на ноутбуке Lenovo?
Если ваш ноутбук Lenovo находится в безопасном режиме и вы хотите выйти из него и переключить его в обычный режим из-за какой-либо проблемы, вот как это сделать быстро и легко. Это очень просто и полезно, и для этого требуется всего несколько шагов, так что не беспокойтесь, если вы не разбираетесь в технологиях; вы, вероятно, сделаете это без труда.
- Чтобы выйти из безопасного режима на ноутбуке Lenovo, выполните следующие действия:
- Одновременно нажмите и удерживайте клавишу Windows и клавишу R.

- В нижней части экрана Lenovo появится новая вкладка с открытым полем; введите «MSConfig» в эту открытую вкладку и нажмите «ОК».
- После этого нажмите кнопку «Загрузка», чтобы получить список параметров.
- После этого снимите флажок с безопасного режима, чтобы выйти из безопасного режима на ноутбуке Lenovo.
Часто задаваемые вопросы
Как перевести ноутбук Lenovo в режим восстановления?
Прежде чем войти в режим восстановления, необходимо выключить ноутбук Lenovo. Затем нажмите кнопку «Novo», которая находится рядом с кнопкой питания или слева от нее. Выберите опцию «Восстановление системы» в меню кнопок и нажмите клавишу «Ввод», когда она появится на экране.
Можно ли запустить Lenovo в безопасном режиме в Windows 10?
Перейдите в меню выхода на ноутбуке Lenovo и выберите параметр перезагрузки. При нажатии кнопки перезагрузки обязательно удерживайте нажатой клавишу «Shift».

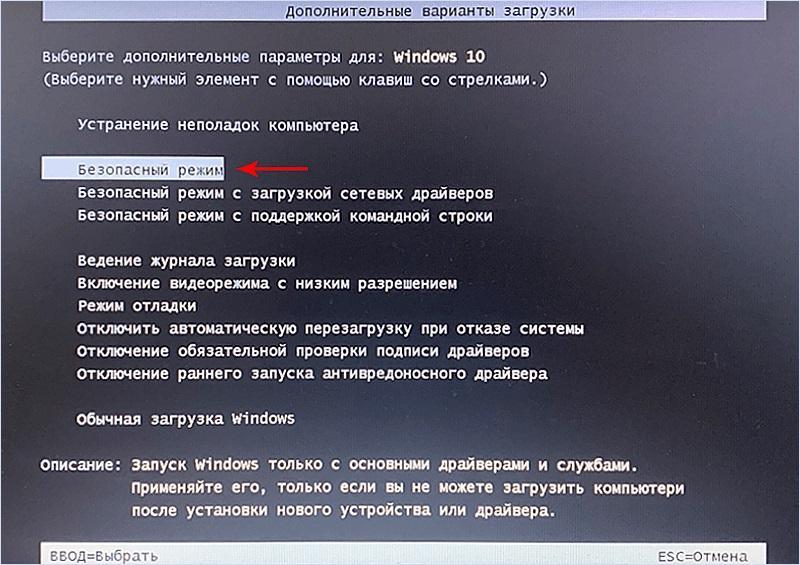 Это защищает компьютер от вредоносных программ, которые могут перемещаться через локальные сети (например, WansCry ransomware).
Это защищает компьютер от вредоносных программ, которые могут перемещаться через локальные сети (например, WansCry ransomware).



