Как поместить в автозагрузку файл: Добавить приложение для автоматического запуска при начальной загрузке Windows 10
Содержание
Как добавить файл в автозагрузку в Windows 10
На чтение 3 мин Просмотров 671 Опубликовано
При запуске операционной системы Windows 10 вместе с ней запускаются программы, добавленные в так называемый список автозагрузки, который можно редактировать — включать, отключать, добавлять или удалять элементы.
Давайте разберемся, каким образом в «десятке» можно добавить файл в автозагрузку на примере созданного нами же bat-файла.
Смотрите также: «Где находится автозагрузка в Windows 10»
Примечание: чем больше приложений находится в автозагрузке, тем больше времени потребуется на запуск компьютера.
Содержание
- Создание и сохранение bat-файла
- Шаг 1. Выбор программы
- Шаг 2. Определение пути к программе
- Шаг 3. Редактирование и сохранение пакета
- Добавление пакетного файла в автозагрузку
- Заключение
Создание и сохранение bat-файла
Прежде, чем добавить файл в автозагрузку, нужно его создать, а также, определить, какая программа будет содержаться внутри него.
Шаг 1. Выбор программы
Смотрите также: «Не работает панель поиска в Windows 10: что делать»
Проще всего, если иконка нужной нам программы расположена на рабочем столе.
В противном случае ее придется искать в меню Пуск (или в Проводнике):
- В меню Пуск щелкаем по найденному варианту правой кнопкой мыши и выбираем в раскрывшемся списке команду «Перейти к расположению файла».
- В открывшейся папке щелчком правой кнопки мыши по значку программы открываем его свойства, где выбираем «Отправить» — «Рабочий стол (создать ярлык»).
Данный шаг нужен только для удобства. Вы можете работать с основным значком, непосредственно, в папке с перечнем программ.
Шаг 2. Определение пути к программе
- Щелкаем правой кнопкой мыши по ярлыку приложения и в открывшемся меню выбираем пункт «Свойства».
- Находясь во вкладке «Ярлык» копируем содержимое параметра «Объект», выделив его (если выделение было снято) и воспользовавшись комбинацией клавиш Ctrl+C.

- Щелкаем правой кнопкой мыши в любом свободном месте рабочего стола и выбираем пункт «Создать» — «Текстовый документ».
- Указываем имя документа, жмем Enter. Затем двойным щелчком открываем его (по умолчанию, для подобного формата должна использоваться программа Блокнот).
- Нажимаем сочетание клавиш Ctrl+V, чтобы вставить ранее скопированный путь к программе.
Примечание: В нашем случае ярлык программы оказался в папке (вместо Имени_пользователя должно быть указано реально имя):"C:UsersИмя_ПользователяAppDataLocalProgramsOpera".
Но это вовсе не обязательно. Например, для программы Google путь выглядит так:"C:Program Files (x86)GoogleChromeApplicationchrome.exe".
Шаг 3. Редактирование и сохранение пакета
Смотрите также: «Как ускорить работу компьютера (ноутбука) в Windows 10»
- Приступаем к редактированию информации в блокноте и сохранению данных.
 В финальном виде содержимое файла должно выглядеть следующим образом (в нашем случае):
В финальном виде содержимое файла должно выглядеть следующим образом (в нашем случае):@echo off
cd "C:UsersИмя_ПользователяAppDataLocalProgramsOpera"start launcher.exe
exit
Примечание: В адресе (в кавычках, после фразы «cd») указываем полный путь, за исключением исполняемого файла (exe), который с припиской «start» размещается на следующей строке. - Заходим в меню файл и выбираем пункт «Сохранить как».
- Меняем тип файла на «Все файлы», выбираем папку для сохранения, затем редактируем имя файла (при необходимости), ставим после него точку и добавляем расширение «bat». По готовности жмем кнопку «Сохранить».
Добавление пакетного файла в автозагрузку
- Нажимаем комбинацию клавиш Win+R, чтобы запустить окно «Выполнить». Вводим команду «shell:startup» и жмем Enter (или OK).
- Откроется окно Автозагрузки.
 Также в Проводнике открываем папку, в которой мы сохранили ранее созданный файл с расширением «bat». Перетаскиваем файл в каталог с автозагрузкой с помощью зажатой левой кнопки мыши.Примечание: иногда данный файл может быть скрыт. Чтобы его увидеть, переходим во вкладку «Вид» и ставим галочку напротив пункта «Скрытые элементы«.
Также в Проводнике открываем папку, в которой мы сохранили ранее созданный файл с расширением «bat». Перетаскиваем файл в каталог с автозагрузкой с помощью зажатой левой кнопки мыши.Примечание: иногда данный файл может быть скрыт. Чтобы его увидеть, переходим во вкладку «Вид» и ставим галочку напротив пункта «Скрытые элементы«. - Все готово. При следующем запуске Windows, программа в bat-файле, который мы перенесли в папку «Автозагрузка» будет запущена автоматически.
Заключение
Несмотря на кажущуюся сложность при добавлении файла в Автозагрузку, на самом деле, данная процедура выполняется за несколько минут. Главное — поочередно выполнять шаги, описанные выше, и тогда все должно получиться.
( Пока оценок нет )
Как Добавить/удалить Файл Из Автозагрузки Windows 10
Некоторые программы Windows позволяют настроить себя так, чтобы они запускались при запуске Windows.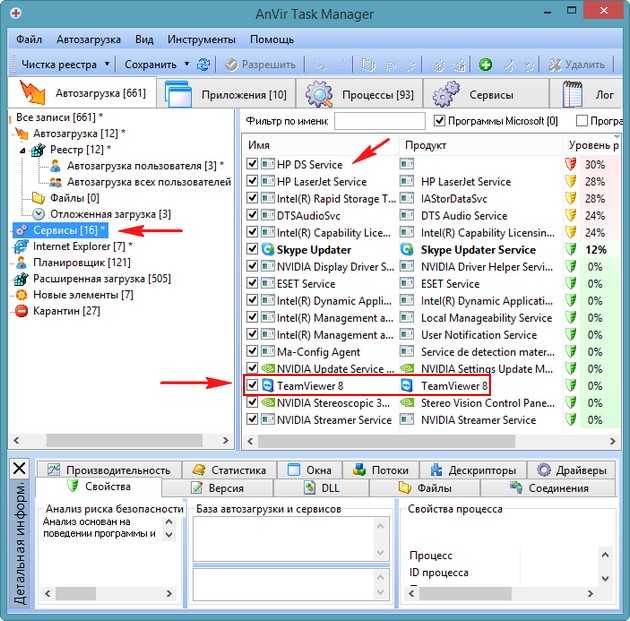 Но такая возможность есть далеко не у всех программ. Однако запускать при старте системы можно абсолютно любую программу. Более того, при запуске можно открывать нужные папки или запускать какой-либо скрипт (
Но такая возможность есть далеко не у всех программ. Однако запускать при старте системы можно абсолютно любую программу. Более того, при запуске можно открывать нужные папки или запускать какой-либо скрипт (.bat). Ниже рассмотрим как добавить программу в автозагрузку, а также как удалить программу из автозагрзуки Windows.
Обратите внимание, что чем больше программ вы запускаете при загрузке, тем дольше будет длиться процесс запуска. Если есть какие-то приложения, которые вы не хотите запускать при старте, то их можно отключить.
Оглавление:
Простой способ добавить программу в автозагрузку
Шаг 1: Откройте папку автозагрузки Windows
org/ListItem»>Авто-запуск программы с правами администратора
Автозагрузка программ в Windows 10 через реестр
Добавление/удаление программы из автозапуска из реестра
Включение/отключение автозапуска через Диспетчере задач
Программа для управления авто-запуском
Шаг 2: Создайте ярлык в папке Startup
Простой способ добавить программу в автозагрузку
Все что нужно сделать — это добавить нужный файл (ссылка на основной . файл программы), папку, скрипт в папку Windows “Startup”. Для этого exe
exe
- Нажмите Windows+R, чтобы открыть диалоговое окно “Выполнить”.
- Впишите в поле shell:startup, а затем нажмите Enter. Откроется папка Startup.
- Создайте ярлык в папке «Startup» для любого файла, папки или исполняемого файла приложения. Он откроется при запуске при следующей загрузке.
Этот метод будет работать с любой версией Windows, от Vista до Windows 7 и 8, и 10.
Разберем подробнее:
вверх
Шаг 1: Откройте папку автозагрузки Windows
Startup (автозагрузка) — это скрытая системная папка, в которую можно перейти в проводнике (при условии, что у вас включен показ скрытых файлов).
Технически эта папка находится по пути:
- Для отдельного пользователя:
C:\Пользователи\Имя_Пользователя\AppData\Roaming\Microsoft\Windows\Главное меню\Программы\Автозагрузка - Для всех пользователей:
C:\ProgramData\Microsoft\Windows\Главное меню\Программы\Автозагрузка
Однако совсем не обязательно открывать проводник искать где там эта папка находится, гораздо проще и быстрее использовать команду shell. С помощью этой команды можно открывать многие скрытые или специальные папки Windows, достаточно знать название папки.
С помощью этой команды можно открывать многие скрытые или специальные папки Windows, достаточно знать название папки.
Команду shell можно запускать прямо из диалогового окна Run.
Для этого нажмите комбинацию клавиш Windows+R, в поле ввода напишите shell:startup и нажмите Enter.
вверх
Шаг 2: Создайте ярлык в папке Startup
Теперь, чтобы запустить приложение, файл или папку вместе с Windows, нужно создать ярлык программы/папки в открытой папке Startup.
Давайте в качестве примера добавим в авто-запуск бесплатный почтовый клиент Thunderbird. Для этого нужно найти папку где находится программа. У меня она лежит в папке C:\Program Files (x86)\Mozilla Thunderbird.
Теперь нужно создать ярлык основного файла программы в папке Startup. Существуют различные способы создания ярлыков в Windows, но я поклонник супер быстрого метода «правого перетаскивания»: хватайте файл правой кнопкой мыши и удерживая её тащите в папку “Startup”. Когда вы отпустите кнопку, появится всплывающее меню с параметрами перемещения. Нажмите “Создать ярлык.”
Когда вы отпустите кнопку, появится всплывающее меню с параметрами перемещения. Нажмите “Создать ярлык.”
Готово!
При следующем запуске Windows приложение, файл или папка будут запущены вместе с ним.
вверх
Авто-запуск программы с правами администратора
Вариант 1
Создать задание:
- Windows+R > Taskschd.msc. Или Пуск > Все программы > Стандартные > Служебные > Планировщик заданий.
- Создать простую задачу (кнопка в правом меню). Или Действия > Создать простую задачу.
- Откроется окно в котором настраиваем задачу:
- Вводим Имя задачи.
- Выбираем когда запускать: «При запуске компьютера».
- Выбираем какую программу запускать.
- Остальные настройки.
- После создания задачи, кликаем по ней два раза и в открывшемся окне свойств задания ставим галочку «Запускать с наивысшими правами».

- Готово!
Рекомендую создать отдельную папку в планировщике задач, и туда складывать свои задачи.
Вариант 2 (не всегда работает)
Чтобы запускать программу как администратора по клику на иконку (ярлык), нужно установить соответствующую опцию этому ярлыку.
Для этого:
- Кликните правой кнопкой мышки по ярлыку и выберите пункт Свойства.
- В модальном окне нажмите кнопку Дополнительно.
- Поставьте галочку Запускать как администратор.
Автозагрузка программы с правами администратора
вверх
Автозагрузка программ в Windows 10 через реестр
Есть еще одно место, откуда Windows запускает программы — это раздел реестра Windows 10. Как правило этот раздел используется другими программами, чтобы добавить себя в авто запуск. Но мы с вами также можем добавлять или, что более важно, удалять от туда программы.
Для удаления автозапускающихся программ из реестра нужно нажать Win+R и там написать команду regedit. В открывшемся реестре перейти в одну из веток:
В открывшемся реестре перейти в одну из веток:
- Для отдельного пользователя:
HKEY_CURRENT_USER\Software\Microsoft\Windows\CurrentVersion\Run. - Для всех пользователей:
HKEY_LOCAL_MACHINE\Software\Microsoft\Windows\CurrentVersion\Run.
вверх
Добавление/удаление программы из автозапуска из реестра
Для удаления кликаем на ненужной программе правой кнопкой и жмем Удалить (Delete):
Для добавления кликаем правой кнопкой в пустом месте окна и жмем Создать > Строковой параметр:
После создания строкового ключа, на нем нужно кликнуть правой кнопкой и выбрать Изменить, далее нужно добавить пусть до файла программы которую нужно запустить:
вверх
Включение/отключение автозапуска через Диспетчере задач
Диспетчер задач Windows 10 содержит информацию какие программы запускаются при старте системы. Там же можно быстро включить или отключить программу из автозапуска. Добавить программу от туда невозможно.
Там же можно быстро включить или отключить программу из автозапуска. Добавить программу от туда невозможно.
Для управления нужно:
- Нажать Ctrl+Shift+Esc и перейти на вкладку Автозагрузка. В ней находится список программ и данные о них.
- Кликните правой кнопкой и включите/отключите авто-запуск.
вверх
Программа для управления авто-запуском
Для комплексного управления программами автозапуска есть хорошая программа:
Autorun Organizer (ссылка на сайт производителя).
Программа показывает сразу все точки автозапуска: папка автозапуска, реестр (пользователя и общий). А также показывает другую информацию о том как была запущена программа, сколько времени занял запуск и т.д.
Интерфейс программы:
Автозагрузка / Изучение Vimscript трудным путем
Мы написали достаточное количество функций для нашего плагина Potion, и это
все, что мы собираемся сделать в этой книге.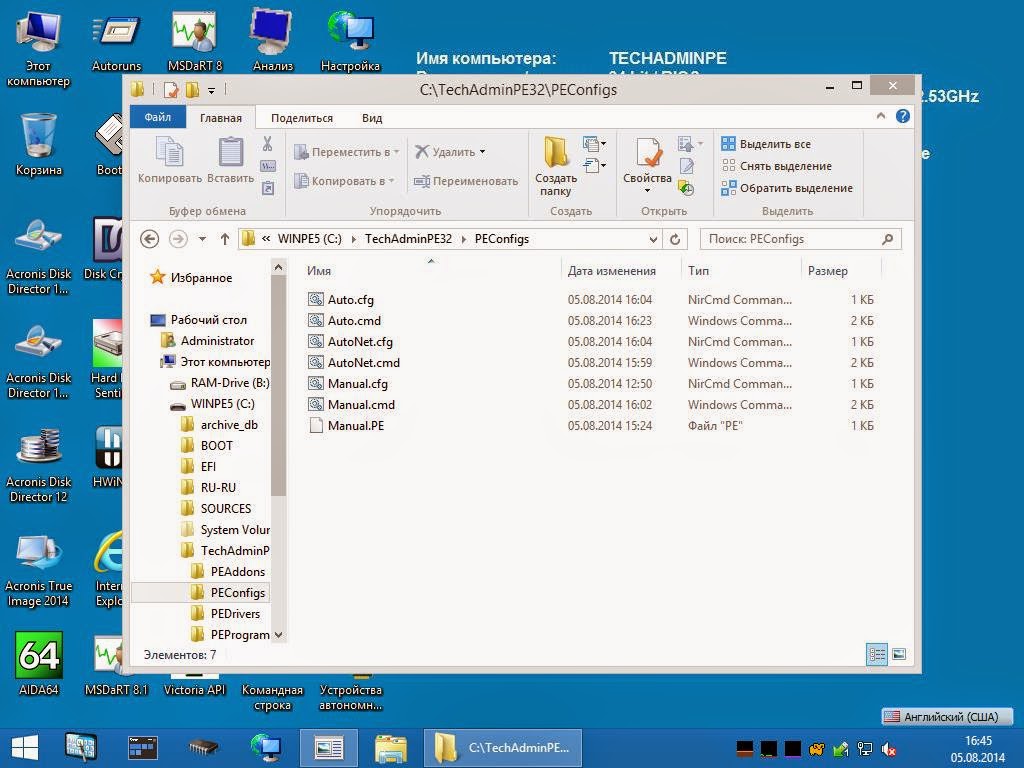 Прежде чем мы закончим, мы поговорим о нескольких
Прежде чем мы закончим, мы поговорим о нескольких
более важные способы отполировать его и заставить его действительно сиять.
Первое в списке — сделать наш плагин более эффективным с помощью автозагрузки.
Как работает автозагрузка
В настоящее время, когда пользователь загружает наш плагин (открывая файл Potion) все его
функционал загружен. Наш плагин все еще маленький, так что, вероятно, он не большой.
дело, но для более крупных плагинов загрузка всего их кода может занять заметное время.
количество времени.
Решение Vim для этого называется «автозагрузка». Автозагрузка позволяет откладывать
загрузка кода до тех пор, пока он действительно не понадобится. Вы получите небольшой удар по производительности
в целом, но если ваши пользователи не всегда используют каждый бит кода в вашем
автозагрузка плагинов может дать огромное ускорение.
Вот как это работает. Посмотрите на следующую команду:
:call somefile#Hello()
Когда вы запускаете эту команду, поведение Vim немного отличается от обычного.
вызов функции.
Если эта функция уже была загружена, Vim просто вызовет ее в обычном режиме.
В противном случае Vim будет искать файл с именем autoload/somefile.vim в вашем
Каталог ~/.vim (и любые пакеты Pathogen).
Если этот файл существует, Vim загрузит/использует его. Затем он попытается вызвать
функция в норме.
Внутри этого файла функция должна быть определена следующим образом:
function somefile#Hello()
"...
endfunction Можно использовать несколько # символа в имени функции для представления
подкаталоги. Например:
:call myplugin#somefile#Hello()
Это будет искать автоматически загружаемый файл по адресу autoload/myplugin/somefile.vim .
функция внутри него должна быть определена с полным путем автозагрузки:
function myplugin#somefile#Hello()
"...
endfunction Экспериментирование
Чтобы понять, как это работает, давайте попробуем. Создавать
Создавать
~/.vim/autoload/example.vim и добавьте в него следующее:
echom "Загрузка..."
функция! пример#Привет()
эхом "Привет, мир!"
конечная функция
echom "Загрузка завершена." Сохраните файл и запустите :call example#Hello() . Vim выведет следующее:
Загрузка... Выполнена загрузка. Привет, мир!
Эта небольшая демонстрация доказывает несколько вещей:
- Vim действительно загружает файл
example.vimна лету. Его даже не существовало
когда мы открыли Vim, поэтому он не мог быть загружен при запуске! - Когда Vim находит файл, который ему нужно автозагрузить, он загружает весь файл перед
собственно вызов функции.
Не закрывая Vim , измените определение функции, чтобы оно выглядело как
это:
echom "Загрузка..."
функция! пример#Привет()
echom "СНОВА Здравствуй, мир!"
конечная функция
echom "Загрузка завершена." Сохраните файл и , не закрывая Vim , запустите :call example#Hello() .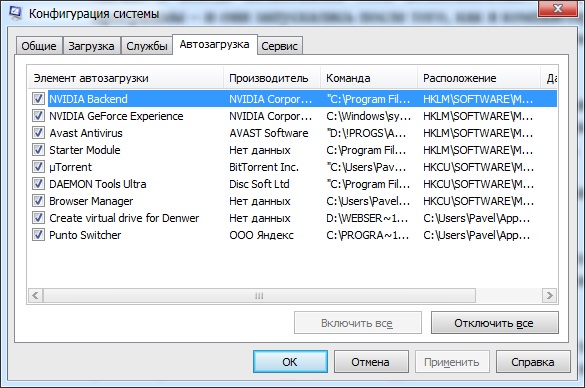 Вим будет
Вим будет
просто вывод:
Привет, мир!
В Vim уже есть определение для example#Hello , поэтому его не нужно перезагружать
файл, что означает:
- Код вне функции больше не запускался.
- Не уловил изменения функции.
Теперь запустите :вызовите example#BadFunction() . Вы снова увидите сообщения о загрузке,
а также ошибка о несуществующей функции. А теперь попробуйте запустить :call. На этот раз вы увидите обновленное сообщение!
пример#Hello() снова
К настоящему моменту вы должны иметь довольно четкое представление о том, что происходит, когда Vim встречает
вызов функции с именем в стиле автозагрузки:
- Он проверяет, не определена ли уже функция с таким именем. Если так,
просто позвони. - В противном случае найдите соответствующий файл (на основе имени) и создайте его источник.
- Затем попытайтесь вызвать функцию. Если это работает, отлично. Если не получится, просто
напечатать ошибку.
Если это еще не совсем укоренилось в вашей голове, вернитесь и проработайте это
повторите демонстрацию и попытайтесь увидеть, где действует каждое правило.
Что автозагружать
Автозагрузка платная. Есть некоторые (небольшие) накладные расходы, связанные с его настройкой.
вверх, не говоря уже об уродливых именах функций, которые вам нужно рассыпать по
код.
При этом, если вы создаете плагин, который не будет использоваться каждые раз
пользователь открывает сеанс Vim, возможно, стоит переместить как можно больше
функциональность в автозагружаемые файлы, насколько это возможно. Это снизит воздействие
ваш плагин влияет на время запуска ваших пользователей, что важно, поскольку люди
устанавливайте все больше и больше плагинов Vim.
Итак, какие вещи можно безопасно загружать автоматически? Ответ в основном
все, что не вызывается вашими пользователями напрямую. Сопоставления и пользовательские команды
не могут быть загружены автоматически (поскольку они не будут доступны для вызова пользователями),
но многое другое может быть.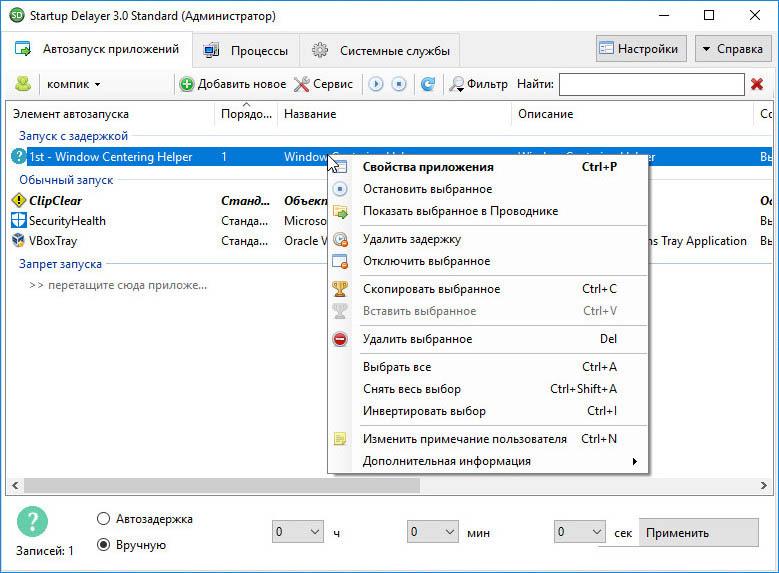
Давайте посмотрим на наш плагин Potion и посмотрим, что мы можем загружать автоматически.
Добавление автозагрузки к плагину Potion
Мы начнем с функций компиляции и запуска. Помните, что наш
ftplugin/potion/running.vim выглядел так в конце предыдущего
глава:
если !exists("g:potion_command")
пусть g:potion_command = "зелье"
конец
функция! ЗельеСкомпилироватьИЗапуститьФайл()
тихо !очистить
выполнять "!" . g:potion_command . " " . имя буфера("%")
конечная функция
функция! PotionShowBytecode()
"Получить байт-код.
let bytecode = system(g:potion_command. "-c -V" .bufname("%"))
" Откройте новый раздел и настройте его.
vsplit __Potion_Bytecode__
обычный! ggdG
setlocal filetype=potionbytecode
setlocal buftype=без файла
"Вставьте байт-код.
вызовите добавление (0, разделение (байт-код, '\ v \ n'))
конечная функция
nnoremap r :call PotionCompileAndRunFile()
nnoremap b :call PotionShowBytecode() Этот файл уже вызывается только при загрузке файла зелий, поэтому он не добавляет
к накладным расходам при запуске Vim в целом. Но могут быть некоторые пользователи, которые
Но могут быть некоторые пользователи, которые
просто не нужна эта функциональность, поэтому, если мы сможем автоматически загружать некоторые из них, мы
сэкономьте им несколько миллисекунд каждый раз, когда они открывают файл Potion.
Да, в этом случае экономия будет невелика. Но я уверен, что вы можете себе представить
плагин с многими тысячами строк функций, где требуется время, чтобы
нагрузка на них будет более значительной.
Начнем. Создайте файл autoload/potion/running.vim в вашем плагине.
репо. Затем переместите в него две функции и измените их имена, чтобы они выглядели
вот так:
echom "Автозагрузка..."
функция! зелье #запуск#PotionCompileAndRunFile()
тихо !очистить
выполнять "!" . g:potion_command . " " . имя буфера("%")
конечная функция
функция! зелье#бег#PotionShowBytecode()
"Получить байт-код.
let bytecode = system(g:potion_command. "-c -V" .bufname("%"))
" Откройте новый раздел и настройте его.
vsplit __Potion_Bytecode__
обычный! ggdG
setlocal filetype=potionbytecode
setlocal buftype=без файла
"Вставьте байт-код. вызовите добавление (0, разделение (байт-код, '\ v \ n'))
конечная функция
вызовите добавление (0, разделение (байт-код, '\ v \ n'))
конечная функция Обратите внимание, что potion#running часть имен функций соответствует
каталог и имя файла, где они живут. Теперь измените
ftplugin/potion/running.vim файл должен выглядеть следующим образом:
if !exists("g:potion_command")
пусть g:potion_command = "зелье"
конец
nnoremap <буфер> <локальный лидер>r
\ :вызов зелья#запуск#PotionCompileAndRunFile()
nnoremap <буфер> <локальный лидер>b
\ :вызов зелья#running#PotionShowBytecode() Сохраните файлы, закройте Vim и откройте файл factorial.pn . Попробуйте использовать
сопоставления, чтобы убедиться, что они все еще работают правильно.
Убедитесь, что вы видите диагностическое сообщение Автозагрузка... только первое
когда вы запускаете одно из сопоставлений (вам может потребоваться использовать :messages , чтобы увидеть его).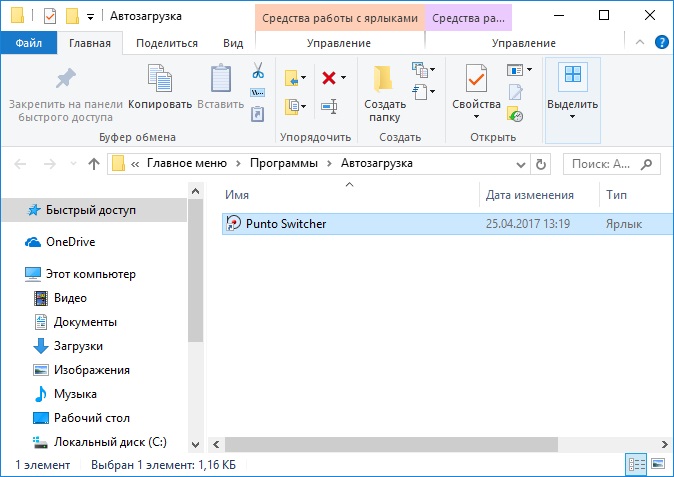
Как только вы подтвердите, что автозагрузка работает правильно, вы можете удалить это
сообщение.
Как видите, мы оставили вызовы nnoremap , которые сопоставляют ключи. мы не можем
автоматически загружать их, потому что у пользователя не было бы возможности инициировать автозагрузку, если
мы сделали!
Это обычный шаблон, который вы увидите в плагинах Vim: большая часть их функций
будет проходить в автозагружаемых функциях, с помощью всего nnoremap и команды
команды в файлах, которые Vim загружает каждый раз. Имейте это в виду всякий раз, когда
вы пишете нетривиальный плагин Vim.
Упражнения
Чтение :помощь автозагрузки .
Немного поэкспериментируйте и узнайте, как ведут себя переменные автозагрузки.
Предположим, вы хотите программно принудительно перезагрузить файл автозагрузки, который Vim имеет
уже загружены, не беспокоя пользователя. Как вы могли бы это сделать? Вы можете
хочу прочитать :помощь :молча .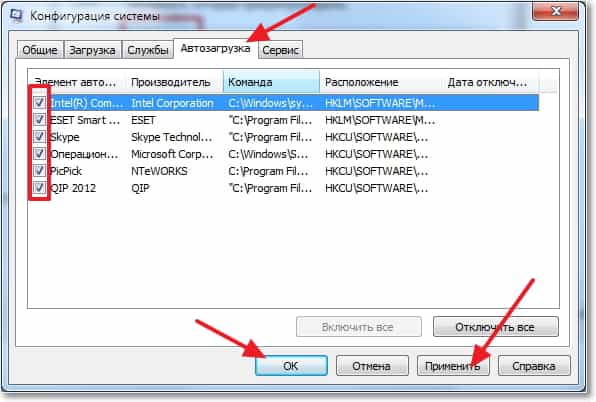 Пожалуйста, никогда не делайте этого в реальной жизни.
Пожалуйста, никогда не делайте этого в реальной жизни.
Автозагрузка файла Laravel с примерами кода
Файл автозагрузки Laravel с примерами кода
В этой статье мы рассмотрим несколько различных примеров проблем автозагрузки файлов Laravel на языке программирования.
Внутри файла composer.json
"автозагрузка": {
"файлы": [
"приложение/помощники/helpers.php"
]
}
Чтобы решить проблему автозагрузки файла Laravel, мы рассмотрели множество случаев.
Что такое файл автозагрузки в laravel?
Автозагрузка позволяет загружать файлы классов, когда они необходимы, без их явной загрузки или включения. Это упрощает запуск вашего приложения, автоматически загружая те файлы, которые необходимы каждый раз. Laravel создан для работы с Composer.27 апреля 2015 г.
Что такое файл автозагрузки PHP?
Это волшебная функция, которая помогает вам включать/требовать файлы, используя имя класса.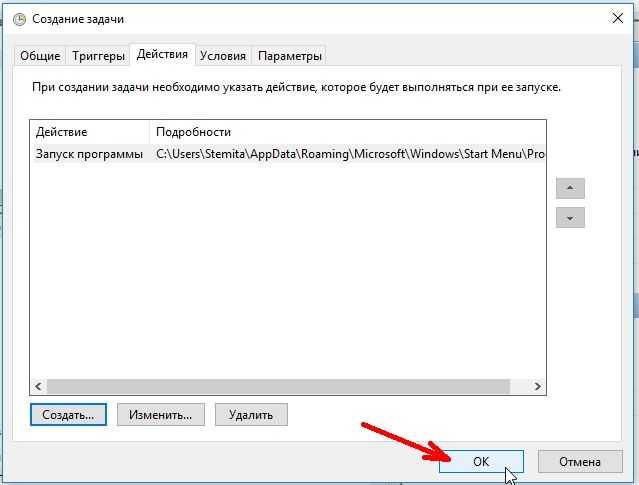 функция __autoload($class_name) { require_once $DOCUMENT_ROOT. «/классы/». $ имя_класса .“. php”; }
функция __autoload($class_name) { require_once $DOCUMENT_ROOT. «/классы/». $ имя_класса .“. php”; }
Где находится автозагрузка PHP в laravel?
Этот фрагмент кода находится в папке «php-custom-autoloader-1». Вы можете спросить, что данные фрагменты кода позволяют вам автоматически загружать только из одного базового каталога, но классы автозагрузки laravel из многих разных каталогов. Конечно, вы также можете сделать это, зарегистрировав несколько автозагрузчиков или один из них. 24 января 2021 г.
Как загрузить автозагрузку композитора?
Прежде чем мы продолжим, давайте быстро пройдемся по шагам, которые необходимо выполнить, если вы хотите использовать автозагрузку Composer.
- Определите композитора.
- Запустите команду composer dump-autoload, чтобы сгенерировать необходимые файлы, которые Composer будет использовать для автозагрузки.
- Включить требуемый ‘vendor/autoload.
Что такое автозагрузка дампа композитора?
композитор дамп-автозагрузка. Автозагрузка дамп-ремесленника php. Он перегенерирует список всех классов, которые необходимо включить в проект (autoload_classmap.php). Он «перекомпилирует» множество файлов, создав огромный файл bootstrap/compiled.php.21-May-2020 9.0003
Автозагрузка дамп-ремесленника php. Он перегенерирует список всех классов, которые необходимо включить в проект (autoload_classmap.php). Он «перекомпилирует» множество файлов, создав огромный файл bootstrap/compiled.php.21-May-2020 9.0003
Как сделать автозагрузку в PHP?
Функция spl_autoload_register() регистрирует любое количество автозагрузчиков, позволяя автоматически загружать классы и интерфейсы, если они в данный момент не определены. Регистрируя автозагрузчики, PHP получает последний шанс загрузить класс или интерфейс, прежде чем произойдет сбой с ошибкой.
Где находится автозагрузка PHP?
php автоматически генерируется композитором при установке или обновлении зависимостей. После запуска composer install в корневом каталоге проекта вы найдете каталог vendor/, который содержит зависимости и автозагрузчик. Таким образом, в вашем коде вам просто нужно включить ‘/path/to/library/vendor/autoload.
Что такое __ DIR __ в PHP?
__DIR__ можно использовать для получения текущего рабочего каталога кода.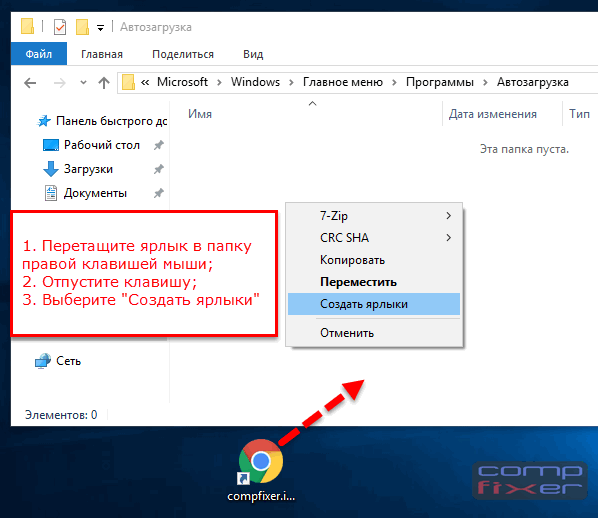

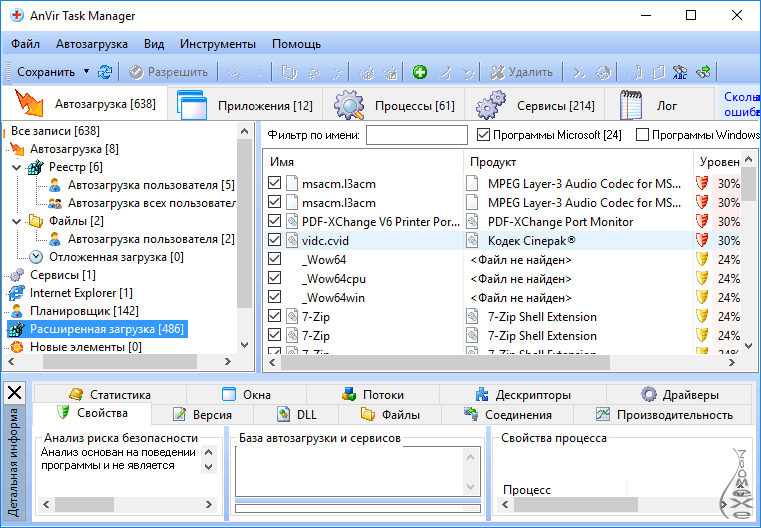
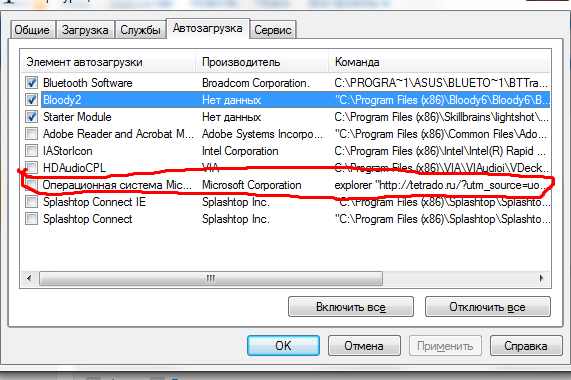 В финальном виде содержимое файла должно выглядеть следующим образом (в нашем случае):
В финальном виде содержимое файла должно выглядеть следующим образом (в нашем случае): Также в Проводнике открываем папку, в которой мы сохранили ранее созданный файл с расширением «bat». Перетаскиваем файл в каталог с автозагрузкой с помощью зажатой левой кнопки мыши.Примечание: иногда данный файл может быть скрыт. Чтобы его увидеть, переходим во вкладку «Вид» и ставим галочку напротив пункта «Скрытые элементы«.
Также в Проводнике открываем папку, в которой мы сохранили ранее созданный файл с расширением «bat». Перетаскиваем файл в каталог с автозагрузкой с помощью зажатой левой кнопки мыши.Примечание: иногда данный файл может быть скрыт. Чтобы его увидеть, переходим во вкладку «Вид» и ставим галочку напротив пункта «Скрытые элементы«.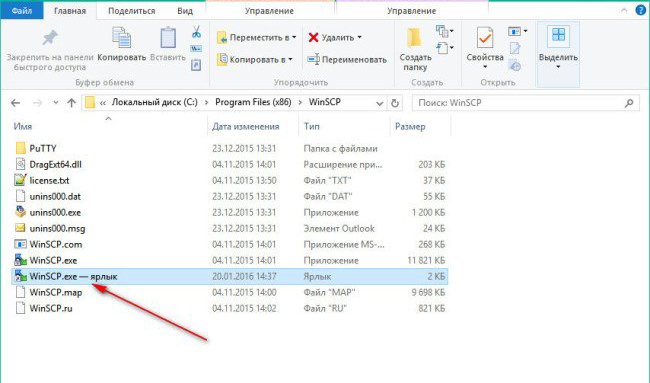

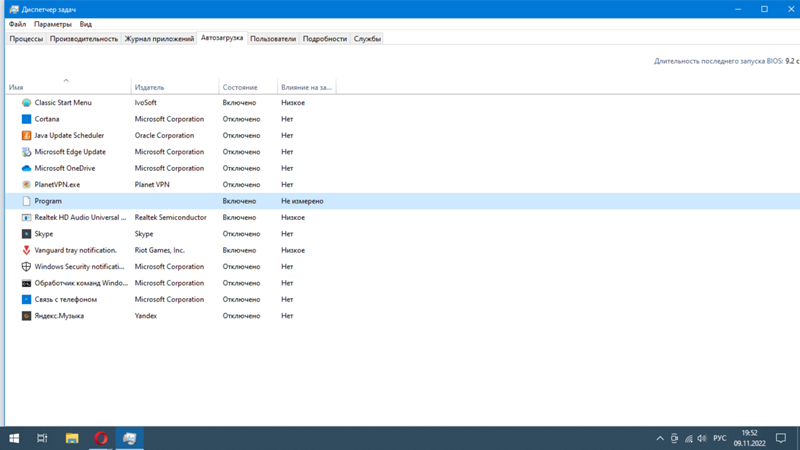 вызовите добавление (0, разделение (байт-код, '\ v \ n'))
конечная функция
вызовите добавление (0, разделение (байт-код, '\ v \ n'))
конечная функция 