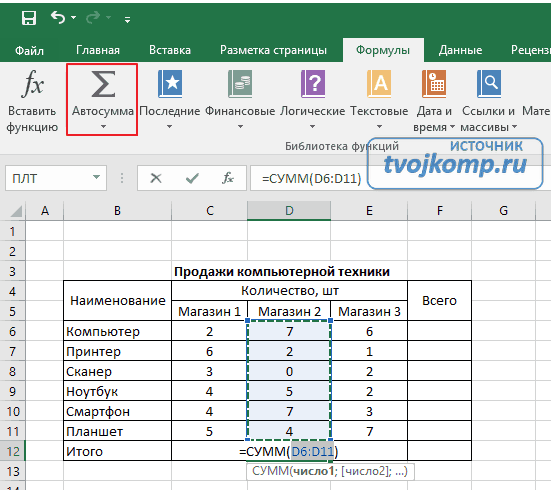Как в экселе формулу применить к всему столбцу: Как быстро применить формулу ко всему столбцу или строке с / без перетаскивания в Excel?
Содержание
Как применить формулу ко всему столбцу в Excel с помощью 4 методов • BUOM
Автор: редакционная команда Indeed
8 апреля 2022 г.
Использование Excel для применения формул к группам данных может помочь сэкономить время и усилия, которые вы могли бы потратить на выполнение того же действия вручную. Excel позволяет пользователям применять математическую формулу ко всем строкам данных, обновляя каждую ячейку одновременно после ввода формулы. Понимание того, как это сделать, поможет вам работать намного быстрее с большими наборами данных и лучше понять, как работает программное обеспечение. В этой статье мы объясним преимущества применения формулы к столбцу и покажем, как применить формулу ко всему столбцу в Excel.
Преимущества применения формулы ко всему столбцу в Excel
Применение формулы ко всему столбцу дает много преимуществ, в том числе:
Меньше ручных математических вычислений: использование функции применения формулы ко всему столбцу может избавить пользователей от необходимости применять одну и ту же формулу вручную к каждому набору данных в отдельных ячейках столбца.
 Это особенно полезно в электронных таблицах с сотнями или тысячами ячеек.
Это особенно полезно в электронных таблицах с сотнями или тысячами ячеек.Более сложные вычисления: Excel может быстро выполнять сложные вычисления, экономя время и силы и обеспечивая более точный результат для любых вычислений.
Конкретная информация. Иногда пользователям Excel требуется более конкретная информация или выделение определенных наборов данных из электронной таблицы. Применение формулы ко всему столбцу позволяет быстро и эффективно достичь обеих этих целей.
Меньше ошибок: использование математических формул Excel может помочь свести к минимуму количество ошибок в электронной таблице и выделить любые существующие ошибки в каждой строке для быстрого исправления.
Как применить формулу ко всему столбцу в Excel 5 способами
Вот как применить формулу ко всему столбцу в Excel:
1. Дважды щелкните маркер автозаполнения.
содержимое Дескриптор автозаполнения — это полезный инструмент, который позволяет пользователям Excel автоматически заполнять ячейки информацией или применять определенные формулы.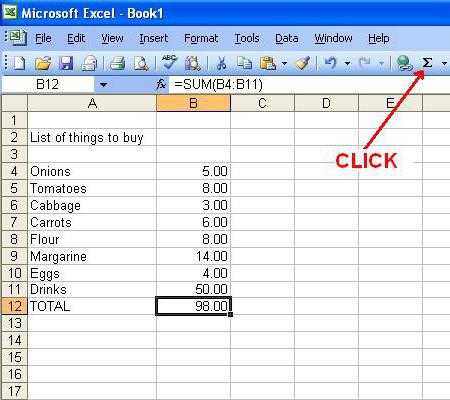 Вот несколько шагов, которые необходимо выполнить, чтобы использовать автозаполнение для применения формулы ко всему столбцу:
Вот несколько шагов, которые необходимо выполнить, чтобы использовать автозаполнение для применения формулы ко всему столбцу:
Выберите первую ячейку в столбце. Чтобы применить формулу, выберите первую заполненную ячейку в первом столбце или столбце, к которому вы хотите применить формулу на листе. Вы также можете выбрать пустую ячейку, но может быть проще протестировать формулу в заполненной ячейке.
Введите формулу в поле функции. В верхней части электронной таблицы вы можете увидеть функциональное поле в верхнем левом углу. Здесь вы вводите свою формулу, которая может выглядеть примерно так: =A2 (формула).
Найдите маленький зеленый квадрат в правом нижнем углу ячейки. Когда вы закончите свою формулу, нажмите «Ввод», чтобы подтвердить и найти маленький зеленый квадрат, который появился в правом нижнем углу выбранной ячейки. Это «дескриптор», и когда вы наводите на него курсор, он становится маркером автозаполнения в форме знака «плюс».

Дважды щелкните маркер автозаполнения. Дважды щелкните маленький зеленый знак «плюс» или маркер автозаполнения и наблюдайте, как в столбце появляется новая формула. Excel автоматически применяет форматирование к каждой ячейке в столбце.
2. Перетаскивание маркера автозаполнения
Этот метод требует другого действия на последнем шаге для завершения функции автозаполнения. Вот шаги, которые необходимо выполнить:
Выберите первую ячейку в столбце. Выберите свою первую ячейку в любом столбце, к которому вы хотите применить формулу в электронной таблице.
Введите формулу в функциональное поле в верхней части листа. В поле функции в верхней части электронной таблицы введите формулу и нажмите «Ввод», чтобы применить ее к ячейке.
Переместите курсор на ручку в нижней части ячейки. Найдите маркер в правом нижнем углу ячейки и наведите на него курсор, пока он не станет знаком плюс.
Нажмите и перетащите маркер через весь столбец.
 Нажмите и перетащите маркер автозаполнения по всему столбцу, чтобы применить формулу к каждой ячейке в столбце.
Нажмите и перетащите маркер автозаполнения по всему столбцу, чтобы применить формулу к каждой ячейке в столбце.
3. Использование опции заполнения
В Excel также есть команда «заполнить», которую можно использовать для применения формулы к столбцу. Вот шаги, чтобы использовать функцию заполнения:
Выберите столбец, к которому вы хотите применить формулу. Нажмите и перетащите курсор вниз по всему столбцу, к которому вы хотите применить формулу, подняв палец, когда вы закончите, чтобы выделить свой выбор.
Напишите свою формулу в функциональной панели. Напишите формулу, которую вы хотите применить к столбцу, в функциональном поле в верхней части электронной таблицы.
Щелкните вкладку «Главная» на панели инструментов. На панели инструментов в верхней части программного обеспечения найдите вкладку «Главная» и щелкните ее, чтобы открыть дополнительные параметры электронной таблицы.
Найдите группу редактирования и щелкните значок «Заполнить».
 Найдите группу команд редактирования и найдите значок «Заливка». Это показывает раскрывающееся меню с несколькими вариантами заполнения для ячеек, столбцов и строк.
Найдите группу команд редактирования и найдите значок «Заливка». Это показывает раскрывающееся меню с несколькими вариантами заполнения для ячеек, столбцов и строк.Нажмите на опцию «Заполнить вниз». Под значком «Заполнить» в раскрывающемся меню есть опция «Заполнить». Щелкните этот параметр, чтобы применить формулу ко всему столбцу.
4. Использование сочетания клавиш
Excel также позволяет использовать определенные сочетания клавиш для более быстрых формул и команд. Выполните следующие действия, чтобы использовать сочетания клавиш на устройствах Windows:
Щелкните первую ячейку столбца. Щелкните первую ячейку столбца, к которой вы хотите применить формулу, независимо от того, заполнена она или пуста.
Введите формулу в поле функции. Введите формулу в поле функции и нажмите «Ввод», чтобы применить ее к выбранной ячейке.
Используйте клавиатурную команду «CTRL» + «D», чтобы применить формулу к столбцу. Удерживайте нажатыми клавиши «CTRL» и «D» на клавиатуре, чтобы применить формулу ко всем ячейкам ниже первой ячейки, выбранной в столбце.

Обратите внимание, что ни одна из компаний или продуктов, упомянутых в этой статье, не связана с компанией Indeed.
Похожие записи
Что такое IT-аудитор?
Тизерные письма: определение, типы и советы
Веб-сервер и сервер приложений: ключевые отличия
14 высокооплачиваемых профессий в пищевой промышленности
18 простых способов улучшить дизайн вашего офиса (плюс преимущества)
Как деловой цикл влияет на ваш поиск работы
Как применить формулу ко всему столбцу в Excel
Копирование и вставка формул в Excel может занять много времени. Если вы хотите применить формулу ко всему столбцу в Excel, следуйте этому руководству.
Формулы в Excel — это мощный способ манипулирования данными. Существует более 450 функций, которые вы можете использовать в комбинации для создания практически любой формулы, какую только пожелаете.
Программы для Windows, мобильные приложения, игры — ВСЁ БЕСПЛАТНО, в нашем закрытом телеграмм канале — Подписывайтесь:)
Однако после того, как вы создали свою формулу, вы можете применить ее к другим ячейкам. Вы можете просто скопировать и вставить свою формулу в каждую ячейку, но если вы работаете с большим количеством данных, это может быстро занять много времени.
Вы можете просто скопировать и вставить свою формулу в каждую ячейку, но если вы работаете с большим количеством данных, это может быстро занять много времени.
Хорошей новостью является то, что можно быстро и просто применить формулу ко всему столбцу ячеек всего за несколько кликов. Если вы хотите узнать, как применить формулу ко всему столбцу в Excel, выполните следующие действия.
Как применить формулу ко всему столбцу в Excel с помощью автозаполнения
Дескриптор автозаполнения — это инструмент в Excel, который позволяет заполнять несколько ячеек одними и теми же значениями или формулами. Существует два способа использования дескриптора автозаполнения для применения формулы ко всему столбцу в Excel.
Двойной щелчок по маркеру автозаполнения
Самый простой способ использовать дескриптор автозаполнения — дважды щелкнуть его. Это быстро применит вашу формулу к нескольким ячейкам, хотя вы не можете точно контролировать, сколько ячеек будет заполнено.
Вот как можно применить формулу ко всему столбцу, дважды щелкнув маркер автозаполнения:
- Выберите первую ячейку, в которой вы хотите, чтобы ваша формула отображалась, и введите формулу.

- Нажмите Ввод.
- Нажмите на ячейку, чтобы выделить ее.
- Дважды щелкните маленький квадратик в правом нижнем углу ячейки.
- Ячейки ниже теперь будут автоматически заполняться.
Этот метод применяет вашу формулу ко всем ячейкам ниже, которые содержат данные в соседних ячейках. Однако если в ваших данных есть пробелы, ячейки под этими пробелами не будут заполнены.
Перетаскивание маркера автозаполнения
Если вы хотите больше контролировать, к каким ячейкам применяется ваша формула, вы можете вместо этого перетащить маркер автозаполнения. Это позволяет выбрать диапазон ячеек для заполнения.
Чтобы применить формулу ко всему столбцу, перетащив маркер автозаполнения:
- Выберите первую ячейку, в которой вы хотите, чтобы ваша формула отображалась, и введите формулу в ячейку.
- Нажмите Ввод.
- Нажмите на ячейку, чтобы выделить ее.
- Нажмите и удерживайте маленький квадрат в правом нижнем углу ячейки.

- Перетащите вниз по ячейкам, к которым вы хотите применить формулу.
- Отпустите ручку автозаполнения, и ячейки будут автоматически заполнены.
- Вы можете использовать тот же метод для заполнения ячеек вниз, вверх, влево или вправо.
Как применить формулу ко всему столбцу с помощью параметра «Заполнить вниз»
Другой способ точно контролировать, к каким ячейкам применяется ваша формула, — использовать инструмент «Заливка» на ленте.
Вот как это работает:
- Выберите ячейку, в которой вы хотите, чтобы ваша формула отображалась, и введите формулу.
- Нажмите Enter.
- Выделите все ячейки, к которым вы хотите применить формулу.
- Нажмите Главная.
- В разделе «Редактирование» на ленте щелкните инструмент «Заливка».
- Нажмите «Вниз» в появившемся списке параметров. Вы также можете выбрать заполнение, влево и вправо.
- Теперь к выбранным ячейкам будет применена формула.
Как применить формулу ко всему столбцу с помощью сочетания клавиш
Вы можете добиться того же результата, используя сочетание клавиш.
Чтобы применить формулу к определенному набору ячеек:
- Щелкните первую ячейку, в которой вы хотите, чтобы ваша формула отображалась, и введите формулу в ячейку.
- Нажмите Enter.
- Перетащите вниз, чтобы выделить все ячейки, к которым вы хотите применить формулу.
- Нажмите Ctrl-D в Windows или Cmd-D в Mac.
- Теперь к выбранным ячейкам будет применена формула.
Советы и рекомендации по Excel могут сэкономить ваше время
Изучение того, как применить формулу ко всему столбцу в Excel, может сэкономить вам значительное количество времени. Есть много других приемов Excel, которые также могут значительно сэкономить время.
Приемы копирования и вставки для Excel могут помочь вам быстро и эффективно перемещать данные. Если вы хотите заблокировать данные после расчета формул, вы можете узнать, как заменить формулу результатом.
Для начала ознакомьтесь с этими советами по Excel, которые должен знать каждый пользователь.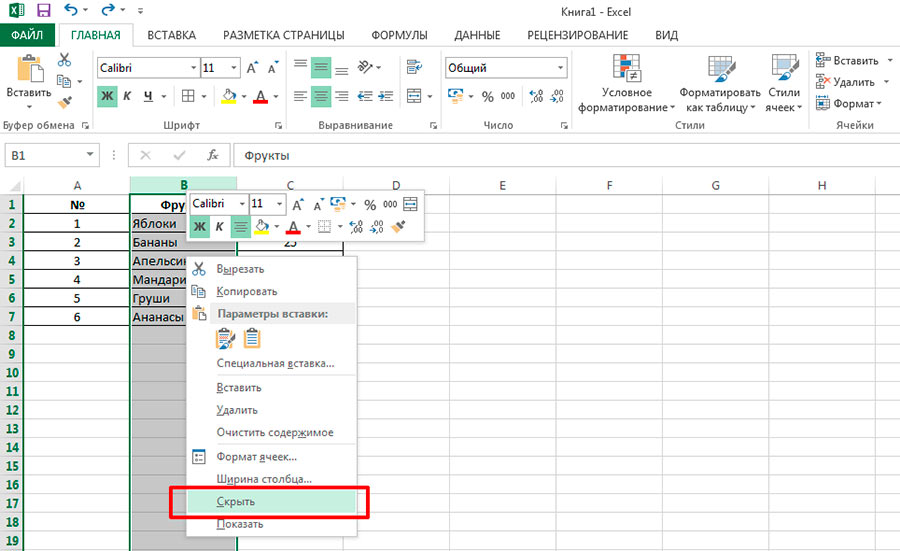
Программы для Windows, мобильные приложения, игры — ВСЁ БЕСПЛАТНО, в нашем закрытом телеграмм канале — Подписывайтесь:)
Похожие записи
Как перевести иностранную веб-страницу в Microsoft Edge
Если вы перебираете страницу, которую нужно перевести, Microsoft Edge может сделать это автоматически. Программы для Windows, мобильные приложения, игры — ВСЁ БЕСПЛАТНО, в нашем закрытом телеграмм канале — Подписывайтесь:) Есть моменты, когда вы будете просматривать веб-страницы и перебирать одну или две страницы, где вам нужно перевести язык. Microsoft Edge имеет встроенный в браузер Microsoft Translator. Вот…
Читать далее Как перевести иностранную веб-страницу в Microsoft EdgeПродолжить
Как очистить историю буфера обмена в Windows 10
С 2018 года Windows 10 включает полезную функцию облачного буфера обмена, которая дает вам доступ к последним 25 скопированным элементам, включая текст и изображения с низким разрешением (размером до 4 МБ). После включения эта функция очищается при каждом перезапуске компьютера, исключая любые элементы, которые вы закрепили в буфере обмена для регулярного доступа. Новые элементы перезаписывают…
Новые элементы перезаписывают…
Читать далее Как очистить историю буфера обмена в Windows 10Продолжить
Как работать с подписями в Microsoft Word
Если вы используете визуальные элементы, такие как таблицы, рисунки или уравнения, вы можете добавлять подписи в Word для ссылки или объяснения элементов вашей аудитории, вот как. Программы для Windows, мобильные приложения, игры — ВСЁ БЕСПЛАТНО, в нашем закрытом телеграмм канале — Подписывайтесь:) Microsoft Word — прекрасное приложение для создания документов для работы и отдыха. А если…
Читать далее Как работать с подписями в Microsoft WordПродолжить
CleanMyMac X: оптимизация и обслуживание Mac стало проще
Если вы используете Mac, особенно с базовым хранилищем, вполне вероятно, что страшная мысль о «нехватке места на диске» приходит вам в голову всякий раз, когда вы устанавливаете новое программное обеспечение, переносите файлы или делаете резервную копию. И он усиливается по мере того, как порог безопасного свободного пространства, который вы установили в уме, уменьшается, что в…
Читать далее CleanMyMac X: оптимизация и обслуживание Mac стало прощеПродолжить
QApop: маркетинговый инструмент Quora для развития вашего бизнеса или личного бренда в Интернете
Quora — популярный онлайн-форум вопросов и ответов. У него более 300 миллионов активных пользователей в месяц, и в основном он бесплатен. Используя Quora, вы можете получить ответы на свои вопросы по широкому кругу вопросов или тем, а также ответить на вопросы других, чтобы помочь им. ИЗОБРАЖЕНИЕ: QApop Программы для Windows, мобильные приложения, игры — ВСЁ…
У него более 300 миллионов активных пользователей в месяц, и в основном он бесплатен. Используя Quora, вы можете получить ответы на свои вопросы по широкому кругу вопросов или тем, а также ответить на вопросы других, чтобы помочь им. ИЗОБРАЖЕНИЕ: QApop Программы для Windows, мобильные приложения, игры — ВСЁ…
Читать далее QApop: маркетинговый инструмент Quora для развития вашего бизнеса или личного бренда в ИнтернетеПродолжить
Как применить формулу ко всему столбцу в Excel
При работе с электронной таблицей Excel вы выполняете бесчисленные вычисления в ячейках нескольких столбцов. Итак, вы, скорее всего, столкнетесь с ситуацией, когда у вас есть одна и та же формула, которую вы можете применить ко всему столбцу.
К счастью, Excel предоставляет нам различные способы сделать это. Вам просто нужно использовать формулу для одной ячейки, а затем применить ее к ячейкам для всего столбца.
Итак, без дальнейших промедлений, давайте перейдем к статье, чтобы узнать, как это сделать.
Содержание
Как применить формулу ко всему столбцу в Excel?
Прежде чем применять формулу ко всему столбцу, необходимо применить ее хотя бы к одной из ячеек, чтобы использовать приведенные ниже методы.
С другой стороны, вы можете использовать эти методы с таблицей в электронной таблице, чтобы легко сортировать и фильтровать данные.
Использование ручки заполнения
Ручка заполнения представляет собой маленький квадрат , который появляется в правом нижнем углу выбранной ячейки. Когда вы наводите курсор на него, ваш курсор превращается в значок плюса .
Существует два основных способа использования маркера заполнения для применения формулы ко всему столбцу. Один из них — удерживать и перетаскивать маркер заполнения по ячейкам, к которым вы хотите применить формулу. А другой — дважды щелкнуть маркер заполнения.
Двойным щелчком маркера заполнения
Метод двойного щелчка — один из самых простых способов применить формулу ко всему столбцу в Excel. Это чрезвычайно полезно, особенно при работе с большим набором данных, поскольку автоматически применяет формулу до конца максимальной длины соседнего блока столбца.
Это чрезвычайно полезно, особенно при работе с большим набором данных, поскольку автоматически применяет формулу до конца максимальной длины соседнего блока столбца.
Чтобы использовать ее,
- Выберите ячейку, в которой вы использовали формулу.
- Затем наведите указатель мыши на правый нижний угол и дважды щелкните маркер заполнения, когда он превратится в значок плюса.
- После двойного щелчка маркера заполнения Excel автоматически заполняет ячейки до конца соседнего столбца.
Примечание . Если Excel обнаружит, что при применении формулы отсутствует целая строка, она остановится на этом и не будет применяться к ячейкам ниже в столбце. Поэтому убедитесь, что с его помощью не применяются пустые строки, и при необходимости удалите пробелы.
Давайте посмотрим на пример, чтобы получить четкое представление о том, что произойдет, если у вас есть пустая ячейка при применении формулы.
Здесь отсутствует целая строка, поэтому метод двойного щелчка останавливается на этом и не заполняет весь столбец.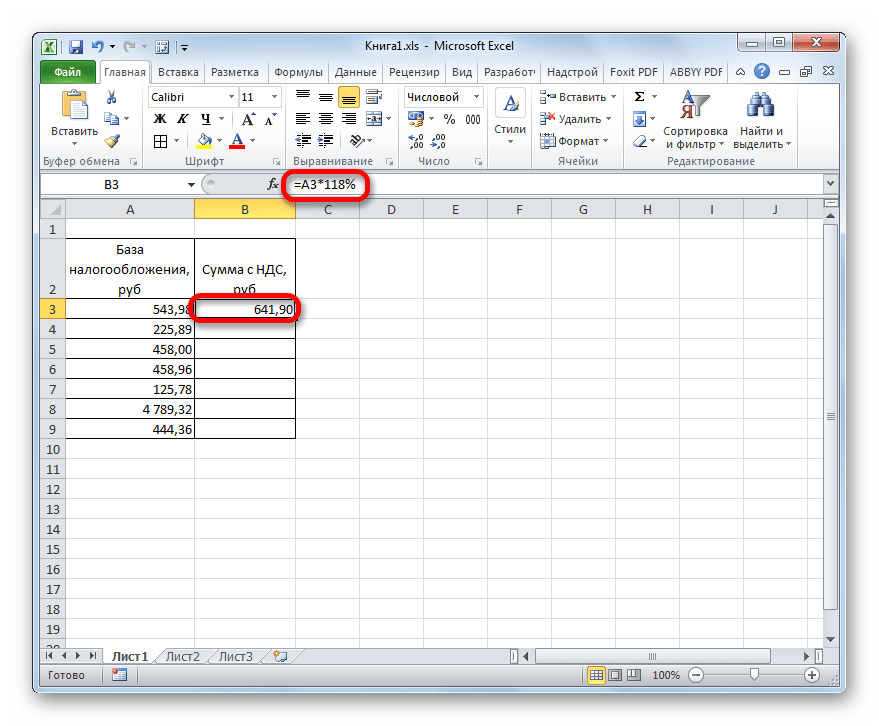
Однако в этом случае, даже если одна из соседних ячеек пуста, этот метод принимает ее значение равным нулю и продолжает применять формулу ко всему столбцу.
Перетаскивание маркера заполнения
В этом методе вы перетаскиваете маркер заполнения до конца столбца, чтобы использовать ту же формулу.
Как правило, этот метод не подходит для больших наборов данных. Например, если у вас есть тысячи ячеек, к которым нужно применить формулу, перетаскивание в конец этого столбца нецелесообразно и неэффективно.
Вот как это можно использовать:
- Выберите ячейку, в которой вы уже применяли формулу один раз.
- Затем наведите указатель мыши на маркер заполнения (маленький квадрат), пока курсор не изменится на значок плюса.
- Затем удерживайте и перетащите маркер заполнения вниз по столбцу и отпустите его, пока не дойдете до конца.
Примечание:
В отличие от описанного выше метода двойного щелчка, даже если ячейка столбцов, используемых в формуле, имеет пустую строку при применении формулы, вычисляемое значение устанавливается равным нулю и выполняется переход к другим выбранным строкам.
Использование сочетания клавиш
Другой способ применить формулу ко всему столбцу — использовать сочетание клавиш Ctrl + D . Это в значительной степени работает как метод перетаскивания.
Но вместо того, чтобы использовать дескриптор заполнения, вы сначала перетаскиваете вниз под ячейку с примененной формулой по всему столбцу. Затем нажмите клавишу быстрого доступа.
Кроме того, вы можете провести через весь столбец, а затем применить формулу к первой ячейке столбца. Затем вместо нажатия клавиши Enter вы нажимаете Ctrl + Enter.
Копировать и вставить формулу
Как следует из названия, вы копируете и вставляете формулу ячейки, чтобы применить ее ко всем ячейкам во всем столбце.
Для этого
- Выберите ячейку, в которую вы применили формулу.
- Далее скопируйте его с помощью сочетания клавиш Ctrl + C в Windows. Нажмите Command + C , если вы используете Mac.

- Теперь выберите ячейки ниже в столбце и нажмите Ctrl + V (Windows) или Command + V (Mac), чтобы вставить. Вы также можете вставить формулу в другой столбец.
- Кроме того, чтобы не использовать форматирование скопированной ячейки, щелкните правой кнопкой мыши и выберите параметр «Формулы» (буфер обмена со значком fx ) в разделе «Вставить ».
Использование параметра «Заполнить» в строке меню
Вы можете получить доступ к параметру «Заполнить» в верхней строке меню, чтобы использовать формулу для всего столбца.
- Выберите первую ячейку выходного столбца и перетащите вместе с ней ячейки ниже.
- На вкладке «Главная» щелкните параметр «Заполнить » в правом верхнем углу и выберите параметр «Вниз ».
Почему не работает автозаполнение?
Если формула не применяется при использовании маркера перетаскивания, вам необходимо включить параметр в настройках Excel.
Вот как это сделать:
- Откройте меню Файл вверху и выберите Параметры .
- Затем выберите вкладку Формулы в боковой панели.
- В разделе «Параметры расчета» выберите параметр «Автоматически» в разделе «Расчет рабочей книги».
Как применить формулу ко всему столбцу в Excel?
Excel помогает отдельным лицам и корпорациям выполнять некоторые из самых сложных заданий. Эта программа Microsoft также позволяет любому человеку невероятно просто решать множество проблем, которые в противном случае могли бы занять очень много времени, чтобы решить их вручную.
Я предполагаю, что вы ищете простой и непринужденный способ решить некоторые из этих проблем. Предположим, вы используете калькулятор Office для расчета ежемесячных расходов и прибыли. Вы не верите, что это отнимет у вас значительное количество времени? Вы, несомненно, потратите целый день на ручной ввод чисел и вычисления по аналогичной формуле.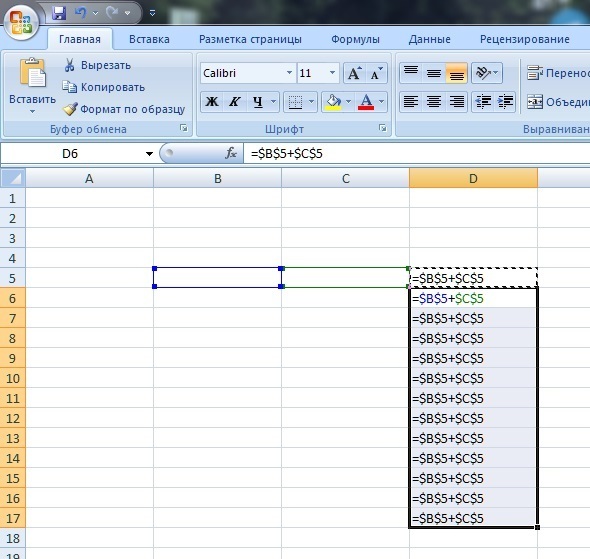
У вас есть единственная формула, которую вы хотите быстро применить ко всему столбцу, не тратя много времени. Попытка перетащить формулы из ячейки 1 в самую последнюю ячейку — один из наиболее типичных способов сделать это. Хотя это может дать вам ответ, в конечном итоге это займет значительное количество вашего драгоценного времени и усилий. Однако попытка перетаскивания также является очень утомительной работой. Итак, здесь мы покажем вам некоторые другие полезные методы применения формулы ко всему столбцу в Excel.
Применение формулы ко всему столбцу в Excel
Работа электронных таблиц Excel зависит от формул. И в большинстве случаев формула просто не требуется в одной или нескольких ячейках. В большинстве случаев вам нужно будет применить формулу ко всему столбцу или к очень большой группе ячеек в столбце.
Excel позволяет вам добиться этого различными способами, всего несколькими щелчками мыши или сочетанием клавиш. Давайте посмотрим, как применить формулу ко всему столбцу.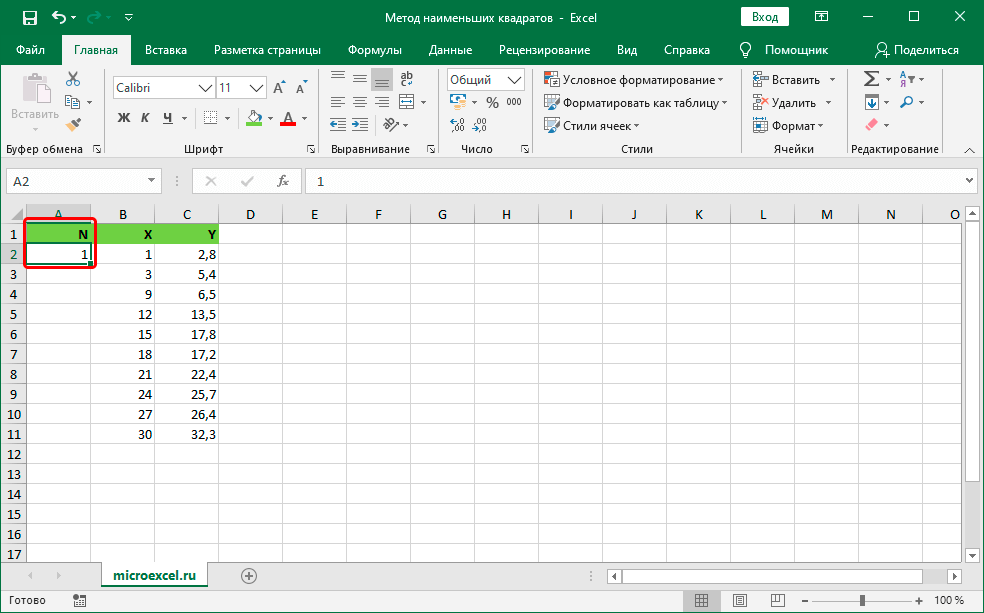
Примените формулу ко всему столбцу, дважды щелкнув маркер заполнения.
За исключением небольшой разницы в том, что вы должны выполнить, этот метод аналогичен предыдущему. Вы должны дважды щелкнуть маркер заливки, а не перетаскивать его. Если вы все еще не уверены, выполните следующие действия:
Шаг 1: После применения формулы к самой первой ячейке в столбце перетащите курсор в правый нижний угол ячейки, пока он не станет черным.
Шаг 2: Затем дважды щелкните мышью, и выходные значения будут автоматически помещены во все указанные ниже ячейки.
Итак, вот оно. Эта альтернатива может быть немного проще для некоторых людей, чем перетаскивание маркера заполнения. Это будет работать только в том случае, если в соседних столбцах нет пустых ячеек, точно так же, как скольжение подхода «Ручка заполнения».
Использование сочетания клавиш, использование формулы для всего столбца
Даже если вы переместите инструменты на панель быстрого доступа, использование функции заполнения для ввода формулы во весь столбец может быть не самым быстрым способом сделать это .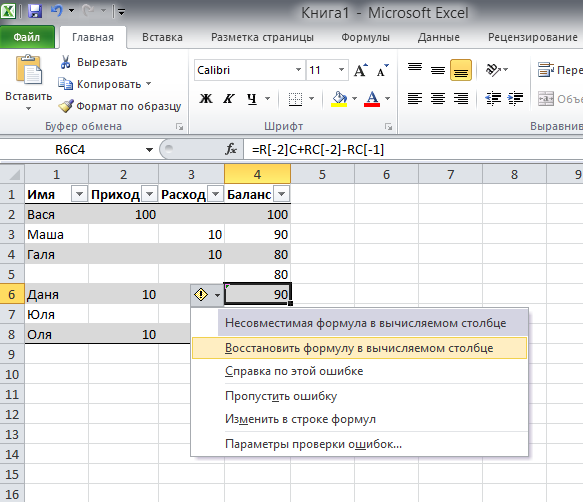 Однако эту процедуру можно сделать намного быстрее, используя полезное сочетание клавиш. Секретные кнопки — Ctrl и D, если вам интересно. Чтобы применить формулу, удерживайте нажатой клавишу Ctrl на клавиатуре, а затем нажмите кнопку D после выбора ячейки.
Однако эту процедуру можно сделать намного быстрее, используя полезное сочетание клавиш. Секретные кнопки — Ctrl и D, если вам интересно. Чтобы применить формулу, удерживайте нажатой клавишу Ctrl на клавиатуре, а затем нажмите кнопку D после выбора ячейки.
Если ячейка выше действительно пуста или содержит случайное число, а не результат вывода, вы не сможете применить алгоритм.
Final Words
Как вы понимаете, существует множество альтернатив при применении формулы Excel ко всему столбцу. Конечно, некоторые из этих процедур выполняются быстрее, чем другие, но в конечном итоге все зависит от личных предпочтений.
Да, этот пост посвящен тому, как применить формулу ко всему столбцу в Excel, но некоторые из этих вариантов также можно использовать для применения формулы ко всему столбцу или строке. Например, вы можете получить решения, примененные к формуле, для всей строки за считанные секунды, переместив маркер заполнения или используя инструмент «Заполнить справа».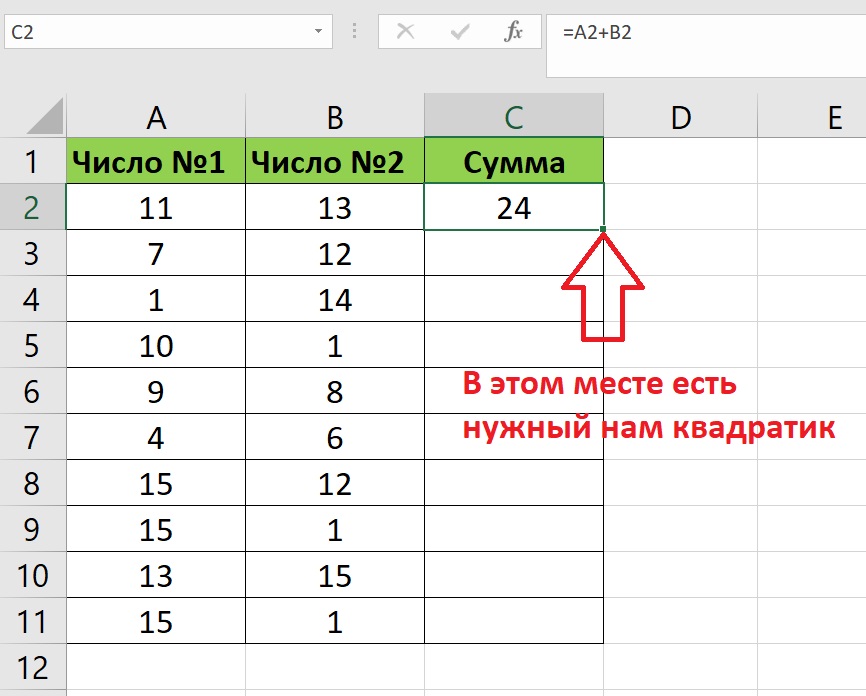

 Это особенно полезно в электронных таблицах с сотнями или тысячами ячеек.
Это особенно полезно в электронных таблицах с сотнями или тысячами ячеек.
 Нажмите и перетащите маркер автозаполнения по всему столбцу, чтобы применить формулу к каждой ячейке в столбце.
Нажмите и перетащите маркер автозаполнения по всему столбцу, чтобы применить формулу к каждой ячейке в столбце.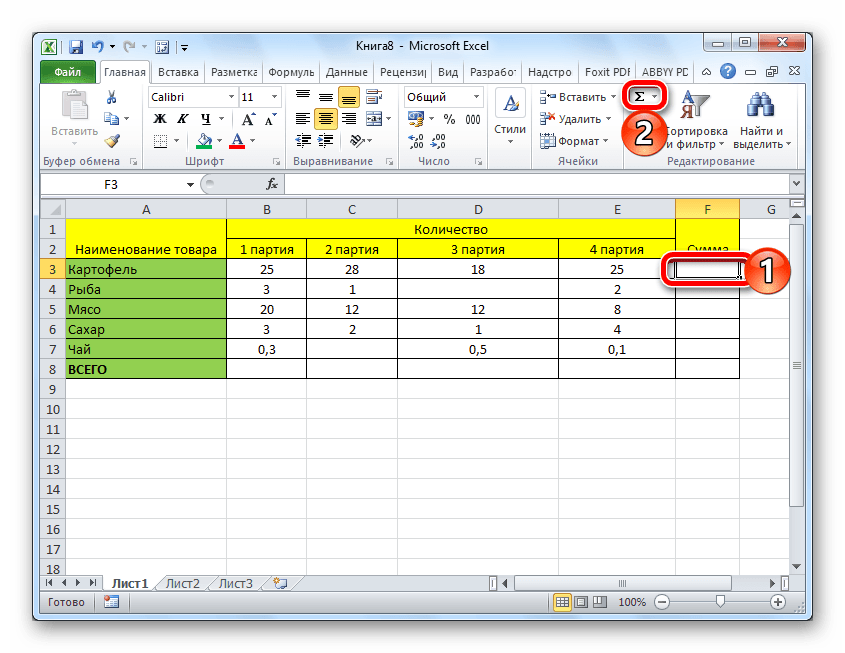 Найдите группу команд редактирования и найдите значок «Заливка». Это показывает раскрывающееся меню с несколькими вариантами заполнения для ячеек, столбцов и строк.
Найдите группу команд редактирования и найдите значок «Заливка». Это показывает раскрывающееся меню с несколькими вариантами заполнения для ячеек, столбцов и строк.