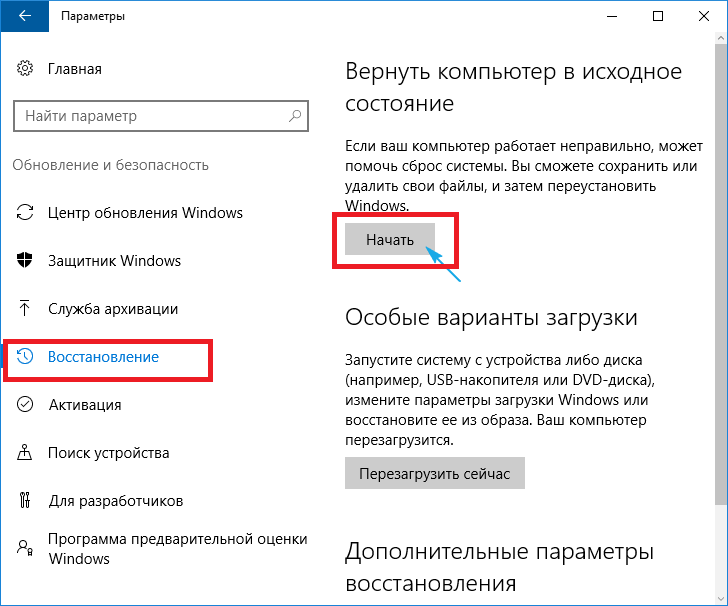Как комп сбросить до заводских настроек: Сброс настроек системы компьютера | HUAWEI Поддержка Россия
Содержание
Как восстановить заводские настройки ПК с Windows 11 в 2022 году (3 метода) • Оки Доки
Пользователи, которые обновились с Windows 10 до Windows 11, жалуются на множество ошибок, отсутствующих функций, таких проблем, как неработающий Bluetooth, проблемы со звуком и многое другое. Они даже не могут вернуться к Windows 10 с Windows 11 после первых 10 дней. В таком случае лучше всего сбросить Windows 11 до заводских настроек, чтобы работать без ошибок. Этот процесс удалит все ваши приложения, файлы и папки с диска C, настроек настроек и перенесенных файлов. Итак, на этой ноте давайте узнаем, как восстановить заводские настройки Windows 11, используя три простых метода.
Сброс до заводских настроек Windows 11 (2022)
Мы включили три различных способа сброса настроек Windows 11 до заводских. Даже если ваш компьютер не загружается, вы можете сбросить настройки компьютера с Windows 11 до заводских, используя это руководство.
Восстановление заводских настроек Windows 11 из приложения «Настройки» (для работающих ПК)
Если ваш компьютер загружается нормально и вы можете войти в систему на своем компьютере, вы можете легко перезагрузить свой ноутбук или настольный компьютер с Windows 11. Вот как вы можете это сделать.
Вот как вы можете это сделать.
1. Нажмите клавишу Windows один раз и найдите «сброс». Теперь выберите «Сбросить этот компьютер». Вы также можете открыть приложение «Настройки» с помощью сочетания клавиш «Windows + I» в Windows 11 и перейти в «Система -> Восстановление».
Программы для Windows, мобильные приложения, игры — ВСЁ БЕСПЛАТНО, в нашем закрытом телеграмм канале — Подписывайтесь:)
2. Затем нажмите кнопку «Сбросить ПК» в разделе «Параметры восстановления».
3. Откроется всплывающее окно. Здесь нажмите «Сохранить мои файлы». Выбор этого параметра приведет к переустановке Windows 11, удалению всех установленных программ, но сохранению ваших файлов и папок с других дисков, кроме диска C. Все ваши файлы на рабочем столе, в папке «Документы» и в папке «Загрузки» будут удалены. Поэтому обязательно сделайте резервную копию этих ценных файлов.
Если вы хотите удалить все, включая все файлы на вашем компьютере, выберите опцию «Удалить все», прежде чем двигаться вперед.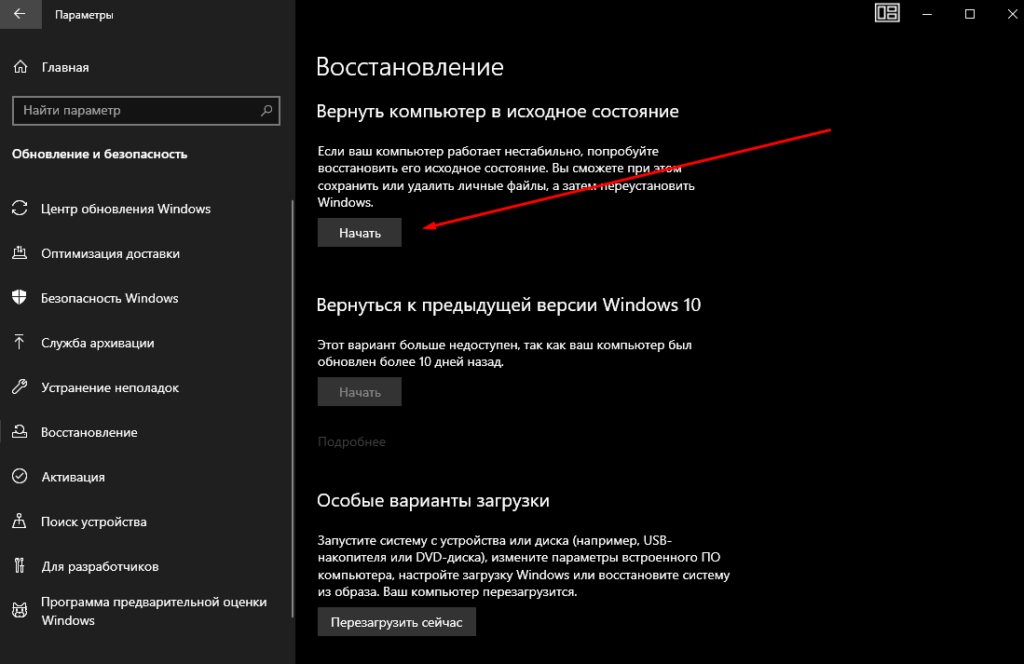
4. Затем выберите вариант «Локальная переустановка». Он переустановит ту же версию Windows 11, которая сейчас установлена на вашем ПК, и это займет меньше времени, поскольку все делается локально. Если вы хотите перезагрузить компьютер и обновить Windows 11 до последней стабильной сборки, выберите вариант «Облачная загрузка». Он загрузит около 5 ГБ установочных файлов Windows 11 из Интернета и займет больше времени.
5. Затем внесите любые изменения в «Дополнительные настройки», если хотите, и нажмите «Далее».
6. Наконец, просмотрите сводку и нажмите «Сброс». Теперь ваш компьютер перезагрузится, и начнется процесс сброса настроек для Windows 11. Вам просто нужно терпеливо ждать и следовать инструкциям на экране, чтобы снова настроить компьютер с нуля.
Восстановление заводских настроек Windows 11 из режима восстановления (для неработающих ПК)
Если ваш компьютер не загружается, вам необходимо сбросить Windows 11 с экрана восстановления.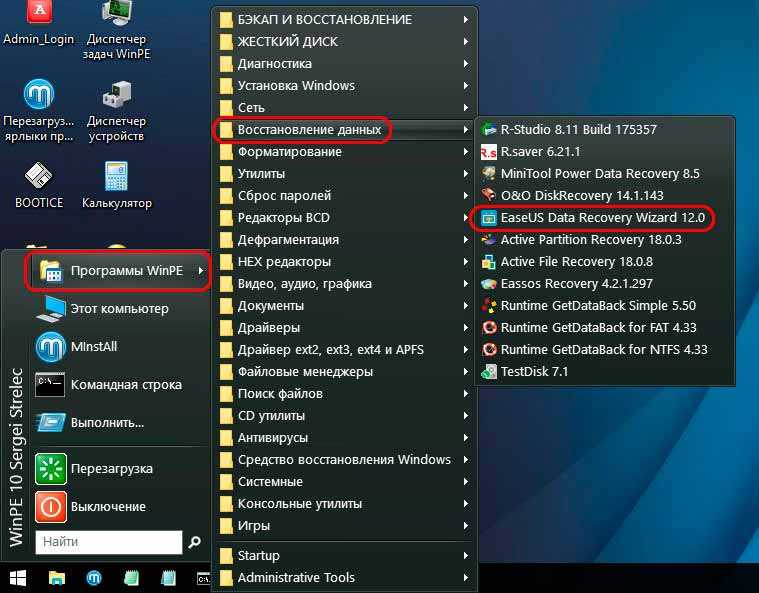 Как правило, если Windows 11 не загружается должным образом, на экране появляется сама опция восстановления. Если этого не произойдет, я бы предложил включить компьютер и выключить его, когда вы увидите знак загрузки Windows. Сделайте это 2-3 раза, и Windows 11 будет вынуждена отобразить экран восстановления.
Как правило, если Windows 11 не загружается должным образом, на экране появляется сама опция восстановления. Если этого не произойдет, я бы предложил включить компьютер и выключить его, когда вы увидите знак загрузки Windows. Сделайте это 2-3 раза, и Windows 11 будет вынуждена отобразить экран восстановления.
1. Когда вы окажетесь на экране восстановления, нажмите «Дополнительные параметры».
3. Затем нажмите «Устранение неполадок».
4. После этого выберите опцию «Сбросить этот компьютер».
5. Теперь выберите Сохранить мои файлы -> Локальная переустановка. Как вы уже можете сказать, это тот же процесс, который мы видели в разделе выше, но в этом разделе мы обращаемся к нему через режим восстановления в Windows 11. Вы также можете выбрать «Удалить все», если хотите удалить все свои файлы и программы. Или выберите «Облачная загрузка», если вы хотите загрузить и переустановить последнюю копию стабильной версии Windows 11 из Интернета.
6. Теперь ваш компьютер перезагрузится, и начнется процесс сброса настроек Windows 11 до заводских. Терпеливо подождите, а затем следуйте инструкциям на экране, чтобы настроить компьютер с Windows 11 как новый.
Теперь ваш компьютер перезагрузится, и начнется процесс сброса настроек Windows 11 до заводских. Терпеливо подождите, а затем следуйте инструкциям на экране, чтобы настроить компьютер с Windows 11 как новый.
Восстановление заводских настроек Windows 11 с помощью загрузочного USB-накопителя (для неработающих ПК)
Если вышеуказанные методы не сработали для вас, пришло время выполнить чистую установку Windows 11, чтобы восстановить заводские настройки компьютера. Мы уже написали подробное руководство по установке Windows 11 с USB, поэтому следуйте пошаговым инструкциям в этом руководстве. Он удалит все программы и файлы с диска C (не повлияет на файлы на любом другом диске) и переустановит последнюю стабильную сборку Windows 11. Таким образом, вы сможете восстановить заводские настройки Windows 11 с помощью загрузочного диска.
Сделайте так, чтобы ваш ПК с Windows 11 чувствовал себя как новый
Итак, вот три способа восстановить заводские настройки ПК с Windows 11.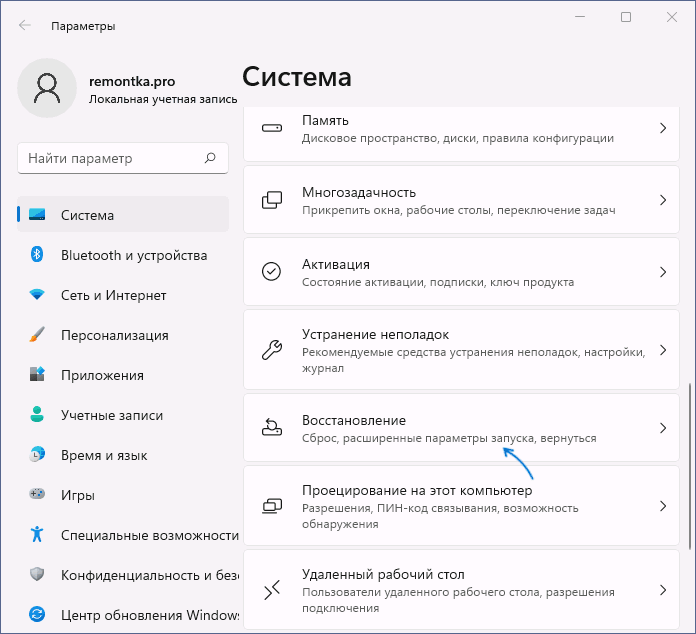 Если вы можете войти в свой компьютер, есть простой способ восстановить заводские настройки ПК. Если ваш компьютер не загружается, следуйте двум другим способам восстановления рабочего состояния компьютера. Впрочем, это все от нас. Теперь, если вы хотите создать локальную учетную запись в Windows 11 Home после чистой установки ОС, следуйте нашему связанному руководству. И если вы хотите загрузить Windows 11 в безопасном режиме, наше руководство также поможет вам в этом. Наконец, если у вас есть какие-либо вопросы, сообщите нам об этом в разделе комментариев ниже.
Если вы можете войти в свой компьютер, есть простой способ восстановить заводские настройки ПК. Если ваш компьютер не загружается, следуйте двум другим способам восстановления рабочего состояния компьютера. Впрочем, это все от нас. Теперь, если вы хотите создать локальную учетную запись в Windows 11 Home после чистой установки ОС, следуйте нашему связанному руководству. И если вы хотите загрузить Windows 11 в безопасном режиме, наше руководство также поможет вам в этом. Наконец, если у вас есть какие-либо вопросы, сообщите нам об этом в разделе комментариев ниже.
Главный признак, что нужно сбросить Windows 10 до заводских настроек
Содержание:
- Как выполнить сброс настроек Windows 10
- Удалять или сохранить файлы?
- Что такое автоматическая чистая установка Windows
- Как переустановить Windows 10 с сохранением файлов
Если ваш компьютер тормозит, глючит или появляются сообщения об ошибках, проблему можно решить сбросом настроек до заводских.
↑
Как выполнить сброс настроек Windows 10
1. Нажмите на меню «Пуск» и откройте «Параметры» (значок шестеренки в левом нижнем углу).
2. В разделе«Обновление и безопасность» выберите «Сбросить этот компьютер» > «Восстановление».
3. Нажмите верхнюю кнопку «Начать», которая расположена справа.
↑
Удалять или сохранить файлы?
На следующем шаге появится выбор действия: «Сохранить мои файлы» или «Удалить всё». Во втором случае так же будут 2 варианта: «Просто удалить файлы» и «Полностью очистить диск». Какой из них выбрать?
Если вы хотите всего лишь ускорить работу системы и избавиться от ошибок, выбирайте «Просто удалить». Второй («Полностью очистить») предпочтителен в том случае, если вы готовите компьютер к продаже. Полное удаление файлов занимает немного больше времени.
Финальный этап — нажать кнопку «Сброс» в следующем окне.
Процесс сброса настроек до заводских требует времени, которое зависит от количества файлов, мощности устройства и других факторов.
Обратите внимание! Компьютер будет несколько раз сам перезагружаться. Не пугайтесь, что что-то пошло не по плану. Это нормально.
↑
Что такое автоматическая чистая установка Windows
Относительно недавно в Windows появился инструмент «Новый запуск» (он же Refresh Windows Tool). Он позволяет переустановить операционную систему с сохранением файлов. Однако при этом будут удалены предустановленные программы производителя. Это полезная функция, особенно когда по каким-либо причинам система не дает выполнить сброс к заводским настройкам и выдает ошибку.
↑
Как переустановить Windows 10 с сохранением файлов
- Откройте «Параметры восстановления». Справа в самом низу, в подразделе «Дополнительные параметры восстановления», находится активная ссылка с текстом: «Узнайте, как начать заново с чистой установкой Windows». Нажмите на нее.
- Выберите «Да».

- В новом окне кликните на «Начало работы» (серая кнопка).
- На следующем шаге нажмите «Далее».
Далее рекомендуется нажать комбинацию клавиш Win+R, ввести без кавычек «cleanmgr» и кликнуть на «Очистить системные файлы».
После переустановки системы практически всегда остаются «мусорные» файлы. Иногда их объем достигает 20 Гб.
⚡️ Присоединяйтесь к нашему каналу в Telegram. Будьте в курсе последних новостей, советов и хитростей для смартфонов и компьютеров.
Эта запись была полезной?
Да (17)Нет
Сколько времени занимает восстановление заводских настроек ПК
Ваш компьютер работает медленно? Зависает снова и снова? Время от времени вы сталкиваетесь со сбоями приложений? Или экран зависает, или вам приходится видеть странные сообщения об ошибках? Это когда вы думаете, что срок службы вашей системы закончился или она неисправна и бесполезна. Но это не так. Иногда такие проблемы вызывают ошибки или подобные технические проблемы. Вот где вам поможет Factory Reset. Если вы думаете о том, сколько времени занимает сброс настроек вашего ПК до заводских настроек, мы все вас покрыли!
Но это не так. Иногда такие проблемы вызывают ошибки или подобные технические проблемы. Вот где вам поможет Factory Reset. Если вы думаете о том, сколько времени занимает сброс настроек вашего ПК до заводских настроек, мы все вас покрыли!
СОДЕРЖАНИЕ СТРАНИЦЫ:
- Что такое сброс до заводских настроек
- Сколько времени занимает сброс ПК до заводских настроек
- Как сделать резервную копию данных перед сбросом настроек
- Как выполнить сброс настроек на ПК
- Как исправить зависание сброса настроек ПК
Что такое сброс к заводским настройкам
Часто можно спутать программный сброс, полный сброс и сброс к заводским настройкам. Все эти процессы различаются. Мягкий сброс — это когда вы выходите из системы/перезагружаете компьютер. Он очищает кеш в вашей системе. Аппаратный сброс — это когда у вас возникла проблема с устройством, и вы извлекли его аккумулятор, чтобы перезагрузить его. Он также очищает кеш с вашего ПК.
Он также очищает кеш с вашего ПК.
Сброс к заводским настройкам является наиболее эффективным. Он очищает все ваши данные, системные файлы, программное обеспечение и программы и сбрасывает все настройки и конфигурации вашего устройства по умолчанию.
Хотя если у вас есть отформатированный жесткий диск вашего компьютера, это похоже на это. Сохраняются только данные во вторичном хранилище или на внешних устройствах. На вашем компьютере или ноутбуке есть несколько методов сброса настроек.
После сброса настроек ваша система переустанавливает ОС и перезагружается. Более того, если вы хотите, вы должны настроить свое устройство еще раз. Это потому, что он сбрасывает все настройки по умолчанию. Кроме того, вам придется переустановить программное обеспечение и сторонние инструменты, которые у вас изначально были.
Хотя вы обнаружите недостатки, связанные с этим, но это не самый эффективный метод устранения любых проблем на вашем компьютере, будь то зависание, неисправность устройства, сообщения об ошибках, проблемы с производительностью и т. п.
п.
Поскольку электронные устройства являются машинами и могут выйти из строя в любой момент. Точно так же вы можете перезагрузить компьютер, чтобы исправить любые проблемы.
Сколько времени занимает сброс ПК до заводских настроек?
Ноутбукам и компьютерам требуется разное время для сброса настроек. Это точно зависит от конфигурации вашего оборудования, имеющихся у вас данных и текущего состояния вашего ПК.
Обычно время варьируется от 30 минут до 3 часов. Чтобы уточнить, если у вас есть больше данных на вашем компьютере, он занимает больше места и его очистка займет больше времени. Кроме того, это также зависит от типа хранилища, первичного или вторичного. Кроме того, вы выбираете: сохранить данные и сделать резервную копию или стереть и сделать резервную копию? Иногда пользователи даже ждут всю ночь или 6-7 часов для сброса, если их OC работает относительно медленно.
Когда вы выберете сброс, вы получите два варианта действий: один с «Сохранить мои файлы», а другой с «Удалить все». Все ваши приложения и настройки сбрасываются, когда вы сохраняете свои файлы, но ваши файлы сохраняются. При выборе этой опции требуется более короткий штраф для сброса. Это так, потому что центральному процессору не нужно удалять личные файлы; следовательно, не все очищается. Все ваши файлы останутся в вашей системе после завершения сброса настроек и перезагрузки ПК.
Все ваши приложения и настройки сбрасываются, когда вы сохраняете свои файлы, но ваши файлы сохраняются. При выборе этой опции требуется более короткий штраф для сброса. Это так, потому что центральному процессору не нужно удалять личные файлы; следовательно, не все очищается. Все ваши файлы останутся в вашей системе после завершения сброса настроек и перезагрузки ПК.
Кроме того, если вы продолжите Удалить все, все ваши файлы, папки, включая системные и личные, и приложения также будут очищены. Даже все ваши системные настройки будут сброшены на значения по умолчанию. Сброс к заводским настройкам займет больше времени, чем обычно, так как ваши файлы также должны быть очищены. Когда процесс завершится и ваша система перезапустит все файлы, остальные данные будут потеряны.
Резервное копирование данных перед сбросом настроек
Существует два способа резервного копирования данных перед сбросом настроек. Во-первых, вы можете использовать для этого функцию резервного копирования и восстановления Windows.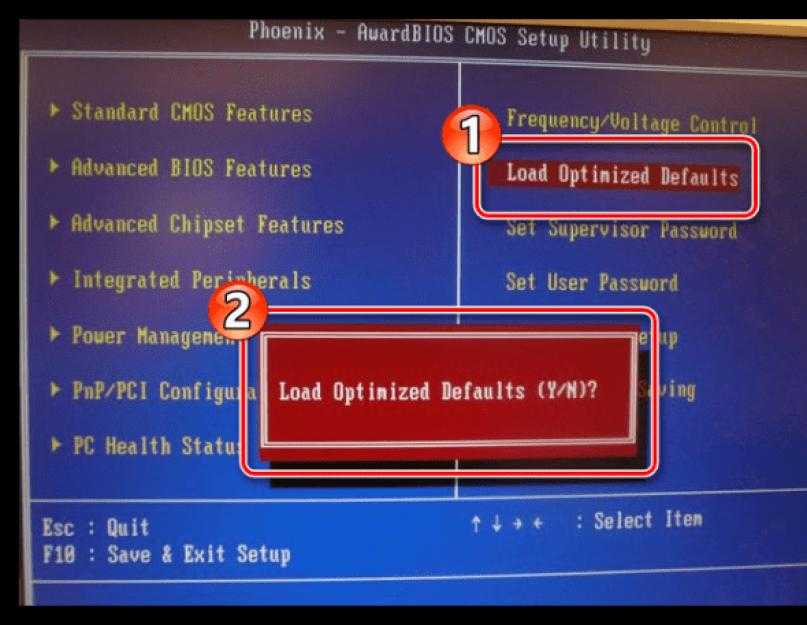 Однако не все его используют. Поэтому Windows придумала извлекать данные через историю файлов, но это не очень эффективно. Резервное копирование и восстановление — это подходящий метод, но он упускает то, что вам прикрыли сторонние инструменты.
Однако не все его используют. Поэтому Windows придумала извлекать данные через историю файлов, но это не очень эффективно. Резервное копирование и восстановление — это подходящий метод, но он упускает то, что вам прикрыли сторонние инструменты.
Резервное копирование с помощью резервного копирования и восстановления Windows
Windows предоставляет встроенную возможность резервного копирования и извлечения файлов без использования каких-либо сторонних инструментов перед выполнением полной перезагрузки.
Выполните шаги, указанные ниже, для резервного копирования с помощью резервного копирования и восстановления Windows в Windows 10:
Шаг 1: Одновременно нажмите клавиши Win+S, чтобы открыть окно поиска. и нажмите на первый результат поиска.
Шаг 3: Перейдите к разделу «Резервное копирование и восстановление»; Выберите «Восстановить мои файлы» и перейдите к «Обзор файлов».
Шаг 4: Выберите все файлы для восстановления и нажмите кнопку «Далее».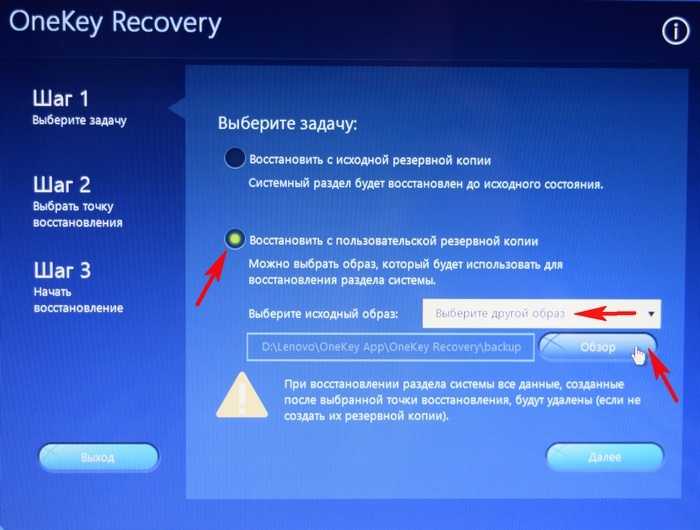 кнопку «Восстановить»
кнопку «Восстановить»
Следуйте приведенным ниже инструкциям по резервному копированию и восстановлению файлов в Windows 11:
Шаг 1: Откройте панель управления и нажмите «Система и безопасность»
Шаг 2: Перейдите к резервному копированию и восстановлению. В разделе «Резервное копирование» выберите «Настроить резервное копирование». Вам может быть предложено ввести учетные данные администратора.
Шаг 3: Выберите резервный диск, который у вас есть. Нажмите кнопку «Далее», а затем нажмите «Разрешить выбор Windows». Затем нажмите кнопку «Далее».
Шаг 4: Все ваши файлы, папки и мультимедиа будут сохранены на вашем ПК в резервном диске или папке Windows. Теперь нажмите кнопку «Сохранить настройки и запустить резервное копирование».
Вы потеряете часть своих данных, если сохраните все свои файлы на своем ПК. Кроме того, если вы не решите восстановить свои файлы, это будет для вас значительной потерей.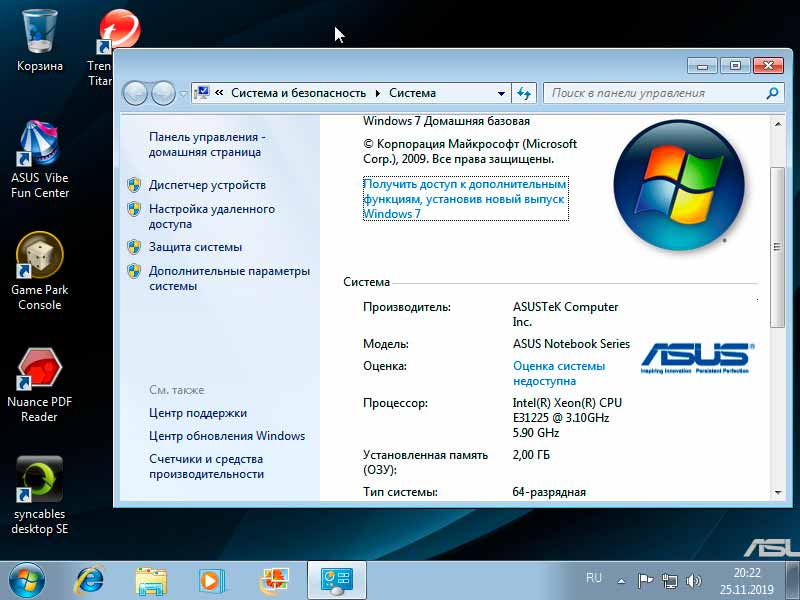 Какой бы метод вы ни выбрали, вы потеряете все свои приложения и программное обеспечение. Однако вы можете использовать сторонний инструмент, такой как EaseUS Todo Backup, который создаст резервную копию всех ваших данных!
Какой бы метод вы ни выбрали, вы потеряете все свои приложения и программное обеспечение. Однако вы можете использовать сторонний инструмент, такой как EaseUS Todo Backup, который создаст резервную копию всех ваших данных!
Резервное копирование с помощью EaseUS Todo Backup
Существует несколько преимуществ использования EaseUS для резервного копирования перед сбросом настроек компьютера.
1. Облачное хранилище: Используется технология облачного хранения, поэтому вы можете получать файлы с любого компьютера. Однако было бы полезно, если бы у вас было подключение к Интернету или Wi-Fi для доступа к вашим файлам.
2. Простота использования: Инструмент прост в использовании, имеет удобный графический интерфейс. Это так же просто, как ОС Windows в использовании. Вам не нужно разбираться в командной строке или иметь технические навыки.
3. Экономичный: Инструмент резервного копирования EaseUS предлагает несколько тарифных планов премиум-класса, которые вы можете выбрать в зависимости от ваших потребностей.
4. Скорость: Одним из самых больших преимуществ использования EaseUS Todo Backup является более высокая скорость. Вы можете перенести все свои данные, включая приложения, личные файлы и другие носители, не теряя много времени. Кроме того, он понимает проблемы хранения и, следовательно, занимает меньше места.
Кроме того, инструмент надежен и работает с 2004 года. Он удовлетворяет потребности клиентов и не приводит к потере данных.
Как выполнить сброс настроек на ПК
Как упоминалось ранее, необходим сброс до заводских настроек. Итак, если вы столкнулись с какими-либо проблемами на своем ПК или хотите повысить его производительность, вы должны выбрать отдых своей системы.
Выполните приведенные ниже шаги, чтобы восстановить заводские настройки ПК:
Шаг 1: Откройте настройки Windows с помощью Win + I
Шаг 2: Перейдите к Система > Восстановление и нажмите Сбросить ПК.
Шаг 4: Теперь вы получите два варианта: «Сохранить мои файлы» или «Удалить все». Выберите тот, который соответствует вашим интересам.
Выберите тот, который соответствует вашим интересам.
Шаг 5: Откроется другое окно с сообщением «Готов к перезагрузке компьютера», в котором будет отображаться информация о последствиях перезагрузки.
Шаг 6: Теперь, после прочтения, нажмите кнопку «Сброс». Кроме того, ваш компьютер начнет процесс сброса, который занимает разное время для разных компьютеров. После завершения процесса сброса ваша система перезагрузится.
Как исправить зависание сброса настроек ПК?
При выполнении сброса к заводским настройкам часто возникает проблема с зависанием при сбросе к заводским настройкам ПК. Но вам не нужно беспокоиться; несколько исправлений позволят вам решить проблему!
Метод 1: Подождите некоторое время
Восстановление заводских настроек занимает больше времени. Однако, поскольку это занимает больше времени, вы должны подождать немного дольше. Сброс к заводским настройкам занимает разное время в зависимости от ваших данных и конфигурации оборудования. Например, предположим, что светодиодный индикатор вашего жесткого диска мигает, что означает, что выполняется сброс. Итак, вам нужно дождаться завершения процесса сброса. Многие люди были уведомлены о том, что их сброс занял больше времени, чем требовалось. Некоторым пользователям пришлось выполнить сброс к заводским настройкам и оставить его на ночь для завершения.
Например, предположим, что светодиодный индикатор вашего жесткого диска мигает, что означает, что выполняется сброс. Итак, вам нужно дождаться завершения процесса сброса. Многие люди были уведомлены о том, что их сброс занял больше времени, чем требовалось. Некоторым пользователям пришлось выполнить сброс к заводским настройкам и оставить его на ночь для завершения.
Способ 2. Исправьте сетевое подключение
Сообщалось, что подключение к Интернету часто приводит к проблемам с экраном сброса настроек. Поэтому вам необходимо отключить Интернет на вашем ПК, чтобы завершить сброс настроек.
Для этого выполните следующие шаги:
Шаг 1: Отсоедините кабель Ethernet от вашего ПК.
Шаг 2: Выключите маршрутизатор.
Шаг 3: Ваше подключение к Интернету будет отключено, и сброс будет завершен. После этого вы можете включить маршрутизатор и снова подключить кабель Ethernet к компьютеру.
Способ 3: изменение настроек BIOS
Часто проблема заключается в неправильных настройках BIOS. Это приводит к проблеме сброса настроек. Это связано с тем, что функции BIOS мешают восстановлению заводских настроек на вашем ПК. Вы должны настроить параметры BIOS на вашем ПК. Вы должны деактивировать безопасную загрузку и активировать CSM для того же.
Это приводит к проблеме сброса настроек. Это связано с тем, что функции BIOS мешают восстановлению заводских настроек на вашем ПК. Вы должны настроить параметры BIOS на вашем ПК. Вы должны деактивировать безопасную загрузку и активировать CSM для того же.
Далее выберите USB Boot, если вам это нужно. Ваше загрузочное устройство должно быть USB или загрузочным диском. Теперь сохраните изменения и выполните сброс настроек еще раз. Если вы не знакомы с BIOS, то можете попробовать любые другие методы или воспользоваться помощью специалистов.
Способ 4. Чистая установка ОС Windows
Иногда у вас не остается другого выбора, кроме как переустановить операционную систему Windows. Для этого вы должны очистить установку ОС Windows и продолжить. Прежде чем сделать это, опять же, вы должны сделать резервную копию всех ваших файлов, чтобы потом восстановить их.
С помощью этих способов вы избавитесь от застрявшего на экране хард ресет.
Резюме
Если бы вам было интересно, сколько времени занимает сброс настроек ПК до заводских, то вы бы получили ответ. Поскольку сброс к заводским настройкам удаляет все ваши данные, важно сделать резервную копию перед этим процессом. Обычно сброс занимает от 30 минут до 3 часов, в зависимости от конфигурации вашего устройства. Кроме того, вы можете использовать Windows Backup and Restore или EaseUS Todo Backup для того же.
Поскольку сброс к заводским настройкам удаляет все ваши данные, важно сделать резервную копию перед этим процессом. Обычно сброс занимает от 30 минут до 3 часов, в зависимости от конфигурации вашего устройства. Кроме того, вы можете использовать Windows Backup and Restore или EaseUS Todo Backup для того же.
Мы рекомендуем использовать функцию EaseUS Todo Backup, которая является безопасной и надежной. Это может быть ваш универсальный инструмент для всех видов резервного копирования и последующего восстановления.
Как восстановить заводские настройки ПК с помощью Windows
29 июля 2021 г.
Ваш компьютер работает медленнее, чем обычно? Это дает сбой, зависает или зависает? Вы беспокоитесь, что это вирус? Возможно, пришло время сбросить его, особенно если вы планируете обменять или продать свое устройство.
Наши специалисты Asurion ежедневно помогают миллионам клиентов с подобными проблемами — на всех их любимых устройствах. Вот руководство наших экспертов о том, как перезагрузить компьютер с Windows.
ПРИМЕЧАНИЕ. Перечисленные ниже шаги относятся к компьютерам, работающим под управлением операционной системы Windows™ 10 версии 20h3. Если вы не знаете, какая у вас версия Windows или как ее обновить, обратитесь к одному из наших технических экспертов.
Зачем перезагружать компьютер?
Со временем ваш компьютер неизбежно будет испытывать проблемы — от низкой производительности до проблем с подключением к Wi-Fi. Сброс настроек компьютера может решить некоторые из этих проблем, например программные сбои и вирусы, путем установки новой копии операционной системы. Вы также захотите сделать это перед обменом или продажей вашего компьютера, чтобы гарантировать, что ваша личная информация будет стерта.
Перед сбросом настроек ПК
Обязательно сделайте резервную копию файлов, фотографий, видео и приложений, особенно если вы выполняете сброс настроек. Лучший способ сделать это: использовать внешний накопитель или Microsoft® OneDrive.
Как выполнить резервное копирование на внешний накопитель
- Нажмите Пуск на панели задач.

- Нажмите Настройки > Обновление и безопасность > Резервное копирование .
- Подключите внешний накопитель к компьютеру и нажмите Добавить диск. После подключения диска резервное копирование начнется автоматически.
Как создать резервную копию Microsoft OneDrive
Microsoft OneDrive — это облачная служба, позволяющая хранить файлы виртуально, делая их доступными с ПК, телефона, планшета или любого другого устройства, подключенного к Интернету. Вы можете зарегистрироваться в OneDrive здесь.
- Войдите в свою учетную запись OneDrive, щелкнув значок серого облака на панели задач.
- Дважды щелкните облако, затем выберите Справка и настройки > Настройки > Резервное копирование > Управление резервным копированием.
- Выберите папки, резервные копии которых хотите создать, и нажмите кнопку Начать резервное копирование . После завершения резервного копирования вы сможете получить доступ к своим файлам в OneDrive в проводнике.

Вы не можете работать, когда ваш ноутбук не хочет
Быстро отремонтируйте его в одном из наших магазинов. Просто зайдите или запишитесь на прием — мы позаботимся обо всем остальном.
Запланировать ремонт
Как перезагрузить компьютер
Существует два разных способа перезагрузить компьютер: базовый сброс, при котором сохраняются ваши файлы и учетные записи, но удаляются приложения и настройки, или сброс настроек до заводских, при котором ваш компьютер полностью стирается. Если вы планируете обменять или продать свой компьютер, вам следует выбрать второй вариант.
Как перезагрузить компьютер без потери файлов
- Нажмите Пуск на панели задач.
- Нажмите Настройки > Обновление и безопасность > Восстановление .
- Нажмите Приступить к работе в разделе Сбросить этот компьютер.
- Выберите Сохранить мои файлы . Появится сообщение с вопросом, как вы хотите переустановить Windows.
 Выберите один из следующих вариантов в зависимости от ваших потребностей. мелкие проблемы.
Выберите один из следующих вариантов в зависимости от ваших потребностей. мелкие проблемы. - Откроется окно дополнительных настроек, подтверждающее, что вы хотите восстановить приложения и настройки, поставляемые с ПК, а также загрузить и переустановить Windows. Если вы не хотите изменять ни один из этих параметров, выберите Изменить настройки и переместите ползунок на №
- Нажмите Подтвердить > Далее > Сбросить , и процесс начнется. Это может занять несколько часов, и ваш компьютер может несколько раз перезагрузиться.
Как восстановить заводские настройки ПК
- Нажмите Пуск на панели задач.
- Нажмите Настройки > Обновление и безопасность > Восстановление .
- Нажмите Приступить к работе в разделе Сбросить этот компьютер.
- Выберите Удалить все . Это удалит все ваши файлы, приложения и настройки и вернет ваш компьютер к заводским настройкам.
- Появится сообщение с вопросом, как вы хотите переустановить Windows.


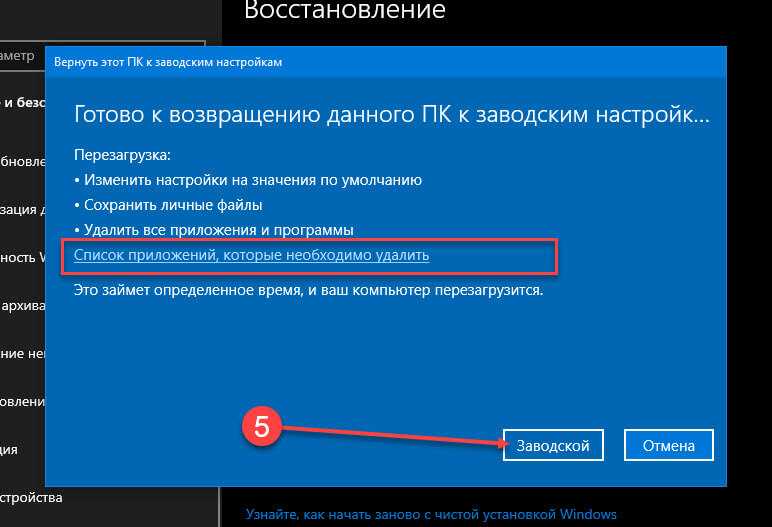
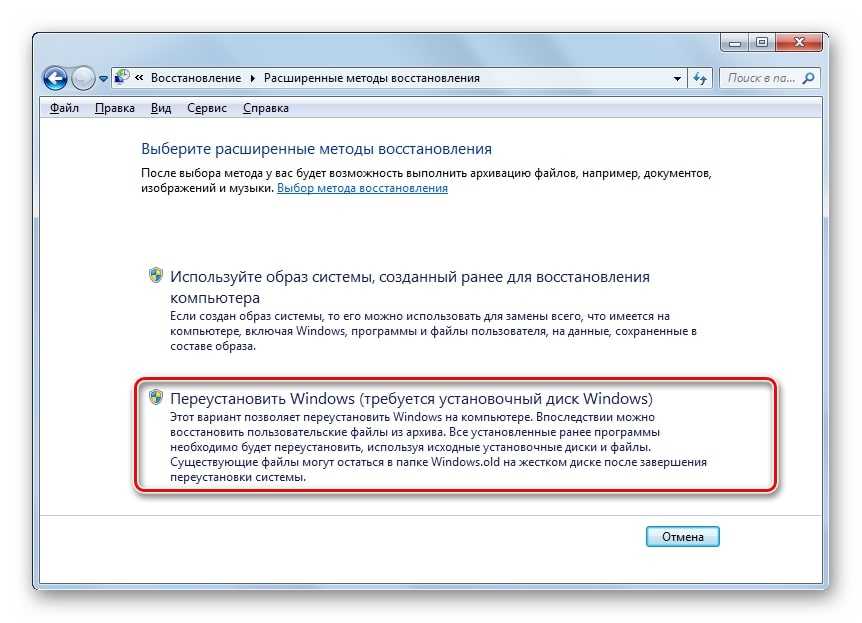

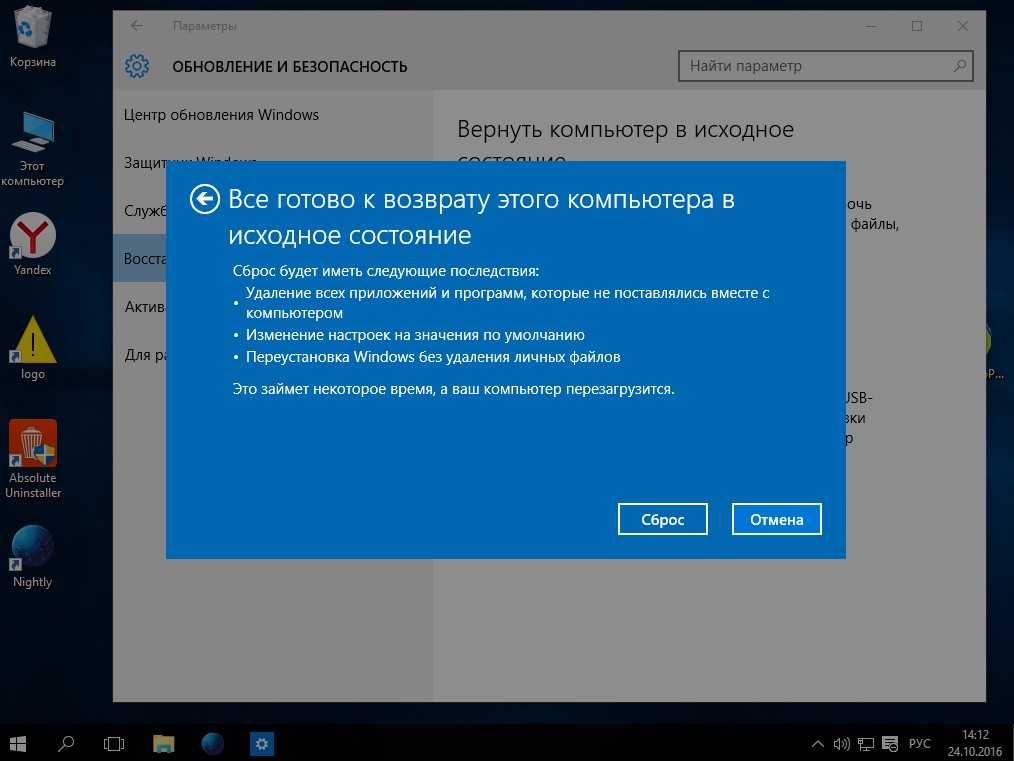 Выберите один из следующих вариантов в зависимости от ваших потребностей. мелкие проблемы.
Выберите один из следующих вариантов в зависимости от ваших потребностей. мелкие проблемы.