Клавиатура не подключается: Клавиатура не работает сразу же после отключения или отсоединения и повторное подключения
Содержание
Что делать, если не работает беспроводная Bluetooth-клавиатура или компьютер не видит её
Беспроводная компьютерная периферия — крайне удобное решение, позволяющее получить лаконично оформленный и комфортный рабочий стол. Однако, с подключением Bluetooth-клавиатур могут возникать разного рода сложности, приводящие к невозможности нормального использования устройств. Рассмотрим самые распространённые причины неполадок и методы их исправления.
Разовый сбой
Клавиатура вполне может не работать из-за единичного сбоя или изменения стандартных настроек подключения. Поэтому первым делом рекомендуется сбросить это подключение и заново активировать периферию.
Для этого клавиатуру нужно выключить при помощи кнопки питания. Обычно она располагается снизу или на боковой части корпуса. Далее надо извлечь из USB-порта компьютера адаптер, отвечающий за улавливания сигнала.
Теперь необходимо заново подключить адаптер к ПК и включить клавиатуру. Операционная система должна автоматически установить весь необходимый софт и соединиться с периферией. В некоторых случаях операцию требуется повторить несколько раз.
В некоторых случаях операцию требуется повторить несколько раз.
Слишком слабый сигнал
За стабильность передачи сигнала между клавиатурой и компьютером отвечает специальный интерфейс, которому для нормальной работы необходим источник питания. Современные беспроводные периферийные устройства работают от батареек или встроенных аккумуляторов. И когда заряд в источнике питания начинает падать, сила передаваемого сигнала также мгновенно снижается. В определённый момент её может попросту не хватить даже для соединения с компьютером.
Уровень энергопотребления возрастает пропорционально расстоянию между источником и приёмником сигнала. Также на стабильность сигнала негативно влияют перегородки, стены и посторонние предметы на пути следования.
Рекомендуется для начала заменить в устройстве батареи, после чего расположить его как можно ближе к компьютеру. После этого надо повторить подключение, дождавшись автоматической установки нужных программ.
Неподходящие драйвера
Для работы любой подключаемой к компьютеру периферии необходимы специальные драйвера, которые современными версиями операционных систем устанавливаются в автоматическом режиме. База данных Windows уже включает в себя весь необходимый софт для стабильной работы со всеми популярными конфигурациями беспроводных клавиатур.
База данных Windows уже включает в себя весь необходимый софт для стабильной работы со всеми популярными конфигурациями беспроводных клавиатур.
В большинстве случаев пользователю не нужно предпринимать каких-либо действий, так как система всё сделает автоматически сразу же после подключения.
Однако, иногда, при использовании определенных моделей клавиатур, требуется установка стороннего драйвера. Без него периферия попросту не будет работать. Тут нужно зайти на сайт производителя клавиатуры и скачать с него последнюю версию драйверов для используемой модели. Иногда нужный софт также поставляется в комплекте с периферией на диске.
Скачанный дистрибутив нужно установить на компьютер. После этого клавиатура должна подключиться правильно. В некоторых случаях может требоваться перезагрузка компьютера.
Нарушения аппаратной части
Довольно часто нарушения в работе беспроводной клавиатуры связаны с серьёзными аппаратными проблемами, вызванными попаданием жидкости или большим количеством пыли. В данном случае нужно разобрать устройство, очистить его от загрязнений и тщательно просушить.
В данном случае нужно разобрать устройство, очистить его от загрязнений и тщательно просушить.
Если на клавиатуру пролили какую-либо сладкую жидкость, нужно очистить контакты спиртовой салфеткой. Особенно важно уделять внимание дорожкам для кнопок.
Если самостоятельное обслуживание не дало нужных результатов, можно обратиться в сервисный центр. Там специалисты проведут более тщательную диагностику и при необходимости осуществят ремонт сломавшейся клавиатуры.
Понимание основных принципов работы беспроводных интерфейсов позволит избавиться от множества проблем, связанных с использованием Bluetooth-клавиатур. Важно следить за уровнем заряда устройства, обеспечивать прямую передачу сигнала и своевременно обслуживать периферию.
Клавиатура K16-LCD — Техническая поддержка Cи-Норда
Клавиатура предназначена для управления состояниями охранного прибора. Оснащена ЖК-дисплеем с подсветкой, на корпусе помимо клавиш управления размещены индикаторы состояния: «Охрана» и «Авария». Электропитание клавиатуры — от охранного прибора.
Совместимость
К16-LCD работает:
- со всеми охранными приборами производства Си-Норда
- Hunter, начиная с версии Hunter Pro 32
- Captain-I (8)
Версия с наклейкой NordBus на плате и упаковке может использоваться вместе с расширителями EX81. Минимальная версия конфигуратора Хаббл для работы в NordBus — 15.29
При использовании К16 с приборами Норд GSM, Hunter-Pro 896(32) и Captain-8 клавиатура будет работать аналогично RXN-400.
Подключение к прибору
Подключается на клеммы группы «Клавиатура». (GND-GND, 12V-12v, IN-OUT, OUT-IN).
При использовании клавиатуры совместно с панелями Норд GSM аппаратной версии 5. 1, необходимо установить на плату прибора проволочную перемычку между клеммой «12V» группы «Клавиатура» и клеммой «PWR» группы «Шлейфы».
1, необходимо установить на плату прибора проволочную перемычку между клеммой «12V» группы «Клавиатура» и клеммой «PWR» группы «Шлейфы».
Управление
- снять или взять под охрану: 1234
- снять или взять определенный раздел: 1 → # → 1234
- поменять громкость: END + ENTER
- поменять звук нажатия кнопок: # + 3
Взятие и снятие
Работает по набору кода пользователя. Если у пользователя настроены права для управления несколькими разделами, перед набором кода необходимо указать номер раздела через «#»
Встроенный динамик
Клавиатура голосом подтверждает действия пользователя, сообщает об ошибках при взятии под охрану. Для прибора Норд GSM Металл, который оснащен речевым информатором, клавиатура дублирует его сообщения (функции информатора настраиваются при программировании контрольной панели). Громкость регулируется одновременным нажатием кнопок Enter и END.
Звук нажатия кнопок
Начиная с версии прошивки 19.57, клавиатуры K16-LCD поддерживают два звука нажатия кнопок: щелчки и пикание. По умолчанию включены щелчки. Если перезапустить клавиатуру по питанию, звук автоматически переключится на щелчки. Версия прошивки клавиатуры отображается на экране при включении питания.
Функциональность
Поддержка шины NordBus
Для работы с Nord GSM / WRL (312) при подключенных расширителях EX81 требуется версия клавиатуры с красной наклейкой NordBus на упаковке и плате. Минимальная версия конфигуратора Хаббл для работы с клавиатурой — 15.29
При подключении к Норд GSM 5. x будут работать не более 3 клавиатур одновременно.
К приборам Nord GSM и Nord WRL 2019 года по SecuBus подключаются не более 5 клавиатур. По NordBus подключаются суммарно до 10 устройств, в том числе нужное количество клавиатур.
Поддержка адресации
Адресация устанавливается в момент включения клавиатуры. Адрес для клавиатуры: А=0. Подайте питание на прибор и сразу, при отображении на клавиатуре экрана с версией, нажмите и удерживать клавишу «0» в течение 3 секунд, до появления на экране клавиатуры надписи «АДРЕС ИЗМЕНЕН: * «.
Адрес для клавиатуры: А=0. Подайте питание на прибор и сразу, при отображении на клавиатуре экрана с версией, нажмите и удерживать клавишу «0» в течение 3 секунд, до появления на экране клавиатуры надписи «АДРЕС ИЗМЕНЕН: * «.
Чтобы адресация работала, её должна поддерживать подключенная контрольная панель. Панели Норд поддерживают Адрес 1 и только в случае, когда K16-LCD задействована как СОТИ в пожарной сигнализации.
Поддержка многостраничного режима
Если на объекте тревога, то на экране отображается номер раздела, в котором произошла тревога, и номер тревожного шлейфа. Если раньше на экране клавиатуры отображалась только одна, самая приоритетная неисправность, то теперь можно просмотреть весь список неисправностей.
Информация, которая отображается на клавиатуре, объединена в группы. Приоритет показа:
- ШПС в состоянии «Пожар»
- Разделы в тревоге
- Зоны в тревоге
- Неисправности
- ШПС в состоянии «Внимание»
- Отключения
- Состояние объекта
- Открытые зоны
Информационная группа отображается на экране клавиатуры только в том случае, если для нее есть данные.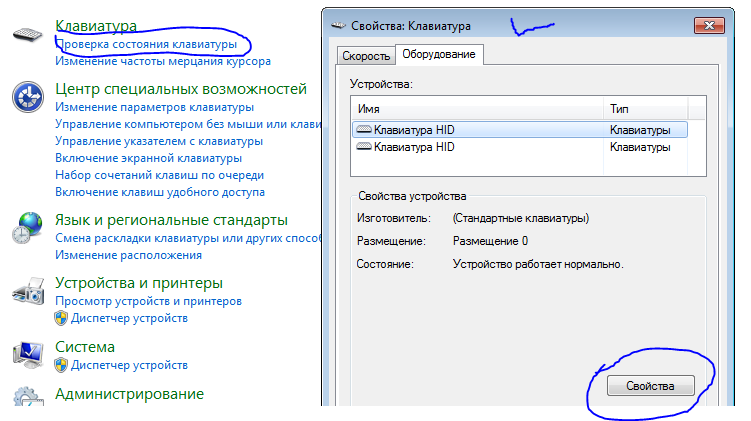 Например, если нет ни одного пожарного шлейфа, для которого зафиксировано состояние «Пожар», то информационная группа «ШПС в состоянии «Пожар» не отображается на экране.
Например, если нет ни одного пожарного шлейфа, для которого зафиксировано состояние «Пожар», то информационная группа «ШПС в состоянии «Пожар» не отображается на экране.
По умолчанию на клавиатуре отображается самая приоритетная информационная группа.
Технические характеристики
Ключевое слово iPad не работает
iPad — один из самых надежных планшетов на рынке. Однако, как и с любым электронным устройством, иногда вы можете столкнуться с некоторыми проблемами.
Один из них может быть связан с клавиатурой. Он может дойти до того, что он не работает так, как должен, или, может быть, он полностью перестает отвечать на запросы.
Если это происходит, ознакомьтесь с этой статьей, чтобы узнать, как это исправить. Неработающая клавиатура iPad может вас расстроить, но есть несколько возможных решений, которые вы можете попробовать.
Что может привести к тому, что клавиатура iPad перестанет работать?
Клавиатура iPad может перестать работать по двум причинам. Первый программный, а второй аппаратный.
Первый программный, а второй аппаратный.
Программные сбои, из-за которых клавиатура не отвечает, имеют некоторые конкретные исправления, которые вы можете попробовать. Мы рассмотрим их через мгновение.
Если проблема связана с аппаратным обеспечением, вам, вероятно, придется отнести iPad в магазин Apple Store с панелью Genius, чтобы его починили, или к сторонней организации, которая ремонтирует iPad. Возможно, вам понадобятся запасные части для него. Если вы знаете, что планшет намок или недавно уронил его, это делает аппаратную проблему более вероятной.
На устройства Apple распространяется стандартная годовая гарантия, если вы покупаете их совершенно новыми, включая iPad. Если гении в Apple Store говорят, что проблема связана с аппаратным обеспечением, то ваша гарантия должна покрывать ее.
Если у вас есть расширенная гарантия или план AppleCare+, это также должно охватывать эту проблему. Если срок действия вашей гарантии или плана AppleCare+ истек, вам придется заплатить за ремонт из своего кармана. Надеюсь, они не будут слишком дорогими.
Надеюсь, они не будут слишком дорогими.
Обратите внимание: если вы решите обратиться к сторонней организации для ремонта, они не будут соблюдать действующий план AppleCare+ или гарантию.
Теперь давайте поговорим о некоторых исправлениях, которые вы можете попробовать.
Проблема может заключаться в подключении клавиатуры iPad
Лучше сначала попробовать простые решения, а потом уже более сложные. Поэтому убедитесь, что на клавиатуре нигде нет видимой грязи или пыли, которые могут мешать соединению. Посмотрите на пластик, закрывающий контакты разъема. Вы видите скопившийся мусор?
Если вы что-нибудь увидите, то вашим лучшим оружием в избавлении от этого будет неиспользованная зубная щетка. Вы можете использовать щетинки для очистки пространства между клавишами, удаляя любую грязь или отложения, которые могут препятствовать эффективности клавиатуры.
Получите наличные за использованный iPad
Мы покупаем подержанные и сломанные iPad по лучшей цене! Получите бесплатную доставку, 14-дневную блокировку цены и нашу гарантию самой высокой цены.
ПОЛУЧИТЬ БЕСПЛАТНУЮ ЦЕНУ
Хитрость в том, чтобы быть очень нежным. Вы не хотите повредить ни один из деликатных компонентов. После того, как вы удалили грязь или твердые частицы, сдуйте их легким дыханием.
Отключите клавиатуру Smart Keyboard вашего iPad, а затем снова подключите ее
Возможно, вам также повезет, если вы отключите клавиатуру Smart Keyboard от планшета, а затем снова подключите ее.
Во-первых, убедитесь, что ваша клавиатура подключена правильно. Затем запустите экранную клавиатуру.
При отключении смарт-клавиатуры следите за экранной клавиатурой. Он исчезает, а потом снова появляется? Если это так, то вы делаете это правильно.
После повторного подключения проверьте, работает ли он снова. Если это не так, то продолжайте читать.
Клавиатура iPad может не работать из-за подключения к Интернету
Отсутствие постоянного подключения к Интернету может повлиять на работу клавиатуры и многих других функций iPad. Это особенно верно, если у вас есть iPad Pro.
Это особенно верно, если у вас есть iPad Pro.
Попробуйте открыть веб-сайт на своем iPad и посмотреть, загружается ли он должным образом. Если это не так, вам следует проверить свое интернет-соединение.
Отключите беспроводной маршрутизатор, а затем снова подключите его, подождав несколько секунд. Если это по-прежнему не работает, обратитесь к своему поставщику услуг и узнайте о каких-либо перебоях в работе в вашем регионе. Надеюсь, вскоре они снова заставят вас работать.
Принудительный перезапуск iPad может быть уместным
Если до этого момента ничего не помогло, то принудительный перезапуск iPad может помочь. Вы должны нажать кнопку Home и кнопку Power одновременно и удерживать не менее 10 секунд.
Когда на экране появится логотип Apple, вы можете отпустить их. Это говорит о том, что планшет перезагружается.
После повторной загрузки попробуйте клавиатуру. Если он по-прежнему не работает, перейдите к следующему исправлению.
Сброс iMessage для iPad
Если смарт-клавиатура по-прежнему не распознается, вы можете сбросить функцию iMessage. Откройте Настройки , затем Сообщения . Отключите там, где написано iMessage .
Подождите несколько минут. Затем снова включите его, чтобы он стал зеленым. Попробуйте клавиатуру еще раз.
Сбросить все настройки iPad
Возможно, пришло время сбросить все настройки планшета, если вы все еще не можете заставить умную клавиатуру работать. Если вас огорчает какая-то ошибка в настройках, это может быть ее исправлением.
Откройте приложение Настройки , затем Общие . Прокрутите вниз, где написано Сброс . Коснитесь его, затем перейдите к Сбросить все Настройки . Коснитесь его.
Вам придется подождать несколько секунд, пока этот процесс не будет завершен. Как только это будет сделано, вы можете увидеть, работает ли клавиатура снова.
Посмотрите на сторонние приложения, которые решают проблемы с iOS
На этом этапе стоит подумать о некоторых сторонних приложениях, предназначенных для решения проблем, связанных с iOS. На рынке есть несколько разных, которые стоит изучить.
Единственная проблема в том, что большинство из них платные. Вам нужно будет сравнить цены, чтобы увидеть, какой из них вы можете себе позволить. Затем вам следует просмотреть некоторые доски объявлений или обзорные сайты, чтобы убедиться, что тот, который вы рассматриваете, хорошо воспринимается потребителями.
Если вы покупаете один из этих инструментов, то обычно вы запускаете его на своем ноутбуке или ПК после подключения к нему iPad через USB-кабель. Затем вы следуете инструкциям, чтобы облегчить ремонт.
Восстановление заводских настроек iPad
Если вы еще не придумали решение, то вы всегда можете восстановить исходные заводские настройки iPad.
Для этого подключите его к ноутбуку или ПК с помощью USB-кабеля, одобренного Apple. Затем запустите последнюю версию iTunes. Когда вы увидите iPad под Devices в левой части экрана, нажмите на него. Появится вся информация об устройстве.
Затем запустите последнюю версию iTunes. Когда вы увидите iPad под Devices в левой части экрана, нажмите на него. Появится вся информация об устройстве.
Теперь нажмите Восстановить iPad . Когда вас спросят, хотите ли вы Подтвердить , сделать так. Подождите несколько минут, и когда процесс завершится, вы сможете отключить iPad. Следует вернуть исходные заводские настройки.
Вам нужно будет повторно заполнить приложения, настроить предпочтительные параметры и т. д. Теперь вы можете проверить, работает ли клавиатура снова.
Отнесите iPad в службу поддержки Apple
Если ни одно из предложенных нами решений не сработало, то почти наверняка проблема связана с оборудованием. Как мы упоминали ранее, взять устройство, чтобы открыть и отремонтировать его, кажется лучшим решением.
На этом этапе мы повторим, что это должно быть бесплатно, если у вас есть действующая гарантия или план AppleCare+. Существует также вариант ремонта сторонними организациями, если вы можете найти магазин электроники или где-то еще, где говорится, что они ремонтируют iPad.
Мы не рекомендуем этого делать. Вы не знаете, насколько обучены тамошние сотрудники ремонту iPad, и не знаете, есть ли у них лицензированные запчасти Apple для ремонта.
Если вы обращаетесь в стороннюю организацию, то, по крайней мере, ищите табличку с надписью, что Apple имеет лицензию на ремонт. Это говорит о хоть какой-то степени надежности.
Устранение неполадок, связанных с неработающей клавиатурой Logitech (6 методов)
Автор: Мохаммад Зубьян, 18 февраля 2023 г.
Проблема с неработающей клавиатурой Logitech возникает, когда батареи перестают вырабатывать электричество, что препятствует обмену данными между клавиатурой и USB-приемником. Несмотря на хорошие батареи, клавиатура может перестать работать из-за неисправного USB-порта, драйвера и приемника.
Клавиши клавиатуры Logitech не работают. Исправление
Кроме того, если у вас есть клавиатура, для связи с которой требуется соединение Bluetooth, убедитесь, что клавиатура подключена правильно и не отключена.
Прежде чем пробовать все решения, обязательно снова подключите ключ или приемник, потому что, когда беспроводные устройства внезапно перестают работать, повторное подключение приемника — это способ перезапустить устройство. Более того, если на вашем ресивере есть кнопка подключения, убедитесь, что она включена.
| Проблема | Клавиши клавиатуры Logitech не работают |
|---|---|
| Причины | |
| Решения | Перезагрузите устройство Используйте другой USB-порт Переустановите драйвер клавиатуры Отключите клавиши фильтра Извлеките или замените аккумулятор клавиатуры A Неисправный приемник |
1. Перезагрузите устройство и клавиатуру
Первый шаг — перезагрузить устройство и клавиатуру Logitech. В некоторых случаях, когда беспроводное или даже проводное устройство перестает работать, перезапуск устройства является лучшим способом устранения неполадок.
В некоторых случаях, когда беспроводное или даже проводное устройство перестает работать, перезапуск устройства является лучшим способом устранения неполадок.
Перезапуск устройств укрепит связь, поскольку перезапускает основные службы, используемые для связи с беспроводными и проводными устройствами. Это также относится к прошивке вашей клавиатуры Logitech. Следовательно, перезапустите клавиатуру Logitech, если на ней есть кнопка питания, и перезагрузите ноутбук или компьютер.
2. Используйте другой USB-порт
Если ваша клавиатура Logitech поставляется с заглушкой, также известной как приемник, попробуйте подключить приемник к другому USB-порту, поскольку иногда USB-порт не получает питание от материнской платы, что приводит к подключению устройство перестанет работать. Следовательно, попробуйте изменить порт, чтобы увидеть, устранена ли проблема.
3. Переустановите драйвер клавиатуры
Поврежденные дайверы могут помешать клавиатуре Logitech зарегистрировать клавиши. Повреждение драйвера может быть вызвано вредоносным ПО, поскольку оно используется для незаконных действий на ПК жертвы.
Повреждение драйвера может быть вызвано вредоносным ПО, поскольку оно используется для незаконных действий на ПК жертвы.
Следовательно, если вы загружаете программы с ненадежных сайтов, обязательно переустановите драйвер с официального сайта, так как высока вероятность того, что в вашей системе установлены поврежденные драйверы, которые будут перезаписаны после переустановки драйвера клавиатуры.
Для этого необходимо переустановить драйвер клавиатуры, следуя инструкциям:
- Щелкните правой кнопкой мыши меню «Пуск» и выберите Диспетчер устройств .Переход к диспетчеру устройств
- Откройте диспетчер устройств и разверните Клавиатуры .
- Щелкните правой кнопкой мыши драйвер клавиатуры и выберите Удалить устройство .Удаление драйвера клавиатуры
- Еще раз щелкните Удалить для подтверждения. Во избежание предупреждения об удалении драйвера клавиатуры
- После этого перезагрузите компьютер, чтобы установить Водитель.

- Затем проверьте, устранена ли проблема.
4. Отключить клавиши фильтра
Несмотря на то, что клавиши фильтра позволяют пользователям избежать нажатия повторяющихся клавиш, они также мешают глобальным клавишам клавиатуры, что не позволяет Windows зарегистрировать их. Чтобы этого избежать, попробуйте отключить ключи фильтра, следуя инструкциям.
Чтобы отключить ключи фильтра:
- Щелкните правой кнопкой мыши меню «Пуск» и перейдите к «Настройки».
- Прокрутите вниз и перейдите к Клавиатура .Переход к настройкам взаимодействия с клавиатурой
- Отключите клавиши фильтра, если они включены. После этого проверьте, начинает ли снова работать клавиатура Logitech.
5. Извлеките или замените аккумулятор клавиатуры
Поскольку беспроводная клавиатура Logitech работает от батареек, возможно, ваши батарейки разрядились и их нельзя использовать дольше. Вы можете попробовать отключить и снова подключить их, чтобы увидеть, работает ли это.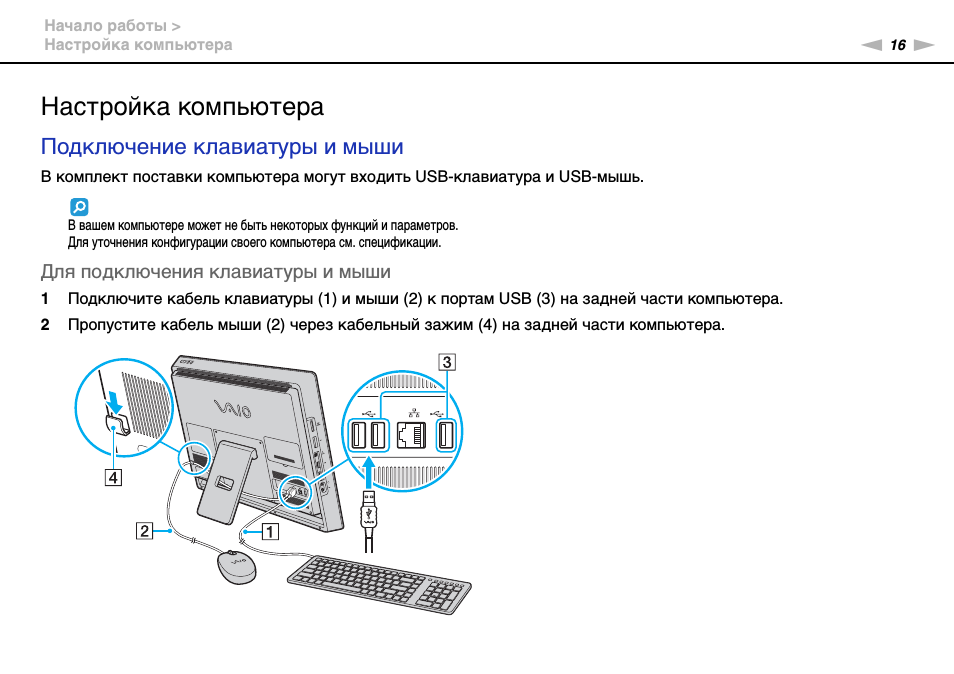 Если не работает, попробуйте заменить батарейки.
Если не работает, попробуйте заменить батарейки.
6. Неисправный приемник
Если у вас есть беспроводная клавиатура, возможно, ваша клавиатура не может связаться с Windows из-за повреждения или неисправного приемника. Если ни один из способов у вас не сработал, либо сломалась клавиатура, либо ресивер. Вероятность поломки клавиатуры мала; Вы можете попробовать заменить ресивер Logitech.
Клавиатура Logitech не работает. Часто задаваемые вопросы
Почему моя беспроводная клавиатура Logitech перестает работать?
Это может быть связано с маломощными батареями. Возможно, ваши батареи не могут использовать больше, поэтому ваша клавиатура перестает работать. Можно подумать о покупке новых аккумуляторов.
Как исправить неработающие клавиши беспроводной клавиатуры Logitech?
Эта проблема возникает, когда приемник перестает обмениваться данными с клавиатурой. Чтобы исправить это, просто нажмите кнопку подключения на приемнике, чтобы восстановить соединение.


