Не могу установить виндовс 7 через биос с диска: Установка Windows 7 через BIOS по шагам
Содержание
Исправляем ошибку 0x80300024 при установке Windows 10
В первый раз с толкнулся с новой для себя ошибкой 0x80300024 при чистой установке Windows 10 1809 на компьютер с SSD диском.
В окне установке Windows 10 при попытке выбрать раздел диска, на который нужно установить операционную систему появляется ошибка:
We couldn’t install Windows in the location you chose. Please check your media drive. Here’s more about that happened: 0x80300024.
В русской версии установщика Windows 10 ошибка выглядит так:
Нам не удалось установить Windows в выбранное расположение. Проверьте носитель. Дополнительные сведения о том, что произошло: 0x80300024.
Итак, что нужно попробовать сделать при появлении этой ошибки для нормальной установки Windows:
- Если в вашем компьютере установлено несколько жестких дисков, то попробуйте открыть корпус компьютера и физически отключить шлейфы всех дисков, кроме того, на который вы планиуете установить Windows.
 Если вы не хотите (или не можете) раскручивать корпус своего ноутбука, вы можете временно отключить все дополнительные диски в настройках своего BIOS/UEFI (обычно эта опция доступна в настройках SATA, зависит от модели оборудования и версии BIOS/EFI). В моем случае мне помогло отключение второго и третьего HDD, а установку Windows 10 я выполнил на оставшийся SSD диск;
Если вы не хотите (или не можете) раскручивать корпус своего ноутбука, вы можете временно отключить все дополнительные диски в настройках своего BIOS/UEFI (обычно эта опция доступна в настройках SATA, зависит от модели оборудования и версии BIOS/EFI). В моем случае мне помогло отключение второго и третьего HDD, а установку Windows 10 я выполнил на оставшийся SSD диск;Если вы не можете открыть корпус устройства или отключить диски в BIOS. Если у вас не получается отключить другие физические диски, попробуйте просто изменить приоритет загрузки в BIOS, выставив диск, но который будет установлена Windows первым – это вариант, который стоит попробовать, если вы не можете открыть корпус (гарантия) или это в принципе сложно сделать (ноутбук)
- Если этот способ не помог, откройте настройки BIOS/UEFI и проверьте, включен ли режим AHCI для контроллера, через который у вас подключен оставшийся диск;
- В некоторых случаях помогает ручная очистка разделов на диске, который используется для установки Windows.
 Дело в том, что, несмотря на то, что в мастере управления разделами на экране установки Windows можно удалить не все разделы. Чтобы полностью очистить диск (все данные на нем будут удалены), прямо на экране установки Windows 10 нажмите сочетание клавиш Shift+F10. Откроется окно командной строки, вы которой нужно выполнить следующие команды:
Дело в том, что, несмотря на то, что в мастере управления разделами на экране установки Windows можно удалить не все разделы. Чтобы полностью очистить диск (все данные на нем будут удалены), прямо на экране установки Windows 10 нажмите сочетание клавиш Shift+F10. Откроется окно командной строки, вы которой нужно выполнить следующие команды:
DiskpartList disk
– вывод всех подключенных к компьютеру дисков (HDD/SSD/USB).Запомните номер диска, который вы хотите очистить (проще всего идентифицировать ваши жесткие и SSD диски по их размеру).
Select Disk 0
– выберите диск, который вы хотите очистить (в моем примере номер диска 0).Выведите список разделов:
list part
(Если вы увидите, что у первого раздела есть большое смешение (Offset) более 1024 Кб, вы точно на верном пути!).Clean
— удаление структуры разделов и данных на выбранном диске.Exit
– завершите Diskpart.
Переключитесь в окно установщика Windows 10, обновите список разделов и попробуйте установить операционную систему в неразмеченное пространство.
- Проверьте, работает ли ваш SSD/HDD диск, на который вы хотите установить Windows на другом компьютере
- Если ничего не помогает, и ошибка 0x80300024 продолжает появляться при установке Windows, попробуйте перепрошить (обновить) версию BIOS (смотрите утилиты и инструкции на сайте производителя вашего устройства или материнской карты).
Не удается загрузиться с USB-накопителя [Windows 7/8]
РЕКОМЕНДУЕТСЯ:
Загрузите инструмент восстановления ПК, чтобы быстро находить и автоматически исправлять ошибки Windows.
Установка Windows 10/8/7 с USB-накопителя аналогична установке с DVD-диска. Создание загрузочной флешки для установки Windows стало намного проще благодаря десяткам бесплатных инструментов. Основное преимущество установки Windows с USB-накопителя заключается в том, что вы можете быстро установить ОС даже на устройства, которые не поставляются с оптическим приводом для загрузки с CD/DVD.
Часто задают вопрос: «Почему я не могу загрузить и установить Windows 10/7 с USB-накопителя?» Многие пользователи ПК, особенно начинающие, не знают о том, что нужно включить загрузку с USB в BIOS и изменить порядок загрузки на загрузочную флешку.
Короче говоря, после того, как загрузочный USB-накопитель Windows 10/7 будет готов, вам необходимо подготовить компьютер к загрузке с USB-накопителя, изменив настройки порядка загрузки в BIOS. Если по какой-то причине ваш компьютер не загружается с загрузочного USB-накопителя Windows, вы можете попробовать следующие решения, чтобы загрузиться с USB и начать установку Windows.
Решение 1:
Проверьте, является ли ваш USB-накопитель загрузочным
Прежде чем войти в BIOS для изменения настроек порядка загрузки, убедитесь, что ваш только что подготовленный загрузочный USB-накопитель действительно является загрузочным. Чтобы проверить, является ли ваш USB-накопитель загрузочным, вы можете ознакомиться с нашим учебным пособием, как проверить, является ли ваш USB-накопитель загрузочным.
Решение 2:
Проверьте, поддерживает ли ваш ПК загрузку с USB
Как вы, вероятно, знаете, нельзя загрузиться с USB-накопителя на машине, которая не поддерживает загрузку с USB. Чтобы проверить, поддерживает ли материнская плата вашего ПК загрузку с USB, вы можете либо обратиться к руководству вашего ПК, либо войти в BIOS, чтобы увидеть, присутствует ли опция загрузки с USB.
И если ваш компьютер не поставляется с функцией загрузки с USB, не расстраивайтесь. Существует простой обходной путь для загрузки с USB на машинах, которые не поддерживают загрузку с USB-накопителя. Следуйте инструкциям, указанным в нашем руководстве по загрузке с USB-накопителя, даже если ваш компьютер не поддерживает руководство по загрузке с USB-накопителя и установке Windows.
Решение 3:
Настройте компьютер на загрузку с USB
Если ваш USB-накопитель является загрузочным и ваш компьютер поддерживает загрузку с USB, вам необходимо войти в BIOS и настроить его для загрузки с USB. Чтобы войти в BIOS, вам нужно перезагрузить компьютер и нажать определенную клавишу, как только вы увидите, что ваш компьютер перезагружается. Большинство OEM-производителей используют клавишу Delete, F2 или F12 для входа в BIOS, но мы советуем вам проверить в руководстве вашего ПК или на веб-сайте производителя ПК нужную клавишу для входа в BIOS и узнать, как настроить компьютер для загрузки с USB.
Чтобы войти в BIOS, вам нужно перезагрузить компьютер и нажать определенную клавишу, как только вы увидите, что ваш компьютер перезагружается. Большинство OEM-производителей используют клавишу Delete, F2 или F12 для входа в BIOS, но мы советуем вам проверить в руководстве вашего ПК или на веб-сайте производителя ПК нужную клавишу для входа в BIOS и узнать, как настроить компьютер для загрузки с USB.
Решение 4:
Проверьте файловую систему USB-накопителя
Если ваш ПК поддерживает UEFI и вы пытаетесь установить Windows в режиме UEFI, убедитесь, что загрузочный USB-накопитель отформатирован в FAT32. файловая система. Короче говоря, вы не можете использовать USB-накопитель, отформатированный в NTFS, для загрузки и установки Windows в режиме UEFI. Чтобы проверить файловую систему вашего USB-накопителя, подключитесь к загружаемому ПК, щелкните правой кнопкой мыши на USB-накопителе и выберите «Свойства», чтобы увидеть текущую файловую систему.
Windows не может быть установлена на диск? Вот решения
Windows не может быть установлена на диск MBR/GPT? Windows не может быть установлена на динамический диск? Это наиболее распространенные проблемы, которые могут возникнуть в процессе установки Windows 10/8/7.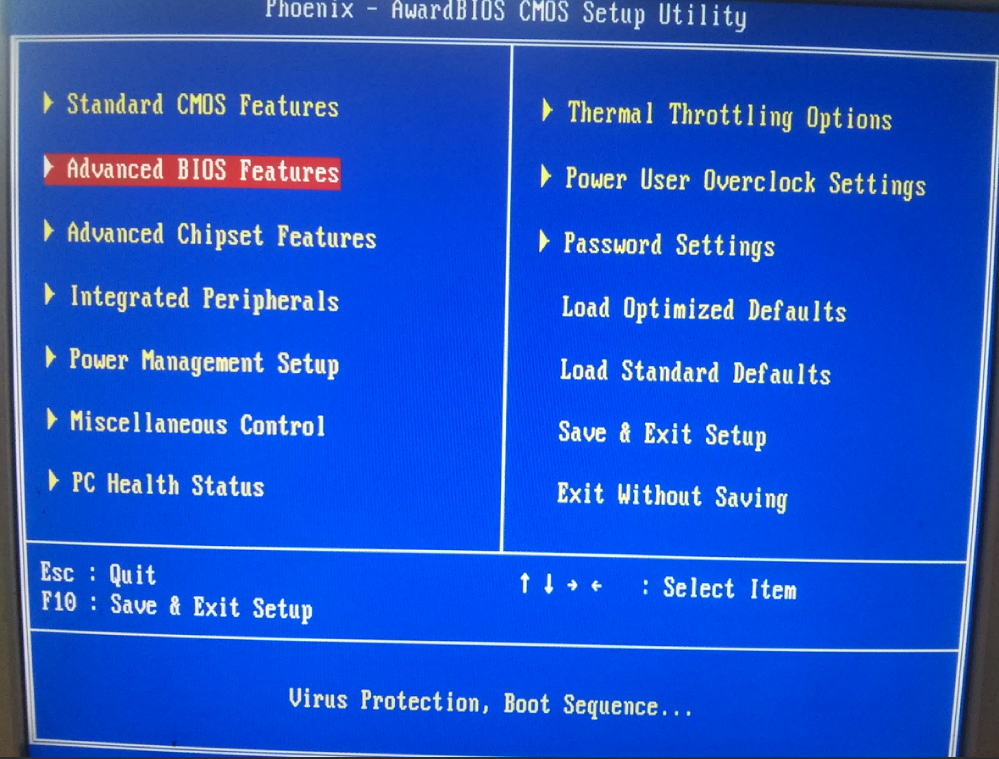 В этом посте показано, как решать такие проблемы, с подробными инструкциями.
В этом посте показано, как решать такие проблемы, с подробными инструкциями.
При установке ОС Windows (, будь то чистая установка, переустановка или двойная загрузка ) вы можете получить различные ошибки, говорящие Windows не может быть установлена на этот диск . В этом посте мы представим 6 типов ошибок установки Windows, а также лучшие соответствующие решения.
Ошибка 1: Невозможно установить Windows на этот диск. Выбранный диск имеет стиль раздела GPT.
При установке Windows на GPT-диск может появиться сообщение об ошибке Windows невозможно установить на GPT-диск:
«Невозможно установить Windows на этот диск. Выбранный диск имеет стиль раздела GPT».
Что вызывает эту ошибку?
Причины
В основном это связано с тем, что материнская плата поддерживает только загрузку Legacy BIOS, а не загрузку Legacy и UEFI или CSM. В устаревшем режиме BIOS вы можете установить Windows только на MBR-диск, поскольку традиционный BIOS не может распознавать раздел GPT, но чтение/запись данных на GPT-диске доступны, пока Windows их поддерживает.
Решения
Чтобы исправить эту ошибку, сначала вам нужно войти в программу настройки BIOS, чтобы увидеть, какой режим загрузки установлен. Запустите/перезагрузите компьютер и непрерывно нажимайте клавишу для входа в BIOS до появления логотипа Windows. Для разных компьютеров могут потребоваться разные ключи, поэтому вам лучше поискать » как войти в BIOS плюс товарный знак компьютера или название материнской платы «в Интернете, чтобы найти точный ключ.
В BIOS, если вы не найдете сигнала, указывающего на то, что вы используете материнскую плату UEFI, как показано на следующем рисунке, возможно, вы используя традиционную материнскую плату, которая поддерживает только устаревшую загрузку BIOS.В этой ситуации единственным решением является преобразование диска GPT в диск MBR.
Вот предложения: Материнская плата поддерживает только Legacy BIOS
Примечание: Мы объясним 3 способа преобразования диска GPT в диск MBR. 2-й и 3-й способы приведут к потере данных, поскольку Windows требует, чтобы вы удалили все разделы.
2-й и 3-й способы приведут к потере данных, поскольку Windows требует, чтобы вы удалили все разделы.
1) Use Partition Wizard
MiniTool Partition Wizard Free Edition — это бесплатный, но выдающийся инструмент для создания разделов для пользователей Windows НЕ-СЕРВЕР, который помогает преобразовать GPT-диск в MBR-диск без потери данных при наличии существующей Windows. Однако вы должны знать, что Partition Wizard может только изменить несистемный GPT-диск на MBR-диск без потери данных. Это работает для всех пользователей Windows XP/Vista/7/8/10.
Бесплатная загрузка
Совет: Если вы не можете использовать Windows, вам может понадобиться помощь загрузочного компакт-диска MiniTool Partition Wizard, встроенного инструмента, который поставляется со всеми платными выпусками MiniTool Partition Wizard.
Шаг 1: запустите Мастер создания разделов MiniTool.
Запустить Мастер создания разделов MiniTool. Затем щелкните правой кнопкой мыши целевой диск, который нужно преобразовать, и выберите « Convert GPT Disk to MBR Disk ».
Затем щелкните правой кнопкой мыши целевой диск, который нужно преобразовать, и выберите « Convert GPT Disk to MBR Disk ».
Шаг 2: подтвердите преобразование.
Вы увидите, что атрибут GPT превратился в MBR. Тем не менее, это только ожидающие операции для предварительного просмотра. Нажмите « Применить », чтобы подтвердить изменение. После преобразования вы обнаружите, что все данные остались на месте.
2) Используйте Diskpart
Можно выполнить преобразование в процессе установки. Пожалуйста, сделайте следующее:
Шаг 1: вызовите CMD.
После появления ошибки нажмите » OK », чтобы закрыть ошибку, и попробуйте нажать « Shift + F10 », чтобы вызвать CMD. Если утилита не появляется, вернитесь в интерфейс установки Windows, затем снова нажмите « Shift + F10 ». для запуска CMD.
Шаг 2: очистить диск и преобразовать его в MBR
Теперь вам нужно выполнить очистку диска, введя следующие команды:
» diskpart -> list disk — > выберите диск 1 (1 означает номер диска GPT) -> очистить -> преобразовать MBR. »
»
Когда diskpart показывает, что он успешно преобразовал выбранный диск в формат MBR, вы можете выйти из этой программы и продолжить установку Windows.
3) Используйте утилиту управления дисками на том же компьютере, тогда полезно использовать утилиту управления дисками.Попробуйте следующие операции:
Шаг 1: перейдите в Управление дисками.0014 Компьютер » на рабочем столе, выбрав « Управление » и выбрав « Управление дисками «.
Шаг 2: удалите том. щелкните правой кнопкой мыши функцию « Удалить том ».
Шаг 3: преобразование в MBR-диск. ». После этих действий исходный GPT-диск будет преобразован в MBR-диск, после чего можно будет продолжить установку Windows на этот диск.
Совет: такие тома, как системный том, том восстановления и том OEM, не могут быть удалены.Причины и соответствующие решения см. в разделе «Не удается удалить тома в Windows».0015
в разделе «Не удается удалить тома в Windows».0015
В настоящее время большинство материнских плат поддерживают как загрузку Legacy, так и загрузку UEFI, и пользователи могут выбрать наиболее подходящий вариант вручную. Если вы выберете Legacy only , установить Windows на GPT-диск будет невозможно. В это время вы можете войти в BIOS и установить режим загрузки CSM boot или выбрать Оба .
После внесения изменений нажмите F10, чтобы сохранить изменения, после чего вы сможете установить Windows на GPT-диск.
Ошибка 2: Невозможно установить Windows на этот диск. Выбранный диск имеет таблицу разделов MBR.
При установке Windows 7, Windows 8 или другой недавно выпущенной ОС Windows вы можете получить другую ошибку, говорящую о невозможности установки Windows на диск MBR:
«Невозможно установить Windows на этот диск. На выбранном диске есть раздел MBR. таблица. В системах EFI Windows можно установить только на GPT-диски».
Почему Windows не может быть установлена на диск MBR в системах EFI?
Причины
Чтобы ответить на этот вопрос, нужно кое-что знать о загрузке UEFI + GPT. В системах EFI теоретически для загрузки операционных систем можно использовать как MBR-диск, так и GPT-диск, но правила Microsoft запрещают установку Windows только на GPT-диск. Чтобы исправить эту ошибку, лучше всего преобразовать диск MBR в диск GPT.
Решения
Преобразование диска MBR в диск GPT для исправления ошибки
Действия почти такие же, как и для преобразования диска GPT в диск MBR, с той лишь разницей, что вам нужно преобразовать диск в GPT, а не в MBR. Подробнее о преобразовании без потери данных см. в разделе Преобразование MBR-диска в GPT-диск.
Это еще не все… В предыдущей части мы сказали, что большинство материнских плат UEFI поддерживают как загрузку Legacy, так и загрузку UEFI, но мы можем изменить ее вручную. Если ошибка вызвана установкой режима загрузки только UEFI, изменение режима загрузки на Both или CSM может исправить ошибку, которая появилась в ошибке 1.
Нажмите, чтобы твитнуть
Ошибка 3: Невозможно установить Windows на динамический диск.
При установке Windows на динамический диск может появиться следующее сообщение:
«Windows не может быть установлена на это место на жестком диске. Раздел содержит один или несколько динамических томов, установка которых не поддерживается».
Причины
Почему нельзя установить Windows на динамический диск? Давайте посмотрим, что говорит Microsoft Resource.
«Вы можете выполнить новую установку Windows на динамическом томе только в том случае, если этот том был преобразован из базового тома и сохранил запись в таблице разделов. Простые тома, преобразованные из базовых дисков, не имеют записи в таблице разделов, если они не были системные или загрузочные тома перед преобразованием».
То есть пользователи могут устанавливать Windows только на динамический том, который был загрузочным или системным разделом перед преобразованием в динамический диск.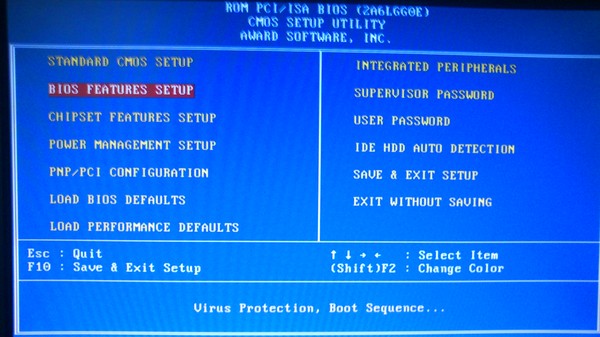 В этой ситуации, если вы хотите продолжить установку Windows, хорошим решением будет преобразование динамического диска в базовый.
В этой ситуации, если вы хотите продолжить установку Windows, хорошим решением будет преобразование динамического диска в базовый.
Решения
Преобразование динамического диска в базовый для решения проблемы
Примечание. Существует 3 способа преобразования динамического диска в базовый: с помощью мастера создания разделов MiniTool, утилиты управления дисками и diskpart. Обратите внимание, что последние 2 требуют удаления всех существующих динамических томов, что означает потерю данных.
1) Используйте Мастер создания разделов MiniTool
Мастер создания разделов MiniTool — это инструмент для создания разделов на базе Windows, который может помочь восстановить динамический диск до базового состояния без потери данных. Вот подробные шаги:
Шаг 1: запустите мастер создания разделов и выберите функцию динамического преобразования диска.
Запустить Мастер создания разделов MiniTool. Щелкните правой кнопкой мыши динамический диск, который вы хотите преобразовать, и выберите « Convert Dynamic Disk to Basic Disk ».
Щелкните правой кнопкой мыши динамический диск, который вы хотите преобразовать, и выберите « Convert Dynamic Disk to Basic Disk ».
Шаг 2: подтвердите операцию.
Вы можете просмотреть, что этот динамический диск станет базовым диском без потери данных. В это время нажмите « Применить », чтобы завершить это преобразование.
Примечание: Бесплатная версия не поддерживает работу с динамическим диском, поэтому приобретите профессиональную или более продвинутую версию для поддержки динамических дисков. Кроме того, если Windows не может нормально загрузиться, имеется встроенный инструмент Partition Wizard Pro — загрузочный компакт-диск MiniTool Partition Wizard, с помощью которого можно загрузить компьютер без ОС Windows.
Бесплатная загрузкаКупить сейчас
2) Используйте утилиту управления дисками
Перейдите в Управление дисками, а затем удалите все тома, которые были введены один за другим, что было введено при ошибке 1.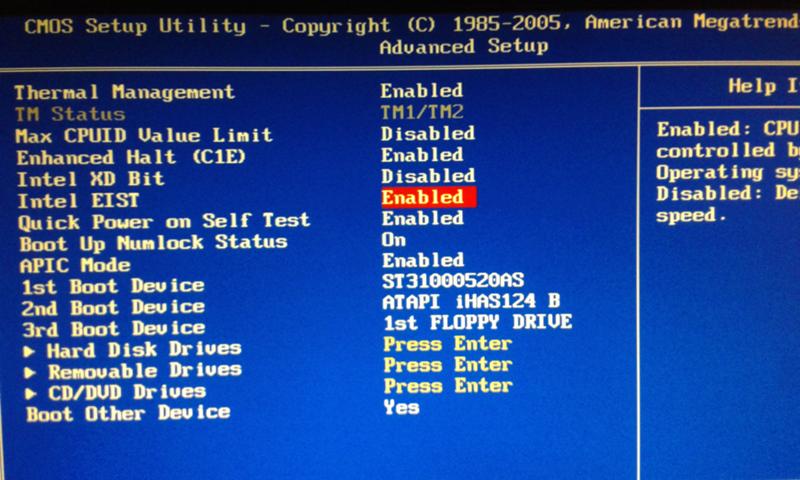 После этих шагов динамический диск станет базовый автоматически. Однако, если нет доступной ОС Windows, но у вас есть установочный компакт-диск или DVD-диск Windows, используйте Diskpart.
После этих шагов динамический диск станет базовый автоматически. Однако, если нет доступной ОС Windows, но у вас есть установочный компакт-диск или DVD-диск Windows, используйте Diskpart.
3) Используйте Diskpart
Шаг 1: запустите cmd.
Загрузите компьютер с установочного диска и откройте CMD, нажав « Shift + F10 ».
Шаг 2: удалите том в diskpart.
Введите соответствующие команды для последовательного удаления всех динамических томов:
» diskpart -> list disk -> select disk N (N — номер динамического диска) -> detail disk -> select volume=0 — > удалить том -> выбрать том=1 -> удалить том… »
Шаг 3: После того, как все тома на динамическом диске будут удалены, введите » convert basic «. Как только Diskpart покажет, что он успешно преобразовал выбранный динамический диск в базовый, вы можете ввести » exit «, чтобы выйти из Diskpart.
Тем не менее, если вы не хотите удалять какие-либо тома из-за важных данных, ниже приведено решение без потерь.
Нажмите, чтобы твитнуть
Ошибка 4: Windows не может быть установлена на этот диск. Аппаратное обеспечение этого компьютера может не поддерживать загрузку с этого диска.
Другое сообщение об ошибке, которое вы можете получить во время установки Windows:
«Невозможно установить Windows на этот диск. Аппаратное обеспечение этого компьютера может не поддерживать загрузку с этого диска. Убедитесь, что контроллер диска включен в меню BIOS компьютера».
Причины
Вообще говоря, возможны 2 причины:
- Включена защита жесткого диска.
- Неправильно установлен режим SATA Controller (при неправильном режиме диска сам диск не может нормально использоваться).
Решения
Решение 1. Снимите защиту жесткого диска
В первом случае прочтите спецификацию или свяжитесь с продавцом, чтобы убедиться в наличии защиты жесткого диска, если компьютер не настраивается нами.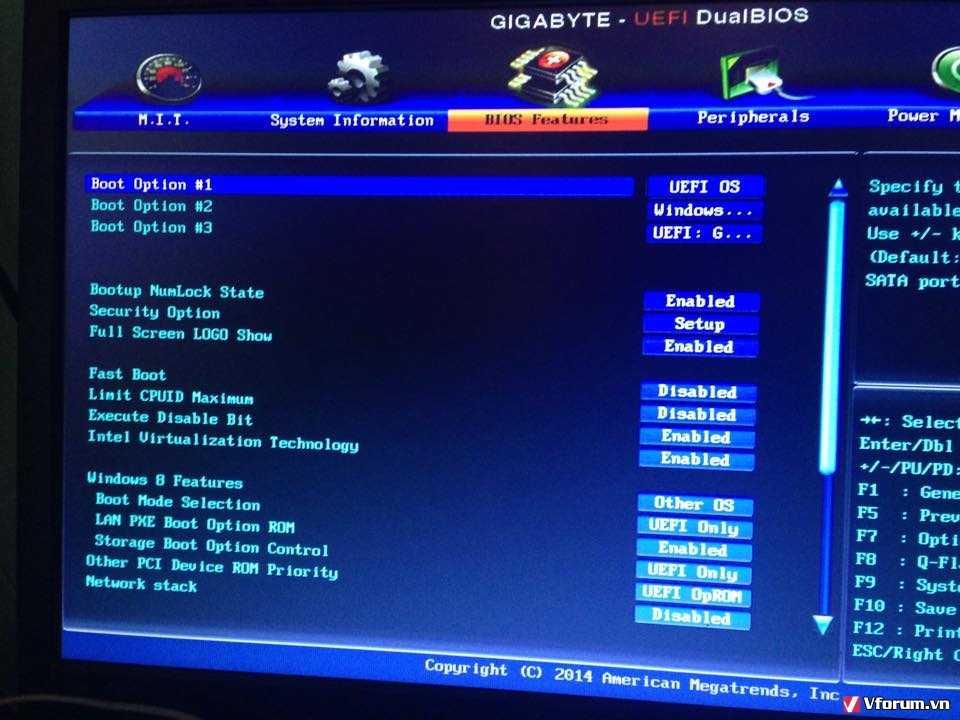 Если есть, снимите защиту, следуя инструкции.
Если есть, снимите защиту, следуя инструкции.
Решение 2. Изменить режим контроллера SATA
Для второй ситуации, если мы ранее изменили режим контроллера SATA в BIOS, попробуйте установить заводские настройки BIOS. Разные BIOS дают разные варианты установки заводских настроек, например Восстановить настройки по умолчанию , Загрузить настройки BIOS по умолчанию и Загрузить оптимальные настройки по умолчанию , поэтому вы должны выбрать правильный вариант в соответствии с практическими ситуациями.
Однако, если это решение не работает, необходимо вручную изменить режим жесткого диска в BIOS. Если текущее состояние — IDE, измените его на AHCI. Если текущий режим AHCI, измените его на IDE и т.д. Собственно, если указано Compatibility или Compatible, то надо выбрать этот режим.
Более того, при установке редакции Windows Server 2008/R2 или более поздней версии Data Center или Enterprise Server на необработанный диск с помощью компакт-диска или DVD-диска вы можете получить ту же ошибку. Это связано с тем, что политика SAN по умолчанию во время установки новых установок Data Center или Enterprise SKU — Offline Shared, что применяется Offline и Только для чтения атрибуты для любых представленных дисков, которые находятся на общей шине и не считаются системными или загрузочными дисками.
Это связано с тем, что политика SAN по умолчанию во время установки новых установок Data Center или Enterprise SKU — Offline Shared, что применяется Offline и Только для чтения атрибуты для любых представленных дисков, которые находятся на общей шине и не считаются системными или загрузочными дисками.
Диски RAW не могут быть обнаружены как системные или загрузочные, что приводит к отключению и атрибутам только для чтения. В результате вы не можете установить Windows на такие диски. Чтобы решить эту проблему, настройте политику SAN по умолчанию на OnlineAll . Подробные инструкции см. в соответствующих отчетах об ошибках программы установки Microsoft.
Ошибка 5: Невозможно установить Windows на этот диск. Диск может скоро выйти из строя.
Иногда при установке Windows вы можете получить следующее сообщение об ошибке:
«Невозможно установить Windows на этот диск. Диск может вскоре выйти из строя. Если доступны другие жесткие диски, установите Windows в другое место».
Если доступны другие жесткие диски, установите Windows в другое место».
Причины
Появление этой ошибки означает, что с жестким диском что-то не так.
Решения
Резервное копирование и ремонт/замена жесткого диска
В это время вы должны остановить установку Windows, а затем немедленно создать резервную копию важных данных в случае реального отказа диска. Если для резервного копирования требуется не так много данных, просто скопируйте и вставьте их в безопасное место. Однако, если вы хотите сделать резервную копию всех или большого количества данных на диске, использование стороннего программного обеспечения для клонирования диска для резервного копирования всего жесткого диска может сэкономить вам много времени.
Совет: Если нет Windows для использования, вам может понадобиться инструмент для клонирования загрузочного диска, и бесплатный загрузочный компакт-диск MiniTool Partition Wizard может быть хорошим выбором.
После создания резервной копии проверьте состояние диска, запустив инструменты диагностики и восстановления, которые можно загрузить с веб-сайта производителя жесткого диска или из профессионального центра загрузки. Если Windows не загружается, загрузите файл ISO и запишите его на компакт-диск или DVD-диск на другом компьютере, а затем выполните диагностику диска с помощью загрузочного диска.
Если на вашем жестком диске обнаружены ошибки, которые невозможно исправить, замените умирающий жесткий диск новым. Однако, если он находится на гарантии, отправьте его обратно производителям, потому что они отремонтируют диск или дадут вам новый.
Ошибка 6: Windows не может быть установлена на это место на жестком диске, Windows должна быть установлена на раздел, отформатированный в NTFS.
При установке Windows на старый диск вы можете получить сообщение о том, что Windows не может быть установлена на этот жесткий диск:
«Windows не может быть установлена на место на жестком диске.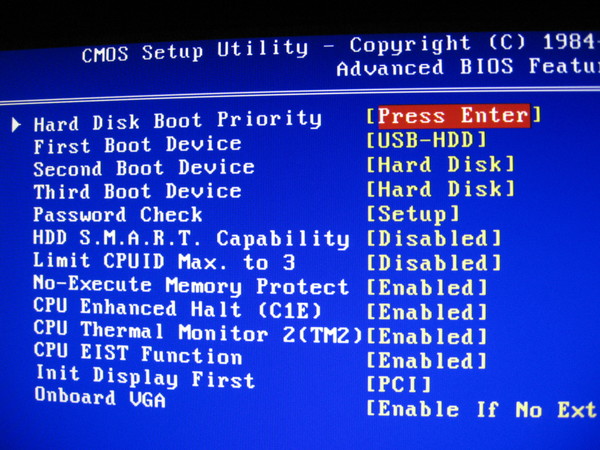 Windows должна быть установлена на раздел, отформатированный в NTFS.»
Windows должна быть установлена на раздел, отформатированный в NTFS.»
Что вызывает эту ошибку?
Причины
В основном это вызвано несовместимостью файловой системы раздела, который будет установлен с Windows. По правилам Microsoft, Windows должна быть установлена на раздел, отформатированный в NTFS, начиная с Windows Vista.
Решения
Решение 1. Отформатируйте раздел с файловой системой NTFS
1) Используйте MiniTool Partition Wizard
Помните, что Windows не позволит вам отформатировать текущий загрузочный раздел независимо от того, используете ли вы Управление дисками или CMD. Если у вас нет операционной системы, форматирование потребует больше усилий. Таким образом, чтобы упростить задачу, мы настоятельно рекомендуем использовать загрузочный компакт-диск MiniTool Partition Wizard, чтобы справляться с различными ситуациями с помощью одного решения. Пожалуйста, сделайте следующее:
Шаг 1: Используйте Partition Wizard Bootable для загрузки компьютера.
На панели инструментов каждой платной версии Partition Wizard запустите Мастер создания загрузочных носителей, чтобы создать загрузочный CD/DVD-диск или флэш-накопитель USB. Затем настройте компьютер на загрузку с загрузочного носителя и, наконец, войдите в MiniTool Partition Wizard Bootable.
Совет: Если у вас нет мастера создания загрузочных носителей, вы можете выполнить обновление до расширенных выпусков MiniTool Partition Wizard.
Щелкните раздел, который нужно отформатировать, и выберите « Форматировать раздел » в меню операций.
Шаг 3: выберите NTFS в качестве желаемой файловой системы.
Во всплывающем окне выберите NTFS в качестве файловой системы и нажмите « OK », чтобы продолжить.
Шаг 4: выполнить операцию.
Вернитесь к основному интерфейсу и нажмите « Применить », чтобы выполнить это изменение.
Купить
2) Использовать установочный диск Windows
Также вы можете отформатировать раздел во время установки. Когда вы увидите «куда вы хотите установить Windows», сначала щелкните целевой раздел, а затем нажмите 9.0014 Параметры диска (дополнительно) для его форматирования.
Решение 2. Очистите весь диск
Другим решением для Windows, которое необходимо установить на раздел, отформатированный в NTFS, является очистка всего диска. Вы также можете использовать загрузочный компакт-диск MiniTool Partition Wizard для выполнения этой задачи (используйте Удалить все разделы), тогда Windows автоматически создаст свой раздел во время установки.
Сводка
Если во время установки Windows вы получаете одну из 6 ошибок, я надеюсь, что наши решения будут вам полезны. Если они окажутся полезными, поделитесь ими, чтобы помочь большему количеству людей. Если у вас есть какие-либо сомнения или проблемы, не стесняйтесь оставлять нам свои комментарии в следующей области или отправлять по адресу [email protected].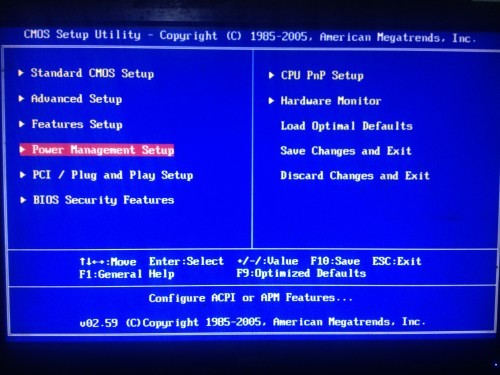

 Если вы не хотите (или не можете) раскручивать корпус своего ноутбука, вы можете временно отключить все дополнительные диски в настройках своего BIOS/UEFI (обычно эта опция доступна в настройках SATA, зависит от модели оборудования и версии BIOS/EFI). В моем случае мне помогло отключение второго и третьего HDD, а установку Windows 10 я выполнил на оставшийся SSD диск;
Если вы не хотите (или не можете) раскручивать корпус своего ноутбука, вы можете временно отключить все дополнительные диски в настройках своего BIOS/UEFI (обычно эта опция доступна в настройках SATA, зависит от модели оборудования и версии BIOS/EFI). В моем случае мне помогло отключение второго и третьего HDD, а установку Windows 10 я выполнил на оставшийся SSD диск; Дело в том, что, несмотря на то, что в мастере управления разделами на экране установки Windows можно удалить не все разделы. Чтобы полностью очистить диск (все данные на нем будут удалены), прямо на экране установки Windows 10 нажмите сочетание клавиш Shift+F10. Откроется окно командной строки, вы которой нужно выполнить следующие команды:
Дело в том, что, несмотря на то, что в мастере управления разделами на экране установки Windows можно удалить не все разделы. Чтобы полностью очистить диск (все данные на нем будут удалены), прямо на экране установки Windows 10 нажмите сочетание клавиш Shift+F10. Откроется окно командной строки, вы которой нужно выполнить следующие команды:
![Как сбросить биос на ноуте: [Ноутбук/AIO] Как сбросить параметры BIOS | Официальная служба поддержки](https://dilios.ru/wp-content/themes/dilios.ru/assets/front/img/thumb-medium-empty.png)