Не могу установить драйвера на видеокарту: Почему не устанавливаются драйвера на видеокарту
Содержание
Почему не устанавливаются драйвера на видеокарту
Разберём ситуации при которых может не устанавливаться драйвер для видеокарты на компьютер или ноутбук? Наиболее частые причины данной поломки
Видеокарты сегодня, пожалуй, самые мощные и высоко технологичные устройства в современном настольном компьютере или продвинутом ноутбуке. С её помощью происходит графическая обработка динамических сцен в играх, создаются физические эффекты, вывод сигнала, картинки, звука на HD-панели. Имеется также их непрямая функция: с их помощью хакеры производят перебор комбинаций и взлом наиболее сложных паролей.
Видеокарта стала практически самодостаточным устройством, устройством «в себе». На борту любой видеокарты имеется: процессор, оперативная память, дополнительные интерфейсы и шина для связи с материнской платой компьютера.
Зачастую видео адаптер потребляет до 80% всей потребляемой компьютером энергии, особенно во время обработки сложной графики и физики. Именно для таких видеокарт геймерами и гиками покупаются мощные блоки питания, для которых заставить работать стартер автомобиля почти «плёвое дело».
И для того, чтобы подобный «монстр» функционировал правильно и в полную силу, он должен иметь корректные программные инструкции. Иногда случаются ошибки и сбои — почему-то драйвер видеокарты не устанавливается, либо устанавливается, но работает с ошибками. Назовём основные причины при которых не устанавливаются драйвера на видеокарту.
Видеокарта для стационарного компьютера ASUS
Самые распространённые поломки (причины), из-за которых могут не устанавливаться драйвера для видеокарты
- Первая и самая вероятная причина: видеоадаптер вышел из строя.Решение проблемы радикальное: видеокарту придётся заменить или отремонтировать.
- Видеоадаптер перегревается из-за недостаточности системы охлаждения.
 Может быть забит пылью и не вращается кулер системы охлаждения, высохла термопаста.Решение: ремонт системы охлаждения. На ранних стадиях — профилактическая чистка от пыли системы охлаждения видеокарты, замена термопасты на чипе. Для ноутбуков: разборка, чистка ноутбука от пыли и замена термопрокладок.
Может быть забит пылью и не вращается кулер системы охлаждения, высохла термопаста.Решение: ремонт системы охлаждения. На ранних стадиях — профилактическая чистка от пыли системы охлаждения видеокарты, замена термопасты на чипе. Для ноутбуков: разборка, чистка ноутбука от пыли и замена термопрокладок. - Драйвер для конкретной видеокарты выбран не правильно; не та версия, не та разрядность Windows.Выход: внимательно сверить данные о видеокарте, скачать нужный драйвер с Web-сайта производителя — лучше всего. Установить драйвер автоматически по ID устройства с помощью сторонних программ и сервисов. Данный способ установки драйверов не рекомендуется, особенно для ноутбуков с редкими видеочипами и при наличии гибридного видео ускорителя (Intel-Nvidia).
- Не корректно удалён предыдущий драйвер видеокарты: остались хвосты в реестре, повреждена программа-деинсталлятор предыдущего драйвера.Необходимо удалить все предыдущие версии драйвера с помощью специального ПО и перезагрузить компьютер.
 После этого установить наиболее новый из доступных драйверов из репозитория производителя видеопроцессора.
После этого установить наиболее новый из доступных драйверов из репозитория производителя видеопроцессора. - На компьютере (ноутбуке) есть вредоносное ПО, вирусы, трояны и прочий мусор.Что делать: удалить вирусы с компьютера, ноутбука, либо заказать услугу, либо скачать специальную утилиту для быстрого удаления вредоносного ПО и сделать это самостоятельно.
- Операционная система Microsoft Windows работает нестабильно: ошибки реестра, нарушение стабильной работы системы, синие экраны, зависания.Рекомендуется переустановить Windows.
Рубрики Инструкции Метки Asus, GeForce, Intel, NVIDIA, Windows, видеокарта, диск, драйвер, процессор, скачать
Предыдущие посты
Как вставить в блок RTB от Яндекс Google Adsense в качестве заглушки
Не работает USB порт после переустановки Windows
Следующие
Android
News
Wiki
Антивирусы
Железо
Инструкции
Интернет
Компании
Компьютеры
Настройка
Наука и технологии
Новости Hardware
Новости техники и электроники
Обучение
Операционные Системы
Приложения
Программы
Редакторы
Сервисы
Социальные сети
2011-2023 © paratechnik.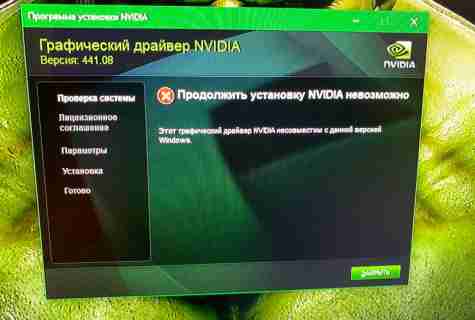 ru
ru
что делать в этой ситуации
Думаю, все мы сталкивались с ситуацией, когда драйвер не хочет устанавливаться. В этой статье речь пойдет о том, почему не устанавливаются драйвера. Статья обзорная, но, тем не менее, она, возможно, сможет вам помочь в некоторых случаях. Если у вас проблема с установкой драйвера для видеокарты Nvidia, то вот вам конкретная статья: «Решение проблемы с установкой драйверов Nvidia». Кстати, если у вас ноутбук, то перед установкой драйвера Nvidia, возможно вам надо установить сначала драйвер Intel.
Начну с того, что без драйверов невозможна работа любой операционной системы. Все устройства — клавиатура, мышь, HDD, DVD и т.д. связываются с системой посредством драйверов. Даже если система их не просит, это не значит, что они не нужны устройству, чтобы работать в вашем компьютере или ноутбуке.
В Windows 7 и 8 (после XP) драйвера стали добавлять в установочный пакет системы. С одной стороны это неплохо — нет нужды лазить по Интернету и искать необходимые драйвера.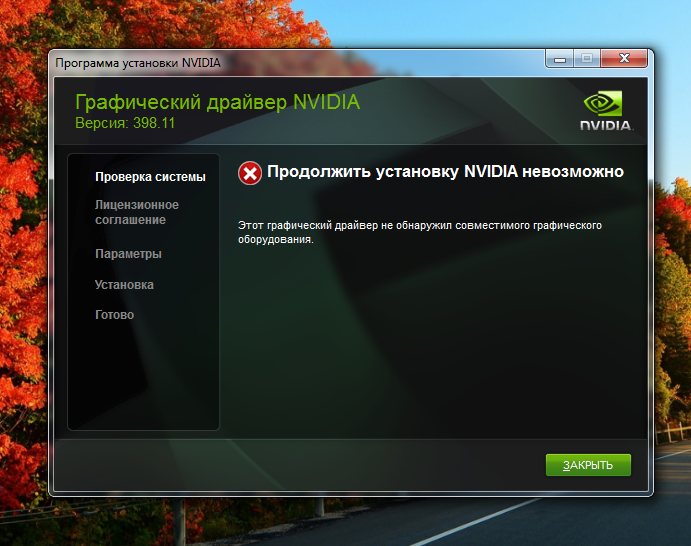 Но с другой стороны такой подход сильно снизил компьютерную грамотность пользователей и, кроме того, драйвера от производителя железа намного предпочтительнее т.к. обеспечивают более гибкую настройку, а значит и лучшую работу компьютера и устройства. В результате мы получили более простую установку, но забыли о том, что вы можете самостоятельно установить тот или иной драйвер.
Но с другой стороны такой подход сильно снизил компьютерную грамотность пользователей и, кроме того, драйвера от производителя железа намного предпочтительнее т.к. обеспечивают более гибкую настройку, а значит и лучшую работу компьютера и устройства. В результате мы получили более простую установку, но забыли о том, что вы можете самостоятельно установить тот или иной драйвер.
Выше сказанное не относится к тем людям, которые работали в Windows XP и так же тем, кто застал Windows 2000 (эх классная была система в то время). Когда вышел Windows XP я со скрипом сердца сносил Windows 2000.
Процедуру установки драйверов нужно знать каждому! Ведь при работе с компьютером возникают разные ситуации, которые нужно решать иногда вручную. А чтобы понимать, что вы делаете, надо немного знать процесс и тогда у вас все получится.
Сразу скажу, что при автоматической установке драйверов, иногда устанавливаются не те драйвера, которые нужны вашему устройству, для примера – драйвера от видеокарты.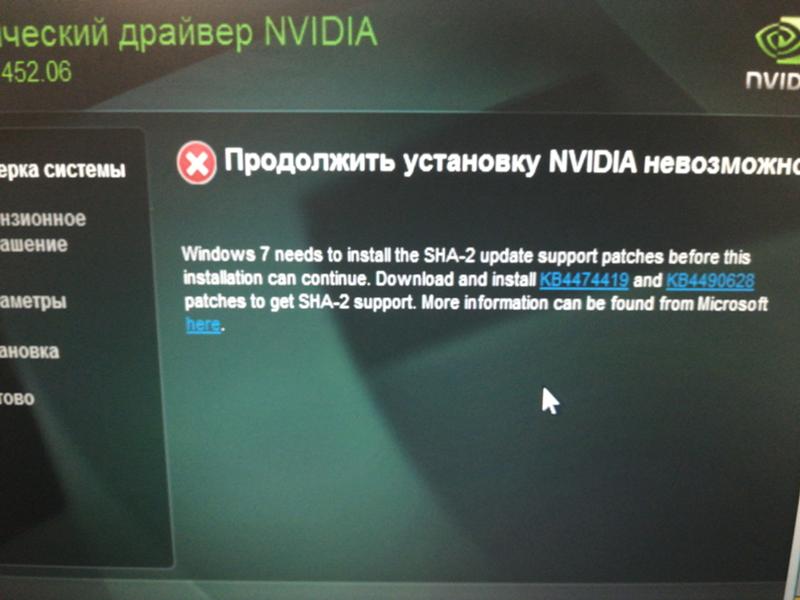 Поэтому прежде чем устанавливать драйвера, вы должны знать модель вашего устройства, а потом уже приступать к установке.
Поэтому прежде чем устанавливать драйвера, вы должны знать модель вашего устройства, а потом уже приступать к установке.
Про то, что такое драйвер и как их установить я рассказывал в статье: «Драйвера: что такое и как их установить». Тут я рассказал несколько способов установки драйверов, так что данная информация может быть для вас очень полезной.
Какая система у вас установлена
Перед тем как будете устанавливать драйвера, вам необходимо уточнить, какая разрядность в вашей операционной системе. Статья «Windows разрядность» поможет вам в этом. Также при скачивании драйверов вы должны знать, какой Windows у вас установлен. Я имею ввиду версию. Если вам надо установить драйвер для Windows 7, то вы должны скачать драйвер именно для этой системы.
Иногда, это не требуется, так как в установочном файле есть все необходимые драйвера для разных версий систем. Но чтобы быть точно уверенным лучше скачать именно для вашей системы.
И не забывайте, что надо скачивать драйвера с официальных сайтов, так как на ресурсах, где собраны разные драйвера, могут ошибиться, например, сделать опечатку в версии Windows.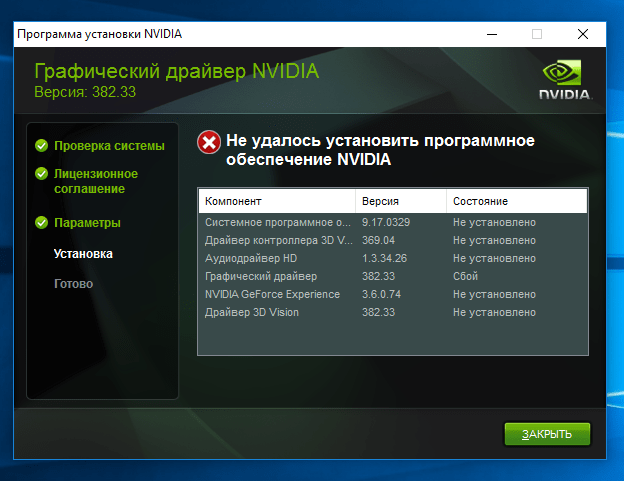 И тогда вы будете устанавливать драйвер, который несовместим с вашей системой. Как вы понимаете, что с первоисточника информация будет более правдива. Хотя это не всегда правда.
И тогда вы будете устанавливать драйвер, который несовместим с вашей системой. Как вы понимаете, что с первоисточника информация будет более правдива. Хотя это не всегда правда.
Чтобы узнать какая у вас операционная система, вам надо нажать на компьютер правой кнопкой мыши и выбрать «Свойства».
Откроется окно, из которого вы можете узнать версию Windows и разрядность ОС.
Теперь давайте я напомню пункты, стандартной установки драйверов:
- Узнать модель устройства, для которого требуется установить драйвер;
- Надо узнать, какая у вас операционная система;
- Зайти на официальный сайт и скачать драйвер, указав вашу ОС;
- Установка драйвера.
Вроде бы простые действия, но именно из-за неправильного выбора драйвера происходят конфликты при установке.
Права администратора
Если вы не имеете прав для установки, то естественно вы не сможете установить драйвер, если конечно не знаете пароль администратора. Иногда у пользователей не устанавливаются драйвера по этой причине, и поэтому давайте сделаем следующее.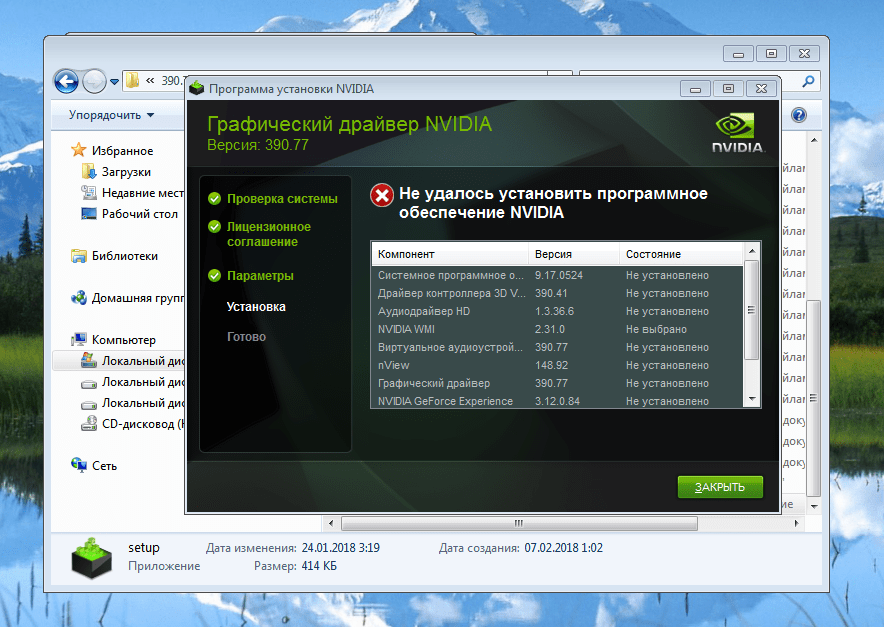
Нажмите на скаченный драйвер правой кнопкой мыши и выберите «Запуск от имени администратора», после чего введите пароль администратора.
После этого устанавливаете драйвер как обычно.
Удалить и заново установить драйвера
Вы можете попробовать удалить драйвер стандартными средствами Windows, если конечно он будет в списке установленных программ или же воспользоваться сторонним программным обеспечением для удаления драйверов.
Если вы удаляли когда – либо программу, то вам не составит труда удалить драйвер через средства Windows. А именно: зайти в «Пуск» — «Панель управления» — «Программы и компоненты». Далее откроется окно, в котором нужно найти драйвер, который надо удалить и удаляете.
Но часто драйверов нет в этом списке, и поэтому вы можете воспользоваться специальными утилитами. Также можете удалить драйвер вручную, но для неопытных пользователей эта процедура будет казаться трудной, хотя все очень просто и логично. Сейчас я приведу пример удаления драйверов через программу, которая считается популярной для этой задачи. Называется она Driver Sweeper.
Называется она Driver Sweeper.
Вот ссылка для скачивания программы.
Установка ничем непримечательна, только надо отказаться от загрузки Hamster Free Zip Archiver. А именно когда дойдете до окна, которое я показал ниже, вам надо будет убрать галочку и после чего нажать «Далее».
Программу используете после удаления драйверов стандартными средствами или же когда драйвера не оказалось в списке. После этого зайдите в безопасный режим. Про это есть статьи на блоге:
Безопасный режим Windows 8
Вход в безопасный режим в Windows XP
Безопасный режим Windows 7
Далее запускаете программу Driver Sweeper.
Примечание: можно удалить драйвер и под вашей учетной записью, но иногда это сделать не получается.
Чтобы вы ориентировались в программе, надо перейти на русский язык, так как по умолчанию выставлен английский. Для этого нажмите в левом меню «Language» и выберите «Russian». Чтобы применить изменения, нажмите внизу кнопку «Apply».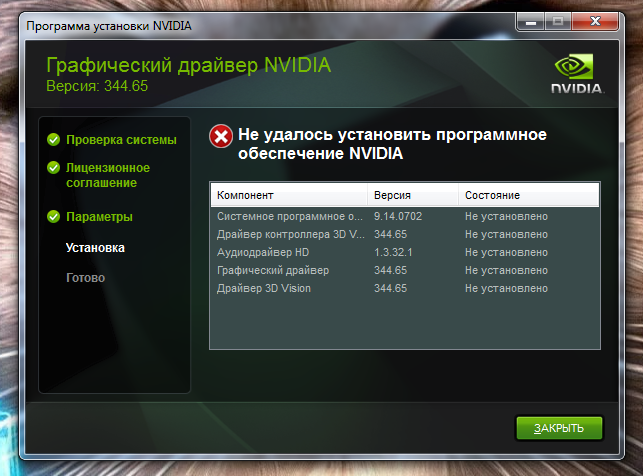
Нажмите «Анализ и очистка», чтобы посмотреть какие драйвера вы можете удалить. Например, я хочу удалить драйвера NVIDIA. Для этого ставлю галочки, где встречаю данное слово.
После указания драйвера у нас есть 2 выбора: «Анализ» – когда надо произвести анализ и «Очистка» — когда надо удалить. Давайте покажу для наглядности, нажимаю «Анализ».
Как видите, программа нашла: папки, файлы, а также записи в реестре, которые касаются этих драйверов. После этого можете нажать «Очистка». По моему мнению «Анализ» нужен, чтобы проверить программу, например, она может случайно удалить не тот файл и тем самым нарушить работу системы. То есть после анализа вы должны пройтись по списку и убедиться, что она выбрала нужные драйвера для удаления.
Нажимаем «ОК».
Теперь надо подождать некоторое время, чтобы программа удалила драйвера. После этой процедуры программа попросит вас перезагрузить компьютер, что вы и делаете.
Это программа не обновляется, но исправно удаляет драйвера. Если не получится удалить драйвера через эту утилиту, то можете попробовать Driver Fusion. С ней вы разберетесь быстро, так как она работает также как и Driver Sweeper.
Если не получится удалить драйвера через эту утилиту, то можете попробовать Driver Fusion. С ней вы разберетесь быстро, так как она работает также как и Driver Sweeper.
Нерабочее устройство
К сожалению, нет ничего вечного и поэтому вариант, когда ваше устройство может выйти из строя надо не исключать. В этом случае устройство можно отсоединить от компьютера или ноутбука и подключить, например, к другому компьютеру и проверить на работоспособность.
История из опыта. Однажды ко мне обратился знакомый с проблемой – не работал звук в ноутбуке. Что только я не пробовал, но не получалось восстановить звук на ноутбуке. Был вынесен вердикт – накрылась звуковая карта. Тогда я купил новую звуковую карту в ближайшем компьютерном магазине, подключил её, установил драйвера и вот он наш звук, который мы так долго ждали. Думаю, вы поняли, что эту часть статьи надо тоже принять во внимание.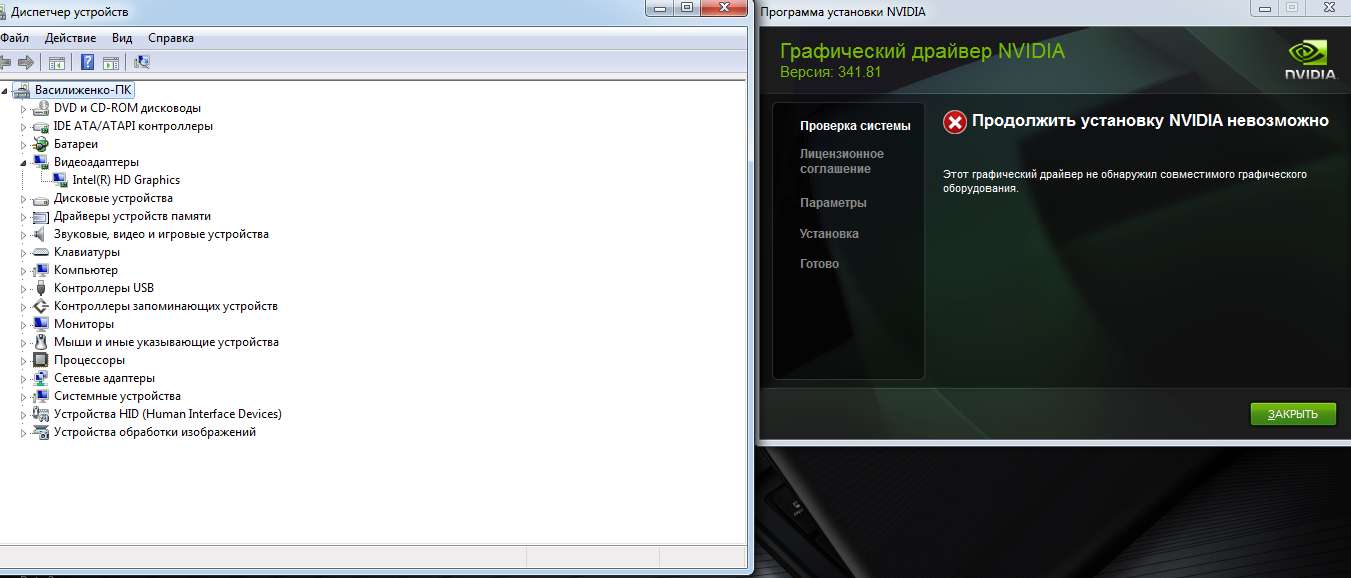
Кстати, по поводу звука есть полезные статьи: «Решение проблемы с исчезновением звука» и «Пропал значок громкости».
Проблема с Windows
Вы можете обновить Windows или же попробовать переустановить Windows. Знаю, что эту процедуру все мы не любим, но надо искать выход! А так как Windows очень тесно связан с драйверами и работой комплектующих, то Windows может быть проблемной частью, когда драйвера не устанавливаются.
Я добавил этот раздел в самый конец статьи, так как установка Windows занимает много времени и я бы не хотел чтобы вы его потратили зря.
Внимание! Обязательно воспользуйтесь всеми ссылками, которые я дал в этой статье. Эти статьи вам помогут с вашей проблемой, а также вы узнаете принцип установки драйверов.
Установка драйвера
GeForce Experience не удалась. Как вручную установить драйвер NVIDIA для моей видеокарты?
ПОДДЕРЖКА NVIDIA
Не удалось установить драйвер дисплея GeForce Experience. Как вручную установить драйвер для моей видеокарты?
Установка драйвера может завершиться ошибкой по ряду причин. Пользователи могут запускать программу в фоновом режиме, которая мешает установке. Если Windows выполняет фоновое обновление Windows, установка драйвера также может завершиться ошибкой. В этой статье приведены пошаговые инструкции по чистой установке драйвера вручную с помощью установщика NVIDIA Game Ready Driver/Studio Driver.
Пользователи могут запускать программу в фоновом режиме, которая мешает установке. Если Windows выполняет фоновое обновление Windows, установка драйвера также может завершиться ошибкой. В этой статье приведены пошаговые инструкции по чистой установке драйвера вручную с помощью установщика NVIDIA Game Ready Driver/Studio Driver.
1. Нажмите здесь, чтобы загрузить последнюю версию драйвера NVIDIA Game Ready/драйвера NVIDIA Studio для вашей видеокарты со страницы загрузки драйверов NVIDIA. Выберите тип продукта, серию продукта, продукт, операционную систему, тип загрузки и язык. Далее нажмите на кнопку «ПОИСК».
Обратите внимание: Все драйверы NVIDIA обеспечивают полный набор функций и поддержку приложений для лучших игр и приложений для творчества. Если вы геймер, который уделяет первостепенное внимание поддержке последних игр, исправлений и дополнений в день их выпуска, выберите Game Ready Driver (GRD). Если вы создаете контент и уделяете первостепенное внимание стабильности и качеству творческих рабочих процессов, включая редактирование видео, анимацию, фотографию, графический дизайн и прямую трансляцию, выберите Studio Driver (SD).
2. Нажмите кнопку ЗАГРУЗИТЬ, чтобы загрузить программу установки драйвера дисплея NVIDIA. Сохраните файл на жестком диске
3. Перед началом процесса установки закройте все открытые программы. Сюда входят утилиты мониторинга графического процессора (например, EVGA Precision X, MSI Afterburner и т. д.), которые могут активно использовать видеокарту (например, для настройки производительности, разгона, управления вентилятором). Если у вас есть агрессивная антивирусная / антивредоносная программа, отслеживающая ваш компьютер, вы также можете отключить мониторинг в реальном времени. Если эти типы приложений остаются открытыми во время установки драйвера, это может помешать правильной регистрации частей драйвера, что может повлиять на производительность или стабильность.
4. Щелкните правой кнопкой мыши файл установщика видеодрайвера NVIDIA и выберите «Запуск от имени администратора», как показано на снимке экрана ниже.
5.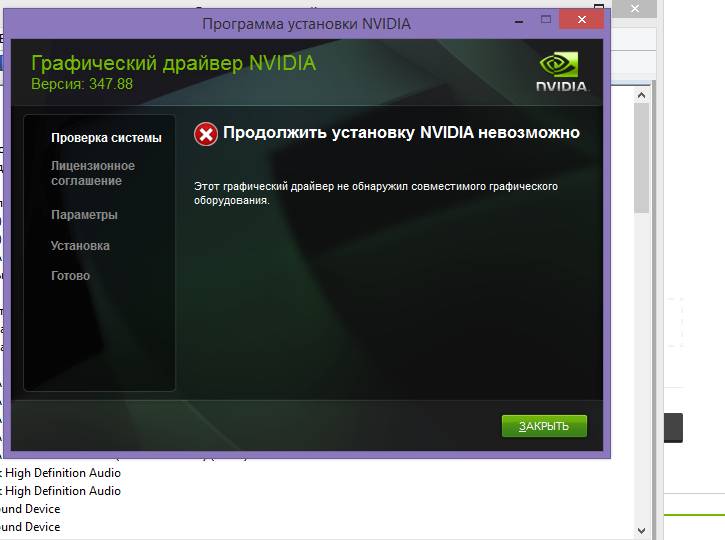 Если система контроля учетных записей Windows предложит вам, нажмите Да.
Если система контроля учетных записей Windows предложит вам, нажмите Да.
6. Вам будет предложено указать, где будут храниться временные файлы драйверов. Мы рекомендуем использовать путь по умолчанию, указанный при нажатии кнопки OK.
7. Выберите, какие компоненты вы хотите установить, а затем выберите ПРИНЯТЬ И ПРОДОЛЖИТЬ.
8. Затем выберите Пользовательский (Дополнительно). Затем нажмите ДАЛЕЕ
9. Выберите Выполнить чистую установку и нажмите ДАЛЕЕ.
10. После завершения установки перезагрузите компьютер, чтобы завершить установку.
Полезен ли этот ответ?
Живой чат
Онлайн-чат с одним из наших агентов поддержки
ЧАТ СЕЙЧАС
ЗАДАТЬ НАМ ВОПРОС
Обратитесь в службу поддержки за помощью
800.797.6530
Задать вопрос
[решено] Установщик NVIDIA не может продолжить работу
Вы получаете это сообщение об ошибке при установке графического драйвера NVIDIA?:
« Установщик NVIDIA не может продолжить работу.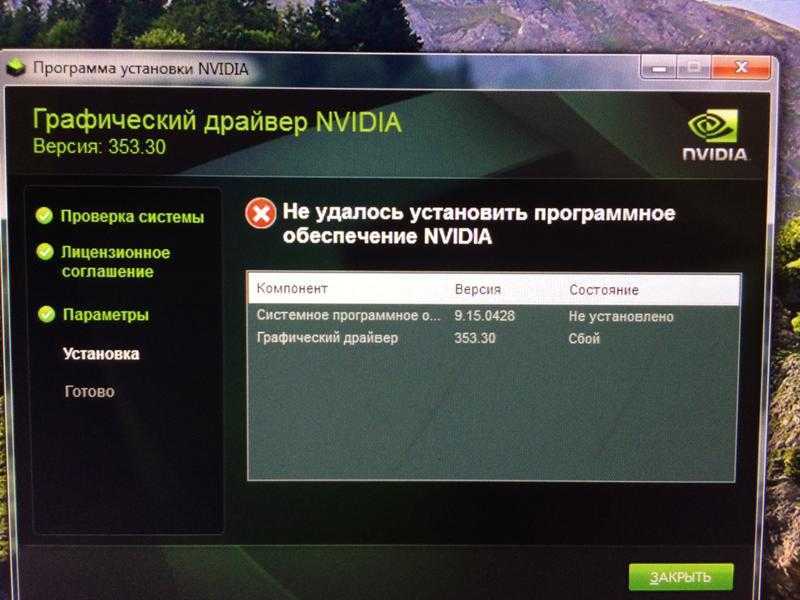 Этот графический драйвер не смог найти совместимое графическое оборудование».
Этот графический драйвер не смог найти совместимое графическое оборудование».
Если да, не беспокойтесь. Это действительно распространенная проблема, которую вы обычно можете решить самостоятельно. Вы можете успешно установить драйвер, следуя инструкциям, которые мы собрали в этой статье.
Сначала попробуйте установить драйвер с помощью Driver Easy
Установка несовместимого драйвера может вызвать эту ошибку. Прежде чем пытаться что-либо еще, вы должны использовать Driver Easy для установки драйвера. Это так же быстро и просто, как 2 щелчка мыши.
Driver Easy автоматически распознает вашу систему и найдет для нее правильные драйверы. Вам не нужно рисковать, загружая и устанавливая не тот драйвер, и вам не нужно беспокоиться об ошибке при установке.
Вы можете автоматически обновлять драйверы с помощью БЕСПЛАТНОЙ или профессиональной версии Driver Easy. Но с версией Pro это займет всего 2 клика (и вы получите полную поддержку и 30-дневную гарантию возврата денег) . Вот что вам нужно сделать:
Вот что вам нужно сделать:
1) Загрузите и установите Driver Easy.
2) Запустите Driver Easy и нажмите Сканировать сейчас . Затем Driver Easy просканирует ваш компьютер и обнаружит проблемные драйверы.
3) Нажмите Обновление рядом с помеченным драйвером Nvidia, чтобы автоматически загрузить правильную версию этого драйвера, после чего вы можете установить его вручную (это можно сделать с БЕСПЛАТНОЙ версией).
Или нажмите Обновить все , чтобы автоматически загрузить и установить правильную версию всех драйверов, которые отсутствуют или устарели в вашей системе (для этого требуется версия Pro — вам будет предложено обновить, когда вы нажмете Обновить Все).
В приведенном ниже примере видно, что NVIDIA GeForce GT 640 нуждается в обновлении. Driver Easy обнаружит видеокарту Nvidia, установленную на вашем компьютере.
Если вы не можете установить драйвер с помощью Driver Easy, возможно, видеокарта отключена или отправляет неверную информацию.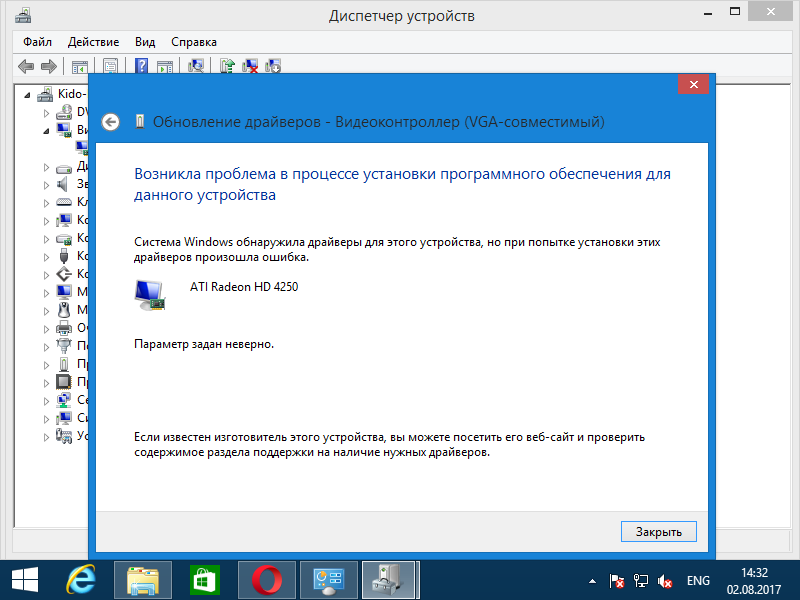 Если это произойдет с вами, следуйте приведенным ниже инструкциям, чтобы проверить.
Если это произойдет с вами, следуйте приведенным ниже инструкциям, чтобы проверить.
Проверьте, не отключена ли видеокарта
Если видеокарта отключена, вы не сможете установить драйвер, что, вероятно, и является причиной ошибки. Вы можете проверить этот параметр в Диспетчере устройств:
1) Перейдите в Диспетчер устройств. Если вы видите маленькую стрелку вниз рядом с устройством, как показано на рисунке ниже, оно отключено. Все, что вам нужно сделать, это щелкнуть устройство правой кнопкой мыши и выбрать Включить .
2) Перезагрузите компьютер, если он попросит вас об этом. Затем переустановите драйвер.
Проверьте, правильно ли определяется видеокарта
Если в категории « Видеоадаптеры » ваша видеокарта не отображается, возможно, она не определяется должным образом. Он может быть указан в разделе «Другие устройства» или где-то еще, или отображаться как другое имя устройства.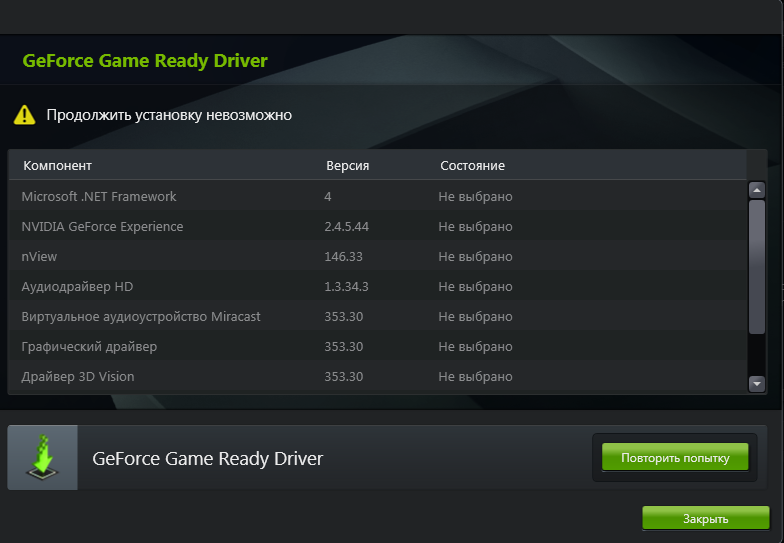

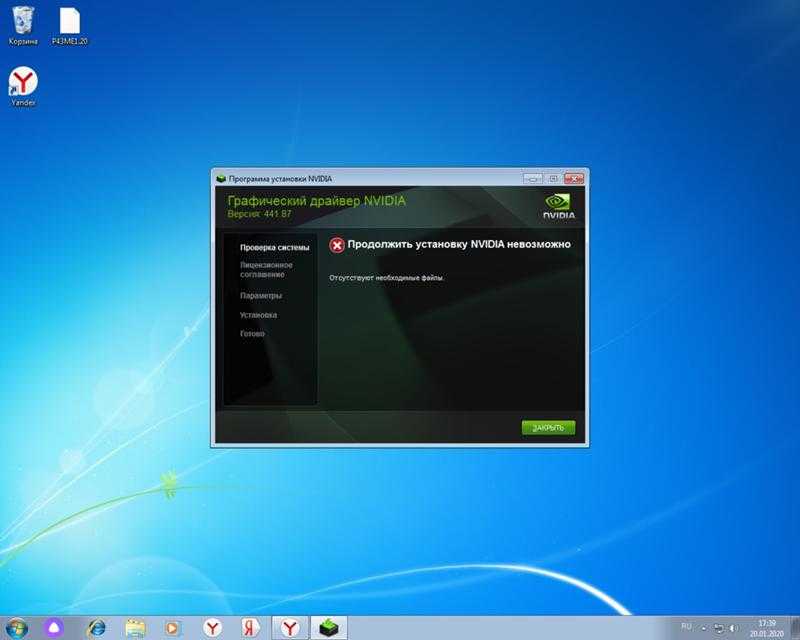 Может быть забит пылью и не вращается кулер системы охлаждения, высохла термопаста.Решение: ремонт системы охлаждения. На ранних стадиях — профилактическая чистка от пыли системы охлаждения видеокарты, замена термопасты на чипе. Для ноутбуков: разборка, чистка ноутбука от пыли и замена термопрокладок.
Может быть забит пылью и не вращается кулер системы охлаждения, высохла термопаста.Решение: ремонт системы охлаждения. На ранних стадиях — профилактическая чистка от пыли системы охлаждения видеокарты, замена термопасты на чипе. Для ноутбуков: разборка, чистка ноутбука от пыли и замена термопрокладок.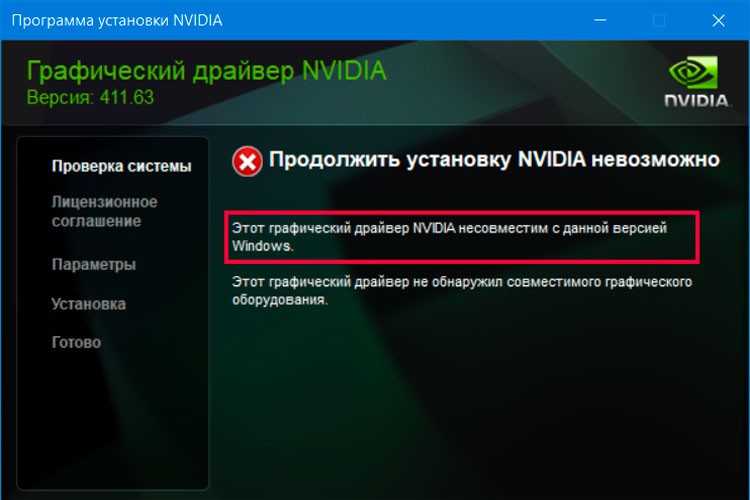 После этого установить наиболее новый из доступных драйверов из репозитория производителя видеопроцессора.
После этого установить наиболее новый из доступных драйверов из репозитория производителя видеопроцессора.