Как найти хост файл в виндовс 7: Файл hosts для Windows 7
Содержание
Файл hosts для Windows 7
В этой статье мы расскажем, где находится файл hosts Windows 7, для чего он нужен и как происходит редактирование файла hosts Windows 7.
Hosts ― это файл, в котором хранится доменное имя и IP-адрес сервера, которому оно соответствует.
Для чего нужен файл hosts
Для начала разберёмся, как работает интернет-система. Сайт ― это набор файлов. Когда вы вбиваете доменное имя в поисковой строке браузера, система обращается к DNS. В ней находятся данные о домене и IP-адресе сервера, на котором хранятся данные сайта. Как только IP-адрес найден, браузер запрашивает файлы сайта и показывает контент пользователю.
До появления DNS-системы функцию маршрутизации в интернете выполнял файл hosts. В него записывались данные домена и IP, которому он соответствовал. Несмотря на то что hosts заменили DNS-системой, он еще используется для разных целей.
Так как данные hosts устанавливаются администратором устройства, информация в нём имеет приоритет перед DNS-системой. Браузер сначала просматривает hosts. Если нужного имени сайта нет в файле, браузер берёт IP-адрес из DNS. Если в файле нужного домена нет, выполняется запрос к DNS-системе.
Браузер сначала просматривает hosts. Если нужного имени сайта нет в файле, браузер берёт IP-адрес из DNS. Если в файле нужного домена нет, выполняется запрос к DNS-системе.
Когда может понадобиться настройка hosts:
- Для блокировки нежелательных сайтов. Можно перенаправить нужный домен на неправильный IP. В организациях часто блокируют сайт Вконтакте или подобные развлекательные сервисы. Для этого в hosts нужно прописать 127.0.0.1 vk.com. 127.0.0.1 ― эта запись означает, что при обращении к определённому домену, браузер будет обращаться к собственному компьютеру.
- Для просмотра сайта, который ещё не прошёл регистрацию в DNS-системе. При публикации сайта в интернете вам понадобится прописать DNS-серверы. Система вносит данные сайта в течение 24 часов. Если вам нужно посмотреть на свой сайт раньше, можно прописать домен и IP-адрес в файле hosts.
Где находится файл hosts
Место, где лежит hosts, зависит от операционной системы, которая установлена на компьютере.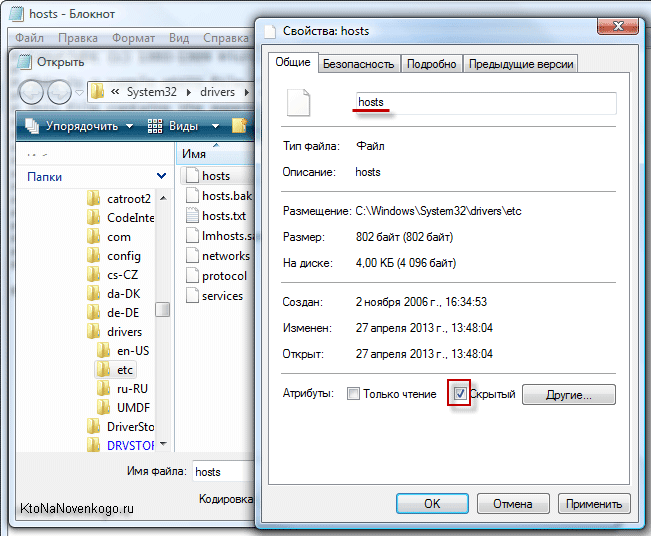 В Windows 7 он по умолчанию находится в C:\Windows\System32\drivers\etc. Файл можно открыть блокнотом или любым другим редактором. Для изменения содержимого нужно иметь права администратора.
В Windows 7 он по умолчанию находится в C:\Windows\System32\drivers\etc. Файл можно открыть блокнотом или любым другим редактором. Для изменения содержимого нужно иметь права администратора.
Как редактировать файл hosts в Windows 7
- 1.
Откройте Пуск, введите Блокнот в поисковую строку.
- 2.
Нажмите на появившееся приложение правой кнопкой мыши и выберите Запуск от имени администратора:
- 3.
Во вкладке Файл нажмите Открыть:
- 4.
Измените тип файла на Все файлы.
- 5.
Найдите hosts (C:\Windows\System32\drivers\etc) и нажмите Открыть:
- 6.
Внесите необходимые изменения. Например, мы добавим в конце файла запись в формате:
123.123.123.123 faq-reg.ru www.faq-reg.ru
Где:
- 123.123.123.
 123 — IP-адрес вашего сервера или хостинга,
123 — IP-адрес вашего сервера или хостинга, - faq-reg.ru — имя вашего домена.
- 123.123.123.
- 7.
Сохраните изменения. Для этого перейдите во вкладку Файл и нажмите Сохранить:
Готово, теперь браузер будет обращаться по указанному IP.
Как hosts используют злоумышленники
По умолчанию содержимое файла hosts Windows 7 выглядит так:
Если есть дополнительные записи, которые вы не добавляли, возможно, это сделали злоумышленники.
Что могут сделать мошенники? Вирус пробирается к hosts и перенаправляет привычные вам домены на другой IP-адрес. Например, злоумышленник внёс запись, которая перенаправляет сайт vk.com на сайт-двойник. При входе на сайт-двойник вас попросят ввести номер телефона или данные банковской карты. Мошенник получит конфиденциальную информацию, и вы можете потерять свои средства.
Помогла ли вам статья?
Да
26
раз уже
помогла
Где лежит hosts windows 7
Содержание
- 1 Как найти в системе расположение hosts?
- 2 Как выполнить редактирование hosts?
- 3 Способы восстановления штатных настроек hosts
- 3.
 1 Похожие статьи:
1 Похожие статьи:
- 3.
Файл с названием hosts (расширения не имеет) – это текстовый документ, который содержит конфигурацию транслирования адресов интернет узлов. Приоритетность обращения к данному файлу имеет уровень значимости выше, чем запрос к DNS-серверам. В сопоставлении с DNS, конфигурацию файла hosts может редактировать администратор ПК.
Внимание! Этот файл скрытый и поэтому сначала сделайте видимыми скрытые файлы.
Как выглядит идеальный hosts
Наименования доменов и IP-адреса разделяются значениями табуляции. Начало комментария обозначается решеткой (#). В нём записана конфигурация localhost узла. Переадресование доменов применяется администраторами и разработчиками интрасети для повышения скорости загрузки страниц сайтов, посредством сравнения доменных имен с IP-адресами.
При помощи localhost можно отключать показ рекламы, используя переадресации ссылок баннеров рекламы по адресу 127. 0.0.1.
0.0.1.
Как найти в системе расположение hosts?
Чтобы найти hosts на своем ПК, выполните такую последовательность действий: откройте мой компьютер / раздел C / каталог WINDOWS, откройте папку system32, затем drivers и etc. Если нет специализированной утилиты для изменения hosts, откройте его штатным блокнотом, с помощью меню правой клавиши мыши. Для опытных юзеров существует более сложный способ поиска hosts. Надо вызвать меню пуск и внести в поисковую строку такой набор символов(скопируйте и просто вставьте): %windir%\system32\drivers\etc\hosts и подтвердить действие нажатием на Enter. В ответ система откроет каталог, в котором будет находиться нужный нам «hosts».
Как выполнить редактирование hosts?
Чтобы произвести редактирование, достаточно штатного блокнота или любого другого текстового редактора. Нажмите на hosts клавишей на правой стороне мыши и в появившемся меню укажите подходящую программу для открытия данного файла. Главное, для активации новых параметров, не забудьте сохранить изменения, путем вызова меню «файл», затем «сохранить».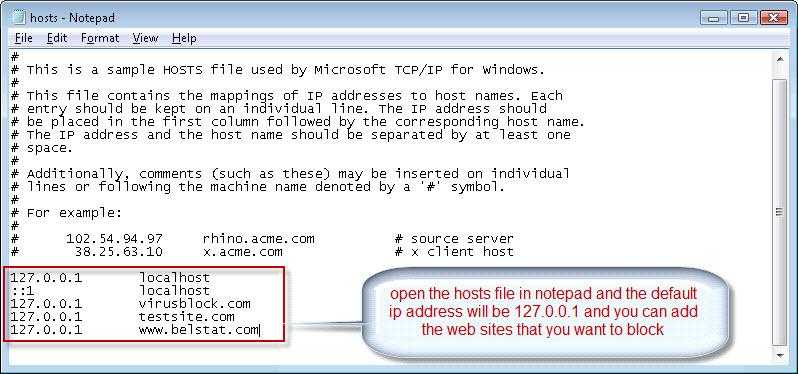 Иногда для активации конфигурации требуется перезагрузка.
Иногда для активации конфигурации требуется перезагрузка.
Способы восстановления штатных настроек hosts
Чтобы сбросить его конфигурацию , нужно в редакторе текстовых файлов удалить все строчки, записанные в нем, оставив только значение 127.0.0.1 localhost. Затем сохраните измененный документ и выполните перезагрузку компьютера.
Всякие вредоносные программы очень часто вносят изменения в этот файл. Пример искаженного файла.
Есть другой способ вернуть прежнюю конфигурацию – это утилита AVZ4. При помощи этого софта, можно без проблем выполнить сброс настроек файла hosts. Загрузить AVZ4 можно с официального сайта утилиты. Благодаря небольшому размеру и простенькому интерфейсу, программа AVZ4 хорошо себя зарекомендовала в целях поведения подобных операций. После загрузки и установки AVZ4, откройте ее и выберите меню «файл», потом откройте закладку «Восстановление системы», где нужно отметить только пункт №13, поскольку именно он выполняет откат конфигурации hosts файла.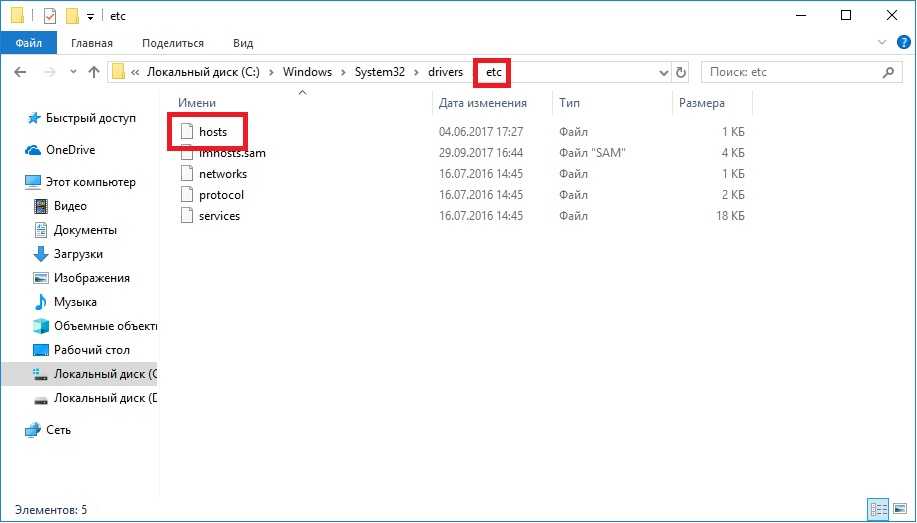 После этого нужно активировать опцию выбранных действий. При помощи утилиты AVZ4 можно производить и другие полезные действия в системе, что является несомненным плюсом.
После этого нужно активировать опцию выбранных действий. При помощи утилиты AVZ4 можно производить и другие полезные действия в системе, что является несомненным плюсом.
Запись имеет метки: Windows
Как редактировать файл hosts в Windows 11
Поскольку в Интернете он называется domain.com, я называю его domain.dev на своем компьютере. Я настроил файл Apache vhosts, чтобы отображать имя виртуального хоста как domain.dev и псевдоним как , а каталог как /users/me/sites/независимо. Я создал консольный редактор файлов hosts для Windows, чтобы вы могли редактировать файл без каких-либо проблем.
Однако в некоторых версиях Windows прямое редактирование файла hosts не разрешено. Фактически, вы получите сообщение об ошибке, если попытаетесь сохранить изменения. К счастью, есть простой совет, который вы можете использовать для редактирования файла hosts в Windows 10, 8, 7, Vista или XP. Если вам интересно, как добавить хосты в Windows 10 в первый раз, вот несколько шагов, которые вы можете предпринять.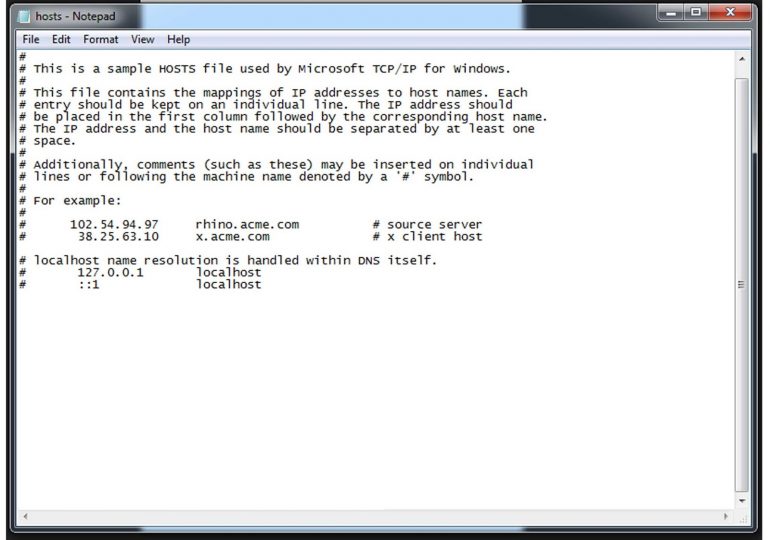 Нажмите на строку с надписью «Запись хоста не по умолчанию».
Нажмите на строку с надписью «Запись хоста не по умолчанию».
Как копировать файлы в контейнеры Windows
Hosts Optimizer можно загрузить с форума abelhadigital. Программа также входит в состав менеджера хостов HostsMan. Вы можете увидеть идемпотентную природу скрипта на этом снимке экрана.
И если вы включили DNS через HTTPS в настройках ПК, вам не нужно ничего делать. Windows 11 примет во внимание файл hosts. Если вы хотите найти папку автозагрузки Windows 11 в Windows 11, воспользуйтесь нашим связанным руководством. И чтобы найти свой MAC-адрес в Windows 11, у нас также есть удобное руководство.
- Компьютер со злонамеренно измененным файлом hosts может отправить кого-либо на дубликат веб-сайта банка, который выглядит полностью законным, но предназначен для кражи идентификаторов пользователей и паролей.
- В этом меню выберите File Explorer из списка.
- Примечание. По умолчанию файл Hosts находится в папке %systemroot%\system32\drivers\etc.

- Вы можете добавлять или удалять записи, а затем сохранять файл на диск.
Windows Server 2008 может установить только PowerShell 3.0; указание более новой версии приведет к сбою сценария. MSConfig заблокировал меня из окон — нужно сбросить настройки по умолчанию. Если файл Hosts отличается от значения по умолчанию, его сброс может помочь решить некоторые проблемы с подключением.
Это подтвердит ваши настройки и заблокирует YouTube на вашем компьютере. В текстовом поле в верхней части всплывающего окна введите то, что вы хотите назвать своей сетью. Это адрес электронной почты, который вы использовали при настройке учетной записи OpenDNS. Это оранжевая кнопка внизу страницы. Это создает вашу учетную запись и отправляет письмо с подтверждением на ваш адрес электронной почты.
#2 Windows 7 и более ранние версии
Однако у компьютера может быть несколько способов подключения к любой рассматриваемой локальной сети. Возможно, иногда с помощью USB-концентратора или док-станции Tunderbolt, а это другие интерфейсы.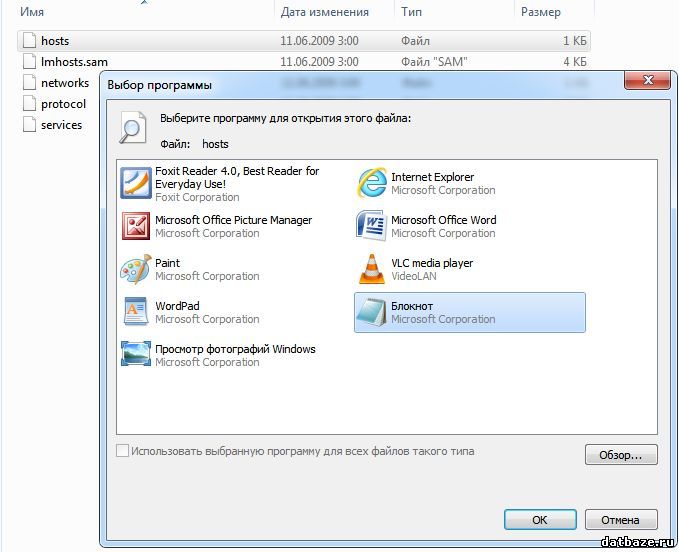 DHCP ID может справиться с этим, но это становится ОЧЕНЬ громоздким. ДОЛЖЕН БЫТЬ очень тривиальный способ обойти это. Итак, с помощью команды ping CHOSENBONJOURNAME.local специально для Mac OS X и macOS мы можем получить IP-адрес.
DHCP ID может справиться с этим, но это становится ОЧЕНЬ громоздким. ДОЛЖЕН БЫТЬ очень тривиальный способ обойти это. Итак, с помощью команды ping CHOSENBONJOURNAME.local специально для Mac OS X и macOS мы можем получить IP-адрес.
Общие шаги независимо от вашей среды разработки
Для редактирования файла hosts вам необходимо иметь права администратора. Блокнот доступен по умолчанию в Windows 10, но вы также можете использовать Wordpad или другие текстовые редакторы. Однако будьте осторожны, так как Wordpad может испортить загрузку файла chrome-elf_dll. Чтобы изменить файл hosts, перейдите в «etc/hosts» и откройте «Блокнот» в режиме администратора.
[решено] Как легко редактировать файл hosts в Windows 11/10, 8.1 и 7
Концепция простого редактирования файлов хостов в Windows 10/11, 8.1 и 8 без помощи сторонних системных инструментов. Что касается сведений о файле хоста, вы должны знать, что это самый важный системный файл, который содержит историю имен хостов или сайтов с их IP-адресами.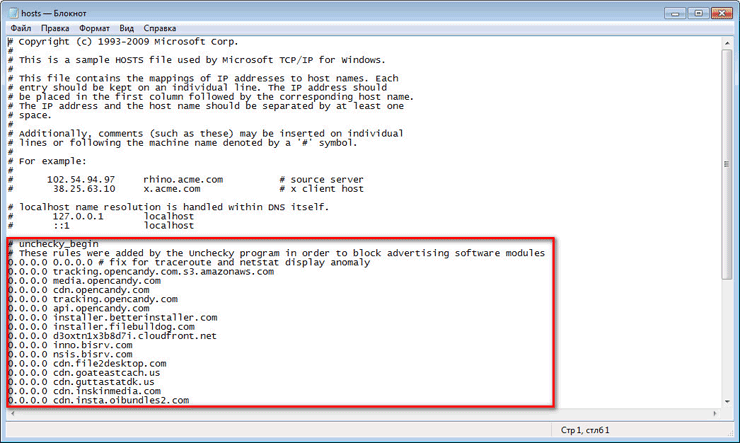 Основная работа файла хоста заключается в преобразовании IP-адресов в имя хоста и имени хоста в IP-адреса.
Основная работа файла хоста заключается в преобразовании IP-адресов в имя хоста и имени хоста в IP-адреса.
Этот процесс позволяет избежать запросов DNS-сервера. Так что просмотр сайтов и доступ к разным сетевым адресам или обмен по «имени» будут более плавными, чем раньше.
Для определенных сайтов DNS-имя и IP-адрес могут быть персонализированы (установлены) вручную с помощью хост-файла, что также будет полезно при различной работе в ОС Windows или Mac OS X. В одной строке мы можем сказать, что файлы hosts — это те простые текстовые файлы, которые не имеют расширения файла и аналогичны файлам хостинга Windows 7.
- Лучший смартфон до 200 долларов
- Android-телефон 5G разблокирован
Как редактировать файл hosts в Windows 10/11?
Быстрая проверка с помощью TOC
В предыдущих ОС Windows мы использовали метод команды DOS «редактировать» для изменения файла хоста. Но проблема в Windows 10 и 8.1 в том, что нет возможности «редактировать» команду DOS. И если вы попытаетесь использовать эту команду, вы получите сообщение об ошибке, приведенное ниже.
И если вы попытаетесь использовать эту команду, вы получите сообщение об ошибке, приведенное ниже.
Почему команда DOS не редактирует файл hosts в Windows 10/11 и Windows 8.1?
Как редактировать файл hosts? Команда DOS не редактирует файлы хоста, поскольку Windows 10 и Windows 8.1 работают с поддержкой 32-разрядных и 64-разрядных версий, но для команды редактирования DOS требуется 16-разрядный QBASIC.EXE. По этой причине он не будет работать на 32-битных и 64-битных версиях Windows 10 и 8.1. Но наша цель — отредактировать файлы хоста в Windows 10 и 8.1. Так как же это будет возможно? Да, мы сделаем это возможным с помощью программы «Блокнот». Сохраним программу как вариант «встроенного блокнота». Объяснения приведены ниже.
Как легко редактировать файл hosts в Windows 10/11 и 8.1? Когда команда DOS не распознана.
Это концепция простого редактирования хост-файла в Windows 10, 8.1 и 8 без помощи наших исходных системных инструментов. Мы используем операционную систему Windows, вы можете получить файл hosts здесь, перейдя по указанному адресу: —
C:\Windows\System32\Drivers\etc.
По вышеуказанному адресу « C » — это тот диск, на котором была установлена операционная система Windows.
Теперь вы должны быть уверены, что у вас есть административные права доступа или привилегии на вашем компьютере, где вы собираетесь редактировать файл hosts, прежде чем пытаться его изменить.
Осведомленность: Уважаемый пользователь ОС Windows, вы должны знать, что Microsoft Security Essential (Защитник ОС Windows) и некоторые другие антивирусные программы не позволяют изменять файл hosts из соображений безопасности ОС. Поскольку многие вредоносные вирусы, в том числе шпионские программы, атакуют файл hosts, это конфиденциальная область, полностью защищенная антивирусом. В случае получения такой проблемы или уведомления вы должны временно отключить антивирус. Вы также можете исключить файл целевого хоста из антивирусной защиты.
Процесс-1: как без труда мгновенно отредактировать файл хоста в Windows 10/11 или 8.
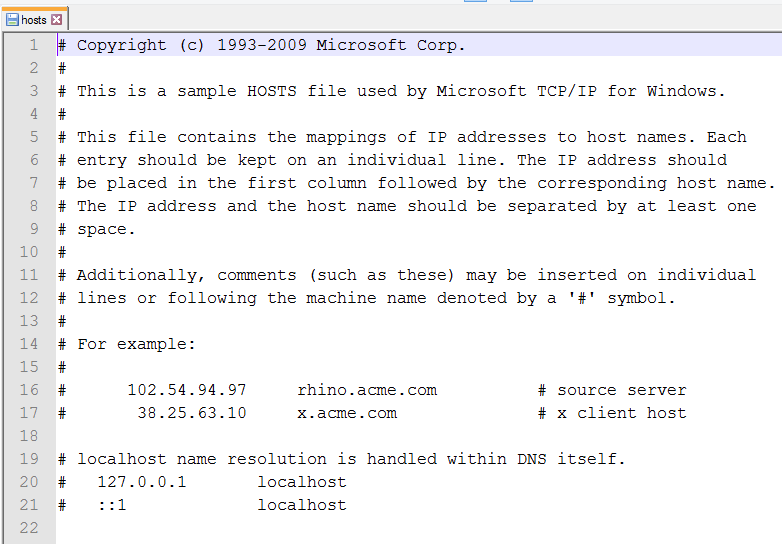 1?
1?
Шаг 1) Сначала щелкните логотип Windows 10/8.1 start и выполните поиск ‘ cmd. ‘ Щелчок правой кнопкой мыши по первому результату поиска означает логотип «cmd» и «Запуск от имени администратора». И нажмите «Да», чтобы принять доступ. Как мы показали вам ниже изображения.
Шаг 2)
Теперь просто введите « драйверы компакт-дисков » в командной строке cmd и нажмите клавишу Enter. Затем в следующей строке введите «cd etc» и снова нажмите клавишу ENTER. Для получения дополнительной информации см. IMG, приведенный ниже. Это уникальный способ узнать местонахождение хозяина.
Шаг 3) Вы проверили правильность пути к папке? Убедитесь, что здесь — если диск «C» является вашим системным административным диском, путь к вашей папке должен быть C:\Windows\System32\Drivers\etc. Теперь снова откройте « окно поиска » в меню «Пуск» с четырьмя флажками и введите там « блокнот hosts ». На этом шаге вы сможете открыть файл хоста в блокноте.
На этом шаге вы сможете открыть файл хоста в блокноте.
Шаг 4) Мы уверены, что вы полностью осведомлены о содержании файла. Теперь пришло время ввести IP-адрес желаемого домена ( Мы имеем в виду имя хоста, которое вы хотите поставить ), затем введите имя. Чтобы избавиться от путаницы, посмотрите примеры ниже.
Вот еще одно преимущество, отметим хосты. Если вы укажете неправильный IP-адрес, вы можете заблокировать Facebook на своем ПК.
Если вы полностью изменили файл хоста с помощью После того, как вы изменили файл с подходящими настройками, нажмите « Меню «Файл» » и « Сохранить ». Мы рады успешному изменению файла хоста в Windows 10 и 8.1.
Осведомленность: В случае сбоя открытия узла блокнота из предложенной командной строки «Запуск от имени администратора». Вы не можете сохранить файл Hosts, как мы показали в приведенном выше примере. Но мы не должны оставлять нашу цель для редактирования и сохранения файла хоста в Windows 10 и 8.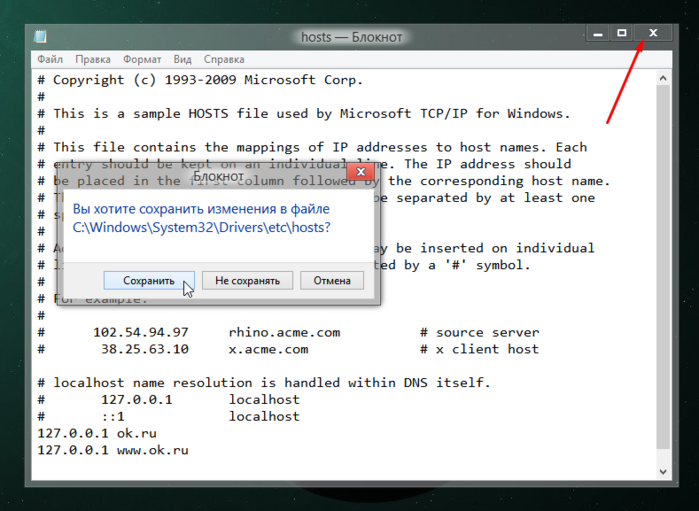 1. Процесс 2 поможет вам отредактировать файл хоста в Windows 10 и 8.1.
1. Процесс 2 поможет вам отредактировать файл хоста в Windows 10 и 8.1.
Процесс-2
Этот процесс предназначен для тех, кто не является экспертом в области командной строки ( имея меньше знаний в командной строке ). Если вы также слабы в командной строке, этот удобный процесс будет для вас легким. Надеемся, редактирование файла хоста через ‘ GU interface ’ вам будет проще.
Шаг 5) Чтобы проверить расположение файла один раз Просмотрите его. Если диск « C » является вашим системным диском, вы получите этот путь C:\Windows\System32\Drivers\etc. Если у вас есть один и тот же путь, щелкните его правой кнопкой мыши и выберите параметр, чтобы открыть его с помощью блокнота.
Шаг 6) После полного изменения файла хоста на вашем ПК. Теперь просто нажмите кнопку «Сохранить», чтобы мгновенно применить изменение.
Шаги.7) К сожалению, в настоящее время вам не разрешено сохранять этот файл.

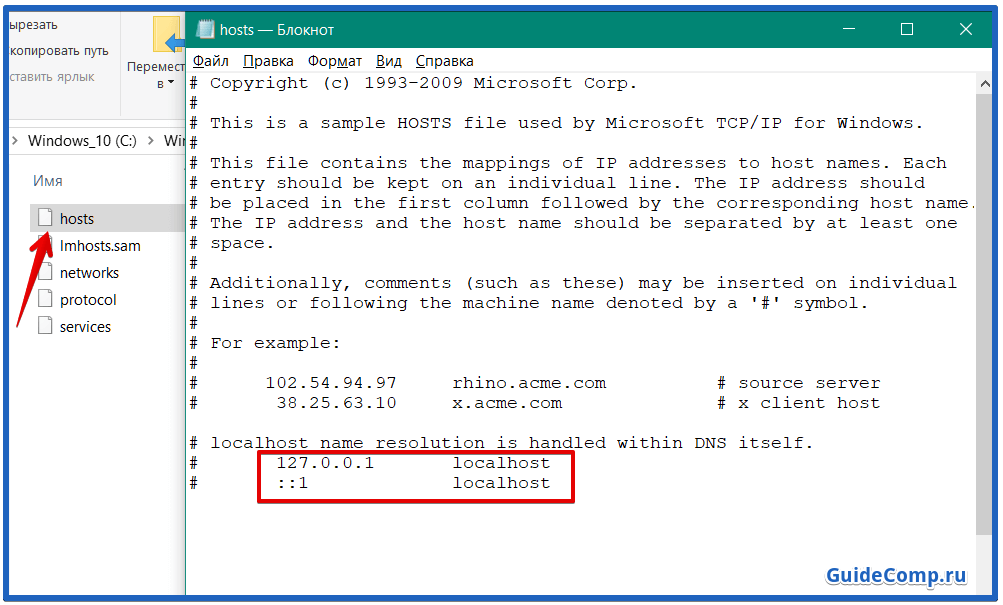 123 — IP-адрес вашего сервера или хостинга,
123 — IP-адрес вашего сервера или хостинга,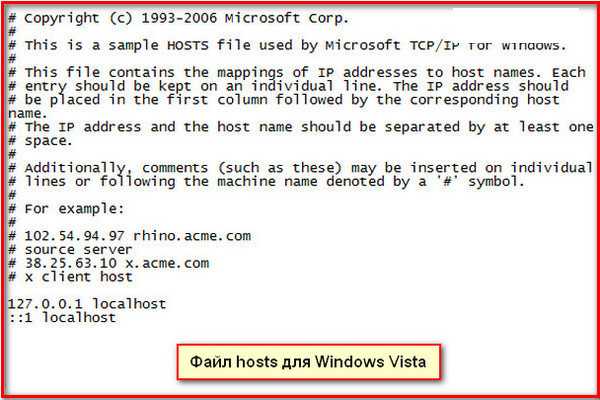 1 Похожие статьи:
1 Похожие статьи:
