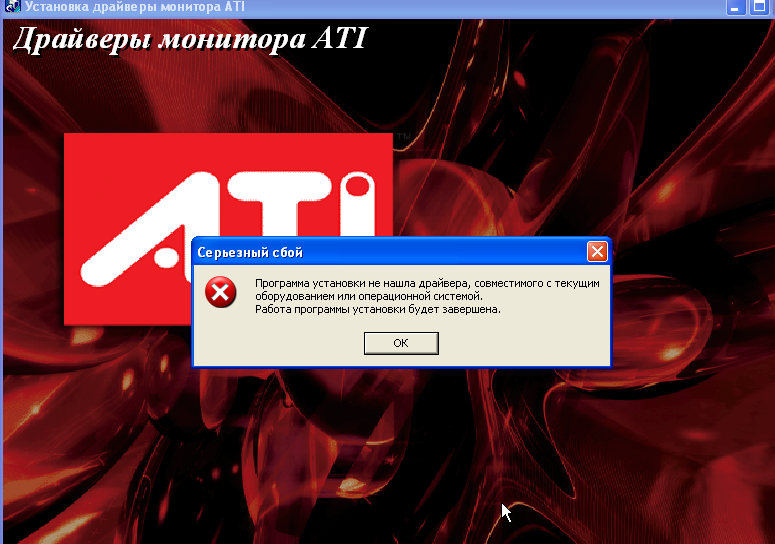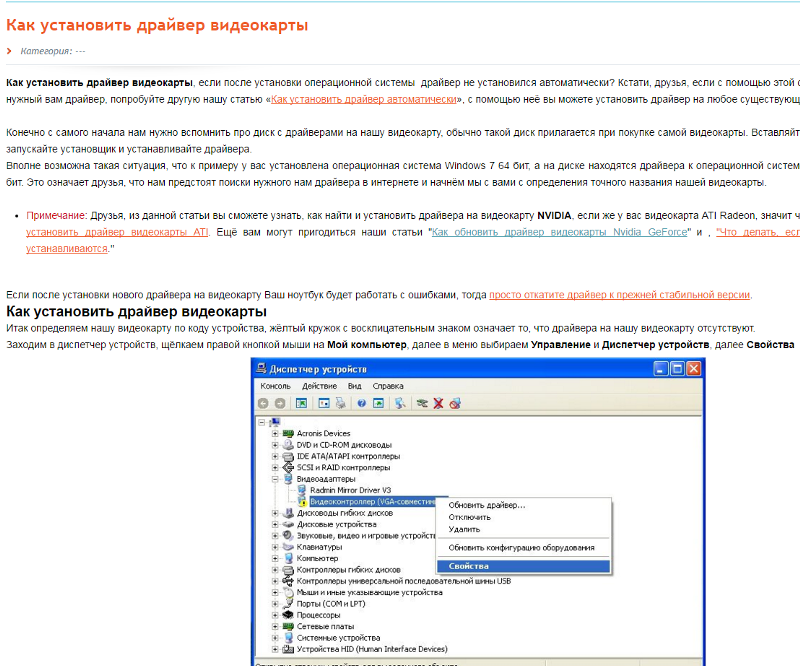Не могу установить драйвер на видеокарту: Почему не устанавливаются драйвера на видеокарту
Содержание
причины неполадки и способы решения
После установки операционной системы первое, что обязательно должен сделать пользователь – это выполнить инсталляцию драйверов. В частности, одними из первых пользователь должен ставить драйвера на свою видеокарту. Данная статья рассмотрит причины и способы решения проблемы установки драйверов nVidia на компьютер.
Скорее всего, одна из нижеперечисленных причин ошибки является актуальной и в вашем случае. Внимательно изучите список причин, а также выполняйте рекомендации, и тогда вы сможете устранить неполадку в максимально сжатые сроки.
Причина 1: не та версия (разрядность) операционной системы
Прежде всего, столкнувшись с проблемой установки драйверов видеокарты (и любых драйверов), следует предположить, что вы скачали дистрибутив для не той версии операционной системы, что установлена на вашем компьютере.
- Откройте меню «Панель управления» и пройдите к разделу «Система».
- Обратите внимание на пункт «Тип системы», где отображена разрядность операционной системы.
 Удостоверьтесь, что вы скачали дистрибутив именно для данной версии и разрядности ОС Windows. При необходимости, вам потребуется загрузить с сайта разработчика nVidia новый, на этот раз правильный, дистрибутив, после чего установка должна пройти нормально.
Удостоверьтесь, что вы скачали дистрибутив именно для данной версии и разрядности ОС Windows. При необходимости, вам потребуется загрузить с сайта разработчика nVidia новый, на этот раз правильный, дистрибутив, после чего установка должна пройти нормально.
Причина 2: неправильная модель видеокарты
Говоря о достаточно банальных причинах ошибки установки драйверов, следует подумать о том, что вы загрузили драйвера не для той модели видеокарты, что имеется на вашем компьютере.
Выяснить, какая видеокарта стоит на вашем компьютере, можно несколькими способами: непосредственно заглянув под системный блок на саму видеокарту (на ее поверхности будет содержаться вся интересующая информация), на коробке или в инструкции к видеокарте, полученными при ее приобретении, или с помощью встроенного в Windows средства диагностики DirectX.
- Для начала вам потребуется вызвать меню «Выполнить». Для этого следует зажать комбинацию клавиш Win+R. В открывшемся окне вам следует провести следующего вида команду:
dxdiag
- На экране появится нового окно, в котором вам потребуется пройти ко вкладке «Экран».
 Здесь, в блоке «Устройство», будет приведена подробная информация об установленной в ваш компьютер видеокарте. Эту информацию вы можете использовать с целью выяснить, что за модель у вас имеется.
Здесь, в блоке «Устройство», будет приведена подробная информация об установленной в ваш компьютер видеокарте. Эту информацию вы можете использовать с целью выяснить, что за модель у вас имеется.
Если вы удостоверились, что загрузили не тот дистрибутив драйверов видеокарты, вам потребуется выполнить загрузку по новой, и обязательно с сайта разработчика nVidia.
Причина 3: конфликт со старыми драйверами
Как правило, данная ошибка актуальна для вас в том случае, если вы пытаетесь установить драйвера для видеокарты не на чистую операционную систему, а на уже используемую, то есть в ней могли быть установлены драйвера для видеокарт других моделей и производителей.
В этом случае не стоит исключать вероятности, что из-за следов от старых драйверов, оставшихся в компьютере, возник конфликт, который можно решить их очисткой.
- 1. Для этого нам потребуется воспользоваться утилитой Display Driver Uninstaller, ссылка на скачивание которой располагается по ссылке ниже.
 Скачать программу Display Driver Uninstaller
Скачать программу Display Driver Uninstaller - Перейдя на сайт разработчика, щелкните по кнопке «Official Download Here», после чего система начнет загрузку дистрибутива на компьютер.
- На компьютер будет загружен архив, который необходимо распаковать любой программой-архиватором, имеющейся на вашем компьютере, например, WinRAR.
- Откройте папку, куда был распакован архив, и запустите исполнительный файл программы, который имеет название Display Driver Uninstaller.
- В открывшемся окне программы отметьте параметр «Нормальный режим», а затем кликните по кнопке «Запустить нормальный режим».
- В следующем окне вам потребуется выбрать производителя вашей видеокарты (в данном случае у нас nVidia).
Обратите внимание, если у вас ранее был установлен видеоадаптер иного производителя, его также потребуется выбрать и провести все последующие манипуляции по очистке следов.
- Следом вам лишь остается выбрать режим работы утилиты (рекомендуется «Удалить и перезагрузить»).

- Подтвердив старт процесса, утилита приступит к очистке системы от остатков драйверов. Как только удаление будет завершено, операционная система автоматически будет перезагружена.
- После этого можно запускать дистрибутив драйверов – в большинстве случаев данный метод позволяет завершить нормальную установку.
Причина 4: неофициальные (устаревшие драйвера)
Стоит ли лишний раз напоминать о том, что любые драйвера должны обязательно загружаться с официального сайта разработчика (или с диска, прилагаемого к видеокарте)?
Если вы скачивали драйвера с неофициальных ресурсов, следует обязательно исправить вашу ошибку: перейти на сайт nVidia по этой ссылке, выполнить поиск вашей одели драйверов, отметить правильную версию и разрядность операционной системы, а затем приступить к загрузке на компьютер.
Причина 5: вирусная активность
Если драйвера устанавливаются в систему, которая используется уже достаточно длительное время, следует подумать о том, что на компьютере имеется вирусная активность, которая и не допускает установки драйвером на компьютер.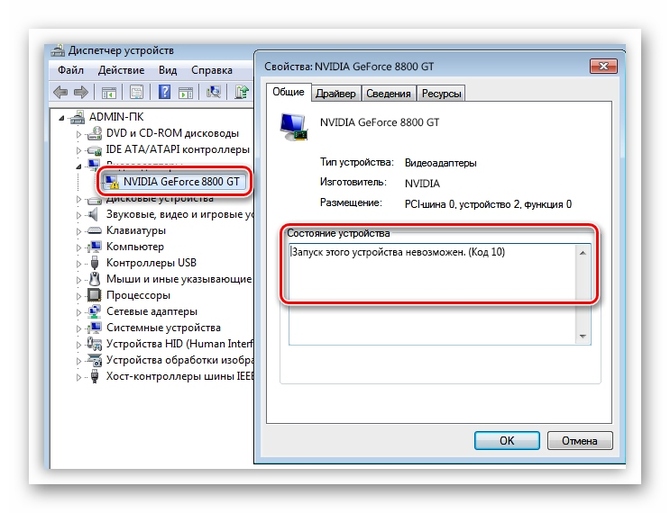
В данном случае вам следует провести сканирование компьютера с помощью вашего антивируса (если таковой установлен) или с помощью специальных лечащих утилит, например, Dr.Web CureIt.
Выполнив тщательное сканирование системы, обязательно устраните все обнаруженные угрозы и перезапустите компьютер. Более чем вероятно, что после данных несложных действий проблема будет успешно решена.
Это основные методы решения проблемы с установкой драйверов nVidia на компьютер. Если у вас рекомендации, которые могли бы дополнить статью, оставляйте их в комментариях.
Не удалось загрузить рекомендуемый драйвер Geforce Experience: сбой установки
Если Geforce Experience не удалось загрузить рекомендуемый драйвер или произошел сбой установки, то причин может быть несколько.
Содержание
Старая версия Geforce Experience
Самая распространенная причина в том, что сама программа не обновлена до последней версии.
По умолчанию она должна обновиться автоматически во время запуска, но если этого не произошло, то самый простой вариант — переустановка.
Удалите Geforce Experience с вашего компьютера, затем скачайте новую версию с официального сайта и установите ее. После этого попробуйте еще раз поставить драйвер.
Брандмауэр Windows
Блокировать доступ клиенту к серверам Nvidia может брандмауэр Windows, поэтому и не удается загрузить драйвер. Это решается добавлением исполняемого файла программы в раздел исключений.
Нужно перейти в панель управления, набрав слово control в поиске в меню «Пуск» или в окне «Выполнить» (Win+R).
В поиске панели управления ввести «бранд», а затем кликнуть по Брандмауэру Защитника Windows.
Слева нажать на «Разрешение взаимодействия с приложением или компонентом в брандмауэре Защитника Windows».
Затем на кнопку «Разрешить другое приложение» и на «Обзор».
Найти исполняемый файл программы и добавить его. По умолчанию она установлена по этому пути: C:\Program Files\NVIDIA Corporation\NVIDIA GeForce Experience.
Затем поставить галочки напротив файла: «Частная» и «Публичная».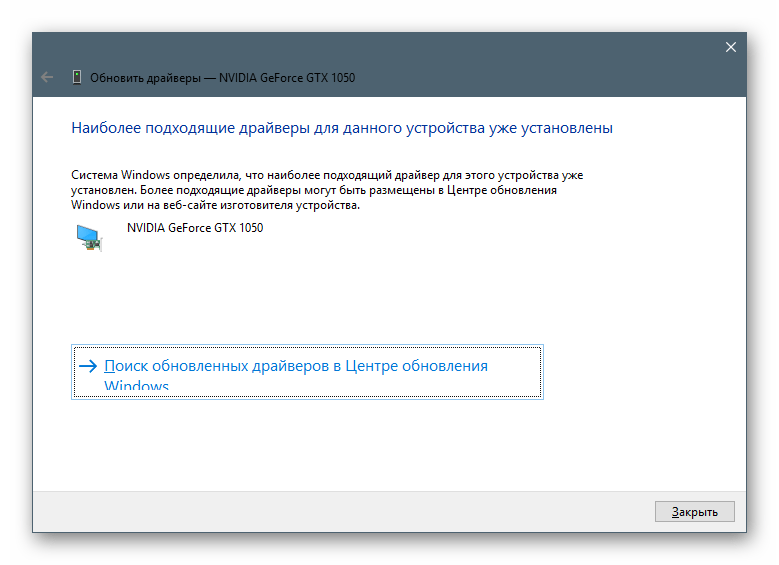
Не забудьте в конце нажать на кнопку «ОК» внизу. После этого попробуйте снова загрузить драйвер.
Конфликт с установленными драйверами
Сбой установки драйвера через Nvidia Geforce Experience может произойти из-за их конфликта со старой версией.
Этому может предшествовать установка видеокарты более нового поколения. Или ранее прерванный процесс инсталляции драйверов.
Поэтому сначала придется очистить от них систему и повторить процесс обновления.
Удаление старых драйверов
Поможет в этом утилита Display Drivers Uninstaller (DDU), которая вычистит все следы старых драйверов с компьютера. Скачать ее можно с сайта разработчика.
- Установите и запустите DDU.
- Выберите графический процессор NVIDIA в выпадающем списке.
- Нажмите на кнопку «Удалить и перезагрузить».
Повторите процесс загрузки и установки драйвера через Geforce Experience.
Ручная загрузка и установка
Если снова появляются ошибки, то придется обновить «дрова» вручную.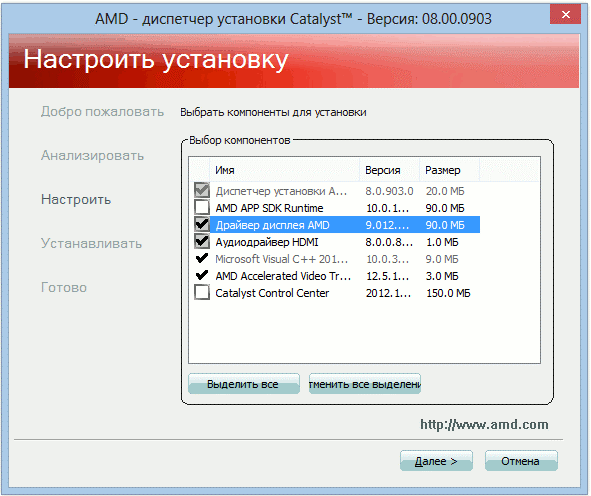
- Заходим на официальный сайт загрузки драйверов NVIDIA и указываем модель видеокарты и операционной системы.
- Нажимаем кнопку «Поиск», а затем «Загрузить сейчас».
- Запускаем скачанный файл и следуем подсказкам установщика (рекомендую поставить галку «Чистая установка»).
Также бывает, что продолжить установку невозможно из-за конфликта с версией Windows 10.
Не удается установить драйвер NVIDIA в Windows? Вот исправление!
Зайнаб Фалак, 1 января 2023 г.
Чтение: 4 минуты
Зайнаб — сертифицированный специалист Python по анализу данных.
Некоторые пользователи сообщают, что после обновления операционной системы Windows до последней сборки их драйвер Nvidia пропадает. При попытке установить новый драйвер их системы выдают сообщение об ошибке.
Не удается установить драйвер NVIDIA в Windows
Ниже мы обсудили различные методы устранения неполадок, которые можно попробовать при возникновении этой ошибки. Используйте тот метод, который лучше всего подходит для вашей ситуации.
1. Отключить антивирус
Первое, что мы рекомендуем сделать, это отключить антивирусное программное обеспечение. Есть вероятность, что программа безопасности не позволит вам установить программное обеспечение, так как считает его потенциальной угрозой.
Если этот сценарий применим, самый простой способ исправить это — временно отключить антивирусную программу. Как только драйвер будет загружен, вы можете включить его обратно в кратчайшие сроки.
Вот как вы можете действовать:
- Щелкните правой кнопкой мыши антивирус на панели задач.
- Выберите Отключить > Отключить до перезагрузки компьютера .
Временно отключить антивирус
Готово. Ваш антивирус должен быть отключен сейчас и будет включен только после перезагрузки компьютера. Если вы не можете найти значок программы безопасности на панели задач, вы можете запустить приложение и отключить его оттуда.
2. Убедитесь, что вы загружаете совместимую версию
В некоторых случаях проблема также может быть вызвана тем, что вы пытаетесь загрузить версию драйвера, несовместимую с оборудованием и системой вашего устройства.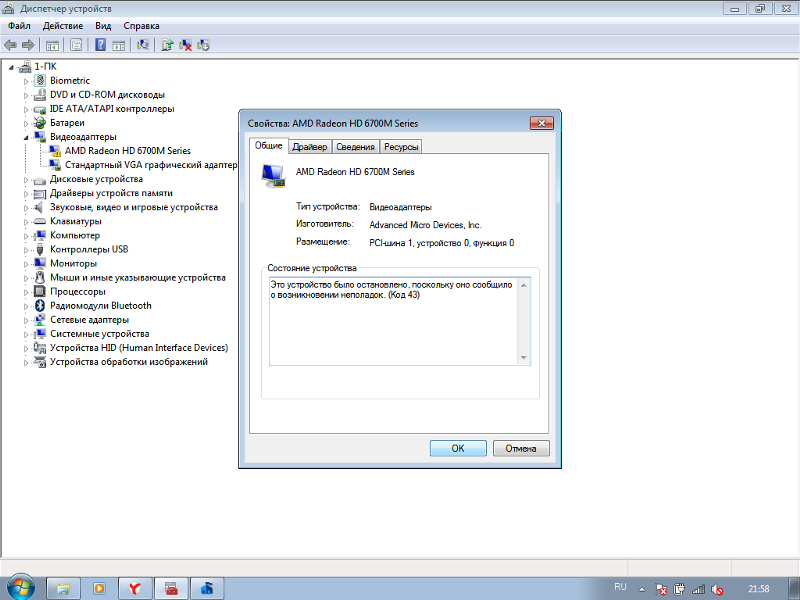 Когда это произойдет, в сообщении об ошибке будет указано, что версия, которую вы пытаетесь загрузить, несовместима с вашей версией Windows.
Когда это произойдет, в сообщении об ошибке будет указано, что версия, которую вы пытаетесь загрузить, несовместима с вашей версией Windows.
Убедитесь, что вы пытаетесь загрузить версию, которую поддерживает как ваше устройство, так и система.
3. Удалите текущий драйвер
Вы также можете столкнуться с проблемой, если текущий драйвер в вашей системе мешает процессу установки нового.
Если в вашей системе уже есть графический драйвер, мы рекомендуем сначала удалить его, а затем попробовать установить драйвер Nvidia. Вот как вы можете это сделать:
- Введите Диспетчер устройств в поиске Windows и нажмите Открыть .
- В окне диспетчера устройств разверните раздел Видеоадаптеры и найдите текущий графический драйвер.
- Щелкните правой кнопкой мыши и выберите Удалить устройство из контекстного меню.
Выберите параметр «Удалить устройство». - Для продолжения следуйте инструкциям на экране.

- После этого перезагрузите компьютер и после перезагрузки попробуйте снова установить драйвер Nvidia.
4. Переустановите драйвер с помощью DDU
Вы также можете использовать программу удаления драйвера дисплея, чтобы выполнить чистую установку графического драйвера. В этом методе мы будем загружаться в безопасном режиме, чтобы выполнить шаги.
Вот все, что вам нужно сделать:
- Перейдите на страницу загрузки DDU в браузере.
- Выберите место для загрузки, а затем загрузите инструмент. Выберите место для загрузки и загрузите инструмент. Кнопка
- Затем дважды щелкните DDU.exe и выберите Извлечь . Нажмите кнопку Извлечь
- Теперь нажмите кнопку Win + I ключей вместе, чтобы открыть настройки Windows.
- Перейдите к System > Recovery в следующем окне.
- Нажмите кнопку «Перезагрузить сейчас» , связанную с «Расширенный запуск».

- Щелкните Startup Settings и нажмите кнопку Restart . Запустите Startup settings
- Теперь нажмите 4 или F4 на клавиатуре, чтобы запустить безопасный режим.
- В безопасном режиме запустите DDU (exe-файл) и выберите нужные параметры.
- Затем выберите производителя графического процессора в правой части диалогового окна, а затем нажмите Очистить и перезапустить .Нажмите Очистить и перезапустить
- Надеемся, что после перезагрузки компьютера вы больше не столкнетесь с этой проблемой.
5. Установите драйвер Nvidia вручную
Windows предлагает вам возможность установить драйверы вручную, если система не может установить их автоматически. В этом методе мы сначала удалим программы Nvidia с помощью панели управления, а затем воспользуемся утилитой диспетчера устройств для установки драйвера.
Вот все, что вам нужно сделать:
- Нажмите одновременно клавиши Win + R , чтобы открыть диалоговое окно «Выполнить».

- Введите control в текстовое поле Run и нажмите Enter .
- В окне Панели управления выберите Удалить программу в разделе Программы .
Нажмите кнопку «Удалить программу». - Найдите программы, связанные с Nvidia, и щелкните правой кнопкой мыши.
- Выбрать Удалить из контекстного меню и следуйте инструкциям на экране.
Удаление драйвера - После этого введите Диспетчер устройств в поиске Windows и нажмите Открыть .
- Теперь разверните раздел Видеоадаптеры в Диспетчере устройств.
- Щелкните правой кнопкой мыши драйвер Nvidia и выберите Обновить драйвер .
Нажмите кнопку «Обновить драйвер». - Нажмите кнопку . Найдите на моем компьютере драйверы .
Нажмите кнопку «Выполнить поиск драйверов на моем компьютере» 9.0004 - Перейдите в папку Nvidia и выберите нужный файл.

- Дождитесь завершения процесса и перезагрузите компьютер.
- После перезагрузки нажмите Выборочная установка и отметьте Выполните чистую установку .
Чистая установка драйвера - Следуйте инструкциям на экране для завершения процесса.
6. Откат к Windows 10
Если вы столкнулись с проблемой сразу после обновления до Windows 11, у вас есть возможность вернуться к Windows 10, пока Microsoft не исправит проблему.
Вот как вы можете действовать:
- Нажмите одновременно клавиши Win + I , чтобы открыть приложение «Настройки».
- Перейдите к Система > Восстановление .
Нажмите кнопку «Восстановление». - Прокрутите вниз до раздела «Параметры восстановления» и нажмите кнопку «Вернуться назад».
Нажмите кнопку «Вернуться». - В следующем диалоговом окне можно указать причину возврата к более старой версии Windows.

- Теперь вы можете решить, хотите ли вы также обновить ОС.
- Щелкните Далее .
- Нажмите кнопку Вернуться к предыдущей сборке и дождитесь ее завершения.
Вернуться к Windows 10
ОБ АВТОРЕ
Установка драйвера GeForce Game Ready не может быть продолжена?
Этот пост MiniTool посвящен Установка драйвера GeForce Game Ready не может быть продолжена , включая возможные причины, варианты ошибок и методы устранения неполадок. Если установка драйвера GeForce не может быть продолжена на вашем ПК, прочтите этот пост!
GeForce Experience — это дополнительное приложение для видеокарты GeForce. Он поддерживает актуальность ваших драйверов, автоматически оптимизирует игровые настройки (для более чем 1000 игр) и предлагает вам самый простой способ поделиться своими игровыми моментами с друзьями. Что касается драйверов GeForce Game Ready, они созданы для улучшения игрового процесса за счет использования самых современных технологий отображения.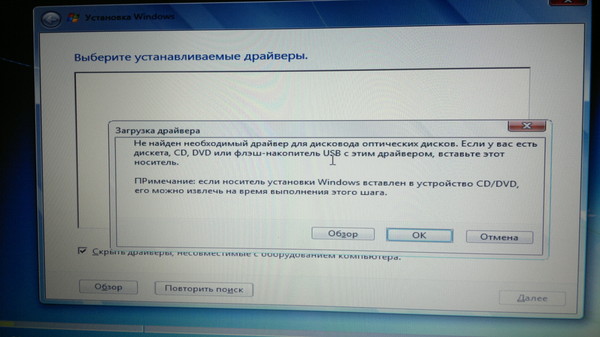
Вообще говоря, драйверы Game Ready выпускаются после публикации новой крупной игры для исправления ошибок и повышения производительности игры. Однако иногда установка драйвера GeForce Game Ready не может быть продолжена из-за некоторых факторов. Если вас тоже беспокоит этот вопрос, обратите внимание на этот пост!
Причины и варианты ошибок установки GeForce не могут быть продолжены
По ряду причин установка драйвера GeForce Game Ready не может быть продолжена на компьютере. Ниже приведены распространенные причины ошибки.
- Возникли проблемы с файлами приложения/установки GeForce Experience.
- Доступного свободного места недостаточно для хранения нового обновления драйвера.
- Текущая версия драйвера не поддерживает видеокарту. Вредоносные/антивирусные приложения или другие запущенные приложения на ноутбуке мешают процессу установки драйвера Game Ready.
Проблема «Установка GeForce Experience не может быть продолжена» может сопровождаться различными сообщениями об ошибках. Вот некоторые распространенные варианты ошибок, связанные с ошибкой «Установщик NVIDIA не может продолжить». Вы можете применить данные методы в этом посте, когда получите один из следующих вариантов.
Вот некоторые распространенные варианты ошибок, связанные с ошибкой «Установщик NVIDIA не может продолжить». Вы можете применить данные методы в этом посте, когда получите один из следующих вариантов.
- Установщик NVIDIA не может продолжить выполнение других установок (установщик NVIDIA не может продолжить работу, если присутствует более новая или та же версия)
- Установщик NVIDIA не может продолжить работу — этот графический драйвер NVIDIA несовместим с этой версией Windows 9.0022
- Установщик NVIDIA не может продолжить работу в Windows 11, 10, 7
- Программа установки NVIDIA не может продолжить работу планировщика задач Windows
- Программа установки NVIDIA не может продолжить работу, требуется перезагрузка системы
- Программа установки NVIDIA не может продолжить работу с пакетом драйверов DCH
- Установщик NVIDIA не может продолжить работу — этому графическому драйверу не удалось найти совместимое графическое оборудование
- Установщик NVIDIA не может продолжить работу, требуется графический процессор NVIDIA
Читайте также: Что вызывает ошибку установщика NVIDIA и как ее исправить
Исправление 1.
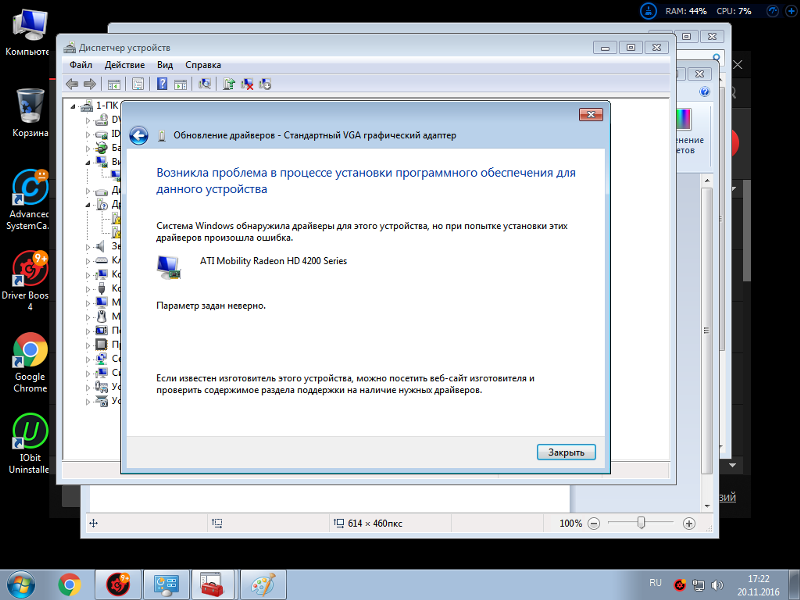 Включите драйвер NVIDIA
Включите драйвер NVIDIA
Что делать, если установка драйвера NVIDIA не может быть продолжена? Доступный способ — включить драйвер NVIDIA через диспетчер устройств. Для этого вы можете выполнить следующие шаги.
Шаг 1: Щелкните правой кнопкой мыши значок «Пуск » на панели задач и коснитесь «Диспетчер устройств» .
Шаг 2: Расширить Адаптеры дисплея , дважды щелкнув по нему. Затем щелкните правой кнопкой мыши драйвер NVIDIA в списке драйверов и проверьте, включен ли он. Если нет, нажмите Включить устройство во всплывающем меню.
Советы:
Когда вы видите параметр Отключить устройство , это означает, что драйвер включен.
Исправление 2: Обновление драйверов видеокарты
Если вы используете GeForce Experience 3.22 или более ранние версии, вы можете получить сообщение «Установка GeForce не может быть продолжена» при установке драйвера NVIDIA Game Ready/Studio Driver (версия 471. 41 или новее).
41 или новее).
Советы:
Обычные драйверы Game-Reay и драйверы Studio — это одно и то же, за исключением драйверов Studio, которые были оптимизированы и протестированы с конкретными приложениями.
В этом случае вам следует обновить GeForce Experience до последней версии. Для этого у вас есть два варианта.
- Запустите текущую установленную версию GeForce Experience и позвольте ей автоматически обновиться до последней версии.
- Вручную загрузите и установите последнюю версию GeForce Experience с официального сайта.
Исправление 3. Перезапустите приложение GeForce
Если установка драйвера GeForce не может быть продолжена, попробуйте закрыть и снова открыть приложение GeForce. Эта операция может исправить глюки в приложении, а затем решить обсуждаемую ошибку в посте. Вам просто нужно выйти из приложения GeForce на рабочем столе, а затем снова запустить его. Если это не сработает, немедленно попробуйте другие исправления.
Исправление 4: Получить достаточно места для хранения
Недостаточно свободного места на компьютере может привести к ошибке установки драйвера GeForce Game Ready, которая также не может быть продолжена. Несмотря на то, что этот случай редок, он все же возможен, поскольку не все из нас используют модные новые ноутбуки. Очень часто возникают такие проблемы, как нехватка места на диске C, переполнение жесткого диска без причины, переполнение диска E и т. д.
У вас могут возникнуть проблемы с нехваткой памяти, если вы используете твердотельный накопитель малой емкости и на нем установлены основные игры. В этом случае вы можете найти то, что занимает место на вашем жестком диске, и освободить место с помощью Мастера разделов MiniTool. В дополнение к этому вам разрешено увеличивать дисковое пространство, увеличивая емкость раздела с помощью этого программного обеспечения.
Советы:
Для установки GeForce Experience требуется не менее 3 ГБ (точно 2,7 ГБ) свободного места. Чтобы проверить текущее доступное место на компьютере, откройте Настройки и нажмите Система > Хранилище .
Чтобы проверить текущее доступное место на компьютере, откройте Настройки и нажмите Система > Хранилище .
Здесь мы покажем вам, как освободить место на диске с помощью мастера создания разделов MiniTool.
Шаг 1: Загрузите и установите этот диспетчер разделов Windows на свой компьютер.
Бесплатная загрузка
Шаг 2: Запустите это программное обеспечение, дважды щелкнув его значок.
Шаг 3: После входа в основной интерфейс программы нажмите Space Analyzer .
Шаг 4: В раскрывающемся меню выберите папку или букву диска целевого раздела и нажмите Сканировать . После завершения процесса сканирования программа покажет вам результат.
Шаг 5: Щелкните правой кнопкой мыши большую и бесполезную папку/файл или программу из отображаемого результата и выберите Удалить (в корзину) или Удалить (навсегда) .
Шаг 6: После освобождения места на диске снова установите драйвер GeForce Game Ready, чтобы проверить, устранена ли ошибка.
Исправление 5: Завершение всех процессов NVIDIA
Рекомендуется завершить все процессы NVIDIA, если установка GeForce Experience не может быть продолжена. По сообщениям пользователей, у них этот метод работает. Вы также можете попробовать.
Шаг 1: Нажмите одновременно клавиши Ctrl + Shift + Esc , чтобы открыть Диспетчер задач .
Шаг 2: Щелкните правой кнопкой мыши процессы NVIDIA и выберите Завершить задачу . Либо выделите процесс и нажмите Завершить задачу Кнопка в правом нижнем углу окна. Повторите этот процесс, чтобы завершить все процессы NVIDIA на компьютере.
Советы:
Другие ненужные запущенные процессы на компьютере лучше закрыть, чтобы избавиться от создаваемых ими помех.
Шаг 3: Выйдите из окна диспетчера задач и снова откройте программу установки NVIDIA, чтобы проверить, устранена ли ошибка.
Исправление 6: переименуйте папку NVIDIA Graphics
Если установка драйвера NVIDIA не может быть продолжена после использования вышеуказанных методов, попробуйте переименовать папку NVIDIA на системном диске. Однако вы должны отметить, что все службы, связанные с этой папкой, не будут работать, потому что путь к папке был изменен после ее переименования.
Вот шаги по переименованию графической папки NVIDIA.
Шаг 1: Откройте проводник , нажав клавиши Windows и E .
Шаг 2: Дважды щелкните системный диск (диск C) > Program Files .
Шаг 3: Щелкните правой кнопкой мыши Корпорация NVIDIA и выберите Переименовать .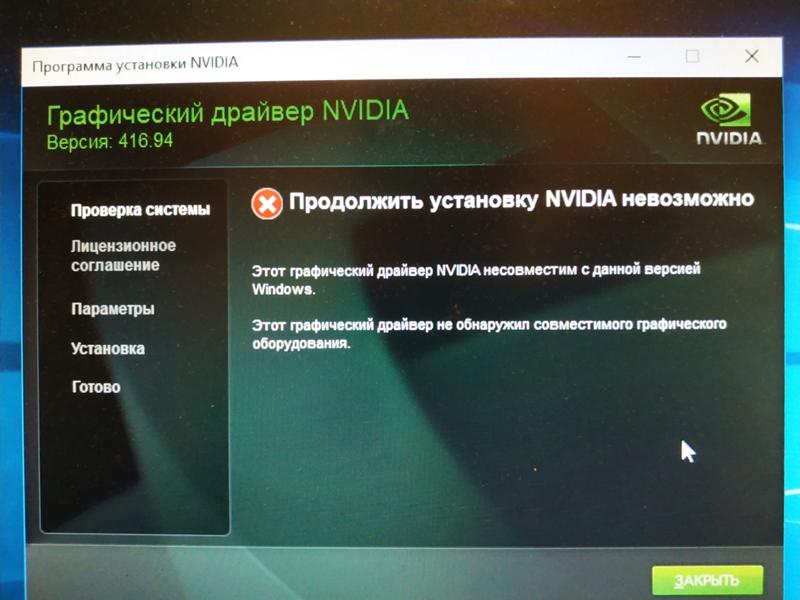 Затем введите новое имя в поле. Вам лучше ввести имя, связанное с NVIDIA, чтобы его можно было легко запомнить.
Затем введите новое имя в поле. Вам лучше ввести имя, связанное с NVIDIA, чтобы его можно было легко запомнить.
Шаг 4: Запустите установку драйвера, и ошибка «Установка GeForce не может быть продолжена» должна исчезнуть.
Настройки и драйверы Radeon не совпадают Руководство по устранению ошибок
Исправление 7: Отключить антивирусную или вредоносную службу
Как упоминалось ранее, установка драйвера GeForce не может быть продолжена, если на компьютере есть помехи от антивирусных или вредоносных служб. Чтобы решить эту проблему, вы можете временно отключить антивирус или вредоносное ПО. Действия по отключению зависят от типа антивирусного программного обеспечения. Вот инструкции по отключению антивируса.
- [Решение]: как отключить антивирус Защитника Windows на Win 10
- Лучший способ временно или полностью отключить Avast для ПК и Mac
- Как отключить или удалить McAfee с ПК с Windows
Простой способ отключить антивирусное программное обеспечение — щелкнуть его правой кнопкой мыши и выбрать Отключить .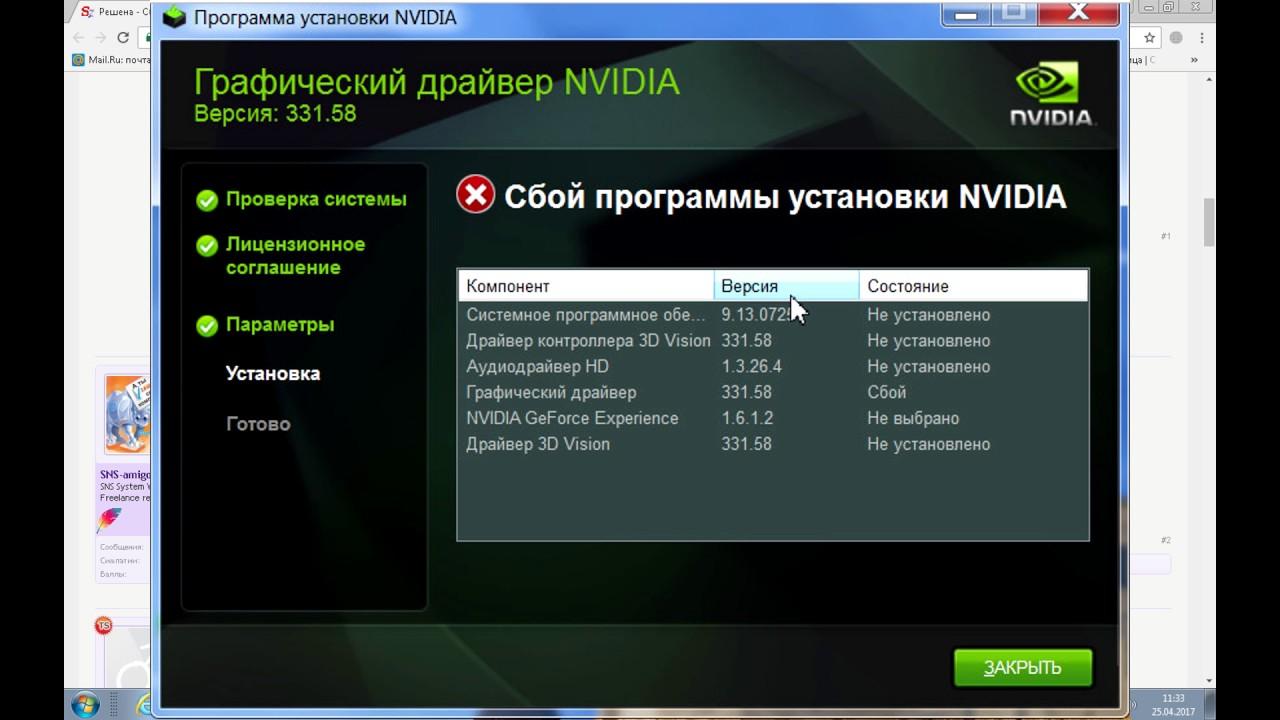 Помимо отключения антивируса и вредоносных программ, вы также можете добавить файлы GeForce в список исключений антивирусной программы, чтобы избежать обсуждаемой ошибки.
Помимо отключения антивируса и вредоносных программ, вы также можете добавить файлы GeForce в список исключений антивирусной программы, чтобы избежать обсуждаемой ошибки.
Вот руководство о том, как добавить приложение в белый список Защитника Windows.
Шаг 1: Откройте Настройки , нажав Ключи Windows и I , а затем нажмите Обновление и безопасность .
Шаг 2: Коснитесь Безопасность Windows > Брандмауэр и защита сети .
Шаг 3: Щелкните ссылку Разрешить приложение через брандмауэр , чтобы продолжить.
Шаг 4: Нажмите Изменить настройки и прокрутите список вниз в разделе Разрешенные приложения и функции , чтобы найти GeForce Experience .
Шаг 5: Выберите GeForce Experience на обеих вкладках Private и Public . Затем нажмите OK , чтобы сохранить изменения.
Затем нажмите OK , чтобы сохранить изменения.
Исправление 8: Переустановите GeForce Experience
Шаг 1: Введите добавить или удалить программы в поле поиска, а затем выберите вариант из результатов поиска.
Шаг 2: Найдите NVIDIA GeForce Experience из списка приложения и функции в следующем окне.
Шаг 3: Щелкните целевое приложение и нажмите кнопку Удалить . Затем нажмите Удалить в окне уведомления, чтобы подтвердить операцию.
Шаг 4: После завершения процесса удаления снова загрузите GeForce Experience с официального сайта.
Шаг 5: Теперь загрузите и установите драйверы Game Ready через GeForce Experience, чтобы проверить, появляется ли ошибка.
Установка драйвера GeForce Game Ready не может быть продолжена? В этом посте собраны возможные причины и доступные методы устранения этой ошибки.

 Удостоверьтесь, что вы скачали дистрибутив именно для данной версии и разрядности ОС Windows. При необходимости, вам потребуется загрузить с сайта разработчика nVidia новый, на этот раз правильный, дистрибутив, после чего установка должна пройти нормально.
Удостоверьтесь, что вы скачали дистрибутив именно для данной версии и разрядности ОС Windows. При необходимости, вам потребуется загрузить с сайта разработчика nVidia новый, на этот раз правильный, дистрибутив, после чего установка должна пройти нормально. Здесь, в блоке «Устройство», будет приведена подробная информация об установленной в ваш компьютер видеокарте. Эту информацию вы можете использовать с целью выяснить, что за модель у вас имеется.
Здесь, в блоке «Устройство», будет приведена подробная информация об установленной в ваш компьютер видеокарте. Эту информацию вы можете использовать с целью выяснить, что за модель у вас имеется. Скачать программу Display Driver Uninstaller
Скачать программу Display Driver Uninstaller