Монитор для макбука про: ТОП-16 Лучшие мониторы для MacBook Pro 2022 года
Содержание
Использование внешнего монитора с MacBook Pro
Поиск по этому руководству
К MacBook Pro можно подключить внешний дисплей, например Apple Studio Display, проектор или HD-телевизор.
Разъемы HDMI и Thunderbolt на MacBook Pro 14 дюймов и 16 дюймов поддерживают вывод видео. Вы можете подключить до двух внешних мониторов с разрешением до 6K при частоте 60 Гц (Apple M1 Pro) или до трех внешних мониторов с разрешением до 6K и еще один внешний монитор с разрешением до 4K при частоте 60 Гц (Apple M1 Max).
Разъемы Thunderbolt на MacBook Pro 13 дюймов поддерживают вывод видео. Можно подключить один внешний дисплей с разрешением до 6K при частоте 60 Гц.
Информацию о расположении разъемов на MacBook Pro см. в разделах Краткое знакомство: MacBook Pro 14 дюймов и MacBook Pro 16 дюймов и Краткое знакомство: новый MacBook Pro 13 дюймов. Сведения о каждом порте и о его внешнем виде см. в статье службы поддержки Apple Порты на компьютере Mac, чтобы убедиться в наличии подходящих адаптеров для MacBook Pro.
в статье службы поддержки Apple Порты на компьютере Mac, чтобы убедиться в наличии подходящих адаптеров для MacBook Pro.
Подключение монитора или проектора VGA. С помощью многопортового адаптера USB‑C — VGA можно подключать монитор или проектор к разъему Thunderbolt на MacBook Pro.
Подключение монитора HDMI или HD-телевизора. Подключите кабель от монитора с портом HDMI или HD-телевизора к порту HDMI на MacBook Pro 14 дюймов или 16 дюймов. С помощью многопортового цифрового адаптера AV — USB-C можно подключать монитор HDMI или HD-телевизор к порту Thunderbolt — USB 4 13-дюймового MacBook Pro.
Подключение монитора USB-C. Монитор можно подключать к порту Thunderbolt на MacBook Pro.
Примечание. MacBook Pro поддерживает использование разрешения 6K при частоте 60 Гц на дисплее Apple Pro Display XDR. См. раздел «Системные требования и совместимые модели компьютеров Mac» в статье службы поддержки Apple Настройка и использование дисплея Apple Pro Display XDR.
Использование адаптера для подключения дисплея. Если разъем на кабеле дисплея не подходит к порту компьютера, Вы можете использовать для подключения адаптер (продается отдельно). Чтобы получить дополнительную информацию или узнать о наличии продуктов в продаже, посетите сайт apple.com, ближайший магазин Apple Store или магазин другого реселлера. Во избежание ошибок при выборе продукта обратитесь к документации монитора или проконсультируйтесь у его изготовителя. См. статью Адаптеры для порта Thunderbolt 4, Thunderbolt 3 или USB-C на компьютере Mac.
Устранение неполадок. Рекомендации по устранению неполадок при использовании внешнего дисплея приведены в статье Если на компьютере Mac внешний дисплей не определяется или изображение на нем выглядит размытым. Если Вы не знаете, сколько внешних дисплеев можно подключить к Вашему MacBook Pro, проверьте технические спецификации. Откройте «Системные настройки», выберите «Справка» > «Спецификации MacBook» и найдите раздел «Поддержка видео» (возможно, потребуется прокрутить вниз).
Использование Apple TV с AirPlay. Если к Apple TV подключен HD-телевизор, Вы можете использовать AirPlay для видеоповтора экрана MacBook Pro на экране телевизора с разрешением до 1080p HD. Дополнительная информация приведена в разделе Использование AirPlay на Mac.
Настройка внешних мониторов. После подключения внешнего дисплея или проектора перейдите в раздел «Дисплеи» в Системных настройках, чтобы настроить порядок расположения дисплеев, указать основной дисплей и отрегулировать разрешение. Чтобы включить видеоповтор дисплеев, нажмите дисплей, который Вы хотите использовать для видеоповтора, затем выберите параметр видеоповтора в раскрывающемся списке «Использовать как».
Максимальное количество символов:
250
Не указывайте в комментарии личную информацию.
Максимальное количество символов: 250.
Благодарим вас за отзыв.
🔥 Как выбрать внешний монитор для MacBook и не пожалеть о покупке
Монитор для MacBook
Расскажу, почему изображение на внешнем мониторе MacBook бываем мелким, крупным и мутным. И как выбирать монитор, чтобы этого избежать.
И как выбирать монитор, чтобы этого избежать.
Влад Гороховский
• 6 min read
Купив новенький монитор для MacBook, вероятнее всего, вы столкнётесь с одной из трёх проблем: интерфейс macOS окажется мелким, крупным или мутным. В этой заметке я объясню, почему так происходит и как выбрать монитор, чтобы интерфейс macOS выглядел так же хорошо, как на экране iMac.
Если вам не хочется разбираться в технических подробностях, просто пролистывайте статью вниз. Там есть таблица с рекомендациями по выбору правильной диагонали и разрешения. Это поможет вам сориентироваться в подборе модели.
Особенности работы macOS: Retina и PPI
В линейке Apple несколько моделей MacBook и iMac. У всех компьютеров разная диагональ экрана и разрешение, но интерфейс macOS по чёткости и пропорциям везде одинаковый. Почему?
Почему?
Чтобы понять, почему так происходит, нужно разобраться в понятиях Retina и PPI. И раз мы говорим о внешних мониторах, давайте разберём эти термины на примере iMac с разрешением 4K и диагональю 21-дюйм.
Физическое разрешение 21-дюймового iMac 4K — 4096×2304 пикселей, но на самом деле, вы видите картинку разрешения в два раза меньше — 2048×1152.
Если бы картинка выводилась в полном разрешении 4K, то все шрифты, кнопки и иконки на экране были бы очень маленькими.
Когда видимая картинка в два раза меньше физического разрешения монитора, то один видимый пиксель состоит из четырёх физических пикселей. Такое изображение называют изображением высокой чёткости, или HiDPI. У Apple для этого своё маркетинговое название — Retina.
Чтобы macOS одинаково хорошо выглядела на устройствах с разной диагональю и разрешением, Apple привязал размер интерфейса macOS к параметру PPI (Pixels Per Inch) — количеству пикселей на дюйм, которое можно вычислить из диагонали и разрешения экрана.
‼️ Интерфейс macOS выглядит хорошо, когда видимая плотность пикселей (PPI) находится в районе 110.
Например, в MacBook Pro 13″ и iMac 27″ видимая плотность пикселей равна 109 PPI. Поэтому, если вы пересядете с MacBook на iMac, то большой разницы в размерах изображения не заметите.
Чтобы определить плотность PPI монитора, воспользуйтесь специальным калькулятором. В него нужно ввести видимое разрешение экрана и его диагональ.
👉 PPI-калькулятор для мониторов
macOS хорошо выглядит на MacBook и iMac потому, что плотность пикселей их экранов всегда одинаковая
Почему интерфейс macOS мелкий
Потому что, вы выводите картинку в родном разрешении вашего монитора. При этом, разрешение монитора высокое. Например, 4K. Из-за этого PPI намного выше эталонного значения в 110 пунктов.
Подавляющее большинство 27-дюймовых 4К-мониторов имеют разрешение 3840×2160 пикселей. Если выводить картинку в таком разрешении, то интерфейс macOS будет мелким. Так как плотность пикселей (PPI) будет равна 163.
Так как плотность пикселей (PPI) будет равна 163.
Если же попытаться масштабировать разрешение 3840×2160 до совместимого с Retina, то его надо будет уменьшить по горизонтали и вертикали в два раза. Таким образом, каждый пиксель будет состоять из четырёх физических, а видимое разрешение составит 1920×1080 пикселей.
В этом случае калькулятор PPI выдает нам цифру 82. А это уже очень крупная картинка, как на мой вкус. Куда лучше она будет выглядеть, если выбрать не 27-, а 24-дюймовый экран. Тогда PPI станет уже 92, а картинка будет приемлемого размера и чёткости.
Если хотите получить картинку, аналогичную iMac на мониторе с диагональю 27-дюймов, то нужно искать модель с разрешением не 3840×2160, а 5120×2880. В этом случае, его видимое изображение 2560×1440 и будет соответствовать 109 PPI. Бюджетный вариант — просто выбрать 27-дюймовый монитор с разрешением 2560×1440 (2K).
Почему интерфейс macOS крупный
Потому что, вы масштабировали изображение монитора до разрешения, соответствующего Retina. Часто, система это делает автоматически.
Часто, система это делает автоматически.
Для примера, снова возьмём 27-дюймовый монитор с разрешением 3840×2160 px. Если масштабировать его разрешение до положенных 1920×1080 пикселей (Retina), то PPI опустится до 82. Изображение будет непривычно большим. Единственный приемлемый сценарий использования такого монитора: если он стоит далеко и у вас посажено зрение.
Рекомендации аналогичные: либо брать вариант с таким же разрешением и диагональю 21‒24 дюйма, либо брать модель с родным разрешением 2560×1440 пикселей.
Почему интерфейс мутный
Если физическое разрешение большое, а Retina — аналог разрешения слишком маленький, то почему бы не масштабировать картинку в другое разрешение? Например, сделать из 3840×2160 не 1920×1080 (Retina), а положенные 2560×1440, при которых PPI будет 109, так как настройки монитора это позволяют.
‼️ Вы можете выбрать любое масштабирование изображения в настройках macOS, но если оно не будет в два раза меньше родного разрешения экрана, то картинка станет немного мутной.
Так происходит потому, что физическое количество пикселей всегда чётное и безболезненно делится только на два. При произвольном масштабировании один видимый пиксель будет выводится не целым, а десятичным количеством пикселей. Например, не матрицей 2×2 пикселя, как при Retina, а 1.5×1.5 px. Что, в принципе, невозможно, так как физический пиксель нельзя поделить.
Чтобы выйти из такой ситуации, видеосистема закрасит соседние пиксели в оттенок основного. Так получается замыленность, которую особенно хорошо видно на тексте и линиях, толщиной в один пиксель.
Некоторые мониторы масштабируют изображение лучше, некоторые хуже. Чем больше разрешение и меньше диагональ монитора, тем менее заметно замыленность изображения.
Из всей линейки компьютеров Apple только 13-дюймовый MacBook Pro делает «плохое» масштабирование, превращая родное разрешение 2560×1600 в 1440×900. Но, благодаря маленькой диагонали, пиксели настолько маленькие, что картинка всё ещё остаётся чёткой.
С большой диагональю у вас такой трюк не пройдёт.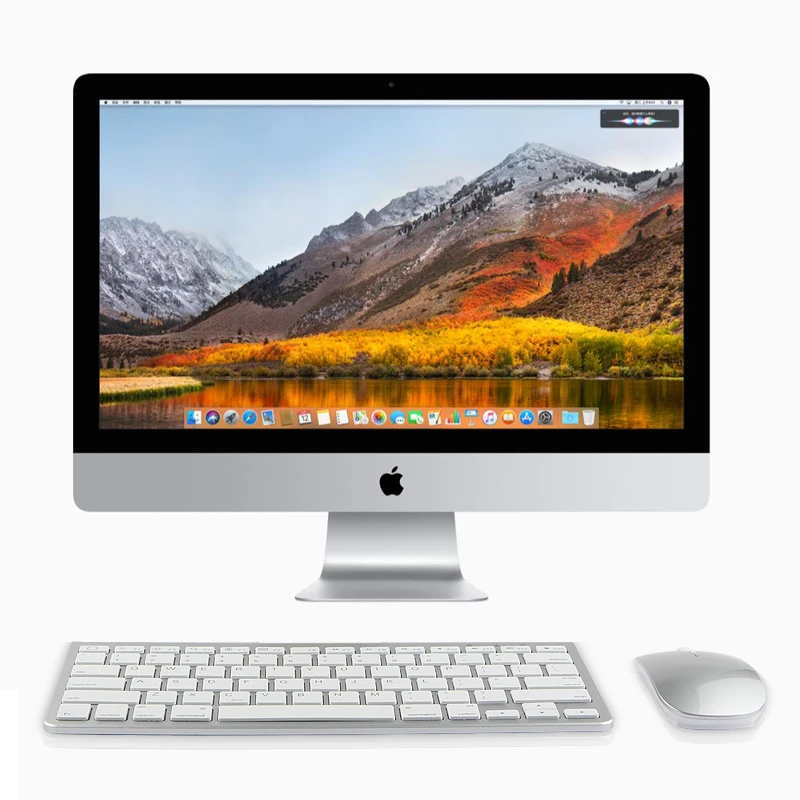 При произвольном масштабировании картинка будет слегка замыленной, что, как минимум, не подойдёт для работы дизайнерам.
При произвольном масштабировании картинка будет слегка замыленной, что, как минимум, не подойдёт для работы дизайнерам.
Если при подключении внешнего монитора к MacBook картинка мутная, вне независимости от разрешения, то скорее всего дело в неправильном цифровом профиле. Это лечится, и об этом я писал отдельный пост.
Изображение на мониторе стало плохого качества. Что делать? 🤔
После покупки нового монитора или обновления macOS, интерфейс может стать мутноватым, а шрифты немного двоящимися. Как будто на них наложен фильтр инстаграм или вы смотрите на экран монитора с ЭЛТ-кинескопом. Рассказываю, как это исправить.
Mac OS WorldВлад Гороховский
Какой монитор выбрать
Выбирая внешний монитор для Mac, ориентируйтесь на плотность видимых пикселей — PPI. Этот параметр зависит от диагонали и разрешения, в котором вы собираетесь работать.
Чтобы иконки, шрифты и кнопки выглядели так же, как на MacBook или iMac, PPI должен быть в районе 110. Если у вас чуть посажено зрение или монитор стоит далеко, можно смело брать монитор с 90 PPI. Ниже не опускайтесь.
Если у вас чуть посажено зрение или монитор стоит далеко, можно смело брать монитор с 90 PPI. Ниже не опускайтесь.
Если PPI будет больше 110, то изображение будет маленьким.
Шпаргалка по выбору правильного разрешение и диагонали
Оптимальным по соотношению цены и качества будет монитор с диагональю 27 дюймов и разрешением 2560×1440. Такие варианты есть у каждого производителя. Благодаря PPI в 108 точек, масштаб интерфейса на таком мониторе будет выглядеть как задумала Apple. А полезная площадь — максимальной.
Если нужно четкое Retina-изображение, то смотрите на 4K-мониторы диагональю 24-дюйма, а потом масштабируйте картинку до 1920×1080. Полезная площадь будет меньше, зато картинка — четкой.
Самый бюджетный вариант — 21-дюймовый монитор с 1920×1080 пикселей. Картинка будет выглядеть хорошо и не сильно зернисто. Хороший вариант для дополнительного монитора.
На что еще обратить внимание при выборе монитора для Mac
Автоматическая регулировка яркости, VESA-крепление, встроенные колонки — всё это подбирайте под свои нужды.
Единственное, за чем точно стоит поохотиться, так это за возможностью подключать монитор прямо USB-C кабелем. В этом случае такой кабель будет не только передавать картинку, но и заряжать сам ноутбук.
Если вы выберете ноутбук с поддержкой USB-C, то не лишними окажутся и USB-порты в самом мониторе. В таком случае, вам не придётся использовать хаб для подключения обычных флешек, микрофонов и прочей периферии.
Многие игровые мониторы поддерживают частоту обновления экрана более 60 Мгц. Даже монитор с поддержкой обновления 75 Мгц куда приятнее в работе, так как при перетаскивании окон или прокрутке веб-страниц картинка двигается намного плавнее.
👉 Посмотреть мониторы на: Яндекс.Маркет, Rozetka, Amazon
Обзор монитора Samsung Odyssey G9: смешно в лучшем виде
Вердикт гида Тома
Игровой монитор Samsung Odyssey G9 в целом хорошо работает, но громоздкий дизайн и заоблачная цена не делают его идеальным для всех.
Плюсы
- +
Отличная цветопередача
- +
Дисплей становится довольно ярким, особенно в режиме HDR
- +
Широкий набор мощных игровых функций
- +
В целом хорошая производительность
Минусы
- —
Большая площадь рабочего стола
- —
Очень дорого
- —
Без встроенных динамиков
- —
Не во всех играх в полной мере используется необычное соотношение сторон
5
4
Почему вы можете доверять Гиду Тома
Наши эксперты-рецензенты часами тестируют и сравнивают продукты и услуги, чтобы вы могли выбрать лучшее для себя. Узнайте больше о том, как мы тестируем.
$869,99
(откроется в новой вкладке)Просмотр на eBay (откроется в новой вкладке)
(откроется в новой вкладке)Просмотр в Samsung (откроется в новой вкладке)
(откроется в новой вкладке)Просмотр на Amazon (откроется в новая вкладка)
Игровой монитор Samsung Odyssey G9 полон решимости оправдать свое название. Все, что касается дизайна и набора функций этого сверхширокого дисплея, направлено на улучшение вашего игрового процесса, начиная с его более традиционных технологических включений (HDR, время отклика от серого к серому 1 мс, частота обновления 240 Гц, технологии адаптивной синхронизации Nvidia и AMD). своим поразительным размерам (49дюймов по диагонали) и отчетливо резкой кривизны (1000R).
Все, что касается дизайна и набора функций этого сверхширокого дисплея, направлено на улучшение вашего игрового процесса, начиная с его более традиционных технологических включений (HDR, время отклика от серого к серому 1 мс, частота обновления 240 Гц, технологии адаптивной синхронизации Nvidia и AMD). своим поразительным размерам (49дюймов по диагонали) и отчетливо резкой кривизны (1000R).
Этот монитор вмещает много вещей, и, учитывая его съедающую кошелек цену почти в 1700 долларов, это хорошая вещь.
Samsung Odyssey G9: Spects
Размеры: 45.2×21,2×16,4 дюйма (с подставкой)
Размер экрана: 49 дюймов
Resolution: 5,120×1,4407
. Входы: HDMI, DisplayPort, USB
Будь то Odyssey G9будет ли вам полезен — это другой вопрос, ответ на который полностью зависит от того, нужны ли вам (или хотите) все эти функции и настолько ли вы ориентированы на игру, что готовы отказаться от преимуществ вроде обычного прямоугольный монитор, на который десятилетиями ориентируются компании и общество. Для тех, кто сомневается, наш Odyssey G9 показывает, что он делает много вещей очень и очень правильно, что позволило ему занять место в нашем списке лучших игровых мониторов, которые вы можете купить.
Для тех, кто сомневается, наш Odyssey G9 показывает, что он делает много вещей очень и очень правильно, что позволило ему занять место в нашем списке лучших игровых мониторов, которые вы можете купить.
Обзор Samsung Odyssey G9: цена и доступность
- Ожидайте 1,7 000 долларов США, хотя вы можете найти его в продаже и дешевле
Samsung Odyssey G9 стоит 99 699 долларов США. но можно найти в интернет-магазинах чуть дешевле. (На момент написания этой статьи его цена на Amazon составляла 1 399,99 долларов США (открывается в новой вкладке) и 1 479,99 долларов США на Newegg (открывается в новой вкладке).)0066
Samsung рекламирует Odyssey G9 как «самый большой игровой монитор 1000R», что имеет ряд последствий для потенциального покупателя. Во-первых, это сама кривая. «1000R» относится к радиусу 1000 миллиметров (или одному полному метру), где кривая расширена до полного круга — якобы такой же кривизны, как у человеческого глаза.
Как вы понимаете, это довольно резкое изображение, к которому нужно привыкнуть, но оно дает убедительные доводы в пользу более глубокого погружения — по крайней мере, в некоторых ситуациях (к которым мы еще вернемся).
(Изображение предоставлено Samsung)
Второй важный вывод заключается в том, что владельцам небольших столов не нужно подавать заявление. Волосы размером более 45 дюймов слева направо и, благодаря изгибу, почти 11,5 дюймов спереди назад, занимают много места — и это без подставки. Добавьте это, и монитор выступает более чем на 21 дюйм от стены. Высота самого монитора чуть более 14 дюймов; с подставкой это увеличивается примерно на 2 дюйма, но вертикальное пространство в большинстве установок более обильное.
(Изображение предоставлено Samsung)
Даже если вы используете прилагаемый кронштейн 100×100 мм для крепления Odyssey G9 на стене, вам, возможно, придется освободить дополнительное место. (Сама транспортировочная коробка имеет длину 50 дюймов и весит 50 фунтов перед разгрузкой; вам обязательно нужно нанять кого-нибудь, чтобы помочь вам установить все на место. ) Поскольку большая часть монитора не подключена к подставке, он намного шатается, чем большинство моделей; просто слегка ударив его, все сотрясается, но в остальном он никогда не выглядел и не чувствовал себя неуверенно.
) Поскольку большая часть монитора не подключена к подставке, он намного шатается, чем большинство моделей; просто слегка ударив его, все сотрясается, но в остальном он никогда не выглядел и не чувствовал себя неуверенно.
(Изображение предоставлено Future)
Черная рамка сверху и по бокам экрана тонкая (менее одной восьмой дюйма), но нижняя рамка значительно шире (чуть более 0,5 дюйма). Черный — это почти все, что вы можете видеть спереди, но сзади — совсем другая история. Изогнутый корпус выполнен из белого пластика с дизайном в научно-фантастическом стиле, внешний вид которого распространяется только на съемные задние части: одна крышка для подставки (с черным выдвижным крючком для хранения игровой гарнитуры) и другая для крышки. порты (помимо разъема питания, есть разъем для наушников, HDMI, два DisplayPort и USB).
Вам не нужно беспокоиться о том, что что-то блокирует динамики, так как их нет; Samsung, несомненно, полагает (наверное, правильно), что на вашем ПК уже будет своя мощная аудиосистема. Но вы также можете ознакомиться с нашим обзором лучших компьютерных колонок.
Но вы также можете ознакомиться с нашим обзором лучших компьютерных колонок.
(Изображение предоставлено Future)
Это не значит, что цвет не имеет потенциала: схема Infinity Core (управляемая из экранного меню — см. следующий раздел) позволяет настраивать подсветку углубления, в котором соединяется подставка. на дисплей, чтобы он мог излучать свет в пяти различных стилях (Статический или сплошной; Радужный, плавно переключающийся между цветами; Вспышка и Двойная вспышка, повторяющиеся один или два раза подряд; или Дыхание, медленное увеличение и уменьшение яркости). яркости) в любом из 52 индивидуальных оттенков.
Обзор Samsung Odyssey G9: интерфейс
- Легко регулируется с помощью джойстика под правым передним краем -правый угол. К этому нужно привыкнуть; эти кнопки обычно расположены на задней панели или в углу (обычно в правом нижнем углу), хотя их расположение ближе к центру имеет смысл, учитывая ширину монитора. Кнопка, которая также служит навигационным джойстиком, обеспечивает мгновенный доступ к настройкам питания, ввода, PIP и PBP (картинка в картинке и картинка рядом с картинкой) в дополнение к самому главному меню.

В верхней части современного меню Star Trek находятся пять кругов, которые предоставляют краткую информацию о текущих основных настройках: черный эквалайзер, время отклика, частота обновления, адаптивная синхронизация и низкая задержка ввода. Эти или любые другие настройки легко настроить; просто переместите ручку управления монитора вправо, чтобы переместиться на один уровень «вниз», и нажмите ручку, чтобы сделать выбор.
Параметры верхнего уровня включают игровые настройки, такие как частота обновления, черный эквалайзер, поддержка адаптивной синхронизации и т. д.; Изображение для настройки яркости, контрастности, цветовых предустановок и других функций; PIP/PBP; OnScreen Display для изменения языка меню и времени, в течение которого оно остается на экране; Система для регулировки освещения Infinity Core, локального затемнения, громкости и динамического контраста; и Поддержка для диагностики проблем, обновления прошивки и сброса всех настроек до заводских.
Samsung Odyssey G9 review: Performance
- Unique 5,120×1,440 (or 32:9) resolution
- Great brightness and respectable color reproduction
The Odyssey G9’s unusual shape results in an unusual resolution: 5,120 x1440 (соотношение сторон 32:9) или эквивалент двух расположенных рядом мониторов с разрешением 2560×1440.
 Это более чем в три раза превышает размер стандартного дисплея 1080p (1920×1080), но в целом меньше, чем один экран 4K (3840×2160), поэтому вам не понадобится такая мощная видеокарта для максимальной производительности. детали в ваших играх (хотя, конечно, самая мощная игра, которую вы можете найти, никогда не помешает). Это может измениться в 2023 году; следующее поколение Odyssey G9Neo, пришедший на смену оригинальному G9, предположительно станет первым в мире сверхшироким изогнутым монитором с разрешением 8K.
Это более чем в три раза превышает размер стандартного дисплея 1080p (1920×1080), но в целом меньше, чем один экран 4K (3840×2160), поэтому вам не понадобится такая мощная видеокарта для максимальной производительности. детали в ваших играх (хотя, конечно, самая мощная игра, которую вы можете найти, никогда не помешает). Это может измениться в 2023 году; следующее поколение Odyssey G9Neo, пришедший на смену оригинальному G9, предположительно станет первым в мире сверхшироким изогнутым монитором с разрешением 8K.Экран хорошо показал себя в наших цветовых тестах SDR. С помощью колориметра Klein K10-A и программного обеспечения для калибровки DisplayCal мы измерили дельта-E Odyssey G9 (его отклонение от установленной цветовой нормы) и составили 0,26 и определили, что он покрывает 113,7% цветовой гаммы sRGB и 80,6% цветовой гаммы. гаммы DCI-P3 с настройками по умолчанию (пользовательский режим).
Большинство игровых мониторов, которые мы рассматривали, справляются с этим хорошо или даже лучше: Razer Raptor 27 покрывает 162% спектра sRGB, ультраширокий LG 38GL950G покрывает 148,9%, а ViewSonic Elite XG270QC, например, покрывает 139%.
 Samsung рекламирует 125-процентное покрытие sRGB для Odyssey G9, к чему мы приблизились только в режиме Cinema (123,9 процента). Но все предустановки по умолчанию (остальные — High Bright, FPS, RTS, RPG, AOS и sRGB) были более чем достойными, с самой низкой производительностью sRGB (102,6% цветового пространства sRGB и 72,7% DCI-P3). ).
Samsung рекламирует 125-процентное покрытие sRGB для Odyssey G9, к чему мы приблизились только в режиме Cinema (123,9 процента). Но все предустановки по умолчанию (остальные — High Bright, FPS, RTS, RPG, AOS и sRGB) были более чем достойными, с самой низкой производительностью sRGB (102,6% цветового пространства sRGB и 72,7% DCI-P3). ).(Изображение предоставлено в будущем)
Средняя яркость (измеренная с максимальной яркостью монитора и отключенными всеми настройками динамической регулировки) составила более 400 нит в каждом режиме, причем самым ярким, что неудивительно, является High Bright с 418,6. Это намного выше того, что мы видели у Razer Raptor 27 (295 нит) и Acer XFA240 (352 нит), но ниже, чем у LG 38GL950G (544 нит) или ViewSonic Elite XG270QC (524 нит).
Яркость еще больше повышается в режиме HDR. Это единственный способ получить номинальную пиковую яркость Odyssey G9 в 1000 нит, число, которое мы подтвердили в ходе нашего тестирования с помощью программного обеспечения Calman от Portrait Displays.
 Обратите внимание, однако, что мы видели яркость в этом диапазоне в тестах, использующих только часть экрана (от примерно 10 процентов до примерно 50 процентов). В полноэкранном режиме максимальная яркость HDR составляет 561 нит. По любым меркам Odyssey G9Яркость весьма респектабельна.
Обратите внимание, однако, что мы видели яркость в этом диапазоне в тестах, использующих только часть экрана (от примерно 10 процентов до примерно 50 процентов). В полноэкранном режиме максимальная яркость HDR составляет 561 нит. По любым меркам Odyssey G9Яркость весьма респектабельна.Несмотря на то, что предустановки дисплея предлагают заметное количество вариаций, я редко находил их особенно полезными. Предустановка FPS, в частности, была слишком яркой; хотя эта реализация, вероятно, была вдохновлена часто темным оттенком игровых площадок этих игр, мрачная неопределенность темных туннелей и темных руин обычно является частью веселья, и заливание их светом портит эффект. Кино также преувеличивало цвета и яркость, создавая приглушенный эффект на видео в стиле кино. На мой взгляд, более темная настройка «Пользовательский» была отличным выбором, если не лучшим выбором, почти во всех ситуациях.
Обзор Samsung Odyssey G9: производительность в играх
- Делает игры с минимальным или дополнительным интерфейсом более захватывающими Игровые функции Odyssey G9 были восхитительным плюсом практически в каждом сценарии.
 Его время отклика от серого к серому составляет 1 мс, благодаря чему наше взаимодействие в играх становится быстрым, а высокая частота обновления (до 240 Гц) позволяет изображениям всегда двигаться в идеальном темпе с действием. В зависимости от того, какое видеооборудование управляет вашим компьютером, вы также оцените встроенную поддержку технологий адаптивной синхронизации Nvidia G-Sync и AMD FreeSync Premium Pro (хотя AMD в настоящее время утверждает, что последняя используется только в 17 играх).
Его время отклика от серого к серому составляет 1 мс, благодаря чему наше взаимодействие в играх становится быстрым, а высокая частота обновления (до 240 Гц) позволяет изображениям всегда двигаться в идеальном темпе с действием. В зависимости от того, какое видеооборудование управляет вашим компьютером, вы также оцените встроенную поддержку технологий адаптивной синхронизации Nvidia G-Sync и AMD FreeSync Premium Pro (хотя AMD в настоящее время утверждает, что последняя используется только в 17 играх).Это стандартные дополнения для игровых мониторов; для большинства уникальный дизайн экрана — это то, что больше всего выделяет Odyssey G9 и вызывает самые разногласия. Имеет ли Odyssey G9 смысл для вас, больше всего зависит от типов игр, в которые вы играете, и от того, какое другое программное обеспечение вы используете, поскольку большой объем пространства не всегда используется должным образом.
В наших тестах лучше всего показались игры, в которых можно было легко увидеть все сразу, сосредоточившись на центре и не отвлекаясь.
 Широкая область экрана обеспечивала ослепительное поле зрения в шутере от первого лица Metro Exodus Enhanced Edition, где ваше открытое поле зрения позволяло вам впитывать каждую деталь опустошенной Москвы, по которой вы брели.
Широкая область экрана обеспечивала ослепительное поле зрения в шутере от первого лица Metro Exodus Enhanced Edition, где ваше открытое поле зрения позволяло вам впитывать каждую деталь опустошенной Москвы, по которой вы брели.Ширина Odyssey G9 оказалась еще более выгодной в более специализированных играх. В DiRT 5 он создавал впечатление ветрового стекла почти в натуральную величину для наблюдения за безумными гонками, а расположенная в центре игры дорожная карта и спидометр отображали самые важные детали именно там, где они вам нужны. А с Microsoft Flight Simulator вы погружаетесь прямо в кабину и даете самый широкий взгляд на роскошные спутниковые перспективы этого названия.
(Изображение предоставлено Future)
Odyssey G9 был значительно менее успешным с играми, использующими более разбросанный интерфейс. Поскольку Assassin’s Creed Valhalla использует всплывающие окна как в крайнем левом, так и в крайнем правом углу экрана, не было возможности легко получить всю полезную информацию, сидя перед ним за столом, а не на диване примерно в шести футах.
 далеко, играя с беспроводной клавиатурой и мышью.
далеко, играя с беспроводной клавиатурой и мышью.Еще хуже была Sid Meier’s Civilization VI: Gathering Storm. Мне нравилось видеть так много карт мира одновременно, но моя шея крутилась больше, чем неисправная карусель, пытаясь охватить деревья технологий и гражданских прав, закрепленные в крайнем левом углу, а также уведомления, инструменты дипломатии, Цивилопедия и другие, расположенные справа.
(Изображение предоставлено Future)
Ширина вызывает и другие проблемы, ни одна из которых не является ошибкой Samsung как таковой. Предварительно визуализированные 3D-сцены (например, в Assassin’s Creed Valhalla) вряд ли будут занимать весь экран, что наносит сокрушительный удар по погружению, а воспроизведение видео с потоковых сайтов, таких как YouTube, приводит к появлению широких черных полос, занимающих половину экрана почти в каждом случае.
Хотя вся недвижимость является благом, если вы относитесь к тому типу людей, которые (как и я) имеют тенденцию работать с несколькими окнами нескольких приложений одновременно, поэтому вы можете иметь YouTube в одном окне, Word в другом и ваш почтовый клиент в третьем — почти ни при каких других обстоятельствах вы вряд ли найдете здесь идеальный способ заполнить каждый дюйм, имеющийся в вашем распоряжении.

Обзор Samsung Odyssey G9: Вердикт Итак, если у вас есть видеокарта высокого класса, лишние 1700 долларов или около того, избыток места на столе (или значительный кусок стены), набитая до отказа игровая библиотека, вы хотите применить уникальную (и не всегда полностью комплементарность) визуальный эффект и отсутствие большого желания использовать монитор для всего остального, вы, вероятно, не будете разочарованы.
Но если какой-либо из этих дескрипторов вам не подходит, подумайте дважды. Razer Raptor 27 — это великолепно выглядящая модель, которую можно найти почти за одну треть цены. Некоторые мониторы имеют более высокую частоту обновления, например игровой монитор Alienware 25 AW2521H (360 Гц). Другие имеют несколько более яркие цвета (Razer, LG 38GL95G, ViewSonic Elite XG270QC). Еще больше (LG и ViewSonic) становятся немного ярче с контентом без HDR. Многие дисплеи отображают прямое 4K в стандартном формате 16:9.соотношение сторон, которое гарантирует, что вам никогда не придется беспокоиться о том, как выглядят ваши игровые интерфейсы (или как в них играют).
 И почти каждый обычный игровой монитор на рынке стоит меньше, чем этот.
И почти каждый обычный игровой монитор на рынке стоит меньше, чем этот.Все это в совокупности делает игровой монитор Samsung Odyssey G9 роскошным приобретением для определенного типа геймеров с определенным набором игровых предпочтений и определенной планировкой игровой зоны. Если это вы, это может быть один из лучших и самых интригующих мониторов, которые вы можете найти.
Мэтью Мюррей — руководитель отдела тестирования Future, координирующий и проводящий тестирование продуктов в Tom’s Guide и других изданиях Future. Ранее он освещал технологии и исполнительское искусство для нескольких публикаций, редактировал множество книг и работал театральным критиком более 16 лет.
Лучшие мониторы для MacBook Pro 2022 года
(Изображение предоставлено Николаем Таращенко/Unsplash)
ПРИМЕЧАНИЕ РЕДАКТОРА: НОЯБРЬ 2022 ГОДА
В этом месяце мы рассмотрели наши мониторы с самым высоким рейтингом и определили, какие из них лучше всего подходят для MacBook Pro.

У Apple MacBook Pro отличный дисплей. Тем не менее, для некоторых задач необходима многоэкранная конфигурация, поэтому мы собрали лучшие мониторы для мобильной рабочей станции Apple на базе M1. Перед импульсивной покупкой нужно учитывать размер экрана и качество изображения. Последнее особенно важно, если вы используете свой MacBook Pro для редактирования фотографий или редактирования видео на втором дисплее. Это оставляет недорогие мониторы FHD и QHD вне уравнения, поскольку вам нужно что-то максимально близкое к превосходному экрану Liquid Retina XDR MacBook Pro.
Хотя многие мониторы будут «работать» при подключении к MacBook Pro, получение видеосигнала — это только половина дела, поскольку вы будете сидеть перед ним часами, поэтому вам необходимо принять во внимание эргономику и простоту использования, поскольку хорошо. Например, модели со встроенным концентратором USB или Thunderbolt устранят беспорядок на вашем столе и оптимизируют рабочий процесс, не отвлекая.
-Collin Probst, B2B Hardware Editor
Новое поколение мониторов USB-C предлагает больше, чем просто порт USB-C для подключения.
 Подключение USB-C обеспечивает более высокую скорость передачи и позволяет одновременно передавать видео, данные и питание по одному кабелю. Новые процессоры Apple M1 Max и M1 Pro увеличивают количество внешних дисплеев, которые можно подключить к MacBook Pro, до четырех по сравнению с одним в предыдущем поколении. USB-C дает множество других преимуществ, таких как концентраторы для расширения, а его меньший двусторонний разъем более портативный и гораздо проще в использовании, чем старые кабели.
Подключение USB-C обеспечивает более высокую скорость передачи и позволяет одновременно передавать видео, данные и питание по одному кабелю. Новые процессоры Apple M1 Max и M1 Pro увеличивают количество внешних дисплеев, которые можно подключить к MacBook Pro, до четырех по сравнению с одним в предыдущем поколении. USB-C дает множество других преимуществ, таких как концентраторы для расширения, а его меньший двусторонний разъем более портативный и гораздо проще в использовании, чем старые кабели.Без лишних слов найдите модели, которые мы считаем лучшими мониторами для Apple MacBook Pro. Теперь, когда действуют предложения Киберпонедельника, вы найдете некоторые со скидкой.
Лучшие мониторы для MacBook Pro 2022 года
Почему вам можно доверять — Дико полезные советы по выбору электроники
Наши эксперты-рецензенты часами тестируют и сравнивают продукты и услуги, чтобы вы могли выбрать лучшее для себя. Узнайте больше о том, как мы тестируем.Этот 27-дюймовый монитор Dell с разрешением 4K и портом USB-C предлагает лучшее соотношение цены и качества.
 (Изображение предоставлено Dell)
(Изображение предоставлено Dell)1. Dell 2720Q UltraSharp 27-дюймовый монитор 4K USB-C
Лучший монитор MacBook Pro в целом
Технические характеристики
Размер экрана: 27 дюймов
Разрешение: 4K UHD (Яркость 3840 x 2160) 9003 /M2
Порты: 1x DisplayPort, 1x HDMI, 3x USB-A, 1x USB-C Nowerstream
Color
Black
HDR
HDR
Тип экрана
LED
Сегодняшние предложения
купить
+
Vibrant Colors, Sharp 4K Image
+
Эргономические корректировки
+
Хорошее расположение портов
. размер для офисного стола (откроется в новой вкладке), размером 27 дюймов. Цвета выглядят великолепно, а яркость дисплея достаточна для большинства видов работ. Он позволяет регулировать высоту дисплея, поворот, поворот и наклон для максимального комфорта и эргономики.

Когда дело доходит до воспроизведения изображений, результаты превосходны благодаря 30-битному режиму SDR. Каждый пиксель может состоять из более чем одного миллиарда оттенков цвета. Дизайнеры могут захотеть откалибровать его, чтобы улучшить результаты работы с графикой, но достаточно, чтобы его панель покрывала +99% sRGB и +95% DCI-P3.
Имеет широкие возможности подключения: два порта USB-C (один нисходящий, один восходящий), три разъема USB-A для подключения периферийных устройств, один порт DisplayPort и один порт HDMI. Используя его через USB-C, он может питать ваш MacBook Pro и отображать видео с помощью всего одного кабеля. Хотя доступны более продвинутые мониторы, для большинства пользователей MacBook Pro этот монитор от Dell является лучшим выбором. Трехлетняя гарантия Dell — это просто вишенка на торте.
Это один из лучших сверхшироких мониторов для пользователей MacBook. (Изображение предоставлено LG)
2. LG 34BK95U-W Ультраширокий монитор 34 дюйма
Лучший сверхширокий монитор для MacBook Pro
Технические характеристики
Размер экрана: 34 дюйма
Разрешение: 4K UW2 — K¨5K (5120 x 2160)
Яркость: 450 кд/м2 (600 в режиме HDR)
Порты: DisplayPort 1.
 4, HDMI 2.0 (x2), USB-C (Thunderbolt 3), альтернативный режим DP 1.4 с мощностью 85 Вт, USB- A 3,0 (нисходящий поток x2)
4, HDMI 2.0 (x2), USB-C (Thunderbolt 3), альтернативный режим DP 1.4 с мощностью 85 Вт, USB- A 3,0 (нисходящий поток x2)Размер экрана
34-дюймовый
Color
Black
HDR
HDR
Лучшие сегодняшние предложения
Причины купить
+
Большой размер и высокое разрешение
+
.
Причины, по которым следует избегать
—
Дорого
—
Внутренний блок питания
С этим 34-дюймовым ультрашироким монитором от LG легко работать в многозадачном режиме. Его разрешение 5K позволяет одновременно просматривать несколько приложений на экране без ущерба для функциональности, например, полноразмерное видео 4K, а также достаточное соотношение сторон 5:9.рабочая зона сбоку. Это хороший монитор для большинства применений и имеет широкие углы обзора, что делает его подходящим для совместной работы в офисе.

Он имеет хорошее качество сборки, а также превосходный пластиковый ремешок на стойке, облегчающий прокладку кабелей. Эргономичные варианты регулировки — наклон и ограниченная высота, без поворота. К счастью, его крепления VESA расширяют возможности.
Технически он имеет разрешение 5120×2160 пикселей, что на 33% больше, чем у мониторов 4K. Это то, что некоторые называют «5K2K» — 5000 пикселей по горизонтали и 2000 пикселей по вертикали, в то время как другие называют это «WUHD» для Wide Ultra HD или, чтобы усложнить ситуацию, «2160p». Единственный его недостаток: его частота обновления зафиксирована на уровне 60 Гц, и вы не можете с ней возиться.
На задней панели имеется отличный набор портов: один порт USB-C Thunderbolt 3 с мощностью подачи 85 Вт и режимом DisplayPort в альтернативном режиме, один порт DisplayPort 1.4 и два порта HDMI (ограничено разрешением 3440×1440 из-за версии HDMI версии 2.0). ).
Многие пользователи PowerMac жалуются, что если установить разрешение выше 1440p, «все становится слишком маленьким, чтобы его можно было увидеть».
 Это ограничение Mac OS можно исправить, установив умную часть программного обеспечения с открытым исходным кодом (откроется в новой вкладке). LG предоставляет трехлетнюю гарантию на запчасти и работу, что очень удобно с учетом его цены.
Это ограничение Mac OS можно исправить, установив умную часть программного обеспечения с открытым исходным кодом (откроется в новой вкладке). LG предоставляет трехлетнюю гарантию на запчасти и работу, что очень удобно с учетом его цены.Этот монитор ASUS — лучший бюджетный монитор для MacBook Pro. (Изображение предоставлено ASUS)
3. ASUS Designo MZ27AQ 27″
Лучший бюджетный монитор для MacBook Pro
Технические характеристики
Размер экрана: 27 дюймов
Разрешение: 4K UHD (3820 x 2160) Яркость 9000 : 300 кд/м², контрастность 1300:1, динамический коэффициент контрастности 100 000 000:1
Порты: USB-C (DP), DisplayPort, HDMI 2.0, USB 3.2 (x2) нисходящий
Состояние
Новый
Today Best Deals
Причины купить
+
Отличное изображение.
+
Thin, современный дизайн
+
Тип C
+
.
 Внешняя питание
Внешняя питаниеизбегать
—
Ограниченные варианты монтажа
—
Небольшие эргономические настройки
Ваш MacBook Pro будет выглядеть как часть той же семьи рядом с этим монитором Asus благодаря его современному дизайну, вдохновленному космической эрой. С лицевой панелью толщиной всего 0,1 см сверху и снизу он красивый и очень тонкий. Прочное основание солнечных часов позволяет плавно наклонять их. Однако такая конструкция означает, что ваши возможности эргономичной регулировки ограничены.
Благодаря панели IPS с коэффициентом контрастности 100 000 000:1, которая прекрасно передает цвета и покрывает 100 % цветового пространства sRGB, создатели видео и графические дизайнеры по достоинству оценят ее глубокий черный, яркий белый и очень точные цвета, а также его широкий угол обзора 178 градусов.
 Продолжительные рабочие сессии не повредят вашим глазам благодаря фильтрации синего света и антимерцательному дизайну.
Продолжительные рабочие сессии не повредят вашим глазам благодаря фильтрации синего света и антимерцательному дизайну.На задней панели есть все порты, которые могут вам понадобиться: один порт Displayport 1.2, один порт HDMI 2.0 и порт USB-C, обеспечивающий передачу DP через USB C для 4K. При подключении к MacBook Pro одним кабелем вы сможете наслаждаться видео 4K и передачей данных через порты USB 3.1 на задней панели. Этот монитор оснащен впечатляющими динамиками, что устраняет необходимость во внешних динамиках и связанный с этим дополнительный беспорядок на столе. Этот монитор поставляется с 3-летней гарантией и доступной ценой, что делает его лучшим выбором для более тонких кошельков.
Сверхширокий монитор с изображением лучше 4K (Изображение предоставлено MSI)
4. Сверхширокий монитор MSI Prestige PS341WU 34 дюйма
Лучший монитор 5K для MacBook Pro
Технические характеристики
- 2 Размер экрана:
- 2 дюймов
Разрешение: 5K2K (5120 x 2160)
Яркость: 50 кд/м² Макс.
 яркость экрана 600 кд/м²
яркость экрана 600 кд/м²Порты: DisplayPort 1.4, USB 3.2 (x3), USB-C
Размер экрана
3 900 -дюйм
Цвет
Black
HDR
HDR
Лучшие сегодняшние предложения
Причины для покупки
+
Отличное разрешение 5K2K
+
Nano IPS Панель
+
. —
Требуется исправление Mac OS для крошечных шрифтов
—
Красиво выглядящий, но дешевый на вид пластик
Это не Liquid Retina, но это самое близкое, что вы можете получить от стороннего производителя мониторов. MSI Prestige PS341WU обеспечивает разрешение 5120 x 2160 при частоте 60 Гц, обеспечивая превосходное качество изображения с яркими цветами и высокой контрастностью. Он обеспечивает выдающееся качество изображения благодаря панели nano IPS от LG, что делает его идеальным для создания контента и дизайнерских работ.

Новая волна мониторов «5K2K» сочетает горизонтальное разрешение дисплея 5K с вертикальным разрешением дисплея 4K. В результате это обеспечивает больший экран, лучшую плотность пикселей и, как следствие, лучшее качество и резкость изображения.
MSI Prestige PS341WU идеально подходит для MacBook Pro благодаря разъему USB-C, включая зарядку. В качестве дополнительного бонуса вы получаете порты DisplayPort и HDMI — последние ограничены пропускной способностью HDMI до 3840 на 2160 при 60 Гц.
Читать полностью Обзор MSI Prestige PS341WU (открывается в новой вкладке) .
Вам лучше поставить большой письменный стол или стол, чтобы поместить этот чудовищный монитор. (Изображение предоставлено HP)
5. HP Z43 (1AA85A8) Широкоформатный дисплей 42,5 дюйма
Лучший широкоформатный монитор для MacBook Pro
Технические характеристики
Размер экрана: 42,5 дюйма
Разрешение: 4K UHD (3840 x 2160)
Яркость: 350 кд/м2
Порты: USB 3.
 1 Type C (x2), USB 3.0 Type A (x3), HDMI 2.0, DisplayPort 1.2, DisplayPort 1.2 (вход Mini) Сделки
1 Type C (x2), USB 3.0 Type A (x3), HDMI 2.0, DisplayPort 1.2, DisplayPort 1.2 (вход Mini) СделкиПричины купить
+
Отлично для производительности
+
Sharp 4K изображения на большом экране
Причины, чтобы избежать
—
Вам нужен действительно большой стол
—
—
. до задней части трудно добраться
Этот хороший монитор-монстр предназначен для длительного использования и способен отображать 4K при 10-битном цвете с очень точными цветовыми диапазонами и минимальными искажениями подсветки.
Благодаря своему размеру и разрешению идеально подходит для редактирования видео (открывается в новой вкладке) и графического дизайна (открывается в новой вкладке). Для работы в офисе большая площадь экрана делает электронные таблицы более удобными для пользователя, поскольку вам не нужно щуриться на крошечном тексте.
 Вы можете комфортно разместить одно приложение вверху и одно внизу экрана без искажений, как в ультрашироких моделях. Его настройка «более низкий уровень синего света» помогает разгрузить ваши глаза в течение долгих часов работы.
Вы можете комфортно разместить одно приложение вверху и одно внизу экрана без искажений, как в ультрашироких моделях. Его настройка «более низкий уровень синего света» помогает разгрузить ваши глаза в течение долгих часов работы.Для этого нужен большой стол, и вы должны сидеть на расстоянии 30-36 дюймов от монитора, чтобы вам было удобно. Его подставка предлагает только ограниченные регулировки, наклон вверх и вниз. Поднять или опустить монитор нельзя, но это и понятно, учитывая его вес. Вы можете установить настенное крепление Vesa, чтобы упростить размещение и позиционирование на столе.
Несмотря на отсутствие внутренних динамиков, подставка глубокая, что позволяет спрятать за ней внешние динамики, подключенные к проходному разъему. Кроме того, он может выступать в качестве четырехпортового USB-концентратора. Он обеспечивает 60–65 Вт через USB-C, чего достаточно для зарядки MacBook Pro 13 (откроется в новой вкладке), но не 15-дюймового, но в случае с MacBook Pro это помогает продлить и без того впечатляющее время автономной работы даже дольше.
 При текущей рыночной цене это отличная сделка. Он предлагает лучшее соотношение цены и качества среди широкоформатных дисплеев (открывается в новой вкладке) для MacBook Pro.
При текущей рыночной цене это отличная сделка. Он предлагает лучшее соотношение цены и качества среди широкоформатных дисплеев (открывается в новой вкладке) для MacBook Pro.Художникам и создателям контента понравится качество изображения этого монитора. (Изображение предоставлено Benq)
6. Профессиональный монитор BenQ DesignVue PD3220U
Лучший для фотосъемки
Технические характеристики
Размер экрана: 32 дюйма (видимая область 31,5)
Разрешение: Яркость 4K UHD (3480 x 0100) 025
: 250 кд/м2 (300 в режиме HDR)
Порты: USB-C Thunderbolt 3 (x1) (PD 85 Вт, Displayport в альтернативном режиме, данные), USB-C (x 1) (Thunderbolt 3, выход PD 35 Вт), DisplayPort 1.4 (x1), USB-A Type 3.1 (x3) нисходящий
Размер экрана
32-дюймовый
Color
Black, Grey
HDR
HDR
Лучшие сегодняшние сделки
Причины купить
+
Фабрика, калиброванная для точности
+
.

+
Сертификат Pantone
+
Проводной пульт дистанционного управления
+
Встроенный KVM-переключатель
+
Встроенные динамики
5
9
—
Не хватает полного цветового пространства Adobe RGB
—
Внутренний источник питания все в приличном размере для каждого рабочего стола на 31,5 дюйма. Что касается воспроизводимых цветов, дисплей обеспечивает 100% цветового пространства sRGB и Rec. видео эквивалент 709 и поддерживает режим HDR, полезный для видеоредакторов. Режимы просмотра Darkroom и Low Blue Light снижают нагрузку на глаза благодаря технологии устранения мерцания.
Все это в красивой упаковке. Основание и подставка из анодированного металла хорошо выглядят и допускают множество регулировок, что делает его эргономичным.
 Вы можете настроить его по высоте, наклону, повороту и вращению. Все четыре рамки настолько тонкие, что физические элементы управления скрыты за нижним правым краем и крошечным джойстиком для навигации по экранным меню. Проводной пульт дистанционного управления Hotkey Puck позволяет плавно переключаться между цветовыми режимами.
Вы можете настроить его по высоте, наклону, повороту и вращению. Все четыре рамки настолько тонкие, что физические элементы управления скрыты за нижним правым краем и крошечным джойстиком для навигации по экранным меню. Проводной пульт дистанционного управления Hotkey Puck позволяет плавно переключаться между цветовыми режимами.Благодаря своему внутреннему переключателю KVM (открывается в новой вкладке) (клавиатура, видео и мышь) переключатель хорошо подходит для массивов с несколькими мониторами (и несколькими компьютерами), поскольку он может легко переключаться между двумя компьютерами или двумя мониторами. В портах недостатка нет: Display Port 1.2, Mini Display Port 1.2, два HDMI 2.0, концентратор USB 3.1 (четыре нисходящих и один восходящий), USB mini B, два USB Type C с Thunderbolt 3 и 3,5-мм стереовыход для наушников. В комплект поставки входит кабель Thunderbolt 3, позволяющий передавать данные и мощность по одному кабелю до 85 Вт через одно из соединений, чего достаточно для зарядки MacBook Pro.
 Кроме того, BenQ предлагает 3-летнюю гарантию с даты покупки. Продал!
Кроме того, BenQ предлагает 3-летнюю гарантию с даты покупки. Продал!Читать полностью Монитор BenQ DesignVue PD3220U (открывается в новой вкладке) .
ASUS ProArt — хорошая альтернатива для фотографии с меньшим размером экрана, но по более высокой цене. (Изображение предоставлено Asus)
7. ASUS ProArt Display PA279CV 27-дюймовый монитор
Второй лучший вариант для фотосъемки на MacBook Pro
Технические характеристики
Размер экрана: 27 дюймов
Разрешение: 4K UHD (3840 x 21600 )
Яркость: 350 кд/м2
Порты: USB 3.1 Type-C (восходящий, мощность 65 Вт, альтернативный режим DP), USB 3.0 Type-A (нисходящий) (x4) DisplayPort 1.2 (x1), HDMI 2.0 (x2) , Анти-кража Kensington Lock
Color
Black, Blue
HDR
HDR
Тип экрана
LED
Лучшие сегодняшние предложения
Причины купить
+
широкие углы.

+
Отличная цветовая гамма
+
Фантастическая эргономика
+
Большой экран и высокое разрешение
+
Встроенная линейка для облегчения измерений
Причины, по которым следует избегать монитор с тонкими рамками и простым дизайном. Это обновление 4K для PA278CV, которое было QHD. Создатели контента и медиа-специалисты выиграют от идеального охвата цветового пространства sRGB. У вас не возникнет проблем с редактированием фотографий или видео, а визуальные эффекты впечатляют.
Имеет подставку из пластика с металлическим покрытием и клипсу сзади для укладки кабеля. Кнопки питания и экранного меню находятся в правом нижнем углу устройства, а на нижней панели есть встроенная линейка, помогающая создателям контента и фоторедакторам. Его матовое антибликовое покрытие обеспечивает яркие цвета со 100% точностью цветопередачи sRGB, этого более чем достаточно для большинства рабочих целей, а углы обзора составляют 178 градусов.
 Он также поставляется с двенадцатью предустановленными режимами, по сравнению с восемью в PA278CV, что делает его отличным выбором для фоторедакторов, использующих MacBook Pro.
Он также поставляется с двенадцатью предустановленными режимами, по сравнению с восемью в PA278CV, что делает его отличным выбором для фоторедакторов, использующих MacBook Pro.Этот дисплей имеет хороший набор портов, а именно 2x HDMI v2, 1x DisplayPort v1.2, USB-C с питанием 65 Вт и 4x нисходящих порта USB 3.1 типа A. Наличие USB-C с функцией Power Delivery удобно, поскольку вы можете получать видео, аудио и данные во время зарядки MacBook Pro, поскольку монитор обеспечивает мощность до 65 Вт.
Высокая производительность и первоклассная поддержка MacOS делают его лучшим выбором для пользователей MacBook. (Изображение предоставлено LG)
8. LG 27MD5KL-B 27-дюймовый монитор Ultrafine 5K
Самый производительный MacBook Pro
Технические характеристики
Размер экрана: 27 дюймов
Разрешение: 5K (5120 x 2880)
Яркость: 500 кд/м2 C (1 x вверх по течению, 3x вниз по течению)
Размер экрана
15-дюймовый
Color
Black
Состояние
Новые, отремонтированные
Лучшие сделки
от LG
+
Thunderbolt 3 с мощностью 94 Вт
Причины, по которым следует избегать
—
Адекватный размер, но не самый большой только получить больше пикселей и меньше деталей.
 LG 27MD5KL-B — это монитор с первоклассным разрешением 5K в корпусе Mac-Friendly с гарантированной совместимостью с Mac OS. Его строгий дизайн выполнен из черных пластиковых рамок и имеет удобную регулировку высоты/наклона, а также совместимость с креплением VESA на случай, если вы захотите закрепить его на стене.
LG 27MD5KL-B — это монитор с первоклассным разрешением 5K в корпусе Mac-Friendly с гарантированной совместимостью с Mac OS. Его строгий дизайн выполнен из черных пластиковых рамок и имеет удобную регулировку высоты/наклона, а также совместимость с креплением VESA на случай, если вы захотите закрепить его на стене.Его разрешение 5K более чем на 50% больше пикселей, чем 4K, а размер экрана 27 дюймов означает 218 пикселей на дюйм для четкого текста и изображений, но, что более важно, больше информации на экране. Этот монитор имеет соотношение сторон 16:9 и яркость 500 нит, что очень много, если сравнивать его с другими нашими записями. Он обеспечивает яркий белый цвет и детализированный черный благодаря коэффициенту контрастности 1100:1. Этот монитор наиболее близок к Liquid Retina от Apple, но без больших затрат.
Его порты расширения расположены сзади. Благодаря одному восходящему и трем нисходящим разъемам USB типа C подключить MacBook Pro очень просто. Вы можете подключить к дисплею iPad Pro (открывается в новой вкладке) или даже iPhone (открывается в новой вкладке).

На решение признать этот монитор лучшим по производительности для MacBook Pro повлияли три фактора: плотность информации 218 пикселей на дюйм, встроенная поддержка MacOS, а также камера и микрофон в центре вверху. Это означает, что с одним кабелем USB-C вы получаете полную функциональность на большом четком внешнем экране и одновременно заряжаете MacBook Pro с его более чем достаточным 9 зарядным устройством.4 Вт через Thunderbolt.
Идеальный портативный монитор для работы с MacBook Pro в дороге. (Изображение предоставлено: UPERFECT)
9. UPerfect 15,6-дюймовый портативный 4K-монитор
Лучше всего подходит для переноски с MacBook Pro
Технические характеристики
Размер экрана: 15,6-дюймовый
Разрешение: 4K UHD (21005 x 38000 x 38005 x HD)
Яркость: 400 кд/м2
Порты: USB-C Thunderbolt 3, Mini HDMI 2.0
Цвет
Черный
Condition
New
Today’s Best Deals
Reasons to buy
+
Ultimate portability
+
Sharp 4K display
+
Built-in speakers
+
Aluminum chassis
+
Поддерживает USB 3.
 1 и Thunderbolt
1 и Thunderbolt+
Работает в альбомной или портретной ориентации
Причины, по которым следует избегать стол письменный. Возможно, MacBook уже в офисе, но вы могли бы использовать дополнительный дисплей, который вы можете взять с собой в офис, а затем вернуться домой, чтобы дети могли играть на большом экране, подключив к нему свои телефоны. Все это возможно с портативным монитором (откроется в новой вкладке), подобным этому. Единственная проблема в том, что мы раньше не слышали об этой фирме. Тем не менее, почти пятизвездочная оценка сотен рецензентов на Amazon убедила нас, что это не однодневная операция. И, к сожалению, такие бренды, как ASUS, все еще отстают в этом сегменте рынка, предлагая только модели менее 4K.
Идеальный фирменный 4K-монитор обеспечивает четкое, потрясающее изображение с разрешением UHD на 15,6-дюймовой панели IPS, заключенной в тщательно продуманный корпус из алюминия. Чехол из искусственной кожи служит подставкой в сложенном виде.
 Его панель обеспечивает 100% цветовой гаммы sRGB с яркостью 400 нит, работает со стандартной частотой обновления 60 Гц и имеет невероятный угол обзора 178 градусов. Он оснащен режимом Low Blue Light «Eye Care», чтобы облегчить ваши глаза.
Его панель обеспечивает 100% цветовой гаммы sRGB с яркостью 400 нит, работает со стандартной частотой обновления 60 Гц и имеет невероятный угол обзора 178 градусов. Он оснащен режимом Low Blue Light «Eye Care», чтобы облегчить ваши глаза.Он также имеет пару динамиков, разъем для наушников и крепление VESA для настенного монтажа.
Как мы выбираем лучший монитор MacBook Pro
Хотя новые модели MacBook Pro 2021 года (откроется в новой вкладке) по-прежнему поддерживают второй дисплей HDMI через разъем HDMI 2.0 и собственный выход DisplayPort через USB-C, мы чувствуем, что есть USB Наличие портов -C делает дисплеи с USB-C наиболее практичным выбором. Затем вы должны учитывать разрешение дисплея: хотя большие размеры экрана удобны, Full HD и Quad-HD больше не сокращают его. Несмотря на минимальные цены, ни один из этих ключей не отвечает требованиям производительности современного программного обеспечения и глаз его пользователей.
Поэтому мы собрали лучшие мониторы для MacBook Pro с минимальным разрешением 4K — золотым стандартом в наши дни.
 Среди них мы выделяем мониторы с возможностью подключения USB-C, когда это возможно.
Среди них мы выделяем мониторы с возможностью подключения USB-C, когда это возможно.Обзор лучших предложений на сегодняшний день
Цена со скидкой
(открывается в новой вкладке)
Dell U2720Q
(открывается в новой вкладке)
(открывается в новой вкладке)
900,5 дюймов (новая вкладка)
900,99 )
$539
(откроется в новой вкладке)
Посмотреть (откроется в новой вкладке)
Посмотреть все цены
Цена со скидкой
(откроется в новой вкладке)
LG 34BK95U-W
(откроется в новой вкладке)
(откроется в00 новая вкладка) 1 037,25 долл. США
(Opensen in New Tab)
$ 966,57
(Openes in New Tab)
Просмотр (Opens in New Tab)
См.
 Цены
Цены(Opens in New)
Asus Designo Mz27aQ
599592929292 (Openens in New)
ASUS MZ27AQ
959292 (Openens in New)
ASUS MZ27AQ
9005 (OpenS in New)
ASUS MZ27AQ
(OPENS ON NEW) открывается в новой вкладке)
(открывается в новой вкладке)
$490
(открывается в новой вкладке)
Посмотреть (открывается в новой вкладке)
Посмотреть все цены в новой вкладке)
1 213,35 $
(открывается в новой вкладке)
Просмотр (открывается в новой вкладке)
Посмотреть все цены
Рекомендованная розничная… (открывается в новой вкладке)
(открывается в новой вкладке)
$ 784
(Opensen in New Tab)
Просмотр (Opens in New Tab)
См.
 Цены
ЦеныПониженная цена
(Opens In New Tab)
Benq PD3220U
(Opens in New Tab)
Benq PD3220U
(Opens In New)
Benq PD3220U
(Opens In New)
(Openes in New Tab)
$ 1,199,99
(Opens in New Tab)
$ 1 098,98
(Opens in New Tab)
View (Opens in New Tab)
См. Цены
. открывается в новой вкладке)
ASUS PROART PA279CV
(Opens in New Tab)
(Opens in New Tab)
$ 478,90
(Opens In New Tab)
$ 447,87
(Opens In New Tab)
9005 $ 447,87
(Opens In New Tab)
9005 $ 447,87
(Opens In New Tab)
9002 $ 447,87
(Opens In New Tab)
9002 $ 447,87
(Opens In New Tab)
9002 $ 447.



 Это более чем в три раза превышает размер стандартного дисплея 1080p (1920×1080), но в целом меньше, чем один экран 4K (3840×2160), поэтому вам не понадобится такая мощная видеокарта для максимальной производительности. детали в ваших играх (хотя, конечно, самая мощная игра, которую вы можете найти, никогда не помешает). Это может измениться в 2023 году; следующее поколение Odyssey G9Neo, пришедший на смену оригинальному G9, предположительно станет первым в мире сверхшироким изогнутым монитором с разрешением 8K.
Это более чем в три раза превышает размер стандартного дисплея 1080p (1920×1080), но в целом меньше, чем один экран 4K (3840×2160), поэтому вам не понадобится такая мощная видеокарта для максимальной производительности. детали в ваших играх (хотя, конечно, самая мощная игра, которую вы можете найти, никогда не помешает). Это может измениться в 2023 году; следующее поколение Odyssey G9Neo, пришедший на смену оригинальному G9, предположительно станет первым в мире сверхшироким изогнутым монитором с разрешением 8K. Samsung рекламирует 125-процентное покрытие sRGB для Odyssey G9, к чему мы приблизились только в режиме Cinema (123,9 процента). Но все предустановки по умолчанию (остальные — High Bright, FPS, RTS, RPG, AOS и sRGB) были более чем достойными, с самой низкой производительностью sRGB (102,6% цветового пространства sRGB и 72,7% DCI-P3). ).
Samsung рекламирует 125-процентное покрытие sRGB для Odyssey G9, к чему мы приблизились только в режиме Cinema (123,9 процента). Но все предустановки по умолчанию (остальные — High Bright, FPS, RTS, RPG, AOS и sRGB) были более чем достойными, с самой низкой производительностью sRGB (102,6% цветового пространства sRGB и 72,7% DCI-P3). ).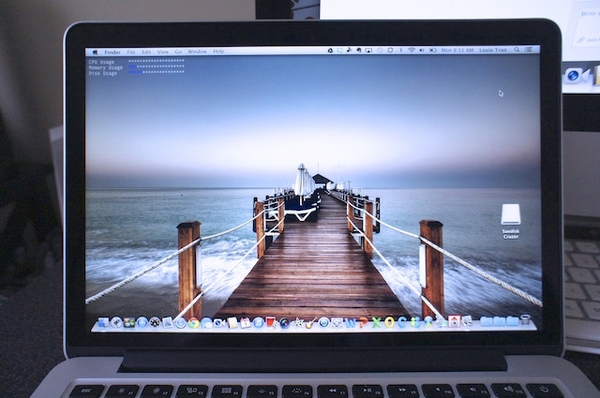 Обратите внимание, однако, что мы видели яркость в этом диапазоне в тестах, использующих только часть экрана (от примерно 10 процентов до примерно 50 процентов). В полноэкранном режиме максимальная яркость HDR составляет 561 нит. По любым меркам Odyssey G9Яркость весьма респектабельна.
Обратите внимание, однако, что мы видели яркость в этом диапазоне в тестах, использующих только часть экрана (от примерно 10 процентов до примерно 50 процентов). В полноэкранном режиме максимальная яркость HDR составляет 561 нит. По любым меркам Odyssey G9Яркость весьма респектабельна. Его время отклика от серого к серому составляет 1 мс, благодаря чему наше взаимодействие в играх становится быстрым, а высокая частота обновления (до 240 Гц) позволяет изображениям всегда двигаться в идеальном темпе с действием. В зависимости от того, какое видеооборудование управляет вашим компьютером, вы также оцените встроенную поддержку технологий адаптивной синхронизации Nvidia G-Sync и AMD FreeSync Premium Pro (хотя AMD в настоящее время утверждает, что последняя используется только в 17 играх).
Его время отклика от серого к серому составляет 1 мс, благодаря чему наше взаимодействие в играх становится быстрым, а высокая частота обновления (до 240 Гц) позволяет изображениям всегда двигаться в идеальном темпе с действием. В зависимости от того, какое видеооборудование управляет вашим компьютером, вы также оцените встроенную поддержку технологий адаптивной синхронизации Nvidia G-Sync и AMD FreeSync Premium Pro (хотя AMD в настоящее время утверждает, что последняя используется только в 17 играх). Широкая область экрана обеспечивала ослепительное поле зрения в шутере от первого лица Metro Exodus Enhanced Edition, где ваше открытое поле зрения позволяло вам впитывать каждую деталь опустошенной Москвы, по которой вы брели.
Широкая область экрана обеспечивала ослепительное поле зрения в шутере от первого лица Metro Exodus Enhanced Edition, где ваше открытое поле зрения позволяло вам впитывать каждую деталь опустошенной Москвы, по которой вы брели. далеко, играя с беспроводной клавиатурой и мышью.
далеко, играя с беспроводной клавиатурой и мышью.
 И почти каждый обычный игровой монитор на рынке стоит меньше, чем этот.
И почти каждый обычный игровой монитор на рынке стоит меньше, чем этот.
 Подключение USB-C обеспечивает более высокую скорость передачи и позволяет одновременно передавать видео, данные и питание по одному кабелю. Новые процессоры Apple M1 Max и M1 Pro увеличивают количество внешних дисплеев, которые можно подключить к MacBook Pro, до четырех по сравнению с одним в предыдущем поколении. USB-C дает множество других преимуществ, таких как концентраторы для расширения, а его меньший двусторонний разъем более портативный и гораздо проще в использовании, чем старые кабели.
Подключение USB-C обеспечивает более высокую скорость передачи и позволяет одновременно передавать видео, данные и питание по одному кабелю. Новые процессоры Apple M1 Max и M1 Pro увеличивают количество внешних дисплеев, которые можно подключить к MacBook Pro, до четырех по сравнению с одним в предыдущем поколении. USB-C дает множество других преимуществ, таких как концентраторы для расширения, а его меньший двусторонний разъем более портативный и гораздо проще в использовании, чем старые кабели. (Изображение предоставлено Dell)
(Изображение предоставлено Dell)
 4, HDMI 2.0 (x2), USB-C (Thunderbolt 3), альтернативный режим DP 1.4 с мощностью 85 Вт, USB- A 3,0 (нисходящий поток x2)
4, HDMI 2.0 (x2), USB-C (Thunderbolt 3), альтернативный режим DP 1.4 с мощностью 85 Вт, USB- A 3,0 (нисходящий поток x2)
 Это ограничение Mac OS можно исправить, установив умную часть программного обеспечения с открытым исходным кодом (откроется в новой вкладке). LG предоставляет трехлетнюю гарантию на запчасти и работу, что очень удобно с учетом его цены.
Это ограничение Mac OS можно исправить, установив умную часть программного обеспечения с открытым исходным кодом (откроется в новой вкладке). LG предоставляет трехлетнюю гарантию на запчасти и работу, что очень удобно с учетом его цены. Внешняя питание
Внешняя питание Продолжительные рабочие сессии не повредят вашим глазам благодаря фильтрации синего света и антимерцательному дизайну.
Продолжительные рабочие сессии не повредят вашим глазам благодаря фильтрации синего света и антимерцательному дизайну. яркость экрана 600 кд/м²
яркость экрана 600 кд/м²
 1 Type C (x2), USB 3.0 Type A (x3), HDMI 2.0, DisplayPort 1.2, DisplayPort 1.2 (вход Mini) Сделки
1 Type C (x2), USB 3.0 Type A (x3), HDMI 2.0, DisplayPort 1.2, DisplayPort 1.2 (вход Mini) Сделки Вы можете комфортно разместить одно приложение вверху и одно внизу экрана без искажений, как в ультрашироких моделях. Его настройка «более низкий уровень синего света» помогает разгрузить ваши глаза в течение долгих часов работы.
Вы можете комфортно разместить одно приложение вверху и одно внизу экрана без искажений, как в ультрашироких моделях. Его настройка «более низкий уровень синего света» помогает разгрузить ваши глаза в течение долгих часов работы. При текущей рыночной цене это отличная сделка. Он предлагает лучшее соотношение цены и качества среди широкоформатных дисплеев (открывается в новой вкладке) для MacBook Pro.
При текущей рыночной цене это отличная сделка. Он предлагает лучшее соотношение цены и качества среди широкоформатных дисплеев (открывается в новой вкладке) для MacBook Pro.
 Вы можете настроить его по высоте, наклону, повороту и вращению. Все четыре рамки настолько тонкие, что физические элементы управления скрыты за нижним правым краем и крошечным джойстиком для навигации по экранным меню. Проводной пульт дистанционного управления Hotkey Puck позволяет плавно переключаться между цветовыми режимами.
Вы можете настроить его по высоте, наклону, повороту и вращению. Все четыре рамки настолько тонкие, что физические элементы управления скрыты за нижним правым краем и крошечным джойстиком для навигации по экранным меню. Проводной пульт дистанционного управления Hotkey Puck позволяет плавно переключаться между цветовыми режимами. Кроме того, BenQ предлагает 3-летнюю гарантию с даты покупки. Продал!
Кроме того, BenQ предлагает 3-летнюю гарантию с даты покупки. Продал!