Не могу удалить антивирус авг: Как удалить антивирус AVG (Windows 10, 8, 7) » MHELP.PRO
Содержание
Установить AVG на ПК, Mac
Продукты AVG недоступны для скачивания и покупки на территории России и Беларуси
Подробнее
AVG рекомендует использовать
БЕСПЛАТНЫЙ браузер Chrome™.
Скачать Chrome
Перейти к содержимомуПерейти в меню
- Международный веб-сайт:
Español
/
Worldwide (English)
/
Europe (English) - Argentina: Español
- Australia: English
- België: Nederlands
- Belgique: Français
- Brasil: Português do Brasil
- Canada: English
- Canada: Français
- Česká republika: Čeština
- Chile: Español
- Colombia: Español
- Denmark: English
- Deutschland: Deutsch
- España: Español
- France: Français
- India: English
- Indonesia: Bahasa Indonesia
- Italia: Italiano
- Malaysia: Bahasa Melayu
- México: Español
- Nederland: Nederlands
- New Zealand: English
- Norge: Norsk
- Polska: Polski
- Portugal: Português
- Россия: Русский
- Schweiz: Deutsch
- Slovensko: Slovenčina
- South Africa: English
- Suisse: Français
- Sweden: English
- Türkiye: Türkçe
- United Kingdom: English
- United States: English
- 臺灣: 繁體中文
- 日本: 日本語
- 대한민국: 한국어
Как удалить AVG с компьютера полностью Windows 10: 7 способов деинсталляции антивируса
AVG – это антивирус, который пользуется большой популярностью из-за бесплатного распространения. В процессе эксплуатации многие люди разочаровываются в ПО, а потому решают от него избавиться. Но при выполнении операции стандартными средствами ОС на ПК продолжают оставаться следы программы. Как же тогда полностью удалить AVG с компьютера на Windows 10? Знатоками давно найдены эффективные способы избавления от назойливого антивируса.
В процессе эксплуатации многие люди разочаровываются в ПО, а потому решают от него избавиться. Но при выполнении операции стандартными средствами ОС на ПК продолжают оставаться следы программы. Как же тогда полностью удалить AVG с компьютера на Windows 10? Знатоками давно найдены эффективные способы избавления от назойливого антивируса.
СОДЕРЖАНИЕ СТАТЬИ:
Как удалить антивирус AVG через Панель управления
Если вы еще не пытались избавиться от приложения встроенными средствами, то стоит воспользоваться этим вариантом. Он очень прост в освоении и не требует загрузки дополнительного ПО:
- Нажмите одновременно клавиши «Win» + «R» для запуска окна «Выполнить».
- Введите запрос «control» и нажмите на «ОК», чтобы открыть Панель управления.
- В качестве варианта просмотра выберите «Мелкие значки».
- Перейдите в «Программы и компоненты».
- Найдите в списке «AVG Antivirus Free».

- Нажмите на кнопку «Удалить».
После этого программа исчезнет с компьютера, но оставит после себя файлы сохранений. Кроме того, вы можете заметить папку AVG в Проводнике компьютера. Так что для полного избавления стоит присмотреться к одному из следующих способов.
Удаление с помощью утилиты AVG Remover
Разработчики антивируса сделали специальную утилиту для деинсталляции собственного софта. Возможно, это было сделано для того, чтобы пользователи не забывали о производителе и как можно чаще устанавливали его продукцию. В любом случае, AVG Remover является отличным средством для избавления от остатков программного обеспечения:
- Скачайте приложение с официального сайта разработчика и установите его на свой компьютер.
- Запустите программу и дождитесь окончания сканирования на предмет остатков ПО.
- Если «следы» будут найдены, то следует нажать на кнопку «Удаление».
После окончания процедуры рекомендуется перезагрузить компьютер. Это позволит изменениям вступить в силу. В дальнейшем вы больше не увидите ни одного упоминания AVG на своем устройстве.
Это позволит изменениям вступить в силу. В дальнейшем вы больше не увидите ни одного упоминания AVG на своем устройстве.
Применение AVG Clear
AVG Clear – новая версия программы от разработчиков антивируса. Она представляет собой видоизмененный AVG Remover, в котором очистка остатков ПО осуществляется аналогичным образом. То есть пользователю нужно запустить утилиту, выбрать установленный продукт, а затем подтвердить удаление остаточных файлов.
Revo Uninstaller
Если опыт использования антивируса AVG оставил у вас негативные эмоции, и вы больше не желаете даже слышать о программном обеспечении от данного разработчика, то рекомендуется обратиться к помощи сторонних утилит. Например, Revo Uninstaller. Это отличное и абсолютно безопасное приложение, призванное избавить пользователя ПК от остатков самого разного ПО. Чтобы удалить антивирус, сделайте следующее:
- Скачайте и установите Revo Uninstaller.
- Запустите приложение.
- Если ранее вы не удаляли AVG, то найдите утилиту в списке и нажмите на кнопку «Удалить».

- По окончании деинсталляции и перезагрузки ПК вновь запустите Revo Uninstaller и перейдите в «Режим охотника».
- Запустите сканирование системы на наличие остатков ПО и подтвердите их удаление.
Таким образом, Revo Uninstaller найдет и предложит удалить все упоминания AVG в реестре компьютера. Вы освободите еще некоторое количество места на жестком диске, а также не будете встречать папки с упоминанием антивируса.
Uninstall Tool
Еще одна утилита, работающая по схожему с Revo Uninstaller принципу. Правда, Uninstall Tool более удобен в использовании, поскольку сразу после классической деинсталляции предлагает начать сканирование компьютера на предмет наличия «следов»:
- После установки запустите Uninstall Tool.
- Найдите в списке программ компьютера AVG и нажмите на кнопку «Деинсталляция».
- Как только операция будет выполнена, на экране появится сообщение с предложением выполнить сканирование. Нажмите «ОК» для подтверждения.

- Дождитесь окончания процесса, а затем нажмите на кнопку «Удалить», если результаты поиска остатков завершатся успешно.
На заметку. В качестве «следов» антивируса остаются самые разные файлы. Если вы долго пользовались программой AVG, то сможете освободить до нескольких гигабайтов памяти.
Не исключено, что по окончании процесса Uninstall Tool попросит перезагрузить компьютер. Обязательно воспользуйтесь рекомендацией во избежание проблем в будущем.
CCleaner
Проверенная программа, помогающая миллионам пользователей по всему миру. Она обладает простым и наглядным интерфейсом, а функционал CCleaner позволяет не просто избавиться от остатков AVG, а полностью очистить компьютер от разного рода мусора. Впрочем, обо всем по порядку:
- Скачайте, установите и запустите CCleaner.
- Перейдите в раздел «Инструменты», а затем – «Удаление программ».
- Найдите в списке «AVG AntiVirus Free», щелкните ПКМ и нажмите на кнопку «Деинсталляция».

- Когда программа удалит основное содержимое пакета антивируса, а вы перезагрузите ПК, вернитесь в CCleaner и перейдите в раздел «Стандартная очистка».
- Нажмите на кнопку «Анализ».
- Дождитесь окончания сканирования и подтвердите удаление лишнего мусора.
Вероятно, вы удивитесь, сколько мусора скопилось на жестком диске. Ведь если не проводить регулярную очистку через CCleaner и другие подобные приложения, то, по меньшей мере, 10 Гб на вашем накопителе будут заняты бесполезными данными.
Advanced Uninstaller PRO
Последняя в списке, но не последняя по функциональности программа, способная избавить вас от упоминания AVG. Ее недостаток заключается в отсутствии русскоязычной локализации, однако выполнение операции не вызовет затруднений даже у новичков:
- После установки запустите Advanced Uninstaller PRO.
- Перейдите в раздел «General Tools», а затем – «Uninstall Programs».
- Отметьте антивирус и нажмите на «Uninstall».

- По окончании деинсталляции автоматически начнется процесс сканирования системы, который займет несколько секунд или минут.
- Подтвердите удаление остатков.
Advanced Uninstaller PRO не просто удалит, но и покажет, какие файлы и в каком объеме остались после стандартной деинсталляции AVG. В дальнейшем вы можете использовать софт для избавления от других программ.
Вам помогло? Поделитесь с друзьями — помогите и нам!
Твитнуть
Поделиться
Поделиться
Отправить
Класснуть
Линкануть
Вотсапнуть
Запинить
Наш Youtube-канал
Канал Telegram
Сочинения на любую тему
Инструмент для удаления Avast | Загрузите Avast Clear
Устранение неполадок продуктов Avast Antivirus
Если функции или компоненты вашего приложения Avast Antivirus не работают должным образом или ваше приложение не обновляется должным образом, вы можете восстановить установку Avast или посетить наш сайт поддержки Avast. общие советы по устранению неполадок.
общие советы по устранению неполадок.
В некоторых случаях может потребоваться полностью удалить и переустановить продукт Avast Antivirus. Вы можете удалить Avast через настройки «Приложения и функции» в Windows 10, с помощью специальной утилиты удаления Avast — Avast Clear — или через командную строку.
В этой статье содержатся инструкции о том, как удалить Avast Antivirus с помощью Avast Clear, а также как удалить Avast Antivirus с помощью командной строки, если Avast Clear не удается.
Avast Clear может удалить следующие текущие программы Avast Antivirus с вашего ПК с Windows:
- Avast One
- Avast One Essential
- Avast Премиум Безопасность
- Бесплатный антивирус Avast
Удалите Avast Antivirus с помощью нашего инструмента для удаления Avast: Avast Clear
Avast Clear использует отдельное окно для обхода обычной установки программы удаления Avast. Это гарантирует удаление Avast, даже если вы получите сообщение о том, что «установка уже запущена».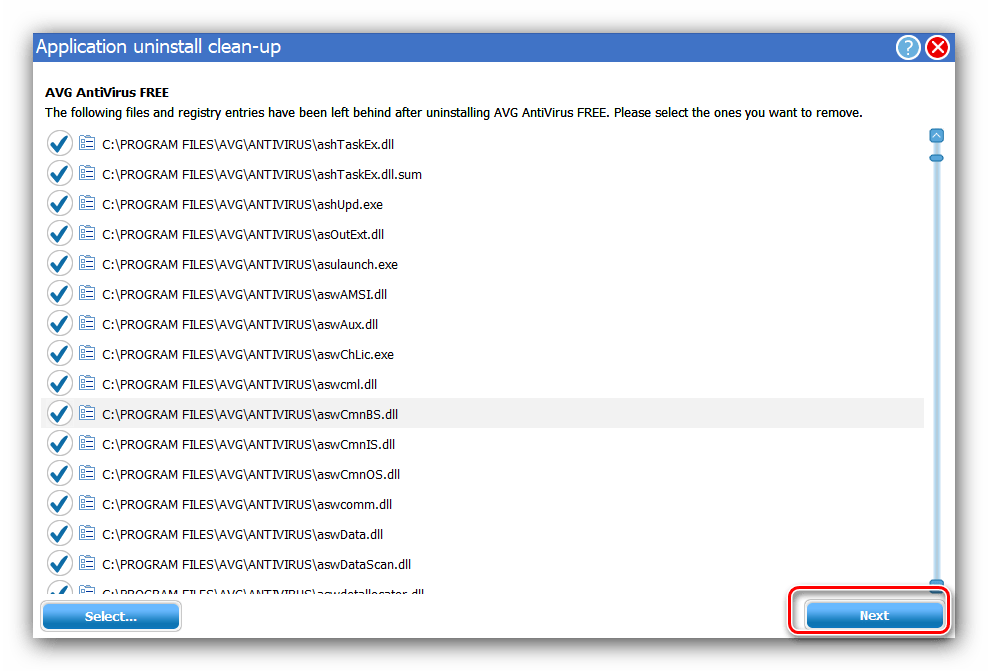 Если вы не можете удалить стандартный метод, использование этого специального инструмента для удаления Avast гарантирует, что Avast все еще можно удалить.
Если вы не можете удалить стандартный метод, использование этого специального инструмента для удаления Avast гарантирует, что Avast все еще можно удалить.
Вот как удалить Avast в Windows 10 с помощью Avast Clear:
- Загрузите утилиту удаления avastclear.exe и сохраните ее в знакомой папке на вашем ПК (сохраните в Загружает папку по умолчанию).
- Щелкните файл правой кнопкой мыши и выберите Запуск от имени администратора . При запросе разрешений нажмите Да .
- Нажмите Да в диалоговом окне Avast Clear, чтобы запустить компьютер в безопасном режиме.
- Выберите папку , содержащую файлы программы Avast, и выберите продукт Avast Antivirus , который вы хотите удалить (расположение и продукт обычно определяются автоматически). Нажмите Удалить .
- Перезагрузите компьютер.
Инструкции по удалению Avast с помощью Avast Clear в Windows 7 и Windows 8 см. в нашем руководстве службы поддержки Avast.
в нашем руководстве службы поддержки Avast.
Как удалить Avast, когда «установка уже запущена»
Нельзя удалить Avast стандартным способом, пока установка уже запущена — нужно сначала остановить установку, а затем удалить через Avast Clear. Диалоговое окно «Установка уже запущена» появляется, если вы пытаетесь удалить Avast во время обновления определений вирусов в фоновом режиме или если вы уже начали процесс удаления.
Вот как остановить установку Avast и принудительно удалить Avast:
- Откройте Avast Antivirus и выберите Меню > Настройки > Устранение неполадок . Снимите флажок Включить самозащиту .
- Нажмите Ctrl + Shift + Esc на клавиатуре, чтобы открыть диспетчер задач.
- Выберите Avast Antivirus и нажмите Завершить задачу .
- Теперь вы можете удалить Avast Antivirus с помощью Avast Clear.
Удаление Avast с помощью командной строки
Вы можете удалить Avast с помощью командной строки, если программа удаления Avast Clear не работает. Мы рекомендуем использовать этот метод только в том случае, если удаление Avast с помощью Avast Clear не увенчалось успехом.
Мы рекомендуем использовать этот метод только в том случае, если удаление Avast с помощью Avast Clear не увенчалось успехом.
Вот как удалить Avast Antivirus с помощью командной строки в Windows 10:
- Откройте проводник и перейдите к c:\Program Files\Avast Software\Avast\setup\ , затем откройте файл Stats.ini .
- Прокрутите до Common и введите SilentUninstallEnabled=1 . Сохраните изменения.
- Введите cmd (Командная строка) в строке поиска меню Пуск , затем нажмите Запуск от имени администратора .
- Введите cd c:\Program Files\Avast Software\Avast\setup\ и нажмите Введите .
- Введите instup.exe /instop:uninstall /silent и нажмите Введите .
Совет . Если удаление с помощью командной строки не работает, отключите параметры самозащиты в Avast Antivirus через «Настройки» > «Основные» > «Устранение неполадок» и снимите флажок «Включить самозащиту». Затем попробуйте снова удалить через командную строку.
Затем попробуйте снова удалить через командную строку.
Как удалить Avast Antivirus
В Windows 10 и 11 антивирусное программное обеспечение можно удалить так же, как и любую другую программу, но есть несколько дополнительных шагов и мер предосторожности, которые помогут защитить ваш компьютер.
В современную эпоху Windows специализированные инструменты удаления в основном ушли в прошлое. Таким образом, чтобы удалить Avast Free Antivirus или Avast Premium Security в Windows 10 или Windows 11, вам обычно нужно просто использовать интерфейс «Установка и удаление программ».
Повысьте свою кибербезопасность с помощью NordVPN. Теперь скидка 62% плюс случайный подарок в виде дополнительной подписки на 3 месяца или 1 год при каждой покупке.
Однако, как и большинство антивирусных программ, работающих в режиме реального времени, Avast, как и Windows, дважды проверит, чтобы убедиться, что именно вы ввели команду удаления. Это связано с тем, что некоторые вредоносные программы пытались отключить или удалить любое обнаруженное антивирусное программное обеспечение, чтобы лучше закрепиться в вашей системе.
Если вы переходите на другой антивирусный пакет, Avast также предлагает пассивный режим, который также можно включить в настройках. Это возвращает общесистемную защиту от вредоносных программ в режиме реального времени Microsoft Defender (или стороннему пакету, если вы его устанавливаете), но сохраняет Avast в качестве эксклюзивного сканера вредоносных программ по запросу, поэтому у вас есть дополнительный механизм обнаружения для проверки подозрительных файлы с.
На случай, если что-то пойдет не так, Avast предоставляет avastclear, аварийный инструмент, который может полностью удалить остатки неудачных или не отвечающих на запросы удалений Avast.
NordVPN 2,56 фунта стерлингов + 3 месяца
NordVPN теперь предлагает со скидкой 66% на , а также 3 месяца бесплатно, используя код TrustedReviews при оформлении заказа!
- НордВПН
- : TrustedReviews
- от 2,56 фунтов стерлингов в месяц
КОД
Купить сейчас
Что мы использовали
- Любой компьютер с Windows 10 или 11 с установленным Avast
Короткая версия
- 9001 3 Откройте меню настроек Windows
- Перейдите в Приложения и функции
- Найдите Avast
- Щелкните Удалить
- Подтвердить удаление
- Подтвердить с помощью контроля учетных записей
- Удалить (или включить пассивный режим)
- Подтвердить с помощью Avast
- Пропустить (или заполнить) опрос
- Перезагрузить
- Убедитесь, что Защитник Майкрософт принял на себя
Шаг
1
Откройте меню «Пуск» и нажмите «Настройки».

Шаг
2
Перейдите в Приложения и функции
Прокрутите вниз и выберите Приложения.
Шаг
3
Поиск Avast
В строке поиска приложений и функций введите Avast. Если у вас установлено несколько продуктов Avast, может появиться несколько.
Шаг
4
Нажмите «Удалить»
Найдите продукт, который вы хотите удалить — в моем примере Avast Free Antivirus, и нажмите кнопку «Удалить» под ним.
Шаг
5
Подтверждение удаления
Небольшое всплывающее окно сообщит вам, что «Это приложение и связанная с ним информация будут удалены». Нажмите «Удалить» во всплывающем окне.0003
Система управления учетными записями пользователей (UAC), которая помогает защитить вас от программного обеспечения, пытающегося внести нежелательные изменения в вашу систему, попросит вас подтвердить, что вы хотите разрешить программе удаления Avast Antivirus внести изменения в ваш совет.
 Нажмите Да.
Нажмите Да.Шаг
7
Удаление (или включение пассивного режима)
Откроется программа удаления Avast. Нажмите кнопку «Удалить», чтобы удалить Avast. Варианты восстановления сломанных установок также можно найти здесь.
Шаг
8
Подтвердить с помощью Avast
Защита от вредоносных программ Avast чувствительна к попыткам удаления, поскольку некоторые вирусы пытаются удалить любое установленное вами антивирусное программное обеспечение. Однако мы делаем это по-настоящему, поэтому нажмите «Да» здесь. Если вы не сделаете этого в течение 60 секунд, вы вернетесь к программе удаления Avast.
Шаг
9
Пропустить (или заполнить) опрос
Теперь Avast удалит себя и предложит вам заполнить опрос об удалении или согласиться на интервью после удаления. Вы не можете пропустить этот шаг или отменить удаление на этом этапе. Выберите опрос и нажмите «Далее», чтобы пройти без взаимодействия.

Шаг
10
Перезагрузка
Программа удаления уведомит вас о завершении. Нажмите «Перезагрузить компьютер», чтобы перезагрузить компьютер и завершить удаление файла.
Шаг
11
Убедитесь, что Защитник Microsoft захватил
Последний шаг в установке антивируса в Windows — убедиться, что теперь вы защищены встроенными средствами защиты ОС. Введите «Безопасность Windows» в поле поиска на панели задач, щелкните приложение «Безопасность Windows», затем вкладку «Защита от вирусов и угроз». В настройках защиты от вирусов и угроз должно быть указано «Действий не требуется».
Если Microsoft Defender не активируется при перезагрузке или если части Avast, которые не являются автономными инструментами, такими как Avast SecureLine VPN, все еще присутствуют, вам может потребоваться обратиться к аварийному удалению Avast. -up и следуйте нашему руководству по восстановлению сломанной деинсталляции Avast.
Kaspersky Home Security
Обеспечьте безопасность и конфиденциальность своей онлайн-активности на нескольких устройствах — без ущерба для скорости.
Ознакомьтесь с новыми планами безопасности «Лаборатории Касперского» всего за 10,9 фунтов стерлингов.9 в год
- Касперский
- Гарантия возврата денег
- от 10,99 фунтов стерлингов
Купить
Устранение неполадок
Что такое пассивный режим Avast?
Это вернет Microsoft Defender ответственность за защиту от вредоносного ПО в режиме реального времени, но Avast останется установленным для сканирования по требованию.
Нужно ли сразу заменять Avast?
Нет, Microsoft Defender обеспечивает полную адекватную защиту от вредоносных программ.
Некоторые программы Avast все еще установлены
Avast имеет широкий спектр программного обеспечения для обеспечения безопасности, большая часть которого существует независимо от основного антивирусного пакета. Если вы хотите удалить Avast Secure Browser или SecureLine VPN, просто найдите их в настройках приложений Windows и нажмите «Удалить».
Если вы хотите удалить Avast Secure Browser или SecureLine VPN, просто найдите их в настройках приложений Windows и нажмите «Удалить».
Каталог Avast все еще там!
Перезагрузите компьютер, и это должно быть удалено. Если после этого останется пустая директория, ее можно смело удалять. Если другие следы программного обеспечения остались, следуйте моему руководству по запуску avastclear.
Вам может понравиться…
К.Г. Орфанидес — писатель и разработчик, чьи области знаний включают интернет-безопасность, виртуальные частные сети, Linux для настольных компьютеров, разработку небольших игр, сохранение программного обеспечения и технологии компьютерного звука…
Зачем доверять нашей журналистике?
Основанная в 2003 году, Trusted Reviews существует для того, чтобы давать нашим читателям исчерпывающие, непредвзятые и независимые советы о том, что покупать.


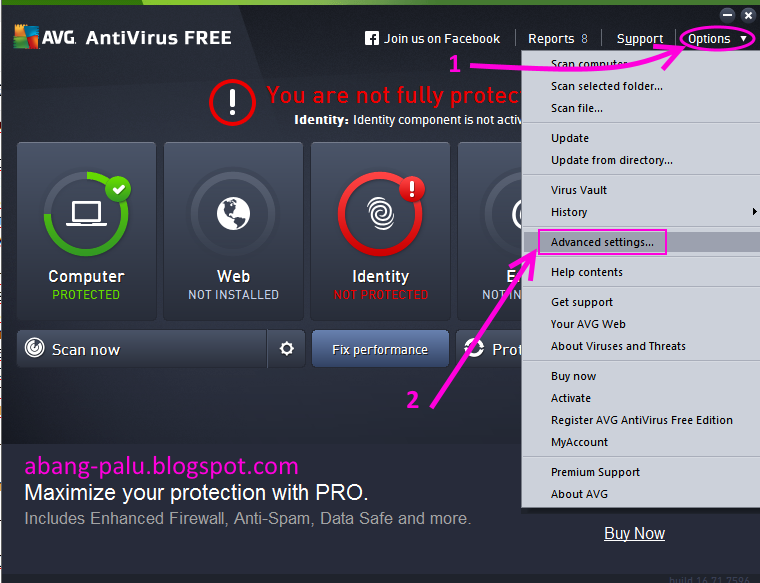
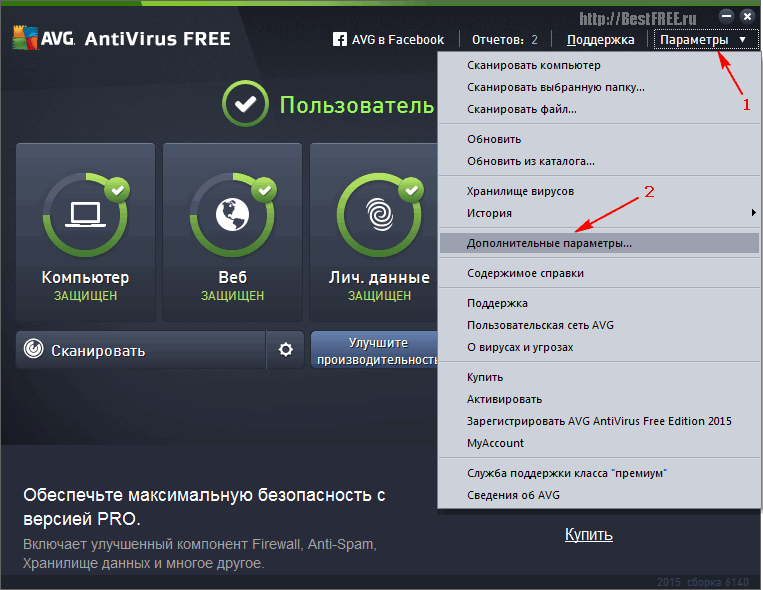



 Нажмите Да.
Нажмите Да.
