Не могу раздать вай фай с ноутбука виндовс 10: Как раздать Wi-Fi с ноутбука на Windows 10?
Содержание
Как раздать Wi-Fi с ноутбука на Windows 10?
Статей на тему запуска виртуальных Wi-Fi сетей на ноутбуках написано уже очень много. Мы же сейчас будем настраивать раздачу интернета по Wi-Fi в Windows 10. Честно говоря, раздать интернет с ноутбука, если он работает на Windows 10 можно точно так же, как и на Windows 7, или 8. Там практически ничего не поменялось. Но, думаю, что статья конкретно по настройке точки доступа в Windows 10 точно не будет лишней.
Если вы еще не в теме, что такое вообще виртуальный Wi-Fi, и как это с ноутбука, или стационарного компьютера (с беспроводным адаптером) можно раздавать интернет на другие устройства, то я сейчас постараюсь все объяснить. Вот смотрите, есть у вас скажем ноутбук, к нему подключен интернет по сетевому кабелю. А еще, у вас есть телефон, планшет, еще один ноутбук, или другое устройство, которое можно подключить к интернету по беспроводной сети. Да, можно купить роутер, и раздать интернет на другие устройства. А можно не покупать роутер, и использовать ваш ноутбук в качестве роутера.
Такая штука так же может пригодится в том случае, если у вас интернет через 3G модем, и вам нужно раздать его на другие устройства. В любом случае, функция полезная, и она реально работает. Сейчас мы будем настраивать точку доступа (hotspot) на Windows 10.
Обновление:важная информация! Microsoft постепенно убирает функцию размещенной сети (Soft AP) в Windows 10. Проще говоря, запуск раздачи Wi-Fi через командную строку не будет работать в Windows 10. Он уже не работает на устройствах с новыми Wi-Fi модулями (адаптерами). Microsoft просто убирает эту функцию из своего драйвера. Я наблюдаю эту проблему уже давно. О ней много раз писали в комментариях. Для многих устройств эта инструкция уже не актуальна.
Вместо Soft AP (запуск командами) будет использоваться мобильная точка доступа через Wi-Fi Direct. Это функция «Мобильный хот-спот», которая появилась в десятке начиная с версии 1607 (см. обновление ниже).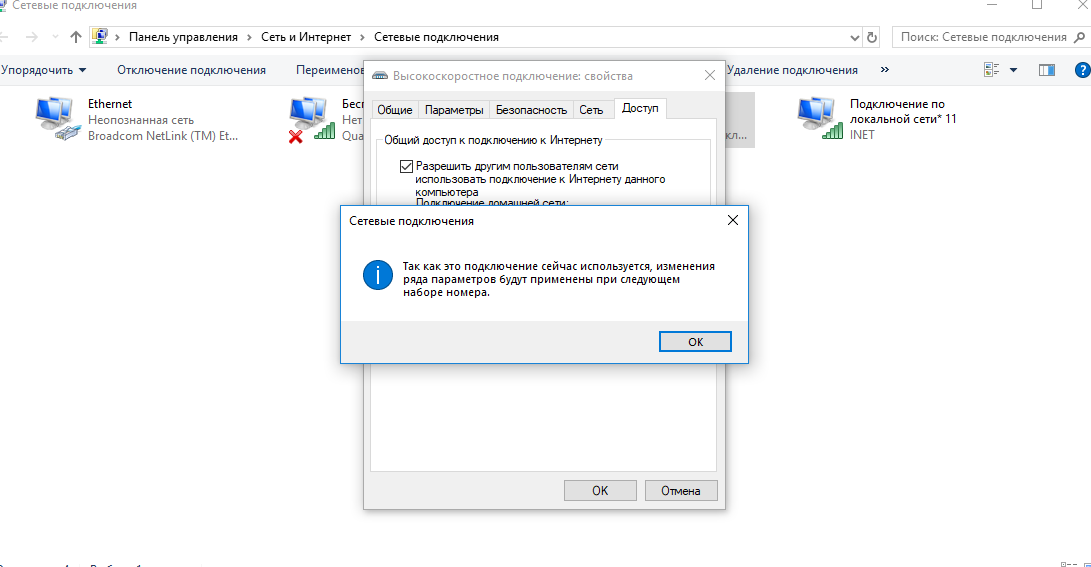 В диспетчере устройств вместо адаптера Microsoft Hosted Network Virtual Adapter теперь будет использоваться Microsoft Wi-Fi Direct Virtual Adapter, через который работает Мобильный хот-спот. И это даже хорошо, больше никаких сложных команд, настроек и т. д. Включили хот-спот, выбрали подключение для совместного использования интернет-соединения и компьютер раздает Wi-Fi. Но на данный момент есть одна проблема, хот-спот не работает с PPPoE подключениями.
В диспетчере устройств вместо адаптера Microsoft Hosted Network Virtual Adapter теперь будет использоваться Microsoft Wi-Fi Direct Virtual Adapter, через который работает Мобильный хот-спот. И это даже хорошо, больше никаких сложных команд, настроек и т. д. Включили хот-спот, выбрали подключение для совместного использования интернет-соединения и компьютер раздает Wi-Fi. Но на данный момент есть одна проблема, хот-спот не работает с PPPoE подключениями.
Обновление: после установки юбилейного обновления от 2 августа 2016 года, в Windows 10 (версии 1607) появилась возможность запускать точку доступа через настройки. Функция называется «Мобильный хот-спот». Я уже написал подробную инструкцию по настройке: мобильный хот-спот в Windows 10. Запуск точки доступа простым способом.
Ели хот-спот у вас не работает (например, у вас высокоскоростное подключение к интернету), то используйте способ, о котором я писал ниже.
Вы наверное уже знаете, что есть очень много отличных программ, которые позволяют запустить точку доступа без каких-либо проблем. Да, на Windows 10 они тоже работают, и мы обязательно их проверим, возможно в отдельной статье. А сейчас, мы все настроим через командную строку. Там все очень просто и понятно, сейчас увидите.
Да, на Windows 10 они тоже работают, и мы обязательно их проверим, возможно в отдельной статье. А сейчас, мы все настроим через командную строку. Там все очень просто и понятно, сейчас увидите.
Если этот способ вам покажется сложным, то можете попробовать настроить раздачу Wi-Fi с помощью программы Switch Virtual Router. И еще, универсальная инструкция по запуску точки доступа разными программами (Virtual Router, Maryfi, Connectify).
Если у вас Windows 7, или Windows 8, то смотрите инструкцию по настройке виртуальной Wi-Fi сети в Windows 7.
Точка доступа Wi-Fi на ноутбуке с Windows 10
Главное, у вас должен быть подключен интернет, и он должен работать. У меня подключен обычный Ethernet (сетевой кабель). А еще, у вас должен быть установлен драйвер на Wi-Fi адаптер. Как правило, Windows 10 сама устанавливает этот драйвер. Проще говоря, Wi-Fi у вас должен работать, и быть включен. Проверить очень просто:
Я уже писал, что делать в случае, если у вас нет кнопки «Wi-Fi», и не получается его включить.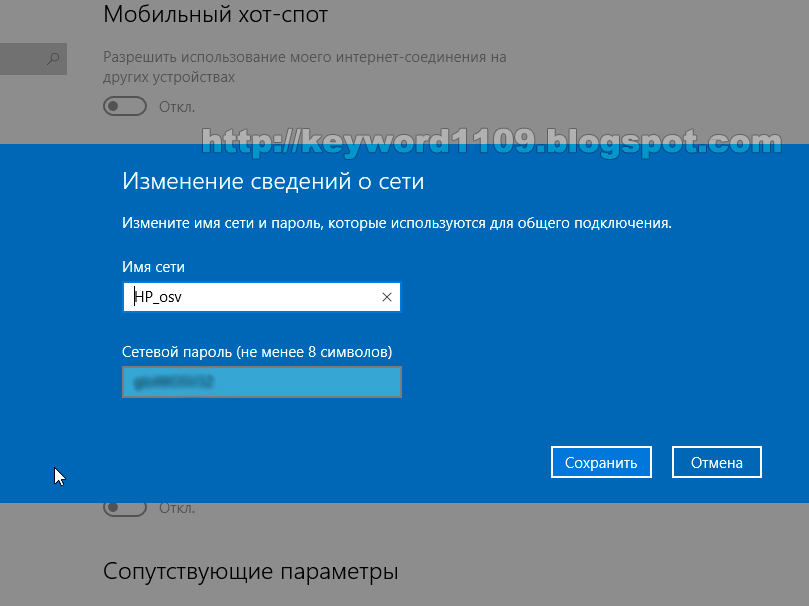 Такое возможно. А если все хорошо, то можно продолжать. Для начала, нам нужно открыть командную строку с правами администратора. Нажмите на клавиатуре сочетание клавиш Win+X, и выберите Командная строка (администратор).
Такое возможно. А если все хорошо, то можно продолжать. Для начала, нам нужно открыть командную строку с правами администратора. Нажмите на клавиатуре сочетание клавиш Win+X, и выберите Командная строка (администратор).
Дальше нам нужно выполнить несколько команд. Скопируйте в командную строку, и выполните (нажав Ентер) такую команду:
netsh wlan set hostednetwork mode=allow ssid=»help-wifi.com» key=»11111111″ keyUsage=persistent
Вы можете задать свое имя сети и пароль:
- help-wifi.com — это имя сети, вы можете его сменить на свое.
- 11111111 — у меня в примере, это пароль, который будет использоваться для подключения к созданной сети.
Этой командой мы создаем саму сеть, задаем имя и пароль. Если команда выполнена правильно, то вы увидите отчет, что режим размещенной сети разрешен, и все такое. Как у меня на скриншоте выше. Теперь нам нужно запустить созданную сеть. Делается это такой командой:
netsh wlan start hostednetwork
Возможно, появится ошибка: Не удалось запустить размещенную сеть. Группа или ресурс не находятся в нужном состоянии для выполнения требуемой операции.
Группа или ресурс не находятся в нужном состоянии для выполнения требуемой операции.
Выполнив ее, вы запускаете сеть. Ноутбук уже будет раздавать Wi-Fi.
Вы сможете подключать уже свои устройства к запущенной беспроводной сети, но интернет работать не будет. Нам нужно открыть общий доступ к интернету. В Windows 10 это делается так:
Нажимаем правой кнопкой мыши на значок соединения и выбираем пункт Центр управлении сетями и общим доступом.
Слева выбираем Изменение параметров адаптера.
Дальше внимание, нажмите правой кнопкой мыши на тот адаптер, через который у вас подключен интернет. Если у вас обычное подключение по сетевому кабелю, как это обычно бывает, то это скорее всего адаптер «Ethernet«. Так же, это может быть высокоскоростное соединение. В выпадающем меню выберите Свойства.
Перейдите на вкладку Доступ, установите галочку возле пункта Разрешить другим пользователям сети использовать подключение к Интернету данного компьютера. Затем, ниже выберите из списка соединение, которое у вас появилось (смотрите на примере скриншота ниже). У меня оно называется «Подключение по локальной сети* 4«. У вас же, оно может называться иначе (как правило, другой может быть только цифра).
Затем, ниже выберите из списка соединение, которое у вас появилось (смотрите на примере скриншота ниже). У меня оно называется «Подключение по локальной сети* 4«. У вас же, оно может называться иначе (как правило, другой может быть только цифра).
Очень часто, в списке не получается выбрать нужную сеть. Как решить эту проблему, я писал в отдельной статье: не удается предоставить общий доступ к интернету по Wi-Fi в Windows 10.
После этих действий желательно остановить запущенную нами сеть, делается это такой командой:
netsh wlan stop hostednetwork
И затем, снова запустить сеть командой:
netsh wlan start hostednetwork
Все должно работать. Включайте Wi-Fi на своем устройстве, и подключайтесь к только что запущенной нами сети. Вот запущена мною виртуальная Wi-Fi сеть в Windows 10 на планшете:
Если сеть не заработала, тогда перезагрузите компьютер и запустите сеть снова. Командой, о которой я писал выше.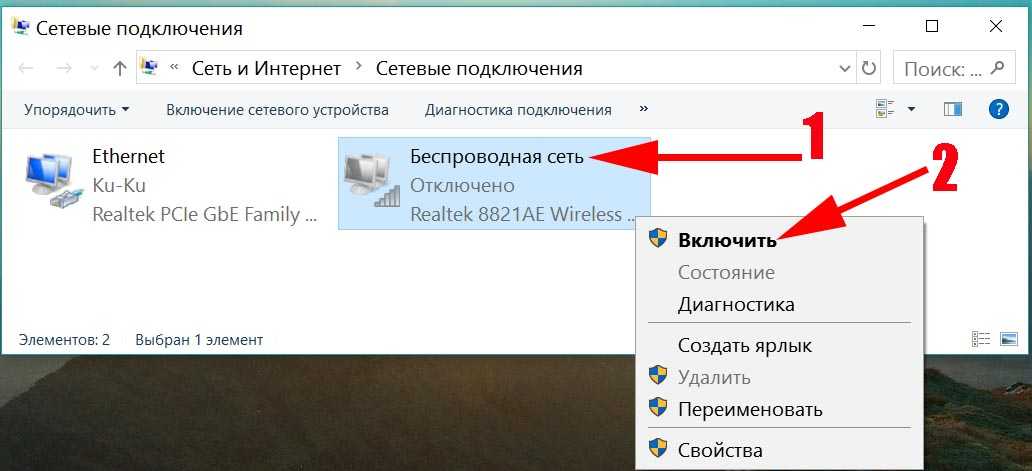
Как управлять раздачей Wi-Fi с ноутбука на Windows 10?
Каждый раз, после перезагрузки компьютера, когда вы захотите раздать интернет, нужно будет запустить hotspot командой:
netsh wlan start hostednetwork
Для остановки сети выполняйте команду:
netsh wlan stop hostednetwork
А для изменения имени сети, или пароля, выполняйте команду:
netsh wlan set hostednetwork mode=allow ssid=»help-wifi.com» key=»11111111″ keyUsage=persistent
Изменив пароль и имя на свои, если хотите.
Создаем файлы для управления
Если создать сеть нам нужно только один раз, ну и когда вы захотите сменить имя сети, или пароль, то запускать раздачу нужно после каждого выключения компьютера. Не очень удобно каждый раз открывать командную строку, копировать команду и выполнять ее. Поэтому, я советую создать два файла: один для запуска сети, второй для ее остановки.
Делаем так: создаем на рабочем столе текстовый файл, и переименовываем его в start.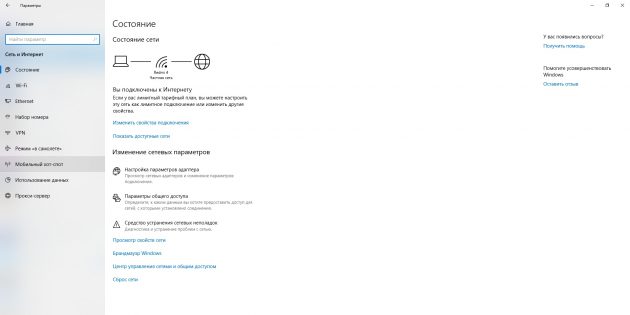 bat. Имя файла может быть любым. Главное, что бы расширение было .bat.
bat. Имя файла может быть любым. Главное, что бы расширение было .bat.
Нажимаем правой кнопкой мыши на наш .bat файл, и выбираем Изменить. Дальше, копируем и вставляем в него команду:
netsh wlan start hostednetwork
Закрываем файл, и обязательно сохраняем изменения в файле.
Вот и все, теперь у нас есть файл start.bat, нажав на который (двойной клик), сразу запустится раздача Wi-Fi. Точно таким же способом можно создать файл для остановки сети. Назовите файл например stop.bat, и вставьте в него команду «netsh wlan stop hostednetwork». После запуска этого файла, виртуальная сеть будет остановлена.
Если не получается создать .bat файл, то решение смотрите здесь.
Обновление: если необходимо, то можно сделать так, что бы ноутбук начинал раздавать интернет автоматически, сразу после включения. Как это сделать, я писал в статье: автоматический запуск раздачи Wi-Fi при включении ноутбука.
Что делать, если ноутбук не раздает Wi-Fi, не работает интернет, или не подключаются устрйоства?
Если вы запустили сеть на своем компьютере с Windows 10, и у вас возникли проблемы с самим запуском, подключением, или доступом к интернету, то сейчас мы попробуем разобраться с этими проблемами.
- Если возникла какая-то проблема, то первым делом перезагрузите компьютер, и проверьте, запускаете ли вы командную строку от имени администратора. Это важно.
- Может быть такое, что не получается создать саму сеть (первой командой из этой статьи). В таком случае, проверьте, включен ли у вас Wi-Fi (показывал как это сделать в начале статьи). Если вообще нет возможности включить Wi-Fi, то скорее всего у вас не установлен драйвер на беспроводной адаптер. Установите драйвер и попробуйте снова.
Если драйвер установлен, но так и не получается запустить раздачу интернета, то попробуйте обновить драйвер на Wi-Fi. Скачав его с сайта производителя для вашей модели ноутбука и OS.
- Если сеть на ноутбуке запущена, но к ней не подключаются устройства. Первым делом, отключите антивирус и фаервол (если есть). Или другие программы, которые могут блокировать подключение.
Так же, проверьте, правильно ли вы указываете пароль. Можете перезапустить сеть с новым паролем. И посмотрите советы из этой статьи. - Очень популярная проблема, когда подключение к сети есть, все устройства подключатся отлично, но интернет не работает, сайты не открываются. Решение: первым делом нужно проверить работает ли интернет на компьютере, с которого хотите раздать интернет. Если все ок, то проверьте настройки общего доступа к интернету, которые вы должны были обязательно задать в процессе запуска сети. Смотрите выше, как мы разрешали использовать подключение к интернету.
Так же, можно попробовать отключить антивирус, брандмауэр и т. д. По этой проблеме я подготовит отдельную статью: раздали Wi-Fi с ноутбука, а интернет не работает «Без доступа к интернету».
Ошибка «Не удалось запустить размещенную сеть. Группа или ресурс не находятся в нужном состоянии…»
Очень популярная проблема, когда на Windows 10 при попытке запустить виртуальную сеть появляется ошибка «Не удалось запустить размещенную сеть. Группа или ресурс не находятся в нужном состоянии для выполнения требуемой операции».
В комментариях Антон посоветовал сделать так: зайти в диспетчер устройств. Пуск — Параметры — Устройства, и снизу выбираем Диспетчер устройств. Дальше, в диспетчере нажимаем на вкладку Вид, и выбираем пункт Показать скрытые устройства.
Открываем вкладку Сетевые адаптеры, ищем адаптер который называется «Microsoft Hosted Network Virtual Adapter», или «Виртуальный адаптер размещенной сети (Майкрософт)» нажимаем на него правой кнопкой мыши, и выбираем Задействовать.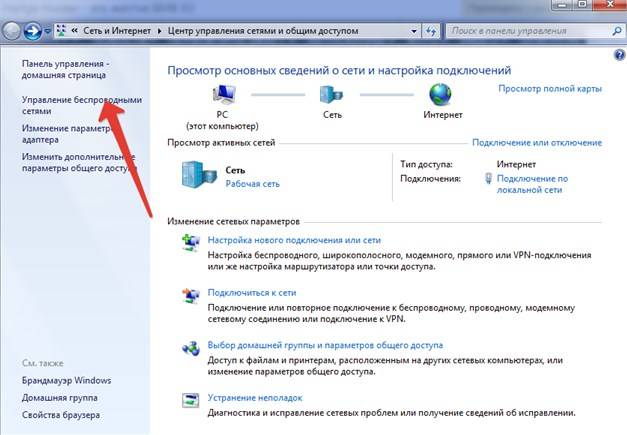
После этого пробуем запустить сеть командой netsh wlan start hostednetwork.
Если вы в диспетчере задач не найдете такого адаптера, или у вас вообще нет никаких признаков Wi-Fi (например, пункта в настройках, кнопки включения), то скорее всего, у вас не установлен драйвер на беспроводной адаптер. Или, его нужно просто обновить. Может быть и такое, что в драйвере нет поддержки виртуальной сети. Посмотрите эту статью. В ней я писал о похожей проблеме. Если вы запускали уже раньше hotspot, то вопросов в случае с раздачей Wi-F в Windows 10 возникнуть не должно.
Отдельная статья с решениями этой ошибки: https://help-wifi.com/nastrojka-virtualnoj-wi-fi-seti/ne-udalos-zapustit-razmeshhennuyu-set-v-windows/
В связи с тем, что многие после обновления Windows 10 столкнулись с разными проблемами в процесс настройки точки доступа через командную строку, или мобильный хот-спот, я подготовил отдельную статью с решениями: не работает «Мобильный хот-спот» в Windows 10.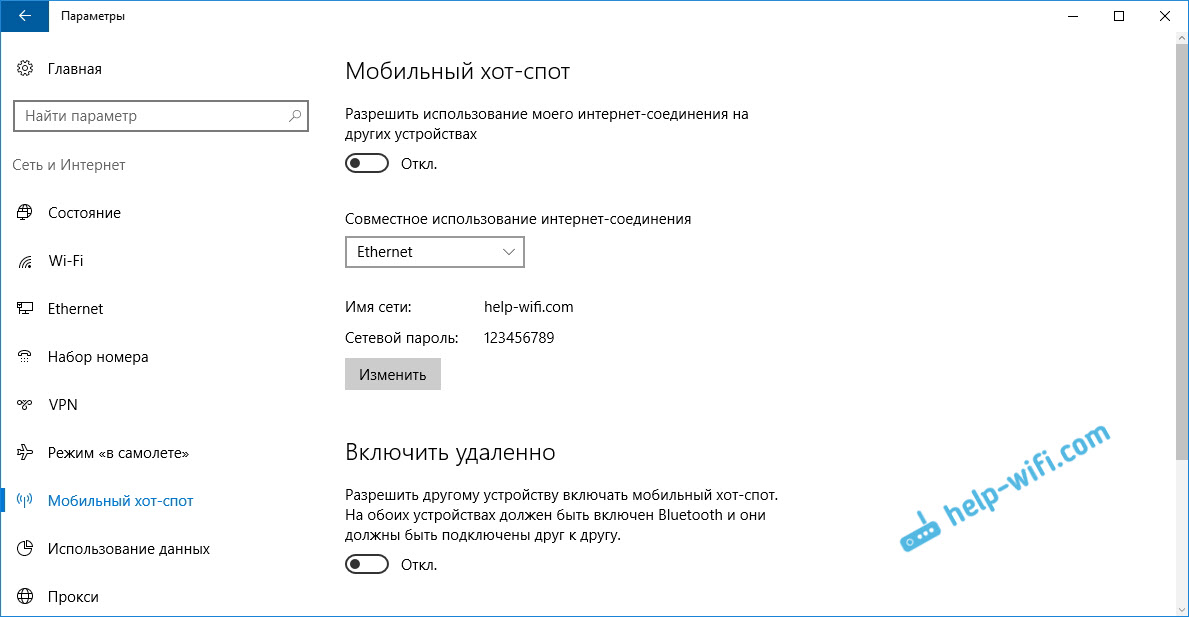 Не получается раздать Wi-Fi
Не получается раздать Wi-Fi
Видео: настраиваем раздачу Wi-Fi в Windows 10
Подготовил небольшое видео, в котором вы можете увидеть запуск точки доступа в Windows 10 (выбирайте максимальное качество, и делайте на весь экран). Кстати, это моя первая видео-инструкция, так что прошу сильно не ругать:)
Если же у вас что-то не получилось, или какие-то моменты из статьи остались непонятными, то пишите в комментариях, постараюсь помочь.
Как раздать интернет с ноутбука на Windows 10
20 марта 2017Windows
Чтобы со своего Windows-ноутбука раздать интернет другим девайсам, нужно настроить точку доступа Wi-Fi. Существует два способа это сделать.
Поделиться
0
Функция мобильного хот-спота, или точки доступа, — это выход, когда дома нет роутера, а гостям нужен Wi-Fi, да и самому хочется сидеть в соцсетях и читать ЛХ со смартфона / планшета.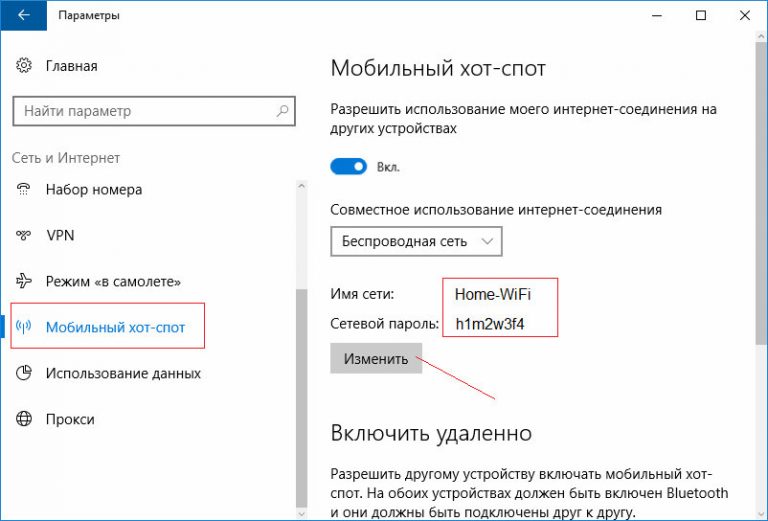 Или когда в кафе нет бесплатного Wi-Fi, а у вас с собой лэптоп с 3G-модемом и вы хотите поделиться с друзьями интернетом.
Или когда в кафе нет бесплатного Wi-Fi, а у вас с собой лэптоп с 3G-модемом и вы хотите поделиться с друзьями интернетом.
Перед настройкой беспроводной точки доступа убедитесь, что есть подключение к интернету и работает Wi-Fi-адаптер.
Далее — пошаговая инструкция, как сделать свой Windows-ноутбук раздатчиком беспроводного интернета, используя параметры ОС и командную строку.
Как включить беспроводную точку доступа в настройках Windows 10
Чтобы настроить беспроводную точку доступа в Windows 10, можно обойтись без специальных программ и ввода команд в консоль. Достаточно сделать пару кликов в «Параметрах».
- Кликните в меню «Пуск» на шестерёнку «Параметры» → «Сеть и Интернет» → «Мобильный хот-спот».
- В «Совместном использовании интернет-соединения» укажите подключение, через которое компьютер получает доступ к интернету. Например, Ethernet.
- Под данными сети кликните на «Изменить».

- В открывшейся форме задайте название сети и пароль — их пользователи будут вводить, чтобы подключиться. Сохраните их.
- Вверху страницы включите «Разрешить использование моего интернет-соединения на других устройствах».
Готово. По имени сети и паролю можно подключать к хот-споту до восьми девайсов. А отключить раздачу интернета можно там же, где отключается беспроводная связь, — в окошке «Сеть» на панели задач.
И маленький лайфхак: чтобы хот-спот не трудился вхолостую, можно запускать его удалённо с другого устройства. Функция активируется в тех же настройках точки доступа и работает, если на обоих девайсах включить Bluetooth и подключить их друг к другу.
Что делать, если мобильный хот-спот на Windows 10 не включается
А здесь начинается самая интересная часть. Настроить беспроводную точку доступа в параметрах очень просто в теории, но на практике многим пользователям система выдаёт одну из ошибок.
У автора, к примеру, получилось «Не удаётся настроить мобильный хот-спот. Включите Wi-Fi». Судя по запросам в Google и темам на форумах, эта проблема встречается часто и её причина может крыться в драйвере Wi-Fi-адаптера.
Включите Wi-Fi». Судя по запросам в Google и темам на форумах, эта проблема встречается часто и её причина может крыться в драйвере Wi-Fi-адаптера.
Есть несколько вариантов решения проблемы.
- Сбросить настройки: «Сеть и Интернет» → «Состояние» → «Сброс сети».
- Удалить Wi-Fi-драйвер и скачать новый на сайте производителя. Если производитель не выпустил драйверов для Windows 10 (как в случае с пятилетним ноутбуком автора), можно скачать драйвер для Windows 8.
- Посмотреть, есть ли в списке «Диспетчера устройств» виртуальный адаптер Microsoft, и включить его.
- Плюнуть на всё это и настроить хот-спот в командной строке.
Как настроить беспроводную точку доступа через командную строку Windows 10
Если лёгкий путь не сработал, то этот, скорее всего, поможет раздать интернет.
- Кликните правой кнопкой мыши по кнопке «Пуск», в открывшемся меню выберите «Командная строка (администратор)» и поочерёдно введите в неё следующие команды.

- netsh wlan show drivers — чтобы выяснить, поддерживает ли Wi-Fi-устройство раздачу. В появившемся в окне тексте найдите строчку «Поддержка размещённой сети» и убедитесь, что в ней указано «Да». Если «Нет», попробуйте переустановку или откат драйвера и снова попытайтесь.
- netsh wlan set hostednetwork mode=allow ssid=Stacy key=4419E1z# — чтобы создать хот-спот. Только вместо Stacy и 4419E1z# введите своё название сети и пароль.
- netsh wlan start hostednetwork — чтобы запустить беспроводную точку доступа.
- Снова кликните правой кнопкой мыши по кнопке «Пуск», выберите «Сетевые подключения» → правый клик на действующем подключении → «Свойства».
- Откройте «Доступ», поставьте галку в пункте «Разрешить другим пользователям сети использовать подключение к интернету данного компьютера». И в поле ниже выберите оканчивающееся числом «Подключение по локальной сети…».

Всё, теперь можно подключать своё устройство к хот-споту, как к любым источникам Wi-Fi: выберите свою сеть в списке доступных, введите пароль и пользуйтесь.
Выключить раздачу интернета можно командой netsh wlan stop hostednetwork.
Поделитесь в комментариях, для чего используете хот-спот, как настроили, с какими сталкивались ошибками и как их исправили.
Как раздать Интернет с компьютера на Windows 10
Вы можете раздать Интернет с компьютера на Windows 10, используя функцию Мобильный хот-спот. Все мы привыкли к тому, что на современных телефонах есть функция «раздачи Интернета», когда телефон выступает в роли точки доступа и небольшого Wi-Fi роутера. Аналогичная возможность есть и в Windows 10. Если ваш компьютер оснащен Bluetooth или Wi-Fi, он может раздавать Интернет близлежащим устройствам, что порой может быть очень удобно.
Точка доступа в Windows 10
– функция совсем не новая. На самом деле она появилась еще во времена Windows 7, вот только не все пользователи знают о ее существовании. Если вы задаетесь вопросом, как раздать Интернет с компьютера на Windows 10, эта статья для вас.
На самом деле она появилась еще во времена Windows 7, вот только не все пользователи знают о ее существовании. Если вы задаетесь вопросом, как раздать Интернет с компьютера на Windows 10, эта статья для вас.
Как проверить, поддерживает ли компьютер раздачу Интернета по Wi-Fi
Как раздать Интернет с компьютера на Windows 10
Как раздать Интернет с компьютера через Панель управления
Как раздать Интернет с компьютера через Командную строку
Как проверить, поддерживает ли компьютер раздачу Интернета по Wi-Fi
Стоит отметить, что не все устройства поддерживают режим точки доступа. Прежде чем включить Wi-Fi хотспот на Windows 10, вам надо проверить совместимость компонентов вашего компьютера.
Чтоб проверить, поддерживает ли компьютер раздачу Интернета
- Запустите Командную строку.
- Введите команду netsh wlan show drivers.

- В появившемся списке найдите пункт Hosted network supported. Справа от него должно быть указано Yes. Это значит, что ваш компьютер поддерживает раздачу Интернета.
- Если же там указано No, то инструкции ниже не сработают — раздавать Интернет не получится.
Как раздать Интернет с компьютера на Windows 10
- Нажмите Win + I, чтобы открыть Параметры Windows.
- Перейдите в раздел Сеть и Интернет > Мобильный хот-спот.
- На первом экране вам надо выбрать, какое подключение вы хотите раздать. Для этого из выпадающего меню Совместное использование выберите одну из опций. Например, чтобы раздать проводное подключение, выберите Ethernet.
- Далее выберите тип связи для раздачи Интернета. Это может быть либо Wi-Fi, либо Bluetooth.
- Наконец, укажите имя устройству, пароль доступа и диапазон сети. Для этого нажмите кнопку Изменить.
- Укажите нужные параметры в окне редактирования мобильной точки доступа.

- Когда все настройки завершены, включите параметр Разрешить использование моего интернет-соединения. Компьютер перейдет в режим точки доступа и начнет «раздавать Интернет» по Wi-Fi или Bluetooth.
Когда у вас сохранены все параметры точки доступа, вам не обязательно открывать Параметры Windows каждый раз, когда вы хотите включить раздачу. Для этого достаточно открыть центр уведомлений с помощи кнопки в правом нижнем углу экрана в области уведомлений или с помощью комбинации клавиш Win + A и в списке быстрых настроек нажать Мобильный хот-спот.
Как раздать Интернет с компьютера через Панель управления
Этот способ актуален не только для компьютеров на Windows 10, но и на устройствах с Windows 7. Хотя эта ОС уже не поддерживается, многие пользователи до сих пор предпочитают ее более новым релизам.
- Нажмите Win + R и введите команду
control.exe /name Microsoft.NetworkandSharingCenter. Эта команда откроет Панель управления сразу в нужном разделе Центра управления сетями и общим доступом. Вы также можете перейти туда вручную, если вам так удобнее.
Вы также можете перейти туда вручную, если вам так удобнее. - В левом боковом меню выберите Изменение параметров адаптера.
- Найдите адаптер, с которого вы хотите раздать Интернет. К примеру, Ethernet. Нажмите по этому адаптеру правой кнопкой мыши и выберите Свойства.
- В новом окне перейдите на вкладку Доступ.
- Установите отметку возле пункта Разрешить другим пользователям сети использовать подключение к Интернету.
- Из выпадающего меню выберите способ подключения – Wi-Fi.
Готово.
Как раздать Интернет с компьютера через Командную строку
- Запустите Командную строку с правами Администратора.
- Введите следующую команду:
netwsh wlan set hostednetwork mode=allow ssid=ИМЯ_СЕТИ key=ПАРОЛЬ. Замените ИМЯ_СЕТИ и ПАРОЛЬ на соответствующее имя и пароль. - Затем введите команду
netsh wlan start hostednetwork. - Чтобы выключить точку доступа через Командную строку, введите команду
netsh wlan stop hostednetwork.
Чтобы просмотреть имя сети и ее пароль, введите команду netsh wlan show hostednetwork.
💡Узнавайте о новых статьях быстрее. Подпишитесь на наши каналы в Telegram и Twitter.
Судя по тому, что вы читаете этот текст, вы дочитали эту статью до конца. Если она вам понравилась, поделитесь, пожалуйста, с помощью кнопок ниже. Спасибо за вашу поддержку!
Автор Сергей Ткаченко и Тарас БуряОпубликовано Рубрики Windows 10Метки Wi-Fi, Мобильный хот-спот
Как раздать Wi-Fi с ноутбука на Windows 10?
Статей на тему запуска виртуальных Wi-Fi сетей на ноутбуках написано уже очень много. Мы же сейчас будем настраивать раздачу интернета по Wi-Fi в Windows 10. Честно говоря, раздать интернет с ноутбука, если он работает на Windows 10 можно точно так же, как и на Windows 7, или 8. Там практически ничего не поменялось. Но, думаю, что статья конкретно по настройке точки доступа в Windows 10 точно не будет лишней.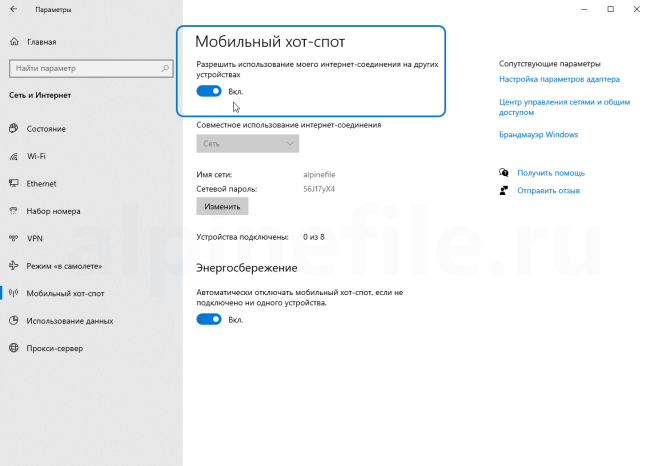
Если вы еще не в теме, что такое вообще виртуальный Wi-Fi, и как это с ноутбука, или стационарного компьютера (с беспроводным адаптером) можно раздавать интернет на другие устройства, то я сейчас постараюсь все объяснить. Вот смотрите, есть у вас скажем ноутбук, к нему подключен интернет по сетевому кабелю. А еще, у вас есть телефон, планшет, еще один ноутбук, или другое устройство, которое можно подключить к интернету по беспроводной сети. Да, можно купить роутер, и раздать интернет на другие устройства. А можно не покупать роутер, и использовать ваш ноутбук в качестве роутера.
Такая штука так же может пригодится в том случае, если у вас интернет через 3G модем, и вам нужно раздать его на другие устройства. В любом случае, функция полезная, и она реально работает. Сейчас мы будем настраивать точку доступа (hotspot) на Windows 10.
Обновление: важная информация! Microsoft постепенно убирает функцию размещенной сети (Soft AP) в Windows 10.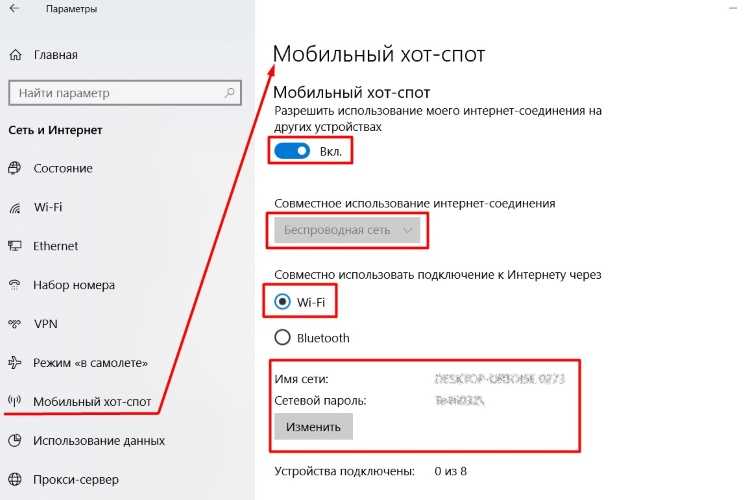 Проще говоря, запуск раздачи Wi-Fi через командную строку не будет работать в Windows 10. Он уже не работает на устройствах с новыми Wi-Fi модулями (адаптерами). Microsoft просто убирает эту функцию из своего драйвера. Я наблюдаю эту проблему уже давно. О ней много раз писали в комментариях. Для многих устройств эта инструкция уже не актуальна. Вместо Soft AP (запуск командами) будет использоваться мобильная точка доступа через Wi-Fi Direct. Это функция «Мобильный хот-спот», которая появилась в десятке начиная с версии 1607 (см. обновление ниже). В диспетчере устройств вместо адаптера Microsoft Hosted Network Virtual Adapter теперь будет использоваться Microsoft Wi-Fi Direct Virtual Adapter, через который работает Мобильный хот-спот. И это даже хорошо, больше никаких сложных команд, настроек и т. д. Включили хот-спот, выбрали подключение для совместного использования интернет-соединения и компьютер раздает Wi-Fi. Но на данный момент есть одна проблема, хот-спот не работает с PPPoE подключениями.
Проще говоря, запуск раздачи Wi-Fi через командную строку не будет работать в Windows 10. Он уже не работает на устройствах с новыми Wi-Fi модулями (адаптерами). Microsoft просто убирает эту функцию из своего драйвера. Я наблюдаю эту проблему уже давно. О ней много раз писали в комментариях. Для многих устройств эта инструкция уже не актуальна. Вместо Soft AP (запуск командами) будет использоваться мобильная точка доступа через Wi-Fi Direct. Это функция «Мобильный хот-спот», которая появилась в десятке начиная с версии 1607 (см. обновление ниже). В диспетчере устройств вместо адаптера Microsoft Hosted Network Virtual Adapter теперь будет использоваться Microsoft Wi-Fi Direct Virtual Adapter, через который работает Мобильный хот-спот. И это даже хорошо, больше никаких сложных команд, настроек и т. д. Включили хот-спот, выбрали подключение для совместного использования интернет-соединения и компьютер раздает Wi-Fi. Но на данный момент есть одна проблема, хот-спот не работает с PPPoE подключениями.
Обновление: после установки юбилейного обновления от 2 августа 2021 года, в Windows 10 (версии 1607) появилась возможность запускать точку доступа через настройки. Функция называется «Мобильный хот-спот». Я уже написал подробную инструкцию по настройке: мобильный хот-спот в Windows 10. Запуск точки доступа простым способом.
Ели хот-спот у вас не работает (например, у вас высокоскоростное подключение к интернету), то используйте способ, о котором я писал ниже.
Вы наверное уже знаете, что есть очень много отличных программ, которые позволяют запустить точку доступа без каких-либо проблем. Да, на Windows 10 они тоже работают, и мы обязательно их проверим, возможно в отдельной статье. А сейчас, мы все настроим через командную строку. Там все очень просто и понятно, сейчас увидите.
Если этот способ вам покажется сложным, то можете попробовать настроить раздачу Wi-Fi с помощью программы Switch Virtual Router. И еще, универсальная инструкция по запуску точки доступа разными программами (Virtual Router, Maryfi, Connectify).
Если у вас Windows 7, или Windows 8, то смотрите инструкцию по настройке виртуальной Wi-Fi сети в Windows 7.
Определяем, может ли ноутбук или компьютер раздавать Wi-Fi
Для раздачи Wi-Fi, требуется совместимость беспроводной сетевой карты с виртуальным WiFi, проверить это просто. Запускаем командную строку Windows и выполняем команду:
netsh wlan show drivers
На картинке инструкции указан порядок действий:
- открываем поиск программ;
- пишем в поиске команду «cmd» — без кавычек;
- открываем появившуюся командную строку;
- вставляем команду «netsh wlan show drivers» — без кавычек;
- ищем указанную строку.
В командной строке появится информация о Wi-Fi, смотрим типы радиомодулей. Находим строку: «Поддержка размещённой сети», если ответ — «да», то переходим к следующему пункту. Если нет — обновляем драйверы Wi-Fi адаптера с официального сайта и повторяем проверку заново. Как альтернативу используйте откат драйвера на предыдущую версию.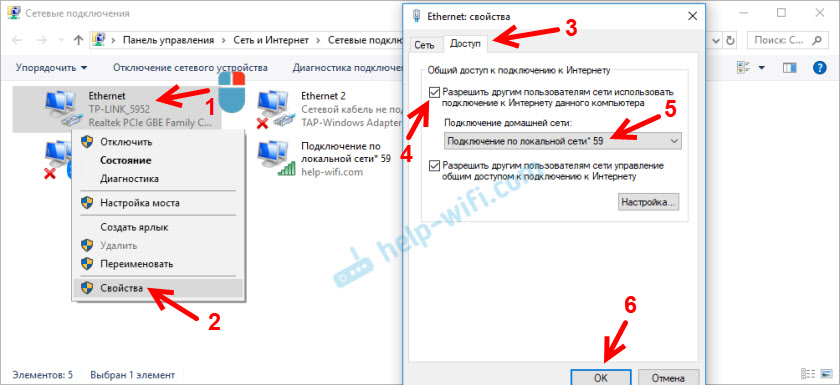
Программный запуск
Для этого созданы специальные программы. Они автоматически запускают раздачу с ноута. Все они очень простые в использовании, так что я просто расскажу общую концепцию запуска. Вот несколько ПО с ссылками для скачивания прям с нашего портала:
- Виртуал Роутер 3
- Свич Виртуал Роутер 3.4.1
- Maryfi
- Connectify
ПРИМЕЧАНИЕ! Эти программы можете скачать и с официальных сайтов или других файлообменников. Если архив, сломан, не открывается, не устанавливается или возникают ошибки – то пишите об этом в комментариях. И я – маг сети в четвёртом поколении, помогу вам.
- Теперь распаковываем и запускаем программку с архива.
- Некоторые из них не требуют установки.
- Как только ПО запуститься ваши очи будут лицезреть вполне лёгкое меню с кнопками запуска, изменением вай-фай адаптера, пароля, имени сети. В них я думаю вы разберётесь.
youtube.com/embed/SWnxGVg5gNc?feature=oembed» frameborder=»0″ allow=»accelerometer; autoplay; encrypted-media; gyroscope; picture-in-picture» allowfullscreen=»»/>
Раздаём Wi-Fi средствами специальной программы Windows 10 Hot-Spot
С обновлением Windows 10 до версии 1607 Майкрософт добавили новую программу, облегчающую раздачу WiFi — Мобильный Хот-Спот. Принцип работы — раздача интернета по беспроводному радиоканалу ноутбука или usb-модема (в случае с 4g модемами). Включаем мобильный хот-спот:
- Нажимаем правой кнопкой мыши на значок интернет;
- открываем «параметры сети и интернет»;
- в левом меню выбираем «мобильный хот-спот».
На экране хот-спот совершаем 4 действия и наслаждаемся результатом:
- Включить ползунок в положение «ВКЛ» ;
- выбираем активное подключение, через которое получаем интернет (если раздаём интернет) и будут пользоваться другие устройство виртуально сети;
- по желанию изменяем имя сети;
- по желанию меняем пароль доступа к виртуальной сети.

Настройка раздачи завершена, подключаем другие устройства к интернету, раздаваемый ноутбуком или ПК. Если не получилось, то в конце статьи будет блок решений частых проблем.
Способ 2: Сторонние приложения
Если у пользователя возникает какая-либо ошибка при использовании предыдущего метода, и ее никак не удается устранить, можно прибегнуть к использованию различных программ, позволяющих выполнить то же самое действие. Большинство из них с очень простым интерфейсом, благодаря чему юзеру не понадобится разбираться в функциональности приложения. Сравнительный обзор такого софта мы уже делали в отдельной статье на нашем сайте.
Подробнее: Программы для раздачи Wi-Fi с ноутбука и компьютера
Кроме того, у нас вы найдете инструкцию и по использованию одной из самых популярных программ этого рода — MyPublicWiFi. На ее примере пользователи-новички смогут понять, как работают все подобное ПО, поскольку почти все оно примерно одинаковое даже внешне.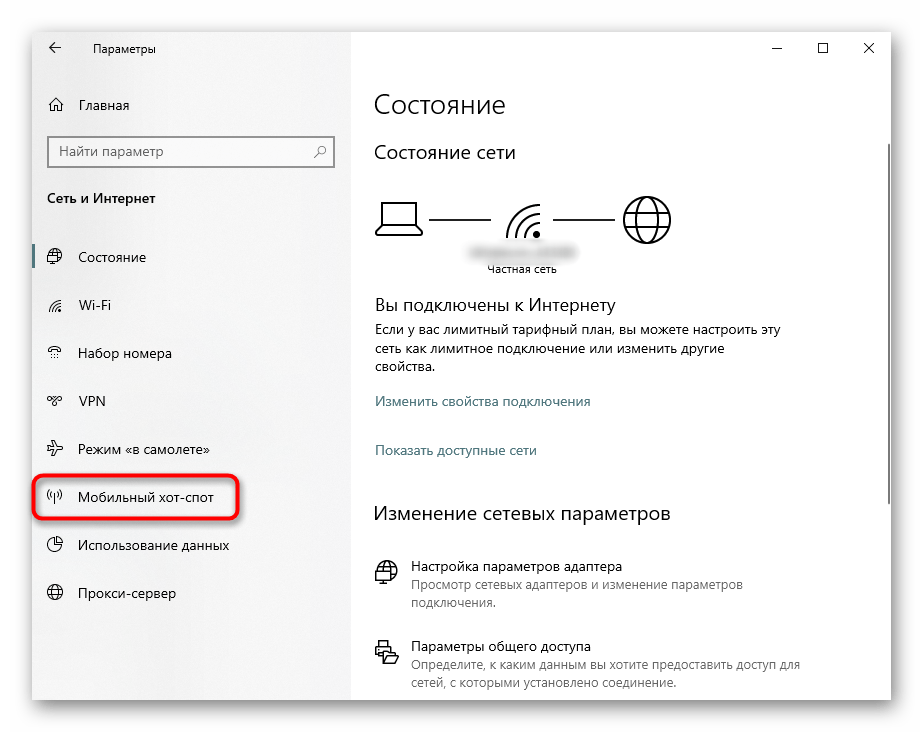
Подробнее: Как пользоваться программой MyPublicWiFi
Если вдруг вы столкнулись с проблемами при использовании MyPublicWiFi, рекомендуем обратиться к этому материалу.
Подробнее: Почему не работает MyPublicWiFi
Как раздать Wi-Fi через командную строку
Старый добрый способ, который превращает чайника в компьютерного гуру в глазах окружающих. Открываем командную строку так, как показано в начале статьи, когда проверяли возможность подключения. Нюанс, командную строку стоит запускать с правами администратора. После запуска вводим команду:
netsh wlan set hostednetwork mode=allow ssid=okwifi=okwificom
okwifi — название созданной беспроводной сети, измените на свой вкус. okwificom — пароль доступа (ключ безопасности), так же поменяйте на безопасный пароль.
Сразу же вводим команду:
netsh wlan start hostednetwork
После выполнения команды «netsh wlan start hostednetwork» другие беспроводные устройства в зоне доступа будут видеть новую сеть и способны подключиться к ней, используя указанный пароль.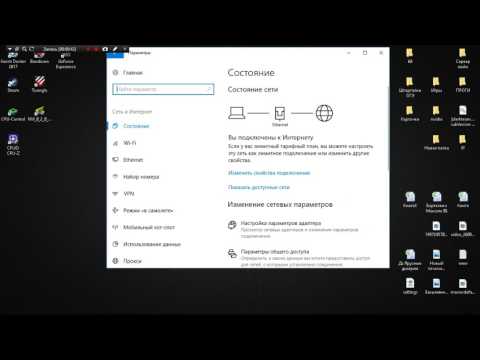 Но для доступа к интернету потребуется сделать ещё одно действие. Войдите в «Сетевые подключения». Нажмите правым кликам на то подключение, которое используется для доступа в интернет, внутри контекстного меню нажмите на пункт «свойства», перейдите на вкладку «Доступ». Установите галочку рядом с «Разрешить другим пользователям сети пользоваться подключением к интернету», сохраните изменения. Виртуальная сеть готова и раздаёт интернет.
Но для доступа к интернету потребуется сделать ещё одно действие. Войдите в «Сетевые подключения». Нажмите правым кликам на то подключение, которое используется для доступа в интернет, внутри контекстного меню нажмите на пункт «свойства», перейдите на вкладку «Доступ». Установите галочку рядом с «Разрешить другим пользователям сети пользоваться подключением к интернету», сохраните изменения. Виртуальная сеть готова и раздаёт интернет.
Отключить раздачу виртуальной сети можно командой:
netsh wlan stop hostednetwork
Команды управления в командной строке и файлы для управления раздачей
Для управления раздачей вай-фай не нужно постоянно запускать скрипты в командной строке. Команды записываются в. bat файл. Существует три команды для управления раздачей.
- netsh wlan start hostednetwork — запуск виртуальной сети, если открыт доступ к интернет, то он доступен для других устройств;
- netsh wlan stop hostednetwork — остановка виртуальной сети, раздача по вай-фай прекращается;
- netsh wlan set hostednetwork mode=allow ssid=»okwifi.
 com» key=»okwificom» keyUsage=persistent — изменение имени сети и | или пароля
com» key=»okwificom» keyUsage=persistent — изменение имени сети и | или пароля
Для того, чтобы создать командные файлы, создайте. txt файл с произвольным названием, измените расширение с. txt на. bat, измените файл (правый клик на файле — изменить) и впишите туда команду из верхних примеров. Таким образом, создаётся один — три файла с именами, например: wifi-on, wifi-off, wifi-change.
Автоматический запуск раздачи интернета по Wi-Fi при запуске Windows 10 (XP, 7, 8, Vista).
При задаче раздавать интернет через вай-фай автоматически при загрузке Windows 10 создайте. bat файл с командой «netsh wlan start hostednetwork» (в нашем примере — wifi-on. bat), поместите файл в удобное место и создайте ярлык. Добавьте ярлык в автозапуск Windows 10. Если пользуетесь учётной записью без прав администратора, то измените права доступа к файлу с администраторской учётной записью.
.
Раздача WIFI с ноутбука другими программами
Если обновить Windows 10 до версии 1607 и старше не удаётся, а командную строку осилить не получается, воспользуйтесь специальными программами для раздачи WiFi. Некоторые можно скачать бесплатно, за другие придётся платить. Вот топ лучших программ для раздачи на Виндовс 10:
Некоторые можно скачать бесплатно, за другие придётся платить. Вот топ лучших программ для раздачи на Виндовс 10:
- Бесплатные и русифицированная программы: Virtual Router Plus;
- бесплатные программы без поддержки русского языка: MyHotSspot, MyPublicWIFI;
- платная программа без поддержки русского языка: Connectify HotSpot 2016
Эти программы работают как на ОС Windows 10, так и на других ОС Windows: XP, 7, Vista, 8 и обладают понятным интерфейсом.
Ошибки и проблемы раздачи интернета по WiFi
Когда раздача по WiFi на ноутбуке или ПК не работает, хоть настройки сделаны верно. Искать причины не будем, но разделим ошибки на связанные с раздачей виртуальной сети, подключением устройств и доступом к интернету и найдём решения этих проблем. Первым действием будет перезагрузка ПК, так как не все изменения вступают в силу при сохранение и убедитесь, что командная строка запускается с учётной записи администратора. Зайдите под учёткой администратора и попробуйте раздать WiFi с полным доступом.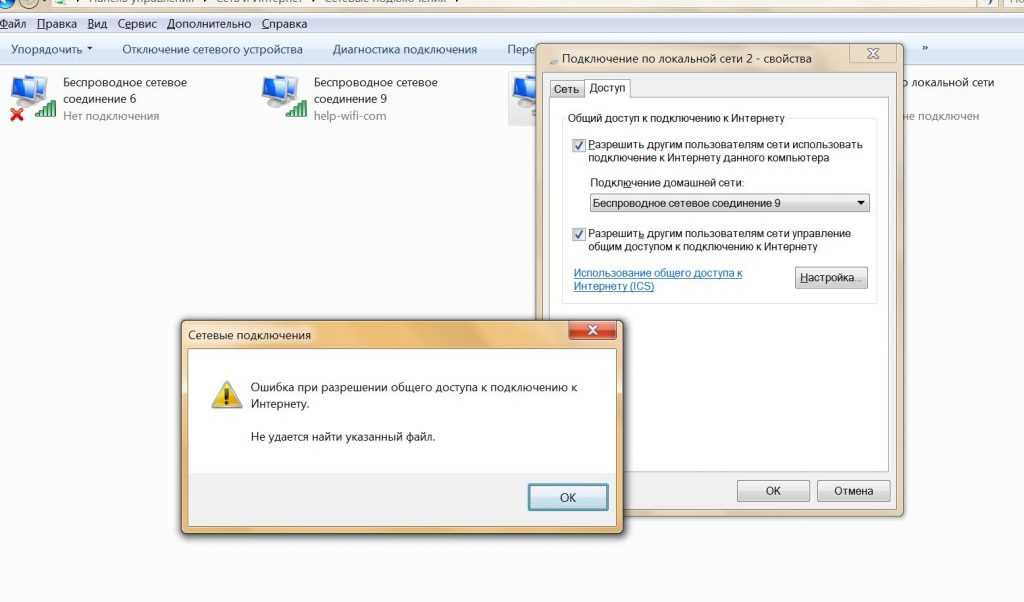
Попробуйте отключить раздачу по Wi-Fi, отключить интернет-подключение с общим доступом и включите через командную строку сначала Wi-Fi, а затем активируйте подключение к интернет.
Если после запуска раздачи Wi-Fi с ноутбука создаётся новое беспроводное подключение, то правой кнопкой мыши вызовите меню и перейдите на сведения. Проверьте, что указано в адресе IPv4 и маске подсети.
Проблемы с созданием виртуальной сети.
Частая проблема — забыли проверить возможна ли раздачи, а Wi-Fi попросту отключён. Включите модуль, обновите драйвера ноутбука, убедитесь в том, что Wi-Fi работает и повторите попытку.
Ошибка в Windows 10: «Не удалось запустить размещенную сеть»
Причина — некорректно работает виртуальный адаптера или адаптер вовсе отключён. Для исправления ошибки пройдите в «диспетчер устройств», перейдите на вкладку вид и установите галочку на «показать скрытые устройства». На вкладке «сетевые адаптеры» ищем «Microsoft Hosted Network Virtual Adapter» или «Виртуальный адаптер размещённой сети (Майкрософт)».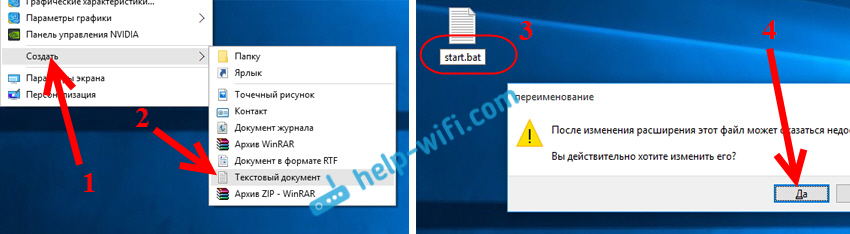
Правым кликом открываем контекстное меню и запускаем адаптер. Вновь выполняем запрос в командной строке: «netsh wlan start hostednetwork». Ошибка должна устранится. Когда адаптера нет в диспетчере устройств, обновите драйвера на Windows 10.
Ошибка: «Невозможно предоставить для общего доступа данное подключение к интернету, так как нет соединения с сетью мобильной связи»
Возникает при использовании 3G и 4G модемов. Если интернет на раздаваемом ноутбуке работает исправно, перезагрузите компьютер. Это должно помочь. Дело в том, что 3G и 4G модемы чаше управляются сторонним ПО и параметры до перезагрузки не синхронизируются.
Проблемы с подключением к виртуальной сети
Фаерволл и антивирус блокирует раздачу доступа ноутбука к другим устройствам. Отключите программы и попробуйте соединиться с сетью. Если проблема в этом, добавьте сеть в безопасные.
Вводится ошибочный пароль. Убедитесь, что пытаетесь подключиться к сети с тем паролем, который указали в командной строке: при запуске нашего файла имя сети — okwifi.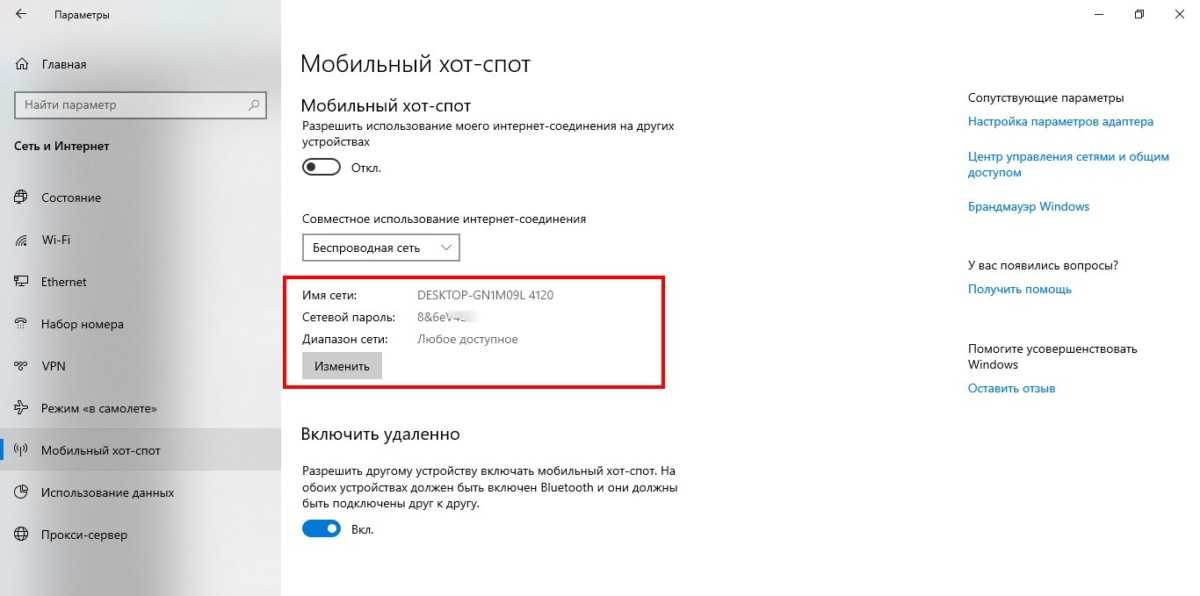 com, а пароль — okwificom.
com, а пароль — okwificom.
Если устройства не подключаются к запущенной Wi-Fi сети и пароль верный, убедитесь, что никакие программы на подключаемых устройствах не блокируют подключение.
Проблемы с раздачей интернета через виртуальную сеть
Если на подключённых устройствах отсутствует интернет, убедитесь, что интернет подключён к ноутбуку или ПК, с которого идёт раздача.
Убедитесь, что разрешили использовать подключение к интернету другим устройствам, как было показано выше (общий доступ для подключения). Проверьте, открыт ли общий доступ к тому подключению, которое используется для подключения к интернету.
Как и в проблеме с подключением раздачи интернета, получение данных блокируется антивирусом, фаерволлом, брэндмауэром. Временно отключите блокирующие программы и повторите попытку подключения к интернет. Возможно, отключена служба Windows 10 «Общий доступ к подключению к Интернету» (Internet Connection Sharing). Включите службу.
Для общего понимания
Беспроводная точка доступа – это программная возможность.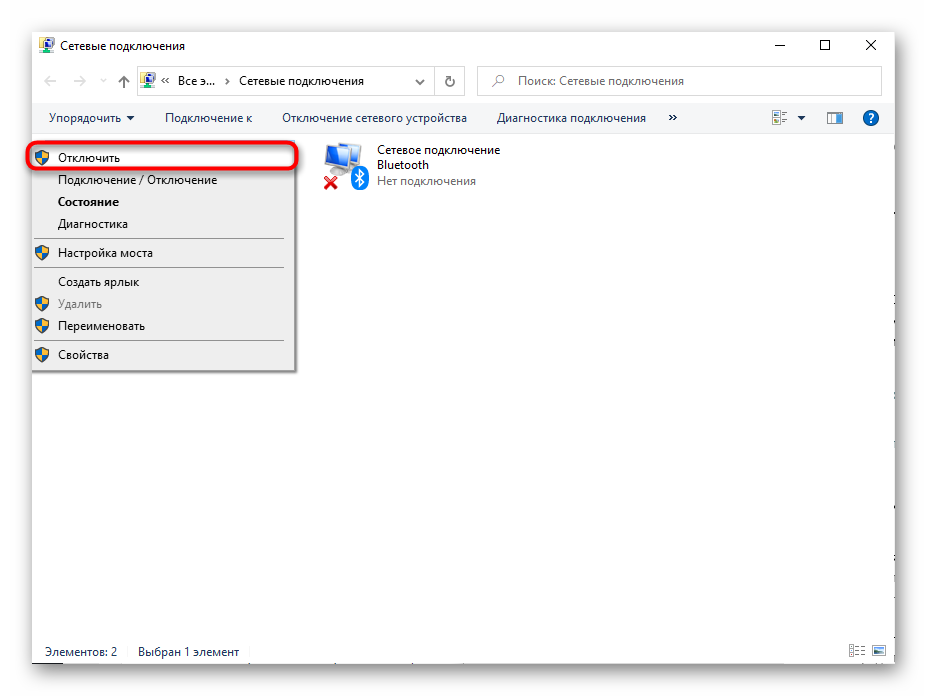 Она служит для подключения домашних гаджетов к уже созданной сети.
Она служит для подключения домашних гаджетов к уже созданной сети.
На нашем примере. Есть у нас ноут с выходом в интернет, подключенный через кабель. Подойдет и вариант с 3G/LTE модемом. Я сделаю виртуальную Wi-Fi сеть и мои многочисленные родственники больше не будут стоять у меня над душой. Мама будет общаться с подругами в Одноклассниках, брат – смотреть любимые мульты, а папа работать. Все также, как было при рабочем роутере.
Учтите, что подключиться можно только «по воздуху». Это же виртуальная сеть!
Как раздать интернет по Wi-Fi в Windows 10
02.08.2016 windows | для начинающих | интернет | программы
В моей предыдущей статье про раздачу Wi-Fi с ноутбука то и дело появляются комментарии на тему того, что указанные способы отказываются работать в Windows 10 (впрочем, часть из них работает, а дело, вероятнее всего, в драйверах). Потому и было решено написать эту инструкцию (обновлена в августе 2016).
В этой статье — пошаговое описание того, как раздавать интернет по Wi-Fi с ноутбука (или компьютера с Wi-Fi адаптером) в Windows 10, а также о том, что делать и на какие нюансы обратить внимание, если описанное не работает: не удается запустить размещенную сеть, подключаемое устройство не получает IP адрес или работает без доступа в Интернет и т.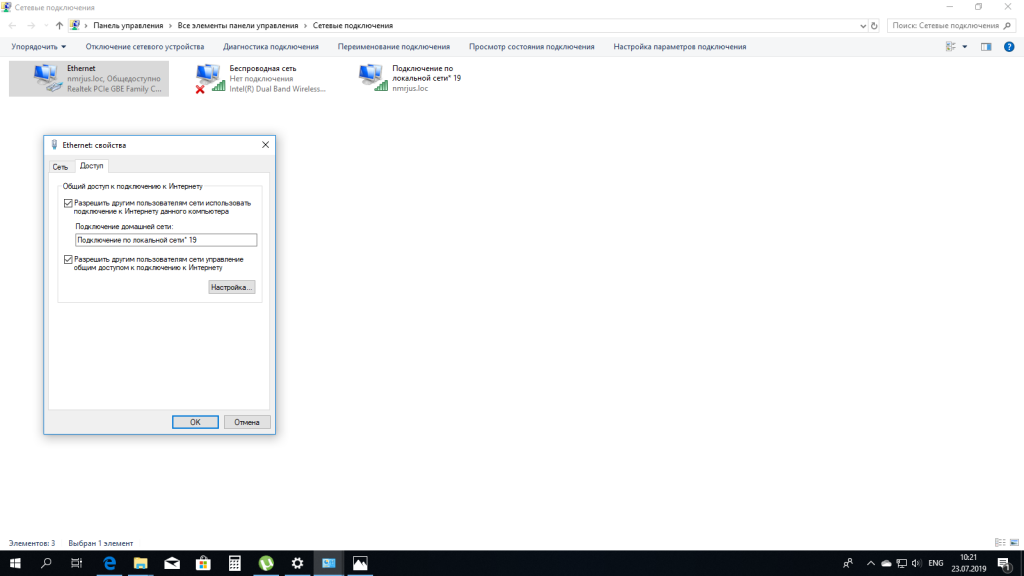 п.
п.
Обращаю ваше внимание на то, что такого рода «виртуальный роутер» из ноутбука возможен для проводного подключения к Интернету или же для подключения через USB модем (хотя в ходе проверки сейчас обнаружил, что у меня успешно раздается интернет, «получаемый» также по Wi-Fi, в предыдущей версии ОС лично у меня это не выходило).
Проверка совместимости беспроводной сетевой вай фай карты с виртуал WiFi
Первым делом нам следует проверить совместимость нашего сетевого адаптера с разработкой «Virtual Вай Фай». Для этого откроем консоль с правами администратора. В Windows 10 это можно сделать, нажав правую кнопку мыши на ярлыке меню «Пуск».
После чего выбрать пункт «
Командная строка (администратор)». В открытой консоли наберите управляющую строку netsh wlan show drivers
В случае наличия пункта «Поддержка размещенной сети : да» в консоли, знайте, что ваша беспроводная сетевая карта имеет поддержку «Виртуал WiFi».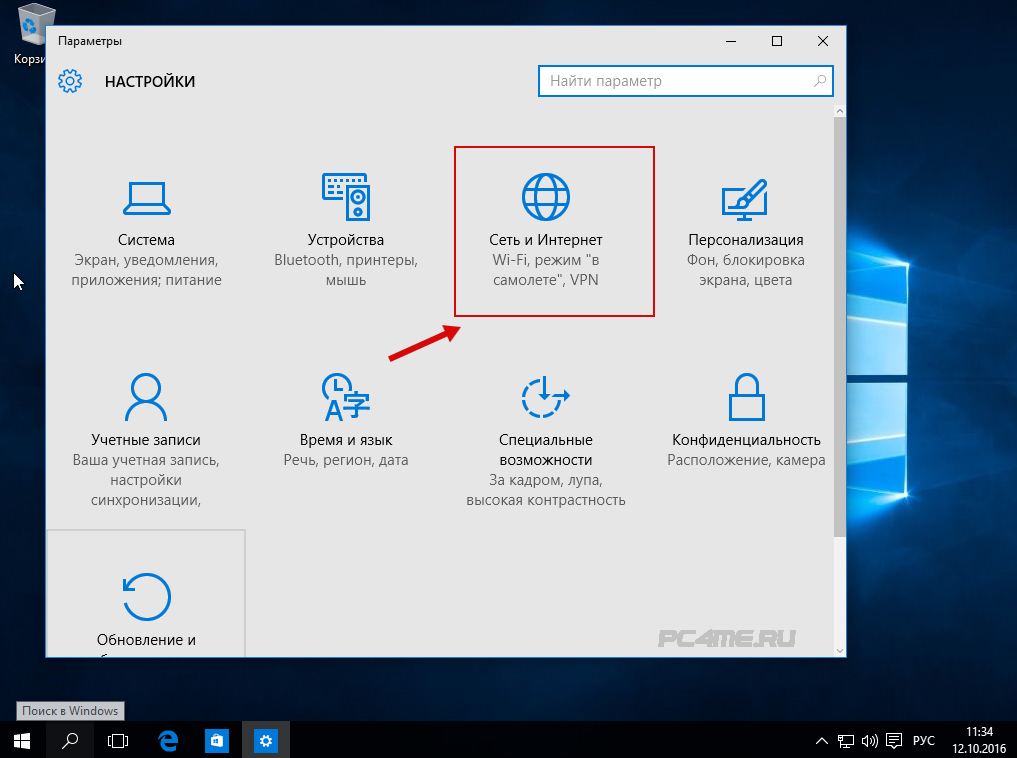 Присутствие «Поддержка размещенной сети : нет» говорит о том, что создать виртуальную сеть для раздачи Интернета нельзя.
Присутствие «Поддержка размещенной сети : нет» говорит о том, что создать виртуальную сеть для раздачи Интернета нельзя.
Во многих случаях, если при проверке ваш сетевой адаптер не будет поддерживать «Virtual Вай Фай», то проблему можно решить, обновив драйвер вашей сетевой карты. Свежие версии драйверов вы сможете найти на сайте изготовителя беспроводной карты или на сайте своего ноутбука. В рассмотренном примере используется адаптер Realtek RTL8188CE, у которого есть поддержка этой технологии.
Служба автоматической настройки WLAN
Убедитесь, что запущена служба, которая автоматически настраивает беспроводные сети. Нажмите комбинацию клавиш Win+R и пропишите команду services.msc.
В открывшемся меню найдите службу автонастройки WLAN. Убедитесь, что она запущена. Если нет, кликните по ней два раза левой кнопкой мыши и нажмите иконку «Запустить». Тип запуска установите «Автоматический».
youtube.com/embed/J-eGuUUr8iY?feature=oembed» frameborder=»0″ allow=»accelerometer; autoplay; encrypted-media; gyroscope; picture-in-picture» allowfullscreen=»»/>
Создание виртуальной сетки в Windows 10
Первый делом инициируем беспроводную сеть. Для этого в десятке, в консоли (должен быть режим администратора) наберите управляющую строку netsh wlan set hostednetwork mode=allow ssid=test_grid key=GS6-C3_4zSmtug07uk3Y Здесь под значением test_grid понимается имя нашей сети, а GS6-C3_4zSmtug07uk3Y обозначает установленный пароль. Как видите, пароль довольно сложный и имеет длину 116 бит. Такой сложный пароль используется для того, чтобы ваша сеть была надежно защищена.
Теперь нам осталось запустить сетку в работу. Для этой цели введите следующую команду в консоль: netsh wlan start hostednetwork Эта строка сделает активной вашу сеть и позволит другим Вай Фай компьютерам подключаться к ней.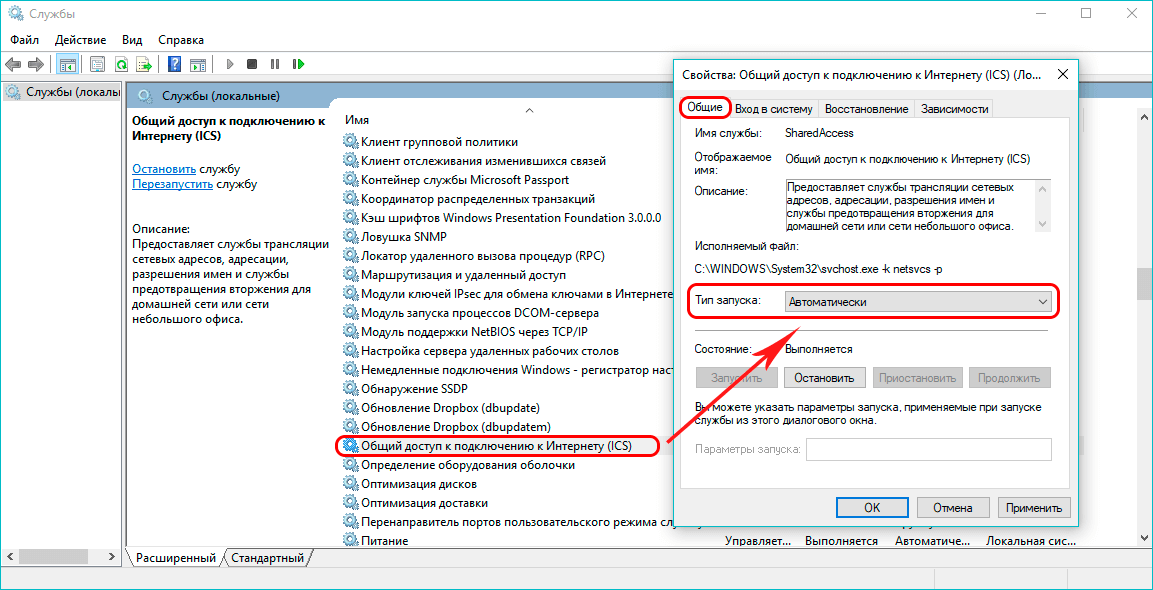
Завершающим шагом будет включение общего доступа адаптера, к которому подключен Интернет.
Обратите внимание! Очень важно открыть общий доступ ТОЛЬКО в настройках адаптера через который ваш компьютер подключен к Интернет. Не меняйте настройки доступа во вновь созданном беспроводном подключении.
Для этого перейдите к сетевым подключениям. Это можно быстро сделать в программе «Выполнить» командой «ncpa.cpl». После этого найдите адаптер, подключенный к Интернету, и перейдите в его свойства. Перейдите на вкладку «Доступ» и поставьте галочки, как показано на рисунке ниже.
Если вы захотите отключить сеть, то введите в консоли команду netsh wlan stop hostednetwork после чего сеть перестанет функционировать.
Просмотреть параметры сети, чтобы в дальнейшем ее настроить, можно с помощью таких команд:
- Команда, которая выведет все характеристики вашей сети: netsh wlan show settings
- Команда, которая отобразит свойства безопасности Вай Фай сетки.
 С ее помощью можно также узнать созданный вами пароль для нее: netsh wlan show hostednetwork setting=security
С ее помощью можно также узнать созданный вами пароль для нее: netsh wlan show hostednetwork setting=security
Аппаратные способы включения модуля Wi-Fi
Во многих ноутбуках есть аппаратное клавиши для включения и отключения Wi-Fi – они обозначены специальным значком с изображением антенны. На старых моделях подобную кнопку можно найти рядом с USB-портами либо дисководом, на новых устройствах она обычно располагается в верхней части клавиатуры чаще всего рядом с кнопкой питания.
На большинстве моделей ноутбуков для управления адаптером Wi-Fi также предусмотрены «горячие» клавиши. В зависимости от производителя лэптопа комбинации могут отличаться. Вот примеры сочетаний для портативных компьютеров разных брендов:
- Acer: Fn + F3;
- Asus: Fn + F2 или Fn +10;
- HP: Fn + F12;
- Lenovo: Fn + F5;
- Samsung: Fn + F12 либо Fn + F9;
- Dell: Fn + F12 или Fn + F24
- MSI: Fn +10;
- Packard Bell: Fn + F3.
Итог
С тем, как включить Wi-Fi на ноутбуке, вроде бы разобрались.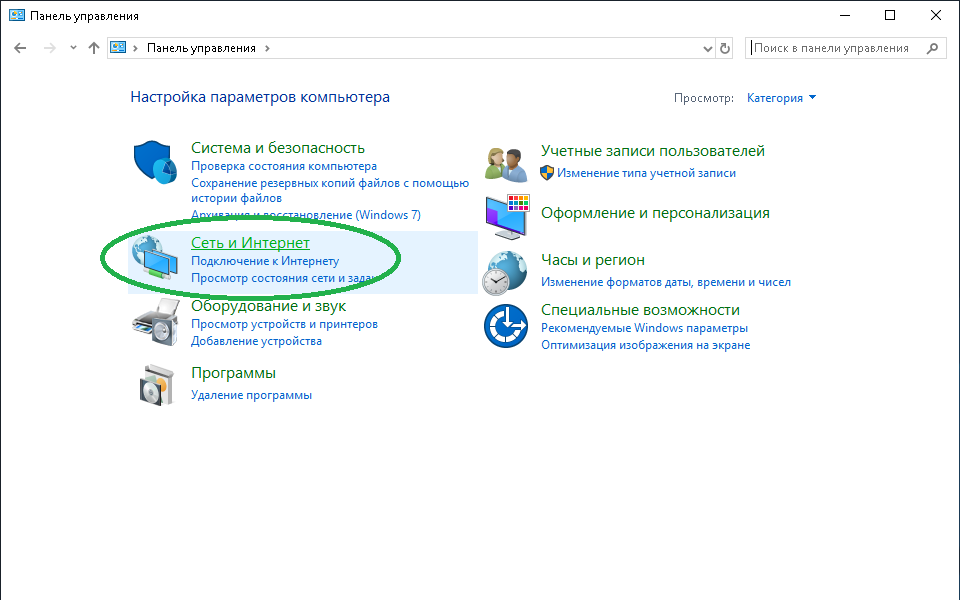 Какой из приведенных выше способов является самым лучшим, решать вам, главное, чтобы было удобно. Программные инструменты работают всегда, если всё в порядке с самим адаптером, а вот с аппаратными могут возникнуть сложности. На некоторых моделях ноутбуков «горячие» клавиши могут попросту не работать. Впрочем, решается эта проблема установкой соответствующих драйверов с прилагаемого к вашему мобильному компьютеру диска.
Какой из приведенных выше способов является самым лучшим, решать вам, главное, чтобы было удобно. Программные инструменты работают всегда, если всё в порядке с самим адаптером, а вот с аппаратными могут возникнуть сложности. На некоторых моделях ноутбуков «горячие» клавиши могут попросту не работать. Впрочем, решается эта проблема установкой соответствующих драйверов с прилагаемого к вашему мобильному компьютеру диска.
- 0поделились
- 0Facebook
- 0Twitter
- 0VKontakte
- 0Odnoklassniki
Делимся доступом к всемирной паутине на ноутбуке с помощью утилиты MyPublicWiFi
Скачать эту утилиту можно с ее официального сайта www.mypublicwifi.com/publicwifi/en/index.html. По заявлениям разработчиков она полностью совместима с Windows 10. После загрузки MyPublicWiFi запустите инсталлятор.
Инсталлятор предложит нажать кнопку Next, которую мы нажмем, чтобы перейти к следующему окну.
В этом окне можно выбрать место установки MyPublicWiFi.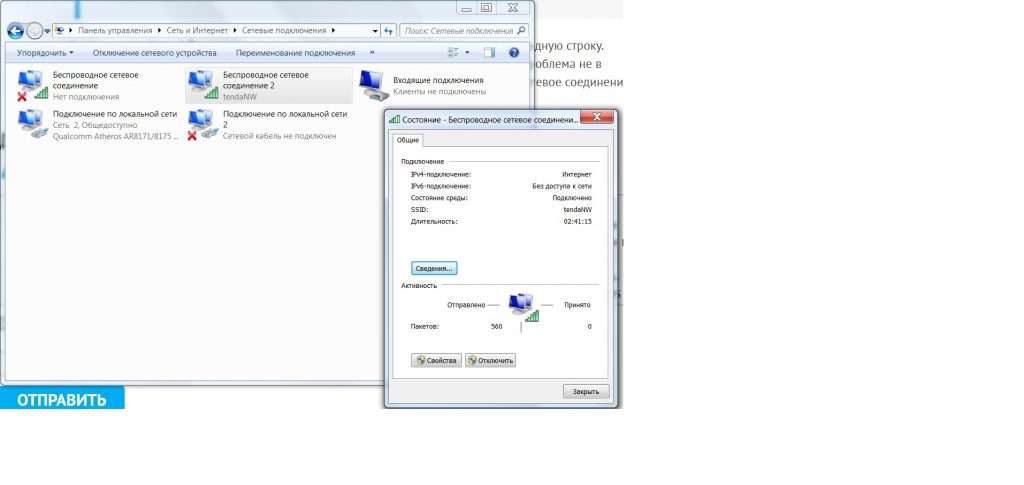 После выбора места также нажимаем кнопку Next.
После выбора места также нажимаем кнопку Next.
В появившемся окне ставим галочку «Create a desktop icon» для создания ярлыка на Рабочем столе и нажимаем Next. В последующем окне нажимаем кнопку Install, что запустит процесс установки. В завершающем окне инсталлятор попросит перезагрузить компьютер. Это необходимо для дальнейшего запуска нашей утилиты.
После перезагрузки запустим утилиту с помощью ярлыка на Рабочем столе, для ее настройки. Теперь введем наши настройки имени сети и сложный пароль, а также выберем адаптер, с которого будет раздаваться Интернет.
Для запуска нашей виртуальной сети нажмем кнопку Setup and Start Hotspot. После этого действия программа произведет настройки и запустит виртуальную сеть. Для отключения виртуальной сети необходимо нажать Stop Hotspot.
На второй вкладке «Clients» можно просмотреть подключенные устройства к вашей точке доступа. Также хочется отметить, что благодаря включенной галочке «Enable Internet Sharing» нам не требуется включать вручную Интернет для сетевого адаптера у которого есть прямое подключение к Интернету.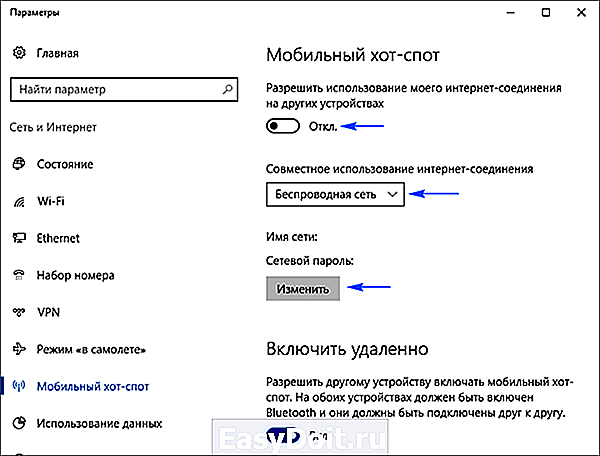
Как видно из примера, с помощью MyPublicWiFi намного проще создавать виртуальную сеть Вай Фай, в отличие от технологии «Виртуал WiFi».
Создаем виртуальный роутер используя сторонние приложения
В случае если возможности нет, обновиться к новой версии Windows 10, раздать интернет можно при помощи вспомогательного программного оснащения. Для этого используются следующие программы:
- Virtual Router Plus – данная программка совсем элементарна в использовании. После ее запуска предоставляется три поля для ввода имени, пароля, а также выбора сети от которой идет Internet связь. После заполнения этих пунктов нажимаем включить виртуальный маршрутизатор, и созданная точка доступа готова к работе.
- MyPublicWiFi – эта программа также характеризуется своей простотой в настройке. С ее плюсов можно выделить возможность контролировать количество подключений, и блокировать нежелательные подключения. Это все можно проделать в самой программе.
- Connectify – функционал этой программы несколько ограничен, так как требует внесения определенной суммы для расширения к PRO версии, но и обычного варианта вполне достаточно.
 Для этого, после запуска программы нужно ввести свой пароль (имя меняется только в купленной версии) и сеть с веб подключением. В последствии жмем “Start hotspot” и наслаждаемся работой программы.
Для этого, после запуска программы нужно ввести свой пароль (имя меняется только в купленной версии) и сеть с веб подключением. В последствии жмем “Start hotspot” и наслаждаемся работой программы.
После данных операций на остальных гаджетах обнаруживаем – вещание wifi запустилось, и уже можно подключиться к этому соединению. Однако с данной точки доступа wi fi еще невозможно выйти в интернет. Чтоб это случилось нужно нажать по значку сетевого соединения, справа в нижнем углу панели задач, вызывая маленькое окошко меню.
Зайти в центр управления вашими сетями, слева выбрать из перечня “Изменение параметров адаптера”. Покажется окошко, в котором можно найти проводные и беспроводные подключения.
Следует отыскать то соединение, которое в данном случае разрешает допуск в Internet-сеть. При помощи нажатия на правую клавишу мышки, вызвать соответствующее меню, и выбрать “Свойства”. В появившемся маленьком окошке, вверху справа выбрать “Доступ”, и разрешить общий доступ для созданной нами сети wifi. В последствии всех данных операций появиться доступ к сети internet на на всех подключенных гаджетах (устройствах).
В последствии всех данных операций появиться доступ к сети internet на на всех подключенных гаджетах (устройствах).
Подводим итог
В этом материале мы на примере рассмотрели разработку «Виртуал WiFi» в Windows 10, а также подробно познакомились с утилитой MyPublicWiFi. Больше всего утилита MyPublicWiFi подойдет новичкам, так как она позволяет поднять точку доступа за несколько минут, не используя при этом командную строку. По сути, MyPublicWiFi является оконной надстройкой над «Virtual WiFi» и является абсолютно бесплатной.
Наш материал будет особо полезен в ситуациях, когда вы выехали за город, а 3G модем всего один и раздать Интернет через него нужно нескольким ноутбукам. Также эта информация будет полезной, если в вашем новом офисе нет Интернета, а под рукой только ноутбук с 3G модемом и десяток неттопов, на которые нужно раздать Интернет. Надеемся, наша статья поможет вам создать свою виртуальную точку доступа и позволит решить проблему с Интернетом.
Решение проблем и исправление ошибок
В «виндовс» 10, как и в любой другой операционной системе, возникают ошибки. В том числе это касается и точки доступа, не раздающей интернет. Проблемы проявляются в самых неожиданных местах, бывает достаточно сложно диагностировать причины. В любом случае следует попробовать остановить, а затем заново запустить сеть, большинство проблем решается именно таким способом.
Ноутбук не раздает Wi-Fi, не выполняется подключение устройств, не запускается раздача
Причин, по которым не получается подключиться к wifi или же ноутбук с Windows вовсе не раздает интернет, несколько. Прежде всего, отсутствие нужного драйвера wifi-адаптера. Его рекомендуется скачивать с официального сайта производителя.
Также блокировать раздачу способны антивирусные программы. Их желательно отключать на период раздачи wifi. Кроме того, блокировать подключения способны встроенные в Windows межсетевые экраны.
Частная WiFi сеть
Частная (домашняя) WiFi сеть — это два и более устройств, объединенных в локальную сеть.
Обратите внимание! Она позволяет соединять компьютеры, телевизоры, принтеры, телефоны, планшеты и легко обмениваться информацией.
В дом прокладывается интернет-кабель. Он присоединяется к роутеру, у которого сзади есть несколько разъемов: один для питания, другой для интернет-кабеля, остальные (обычно) 4 для соединения роутера напрямую с устройствами. Через одно из них и начинается настройка адаптера и распространение интернета по остальным компьютерам.
Как раздать WiFi с ноутбука Windows 10
Подробно расскажем вам, как можно с ноутбука раздать WiFi, где предустановленна Windows 10, большинству знакомо, когда интернет только на одном гаджете, а роутера нет.
Хот-спот
В виндовс 10, начиная с релиза 1607 появилась встроенная функция «Мобильный хот-спот», которая позволяет без особых усилий, даже самым неопытным пользователям с компьютера с Windows 10 раздавать WiFi. Итак:
- Меню «Пуск» → левой клавишей мыши (далее по тексту ЛКМ) выбираем «Параметры» (изображена шестеренка) → «Сеть и интернет»
- «Мобильный хот-спот» → передвигаем ползунок на «Вкл.
 »
»
В параметрах нет функции хот-спот.
Первое: уточните версию и сборку ОС, посмотреть можно тут:
- Кликните правой клавишей мышки (по тексту будет встречаться ПКМ) «Пуск» → «Панель_Управления»
Перед вами директория с категориями, скриншоте ниже, выберите:
- «Система и безопасность» → «Система»
Если же в папке информация представлена списком (смотрите скрины ниже), то выбирайте: «Система»
В верхней строке будет указана версия и сборка ОС — все, что ниже Anniversary_Update, необходимо обновлять.
- Запустить центр обновления и получить самую последнюю сборку.
- Скачать с официального сайта Майкрософт пакет обновлений и установить вручную.
- «Изменить» → вводите имя сети и password — какие пожелаете.
Таким образом, настройка новой точки вай фай — удачно завершена, юзеры уже могут видеть WiFi. Единовременное подключение, максимум 8 гаджетов (скриншот ниже), список вашего хот-спота , будет отображать пользователей с указанием имени, IP и MAC (уникальный номер сетевой карты) адресов.
Существует и иной способ создания доступа к Wi Fi из винды, подходит более продвинутым, а также привязки к версии ОС нет.
CMD заменит роутер!
Зачастую, у юзеров возникает вопрос, как раздать интернет с ноутбука без использования хот-спота в Windows 10. Реально, очень просто и при этом вам не пригодятся дополнительные утилиты. Прежде, чем начать, необходимо проверить техническую доступность. Подробно об открытии в Window’s 10-ть командной строки на нашем сайте, а сейчас, как войти из под админа:
- ПКМ на «Пуск» → «Командная_строка (administrator) (также называется cmd)
- Напечатайте внимательно, без ошибок с пробелами «netsh_wlan_show_drivers» → далее [ввод]
В результате, обратите внимание на «Поддержка_Размещенной_Сети» — чтобы содержало в себе «Да».
Возможные предупреждения и error:
! Система (далее по тексту «system» возвращает ответ: «Нет»
Скачайте drivers на вай-фай и правильно инсталлируйте их.
По завершению перезагрузки, выше написанные действия нужно повторить.
«The Wireless AutoConfig Service (wlansvc) in not running»
Сообщение говорит о том, что служба виндовс не запущена, введите:
- «net_start_Wlan_SVC» и жмем «Enter» — с пробелами
Получив сообщение:
«The Служба_автонастройки_WLAN service was started successfully»
Необходимую службу мы смогли запустить.
Убедившись, что техническая реализация возможна, начинаем создавать точку доступа WiFi на ноутбуке или ПК. Вызываем cmd (Administrator), напечатайте:
- «Netsh_Wlan_Set_Hostednetwork Mode=Allow SID=»_иМя_Сети» Key=»_password/пароль_»», (_ заменяет пробел), название / password без кавычек.
Имя не должно содержать пробелов, а пароль — не менее 8 символов. System вам должна вернуть ответ, что идентификатор SSID размещен успешно и парольная фраза также успешно изменена.
Чтобы раздать WiFi с ноутбука windows 10, нужно запустить созданную сеть через командную строку:
- «netsh wlan start hostednetwork» → нажмите [Enter]
Бывает и так: сеть успешно создана — а выдает ошибки при запуске, тогда, проделайте следующее.
- Выключите Wi-Fi адаптер, а после включите – нужен restart.
- Если перезапуск не помог, удалите адаптер вай-фай и обновите — для установки.
- Причиной может быть скрытое оборудование, которые необходимо просто активировать. Перейдите:
- ПКМ «Пуск» → «Диспетчер_устройств» → «Вид» → «Показать_скрытые_устройства» → «Сетевые_адаптеры» → отыщите «Microsoft_Hosted_Network_Virtual_Adapter» → ПКМ «Enable» или «Задействовать»
Заключительные шаги:
- ПКМ «Пуск» → «Сетевые подключения» → ПКМ на соединение для выхода в инет — выберите «Свойства»
- «Доступ» → пометьте первую позицию «Разрешить другим пользователям сети…» → OK.
Возникают ситуации — сеть успешно создана, но не может запуститься, тогда, проделайте следующие шаги.
Мы с вами успешно реализовали раздачу интернета через командную строку с компьютера, на котором Windows 10.
Раздаем интернет играючи.

Существует множество программных продуктов и небольших утилит для оперативной настройки интернета в ПК на базе Виндовс 10 – подробнее в статье на нашем портале. А сейчас о нескольких достойных утилитах.
- Virtual Router Plus – доступна русская версия, бесплатная, несколько кликов и доступ к сети открыт.
- CONNECTIFY HOTSPOT 2016 – поддерживает все сборки ОС, доступна Демо-версия, не русифицирована.
- MYHOTSPOT – бесплатная, не русифицирована, для всех версий операционных систем.
- MYPUBLICWIFI – абсолютно free, не русифицирован, поддерживает все сборки винды.
Теперь вы знаете, как в Windows 10, несложно раздать вай фай с ПК / ноутбука, приятного вам серфинга!
Мобильная точка доступа
не работает в Windows 10? Вот как это исправить
Автор
Ким Фернандес
Делиться
Твитнуть
Делиться
Электронная почта
Ваша точка доступа Windows 10 не работает? Вот как снова запустить его.
Изображение предоставлено: Sensvector/Shutterstock.com
Интернет стал основной частью того, как мы работаем и играем, до такой степени, что некоторые устройства, подключенные к Интернету, могут делиться своим подключением с другими гаджетами. Помимо вашего смартфона, ваше устройство с Windows 10 также может быть мобильной точкой доступа и делиться своим интернет-соединением с другими компьютерами.
Мобильная точка доступа Windows удобна и часто проста в использовании. Однако иногда ваша точка доступа Windows 10 перестает работать или не позволяет другим устройствам подключаться к ней. Если у вас возникли проблемы с мобильной точкой доступа в Windows 10, ниже приведены некоторые исправления, которые вы можете попробовать.
Как устранить неполадки с мобильной точкой доступа в Windows 10
Важное примечание: Прежде чем попробовать какие-либо из приведенных ниже исправлений, вы должны проверить, возникает ли проблема только на определенном устройстве или на всех устройствах. Если это происходит только на одном устройстве, скорее всего, проблема в устройстве, а не в вашей точке доступа. Кроме того, дважды проверьте, хорошо ли работает ваше интернет-соединение.
Если это происходит только на одном устройстве, скорее всего, проблема в устройстве, а не в вашей точке доступа. Кроме того, дважды проверьте, хорошо ли работает ваше интернет-соединение.
Если вы установили, что проблема связана с вашим компьютером, выполните следующие действия.
1. Попробуйте создать новое соединение
Если у вас возникли проблемы с мобильной точкой доступа, удалите текущее подключение ваших устройств и снова подключитесь к точке доступа. В большинстве случаев новое подключение может устранить ошибку аутентификации и решить проблему.
2. Временно отключите брандмауэры и антивирус
Брандмауэр вашей системы, антивирус или вредоносная программа иногда могут блокировать вашу мобильную точку доступа. Чтобы определить, является ли это причиной проблемы, отключите эти приложения и подключитесь к точке доступа. Если вы можете подключиться к нему, включите эти приложения и посмотрите, какое из них вызывает проблему. Если вы все еще не можете, сразу же включите программы, чтобы защитить вашу систему.
Связано: Как разрешить приложения через брандмауэр Windows
3. Отключите Bluetooth в Windows
.
Bluetooth-соединение вашего компьютера иногда может мешать вашей мобильной точке доступа. Отключение иногда может решить проблему. Вот как:
- Откройте «Настройки» на компьютере с Windows 10, нажав и удерживая клавиши Windows + X . Затем выберите Настройки в меню .
- В настройках выберите Устройства > Bluetooth и другие устройства . Затем установите для него значение Off.
Подключитесь к точке доступа и проверьте, работает ли она. Если это не так, перейдите к следующему исправлению.
4. Проверьте адаптер Wi-Fi
В некоторых случаях у вас может быть адаптер Wi-Fi, который не поддерживает функцию точки доступа Windows Mobile. Вот как проверить, поддерживает ли ваш адаптер эту функцию:
- Нажмите Win + S , чтобы открыть поиск Windows.

- Далее введите CMD . Щелкните правой кнопкой мыши результат поиска командной строки и выберите «Запуск от имени администратора».
- Появится всплывающее окно. Нажмите Да .
- В командной строке введите NETSH WLAN показать драйверы . Проверьте строку, в которой говорится, что размещенная сеть поддерживается, и посмотрите, говорит ли она «да» или «нет».
- Если указано «нет», ваш адаптер Wi-Fi не поддерживает функцию мобильной точки доступа. К сожалению, единственное решение этой проблемы — сменить адаптер. Однако, если он говорит «да», а устройства по-прежнему не могут подключиться к вашей точке доступа, выполните следующее исправление.
5. Обновите все основные драйверы
Загрузка бесплатного средства обновления драйверов для Windows позволит быстро обновить все основные драйверы на вашем компьютере. Однако, если вы не хотите устанавливать стороннее программное обеспечение на свой компьютер, вы можете обновить его с помощью настроек Центра обновления Windows. Вот как:
Вот как:
- Откройте Настройки на компьютере с Windows 10, нажав клавиши Win + X и выбрав Настройки в меню .
- Далее нажмите Обновление и безопасность > Центр обновления Windows .
- Затем нажмите Проверить наличие обновлений .
- Щелкните параметр Просмотр дополнительных обновлений , если он доступен. Затем перейдите на вкладку Обновления драйверов . Затем выберите драйвер, который хотите обновить, и нажмите Загрузить и установить .
Если необязательных обновлений нет, ваши основные драйверы обновлены. Перейдите к следующему исправлению.
Связано: Как найти и заменить устаревшие драйверы Windows
6. Устранение неполадок сетевого адаптера
В Windows 10 есть встроенные средства устранения неполадок, которые помогают находить и устранять проблемы на вашем устройстве. Вы можете использовать этот инструмент для устранения любых проблем с сетевым адаптером. Выполните следующие действия:
Вы можете использовать этот инструмент для устранения любых проблем с сетевым адаптером. Выполните следующие действия:
- Нажмите Win + S , чтобы открыть поиск Windows.
- Введите Устранение неполадок и выберите Настройки устранения неполадок из результата.
- На странице устранения неполадок щелкните Дополнительные средства устранения неполадок .
- В настройках поиска и устранения других проблем выберите Сетевой адаптер . Затем нажмите Запустить средство устранения неполадок . Это запустит процесс обнаружения.
- В диалоговом окне вас спросят, какой сетевой адаптер диагностировать. Выберите Все сетевые адаптеры и нажмите Далее .
- Следуйте инструкциям на экране, чтобы исправить точку доступа вашего компьютера.
Если средство устранения неполадок обнаружит проблему с вашим сетевым адаптером, оно либо предложит исправление, либо решит ее автоматически. Если он не может найти какую-либо проблему, выполните следующий шаг.
Если он не может найти какую-либо проблему, выполните следующий шаг.
7. Свяжите свой Интернет с адаптером точки доступа
Другим решением этой проблемы является привязка вашего Интернета к адаптеру точки доступа. Для этого выполните следующие действия:
- Откройте Настройки, нажав клавиши Win + X и выбрав Настройки в меню .
- В настройках выберите Сеть и Интернет > Мобильная точка доступа .
- Убедитесь, что ваша мобильная точка доступа включена. Затем нажмите Изменить параметры адаптера в разделе «Связанные настройки».
- Щелкните правой кнопкой мыши адаптер, подключенный к Интернету. Это может быть ваш Wi-Fi или локальная сеть (LAN). Затем нажмите Свойства .
- Затем перейдите на вкладку Совместное использование . Снимите флажок с опции, которая говорит Разрешите другим пользователям сети подключаться через интернет-соединение этого компьютера и нажмите OK .
 (Пропустите этот шаг, если он уже не отмечен.)
(Пропустите этот шаг, если он уже не отмечен.) - Затем щелкните правой кнопкой мыши адаптер вашей мобильной точки доступа. Щелкните Свойства .
- На вкладке «Общий доступ» установите флажок « Разрешить другим пользователям сети подключаться через интернет-соединение этого компьютера».
- Появится всплывающее окно. Нажмите ОК .
- В разделе «Подключение к домашней сети» выберите адаптер мобильной точки доступа.
- Наконец, нажмите OK .
Снова подключитесь к своей мобильной точке доступа и проверьте, работает ли она сейчас. В противном случае попробуйте следующее решение.
8. Выполните чистую загрузку
Ваши запускаемые приложения могут иногда вызывать конфликты с другими службами Windows. Отключение их может решить проблему с точкой доступа. Вот как вы можете выполнить чистую загрузку:
- Нажмите Win + R , чтобы открыть Run.

- Затем введите msconfig и нажмите OK .
- Перейдите на вкладку Служба и установите флажок Скрыть все службы Microsoft . Затем нажмите Отключить все.
- Перейдите на вкладку Startup и нажмите Open Task Manager .
- В разделе Startup в диспетчере задач щелкните каждую программу и выберите Disable. Обязательно сделайте это для всех приложений на этой вкладке.
- Закройте Диспетчер задач, чтобы вернуться в окно «Конфигурация системы», и нажмите «ОК».
- Перезагрузите компьютер.
Чистая загрузка может уменьшить количество конфликтов, связанных с программным обеспечением, которые могут быть основной причиной проблем с мобильной точкой доступа. Эти конфликты вызваны приложениями и службами, которые работают в фоновом режиме при каждом включении компьютера. После их отключения ваша мобильная точка доступа снова должна нормально работать.
После их отключения ваша мобильная точка доступа снова должна нормально работать.
Повторное подключение к точке доступа Windows 10 Mobile
Функция мобильной точки доступа в Windows 10 — отличный инструмент. Однако, если вы не можете подключиться к нему, когда вам нужно, эта функция бесполезна. Выполнив приведенные выше исправления, ваша точка доступа снова заработает. Если проблема не устранена, решением может быть использование стороннего программного обеспечения.
9 бесплатных инструментов для настройки точки доступа Wi-Fi в Windows
Читать Далее
Делиться
Твитнуть
Делиться
Эл. адрес
Связанные темы
- Windows
- Windows 10
- Ошибки Windows
- Точка доступа Wi-Fi
Об авторе
Ким Фернандес
(опубликовано 62 статьи)
Ким — технический писатель, увлеченный вопросами защиты животных и окружающей среды. Писатель днем и читатель ночью, она получает удовольствие от приобретения новых знаний. Она опытный исследователь и специалист по рекламе. В альтернативной вселенной она профессиональная модель.
Писатель днем и читатель ночью, она получает удовольствие от приобретения новых знаний. Она опытный исследователь и специалист по рекламе. В альтернативной вселенной она профессиональная модель.
Еще от Ким Фернандес
Подпишитесь на нашу рассылку
Подпишитесь на нашу рассылку, чтобы получать технические советы, обзоры, бесплатные электронные книги и эксклюзивные предложения!
Нажмите здесь, чтобы подписаться
Исправление проблем с подключением к Wi-Fi в Windows
Устранение неполадок с сетью в Windows
Если вы не можете получить электронную почту, просматривать веб-страницы или транслировать музыку, скорее всего, вы не подключены к своей сети и не можете выйти в Интернет. Чтобы решить эту проблему, вот несколько вещей, которые вы можете попробовать.
Что попробовать в первую очередь
Сначала попробуйте выполнить следующие действия, чтобы решить или сузить круг проблем с подключением.
Убедитесь, что Wi‑Fi включен. Нажмите на значок «Нет подключения к Интернету» в правой части панели задач и убедитесь, что Wi-Fi включен. Если это не так, выберите его, чтобы включить. Также убедитесь, что Режим полета отключен.
Выберите Управление соединениями Wi-Fi ( > ) в быстрых настройках Wi-Fi , проверьте, отображается ли сеть Wi-Fi, которую вы знаете и которой доверяете, в списке сетей. Если это так, выберите сеть Wi-Fi, и они попытаются подключиться к ней. Если под именем сети написано Подключено , выберите Отключить , подождите немного, а затем снова выберите Подключить .
org/ListItem»>Убедитесь, что физический переключатель Wi-Fi на вашем ноутбуке включен. (Обычно световой индикатор показывает, когда он включен.)
Запустите средство устранения неполадок сети.
 Средство устранения неполадок с сетью может помочь в диагностике и устранении распространенных проблем с подключением.
Средство устранения неполадок с сетью может помочь в диагностике и устранении распространенных проблем с подключением.
Попробуйте подключиться к сети в другом частотном диапазоне. Многие потребительские маршрутизаторы Wi-Fi осуществляют вещание в двух разных частотных диапазонах сети: 2,4 ГГц и 5 ГГц. Они будут отображаться как отдельные сети в списке доступных сетей Wi-Fi. Если ваш список доступных сетей Wi-Fi включает в себя как сеть 2,4 ГГц, так и сеть 5 ГГц, попробуйте подключиться к другой сети. Чтобы узнать больше о различиях между сетями 2,4 ГГц и сетями 5 ГГц, ознакомьтесь с разделом Проблемы с Wi-Fi и вашей домашней планировкой.
Для запуска средства устранения неполадок сети
Выберите Пуск > Настройки > Система > Устранение неполадок > Другие средства устранения неполадок .
В разделе Другое выберите Сетевой адаптер > Выполнить .
org/ListItem»>
Следуйте инструкциям в средстве устранения неполадок и посмотрите, решит ли это проблему.
Перезагрузите модем и беспроводной маршрутизатор. Это поможет создать новое подключение к вашему интернет-провайдеру (ISP).
Когда вы сделаете это, все, кто подключен к вашей сети Wi-Fi, будут временно отключены. Шаги, которые вы предпринимаете для перезагрузки модема и маршрутизатора, могут различаться, но вот общие шаги.
Примечание. Если у вас есть комбинированное устройство с кабельным модемом и маршрутизатором Wi-Fi, вам нужно выполнить шаги только для одного устройства.
- org/ListItem»>
Отсоедините кабель питания модема от источника питания.
Некоторые модемы имеют резервную батарею. Если вы отключили модем от сети, а индикаторы продолжают гореть, извлеките аккумулятор из модема.
Подождите не менее 30 секунд или около того.
Если вам пришлось вынуть аккумулятор из модема, вставьте его обратно.
Снова подключите модем к источнику питания. Индикаторы на модеме будут мигать.
 Подождите, пока они перестанут мигать.
Подождите, пока они перестанут мигать.Снова подключите маршрутизатор к источнику питания.
Подождите несколько минут, пока модем и маршрутизатор полностью включатся. Обычно вы можете сказать, когда они будут готовы, по индикаторам состояния на двух устройствах.
Повторите попытку подключения на компьютере.
Отсоедините кабель питания маршрутизатора от источника питания.
Проблемы с подключением могут быть вызваны различными причинами: проблемами с веб-сайтом, вашим устройством, маршрутизатором Wi-Fi, модемом или вашим интернет-провайдером (ISP). Попробуйте выполнить следующие действия, чтобы определить источник проблемы.
Если значок «Wi-Fi подключен» отображается справа на панели задач, посетите другой веб-сайт. Если веб-сайт открывается, возможно, проблема связана с конкретным веб-сайтом. Если вы не можете подключиться к другому веб-сайту, перейдите к следующему шагу.
На другом ноутбуке или телефоне попробуйте подключиться к той же сети. Если вы можете подключиться, источник проблемы, скорее всего, связан с вашим устройством — перейдите к разделу Устранение неполадок с сетью на вашем устройстве. Если вы не можете подключиться к сети на любом устройстве, перейдите к следующему шагу.
Проверьте, нет ли проблем с подключением к маршрутизатору Wi-Fi. Сделайте это с помощью ping-теста.
Сделайте это с помощью ping-теста.
Выберите Найдите на панели задач и введите в командной строке . Появится кнопка Командная строка . Справа от него выберите Запуск от имени администратора > Да .
В командной строке введите ipconfig и выберите Введите . Найдите имя своей сети Wi-Fi в результатах, а затем найдите IP-адрес, указанный рядом с Шлюз по умолчанию для этой сети Wi-Fi. Запишите этот адрес, если вам нужно. Например: 192.168.1.1
org/ListItem»>
В командной строке введите ping
.
Ответ от 192.168.1.1: байты=32 время=5мс TTL=64
Ответ от 192.168.1.1: байты=32 время=5мс TTL=64
org/ListItem»>Ответ от 192.168.1.1: байт=32 время=5 мс TTL=64
Статистика проверки связи для 192.168.1.1: пакеты: отправлено = 4, получено = 4, потеряно = 0 (0% потерь), приблизительное время прохождения туда и обратно в миллисекундах: минимальное = 4 мс, максимальное = 5 мс, среднее = 4 мс
Ответ от 192.168.1.1: байты=32 время=5мс TTL=64
Если вы видите такие результаты и получаете ответ, значит, у вас есть подключение к маршрутизатору Wi-Fi, поэтому может быть проблема с модемом или интернет-провайдером. Обратитесь к своему интернет-провайдеру или проверьте в Интернете на другом устройстве (если можете), чтобы узнать, нет ли перебоев в обслуживании.
Обратитесь к своему интернет-провайдеру или проверьте в Интернете на другом устройстве (если можете), чтобы узнать, нет ли перебоев в обслуживании.
Если результаты проверки связи показывают, что вы не получаете ответа от маршрутизатора, попробуйте подключить компьютер напрямую к модему с помощью кабеля Ethernet (если можете). Если вы можете подключиться к Интернету с помощью кабеля Ethernet, это подтверждает, что проблема с подключением связана с маршрутизатором Wi-Fi. Убедитесь, что вы установили последнюю версию микропрограммы, и ознакомьтесь с документацией к вашему маршрутизатору.
Запуск сетевых команд
Попробуйте запустить эти сетевые команды, чтобы вручную сбросить стек TCP/IP, освободить и обновить IP-адрес, а также очистить и сбросить кэш преобразователя DNS-клиента:
- org/ListItem»>
В командной строке выполните следующие команды в указанном порядке, а затем проверьте, устраняет ли это проблему с подключением:
Введите netsh winsock reset и выберите . Введите .
Введите netsh int ip reset и выберите Введите .

Введите ipconfig /release и выберите Введите .
Введите ipconfig /renew и выберите Введите .
Введите ipconfig /flushdns и выберите Введите .
Выберите Найдите на панели задач и введите в командной строке . Командная строка 9Появится кнопка 0320. Справа от него выберите Запуск от имени администратора > Да .
Удалите драйвер сетевого адаптера и перезапустите
Если предыдущие шаги не помогли, попробуйте удалить драйвер сетевого адаптера, а затем перезагрузите компьютер. Windows автоматически установит последнюю версию драйвера. Рассмотрите этот подход, если ваше сетевое соединение перестало работать должным образом после недавнего обновления.
Windows автоматически установит последнюю версию драйвера. Рассмотрите этот подход, если ваше сетевое соединение перестало работать должным образом после недавнего обновления.
Перед удалением убедитесь, что у вас есть резервная копия драйверов. Посетите веб-сайт производителя ПК и загрузите оттуда последнюю версию драйвера сетевого адаптера. Если ваш компьютер не может подключиться к Интернету, вам необходимо загрузить драйвер на другой компьютер и сохранить его на USB-накопителе, чтобы установить драйвер на свой компьютер. Вам нужно знать производителя ПК и название или номер модели.
Выберите Найдите на панели задач, введите диспетчер устройств , а затем выберите Диспетчер устройств из списка результатов.
org/ListItem»>Выберите сетевой адаптер, нажмите и удерживайте (или щелкните правой кнопкой мыши), а затем выберите Удалить устройство > установите флажок Попытаться удалить драйвер для этого устройства > Удалить .
После удаления драйвера выберите Start > Power > Restart .
Разверните Сетевые адаптеры и найдите сетевой адаптер для вашего устройства.
После перезагрузки компьютера Windows автоматически найдет и установит драйвер сетевого адаптера. Проверьте, решит ли это вашу проблему с подключением. Если Windows не устанавливает драйвер автоматически, попробуйте установить резервную копию драйвера, которую вы сохранили перед удалением.
Проверьте, совместим ли ваш сетевой адаптер с последним обновлением Windows .
Если вы потеряли подключение к сети сразу после обновления до Windows 11, возможно, текущий драйвер для вашего сетевого адаптера был разработан для предыдущей версии Windows. Чтобы проверить, попробуйте временно удалить последнее обновление Windows:
Выберите Пуск > Настройки > Центр обновления Windows > История обновлений > Удалить обновления .
Выберите самое последнее обновление, затем выберите Удалить .
Если удаление самого последнего обновления восстанавливает ваше сетевое соединение, проверьте, доступен ли обновленный драйвер:
Выберите Найдите на панели задач, введите диспетчер устройств , а затем выберите Диспетчер устройств из списка результатов.
Разверните Сетевые адаптеры и найдите сетевой адаптер для вашего устройства.
Выберите сетевой адаптер, нажмите и удерживайте (или щелкните правой кнопкой мыши), затем выберите Обновить драйвер > Автоматический поиск обновленного программного обеспечения драйвера и следуйте инструкциям.
После установки обновленного драйвера выберите Пуск > Питание > Перезапуск , если вас попросят перезапустить, и посмотрите, устранит ли это проблему с подключением.
Если Windows не может найти новый драйвер для вашего сетевого адаптера, посетите веб-сайт производителя ПК и загрузите оттуда последнюю версию драйвера сетевого адаптера. Вам нужно знать производителя ПК и название или номер модели.
Выполните одно из следующих действий:
Если вам не удалось загрузить и установить новый драйвер сетевого адаптера, скройте обновление, из-за которого вы теряете подключение к сети. Чтобы узнать, как скрыть обновления, см. Скрытие обновлений Windows или обновлений драйверов.
org/ListItem»>
Если вам удалось установить обновленные драйверы для сетевого адаптера, переустановите последние обновления. Для этого выберите Пуск > Настройки > Центр обновления Windows > Проверить наличие обновлений .
Использовать сброс сети
Использование сброса сети должно быть последним шагом, который вы пытаетесь выполнить. Рассмотрите возможность его использования, если описанные выше действия не помогли вам подключиться.
Это может помочь решить проблемы с подключением, которые могут возникнуть после обновления с Windows 10 до Windows 11. Это также может помочь решить проблему, из-за которой вы можете подключиться к Интернету, но не можете подключиться к общим сетевым дискам. Сброс сети удаляет все установленные вами сетевые адаптеры и их настройки. После перезагрузки ПК все сетевые адаптеры переустанавливаются, и для них устанавливаются значения по умолчанию.
Выберите Пуск > Настройки > Сеть и Интернет > Расширенные настройки сети > Сброс сети .
Откройте настройки состояния сети и ИнтернетаНа экране Сброс сети выберите Сбросить сейчас > Да для подтверждения.
Дождитесь перезагрузки компьютера и посмотрите, решит ли это проблему.
Примечания:
После использования сброса сети вам может потребоваться переустановить и настроить другое сетевое программное обеспечение, которое вы можете использовать, например программное обеспечение VPN-клиента или виртуальные коммутаторы от Hyper-V (если вы используете это или другое программное обеспечение для виртуализации сети).

Сброс сети может установить для каждого из ваших известных сетевых подключений общедоступный сетевой профиль. В общедоступном сетевом профиле ваш компьютер не может быть обнаружен другими компьютерами и устройствами в сети, что может помочь сделать ваш компьютер более безопасным. Однако, если ваш компьютер используется для общего доступа к файлам или принтерам, вам нужно снова сделать ваш компьютер доступным для обнаружения, настроив его на использование профиля частной сети. Для этого выберите Start > Настройки > Сеть и Интернет > Wi-Fi . На экране Wi-Fi выберите Управление известными сетями > сетевое подключение, которое вы хотите изменить. В разделе Тип сетевого профиля выберите Частный .
Проверьте настройки Wi-Fi
У производителей адаптеров Wi-Fi могут быть другие дополнительные настройки, которые вы можете изменить в зависимости от вашей сетевой среды или предпочтений подключения.
Проверьте настройку беспроводного режима для вашего сетевого адаптера и убедитесь, что она соответствует возможностям сети, к которой вы пытаетесь подключиться. Если он не совпадает, вы не сможете подключиться, и сеть может не отображаться в списке доступных сетей. По умолчанию для беспроводного режима часто устанавливается значение «Авто» или что-то подобное, что позволяет подключаться к любым поддерживаемым сетям.
Чтобы найти настройку беспроводного режима
В диспетчере устройств выберите Сетевые адаптеры , а затем дважды щелкните имя сетевого адаптера.
Выберите вкладку Advanced и найдите параметр Wireless Mode .
 Убедитесь, что он настроен на режим, который использует ваша сеть.
Убедитесь, что он настроен на режим, который использует ваша сеть.
Настройки профиля Wi-Fi
Windows использует профиль Wi-Fi для сохранения настроек, необходимых для подключения к сети Wi-Fi. Эти параметры включают тип безопасности сети, ключ, имя сети (SSID) и т. д. Если вы не можете подключиться к сети Wi-Fi, к которой раньше могли подключаться, возможно, изменились настройки сети или профиль поврежден.
Чтобы исправить это, удалите (или «забудьте») сетевое подключение, затем снова подключитесь к сети. Когда вы забываете о сетевом подключении, профиль сети Wi-Fi удаляется с вашего ПК.
Забыть сеть
Выберите Пуск > Настройки > Сеть и Интернет .

Выберите Wi-Fi , затем выберите Управление известными сетями .
Выберите сеть, которую вы хотите забыть, затем выберите Забыть .
После этого выберите значок Wi-Fi на панели задач и попробуйте повторно подключиться к сети, чтобы возобновить сетевое соединение.
Проверьте планировку дома
На вашу сеть Wi-Fi могут повлиять полоса частот сети, перегруженность каналов и/или уровень сигнала. Дополнительную информацию см. в разделе Проблемы с Wi-Fi и макет вашего дома.
Проверьте наличие дополнительных симптомов для значка «Нет подключения к Интернету».
В зависимости от имеющихся у вас симптомов могут потребоваться дополнительные действия по устранению неполадок. Чтобы просмотреть эти шаги, ознакомьтесь со значками подключения к Wi-Fi и их значением.
Похожие темы
Настройка беспроводной сети
Как узнать пароль от беспроводной сети
Проанализируйте отчет о беспроводной сети
org/ListItem»>Сделать сеть Wi-Fi общедоступной или частной в Windows
Инструменты и приложения Wi-Fi
Что попробовать в первую очередь
Сначала попробуйте выполнить следующие действия, чтобы решить или сузить круг проблем с подключением.
Убедитесь, что Wi‑Fi включен. Выберите значок «Нет подключения к Интернету» в правой части панели задач и убедитесь, что Wi-Fi включен. Если это не так, выберите его, чтобы включить.
 Также убедитесь, что Режим полета выключен.
Также убедитесь, что Режим полета выключен.
После этого проверьте, не появилась ли в списке сетей известная вам сеть Wi-Fi, которой вы доверяете. Если это так, выберите сеть Wi-Fi, и они попытаются подключиться к ней. Если под именем сети написано Connected , выберите Disconnect , немного подождите, а затем выберите 9.0319 Снова подключите .
Попробуйте подключиться к сети с другим частотным диапазоном. Многие потребительские маршрутизаторы Wi-Fi осуществляют вещание в двух разных частотных диапазонах сети: 2,4 ГГц и 5 ГГц. Они будут отображаться как отдельные сети в списке доступных сетей Wi-Fi.
 Если ваш список доступных сетей Wi-Fi включает в себя как сеть 2,4 ГГц, так и сеть 5 ГГц, попробуйте подключиться к другой сети. Чтобы узнать больше о различиях между сетями 2,4 ГГц и сетями 5 ГГц, ознакомьтесь с проблемами Wi-Fi и планировкой вашего дома.
Если ваш список доступных сетей Wi-Fi включает в себя как сеть 2,4 ГГц, так и сеть 5 ГГц, попробуйте подключиться к другой сети. Чтобы узнать больше о различиях между сетями 2,4 ГГц и сетями 5 ГГц, ознакомьтесь с проблемами Wi-Fi и планировкой вашего дома.Убедитесь, что физический переключатель Wi-Fi на вашем ноутбуке включен. (Обычно световой индикатор показывает, когда он включен.)
Запустите средство устранения неполадок сети. Средство устранения неполадок с сетью может помочь в диагностике и устранении распространенных проблем с подключением.
Для запуска средства устранения неполадок сети
Нажмите кнопку Пуск > Настройки > Сеть и Интернет > Статус .
Откройте настройки состояния сети и Интернета
до 9 лет0319 Измените настройки сети , выберите Средство устранения неполадок сети .
Следуйте инструкциям в средстве устранения неполадок и посмотрите, решит ли это проблему.
Перезагрузите модем и беспроводной маршрутизатор.
 Это поможет создать новое подключение к вашему интернет-провайдеру (ISP).
Это поможет создать новое подключение к вашему интернет-провайдеру (ISP).
Когда вы это сделаете, все, кто подключен к вашей сети Wi-Fi, будут временно отключены. Шаги, которые вы предпринимаете для перезагрузки модема и маршрутизатора, могут различаться, но вот общие шаги. ( Примечание : если у вас есть комбинированное устройство с кабельным модемом и маршрутизатором Wi-Fi, вам нужно выполнить шаги только для одного устройства.)Отключите кабель питания маршрутизатора от источника питания.
Отсоедините кабель питания модема от источника питания.

Некоторые модемы имеют резервную батарею. Если вы отключили модем от сети, а индикаторы продолжают гореть, извлеките аккумулятор из модема.
Подождите не менее 30 секунд или около того.
Если вам пришлось вынуть аккумулятор из модема, вставьте его обратно.
Снова подключите модем к источнику питания. Индикаторы на модеме будут мигать. Подождите, пока они перестанут мигать.
Снова подключите маршрутизатор к источнику питания.
Подождите несколько минут, пока модем и маршрутизатор полностью включатся.
 Обычно вы можете сказать, когда они будут готовы, по индикаторам состояния на двух устройствах.
Обычно вы можете сказать, когда они будут готовы, по индикаторам состояния на двух устройствах.Повторите попытку подключения на компьютере.
Проблемы с подключением могут быть вызваны различными причинами: проблемами с веб-сайтом, вашим устройством, маршрутизатором Wi-Fi, модемом или вашим интернет-провайдером (ISP). Попробуйте выполнить следующие действия, чтобы определить источник проблемы.
Если значок «Wi-Fi подключен» отображается в правой части панели задач, посетите другой веб-сайт. Если веб-сайт открывается, возможно, проблема связана с конкретным веб-сайтом.
 Если вы не можете подключиться к другому веб-сайту, перейдите к следующему шагу.
Если вы не можете подключиться к другому веб-сайту, перейдите к следующему шагу.На другом ноутбуке или телефоне попробуйте подключиться к той же сети. Если вы можете подключиться, источник проблемы, вероятно, связан с вашим устройством — перейдите к разделу Устранение неполадок с сетью на вашем устройстве. Если вы не можете подключиться к сети на любом устройстве, перейдите к следующему шагу.
Проверьте, нет ли проблем с подключением к маршрутизатору Wi-Fi. Сделайте это с помощью ping-теста.
- org/ListItem»>
В поле поиска на панели задач введите командная строка . Появится кнопка Командная строка . Справа от него выберите Запуск от имени администратора > Да .
В командной строке введите ipconfig и выберите Введите . Найдите имя своей сети Wi-Fi в результатах, а затем найдите IP-адрес, указанный рядом с Шлюз по умолчанию для этой сети Wi-Fi. Запишите этот адрес, если вам нужно. Например: 192.168.1.1
В командной строке введите ping
 Например, введите ping 192.168.1.1 и выберите Введите . Результаты должны быть примерно такими:
Например, введите ping 192.168.1.1 и выберите Введите . Результаты должны быть примерно такими:
Ответ от 192.168.1.1: байт=32 время=5 мс TTL=64
Ответ от 192.168.1.1: байты=32 время=5мс TTL=64
Ответ от 192.168.1.1: байт=32 время=5 мс TTL=64
Ответ от 192.168.
 1.1: байты=32 время=5мс TTL=64
1.1: байты=32 время=5мс TTL=64 Статистика проверки связи для 192.168.1.1: Пакеты: отправлено = 4, получено = 4, потеряно = 0 (0% потерь), приблизительное время прохождения сигнала туда и обратно в миллисекундах: минимальное = 4 мс, максимальное = 5 мс, среднее = 4 мс
Если вы видите такие результаты и получаете ответ, значит, у вас есть подключение к маршрутизатору Wi-Fi, поэтому может быть проблема с модемом или интернет-провайдером. Обратитесь к своему интернет-провайдеру или проверьте в Интернете на другом устройстве (если можете), чтобы узнать, нет ли перебоев в обслуживании.
Если результаты ping-теста показывают, что вы не получаете ответа от маршрутизатора, попробуйте подключить компьютер напрямую к модему с помощью кабеля Ethernet (если можете). Если вы можете подключиться к Интернету с помощью кабеля Ethernet, это подтверждает, что проблема с подключением связана с маршрутизатором Wi-Fi. Убедитесь, что вы установили последнюю версию микропрограммы, и ознакомьтесь с документацией к вашему маршрутизатору.
Если вы можете подключиться к Интернету с помощью кабеля Ethernet, это подтверждает, что проблема с подключением связана с маршрутизатором Wi-Fi. Убедитесь, что вы установили последнюю версию микропрограммы, и ознакомьтесь с документацией к вашему маршрутизатору.
Выполнить сетевые команды
Попробуйте запустить эти сетевые команды, чтобы вручную сбросить стек TCP/IP, освободить и обновить IP-адрес, а также очистить и сбросить кэш преобразователя DNS-клиента:
В поле поиска на панели задач введите командная строка . Появится кнопка Командная строка . Справа от него выберите Запуск от имени администратора > Да .
org/ListItem»>Введите netsh winsock reset и выберите Введите .
Введите netsh int ip reset и выберите Введите .
Введите ipconfig /release и выберите Введите .
org/ListItem»>Введите ipconfig /flushdns и выберите Введите .
В командной строке выполните следующие команды в указанном порядке, а затем проверьте, устраняет ли это проблему с подключением:
Введите ipconfig /renew и выберите Введите .
Удалите драйвер сетевого адаптера и перезапустите
Если предыдущие шаги не помогли, попробуйте удалить драйвер сетевого адаптера, а затем перезагрузите компьютер. Windows автоматически установит последнюю версию драйвера. Рассмотрите этот подход, если ваше сетевое соединение перестало работать должным образом после недавнего обновления.
Перед удалением убедитесь, что у вас есть резервная копия драйверов. Посетите веб-сайт производителя ПК и загрузите оттуда последнюю версию драйвера сетевого адаптера. Если ваш компьютер не может подключиться к Интернету, вам необходимо загрузить драйвер на другой компьютер и сохранить его на USB-накопителе, чтобы установить драйвер на свой компьютер. Вам нужно знать производителя ПК и название или номер модели.
Если ваш компьютер не может подключиться к Интернету, вам необходимо загрузить драйвер на другой компьютер и сохранить его на USB-накопителе, чтобы установить драйвер на свой компьютер. Вам нужно знать производителя ПК и название или номер модели.
В поле поиска на панели задач введите Диспетчер устройств , а затем выберите Диспетчер устройств из списка результатов.
Разверните Сетевые адаптеры и найдите сетевой адаптер для вашего устройства.
Выберите сетевой адаптер, нажмите и удерживайте (или щелкните правой кнопкой мыши), а затем выберите Удалить устройство > установите флажок Попытаться удалить драйвер для этого устройства > Удалить .

После удаления драйвера нажмите кнопку Start > Power > Restart .
После перезагрузки компьютера Windows автоматически найдет и установит драйвер сетевого адаптера. Проверьте, решит ли это вашу проблему с подключением. Если Windows не устанавливает драйвер автоматически, попробуйте установить резервную копию драйвера, которую вы сохранили перед удалением.
Проверьте, совместим ли ваш сетевой адаптер с последним обновлением Windows .
Если вы потеряли подключение к сети сразу после обновления или обновления Windows 10, возможно, текущий драйвер для вашего сетевого адаптера был разработан для предыдущей версии Windows. Чтобы проверить, попробуйте временно удалить последнее обновление Windows:
Чтобы проверить, попробуйте временно удалить последнее обновление Windows:
Нажмите кнопку Пуск , затем выберите Настройки > Обновление и безопасность > Центр обновления Windows > Просмотреть историю обновлений >
2 Удалить обновления 9.
Выберите самое последнее обновление, затем выберите Удалить .
Если удаление самого последнего обновления восстанавливает ваше сетевое соединение, проверьте, доступен ли обновленный драйвер:
В поле поиска на панели задач введите диспетчер устройств , а затем выберите диспетчер устройств из списка результатов.
Разверните Сетевые адаптеры и найдите сетевой адаптер для вашего устройства.
Выберите сетевой адаптер, выберите Обновить драйвер > Автоматический поиск обновленного программного обеспечения драйвера и следуйте инструкциям.
После установки обновленного драйвера выберите Кнопка «Пуск » > Питание > Перезапустите , если вас попросят перезапустить, и посмотрите, решит ли это проблему с подключением.
Если Windows не может найти новый драйвер для вашего сетевого адаптера, посетите веб-сайт производителя ПК и загрузите оттуда последнюю версию драйвера сетевого адаптера. Вам нужно знать производителя ПК и название или номер модели.
Выполните одно из следующих действий:
Если вам не удалось загрузить и установить новый драйвер сетевого адаптера, скройте обновление, из-за которого вы теряете подключение к сети. Чтобы узнать, как скрыть обновления, см. раздел Скрытие обновлений Windows или обновлений драйверов.
org/ListItem»>
Если вам удалось установить обновленные драйверы для сетевого адаптера, переустановите последние обновления. Для этого выберите Нажмите кнопку «Пуск» , затем выберите Настройки > Обновление и безопасность > Центр обновления Windows > Проверить наличие обновлений .
Использовать сброс сети
Использование сброса сети должно быть последним шагом, который вы пытаетесь выполнить. Рассмотрите возможность его использования, если описанные выше действия не помогли вам подключиться.
Это может помочь решить проблемы с подключением, которые могут возникнуть после обновления с предыдущей версии Windows до Windows 10. Это также может помочь решить проблему, из-за которой вы можете подключиться к Интернету, но не можете подключиться к общим сетевым дискам. Сброс сети удаляет все установленные вами сетевые адаптеры и их настройки. После перезагрузки ПК все сетевые адаптеры переустанавливаются, и для них устанавливаются значения по умолчанию.
После перезагрузки ПК все сетевые адаптеры переустанавливаются, и для них устанавливаются значения по умолчанию.
Примечание. Чтобы использовать сброс сети, на вашем компьютере должна быть установлена ОС Windows 10 версии 1607 или более поздней. Чтобы узнать, какая версия Windows 10 установлена на вашем устройстве, выберите значок Кнопка «Пуск », затем выберите Настройки > Система > О .
Нажмите кнопку Пуск , затем выберите Настройки > Сеть и Интернет > Статус > Сброс сети .
Откройте настройки состояния сети и ИнтернетаНа экране Сброс сети выберите Сбросить сейчас > Да для подтверждения.

Подождите, пока компьютер перезагрузится, и посмотрите, решит ли это проблему.
Примечания:
После использования сброса сети вам может потребоваться переустановить и настроить другое сетевое программное обеспечение, которое вы можете использовать, например программное обеспечение VPN-клиента или виртуальные коммутаторы от Hyper-V (если вы используете это или другое программное обеспечение для виртуализации сети).
Сброс сети может установить для каждого из ваших известных сетевых подключений общедоступный сетевой профиль. В общедоступном сетевом профиле ваш компьютер не может быть обнаружен другими компьютерами и устройствами в сети, что может помочь сделать ваш компьютер более безопасным. Однако, если ваш компьютер используется для общего доступа к файлам или принтерам, вам нужно снова сделать ваш компьютер доступным для обнаружения, настроив его на использование профиля частной сети.
 Для этого выберите Пуск , затем выберите Настройки > Сеть и Интернет > Wi-Fi . На экране Wi-Fi выберите Управление известными сетями > сетевое подключение, которое вы хотите изменить > Свойства . В разделе Сетевой профиль выберите Частный .
Для этого выберите Пуск , затем выберите Настройки > Сеть и Интернет > Wi-Fi . На экране Wi-Fi выберите Управление известными сетями > сетевое подключение, которое вы хотите изменить > Свойства . В разделе Сетевой профиль выберите Частный .
Проверьте настройки Wi-Fi
У производителей адаптеров Wi-Fi могут быть другие дополнительные настройки, которые вы можете изменить в зависимости от вашей сетевой среды или предпочтений подключения.
Проверьте настройку беспроводного режима для вашего сетевого адаптера и убедитесь, что она соответствует возможностям сети, к которой вы пытаетесь подключиться. Если он не совпадает, вы не сможете подключиться, и сеть может не отображаться в списке доступных сетей. По умолчанию для беспроводного режима часто устанавливается значение «Авто» или что-то подобное, что позволяет подключаться к любым поддерживаемым сетям.
Чтобы найти настройку беспроводного режима
В диспетчере устройств выберите Сетевые адаптеры , а затем дважды щелкните имя сетевого адаптера.
Выберите вкладку Advanced и найдите параметр Wireless Mode . Убедитесь, что он настроен на режим, который использует ваша сеть.
Настройки профиля Wi-Fi
Windows использует профиль Wi-Fi для сохранения настроек, необходимых для подключения к сети Wi-Fi. Эти параметры включают тип безопасности сети, ключ, имя сети (SSID) и т. д. Если вы не можете подключиться к сети Wi-Fi, к которой раньше могли подключаться, возможно, изменились настройки сети или профиль поврежден.
Эти параметры включают тип безопасности сети, ключ, имя сети (SSID) и т. д. Если вы не можете подключиться к сети Wi-Fi, к которой раньше могли подключаться, возможно, изменились настройки сети или профиль поврежден.
Чтобы исправить это, удалите (или «забудьте») сетевое подключение, затем снова подключитесь к сети. Когда вы забываете о сетевом подключении, профиль сети Wi-Fi удаляется с вашего ПК.
Забыть сеть
Выберите значок Сеть Wi-Fi в правой части панели задач, затем выберите Настройки сети и Интернета .
Выберите Wi-Fi , затем выберите Управление известными сетями .

Выберите сеть, которую вы хотите забыть, затем выберите Забыть .
После этого выберите значок Wi-Fi на панели задач и попробуйте повторно подключиться к нужной сети, чтобы возобновить сетевое соединение.
Проверьте планировку дома
На вашу сеть Wi-Fi могут повлиять полоса частот сети, перегруженность каналов и/или уровень сигнала. Дополнительные сведения см. в разделе Проблемы с Wi-Fi и макет вашего дома.
Проверьте наличие дополнительных симптомов для значка «Нет подключения к Интернету». Чтобы просмотреть эти шаги, ознакомьтесь со значками подключения Wi-Fi и их значением.
Похожие темы
- org/ListItem»>
Как узнать пароль от беспроводной сети
Проанализируйте отчет о беспроводной сети
Инструменты и приложения Wi-Fi
org/ListItem»>
Настройка беспроводной сети
Сделать сеть Wi-Fi общедоступной или частной в Windows 10
Убедитесь, что Wi-Fi включен.
Проведите пальцем от правого края экрана, выберите Настройки , затем выберите значок Сеть .
Включить Wi-Fi .
org/ListItem»>Убедитесь, что ваш компьютер не находится в режиме полета.
Проведите пальцем от правого края экрана, выберите Настройки , затем выберите значок Сеть .
Выключить Режим полета .
org/ListItem»>Если вы вообще не видите имя сети, возможно, маршрутизатор или точка доступа не настроены на широковещательную передачу имени сети. В этом случае вам нужно будет подключиться к нему вручную.
Проведите пальцем от правого края экрана и выберите Настройки .
Выберите значок Сеть , а затем выберите Скрытая сеть .

Введите имя сети и выберите Далее .
Введите пароль и выберите Далее .
Следуйте любым дополнительным инструкциям, чтобы подключиться.
Сеть будет добавлена в ваш список сетей и будет доступна для подключения, когда ваш компьютер находится в зоне действия сети.
 Чтобы подключиться к сети, выполните следующие действия:
Чтобы подключиться к сети, выполните следующие действия:Открыть Подключиться к сети , выбрав значок сети в области уведомлений.
Выберите Безымянная сеть , выберите Подключить , а затем введите информацию о сети. Сеть будет добавлена в ваш список сетей и будет доступна для подключения в будущем, когда ваш компьютер будет находиться в зоне действия сети.
Убедитесь, что физический переключатель Wi-Fi на вашем ноутбуке включен. (Обычно световой индикатор показывает, когда он включен.)
По возможности подойдите ближе к маршрутизатору или точке доступа.
Позвольте Windows попытаться помочь вам решить проблему. Попробуйте запустить средство устранения неполадок сети, чтобы узнать, сможет ли оно диагностировать и устранить проблему.
Нажмите кнопку Пуск , начните вводить Проблемы с сетью , а затем выберите Выявление и устранение проблем с сетью в списке.
904:30
Средство устранения сетевых неполадок (упомянутое выше) может помочь в диагностике и устранении распространенных проблем с подключением. После этого попробуйте запустить приведенные ниже сетевые команды, потому что сочетание этих двух вещей может помочь вам подключиться.
Если проблема не устранена после запуска средства устранения неполадок с сетью, попробуйте:
Сбросить стек TCP/IP.
Освободите IP-адрес.
org/ListItem»>Очистить и сбросить кэш преобразователя DNS-клиента.
Обновите IP-адрес.
Вот как запускать сетевые команды в командной строке:
Нажмите кнопку Пуск , начните вводить cmd , щелкните правой кнопкой мыши Командная строка в списке, выберите Запуск от имени администратора , а затем выберите Да .
В командной строке выполните следующие команды в указанном порядке, а затем проверьте, устраняет ли это проблему с подключением:
- org/ListItem»>
Введите netsh winsock reset и нажмите Enter.
Введите netsh int ip reset и нажмите Enter.
Введите ipconfig /release и нажмите Enter.
Введите ipconfig /renew и нажмите Enter.
Введите ipconfig /flushdns и нажмите Enter.

Это помогает создать новое подключение к вашему интернет-провайдеру (ISP). Когда вы это сделаете, все, кто подключен к вашей сети Wi-Fi, будут временно отключены.
Действия по перезагрузке модема и маршрутизатора могут различаться, но вот общие шаги:
Отсоедините кабель питания маршрутизатора от источника питания.
Отсоедините кабель питания модема от источника питания.
Некоторые модемы имеют резервную батарею. Поэтому, если вы отключите модем от сети, а индикаторы продолжат гореть, извлеките аккумулятор из модема.

Подождите не менее 30 секунд или около того.
Если вам пришлось вынуть аккумулятор из модема, вставьте его обратно.
Снова подключите модем к источнику питания. Индикаторы на модеме будут мигать. Подождите, пока они перестанут мигать.
Снова подключите маршрутизатор к источнику питания.
Подождите несколько минут, пока модем и маршрутизатор полностью включатся. Обычно вы можете сказать, когда они будут готовы, по индикаторам состояния на двух устройствах.
org/ListItem»>
Повторите попытку подключения на компьютере.
Убедитесь, что проблема не связана с вашим кабельным модемом или интернет-провайдером (ISP). Если это так, обратитесь к своему провайдеру.
Нажмите кнопку Пуск , начните вводить cmd , щелкните правой кнопкой мыши Командная строка в списке, выберите Запуск от имени администратора , а затем выберите Да .
В командной строке введите ipconfig .
Найдите IP-адрес, указанный рядом с Шлюз по умолчанию .
 Запишите этот адрес, если вам нужно. Например, 192.168.1.1.
Запишите этот адрес, если вам нужно. Например, 192.168.1.1.В командной строке введите ping <шлюз по умолчанию> и нажмите Введите . Например, введите ping 192.168.1.1 и нажмите Введите .
Результат должен быть примерно таким:
Ответ от 192.168.1.1: байт=32 время=5мс TTL=64
Ответ от 192.168.1.1: байт=32 время=5мс TTL=64
Ответ от 192.168.1.1: байт=32 время=5мс TTL=64
Ответ от 192.168.1.1: байт=32 время=5мс TTL=64
Статистика Ping для 192.168.1.1: Пакеты: отправлено = 4, получено = 4, потеряно = 0 (0% потерь), приблизительное время прохождения туда и обратно в миллисекундах: минимум = 4 мс, максимум = 5 мс, среднее значение = 4 мс
Если проверка связи прошла успешно и вы видите результаты, аналогичные приведенным выше, но вы не можете подключиться к Интернету на своем ПК, возможно, проблема связана с вашим модемом или поставщиком услуг Интернета (ISP).
Если у вас по-прежнему возникают проблемы с подключением к сети, это может быть связано с вашим сетевым адаптером.
Попробуйте использовать средство устранения неполадок сетевого адаптера, чтобы автоматически найти и устранить некоторые проблемы. Это средство устранения неполадок отключит и снова включит адаптер, а также попробует выполнить некоторые другие распространенные действия по устранению неполадок.
Нажмите кнопку Пуск , начните вводить Устранение неполадок , а затем выберите Устранение неполадок в списке. Выберите Просмотреть все > Сетевой адаптер .
Обновите драйвер сетевого адаптера.
 Устаревший или несовместимый драйвер сетевого адаптера может вызвать проблемы с подключением. Проверьте, доступен ли обновленный драйвер.
Устаревший или несовместимый драйвер сетевого адаптера может вызвать проблемы с подключением. Проверьте, доступен ли обновленный драйвер.Нажмите кнопку Пуск , начните вводить Диспетчер устройств , а затем выберите его в списке.
В диспетчере устройств выберите Сетевые адаптеры , щелкните адаптер правой кнопкой мыши и выберите Свойства .
Выберите вкладку Драйвер , а затем выберите Обновить драйвер .

Выберите Автоматический поиск обновленного программного обеспечения драйвера .
Если Windows не может найти новый драйвер для вашего сетевого адаптера, посетите веб-сайт производителя ПК и загрузите оттуда последнюю версию драйвера сетевого адаптера. Если ваш компьютер не может подключиться к Интернету, вам необходимо загрузить драйвер на другой компьютер и сохранить его на USB-накопителе, чтобы установить драйвер на свой компьютер. Вам нужно знать производителя ПК и название или номер модели.
Вот некоторые вещи, которые следует проверить и попробовать с маршрутизатором, если вы находитесь дома и у вас возникли проблемы с подключением.
- org/ListItem»>
Подключите компьютер к маршрутизатору с помощью кабеля Ethernet.
Откройте веб-браузер и введите IP-адрес беспроводного маршрутизатора. (Например, 192.168.1.1 или 172.16.0.0 — обратитесь к документации вашего маршрутизатора, чтобы найти IP-адрес по умолчанию.)
Войдите под своим именем пользователя и паролем, затем убедитесь, что выбрана опция с пометкой 9.
 0319 Включить широковещательную рассылку SSID , Беспроводная широковещательная рассылка SSID или что-то подобное включено. Этот параметр часто находится на странице настроек беспроводной сети.
0319 Включить широковещательную рассылку SSID , Беспроводная широковещательная рассылка SSID или что-то подобное включено. Этот параметр часто находится на странице настроек беспроводной сети.Проверьте, использует ли ваша сеть Wi-Fi фильтрацию адресов Media Access Control (MAC) в целях безопасности. Если это так, вам нужно будет добавить MAC-адрес вашего ПК в список доступа на вашем маршрутизаторе, прежде чем вы сможете подключиться.
Нажмите кнопку Пуск . Начните вводить cmd и щелкните правой кнопкой мыши Командная строка в списке. Выберите Запуск от имени администратора , а затем выберите Да .

В командной строке введите ipconfig /all .
Запишите адрес, указанный рядом с 9.0319 Физический адрес для адаптера беспроводной сети. Это адрес, который вам нужно добавить в список доступа на вашем маршрутизаторе.
Чтобы добавить MAC-адрес в список доступа на маршрутизаторе:
Откройте веб-браузер и введите IP-адрес беспроводного маршрутизатора. (Например, 192.168.1.1 или 172.16.0.0 — обратитесь к документации вашего маршрутизатора, чтобы найти IP-адрес по умолчанию.)
org/ListItem»>
Войдите в систему, используя свое имя пользователя и пароль, затем найдите настройку с надписью Фильтр MAC-адресов или что-то подобное.
Добавьте MAC-адрес, который вы записали для своего ПК, в список доступа и сохраните изменения.
Если вы не видите имя сети, войдите в свой маршрутизатор и проверьте, настроен ли он на широковещательную передачу имени сети.
Попробуйте снова подключиться к сети Wi-Fi на компьютере.
Убедитесь, что Wi-Fi включен.
- org/ListItem»>
На ноутбуке откройте Центр мобильности Windows, нажав кнопку «Пуск», а затем выбрав .Панель управления > Мобильный ПК > Центр мобильности Windows .
См. раздел Беспроводная сеть . Если Wi-Fi включен, на кнопке должно быть написано Отключить беспроводную связь .
Убедитесь, что физический переключатель Wi-Fi на вашем ноутбуке включен. (Обычно световой индикатор показывает, когда он включен.)
Проверьте и убедитесь, что ваш компьютер не находится в режиме полета.

По возможности подойдите ближе к маршрутизатору или точке доступа.
Если вы вообще не видите имя сети, возможно, маршрутизатор или точка доступа не настроены на широковещательную передачу имени сети. В этом случае вам нужно будет подключиться к нему вручную.
Откройте Управление беспроводными сетями, нажав кнопку Пуск , а затем выбрав Панель управления . В поле поиска введите wireless и выберите Управление беспроводными сетями .

Выберите Добавить , а затем выберите Создать профиль сети вручную .
Введите информацию о сети.
Если вы хотите, чтобы Windows автоматически подключалась, когда сеть находится в пределах досягаемости, установите флажок Запускать это подключение автоматически .
Установите флажок Подключаться, даже если сеть не передает , выберите Далее , а затем выберите Закрыть .

Сеть будет добавлена в ваш список сетей и будет доступна для подключения, когда ваш компьютер находится в зоне действия сети. Чтобы подключиться к сети, выполните следующие действия:
Открыть Подключиться к сети , выбрав значок сети в области уведомлений.
Выберите Безымянная сеть , выберите Подключить , а затем введите информацию о сети. Сеть будет добавлена в ваш список сетей и будет доступна для подключения в будущем, когда ваш компьютер будет находиться в зоне действия сети.

Позвольте Windows попытаться помочь вам решить проблему. Попробуйте запустить средство устранения неполадок сети, чтобы узнать, сможет ли оно диагностировать и устранить проблему.
Откройте средство устранения неполадок сети, щелкнув правой кнопкой мыши значок сети в области уведомлений и выбрав Устранение неполадок .
Средство устранения сетевых неполадок (упомянутое выше) может помочь в диагностике и устранении распространенных проблем с подключением. После этого попробуйте запустить приведенные ниже сетевые команды, потому что сочетание этих двух вещей может помочь вам подключиться.
Если проблема не устранена после запуска средства устранения неполадок с сетью, попробуйте:
Сбросить стек TCP/IP.

Освободить IP-адрес.
Обновите IP-адрес.
Очистить и сбросить кэш преобразователя DNS-клиента.
Вот как запускать сетевые команды в командной строке:
Нажмите кнопку Пуск . Введите cmd в поле поиска, щелкните правой кнопкой мыши cmd в списке, выберите Запуск от имени администратора , а затем выберите Да .

В командной строке выполните следующие команды в указанном порядке, а затем проверьте, устраняет ли это проблему с подключением:
Введите netsh winsock reset и нажмите Enter.
Введите netsh int ip reset и нажмите Enter.
Введите ipconfig /release и нажмите Enter.
org/ListItem»>
Введите ipconfig /renew и нажмите Enter.
Введите ipconfig /flushdns и нажмите Enter.
Это помогает создать новое подключение к вашему интернет-провайдеру (ISP). Когда вы это сделаете, все, кто подключен к вашей сети Wi-Fi, будут временно отключены.
Действия по перезагрузке модема и маршрутизатора могут различаться, но вот общие шаги:
Отсоедините кабель питания маршрутизатора от источника питания.
org/ListItem»>Подождите не менее 30 секунд или около того.
Если вам пришлось вынуть аккумулятор из модема, вставьте его обратно.
Снова подключите модем к источнику питания. Индикаторы на модеме будут мигать. Подождите, пока они перестанут мигать.
Снова подключите маршрутизатор к источнику питания.

Подождите несколько минут, пока модем и маршрутизатор полностью включатся. Обычно вы можете сказать, когда они будут готовы, по индикаторам состояния на двух устройствах.
Повторите попытку подключения на компьютере.
Отсоедините кабель питания модема от источника питания.
Некоторые модемы имеют резервную батарею. Поэтому, если вы отключите модем от сети, а индикаторы продолжат гореть, извлеките аккумулятор из модема.
Убедитесь, что проблема не связана с вашим кабельным модемом или интернет-провайдером (ISP). Если это так, обратитесь к своему провайдеру.
Нажмите кнопку Пуск . Введите cmd в поле поиска, щелкните правой кнопкой мыши cmd в списке, выберите Запуск от имени администратора и выберите Да.

В командной строке введите ipconfig .
Найдите IP-адрес, указанный рядом с Шлюз по умолчанию . Запишите этот адрес, если вам нужно. Например, 192.168.1.1.
В командной строке введите ping <шлюз по умолчанию> и нажмите Введите . Например, введите ping 192.168.1.1 и нажмите Введите .
Результат должен быть примерно таким:
Ответ от 192.168.1.1: байт=32 время=5мс TTL=64
Ответ от 192.168.1.1: байт=32 время=5мс TTL=64
Ответ от 192.168.1.1: байт=32 время=5мс TTL=64
Ответ от 192.168.1.1: байт=32 время=5мс TTL=64
Статистика Ping для 192.168.1.1: Пакеты: отправлено = 4, получено = 4, потеряно = 0 (0% потерь), приблизительное время прохождения туда и обратно в миллисекундах: минимум = 4 мс, максимум = 5 мс, среднее значение = 4 мс
Если проверка связи прошла успешно и вы видите результаты, аналогичные приведенным выше, но вы не можете подключиться к Интернету на своем ПК, возможно, проблема связана с вашим модемом или поставщиком услуг Интернета (ISP).
Если у вас по-прежнему возникают проблемы с подключением к сети, это может быть связано с вашим сетевым адаптером.
Попробуйте использовать средство устранения неполадок сетевого адаптера, чтобы автоматически найти и устранить некоторые проблемы. Это средство устранения неполадок отключит и снова включит адаптер, а также попробует выполнить некоторые другие распространенные действия по устранению неполадок.
Откройте средство устранения неполадок сетевого адаптера, нажав кнопку Пуск и затем выбрав Панель управления . В поле поиска введите средство устранения неполадок , а затем выберите Устранение неполадок > Просмотреть все > Сетевой адаптер .
org/ListItem»>Откройте Диспетчер устройств, нажав кнопку Пуск , выбрав Панель управления , выбрав Система и безопасность , а затем в разделе Система выбрав Диспетчер устройств . Если вам будет предложено ввести пароль администратора или подтверждение, введите пароль или предоставьте подтверждение.
В диспетчере устройств выберите Сетевые адаптеры , щелкните правой кнопкой мыши свой адаптер и выберите Свойства .

Выберите вкладку Драйвер , а затем выберите Обновить драйвер .
Выберите Автоматический поиск обновленного программного обеспечения драйвера .
Обновите драйвер сетевого адаптера. Устаревший или несовместимый драйвер сетевого адаптера может вызвать проблемы с подключением. Проверьте, доступен ли обновленный драйвер.
Если Windows не может найти новый драйвер для вашего сетевого адаптера, посетите веб-сайт производителя ПК и загрузите оттуда последнюю версию драйвера сетевого адаптера. Если ваш компьютер не может подключиться к Интернету, вам необходимо загрузить драйвер на другой компьютер и сохранить его на USB-накопителе, чтобы установить драйвер на свой компьютер. Вам нужно знать производителя ПК и название или номер модели.
Вот некоторые вещи, которые следует проверить и попробовать с маршрутизатором, если вы находитесь дома и у вас возникли проблемы с подключением.
Если вы не видите имя сети, войдите в свой маршрутизатор и проверьте, настроен ли он на широковещательную передачу имени сети.
Подключите компьютер к маршрутизатору с помощью кабеля Ethernet.
Откройте веб-браузер и введите IP-адрес беспроводного маршрутизатора. (Например, 192.
 168.1.1 или 172.16.0.0 — обратитесь к документации вашего маршрутизатора, чтобы найти IP-адрес по умолчанию.)
168.1.1 или 172.16.0.0 — обратитесь к документации вашего маршрутизатора, чтобы найти IP-адрес по умолчанию.)Войдите под своим именем пользователя и паролем, затем убедитесь, что выбрана опция с пометкой 9.0319 Включить широковещательную рассылку SSID , Беспроводная широковещательная рассылка SSID или что-то подобное включено. Этот параметр часто находится на странице настроек беспроводной сети.
Проверьте, использует ли ваша сеть Wi-Fi фильтрацию адресов Media Access Control (MAC) в целях безопасности. Если это так, вам нужно будет добавить MAC-адрес вашего ПК в список доступа на вашем маршрутизаторе, прежде чем вы сможете подключиться.

Нажмите кнопку Пуск . Введите cmd в поле поиска и щелкните правой кнопкой мыши cmd в списке. Выберите Запуск от имени администратора , а затем выберите Да .
В командной строке введите ipconfig /all .
Запишите адрес, указанный рядом с 9.0319 Физический адрес для адаптера беспроводной сети. Это адрес, который вам нужно добавить в список доступа на вашем маршрутизаторе.
Чтобы добавить MAC-адрес в список доступа на маршрутизаторе:
Откройте веб-браузер и введите IP-адрес беспроводного маршрутизатора. (Например, 192.168.1.1 или 172.16.0.0 — обратитесь к документации вашего маршрутизатора, чтобы найти IP-адрес по умолчанию.)
Войдите в систему, используя свое имя пользователя и пароль, затем найдите настройку с надписью Фильтр MAC-адресов или что-то подобное.
Добавьте MAC-адрес, который вы записали для своего ПК, в список доступа и сохраните изменения.
Попробуйте снова подключиться к сети Wi-Fi на компьютере.
Мы не можем настроить мобильную точку доступа, ошибка в Windows 10/11
by Мэтью Адамс
Мэтью Адамс
Эксперт по Windows и программному обеспечению
Мэтью — фрилансер, написавший множество статей на различные темы, связанные с технологиями. Его основной задачей является ОС Windows и все такое… читать дальше
Обновлено
Раскрытие информации о партнерах
- Если вы не можете настроить мобильную точку доступа в Windows 10, причиной может быть ваш драйвер или определенные настройки.
- Мы изучаем каждую возможность и предлагаем исчерпывающие решения в статье ниже.
- Добавьте в закладки наш Центр сети и Интернета, чтобы быстро получить доступ к более полезным руководствам, таким как это.

- Посетите наш специальный раздел Устранение неполадок , чтобы узнать о похожих проблемах, связанных с Windows 10.
XУСТАНОВИТЕ, щелкнув файл для загрузки
Для устранения различных проблем с ПК мы рекомендуем Restoro PC Repair Tool:
Это программное обеспечение устраняет распространенные компьютерные ошибки, защищает вас от потери файлов, вредоносных программ, сбоев оборудования и максимально оптимизирует ваш ПК. производительность. Исправьте проблемы с ПК и удалите вирусы прямо сейчас, выполнив 3 простых шага:
- Загрузите Restoro PC Repair Tool , который поставляется с запатентованными технологиями (патент доступен здесь).
- Нажмите Запустите сканирование , чтобы найти проблемы Windows, которые могут вызывать проблемы с ПК.
- Нажмите Восстановить все , чтобы устранить проблемы, влияющие на безопасность и производительность вашего компьютера.
- Restoro был загружен 0 читателями в этом месяце.

Параметр «Мобильная точка доступа» в Windows 10 позволяет пользователям совместно использовать определенное веб-соединение ноутбука или настольного компьютера с другими устройствами. Это удобно для просмотра во время путешествий.
Однако Совместное использование моего интернет-соединения с другими устройствами Настройка не всегда работает.
Когда некоторые пользователи включают этот параметр, появляется сообщение об ошибке беспроводной точки доступа: Мы не можем настроить мобильную точку доступа.
Вот несколько решений, которые могут исправить ошибку мобильной точки доступа в Windows 10.
Как исправить проблемы с настройкой мобильной точки доступа в Windows 10?
- Обновление e драйверы сетевого адаптера
- Проверить поддержку размещенной сети
- Откройте средство устранения неполадок сетевого адаптера
- Проверка службы общего доступа к подключению к Интернету
- Добавление программного обеспечения для мобильной точки доступа в Windows 10
- Настройка свойств адаптера беспроводной сети
- Выключить Bluetooth
1.
 Обновите драйверы сетевого адаптера
Обновите драйверы сетевого адаптера
Чтобы получить максимальную отдачу от Windows 10, ваши драйверы всегда должны быть в отличном состоянии. Обычно драйверы автоматически обновляются при загрузке.
Несмотря на это, ручное обновление может решить проблему, поэтому следуйте приведенным ниже инструкциям.
- Откройте Диспетчер устройств , нажав клавишу Win + X.
- Выберите параметр Показать скрытые устройства в меню Просмотр .
- Дважды щелкните Сетевые адаптеры , чтобы развернуть меню.
- Щелкните правой кнопкой мыши Microsoft Hosted Network Virtual Adapter и выберите Включить устройство , если оно в данный момент не включено.
- Затем выберите Обновить драйвер в контекстном меню адаптера и выберите параметр Найти на моем компьютере драйвер .
- Выберите параметр Позвольте мне выбрать из списка доступных драйверов , а затем Размещенный сетевой адаптер Microsoft .

- Нажмите кнопку Далее , чтобы обновить драйвер.
- Затем щелкните правой кнопкой мыши Виртуальный адаптер Microsoft Wi-Fi Direct 2 , указанный в диспетчере устройств.
- Выберите Включить устройство , если требуется.
- Выберите параметр Обновить драйвер Microsoft Wi-Fi Direct Virtual Adapter 2 в его контекстном меню.
- Нажмите Найдите на моем компьютере драйверы и Позвольте мне выбрать из списка доступных драйверов , как и раньше.
- Выберите модель Microsoft Wi-Fi Direct Virtual Adapter из списка и нажмите кнопку Next .
Однако из-за некоторых сбоев некоторые обновления могут быть пропущены, что приведет к сбоям в работе, например невозможности настроить мобильную точку доступа.
Таким образом, чтобы сэкономить день, самый безопасный и быстрый способ обновить не один, а все драйверы — это использовать специальный инструмент, такой как DriverFix . Вам нужно только загрузить и установить приложение и просканировать вашу систему.
Вам нужно только загрузить и установить приложение и просканировать вашу систему.
ОС Windows не обновляет драйверы устройств, таких как графический процессор, набор микросхем, сетевая карта и другие компоненты.
Windows предоставляет достаточное количество драйверов для правильной установки и работы операционной системы, и она автоматически обнаруживает и устанавливает большинство новых устройств.
В результате вам, скорее всего, потребуется DriverFix , чтобы убедиться, что вы не пропустите новейший драйвер для мобильной точки доступа.
DriverFix предложит полный отчет со всеми необходимыми обновлениями, а также рекомендации свежих драйверов, совместимых с вашим устройством. У вас также будет возможность обновить один компонент или все сразу.
2. Проверьте поддержку размещенной сети
- Нажмите клавишу Windows + X и выберите Командная строка (администратор) .
- Введите следующую команду и нажмите Enter:
NETSH WLAN показать драйверы - Затем проверьте сведения о поддержке размещенной сети.

Совет эксперта: Некоторые проблемы с ПК трудно решить, особенно когда речь идет о поврежденных репозиториях или отсутствующих файлах Windows. Если у вас возникли проблемы с исправлением ошибки, возможно, ваша система частично сломана. Мы рекомендуем установить Restoro, инструмент, который просканирует вашу машину и определит, в чем проблема.
Нажмите здесь, чтобы загрузить и начать восстановление.
Что делать, если ваш беспроводной адаптер не поддерживает размещенные сети?
Вы можете приобрести новый USB-адаптер Wi-Fi, который поддерживает размещенные сети. Ознакомьтесь с этой статьей, в которой приведены дополнительные сведения об USB-адаптерах Wi-Fi.
Проблемы с доступом к командной строке от имени администратора? Посмотрите внимательно на это руководство.
3. Откройте средство устранения неполадок сетевого адаптера
- Откройте Устранение неполадок , введя это же слово в строке поиска.

- Выберите Сетевой адаптер и нажмите кнопку Запустить средство устранения неполадок .
- Выберите параметр Все сетевые адаптеры и нажмите Далее , чтобы пройти через средство устранения неполадок.
Не удается загрузить средство устранения неполадок? Не волнуйтесь, у нас есть решение.
4. Проверьте службу общего доступа к подключению к Интернету
- Нажмите клавишу Windows + горячую клавишу R.
- Введите services.msc в текстовое поле «Выполнить» и нажмите OK .
- Дважды щелкните Общий доступ к подключению к Интернету .
- Если служба отключена, выберите Вручную или Автоматически в раскрывающемся меню Тип запуска.
- Щелкните Пуск, чтобы запустить ICS, а затем нажмите кнопку OK .
Если вы столкнулись с какой-либо ошибкой при совместном использовании подключения к Интернету, ознакомьтесь с этой статьей, чтобы найти решение.
5. Добавьте программное обеспечение для мобильной точки доступа в Windows 10
Помните, что существует множество сторонних пакетов программного обеспечения для мобильных точек доступа, с помощью которых вы также можете настроить точку доступа Wi-Fi в Windows.
Таким образом, вам не всегда нужно настраивать мобильную точку доступа с настройкой Windows. Вместо этого вы можете настроить точку доступа в Windows с помощью Connectify Hotspot, программного обеспечения, которое обеспечивает несколько подключений к Интернету.
Инструмент помогает расширить радиус действия беспроводного сигнала в вашем доме за счет объединения нескольких подключений к Интернету, как проводных, так и беспроводных.
Эта простая программа виртуального маршрутизатора позволяет вам совместно использовать доступ в Интернет с вашего ноутбука к вашему смартфону, планшету, видеоплееру, электронной книге, другим ноутбукам и даже к соседним компьютерам. Он не имеет ограничений и может использоваться в любой точке мира.
В результате все ваши бытовые устройства должны легко подключаться без необходимости прибегать к дополнительному оборудованию.
Кроме того, приложение предлагает мониторинг использования сети в режиме реального времени и защиту брандмауэра для каждого подключенного устройства.
6. Настройте свойства адаптера беспроводной сети
- Нажмите клавишу Windows + горячую клавишу X и выберите Диспетчер устройств .
- Дважды щелкните Сетевой адаптер , чтобы развернуть список адаптеров.
- Затем дважды щелкните текущий сетевой адаптер, например Realtek Wireless Lan, чтобы открыть его свойства.
- Выберите вкладку Дополнительно .
- Затем выберите 802.11d и Enable (или Long only ) из раскрывающегося меню «Значение».
- Нажмите кнопку OK .
- Нажмите Показать в окне диспетчера устройств и выберите Показать скрытые устройства .

- Затем дважды щелкните сетевой адаптер Microsoft Hosted Network Adapter , чтобы открыть его свойства.
- Выберите вкладку Управление питанием .
- Снимите флажок с параметра Разрешить компьютеру выключать это устройство для экономии энергии , если он выбран в данный момент.
- Нажмите кнопку OK , чтобы закрыть окно.
7. Выключите Bluetooth
- Введите Bluetooth в поле поиска приложения Cortana.
- Выберите Bluetooth и другие устройства, чтобы открыть окно настроек.
- Затем отключите параметр Bluetooth .
Обратите внимание, что вы также можете настроить мобильную точку доступа с помощью командной строки Windows. Кроме того, если вы не можете совместно использовать точку доступа iPhone с Windows, ознакомьтесь с этой статьей.
Если у вас есть другие вопросы, связанные с решениями, представленными выше, не стесняйтесь оставлять их в разделе комментариев ниже.
Была ли эта страница полезной?
Есть 5 комментариев
Делиться
Копировать ссылку
Информационный бюллетень
Программное обеспечение сделок
Пятничный обзор
Я согласен с Политикой конфиденциальности в отношении моих персональных данных
Windows 10 не может подключиться к этой сети [Комплексное исправление]
by Милан Станоевич
Милан Станоевич
Эксперт по Windows и программному обеспечению
Милан с детства увлекался ПК, и это привело его к интересу ко всем технологиям, связанным с ПК. До прихода в WindowsReport он работал… читать дальше
Обновлено
Раскрытие информации о партнерских программах
Перевести
- Windows 10 иногда не подключается к Интернету, и этому может быть множество причин.

- В зависимости от конкретной ошибки вы можете опробовать различные решения с разным уровнем сложности.
- Проблемы с сетью распространены, и это сообщение является общим для Windows.
- Существует два основных типа проблем с сетью, некоторые из них классифицируются как физические, а другие — как связанные с настройкой.
XУСТАНОВИТЕ, щелкнув файл загрузки
Для решения различных проблем с ПК мы рекомендуем DriverFix:
Это программное обеспечение будет поддерживать ваши драйверы в рабочем состоянии, тем самым защищая вас от распространенных компьютерных ошибок и сбоев оборудования. Проверьте все свои драйверы прямо сейчас, выполнив 3 простых шага:
- Загрузите DriverFix (проверенный загружаемый файл).
- Нажмите Начать сканирование , чтобы найти все проблемные драйверы.
- Нажмите Обновить драйверы , чтобы получить новые версии и избежать сбоев в работе системы.

- DriverFix был загружен 0 читателями в этом месяце.
доступ в Интернет имеет решающее значение для многих людей в наше время, и были сообщения о том, что пользователи получают Windows 10 не может подключиться к этой сети при попытке установить подключение к Интернету.
Это, в свою очередь, может привести к целому ряду проблем, в том числе к невозможности работать удаленно, мешать вам исследовать проблему и даже не позволять вам наслаждаться отдыхом с семьей за просмотром любимых сериалов.
Независимо от того, к какой категории вы относитесь, максимально быстрое и безопасное решение проблем с сетью имеет первостепенное значение.
В этом руководстве мы рассмотрим все способы решения сетевых проблем, включая наиболее распространенные решения общих проблем, а также пошаговую информацию по устранению конкретных проблем.
Почему мой ноутбук показывает Не удается подключиться к этой сети?
Эта проблема может возникнуть, если ваш компьютер не подключен к Интернету, и существует несколько причин этой проблемы, но наиболее распространенной является настройка вашего адаптера.
В некоторых случаях возможно, что Windows не может найти сеть Wi-Fi, и обычно это вызвано проблемой с вашим адаптером, поэтому вам необходимо проверить ее.
Многие сообщали, что их ноутбук HP не подключается к Wi-Fi, и если вы столкнулись с этой проблемой, вам следует обновить драйверы.
Наиболее распространенные решения проблем с сетью
➡ Проверка неправильного подключения
Проблема с фактическим сетевым подключением является одной из наиболее распространенных проблем, и ее можно разделить на две категории:
- Проблемы, связанные с настройкой
Как и следовало ожидать, отсутствие правильных данных для входа наверняка вызовет проблемы с подключением, поэтому лучше заранее проверить правильность используемых учетных данных.
Если вы обнаружите, что информация, которую вы использовали для входа в свою сеть, неверна, вы можете связаться со своим интернет-провайдером и запросить его обновление.
- Физические проблемы
Когда дело доходит до физической части этой проблемы, соединение, которое невозможно поддерживать или использовать должным образом, может включать проблемы с маршрутизатором, проблемы с сетевой картой на вашем устройстве и даже проблемы с кабелями, подключенными к маршрутизатору. /сетевая карта.
Чтобы проверить наличие физических проблем, убедитесь, что маршрутизатор работает оптимально и что все соответствующие индикаторы горят.
Кроме того, рекомендуется проверить, не обрезаны ли кабели и нет ли каких-либо других повреждений (как от маршрутизатора/порта Ethernet, так и от него).
➡ Проверьте свои драйверы
Как мы все уже знаем, драйверы являются важным элементом любого оборудования, которое мы используем, устраняя разрыв между программным обеспечением и самим устройством, и проблемы с драйверами не помогут.
Если этот важный элемент не обновлен полностью или драйвер поврежден, полная переустановка должна решить эту проблему. (подробнее об этом шаге в руководстве ниже).
(подробнее об этом шаге в руководстве ниже).
➡ Убедитесь, что у провайдера хорошее соединение
В некоторых случаях вы можете обнаружить, что даже если все вышеперечисленные элементы отмечены без проблем, у провайдера могут быть проблемы с раздачей интернета в своей сети .
Чтобы узнать, так ли это, вам следует связаться с вашим интернет-провайдером по телефону и спросить, все ли у него работает гладко.
Если они не сообщают о каких-либо проблемах, то можно с уверенностью предположить, что проблема является локальной, поэтому давайте углубимся в шаги, которые необходимо выполнить, чтобы решить эту досадную проблему раз и навсегда.
Как исправить, что Windows 10 не может подключиться к беспроводной сети?
1. Изменить настройки сетевого адаптера
- Изменить ширину канала для вашего сетевого адаптера
- Нажмите Ключ Win + X и выберите Настройки .

- Выберите Сеть и Интернет .
- Щелкните Изменить параметры адаптера.
- Найдите свой беспроводной адаптер и щелкните его правой кнопкой мыши. Выберите Свойства в меню.
- Нажмите кнопку Настроить .
- Выберите вкладку Дополнительно .
- Выберите 802.11d из списка свойств и установите значение Enabled .
- Нажмите OK , чтобы сохранить изменения.
- Обновите драйвер сетевого адаптера вручную
- Нажмите клавишу Win + X и выберите Диспетчер устройств из списка.
- В разделе «Сетевые адаптеры» найдите в списке адаптер беспроводной сети (точное имя будет зависеть от конфигурации вашей системы).
- Щелкните правой кнопкой мыши и выберите Обновить программное обеспечение драйвера .

- Щелкните Найдите на моем компьютере программное обеспечение драйвера .
- Теперь нажмите Позвольте мне выбрать из списка драйверов устройств на моем компьютере.
- Убедитесь, что Показать совместимое оборудование не отмечено .
- Найдите производителя сетевого адаптера и выберите драйвер, который хотите установить.
- После установки драйвера перезагрузите ваш компьютер.
Знаете ли вы, что драйверы можно обновлять автоматически? Обновление драйверов вручную может быть утомительным и сложным, но есть способ автоматизировать этот процесс.
Используя специализированное программное обеспечение для обновления драйверов, такое как DriverFix, вы можете автоматически обновлять все драйверы на вашем ПК всего за несколько кликов.
- Убедитесь, что ваш адаптер и маршрутизатор используют один и тот же тип безопасности
Для защиты ваших данных беспроводные соединения поддерживают определенные типы безопасности, такие как WPA2-PSK (AES) или WPA-PSK (AES).
Чтобы ваше сетевое соединение работало правильно, ваш маршрутизатор и компьютер должны использовать один и тот же тип безопасности.
Вы можете установить тип безопасности для своего маршрутизатора, следуя инструкциям в руководстве по эксплуатации вашего маршрутизатора.
После того, как вы установили определенный тип безопасности на своем маршрутизаторе, вам необходимо проверить, используется ли тот же тип безопасности на вашем компьютере.
Для этого выполните следующие действия:
- Щелкните правой кнопкой мыши значок сетевого подключения рядом с часами и выберите 9.0019 Откройте настройки сети и Интернета .
- Выберите Центр управления сетями и общим доступом .
- Щелкните ссылку для подключения.
- Выберите Свойства беспроводной сети .
- На вкладке Безопасность вы должны увидеть свой тип безопасности подключения.
- Выбрав правильный вариант, просто нажмите OK .

ПРИМЕЧАНИЕ
В разделе типа безопасности должен быть указан тот же тип безопасности, который использует ваш маршрутизатор. Возможно, вам придется попробовать несколько разных типов безопасности, прежде чем вы найдете правильный.
- Удалите сетевой адаптер
- Нажмите Win Key + X и выберите Диспетчер устройств из списка.
- Найдите свой сетевой адаптер и щелкните его правой кнопкой мыши.
- Выберите Удалить . ( При появлении запроса отметьте Удалить программное обеспечение драйвера для этого устройства и нажмите OK. )
- После удаления драйвера перезагрузите компьютер, и Windows 10 автоматически установит новый драйвер.
Если вы обнаружите, что Windows не установила драйверы автоматически после перезагрузки, просто выполните следующие действия.
- Замените сетевой адаптер
Если больше ничего не работает, возможно, вам следует заменить сетевой адаптер.
Некоторые USB-адаптеры Wi-Fi несовместимы с Windows 10, и в этом случае вам, возможно, придется заменить текущий адаптер на более новую модель.
2. Изменить настройки свойств Интернета
- Изменение режима беспроводной сети
- Щелкните правой кнопкой мыши значок сетевого подключения на панели задач и выберите Открыть настройки сети и Интернета .
- Выберите Центр управления сетями и общим доступом .
- Щелкните Изменить настройки адаптера , найдите адаптер беспроводной сети, щелкните его правой кнопкой мыши и выберите в меню Свойства .
- Когда откроется окно «Свойства», щелкните значок Настроить кнопку .
- Перейдите на вкладку Дополнительно .

- Выберите Беспроводной режим из списка свойств и измените его значение в раскрывающемся меню. ( В большинстве случаев IEEE 802.11b/g должен работать, но если это не так, попробуйте поэкспериментировать с другими параметрами. )
- Нажмите ОК .
Вы можете изменить режим беспроводной сети для вашего маршрутизатора и беспроводного адаптера. Чтобы ваша сеть работала, ваш маршрутизатор и сетевой адаптер должны использовать один и тот же или похожий сетевой режим.
Если вы хотите изменить сетевой режим вашего маршрутизатора, вам необходимо ознакомиться с руководством по эксплуатации, но в большинстве случаев нет необходимости изменять режим беспроводной сети на вашем маршрутизаторе.
- Отключить IPv6 на вашем компьютере и маршрутизаторе
- Откройте Настройки сети и Интернета , щелкнув правой кнопкой мыши значок сети на панели задач.

- Выберите параметр Центр управления сетями и общим доступом .
- Нажмите на текущее соединение.
- В окне Состояние подключения нажмите кнопку Свойства .
- Найдите Интернет-протокол версии 6 (TCP/IPv6) и снимите флажок .
- Нажмите кнопку OK , чтобы сохранить изменения.
- Перезагрузите компьютер, чтобы изменения вступили в силу.
Если проблема не устранена, возможно, вам придется отключить IPv6 на маршрутизаторе.
Отключение IPv6 на вашем маршрутизаторе — сложный процесс, и он отличается для каждого типа маршрутизатора, поэтому, прежде чем делать это, ознакомьтесь с инструкцией по эксплуатации вашего маршрутизатора.
Если у вас возникнут какие-либо проблемы или если ваш сетевой протокол отсутствует, обязательно ознакомьтесь с этим руководством, которое поможет вам вернуться на правильный путь.
3. Управление беспроводными соединениями
- Отключение и включение беспроводного соединения
- Нажмите кнопку поиска и введите Сеть .
- Выберите Настройки из списка.
- Выберите Сеть и Интернет .
- Щелкните Изменить параметры адаптера .
- Найдите свое беспроводное соединение, щелкните его правой кнопкой мыши и выберите Отключить .
- Еще раз щелкните правой кнопкой мыши то же соединение и выберите Включить .
- Забудьте о беспроводном соединении
- Нажмите клавиши Win + X и нажмите Настройки .
- Перейдите к Сеть и Интернет .
- Перейти к разделу Wi-Fi .

- Нажмите Управление известными сетями.
- Выберите свою беспроводную сеть и нажмите Забыть .
- После этого снова подключитесь к той же беспроводной сети.
- Добавить соединение вручную
- Щелкните правой кнопкой мыши значок сети рядом с часами.
- Выберите Открыть настройки сети и Интернета .
- Откройте Центр управления сетями и общим доступом .
- Нажмите Установите новое соединение или сеть .
- Выберите Вручную подключитесь к беспроводной сети и нажмите Далее .
- Введите запрошенную информацию, такую как сетевое имя , ключ безопасности и тип безопасности .
- Нажмите Далее , чтобы завершить процесс.
После того, как вы создали новое сетевое соединение, все должно работать без проблем. Если проблема не устранена, попробуйте изменить тип безопасности новой сети.
Если проблема не устранена, попробуйте изменить тип безопасности новой сети.
- Использовать команду ipconfig /release
- Нажмите клавишу Win + X и выберите из списка Командная строка (Администратор) .
- Когда запустится Командная строка , введите следующие строки и после каждой строки нажмите Введите , чтобы запустить ее:
-
ipconfig/выпуск -
ipconfig/обновить
-
- Закройте Командную строку и попробуйте снова подключиться к сети.
Совет эксперта: Некоторые проблемы с ПК трудно решить, особенно когда речь идет о поврежденных репозиториях или отсутствующих файлах Windows. Если у вас возникли проблемы с исправлением ошибки, возможно, ваша система частично сломана. Мы рекомендуем установить Restoro, инструмент, который просканирует вашу машину и определит, в чем проблема.
Мы рекомендуем установить Restoro, инструмент, который просканирует вашу машину и определит, в чем проблема.
Щелкните здесь, чтобы загрузить и начать восстановление.
Возможно, в некоторых случаях вы не сможете запустить командную строку с правами администратора, но решение этой проблемы довольно простое.
Windows 10 не может подключиться к этой сети после обновления
1.
Командная строка использования
- Нажмите Ключ выигрыша + x и выберите командную строку (администратор) или и выберите (административный Эквивалент PowerShell (для администраторов) .
- Когда Запустится командная строка , введите следующее и нажмите . Введите , чтобы запустить ее:
-
reg удалить HKCRCLSID{988248f3-a1ad-49bf-9170-676cbbc36ba3} /va /f
-
- Теперь введите следующую строку и нажмите Введите , чтобы запустить ее:
-
netcfg -v -u dni_dne
-
- Закройте Командную строку и перезагрузите компьютер.

2. Удалите антивирусное программное обеспечение
- Нажмите клавишу Win + X и выберите Приложения и функции .
- Найдите свое антивирусное программное обеспечение и нажмите Удалить .
- Перезагрузите компьютер.
Для пользователей Norton есть полное руководство по удалению антивируса. Кроме того, есть аналогичное руководство по удалению McAfee.
Если ваше сетевое соединение начинает работать, вы можете снова установить антивирусное программное обеспечение, разрешив подключение к Интернету в настройках приложения.
3. Проверьте, включены ли протоколы IPv4 и IPv6
- Щелкните правой кнопкой мыши значок сети рядом с часами Windows и выберите Открыть настройки сети и Интернета .
- Выберите Центр управления сетями и общим доступом .

- Щелкните Изменить параметры адаптера .
- Найдите свой адаптер, щелкните его правой кнопкой мыши и выберите Свойства .
- Убедитесь, что протоколы IPv4 и IPv6 включены.
- Нажмите OK и проверьте, устранена ли проблема.
Некоторые пользователи могут обнаружить, что не могут получить доступ к свойствам IPv4, но для этой проблемы существует простое решение.
Windows 10 не может подключиться к этой сети, введите APN и повторите попытку
Эта ошибка возникает при попытке использовать ваше устройство Windows 10 для подключения к сотовой сети и полностью лишает вас доступа к данным.
Чтобы исключить вероятность проблем с сетью, связанных с вашим ПК, просто выполните следующие действия:
- Подключите компьютер к сети Ethernet или Wi-Fi.
- Откройте браузер и проверьте, загружаются ли веб-страницы.
- Если Интернет подключен, обратитесь к своему мобильному провайдеру и запросите учетные данные APN.

- Используйте учетные данные для входа в мобильную сеть.
Если Интернет не подключается через Ethernet или Wi-Fi, то можно с уверенностью предположить, что ваш компьютер не настроен должным образом. Чтобы решить эту проблему, просто следуйте другим методам, описанным в этом руководстве.
Windows 10 не может подключиться к этой сети и проблемы с WEP
В этой статье мы уже рассмотрели, как создать беспроводное соединение вручную, но для подключения к сети, использующей безопасность WEP, вы должны установить Тип безопасности для WEP для вашего нового подключения .
Для этого выполните следующие действия:
- Щелкните правой кнопкой мыши значок сетевого подключения и выберите Открыть настройки сети и Интернета .
- Выберите Центр управления сетями и общим доступом из появившегося меню.
- Нажмите на ссылку вашего подключения к Интернету.
- Нажмите кнопку Свойства беспроводной сети .

- Откройте вкладку Безопасность и выберите WEP в качестве типа безопасности сети.
- Нажмите OK .
Следует также отметить, что тип безопасности WEP не самый безопасный, и рекомендуется переключиться на тип безопасности WPA2.
Windows 10 не может подключиться к сети после выхода из спящего режима
1. Отключить IPv6 / изменить параметры управления питанием
Мы уже объяснили, как отключить IPv6 в этой статье, в разделе Изменить настройки свойств Интернета .
Если вы получаете сообщение Windows 10 не удается подключиться к этой сети после выхода компьютера из спящего режима, вам необходимо проверить параметры управления питанием для вашего адаптера.
Для этого выполните следующие действия:
- Нажмите Win Key + X и откройте Диспетчер устройств .

- Перейдите к разделу Сетевые адаптеры .
- Найдите свой беспроводной адаптер и щелкните его правой кнопкой мыши. Выберите Свойства в меню.
- Перейдите на вкладку Управление питанием .
- Снимите флажок Разрешить компьютеру отключать это устройство для экономии энергии и сохраните изменения .
Если вы используете сетевой USB-адаптер, вам придется повторить этот шаг для всех USB-устройств в диспетчере устройств.
После этого, если ваш компьютер не распознает USB-устройства, можно применить несколько отличных решений.
2. Изменить параметры электропитания
- Нажмите Win Key + S и введите Power.
- Откройте настройки Power & Sleep .
- Щелкните ссылку Дополнительные параметры питания в разделе Связанные параметры .

- Найдите выбранный план электропитания и нажмите Изменить параметры плана .
- Теперь нажмите Изменить дополнительные параметры питания .
- Просмотрите список и перейдите к Настройки беспроводного адаптера, и выберите Режим энергосбережения .
- Измените его настройку на Максимальная производительность и сохраните изменения.
Если это решение не работает, вы также можете попробовать изменить план питания на высокую производительность. Для этого выполните следующие действия:
- Откройте Параметры электропитания .
- Выберите план питания Высокопроизводительный .
- Нажмите OK , чтобы применить настройки.
Некоторые пользователи заявляют, что их настройки плана питания полностью отсутствуют, и есть несколько исправлений, которые вы можете попробовать, если это так.
3. Отключите опцию Подключиться к точкам доступа Wi-Fi
- Нажмите Win Key + X и откройте Настройки .
- Перейдите к Сеть и Интернет .
- Перейдите к Wi-Fi и нажмите Управление настройками Wi-Fi .
- Убедитесь, что Подключайтесь к точкам доступа Wi-Fi и Отправьте информацию о подключениях к Wi-Fi, чтобы помочь обнаружить ближайшие сети Wi-Fi выключены .
Немногие пользователи сообщили, что это решение сработало для них, поэтому вы можете попробовать его.
Если Windows не находит адаптер Wi-Fi, ознакомьтесь с этой статьей, чтобы решить эту проблему.
5.4. Отключите и включите сетевое подключение/включите и выключите Режим полета
Чтобы исправить ошибку Windows 10 не удается подключиться к этой сети , вы можете отключить и включить сетевое подключение, чтобы решить эту проблему.
Кроме того, вы можете попробовать включить и выключить режим полета, чтобы решить эту проблему.
Для любых ошибок режима полета вы можете столкнуться с этим замечательным руководством, которое может помочь.
Windows 10 не может подключиться к сети после смены пароля
Если вы недавно изменили свой пароль для беспроводной сети и теперь не можете подключиться к своей сети, вы можете забыть о подключении , как показано в предыдущем решении.
Кроме того, вам нужно проверить, если 9Тип безопасности 0019 на вашем компьютере соответствует типу безопасности на вашем маршрутизаторе (также описанном выше).
Кроме того, установите для параметра автоматического подключения к сети значение Выкл. . Это позволит вам ввести новый пароль.
Что я могу сделать, чтобы предотвратить повторение этих проблем?
➡ Своевременное обновление ОС
Постоянное обновление ОС Windows 10 не только защищает вас от проблем с сетью, но и обеспечивает вашу безопасность.
Windows 10 загружает и устанавливает обновления
Последний выпуск Windows 10 обновляет функции безопасности вашего ПК, которые защищают ваши личные данные от третьих лиц, а также улучшают и исправляют известные ошибки.
➡ Убедитесь, что все драйверы постоянно обновляются
Меню обновления для сетевых драйверов в диспетчере устройств
автоматическое и специализированное программное обеспечение, которое сделает эту работу за вас.
➡ Поддерживайте доступ к учетным данным для входа в сеть
Потеря учетных данных для входа в сеть не является серьезной проблемой, но этого достаточно, чтобы вызвать у вас ненужный стресс при решении проблем с сетью.
Если у вас есть доступ к этой информации, вы можете сначала проверить, правильно ли использовались учетные данные, а если нет, просто обратитесь к своему поставщику услуг Интернета для получения более подробной информации.
Проблемы с сетью никогда не бывают приятными, особенно если вы готовитесь к сеансу просмотра Netflix со своими близкими или вам требуется подключение к Интернету для онлайн-игр.
Следуя нашим советам, вы, безусловно, получите шанс решить эти проблемы как можно быстрее, и как только вы это сделаете, наши рекомендации по предотвращению их повторного беспокойства также могут оказаться очень полезными,
Причин может быть много. что может привести к тому, что ваше устройство не сможет подключиться к Интернету. Мы искренне надеемся, что наши решения оказались полезными и вам удалось решить эту проблему.
Если у вас есть какие-либо вопросы, не стесняйтесь обращаться к нам в разделе комментариев ниже.
Часто задаваемые вопросы
Была ли эта страница полезной?
Есть 38 комментариев
Делиться
Копировать ссылку
Информационный бюллетень
Программное обеспечение сделок
Пятничный обзор
Я согласен с Политикой конфиденциальности в отношении моих персональных данных
Как исправить ошибку «Не удается настроить мобильную точку доступа» в Windows 10?
Кевин Эрроуз 3 июля 2022 г.
Чтение: 6 минут
Кевин — сертифицированный сетевой инженер
Некоторые пользователи Windows сообщают, что каждый раз, когда они пытаются включить мобильную функцию на своем компьютере с Windows 10, они в конечном итоге видят ошибку « Мы не можем настроить мобильную точку доступа» .
Ошибка «Мы не можем настроить мобильную точку доступа» в Windows 10
После тщательного изучения этой конкретной проблемы выясняется, что существует несколько различных основных сценариев, которые могут вызвать этот конкретный код ошибки. Вот краткий список потенциальных виновников, которые могут быть ответственны за появление этого кода ошибки:
- Общий сбой сетевого адаптера . Поскольку одной из наиболее распространенных причин, которая может вызвать эту проблему, является общая несогласованность сетевого адаптера, вам следует начать с запуска средства устранения неполадок сетевого адаптера и применения рекомендуемого исправления.

- Функция размещенной сети отключена . При определенных обстоятельствах вы можете столкнуться с этой проблемой, поскольку на вашем компьютере отключено требование функции (размещенная сеть). Если этот сценарий применим, вы сможете решить эту проблему, включив размещенные сети из командной строки с повышенными правами.
- Общий доступ к сети отключен . Если вы столкнулись с этой ошибкой при попытке включить точку доступа из домашней сети, вы можете ожидать появления этой проблемы, поскольку общий доступ к сети отключен для вашего текущего сетевого адаптера. В этом случае вы сможете решить проблему, повторно включив общий доступ к сети.
- Сбой сетевого адаптера . Другой возможной проблемой является довольно распространенный сбой, который влияет на сетевой адаптер, отвечающий за создание сетей точек доступа. В этом случае вы можете надеяться решить проблему, повторно включив сетевой адаптер, который в данный момент активен.

- Виртуальный адаптер Microsoft Wi-Fi Direct отключен . По словам некоторых затронутых пользователей, вы также можете столкнуться с этой конкретной проблемой в ситуациях, когда виртуальный адаптер Microsoft Wi-Fi Direct фактически отключен в диспетчере устройств. Чтобы решить эту проблему, вам просто нужно снова включить ее через диспетчер устройств.
Теперь, когда вы ознакомились со всеми возможными сценариями, которые могут вызывать ошибку « Мы не можем настроить мобильную точку доступа», вот список методов, которые позволят вам ее исправить:
Способ 1. Запуск средства устранения неполадок сетевого адаптера
Прежде чем приступить к более техническим стратегиям восстановления, следует начать с проверки того, не может ли ваша установка Windows решить проблему автоматически. Несколько пользователей, которые также сталкивались с этой конкретной проблемой, сообщили, что в их случае проблема была полностью устранена после того, как они запустили утилиту устранения неполадок сетевого адаптера и применили рекомендуемое исправление.
Эта утилита настроена на сканирование каждого соответствующего сетевого компонента на наличие любых несоответствий и автоматическое применение различных стратегий восстановления при обнаружении распространенного сценария.
Если вы еще не запускали средство устранения неполадок сетевого адаптера, следуйте приведенным ниже инструкциям:
- Откройте диалоговое окно «Выполнить », нажав клавишу Windows + R. Затем введите « ms-settings: устранение неполадок». ‘ внутри текстового поля и нажмите Введите , чтобы открыть вкладку Устранение неполадок в приложении Настройки . Открытие вкладки «Устранение неполадок»
- После того, как вы, наконец, окажетесь на вкладке «Устранение неполадок», прокрутите вниз до Найдите и устраните другие проблемы Вкладка, затем нажмите Сетевой адаптер и выберите Запустить средство устранения неполадок.

Запуск средства устранения неполадок сетевого адаптера - Дождитесь завершения начального сканирования, затем выберите сетевой адаптер, который работает, из представленного списка, затем нажмите Далее. Выбор проблемного сетевого адаптера
- Дождитесь завершения сканирования. Имейте в виду, что во время этого процесса вы можете ожидать временной потери подключения к Интернету, поскольку утилита тестирует различные стратегии восстановления, которые могут быть применимы.
- Если определена жизнеспособная стратегия восстановления, нажмите Применить это исправление , затем подождите, пока специалист по устранению неполадок не устранит проблему. Применение рекомендованного исправления
- Дождитесь завершения операции, затем перезагрузите компьютер и проверьте, проблема устранена после завершения следующего запуска.
Если та же самая проблема « Мы не можем настроить мобильную точку доступа» все еще возникает при попытке установить точку доступа с компьютера с Windows 10, перейдите к следующему потенциальному исправлению ниже.
Способ 2: включение функции размещенной сети с помощью CMD
Если вы только начинаете устранять эту конкретную проблему (запуск средства устранения неполадок сетевого адаптера не работает) и не можете активировать мобильную точку доступа через графический интерфейс меню, вполне вероятно, что причина, по которой вы в конечном итоге видите ошибку « Мы не можем настроить мобильную точку доступа» , заключается в том, что требование функции (размещенная сеть) отключено на вашем устройстве.
Несколько затронутых пользователей, которые ранее сталкивались с той же основной проблемой, сообщили, что проблема была окончательно решена после того, как они открыли командную строку с повышенными привилегиями и выполнили серию команд, которые позволили им активировать функцию точки доступа вручную и гарантировали, что hostednetwork Инфраструктура активна.
Если вам нужны пошаговые инструкции, следуйте приведенным ниже инструкциям:
- Нажмите Клавиша Windows + R , чтобы открыть диалоговое окно Выполнить .
 Затем введите «cmd» и нажмите Ctrl + Shift + Enter , чтобы открыть командную строку с повышенными привилегиями . Когда появится приглашение UAC (Контроль учетных записей пользователей) , нажмите Да , чтобы предоставить доступ администратора. Открытие командной строки с повышенными привилегиями через поле «Выполнить»
Затем введите «cmd» и нажмите Ctrl + Shift + Enter , чтобы открыть командную строку с повышенными привилегиями . Когда появится приглашение UAC (Контроль учетных записей пользователей) , нажмите Да , чтобы предоставить доступ администратора. Открытие командной строки с повышенными привилегиями через поле «Выполнить» - Когда вы окажетесь в командной строке с повышенными правами, введите следующую команду, внесите необходимые изменения и нажмите . Введите , чтобы настроить размещенную сеть, которая будет действовать как точка доступа на вашем компьютере:
netsh wlan set hostednetwork mode=allow ssid =*имя* ключ=*пароль*
Примечание: Имейте в виду, что *имя* и *пароль* являются просто заполнителями. Вам нужно заменить их фактическими значениями, которые вы хотите использовать для имени сети Hotspot 9.
 0020 и Пароль.
0020 и Пароль. - Затем введите следующую команду и нажмите Введите , чтобы эффективно запустить ранее созданную сеть: настроить мобильную точку доступа’ ошибка.
Если по какой-то причине такая же проблема все еще возникает, перейдите к следующему потенциальному исправлению ниже.
Метод 3: включение общего доступа к сети
Если вы уже пытались включить сеть точки доступа вручную и по-прежнему сталкиваетесь с той же ошибкой «Мы не можем настроить мобильную точку доступа», возможно, вы имеете дело с этой проблемой, потому что виртуальный сетевой адаптер Microsoft Hosted Network Virtual Adapter , который отвечает за обработку этого подключения к точке доступа, не настроен на разрешение другим пользователям сети подключаться через подключение к Интернету этого компьютера.
Если этот сценарий применим, вы сможете решить проблему, открыв вкладку «Сетевые подключения» и изменив конфигурацию общего доступа по умолчанию, чтобы разрешить передачу сетевых данных.
Если вам нужны конкретные пошаговые инструкции о том, как это сделать, следуйте приведенным ниже инструкциям:
- Нажмите Клавиша Windows + R , чтобы открыть диалоговое окно Выполнить . Затем введите ‘ncpa.cpl’ в текстовое поле и нажмите Введите , чтобы открыть вкладку Сетевые подключения . Если вас попросит UAC (Контроль учетных записей пользователей) , нажмите Да , чтобы предоставить доступ администратора. Открытие вкладки «Сетевые подключения»
- Когда вы окажетесь на вкладке «Сетевые подключения» , просмотрите список сетевых адаптеров и определите тот, который создан специально для размещения сетей точек доступа. Традиционно он должен называться Microsoft Hosted Network Virtual Adapter.
- После того, как вам удалось определить правильный сетевой адаптер, щелкните его правой кнопкой мыши и выберите Свойства в контекстном меню, которое только что появилось.
 Доступ к экрану свойств виртуального сетевого адаптера Microsoft Hosted Network
Доступ к экрану свойств виртуального сетевого адаптера Microsoft Hosted NetworkПримечание: При появлении запроса UAC (Контроля учетных записей) нажмите Да , чтобы предоставить доступ администратора.
- Когда вы окажетесь на экране Properties Microsoft Hosted Network Virtual Adapter , перейдите на вкладку «Общий доступ» в меню вверху, затем установите флажок, связанный с Разрешить другим пользователям сети подключаться через этот подключение компьютера к Интернету.
Разрешение другим пользователям сети подключаться через Интернет-соединение этого компьютера - Наконец, нажмите Ok , чтобы сохранить изменения, затем перезагрузите компьютер.
- Попытайтесь запустить сеть точки доступа еще раз и посмотрите, решена ли проблема.
Если такая же проблема все еще возникает, перейдите к следующему потенциальному исправлению ниже.
Метод 4: повторное включение виртуального адаптера Microsoft Wi-Fi Direct
Если ни один из вышеперечисленных методов не сработал в вашем случае, вам также следует учитывать тот факт, что вы, возможно, имеете дело с распространенным сбоем, который влияет на
.0019 Визуальный адаптер Microsoft Wi-Fi DIrect .
Несколько пользователей, сталкивающихся с одной и той же проблемой, подтвердили, что им удалось решить эту проблему после того, как они столкнулись с той же проблемой, используя Диспетчер устройств, чтобы временно отключить Microsoft Wi-Fi DIrect Visual Adapter , прежде чем снова включить его.
Это будет эффективно при устранении подавляющего большинства сбоев, которые могут повлиять на виртуальный адаптер, отвечающий за создание моста в сети точки доступа.
Если вы еще не пробовали это, следуйте приведенным ниже инструкциям, чтобы использовать Диспетчер устройств для повторного включения Виртуальный адаптер Microsoft Wi-Fi Direct и исправьте « Мы не можем настроить мобильную точку доступа»:
- Нажмите клавишу Windows + R , чтобы открыть диалоговое окно «Выполнить ».
 Затем введите «devmgmt.msc» в текстовое поле и нажмите . Введите , чтобы открыть Диспетчер устройств . Если появится приглашение UAC (Контроль учетных записей пользователей) , нажмите Да , чтобы предоставить доступ администратора. Открытие диспетчера устройств через окно «Выполнить»
Затем введите «devmgmt.msc» в текстовое поле и нажмите . Введите , чтобы открыть Диспетчер устройств . Если появится приглашение UAC (Контроль учетных записей пользователей) , нажмите Да , чтобы предоставить доступ администратора. Открытие диспетчера устройств через окно «Выполнить» - Как только вы окажетесь в Диспетчере устройств, используйте ленточную панель вверху, чтобы нажать Вид, , затем нажмите Показать скрытые устройства , чтобы сделать все скрытые устройства видимыми. Отображение скрытых устройств в Диспетчере устройств
- После того, как вы удалось сделать скрытые устройства видимыми, разверните раскрывающееся меню Сетевые адаптеры и найдите запись с именем Microsoft Wi-Fi Direct Visual Adapter .
- После того, как вам удастся найти нужную запись, щелкните ее правой кнопкой мыши и выберите Отключить из только что появившегося контекстного меню.
 Отключение устройства прямого виртуального адаптера
Отключение устройства прямого виртуального адаптера - После успешного отключения устройства подождите целую минуту, прежде чем снова включить его, щелкнув правой кнопкой мыши ту же запись и выбрав Включить устройство из контекстного меню.
- Попытайтесь снова включить локальную точку доступа и посмотрите, устранена ли проблема.
Если проблема все еще не решена, перейдите к следующему потенциальному исправлению ниже.
Метод 5: сброс сетевого адаптера
Если ни один из вышеперечисленных методов не позволил вам решить проблему, последнее, что вы можете попробовать, чтобы исправить ошибку « Мы не можем настроить мобильную точку доступа». чтобы просто удалить текущий сетевой адаптер через Диспетчер устройств, заставив вашу установку Windows 10 повторно обнаружить сетевой адаптер и, надеюсь, установить новый эквивалент драйвера.
Было подтверждено, что это конкретное исправление работает для многих пользователей Windows 10, которые ранее не могли установить точку доступа за пределами своего ПК.
Следуйте приведенным ниже инструкциям, чтобы существенно переустановить сетевой адаптер и исправить этот конкретный код ошибки:
- Откройте диалоговое окно «Выполнить », нажав клавишу Windows + R . При появлении запроса в текстовом поле введите ‘devmgmt.msc’ и нажмите . Введите , чтобы открыть Диспетчер устройств . Открытие диспетчера устройств через окно «Выполнить»
Примечание: UAC (Контроль учетных записей) , нажмите Да для предоставления доступа администратора.
- Когда вы окажетесь внутри Диспетчера устройств , разверните раскрывающееся меню, связанное с Сетевыми адаптерами , затем щелкните правой кнопкой мыши запись, связанную с вашим основным сетевым адаптером.
- Затем в только что появившемся контекстном меню нажмите Удалить. Удаление сетевого адаптера
- После успешного удаления устройства выйдите из Диспетчера устройств и перезагрузите компьютер, чтобы заставить компьютер с Windows 10 обнаружить отсутствующий важный сетевой драйвер и, возможно, установить более новый эквивалент.

- После завершения следующего запуска попытайтесь создать другую точку доступа, чтобы проверить, не возникает ли по-прежнему такая же ошибка.
Теги
windows 10
Не удается подключиться к этой сетевой ошибке [14 возможных исправлений]
Это руководство представляет собой пошаговое руководство со снимками экрана, объясняющее основные методы исправления ошибки Windows ‘ Не удается подключиться к этой сети’:
Пользователь может столкнуться с различными ошибками при попытке подключения к сети. Но поскольку эти ошибки мало что говорят об их причине, пользователям становится трудно их исправить.
В этой статье мы обсудим одну такую распространенную ошибку, с которой сталкиваются пользователи при попытке подключения к Интернету. Также мы подробно обсудим причины, вызывающие ошибку, и узнаем методы, с помощью которых можно исправить такую ошибку.
Во-первых, давайте разберемся с причинами, по которым Windows 10 не может подключиться к этой сетевой ошибке.
Что вы узнаете:
- Что такое Не удается подключиться к этой сетевой ошибке
- Способы устранения Не удается подключиться к этой сети Ошибка Windows 10
- Способ 1: забыть о сети
- Способ 2: включить/отключить режим полета
- Способ 3: удалить драйвер сетевого адаптера
- Способ 4: очистить DNS и обновить/сбросить IP
- Способ 5: сбросить настройки сети Запустите средство устранения неполадок сети
- Способ 7: Запустите средство устранения неполадок сетевого адаптера
- Способ 8: Добавьте подключение вручную
- Способ 9: Отключите IPv6
- Способ 10: Убедитесь, что адаптер и Windows используют один и тот же тип безопасности
- Способ 11: Изменить режим беспроводной сети
- Способ 12: Включить/отключить сетевую карту
- Способ 13: Изменить ширину канала для сетевого адаптера
- Способ 14: Изменить параметры электропитания
- Заключение
Рекомендуемая литература
Что не удается подключиться к этой сетевой ошибке
Система подключается к Интернету для совместного использования пакетов данных для доступа к данным и файлам в сети. Но иногда система не может установить соединение из-за сетевой ошибки. Существуют различные причины, по которым невозможно подключиться к этой сетевой ошибке.
Но иногда система не может установить соединение из-за сетевой ошибки. Существуют различные причины, по которым невозможно подключиться к этой сетевой ошибке.
Рекомендуем прочитать =>> Ошибка времени ожидания подключения — устранена
Давайте обсудим каждую из них ниже:
Устаревшие драйверы: используют на вашей системе работают гладко и эффективно. Поэтому вы должны убедиться, что ваши драйверы обновлены, загрузив последние обновления, выпущенные поставщиком программного обеспечения или приложений.
Обновления с ошибками: Windows предоставляет своим пользователям обновления, которые могут исправить текущие ошибки и ошибки в системе, но иногда эти обновления могут вызывать и другие ошибки в системе. Следовательно, глючные обновления могут быть причиной возникновения ошибки «Невозможно подключиться к этой сети» в вашей системе.
Вредоносное ПО или зараженные файлы: Вредоносное ПО может повлиять на нормальную работу и эффективность системы. Поэтому вполне возможно, что вредоносное ПО или зараженные файлы также могут нарушить работу сетевых служб в системе.
Поэтому вполне возможно, что вредоносное ПО или зараженные файлы также могут нарушить работу сетевых служб в системе.
Физическое повреждение: Повреждение физических устройств, включая маршрутизатор или карту Ethernet, может быть причиной того, что система не может установить сетевое соединение. Это приводит к возникновению ошибки «Не удается подключиться к этой сети» в вашей системе.
Рекомендуемое чтение =>> Исправление ошибки «Шлюз по умолчанию недоступен»
Рекомендуемое средство восстановления ОС — Outbyte Driver Updater
Если вы не можете подключиться к сети, мы рекомендуем использовать Outbyte Driver Updater пресечь этот вопрос в зародыше. Программное обеспечение определит, обновлены ли драйверы вашего сетевого адаптера. Если нет, то он порекомендует вам обновленные версии сетевого адаптера для установки и устранения проблемы раз и навсегда.
Особенности:
- Выполняйте регулярное сканирование по расписанию, чтобы обновлять драйвер сетевого адаптера.

- Запустить полную диагностику системы
- Сделайте резервную копию версий драйверов и восстановите их при необходимости.
- Получите подробную информацию о доступных для установки обновлениях драйверов.
Посетите веб-сайт Outbyte Driver Updater >>
Способы исправления Не удается подключиться к этой сети Ошибка Windows 10
Существует множество способов исправить ошибку Windows 10, не удается подключиться к этой сети, и некоторые из них обсуждаются. ниже:
Метод 1: забыть о сети
Когда система подключается к сети, она сохраняет учетные данные, чтобы упростить будущие входы в систему. Но при внесении изменений в настройки провайдером система может не подключиться к устройству. В этом случае вы должны забыть о сети и попытаться снова подключиться к сети, так как это может исправить эту сетевую ошибку.
#1) Откройте «Настройки» и нажмите «Сеть и Интернет», как показано на рисунке ниже.
#2) Нажмите «Wi-Fi», а затем нажмите «Управление известными сетями», как показано ниже.
#3) Теперь нажмите на сетевого провайдера, а затем нажмите «Забыть».
Теперь вы должны найти сеть и доступные подключения и попытаться снова войти в систему с учетными данными, чтобы подключиться к сети.
Способ 2. Включение/выключение режима полета
Windows предоставляет своим пользователям функцию, называемую режимом полета. Эта функция позволяет пользователям отключать и отключать все соединения системы. Поэтому для успешного подключения к сети необходимо включить режим полета, а затем отключить его.
Нажмите в нижней части экрана, как показано на изображении ниже, затем нажмите «Режим полета», чтобы включить его.
Теперь подождите несколько минут и снова щелкните значок, чтобы отключить режим полета, и попробуйте еще раз подключиться к сетевому провайдеру.
Способ 3.
 Удаление драйвера сетевого адаптера
Удаление драйвера сетевого адаптера
Драйвер сетевого адаптера отвечает за поддержание и создание подключения к сети, и может быть вероятность того, что драйвер сетевого адаптера неисправен. Поэтому пользователь должен удалить и переустановить драйвер сетевого адаптера, чтобы устранить проблему.
Выполните шаги, описанные ниже, чтобы удалить драйвер сетевого адаптера:
#1) Нажмите «Windows + X» на клавиатуре и выберите «Диспетчер устройств», как показано на рисунке ниже.
#2) Нажмите «Сетевые адаптеры» и щелкните правой кнопкой мыши драйвер беспроводной сети. Теперь нажмите «Удалить устройство».
Теперь переустановите драйвер, и он исправит не удается подключиться к этой сетевой ошибке.
Метод 4: очистить DNS и обновить/сбросить IP
Пользователь должен очистить кэш DNS и обновить/сбросить IP-адрес в системе, а затем снова попытаться подключиться к сети. Нажмите здесь , чтобы понять, как выполнить сброс кэша DNS в ОС Windows 10.
Метод 5: Сброс сети
Windows предоставляет своим пользователям функцию сброса сети, которая позволяет им восстановить сетевые настройки по умолчанию.
Выполните перечисленные ниже действия для сброса сети:
#1) Откройте настройки сети и Интернета и нажмите «Статус». Затем нажмите «Сброс сети», как показано на изображении ниже.
#2) Теперь нажмите «Сбросить сейчас».
Система перезагрузится, и эта сетевая ошибка будет устранена.
Способ 6. Запустите средство устранения неполадок сети
Windows предоставляет своим пользователям функцию, которая называется Средство устранения неполадок сети. Средство устранения неполадок в сети не только позволяет пользователям обнаруживать ошибки, возникающие при подключении к сети, но также исправляет ошибку.
Выполните шаги, перечисленные ниже, чтобы запустить средство устранения неполадок сети:
#1) Откройте «Настройки» и нажмите «Сеть и Интернет», как показано на рисунке ниже.
#2) Теперь нажмите «Статус», а затем «Устранение неполадок сети».
Читайте также =>> Средства устранения неполадок сети
Способ 7. Запустите средство устранения неполадок сетевого адаптера
Пользователь может запустить средство устранения неполадок сетевого адаптера в системе, чтобы исправить ошибки, связанные с сетевым адаптером.
#1) Откройте «Настройки» и нажмите «Обновление и безопасность», как показано на рисунке ниже.
#2) Теперь нажмите «Устранение неполадок», затем «Сетевой адаптер» и, наконец, нажмите «Запустить средство устранения неполадок».
Средство устранения неполадок начнет поиск ошибок и предложит рекомендуемые исправления.
Способ 8. Добавление подключения вручную
Windows предоставляет своим пользователям функцию, которая позволяет им вручную добавлять подключение к системе. Выполните шаги, указанные ниже, чтобы добавить подключение вручную и устранить ошибку «Не удается подключиться к этой сети»:
#1) Откройте панель управления, нажмите «Сеть и Интернет», как показано на рисунке ниже.
#2) Теперь нажмите «Центр управления сетями и общим доступом».
#3) Откроется диалоговое окно, затем нажмите «Настроить соединение или сеть», как показано ниже.
#4) Откроется диалоговое окно, затем нажмите «Подключиться к беспроводной сети вручную». Теперь нажмите «Далее».
#5) Введите необходимые учетные данные и нажмите «Далее», как показано на изображении ниже.
Способ 9: Отключить IPv6
В основном система использует IPv4, но есть определенные задачи, требующие использования IPv6. Итак, вы должны отключить IPv6 в своей системе и включить его при необходимости.
Выполните шаги, перечисленные ниже, чтобы отключить IPv6:
#1) Щелкните правой кнопкой мыши параметр Wi-Fi, выберите «Открыть центр управления сетями и общим доступом», как показано на рисунке ниже.
#2) Откроется окно. Теперь нажмите «Изменить настройки адаптера».
Теперь нажмите «Изменить настройки адаптера».
#3) Щелкните правой кнопкой мыши свою сеть и выберите «Свойства».
#4) Откроется диалоговое окно, как показано на рисунке ниже. Найдите и снимите флажок «Протокол Интернета версии 6 (TCP/IPv6)» и нажмите «ОК».
Теперь перезагрузите компьютер и попробуйте подключиться к сети, так как теперь IPv6 отключен в вашей системе.
Метод 10: убедитесь, что адаптер и Windows используют один и тот же тип безопасности
Wi-Fi защищен с помощью системы безопасности, поэтому вы должны убедиться, что тип безопасности, указанный в системе, должен совпадать с функцией безопасности, предлагаемой сетью провайдер.
#1) Откройте Центр управления сетями и общим доступом и нажмите Wi-Fi, как показано на рисунке ниже.
#2) Теперь нажмите «Свойства беспроводной сети».
#3) Теперь нажмите «Безопасность» и проверьте тип безопасности. Затем нажмите «ОК».
Затем нажмите «ОК».
Метод 11: изменение режима беспроводной сети
Существуют различные режимы беспроводной сети, которые позволяют пользователям подключаться к определенной сети.
Выполните шаги, указанные ниже, чтобы изменить режим беспроводной сети и устранить ошибку «Не удается подключиться к этой сети»:
#1) Откройте Центр управления сетями и общим доступом и нажмите «Изменить настройки адаптера».
#2) Выберите свою сеть, щелкните ее правой кнопкой мыши и выберите «Свойства», как показано на рисунке ниже.
#3) Откроется диалоговое окно, как показано на рисунке ниже, и нажмите «Настроить».
#4) Теперь нажмите «Дополнительно», затем нажмите «Беспроводной режим» и, наконец, нажмите «802.11b/g». После этого нажмите на «ОК».
Способ 12: отключить/включить сетевую карту
Пользователи должны попытаться отключить/включить сетевую карту. Выполните шаги, указанные ниже, чтобы исправить ошибку «Не удается подключиться к сети»:
Выполните шаги, указанные ниже, чтобы исправить ошибку «Не удается подключиться к сети»:
#1) Нажмите «Windows + R» на клавиатуре и выполните поиск «ncpa. cpl» и нажмите «ОК».
#2) Откроется диалоговое окно, щелкните правой кнопкой мыши сеть и выберите «Отключить», как показано на рисунке ниже.
#3) Затем включите его и перезапустите систему, и ошибка не может подключиться к сети будет устранена.
Метод 13: изменение ширины канала для сетевого адаптера
Вы также можете исправить эту ошибку, изменив ширину канала, через который система подключается к сети. Выполните шаги, перечисленные ниже, чтобы изменить ширину канала для вашего сетевого адаптера:
#1) Щелкните правой кнопкой мыши параметр Wi-Fi и выберите «Открыть центр управления сетями и общим доступом», как показано на рисунке. ниже.
#2) Откроется окно. Теперь нажмите «Изменить настройки адаптера», как показано на изображении ниже.
Теперь нажмите «Изменить настройки адаптера», как показано на изображении ниже.
#3) Щелкните правой кнопкой мыши на своей сети, а затем на «Свойства».
#4) Откроется диалоговое окно. Затем нажмите «Настроить».
#5) Нажмите «Дополнительно»> «Ширина канала 802.11n для 2,4 ГГц»> «Только 20 МГц», затем нажмите «ОК», как показано на рисунке ниже.
Это изменит ширину канала, что может исправить эту ошибку.
Способ 14: изменение параметров питания
Изменив параметры питания и повысив производительность системы, вы можете исправить эту ошибку и легко подключиться к сети. Выполните шаги, описанные ниже, чтобы исправить эту ошибку:
#1) Найдите «Настройки питания и сна» и щелкните по нему, как показано на рисунке ниже.
#2) Откроется диалоговое окно, как показано на изображении ниже, и нажмите «Дополнительные параметры питания».
#3) Нажмите «Изменить настройки плана».
#4) Откроется окно, как показано ниже. Затем нажмите «Изменить дополнительные параметры питания».
#5) Откроется диалоговое окно, как показано ниже. Найдите «Настройки беспроводного адаптера», нажмите «Режим энергосбережения», а затем щелкните раскрывающийся список. Наконец, нажмите «Максимальная производительность». После этого нажмите «ОК» и «Применить».
Это позволит вашей системе работать с максимальной производительностью и исправить эту ошибку.
Часто задаваемые вопросы
Вопрос №1) Почему пишет, что невозможно подключиться к этой сети?
Ответ: Драйверы позволяют пользователям подключаться к сети, и если есть какие-либо проблемы с драйверами, то система выводит сообщение «не удается подключиться к этой сети».
Q #2) По каким причинам c не подключается к этой сети по Wi-Fi?
Ответ: Существуют различные причины этой ошибки, некоторые из них перечислены ниже:
- Устаревшие драйверы
- Обновления багги
- физический урон
- Вредоносное ПО или зараженные файлы
Вопрос №3) Как устранить невозможность подключения к Wi-Fi?
Ответ: Существуют различные способы, которые могут заставить пользователя исправить эту ошибку, и некоторые из них следующие:
- Забудьте о сети и подключитесь заново.

- Включить/выключить режим полета.
- Перезагрузить систему.
- Перезагрузите роутер.
Q #4) Что нужно сделать, чтобы исправить Не удается подключиться к этой сети на ноутбуке?
Ответ: Чтобы исправить эту ошибку, пользователь должен выполнить шаги, указанные ниже:
- Откройте «Сеть и Интернет» и нажмите «Управление сетями».
- Нажмите на сеть, а затем нажмите «Забыть».
- Теперь снова подключитесь к сети.
Вопрос №5) Почему мой Wi-Fi постоянно сообщает о проблеме аутентификации?
Ответ: Wi-Fi постоянно выдает ошибку аутентификации, так что вы должны забыть о сети, а затем снова подключиться к сети.
Вопрос №6) Почему мой компьютер не подключается к Wi-Fi, а мой телефон подключается?
Ответ: Возможно, в драйвере ошибка, поэтому необходимо обновить все сетевые драйверы, а также попробовать использовать сетевой кабель для подключения к маршрутизатору.

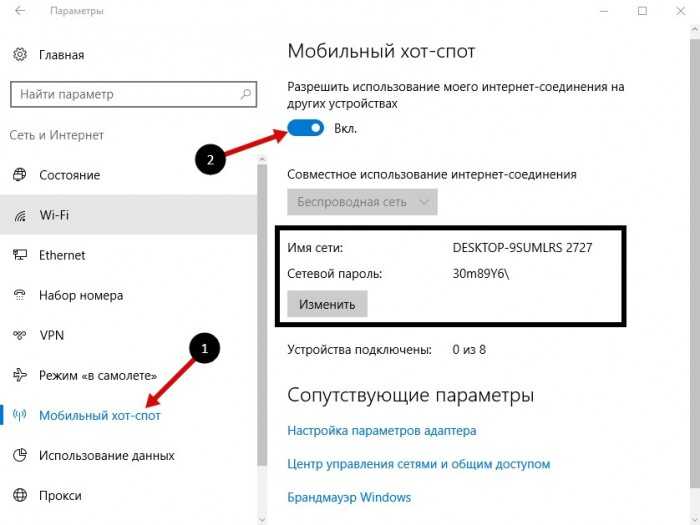
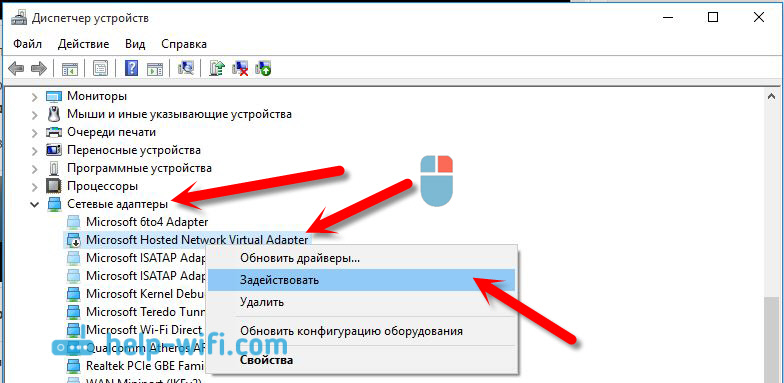



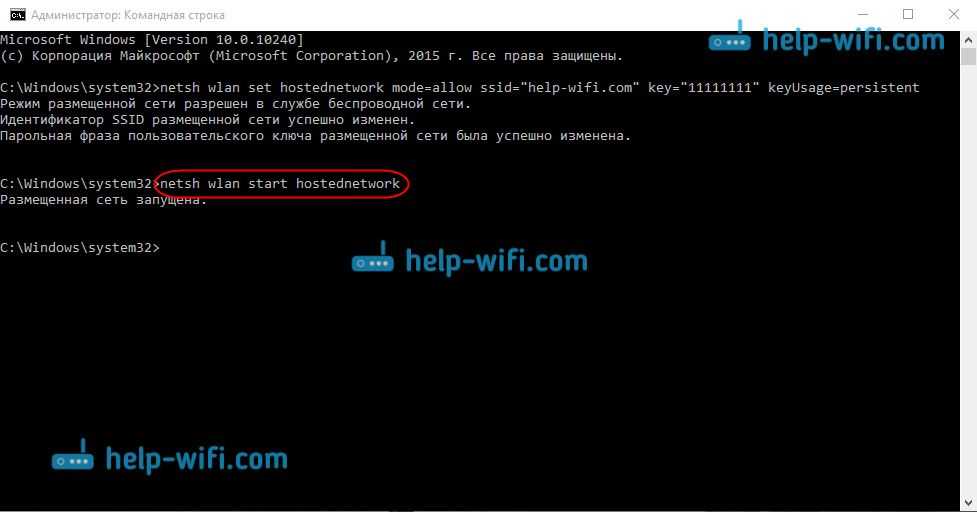

 Вы также можете перейти туда вручную, если вам так удобнее.
Вы также можете перейти туда вручную, если вам так удобнее.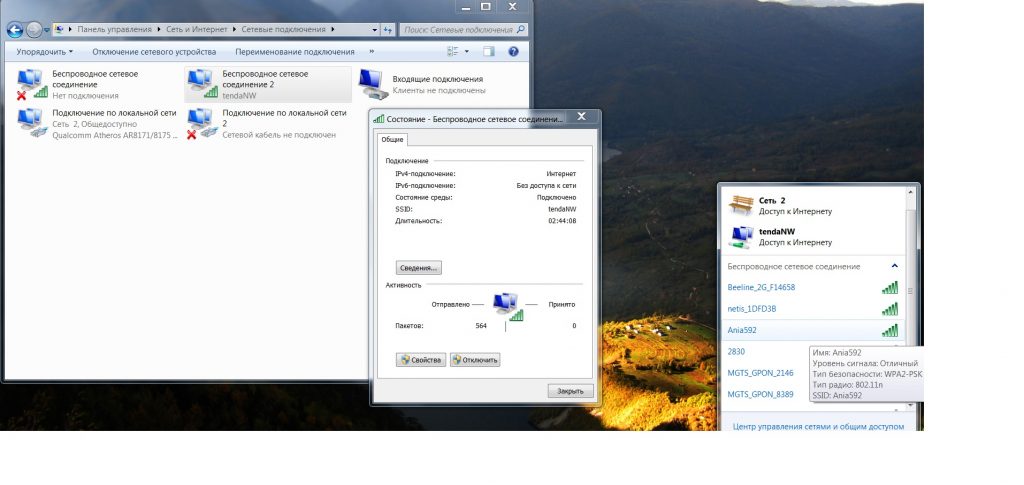

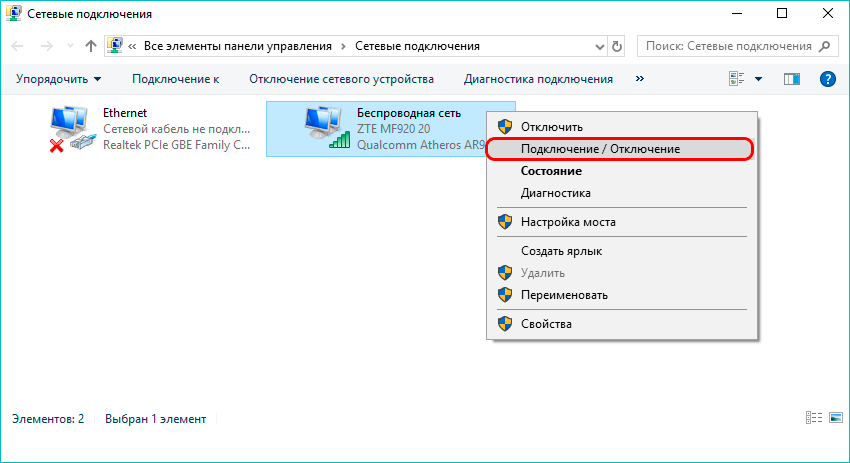 com» key=»okwificom» keyUsage=persistent — изменение имени сети и | или пароля
com» key=»okwificom» keyUsage=persistent — изменение имени сети и | или пароля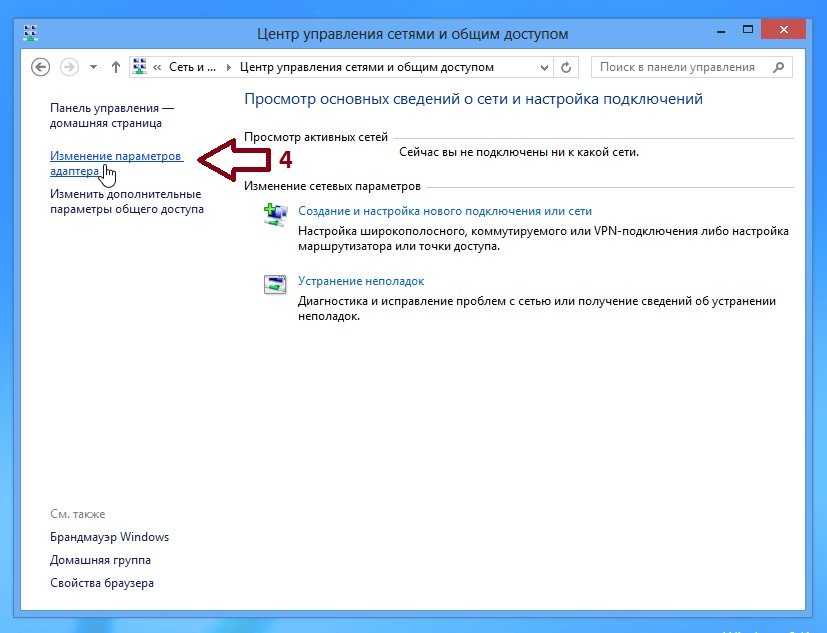 С ее помощью можно также узнать созданный вами пароль для нее: netsh wlan show hostednetwork setting=security
С ее помощью можно также узнать созданный вами пароль для нее: netsh wlan show hostednetwork setting=security