Как обновить bios материнской платы gigabyte: Как обновить BIOS на материнской плате ASUS, MSI, GIGABYTE
Содержание
Материнские платы Gigabyte тоже теряют основной слот M.2 после обновления BIOS
Мы тестировали процессоры Raptor Lake Core i5-113600K и Core i9-13900K на материнской плате с чипсетом Z790, но все же весьма интересна возможность установки данных CPU на существующие матплаты с чипсетом Z690.
С нашей ASUS ROG Maximus Z690 Hero и версией BIOS 2103 мы столкнулись с некоторыми проблемами. Сначала M.2 SSD в основном слоте (M2_1), который подключается к процессору через PCI Express 5.0, отказывался распознаваться. Затем многопоточная производительность Core i9-13900K оказалась ниже ожидаемого уровня. Мы описали наши впечатления и результаты тестов в обзоре процессоров Raptor Lake.
Сегодня Gigabyte выпустила версию BIOS F3a для материнских плат на чипсете Z790. Среди прочего, она должна содержать функцию, превращающую Core i9-13900K в Core i9-13900KS. Об этом мы расскажем в отдельной новости. Мы попытались проверить данную функцию и обновили BIOS. Однако, после второй перезагрузки с новым BIOS, мы не смогли загрузить Windows. Причина была быстро обнаружена: NVMe SSD в основном слоте M.2 вновь не распознавался. Но многопоточная производительность оставалась хорошей и после установки на Gigabyte Z790 AORUS Elite AX версии BIOS F3a, поэтому вопрос был лишь в том, почему основной слот M.2 (M2A_CPU в случае Gigabyte) перестал работать.
Причина была быстро обнаружена: NVMe SSD в основном слоте M.2 вновь не распознавался. Но многопоточная производительность оставалась хорошей и после установки на Gigabyte Z790 AORUS Elite AX версии BIOS F3a, поэтому вопрос был лишь в том, почему основной слот M.2 (M2A_CPU в случае Gigabyte) перестал работать.
Решение проблемы известно по схожей ошибке BIOS на материнских платах ASUS Z690. Суть в обновлении Management Engine (ME) до версии 16.1.25.1917. Но у нашей Gigabyte Z790 AORUS Elite AX с BIOS F3a версия ME была именно такой, но M.2 в первом слоте M.2 (M2A_CPU) все равно отказывался распознаваться.
Но мы все равно решили повторно установить ME в версии 16.1.25.1917. Для этого необходимо скачать пакет, после чего проверить установленную версию, выполнив Check.cmd с административными правами. Затем следует выполнить установку Install.cmd, тоже с административными правами.
Интересно, что решение сработало. Слот M.2 «ожил», накопитель NVMe SSD появился в системе, загрузка была успешной. Проблема M.2 может проявить себя не сразу. Некоторые пользователи материнских плат ASUS Z690 рассказывают о том, что их система работала безупречно многие часы после установки процессора, но однажды после перезагрузки SSD перестал распознаваться. Здесь тоже помогло обновление до новой версии ME. Причины подобного поведения неизвестны.
Проблема M.2 может проявить себя не сразу. Некоторые пользователи материнских плат ASUS Z690 рассказывают о том, что их система работала безупречно многие часы после установки процессора, но однажды после перезагрузки SSD перестал распознаваться. Здесь тоже помогло обновление до новой версии ME. Причины подобного поведения неизвестны.
ASUS на данный момент проводит собственные исследования, почему ROG Z690 Hero перестает распознавать SSD в слоте M2_1, а также почему многопоточная производительность ниже ожидаемого уровня. Мы сообщили Gigabyte о том, что накопитель в основном слоте M.2 может «исчезать».
Подписывайтесь на группу Hardwareluxx ВКонтакте и на наш канал в Telegram (@hardwareluxxrussia).
Мы рекомендуем ознакомиться с нашим FAQ по выбору материнской платы, в котором мы ответим на многие вопросы, возникающие у пользователей: какой формат предпочесть? На каком сокете и чипсете? Какие интерфейсы должны быть на материнской плате? Имеет ли смысл доплачивать за дополнительные функции? И что нужно настраивать в BIOS (UEFI)? Конечно, мы ответим и на многие другие вопросы.
Мы рекомендуем ознакомиться с нашим руководством по выбору материнских плат Intel, где мы рекомендуем лучшие модели за свою цену.
Как обновить (перешить) БИОС. Руководство для начинающих (очень подробное).
Напоминаем, что все операции по перепрошивке БИОС являются довольно серьезной вещью, могущей вызвать весьма неприятные последствия, вплоть до полной неработоспособности материнской платы. Выполнять ее желательно в моменты, когда напряжение сети наиболее стабильно и отключение электричества наименее вероятно, ибо, если это произойдет в момент перепрошивки, материнская плата становится неработоспособной. Кроме того, сама природа микросхем БИОС (EEPROM) такова, что всякая операция ее перезаписи представляет довольно серьезный риск, поскольку вероятность возникновения ошибки велика.
(Далее идут рекомендации по прошивке, взятые частично из форума, а по большей части- из своего опыта).
Начнем с того, что БИОС нужно обнулить. Для этого можно (при выключенном компьютере и обязательно отсоединенном от сети питании!)
а) Извлечь батарейку на ~ 5-10 минут.
б) Обнулить БИОС с помощью джампера
в) В настройках БИОСа выбрать Load Defaults BIOS.
Выберите наиболее удобный для вас способ.
Кроме того, в установках еще старого БИОС следует запретить кэширование БИОС и видеоБИОС в оперативную память (читай мануал к материнке). Во многих последних версиях матерей эта функция запрещена по умолчанию.
Далее, у нас есть несколько способов собственно операции перепрошивки.
1. Прошивка БИОС с флопповода. (Самый простой, но не самый безопасный способ. Как сделать это менее рискованным образом- читай ниже в п. 2).
Найди чистую свежую дискету. (Или не очень чистую, но все равно надежную. Лучше сделать 2 копии). Вставь во флопповод при работе в Виндовс ХР. Открой «
Пуск-Мой компьютер». Правой кнопкой мыши кликни на значке
«Диск 3,5 (А)» и выбери в выпадающем меню
«Форматировать…». Появится окно
Появится окно
«Создание загрузочного диска». В нем нужно поставить галку в строке «
Создание загрузочного диска MS-DOS» и нажать кнопку «
Начать». Если все нормально, через некоторое время форматирование закончится и нужно нажать кнопку «
Закрыть».
На эту же дискету нужно переписать 2 файла:
1) программу перепрошивки
awdflash.exe и собственно сам файл БИОС (и то и другое скачивается с сайта производителя материнской платы, например
www.ecsusa.com).
Завершаем работу Винды с перезагрузкой машины. Входим в настройки БИОС (жмем
Del), сбрасываем установки
CMOS на
Default (или
Safe Default Settings). Переходим в раздел (обычно это первый) и проверяем, не отключился ли флопповод по умолчанию (часть матерей так именно и поступает) если он отключился- его нужно включить, после чего в другом разделе ставим порядок загрузки так, чтобы первым опрашивался флопповод. Не мешает проверить также, сохранился ли запрет на кэширование БИОС, а также запретить работу антивируса.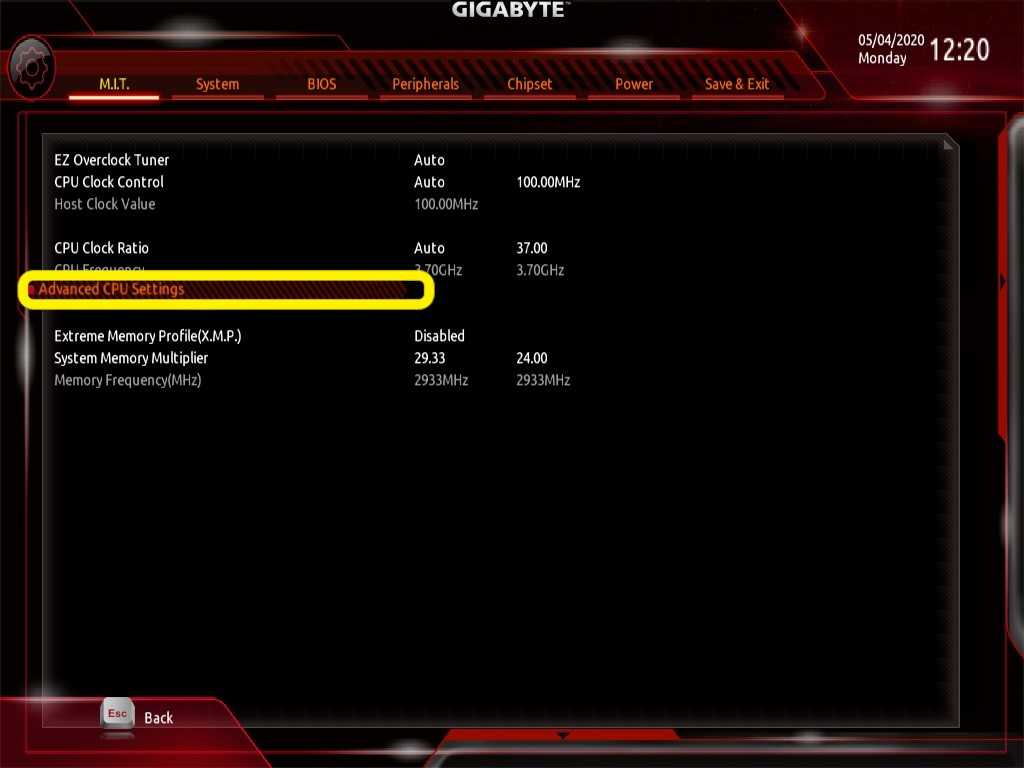
Сохраняем все и перезапускаемся, не вынимая дискету из флопповода. Система пожует его и напишет:
(что-то вроде: загружен DOS такой-то версии..) и
A:\>_
А) Набираем:
A:\>dir_ (три буквы
dir) и жмем
Enter.
Появится список файлов на дискете. Среди них можно увидеть пару файлов: например,
awdflash.exe и файл с БИОСом, например
w7025nms.150.
Запишем на бумажке названия файлов с расширениями, иначе потом будет трудно вспоминать.
Б) Набираем команду:
A:\>awdflash /?
и жмем
Enter. Появится список ключей и их функции для программы
awdflash. Нам потребуется несколько из них. После изучения ключей можно приступать к перепрошивке. В принципе, эти этапы (А и Б) можно пропустить и сразу приступить к перепрошивке.
В) Набираем команду:
A:\>awdflash newbios.bin oldbios.bin /py/sy/cc/cp/cd/e
И жмем
Enter.
(набирается команда от имеющегося
A:\>_. Следует вводить все точно, соблюдая пробелы, где указано и наклоны «палочек» именно такие, как указано. Название нового файла БИОС (
Следует вводить все точно, соблюдая пробелы, где указано и наклоны «палочек» именно такие, как указано. Название нового файла БИОС (
newbios.bin) будет твоим (не знаю, каким конкретно), не забудь поставить его точное расширение. Старый файл БИОС будет сохранен на дискете под названием
oldbios.bin). Программа (согласно заданным ключам) кроме основных задач, также обнулит CMOS, очистит область ESCD, очистит область DMI и не станет автоматически перезагружать систему в конце работы, а просто выйдет в DOS (можно проверить, что там нового появилось на дискете, или в случае сбоя повторить операцию).
Запустится программа перепрошивки, от тебя уже не потребуется никаких действий. Только терпение. Ты увидишь как пройдет сохранение старого БИОСа на дискету, потом перепишется БИОС (появятся строки из квадратиков, демонстрирующие процесс перешивки) и наконец все остановится. Когда все утихнет, можно перезагружать машину, убедившись, что на дискете теперь есть копия старого БИОСа под названием
oldbios. bin. (Перепрошивка БИОС с флопповода занимает 1-2 минуты, в зависимости от качества дискеты и флопповода.)
bin. (Перепрошивка БИОС с флопповода занимает 1-2 минуты, в зависимости от качества дискеты и флопповода.)
Сразу после перезагрузки можно лезть в БИОС и выставлять нужные тебе настройки.
Я бы не советовал шить из
DOSa напрямую с флопповода- уж слишком ненадежные они и капризные (представляешь, что произойдет, если в процессе перепрошивки дискета откажется читаться на половине файла?).
2.
Второй способ перепрошивки БИОС. Из виртуального электронного диска..
Менее опасный, но более трудоемкий. Кроме того, тут потребуется загрузочная дискета от систем Windows 98 или Ме. Загрузочную дискету можно создать на компьютере, где установлена система Виндовс 98 или Ме, либо с помощью компакт-диска из серии Reanimator для обслуживания ПК. Либо просто
скачать отсюда программу для ее создания.
Виртуальный диск в ДОС создается автоматически при запуске компьютера с загрузочной дискеты Windows98 или Ме. После запуска компа вместо загрузочной дискеты вставляется дискета с файлами БИОС и программой-прошивальщиком, набирается команда:
A:\>dir
и будут показаны точные наименования файлов прошивки и самого БИОСа.
На виртуальный диск нужно скопировать парочку файлов (по очереди):
A:\>copy awdflash.exe C:
A:\>copy nf3916.bin C:
(нужно поставить название своего файла и букву своего виртуального диска. Если на
HDD отсутствуют разделы с
FAT32— это будет буква
С:, если такие разделы есть- буква будет
D:)
система каждый раз пожует флопповод и ответит:
1 file(s) copied
A:\>_
И в этом вся прелесть! Если дискета окажется некачественной или произойдет сбой в работе флопповода- это ничем не грозит. Можно вынимать дискету и вставлять по новой сколько угодно раз, пока не сработает. Подобный сбой при прямой записи БИОС с нее грозит серьезными проблемами.
Перейди в раздел виртуального диска и задай команду:
A:\>C:_
C:\>awdflash nf3916.bin oldbios.bin /py/sy/cc/cp/cd/e
Появится окно программатора и все сделает само. (Конкретно: сохранит старую версию БИОС, прошьет новую, обнулит CMOS и вернется в DOS). Автоматической перезагрузки не последует:
Автоматической перезагрузки не последует:
C:\>_
Перепиши старую версию БИОС на дискету:
C:\>copy oldbios.bin A:
Система пожует флопповод и ответит, что
1 file(s) copied.
После этого можно перезагружать систему (
Ctrl + Alt + Del) и входить в настройки
CMOS BIOS для корректировки.
Букву виртуального диска система тебе сообщит сама при пуске с загрузочной дискеты
Windows98 или
Ме. Если весь
HDD отформатирован на
NTFS, или
HDD там
вообще нет, это будет диск
С:, иначе- присвоит букву
D. (Если на жестком диске отсутствуют разделы
FAT32, после загрузки система напишет, что она не обнаружила разделов на жестком диске и начнет советовать проверять его на вирусы и т.п. ересь. Это все пропускается мимо ушей.)
3. Если в компьютере отсутствует привод для дискет 3,5″ (флопповод). Обновление БИОС при помощи компакт-диска.
Придется воспользоваться дисководом CD-ROM или DVD-ROM.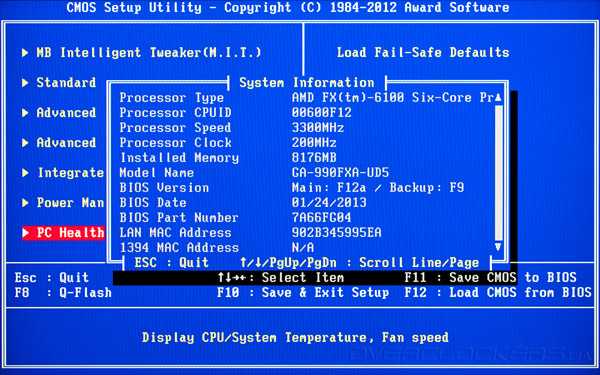
Предварительно создаем загрузочный компакт диск (лучше всего- на основе
CD-RW— при неудачном прожиге легко исправить ошибку). Существует множество способов создания загрузочного компакт диска, но нас устроит вариант создания в программе
Nero Burning. В качестве бут-файла следует указать путь к
файлу образа загрузочной дискеты Windows98 или Ме. (Сам файл
образа
можно скачать отсюда).
После указания программе
Nero пути до файла образа загрузочной дискеты, в нижнем поле не отмечаем ничего и жмем кнопку
New. В появившемся окне добавляем необходимые файлы прошивки БИОС и программы для прошивки и записываем (прожигаем) болванку.
При запуске компьютера с указанного компакта все происходит как и при запуске с загрузочной дискеты (только намного быстрее).
В появляющемся на экране меню загрузки нужно выбрать опцию, соответствующую интерфейсу вашего привода. Для оптических приводов с интерфейсом IDE PATA выбираем строчку «С поддержкой СD-RОМ IDE PATA», если привод с интерфейсом SATA, то ему понадобятся другие драйвера и нужно выбрать строку с поддержкой приводов SATA.
Для прошивки повторяем все действия п.2.
Возможные неудачи процесса обновления БИОС
Если после перепрошивки материнская плата не стартует, увы, нам не повезло. Либо была прошита неподходящая версия БИОС, либо произошла ошибка в процессе перепрошивки (не исключается и неисправность микросхемы БИОС). Если компьютер при старте еще подает какие-либо признаки жизни, вроде:
Award BootBlock BIOS v1.0
Copyright C 1998, Award Software, Inc.
BIOS ROM Checksum Error
Detecting Floppy Drive A media…
Detecting HDD…
(Чаще всего это последнее, что видит пользователь на своем экране. Еще чаще он вообще ничего не видит, поскольку не происходит даже инициализации видеокарты)
это означает, что в процессе обновления БИОС произошла ошибка, но каким-то чудом сохранилась его часть, так называемый
бут-блок (либо по вине «битой» ячейки памяти микросхемы EEPROM БИОС, либо в результате прошивки неподходящей версии, либо по другой причине) и система пытается найти другую версию файла прошивки на дискете или HDD.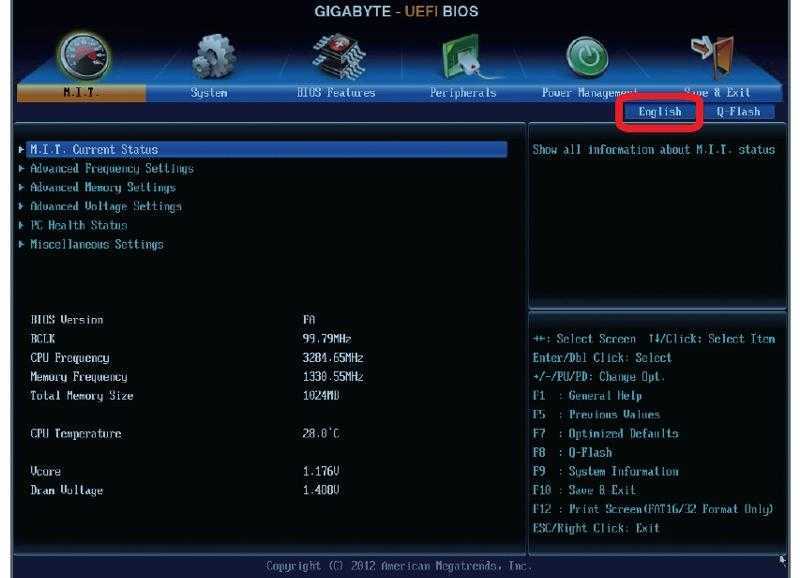
Некоторые материнские платы способны восстановить БИОС, если обнаружат подходящий файл прошивки на дискете или жестком диске (файл с оригинальным названием, разумеется). Если есть признаки того, что идет обращение к флопповоду или жесткому диску, можно попытаться запустить компьютер «втемную», предварительно вставив во флопповод дискету с файлом прошивки, выждав достаточное время (судя по активности флопповода) и перезапустив в конце систему.
Часть материнских плат Gigabyte имеют функцию
Dual BIOS и способны автоматически восстановить работоспособность без участия пользователя, но на части плат этой фирмы эта функция только продекларирована, а на самом деле не работает. Если компьютер после обновления и перезагрузки молчит вообще, все еще хуже. Рекомендуется воспользоваться перемычкой (джампером) обнуления CMOS (читай руководство к материнской плате), после чего попытаться запустить систему еще раз.
В конце концов, если ничего не помогает, остается только способ исправления прошивки при помощи программатора (в сервис центе).
Почему не стоит обновлять БИОС непосредственно из Windows?
Велика вероятность ошибки и последующей (после перезагрузки)
полной неработоспособности системы. В случае с материнскими платами ASUS (на чипсетах nForce) настоятельно рекомендуется перед обновлением БИОС (из Windows) проверить версию драйверов чипсета
nForce, которые должны быть 6.66 или выше. Указание на это (а также и новые версии драйверов) имеется на сайтах ASUS.
Как прошить материнскую плату Gigabyte с помощью Q-Flash Plus – производительность Glenn’s SQL Server
Введение
Недавно я выпустил новое видео на YouTube под названием «Как прошить Gigabyte B550 AORUS MASTER BIOS с помощью Q-Flash Plus». Это видео показывает и демонстрирует все шаги, необходимые для использования функции Q-Flash Plus на этой материнской плате.
Задняя панель ввода-вывода на Gigabyte B550 AORUS MASTER
Q-Flash Plus — это специальная функция, позволяющая прошивать BIOS без установки ЦП, ОЗУ или видеокарты. Наиболее распространенная причина, по которой вы хотели бы/должны это сделать, — это если бы у вас был новый ЦП, который не поддерживался существующей версией BIOS на материнской плате.
Наиболее распространенная причина, по которой вы хотели бы/должны это сделать, — это если бы у вас был новый ЦП, который не поддерживался существующей версией BIOS на материнской плате.
Эта ситуация возникает у ряда людей с новыми процессорами Ryzen серии 5000, которым требуется более новая версия BIOS, чем была доступна на момент изготовления материнской платы. Эта функция также может быть полезна, если более традиционное обновление BIOS (с помощью утилиты Q-Flash BIOS или утилиты @BIOS Windows) не удалось.
Как прошить материнскую плату Gigabyte с помощью Q-Flash Plus
Вот основные шаги, которые я показываю в видео.
Основные этапы использования Q-Flash Plus
Вот видео.
Заключительные слова
Я думаю, что это полезное видео прямо сейчас, потому что документация на веб-сайте продукта и в руководстве по материнской плате довольно скудна. У Gigabyte также есть собственное видео на YouTube, показывающее, как это сделать, но оно использует другую материнскую плату.
У Gigabyte также есть собственное видео на YouTube, показывающее, как это сделать, но оно использует другую материнскую плату.
У меня также есть запись в блоге о том, как выполнить такую же операцию для нескольких материнских плат MSI.
- Перепрошивка BIOS без установленного процессора
Если у вас есть какие-либо мысли или вопросы по поводу этого поста, задайте их здесь, в комментариях или в Твиттере. Вы также можете следить за мной в Твиттере, где я @GlennAlanBerry. Спасибо за прочтение!
Нравится:
Нравится Загрузка…
Опубликовано Гленн Берри
Гленн работает инженером службы баз данных в Элизабет, Колорадо. Он является MVP Microsoft Data Platform, а ранее он был MVP Microsoft Data Platform с 2007 по 2017 год. Он также является адъюнкт-преподавателем в Университетском колледже Денверского университета, где преподает с 2000 года. Он завершил программу магистра учителей в Университетском колледже Денвера.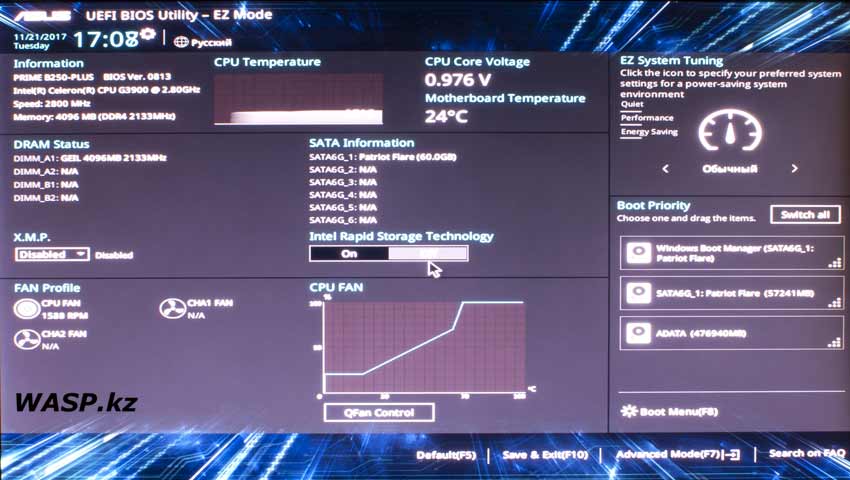 Он является автором книги «Оборудование SQL Server. Гленн регулярно ведет блог на https://glennsqlperformance.com/. Он активен в Твиттере как @GlennAlanBerry.
Он является автором книги «Оборудование SQL Server. Гленн регулярно ведет блог на https://glennsqlperformance.com/. Он активен в Твиттере как @GlennAlanBerry.
Просмотреть все сообщения Гленн Берри
КатегорииОборудование для ПКМеткиAMD, Как прошить материнскую плату Gigabyte с помощью Q-Flash Plus
Искать:
Должен ли я обновить свой BIOS? Как проверить, не нужна ли она
Подсказка: возможно, нет, но полезно знать на всякий случай
BIOS вашего компьютера или Basic Input/Output System — это встроенная компьютерная программа, которая позволяет вашей операционной системе оборудование, подключенное к компьютеру. Это также часть компьютера, которая запускает и подготавливает ПК перед тем, как операционная система вступит во владение.
Другими словами, он обнаруживает все подключенные устройства, проверяет, правильно ли они работают, и сообщает вам, если что-то не так, до загрузки выбранной вами операционной системы.
Содержание
Ваш BIOS записан на микросхему флэш-памяти только для чтения, на которую не влияет отключение питания или какие-либо неполадки в вашей операционной системе. Это не означает, что сам BIOS нельзя обновить. С помощью процесса, известного как «перепрошивка», ваш BIOS может быть обновлен новыми версиями, выпущенными производителем материнской платы.
Но стоит ли обновить BIOS? Как это вообще делается?
Когда следует обновлять BIOS
Обновление BIOS — нетривиальная вещь. Если по каким-то причинам что-то пойдет не так, вы вполне можете получить материнскую плату, которая не включится, и в этом случае вам придется либо купить новую, либо отправить ее на замену микросхемы BIOS. Однако некоторые современные материнские платы имеют «двойной» BIOS, в котором можно использовать второй резервный чип для восстановления основного. Обратитесь к документации по материнской плате, если хотите узнать, есть ли у вас эта функция.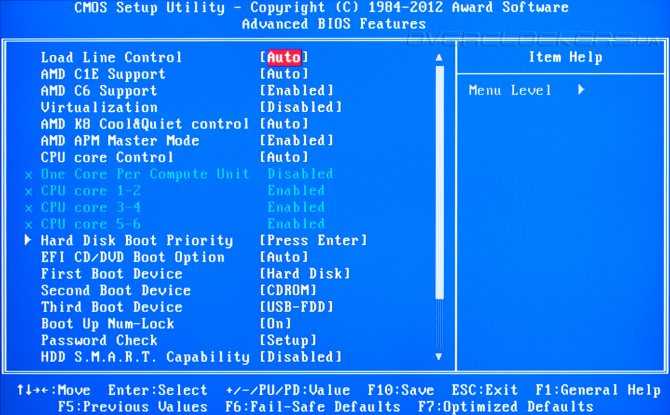
Если ваш компьютер работает нормально и у вас нет проблем с ним, то вы, вероятно, можете не беспокоиться об обновлении BIOS. То есть, если в новой версии BIOS не будут добавлены определенные функции, которые вам нужны.
Вам также следует обновить BIOS, если есть критические недостатки безопасности, которые необходимо исправить, или если вы собираетесь перейти на новый ЦП. Процессоры, выпущенные после создания BIOS, могут не работать, если вы не используете последнюю версию BIOS. Производители материнских плат обычно имеют список поддерживаемых процессоров для каждой материнской платы, в котором также указана версия BIOS, необходимая для этого процессора.
Если на картах нет очень желательных функций, серьезных ошибок или аппаратных обновлений, то вам, вероятно, лучше не трогать BIOS.
Сравнение BIOS и UEFI
Несмотря на то, что термин «BIOS» по-прежнему используется в обычной практике, большинство современных компьютеров имеют нечто, называемое UEFI или Unified Extensible Firmware Interface .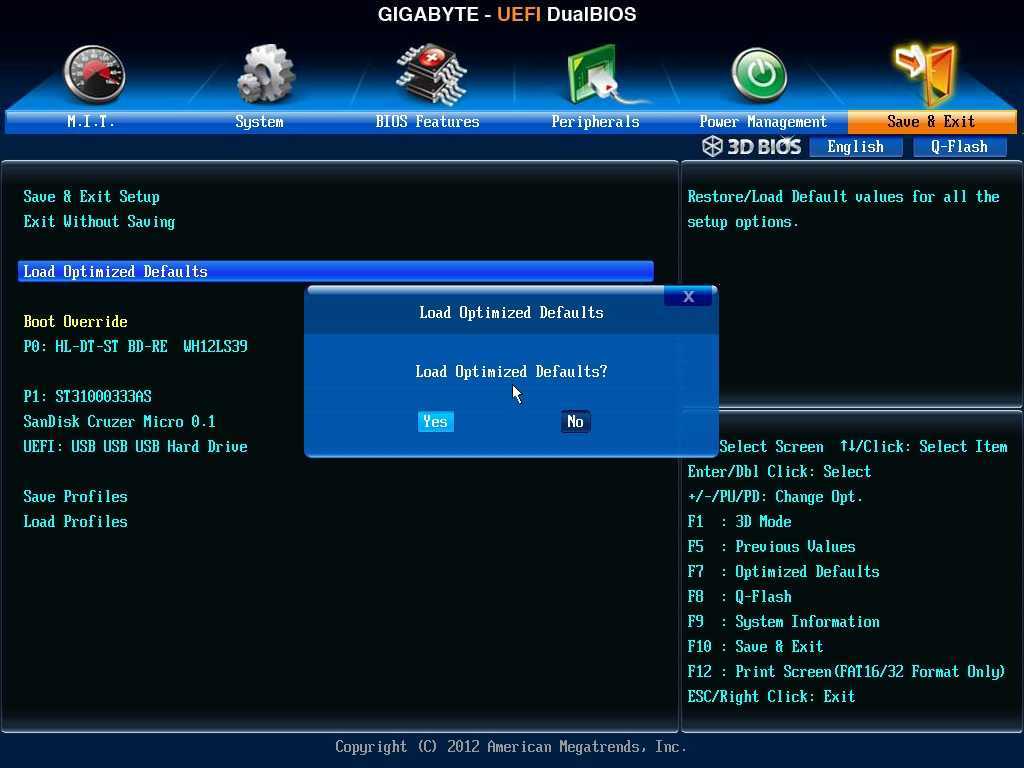 Это причудливый современный эквивалент BIOS.
Это причудливый современный эквивалент BIOS.
UEFI поставляется с длинным списком улучшенных функций по сравнению с BIOS старой школы, но для наших целей здесь нет реальной разницы. Обновление BIOS/UEFI работает почти так же.
Что потребуется для обновления BIOS
Существует два основных способа обновления BIOS. Один из них находится в собственном интерфейсе BIOS, еще до того, как ваша операционная система запустится. Другой — из вашей операционной системы с помощью утилиты для перепрошивки BIOS, предоставленной производителем материнской платы.
Мы настоятельно рекомендуем вам использовать служебную программу на основе операционной системы, если у вас есть такая возможность. На это есть несколько причин, самая важная из которых заключается в том, что если что-то пойдет не так с перепрошивкой биоса, вы все равно сможете что-то с этим сделать, пока компьютер еще не перезагрузился.
Другими словами, прошейте старый BIOS обратно или повторите попытку прошивки нового. Также помогает то, что у большинства хороших производителей материнских плат есть утилиты обновления, которые по существу автоматизированы, что упрощает вашу жизнь.
Также помогает то, что у большинства хороших производителей материнских плат есть утилиты обновления, которые по существу автоматизированы, что упрощает вашу жизнь.
Если вам необходимо обновить BIOS из самого меню BIOS, обычно из-за отсутствия установленной операционной системы, вам также потребуется флэш-накопитель USB с копией новой прошивки. Вам придется отформатировать диск в FAT32 и использовать другой компьютер, чтобы загрузить файл и скопировать его на диск. Мы проведем вас через конкретный процесс чуть ниже.
Доступно ли обновление?
Проверить наличие обновлений BIOS можно двумя способами. Если у производителя вашей материнской платы есть утилита обновления, обычно вам просто нужно ее запустить. Некоторые проверят, доступно ли обновление, другие просто покажут вам текущую версию прошивки вашего текущего BIOS.
В этом случае вы можете перейти на страницу загрузки и поддержки для вашей модели материнской платы и посмотреть, доступен ли файл обновления встроенного ПО, более новый, чем установленный в данный момент.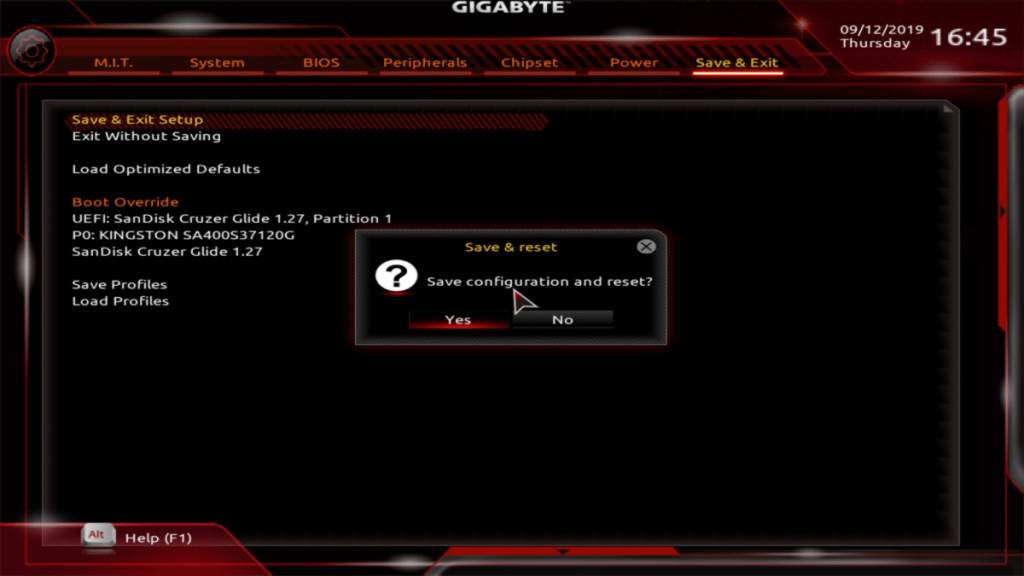
Вы также можете использовать такую утилиту, как CPUZ, чтобы проверить текущую версию BIOS или, в крайнем случае, загрузиться в меню BIOS и проверить там номер версии.
Обновление с помощью утилиты
Компьютер, с которым мы работаем, имеет материнскую плату Gigabyte, поэтому нам нужно загрузить утилиту обновления Gigabyte, известную как @BIOS. Марка и модель каждой материнской платы могут отличаться. Так что ищите эквивалентную утилиту для вашей конкретной платы.
После того, как утилита загружена, все, что нам нужно сделать, это запустить ее. Он определяет текущую версию BIOS и проверяет наличие обновлений. Если он найдет его, он попросит нас инициировать обновление. Вы также можете вручную прошить загруженный файл прошивки с помощью этой утилиты.
Это полезно, если вам нужно вернуться к более старой версии BIOS из-за проблем с совместимостью, новых ошибок или снижения производительности
Обновление с использованием BIOS/UEFI
Предполагая, что вы загрузили новую прошивку файл и скопировал его на флешку, перезагрузите компьютер и нажмите клавишу для загрузки в BIOS.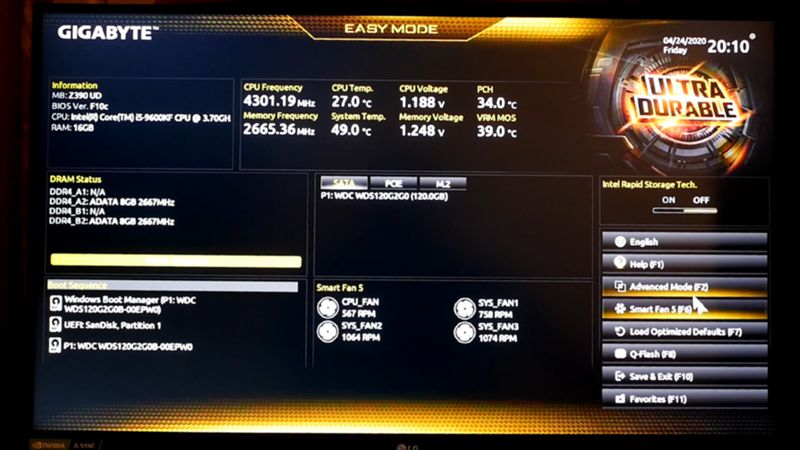 Обычно это клавиша Del или F12, но точный метод можно найти в руководстве по материнской плате. Ваш BIOS, вероятно, будет выглядеть примерно так.
Обычно это клавиша Del или F12, но точный метод можно найти в руководстве по материнской плате. Ваш BIOS, вероятно, будет выглядеть примерно так.
Каждый BIOS выглядит по-своему, но это должен быть параметр, который либо упоминает обновление, либо перепрошивку BIOS. Если вы выберете эту опцию, она позволит вам выбрать файл прошивки с USB-накопителя. После выполнения всех соответствующих подтверждений процесс перепрошивки должен завершиться.
В случае с нашей платой Gigabyte утилита называется «Q-flash».
К сожалению, функция скриншота UEFI не работает при запущенном Q-flash, а утилита просто запрашивает расположение файла обновленной прошивки, а затем прошивает BIOS. Простой!
Важные советы
Убедитесь на 200%, что загружаемая прошивка действительно предназначена для вашей материнской платы. Некоторые модели материнских плат имеют несколько аппаратных версий. Поэтому важно, чтобы обновление соответствовало именно вашей плате. Также очень важно, чтобы процесс перепрошивки никоим образом не прерывался. Будь то отключение питания или нажатие кнопки сброса.
Будь то отключение питания или нажатие кнопки сброса.
Мы сами никогда не сталкивались с поломкой платы или неисправностью флэш-памяти, но они случаются, и исправить их может быть очень сложно. Поэтому следуйте инструкциям производителя вашей материнской платы до буквы и убедитесь, что вы понимаете процесс, прежде чем даже пытаться его выполнить. Хорошая новость в том, что так или иначе вспышка должна закончиться через несколько секунд.
‘;document.getElementsByClassName(«post-ad-top»)[0].outerHTML=»;tocEl.outerHTML=tocHTML+newHTML;}}catch(e){console.log(e)}
Сидни Батлер — социолог и фанатик технологий, который пытается понять, как сосуществуют люди и технологии. Он имеет двадцатилетний опыт работы внештатным специалистом по компьютерам и более десяти лет в качестве исследователя технологий и преподавателя. Сидни уже более пяти лет является профессиональным писателем по технологиям и освещает такие темы, как виртуальная реальность, игры, кибербезопасность и трансгуманизм.

