Не могу открыть флешку просит отформатировать: Как открыть флешку если она требует форматирования на компьютере и восстановить данные, как исправить raw формат флешки
Содержание
Как открыть флешку если она требует форматирования на компьютере и восстановить данные, как исправить raw формат флешки
Главная » Периферия » Флешки и карты памяти » Как открыть флешку или карту памяти, если она требует форматирования
Оглавление
- Причины, почему флешка требует форматирования
- Что делать и как исправить — варианты решения
- Стандартные средства Windows
- Подключение к другому устройству или перезагрузка ПК
- Проверяем флеш-драйв на наличие вирусов
- Проверяем на ошибки
- Восстановление данных
- TestDisk & PhotoRec
- R-Studio
- Видео, как исправить RAW формат флешки
В этой статье мы разберемся, как открыть флешку, если она требует форматирования. При возникновении данной проблемы USB-флешка или SD-карта в операционной системе выглядит как не отформатированный накопитель. Это вызвано программными (логическими) сбоями. Из-за них флэшка чаще всего подключается и отображается в списке устройств, но не определяется системой, просит себя отформатировать, показывает файловую систему RAW и нулевой объемЕсли в Windows просмотреть свойства флешки, которая просит себя отформатировать, то ее объем всегда составляет 0 байт и имеет формат RAW и вы не можете получить доступ к данным.
Прежде чем пытаться достать информацию, определитесь с ее ценностью. Может она у вас есть где-то еще. Если информация вам не нужна, то проще будет отформатировать накопитель.
Причины, почему флешка требует форматирования
Такой СБОЙ ФАЙЛОВОЙ СИСТЕМЫ может произойти, как с картами памяти, так и любыми переносными накопителями. Он может быть вызван ⇒
- некорректным вытаскиванием (отключением) накопителя от ПК или ноутбука;
- неправильным завершения работы или выключением электропитания компьютера во время чтения/записи файлов на флешку;
- вирусами или сбоем обычных программ.
Все новые флешки по умолчанию имеют файловую систему FAT32, которая не только ограничивает загрузку больших файловВ FAT32 нельзя записать на флешку или карту памяти один файл, размер которого превышает 4 Гб!, но и еще намного менее устойчива к вышеперечисленным проблемам, чем NTFS. Мой совет — отформатируйте все свои карты памяти и USB-флеш в файловую систему NTFS.
Это поможет избежать потерь во многих случаях, да и восстановить инфу с нее проще.
При логических проблемах с флэшками, информация на них остается не поврежденной и после выполнения ряда действий для доступа к накопителю, вы сможете ей воспользоваться. В таких случаях, для восстановления информации, используется системные средства ОС и специализированное ПО. Отлично подойдут те же программы и утилиты, которые работают с жесткими дисками. Процесс сохранения данных может проходить как в ручном режиме, так и автоматическом.
Что делать и как исправить — варианты решения
Отключать флешки и портативные жесткие диски от компьютеров и ноутбуков, ОБЯЗАТЕЛЬНО при помощи ФУНКЦИИ БЕЗОПАСНОГО ОТКЛЮЧЕНИЯ.
Из USB-разъема при включенном ПК можно выдергивать клавиатуры, мышки, принтеры, но не переносные УСТРОЙСТВА ХРАНЕНИЯ ИНФОРМАЦИИ. Причина — диск, SD-карта или USB-флешка еще может использоваться операционной системой или другими программами.
Вы прервете этот процесс и можете вызвать сбой в файловой системе или повреждении самих файлов.
Из-за этого при следующем подключении накопителя, вы увидите сообщение, что диск не отформатирован и Windows просит отформатировать его.
На основе своего опыта могу сказать, что с исправного носителя, имеющего только логические проблемы, в большинстве случаев возможно восстановить всю информацию при помощи программ и утилит, упомянутых ниже.
В ряде редких сбоев, сможет помочь только высококвалифицированный специалист. Производя работы на более низком уровне, с использованием самописного ПО и спецоборудования, он способен восстановить информацию там, где самостоятельно вы это сделать не сможете.
Стандартные средства Windows
Запускаем стандартное средство проверки диска Виндовс ⇒
- Нажмите правой кнопкой мыши по проблемному носителю и выберите пункт “Свойства”.
- Перейдите во вкладку “Сервис” и нажмите на кнопку “Проверить”.

Во многих случаях хватает такой простой операции для эффективного решения проблемы.
Подключение к другому устройству или перезагрузка ПК
Способ не столь очевидный, но иногда помогает. На вашем основном устройстве из-за каких-то причин могли возникнуть проблемы с USB-гнездами. Например попала пыль в порт или статическое электричество коротнуло контакты гнезда. Из-за этого накопитель некорректно определился.
Пробуем перезапустить компьютер или ноутбук Если не помогло, то подключаем флешку в другое, заведомо исправное устройство.
Проверяем флеш-драйв на наличие вирусов
Распространённой причиной того, что Windows не отображает содержимое флешки и просит отформатировать её, могут быть вредоносные программы.
Для проверки лучше использовать отдельный антивирусный сканер, а не установленный антивирус у вас на компьютере, так как он вирус уже пропустил и вряд ли поможет. Отлично подойдет Dr.Web Cureit.
В настройках утилиты указываем путь к USB-накопителю требующего форматирования и запускаем сканирование. Если проверка не выявила вредоносного кода, то переходим к следующему шагу.
Если проверка не выявила вредоносного кода, то переходим к следующему шагу.
Проверяем на ошибки
Проверку будем производить встроенной утилитой ОС. Покажу на примере Windows 10. Операции будут выполняться с помощью командной строки ⇒
- Подключаем накопитель к USB-разъёму.
- На требование отформатировать флешку — жмем Нет.
- Запускаем командную строку от имени администратора.
- В появившемся окне вводим команду chkdsk e: /f, где вместо e укажите букву, под которой ваш носитель отображается в ОС. Для подтверждения ввода данных и запуска проверки нажмите кнопку Ввод (Enter).
- Ждем пока утилита все исправит.
Затраченное время на исправление ошибок зависит от объёма, скорости (класса) карты памяти/флэшки, количества и типа файлов.
Если серьезных проблем не будет, то вы сможете просмотреть и скопировать содержимое своего переносного устройства хранения. После переноса данных в безопасное место, отформатируйте флешку в файловую систему NTFS.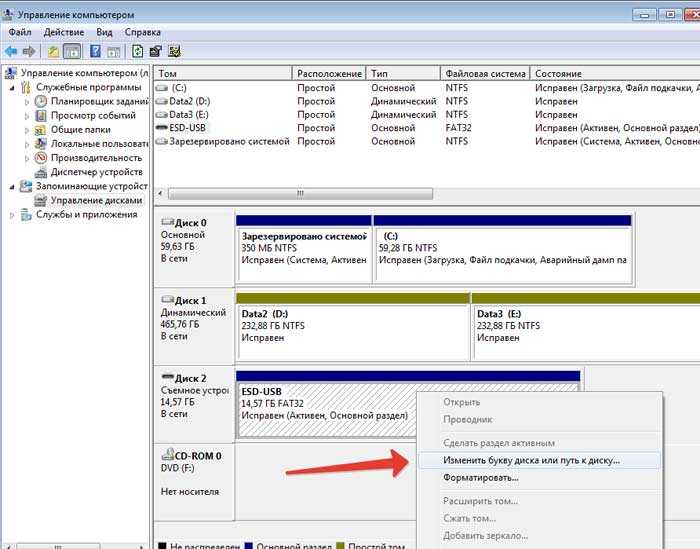
При использовании данной утилиты возможно появление сообщения, что CHKDSK недопустим для дисков RAW. Это значит, что с накопителем более серьёзные проблемы и потребуется специальный софт для восстановления данных, о котором я расскажу ниже.
Восстановление данных
Есть основное правило при восстановлении данных – не сделай хуже чем есть сейчас. Если не уверен в своих знаниях — не делай ничего, пока не будешь уверен ЧТО, КАК и ЗАЧЕМ делаешь.
В большинстве случаев проверка на ошибки или наличие вирусов исправляет проблемы с флешкой. Если вам не повезло, то можно попробовать провести восстановление данных, используя специальный софт ⇒
TestDisk & PhotoRec
TestDisk и PhotoRec — это бесплатные консольные утилиты с открытым кодом. Обе работают как с жесткими дисками, так с картами памяти и флэшками.
TestDisk служит для восстановления разделов флешки, карт памяти и других устройств. С ее помощью вы можете исправить таблицу разделов? восстановить удаленный раздел или загрузочный сектор FAT12/FAT16/FAT32/NTFS.
PhotoRec предназначена для восстановления фотографий и файлов изображений.
Обе утилиты находятся в одном дистрибутиве.
Скачать его можно с официального сайта разработчиков — https://www.cgsecurity.org/wiki/TestDisk_Download
- Далее распаковываем загруженный архив в отдельную папку.
- Вставляем проблемную флешку в комп и отказываемся от ее форматирования.
- Запускаем TestDisk или PhotoRec из разархивированной папки.
Следуем подробным пошаговым инструкциям на официальном сайте ⇒
- Инструкция по работе с TestDisk
- Инструкция по работе с PhotoRec
R-Studio
Популярный софт для восстановления данных с любых типов носителей. Есть версии под ОС Windows, macOS, Linux. Поддерживает все файловые системы.
Прога платная, но есть бесплатная демо-версия. Она позволит восстановить файлы весом до 64 Кб. Бесплатный вариант отлично подойдет при утере небольших текстовых документов.
Встроенный в r-studio помощник дает пошаговую инструкцию при работе с программой.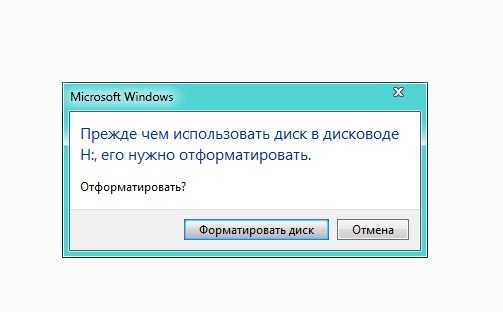
Отличная инструкция по восстановлению данных с помощью R-Studio, Recuva, GetDataBack и EasyRecovery имеется на сайте R.LAB. Все находиться на одной странице, что очень удобно. В инструкции использованы старые версии утилит, но общий порядок действии предельно ясен.
Так же для восстановления можно использовать HDD Disk Drill и Hetman Partition Recovery.
Видео, как исправить RAW формат флешки
Надеюсь, что смог помочь решить вашу проблему. Если нет, то лучше обратиться в компанию по восстановлению данных, например DATARC.
Да, помогла информация из статьи
33.33%
Да, помогло видео
9.52%
Нет, отсутствие необходимой информации
33.33%
Нет, все делалось по инструкции, но ничего не получилось
23.81%
Проголосовало: 21
Александр
В 1998 году — первое знакомство с компьютером. С 2002 года постоянно развиваюсь и изучаю компьютерные технологии и интернет.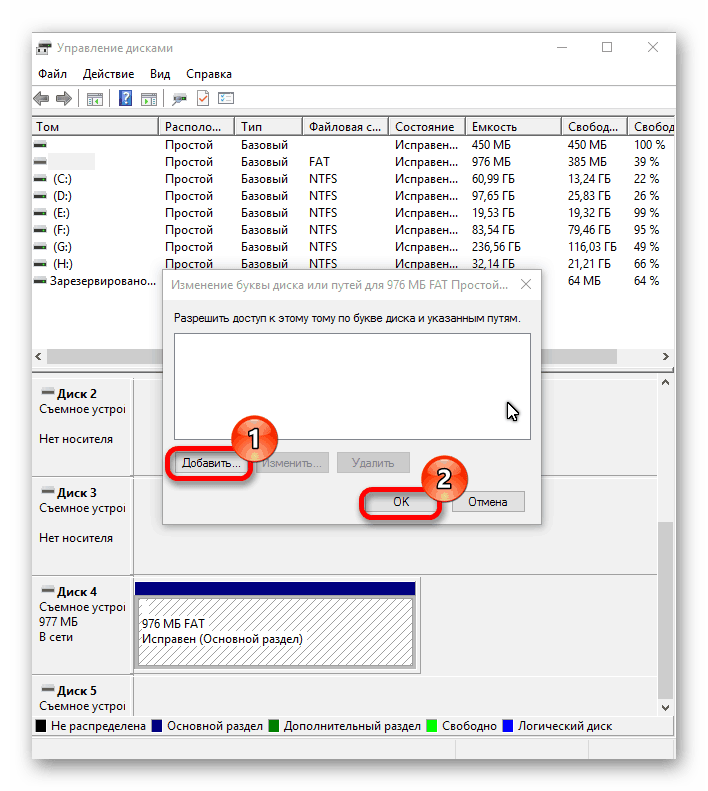 Сейчас военный пенсионер. Занимаюсь детьми, спортом и этим проектом.
Сейчас военный пенсионер. Занимаюсь детьми, спортом и этим проектом.
Задать вопрос
Как открыть флешку на телефоне без форматирования
Итак, если операционная система просит отформатировать флешку — можно ли проигнорировать этот запрос и открыть ее без форматирования? Ответить однозначно нельзя. В некоторых случая можно полностью восстановить файлы, но бывают ситуации, когда приходится все же соглашаться на форматирование. Мы рассмотрим несколько сценариев и дадим несколько ценных советов по этому поводу.
Содержание:
- Причины возникновения ошибок на флешке
- Флешка требует форматирования: соглашаться или нет
- Проверяем флешку / sd-карту на ошибки
- Правильное форматирование утилитой SDFormatter
- Как избежать ошибок в будущем
- Ответы на вопросы
Каждый может однажды столкнуться с ошибкой «Прежде чем использовать диск в дисководе, его нужно отформатировать». Компьютер или телефон просят отформатировать карту памяти при подключении по разным причинам: от некорректного извлечения из разъёма, до естественного износа.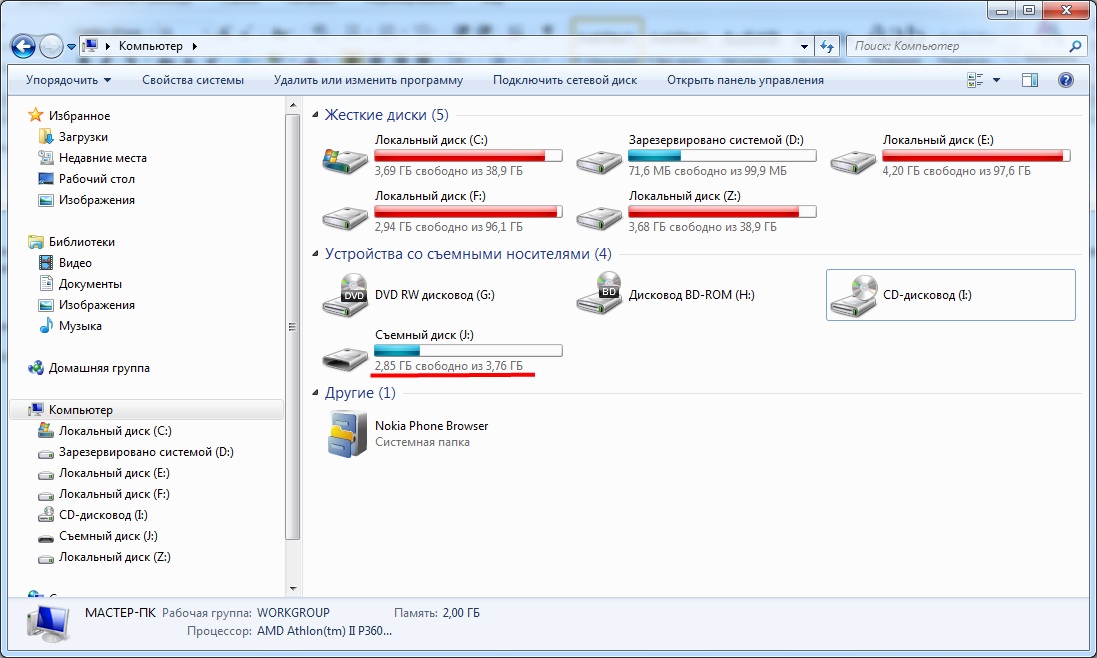
В любом случае, при отсутствии механических повреждений носителя вполне реально открыть флешку без форматирования и/или восстановить не менее 40% хранящейся в памяти информации. Главное — не соглашаться на форматирование, отложить флешку в сторону и внимательно прочесть данный гайд.
Видео:
Что приводит к возникновению ошибки sd-карты
Экстренное форматирование нужно носителю, когда он поврежден механически или программно. Чаще всего это случается, когда:
- флешка падала,
- некорректно удалялась,
- форматировалась в старом телефоне/фотоаппарате,
- не была извлечена во время сброса телефона на заводские настройки,
- исчерпала рабочий ресурс,
- форматировалась в несовместимой файловой системе.
С механическими повреждением и естественным износом всё просто: чем сильнее пострадала флешка, тем меньше шансов что-то из неё вытащить.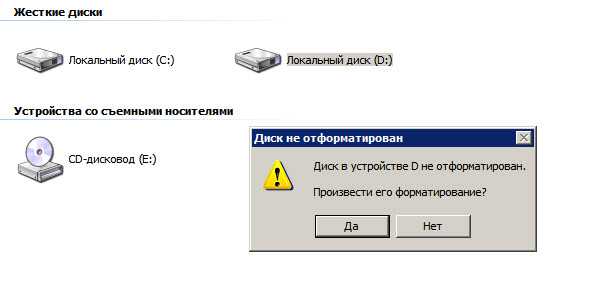 Хотя пробовать, разумеется, стоит в любом случае. Остальные проблемы устранимы в 8 случаях из 10.
Хотя пробовать, разумеется, стоит в любом случае. Остальные проблемы устранимы в 8 случаях из 10.
Windows просит отформатировать флешку. Нужно ли соглашаться?
Соглашаться на форматирование, когда система не оставляет выбора, имеет смысл только в одном случае — ни один файл с карты вам не нужен. Восстановить информацию после форматирования можно при помощи специальных программ для компьютера и приложений для мобильных устройств.
Внимание! Не факт, что какой-либо софт для восстановления после форматирования вернет вам 100% удалённых файлов.
В ситуации, когда расставаться с информацией вы не собираетесь, не спешите с форматированием. К тому же, нежелательно форматировать мобильную флешку стандартными средствами Windows.
Специальная утилита SD Formatter сделает это лучше и с гарантией совместимости со всеми мобильными операционными системами. О ней читайте ниже.
Что делать в первую очередь: проверить носитель на ошибки чтения
Первое, что нужно сделать для исправления поврежденной файловой системы носителя — проверить его на ошибки чтения. Проще всего сделать это при помощи интегрированной в Windows утилиты ChkDsk.
Проще всего сделать это при помощи интегрированной в Windows утилиты ChkDsk.
Для проверки SD card на ошибки чтения нужно:
- Безопасно извлечь карту памяти.
- Вставить карточку в картридер и подключить его к компьютеру под управлением MS Windows.
- На компьютере открыть командную строку (Пуск → Выполнить → CMD).
- В окне командной строки ввести команду chkdsk буква диска: /f/r, например: chkdsk M: /f/r.
- По завершении проверки — попробовать просмотреть содержимое карты стандартным методом.
Метод поможет в случаях, когда считать файлы не получалось из-за программных сбоев, локального повреждения секторов, накопления большого количества ошибок файловой системы.
com/embed/bcZOs3gCzDM?rel=0″>
Как проверить флешку на ошибки
Если SD карта не открывается и требует форматирования, несмотря на успешную проверку в ChkDsk, придётся принимать радикальное решение — форматировать с дальнейшей попыткой восстановить файлы.
Форматируем флешку через SDFormatter
Процесс форматирования через программу SDFormatter не сложнее, чем форматирование стандартными средствами операционной системы. Скачиваете SDFormatter, устанавливаете. Далее, нужно подключить флешку к компьютеру через картридер и сделать следующее:
- В главном окне программы выбрать буквы диска флешки (посмотрите через «Мой компьютер»;
- В Option выбрать тип форматирования;
- Нажать кнопку Format.
По завершении форматирования желательно проверить носитель на компьютере. Если носитель открывается, то будет доступен для записи и на мобильном устройстве.
Утилита SDFormat поддерживает для типа форматирования флешек: Full OverWrite и Quick. Quick — поверхностное форматирование, которое только помечает документы в памяти носителя, как доступные для перезаписи; Full OverWrite — удаляет содержимое файлов с записью поверх нулей (пустоты).
Quick — поверхностное форматирование, которое только помечает документы в памяти носителя, как доступные для перезаписи; Full OverWrite — удаляет содержимое файлов с записью поверх нулей (пустоты).
Внимание! Чтобы оставить себе возможность восстановления файлов с отформатированной флешки через специальные приложения необходимо выбирать режим Quick format.
Скачать SDFormatter
Как предотвратить появление подобной ошибки в будущем
Первое, что нужно сделать, чтобы в будущем не сталкиваться с проблемой потерянных файлов — приучить себя делать резервные копии файлов. Хранить их можно на облачном сервере, например, Google Drive, Dropbox И Яндекс.Диске, в компьютере или внутренней памяти мобильного устройства.
Обезопасить флешку от ошибок чтения, перевода в RAW-формат, который не читается, и продлить жизнь устройству поможет соблюдение нескольких простых правил эксплуатации:
- Пользоваться функцией безопасного извлечения, в мобильном тоже — перед тем как вытащить, надо отсоединить SD-карту в настройках (Настройки → Память).

- Не допускать падений, ударов, попадания воды на карту памяти.
- Регулярно, хотя бы раз в 1-2 месяца, нужно копировать содержимое в другое место и проводить профилактическое форматирование, желательно — в режиме Full OverWrite.
- Следить, чтобы устанавливаемые на смартфон/планшет приложения не имели частого взаимодействия с внешней памятью, ибо это разительно ускоряет износ последней.
И последнее: никогда не храните на sd карте что-то особо важное, например, документы или фотографии детей. Карточка — не самый надёжный вариант сохранения информации, она может сломаться в любой момент, и никакие программы для восстановления не помогут.
Часто задаваемые вопросы
Планшет Samsung Galaxy Tab A, перестала работать флешка, sony microsd на 32гб. Вставляю — пишет “повреждена” и просит форматировать, доходит до 20% и вылетает.
Если не определяется sd карта на планшете, следует проверить ее на ошибки. Сделать этом можно через компьютер. Если утилита chkdsk не нашла ошибки или не исправила их, можно отформатировать карту памяти через SD Formatter . Скорее всего, эта утилита поможет. Форматирование на планшете не очень эффективно.
Если утилита chkdsk не нашла ошибки или не исправила их, можно отформатировать карту памяти через SD Formatter . Скорее всего, эта утилита поможет. Форматирование на планшете не очень эффективно.
Хочу музыку сбросить на пк или телефон, но устройства не видят microsd карту или просят отформатировать ее.
Иногда запрос на форматирование появляется при возникновении ошибок чтения на флешке. Попробуйте устранить эти ошибки с помощью служебных программ, которые входят в состав Windows. Одна из них — консольная утилита chkdsk , также у нее есть удобная графическая оболочка.
После того, как ошибки чтения выявлены, можно переподключить флешку к компьютеру/ноутбуку и проверить, появится ли запрос на форматирование.
Мой телефон Samsung Galaxy не видит microsd. пробовал другую – он выдаёт, что она пустая и просит отформатировать, хотя на ней есть файлы.
Возможно, на sd-карточке есть ошибки чтения.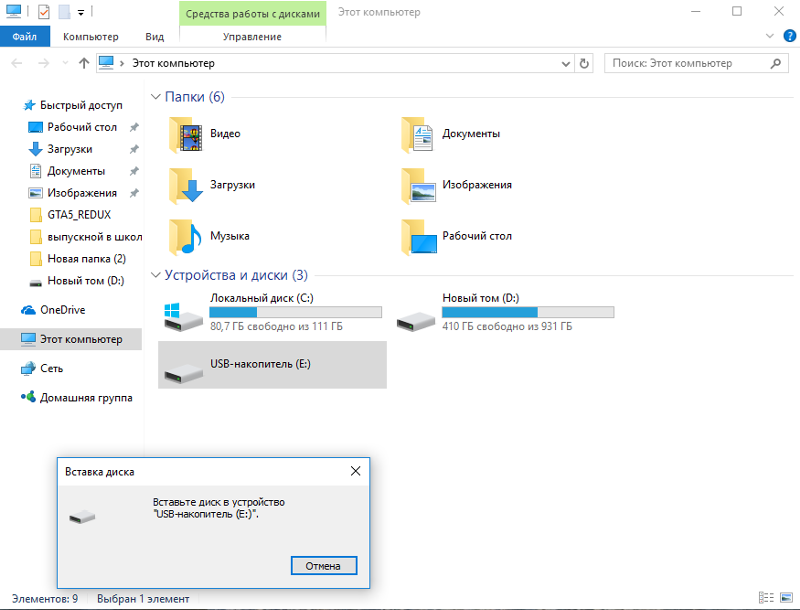 Следует проверить ее через chkdsk, после чего отформатировать, используя программу sdformatter. Конечно, можно выполнить форматирование через телефон, но лучше провести все операции на компьютере.
Следует проверить ее через chkdsk, после чего отформатировать, используя программу sdformatter. Конечно, можно выполнить форматирование через телефон, но лучше провести все операции на компьютере.
В сломанном телефоне стояла микро sd. При попытке переставить в другой смартфон пишет, что карта не поддерживается и просит отформатировать ее.
Просканируйте утилитой Testdisk или Photorec. Если файловая система неизвестна, не указывайте ее в настройках сканирования. Форматировать носитель крайне нежелательно – шансы что-либо восстановить значительно уменьшатся.
Флешка не открывается, не отображается как съемный диск в диспетчере устройств. Acronis Disk Director пишет что диск не инициализирован.
Зайдите в “Управление компьютером” (Выполнить > compmgmt.msc). В контекстном меню выберите пункт “Инициализировать”. При необходимости создайте на диске новые разделы.
Вопросы читателей
- У меня есть большая флешка (накопитель) там было больше 15000 фото и видео.
 Как-то я хотела открыть флешку, меня попросили отформатировать (я не нажала). Мама, испугавшись, отнесла в М.видео, а когда принесла, то сказала, что внутри всё удалено. Есть ли шанс вернуть всё?
Как-то я хотела открыть флешку, меня попросили отформатировать (я не нажала). Мама, испугавшись, отнесла в М.видео, а когда принесла, то сказала, что внутри всё удалено. Есть ли шанс вернуть всё? - Компьютер просит отформатировать флешку. Телефон и планшет выдают, что флешка повреждена, на ней хранятся фотографии ребенка, за все 9 месяцев его жизни и они очень важны для меня. Помогите пожалуйста снять файлы с usb флешки, после я не буду больше ей пользоваться, для меня главное – фотографии малыша извлечь из её памяти.
Ответ. Вы поступили правильно. Если компьютер настойчиво просит отформатировать флешку, не нужно сразу соглашаться на предложение. Желательно подумать перед тем, как нажать кнопку ОК и файлы исчезнут навсегда.
Итак, подключите usb флеш-накопитель к вашему компьютеру, далее скачайте и установите программу Unformat. Дальнейшие действия по возврату файлов описаны в статье по указанной ссылке, там же выложена видеоинструкция, как восстановить удаленные на флешке файлы и как пользоваться приложением в целом.
Скачать программу Unformat
Если ничего не помогает — придется соглашаться на форматирование
- Нужна помощь по восстановлению файлов на флешке. На ней очень много важной информации. Когда я вставляю ее в комп, он мне предлагает форматировать. Все знакомые программисты тоже говорят, что нельзя ничего восстановить. Дайте, пожалуйста, ссылку на программу, если такая есть. Можно ли восстановить удаленные файлы с флешки?
- Телефон Самсунг Гакалси А3 (2015). Флешка просит форматирование. Вставляю карту на телефон, говорит при установке sd карты, что она пуста и спрашивает: отформатировать флешку или нет. Что делать? Посоветуйте, пожалуйста, как восстановить с флешки фотографии.
- Телефон Samsung J7 2016 c флешкой Samsung 64GB – перестал видеть флешку после того как делали фото, пишет – ПОВРЕЖДЕНО. На флешке много фото, которые хотелось бы вернуть. Компьютер просит отформатировать флешку. Подскажите, что делать и можно ли вернуть фото?
Ответ.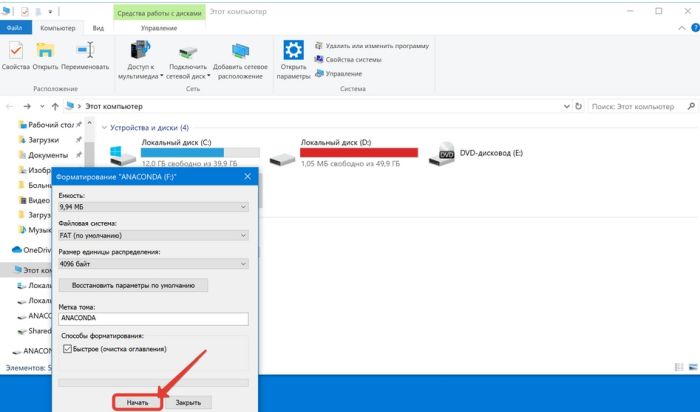 При запросе форматирования флешки не соглашайтесь на предложение. Установите программу Unformat и, после ознакомления с инструкцией и видео попробуйте восстановить на флешке файлы. Ваши друзья могут ошибаться, поскольку файлы на флеш-накопителе могут храниться в целости и сохранности, пока вы не попытаетесь отформатировать накопитель или не перезапишете старые файлы новыми, и вероятность вернуть их обратно на флешку уменьшится многократно.
При запросе форматирования флешки не соглашайтесь на предложение. Установите программу Unformat и, после ознакомления с инструкцией и видео попробуйте восстановить на флешке файлы. Ваши друзья могут ошибаться, поскольку файлы на флеш-накопителе могут храниться в целости и сохранности, пока вы не попытаетесь отформатировать накопитель или не перезапишете старые файлы новыми, и вероятность вернуть их обратно на флешку уменьшится многократно.
Если проверка на ошибки не помогает, а восстановить файлы не представляется возможным — что ж, ничего иного не остается, придется форматировать флешку. Чтобы избежать проблем в будущем, советуем прочесть наш мануал, где описываются все этапы и нюансы форматирования:
Руководство по форматированию флешки
Карта памяти Qumo 16 Гб. Куплена для планшета Самсунг Гэлекси Таб s 2. Файлы записываются с компа, всё нормально. Проходит время (1-1,5 часа), файлы пропадают, карта памяти планшетом не читается. При подсоединении к компу карту не открывает, а просит сразу её форматировать.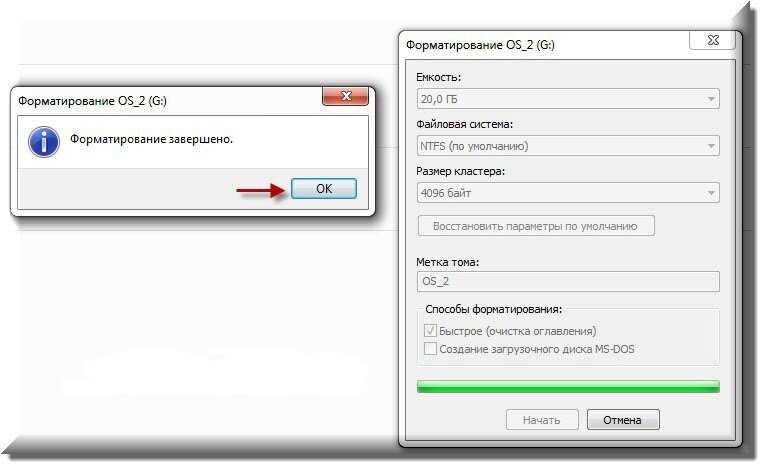 Полное форматирование помогает. После повторной закачки файлов через 1-1,5 часа происходит то же самое. В чём может быть причина, в карте памяти или неисправен планшет? Со встроенной памятью планшета всё при этом в порядке.
Полное форматирование помогает. После повторной закачки файлов через 1-1,5 часа происходит то же самое. В чём может быть причина, в карте памяти или неисправен планшет? Со встроенной памятью планшета всё при этом в порядке.
Ответ. Карту памяти нужно извлекать после выключения телефона, а на компьютере нужно использовать безопасное извлечение (значок в области уведомлений). В результате «горячего извлечения» в дальнейшем могут возникать ошибки чтения. Вряд ли дело в планшете, хотя возможно, что некоторые приложения на устройстве используют карту памяти для своей работы, а вы прерываете процесс или не дожидаетесь окончания копирования и отсоединяете кабель или картридер от ПК.
У меня обе микро СД флешки, 64 гб и 8 гб. ранее работавшие на телефоне Сони, при установке в новый телефон Нокиа, пишет что карта памяти повреждена и требует форматирования. Хотя при подключении через кардридер к ТВ обе карты нормально читаются. Обычную флешку подключенную через OTG кабель, телефон Нокиа читает, хотя она ранее использовалась только с тем же телефоном Сони. В чём может быть причина и возможно ли восстановить работоспособность карт на телефоне,не прибегая к форматированию?
В чём может быть причина и возможно ли восстановить работоспособность карт на телефоне,не прибегая к форматированию?
Отформатировал флэшку 16 г на новом телефоне с андроид 6.0 и объединил память с телефоном и получилось так что эту флэшку видит только телефон, после некоторого использования забыл и вставил флэшку в старый телефон она естественно не работала поставил обратно в новый и после включения пишет отформатировать и данных не видит, нужно информацию восстановить помогите пожалуйста очень важный файлы на флэшке :фотки, музыка, документы .Зарание спасибо.
смартфон blackview bv8000pro андроид 7.0 достали флеш карту , сбросили телефон в заводские настройки, вставляем карту он пишет настроить карту и просит ее отформатировать. раньше была настроена как внутренняя память, а на карте много нужной информации, как ее оттуда извлечь?
«У меня новая флешка , проработала месяц и … Я сделал её системной и через день мне телефон пишет что карта повреждена и нужно форматировать , форматирую и пишет что форматирование не возможно . А комп не видит , в носителях есть а её как бы и нет . Помогите пожалуйста !»
А комп не видит , в носителях есть а её как бы и нет . Помогите пожалуйста !»
у меня юсб-флешка(16gb) год,на ней много музыки сын взял её чтобы послушать музыку на колонке,приносит вставил в комп пишет отформатировать ее
Флешка 32 гб. При Ее открытии комп ругался, что не может это сделать без форматирования. Часть файлов успешно восстановила через программу с инета. Решила форматнуть , как и просил комп. В итоге Виндоуз писал, что не может завершить форматирование. Пробовала статьи в инете где надо от админа заходить и писать «clean» «files» и тд. Не помогло. Сейчас вроде как комп перестал ругаться, начал форматировать. Но ползунок так и не бежит вперёд уже полчаса. Он на самом начале пути. Что делать и можно ли как-то вернуть флешку с помощью бесплатных программ? Спасибо
Здравствуйте! У меня телефон SAMSUNG J2? стоит Android 7.1.1. Возникла проблема с флешкой. Пишет, что не поддерживается, над форматировать. При форматировании выходи ошибка: Command 10 volume partition disk: 179.64 public failed with 400 Command failed. Форматирование на компьютере не помогло. Купила новую флешку, но все тоже самое. Отформатировать невозможно. Подскажите, что делать, как открыть флешку не форматируя ее. Спасибо.
При форматировании выходи ошибка: Command 10 volume partition disk: 179.64 public failed with 400 Command failed. Форматирование на компьютере не помогло. Купила новую флешку, но все тоже самое. Отформатировать невозможно. Подскажите, что делать, как открыть флешку не форматируя ее. Спасибо.
Подключил в Ubuntu 14.04 Mate свою USB Flash Card 64GB чтобы скопировать файлы.Вдруг резко исчезает флешка с проводника.В Windows 7 то появляется то исчезает резко в проводнике.Пишет что надо отформатировать диск при попытке форматировать не удается при нажатии на Start проводник копирует Microsoft Windows и т.д многократно а затем Windows 7 зависает. Возможно вирус выдаёт error какой то файл RAW.
Я объединил флешку с внутренней памятью. Потом снизилась производительность телефона и я захотел сделать всё обратно. Я нажал на хранилище потом на флешку и на портативный носитель. Мне написали что нужно отформатировать флешку и я отформатировал… Потом он начал писать , флешка не поддерживает этот носитель.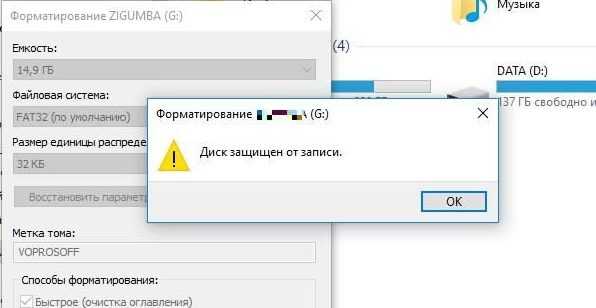 Нажмите, чтобы настроить. Я нажимаю, там мне на выбор даётся сделать флешку на внутреннюю память или портативный носитель . Я нажимал на одну потом нажал далее потом опять отформатировал он написал всё готово флешка типо работает затем я вижу что флешка опять пишет флешка не поддерживается и так бесконечно делать можно
Нажмите, чтобы настроить. Я нажимаю, там мне на выбор даётся сделать флешку на внутреннюю память или портативный носитель . Я нажимал на одну потом нажал далее потом опять отформатировал он написал всё готово флешка типо работает затем я вижу что флешка опять пишет флешка не поддерживается и так бесконечно делать можно
Сегодня купил новую microSD-флешку для смартфона. Установил её. Смартфон дает возможность устанавливать приоритеты хранения между собственной памятью и флешкой. Установил приоритет флешки. Сделал несколько фотографий. Фотографии скопировались в флешку. Затем я просматривал функционал этой флешки, где в каком-то разделе было предложено для улучшения её работы отформатировать эту флешку. Т.к. фотографии мне не нужны были, то я согласился. После форматирования я не могу поменять приоритеты, т.е. система пишет, что по умолчанию используется внутренняя память смартфона. А флешка как бы не существует, хотя система ее видит. Вопрос: как восстановить флешку без форматирования? Спасибо.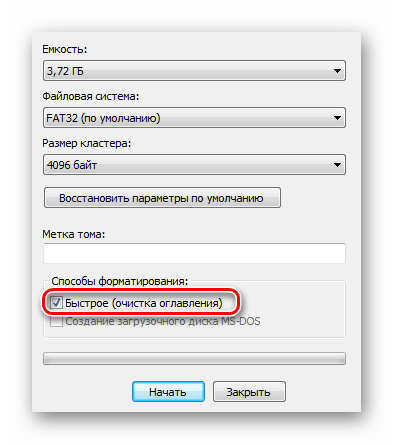
【Исправлено】7 способов исправления Необходимо отформатировать диск перед использованием
Внешний жесткий диск — полезный инструмент для дублирования файлов между ПК или резервного копирования ваших файлов и данных. У внешних накопителей есть свои недостатки. Вы можете увидеть ошибку «вам нужно отформатировать диск, прежде чем вы сможете его использовать» ; учитывая, что у вас есть важные файлы на жестком диске, вы чувствуете себя некомфортно. Проблема «вам нужно отформатировать диск в приводе, прежде чем вы сможете его использовать» обычно возникает, когда вы пытаетесь получить доступ к внешнему гаджету. В момент возникновения этой ошибки вы не можете получить доступ к файлам на диске. Здесь мы расскажем вам лучшие способы исправить «вам нужно отформатировать диск в приводе перед его использованием».
Часть 1. Что означает необходимость форматирования диска?
Часть 2. Почему необходимо форматировать диск, прежде чем вы сможете его использовать. Возникла ошибка?
Почему необходимо форматировать диск, прежде чем вы сможете его использовать. Возникла ошибка?
Часть 3. Как исправить ошибку «Необходимо отформатировать диск в дисководе»
Способ 1. Попробуйте использовать другой USB-порт или ПК
Способ 2. Сканирование диска с помощью антивирусного инструмента
Способ 4. Обновите/переустановите драйвер устройства
Способ 5. Изменить букву диска
Способ 6. С помощью команды CHKDSK
Метод 7: Восстановление данных и форматирование диска
Часто задаваемые вопросы
1. Как отформатировать жесткий диск
2. Нужно ли форматировать USB перед использованием?
3. Как открыть диск без форматирования?
4. Как исправить необработанный диск без форматирования?
5. Как использовать SD-карту без форматирования?
Видеоруководство: как исправить необходимость форматирования диска, прежде чем вы сможете использовать его без потери данных?
Скачать бесплатно
Для ПК
Безопасная загрузка
Скачать бесплатно
Для Mac
Безопасная загрузка
Часть 1.
 Что означает необходимость форматирования диска?
Что означает необходимость форматирования диска?
Когда вы отключаете диск, не используя опцию «Безопасное извлечение», вы рискуете повредить пакет диска. Если это произойдет, Windows не будет читать диск, вызывая уведомление «вы должны отформатировать диск перед его использованием». Появление этого сообщения означает, что файловая система вашего диска повреждена.
Часть 2. Почему возникает ошибка «Вам необходимо отформатировать диск, прежде чем вы сможете его использовать»?
Хотя приведенная выше причина является наиболее известным оправданием того, что диск становится непригодным для использования, некоторые другие случаи также могут вызвать проблему.
- На диске хранения произошло неожиданное отключение питания.
- Диск заражен вредоносным ПО или вирусом.
- Файловая система устройства хранения не распознается Windows.
- На проблему могут влиять поврежденные сектора на USB-накопителе, SD-карте или внешнем жестком диске.

Часть 3: Как исправить ошибку «Вам нужно отформатировать диск в дисководе»
Метод 1. Попробуйте другой USB-порт или компьютер
Подключите диск к другому порту USB или другой ОС или ПК и проверьте, сможете ли вы к нему добраться. Если диск правильно работает в macOS, а не в Windows, возможно, на диске используется формат файловой системы, который Windows не может прочитать.
Время от времени ваш компьютер допускает некоторые ошибки; вы можете перезагрузить компьютер и проверить, решает ли он проблему. Или, с другой стороны, вы можете попытаться запустить программное обеспечение для защиты от вирусов, чтобы увидеть и уничтожить возможные вирусы на вашем диске. Это может решить проблему с ошибкой «вам нужно отформатировать диск на диске E, прежде чем вы сможете его использовать».
Способ 2. Сканирование диска с помощью антивирусного инструмента
Если внешний жесткий диск или диск требуют форматирования после его установки на зараженный вирусом ПК, наиболее очевидным объяснением может быть заражение вирусом. Вы можете установить и запустить антивирусное программное обеспечение для сканирования диска и решения проблемы «вам необходимо отформатировать диск в диске F, прежде чем вы сможете его использовать».
Вы можете установить и запустить антивирусное программное обеспечение для сканирования диска и решения проблемы «вам необходимо отформатировать диск в диске F, прежде чем вы сможете его использовать».
Способ 3. Использование сканирования и восстановления
Когда на диске появляется ошибка «не удается отформатировать жесткий диск», вам будет предложено отсканировать и исправить съемный диск, прежде чем использовать его в Windows.
Шаг 1 : В появившемся окне выберите параметр «Сканировать и исправить (предлагается)», а затем нажмите «Исправить диск».
Шаг 2 : Подождите, пока Windows обнаружит и исправит ошибки файловой системы, чтобы устранить ошибку форматирования внешнего жесткого диска. Закройте окно и перезагрузите компьютер, чтобы проверить, сохраняется ли проблема.
Способ 4. Обновите/переустановите драйвер устройства
Как правило, внедрение новых обновлений Windows занимает некоторое время. Тем не менее, это идеальное решение — скачать драйвера самостоятельно.
Чтобы быстро установить новые обновления драйверов устройств, использующих Windows, выполните следующие действия:
Шаг 1 : Откройте «Настройки» и откройте «Меню обновления и безопасности».
Шаг 2 : Нажмите «Центр обновления Windows», чтобы проверить наличие последних версий, доступных для загрузки.
Шаг 3 : Нажмите «Просмотр дополнительных обновлений» и перейдите на вкладку «Обновления драйверов».
Шаг 4 : Нажмите на драйвер устройства, которое необходимо обновить, и загрузите его последнее обновление.
Шаг 5 : Нажмите кнопку «Установить».
Новейшие обновления драйверов будут загружены, когда вы выполните все действия, и сообщение о форматировании внешнего жесткого диска исчезнет.
Способ 5. Изменить букву диска
Изменение буквы диска может привести к тому, что «вам нужно отформатировать диск в SD-карте диска».
Шаг 1 : Откройте «Управление дисками» от имени администратора в поле «Выполнить» и щелкните правой кнопкой мыши том, который нужно изменить, или добавить букву диска.
Шаг 2 : Оттуда нажмите «Изменить букву диска и путь».
Шаг 3 : Нажмите «Изменить», выберите новую букву диска, нажмите «ОК», а затем выберите «Да» в появившемся окне.
Способ 6. Использование команды CHKDSK
Многочисленные клиенты убедились, что этот метод помог им решить проблему «вам нужно отформатировать диск в дисководе D». Он включает в себя ввод кода, так что вот как исправить ошибку форматирования диска без форматирования:
Шаг 1 : На клавиатуре нажмите клавишу «Windows» и введите «cmd».
Шаг 2 : Запустите «Командную строку» от имени администратора из этого окна.
Шаг 3 : В следующем окне CMD введите «chkdsk A:/f» и нажмите «Enter». A представляет собой букву диска вашего внешнего запоминающего устройства.
Шаг 4 : Затем, в этот момент, Windows начнет проверку и исправление проблем с диском и поврежденных файлов. Дождитесь завершения сканирования.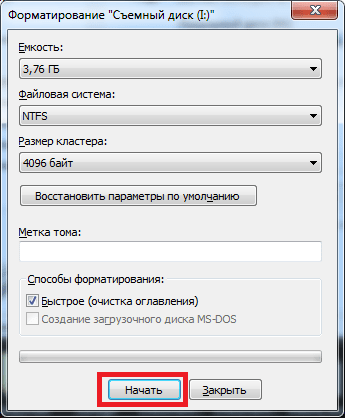
После перезагрузки компьютера теперь вы можете сканировать свой диск, не получая сообщения об ошибке «вам нужно отформатировать диск в дисководе d, прежде чем использовать его USB».
Способ 7. Восстановить данные и отформатировать диск
Если все вышеперечисленные методы не помогли решить проблему, вы можете отформатировать диск. Однако форматирование приведет к потере данных. Мы предлагаем надежное программное обеспечение для восстановления данных для безопасного восстановления файлов перед форматированием диска. Инструмент восстановления данных Tenorshare 4DDiG может извлекать более 1000 типов данных с неопознанных или недоступных устройств всего за 3 шага. Ниже приведены некоторые из его замечательных особенностей:
- Поддержка различных сценариев потери, таких как удаление, форматирование, повреждение, RAW и т. д.
- Восстановление данных с Windows/Mac/USB-накопителей/SD-карт/внешних устройств/цифровых камер и др.
- поддерживает более 1000 типов данных, включая фото, видео, аудио, документы и многое другое
- наивысший показатель успеха и 100% безопасность!
Скачать бесплатно
Для ПК
Безопасная загрузка
Скачать бесплатно
Для Mac
Безопасная загрузка
- Шаг 1.
 Подключите и выберите диск
Подключите и выберите диск - Шаг 2: сканирование и предварительный просмотр данных
- Шаг 3: восстановление с внешнего жесткого диска
После загрузки Tenorshare 4DDiG запустите программу, подключите диск к компьютеру. Затем выберите диск на домашней странице для запуска.
4DDiG просканирует и найдет все потерянные файлы на выбранном диске. Результат сканирования показывает все найденные файлы эффективно. После сканирования вы можете выбрать файлы для предварительного просмотра перед восстановлением данных.
4DDiG поддерживает предварительный просмотр и восстановление различных типов файлов на основе их классификации. Вы можете просмотреть их, чтобы получить подробную информацию, а затем нажать «Восстановить», чтобы сохранить их обратно в новое место на вашем ПК.
Связанные часто задаваемые вопросы
1. Как отформатировать жесткий диск?
Чтобы отформатировать жесткий диск, выполните следующие действия:
Шаг 1 : Подключите жесткий диск к компьютеру.
Шаг 2 : Щелкните правой кнопкой мыши внешний диск и выберите параметр «Форматировать».
Шаг 3 : В разделе «Файловая система» установите флажок «Быстрое форматирование» и нажмите «Старт», чтобы продолжить.
Шаг 4 : Ваш диск будет отформатирован, когда появится всплывающее окно.
2. Нужно ли форматировать USB перед использованием?
Если вам нужно отформатировать диск при подключении внешнего гаджета, такого как USB-накопитель или SD-карта, не форматируйте диск сразу. Время от времени диск может не работать, даже если он отформатирован.
3. Как открыть диск без форматирования?
Вы можете открыть диск без форматирования с помощью команды CHKDSK. Откройте «CMD» и используйте команду «CHKDSK», чтобы открыть диск.
4. Как исправить необработанный диск без форматирования?
Команда CHKDSK знает, как исправить ошибку, которую вам нужно отформатировать в необработанном виде без форматирования диска. Откройте CMD и введите команду «chkdsk A:/f», чтобы сразу исправить ваш диск.
Откройте CMD и введите команду «chkdsk A:/f», чтобы сразу исправить ваш диск.
5. Как я могу использовать SD-карту без форматирования?
Вы можете использовать SD-карту без форматирования, выполнив одно из следующих действий:
- Попробуйте общие способы устранения неполадок
- Используйте CHKDSK для восстановления неформатированной карты
- Попробуйте использовать устройство чтения карт для подключения к ПК
Вывод:
Эта статья дала бы вам представление о том, что означает форматирование диска. Теперь вы сможете исправить ошибку «вам нужно отформатировать диск, прежде чем вы сможете его использовать». Кроме того, если вы столкнулись с потерей данных или повреждением диска во время процесса, вы можете быстро использовать Tenorshare 4DDiG, чтобы вернуть свои данные.
Как восстановить файлы с USB-накопителя, который необходимо отформатировать
После подключения USB-накопителя к компьютеру вы увидите сообщение о том, что его необходимо отформатировать, прежде чем вы сможете его использовать. Это станет неожиданностью, поскольку до этого момента вы использовали флэш-накопитель как обычно. Итак, что изменилось и что делать?
Это станет неожиданностью, поскольку до этого момента вы использовали флэш-накопитель как обычно. Итак, что изменилось и что делать?
В этой статье мы обсудим, почему появляется это сообщение и как восстановить данные с флешки, которую нужно отформатировать, чтобы не потерять все.
Содержание
Почему ваш компьютер предлагает отформатировать USB-накопитель
Это сообщение появляется, когда файловая система на вашем флэш-накопителе повреждена или повреждена до такой степени, что ваша система больше не читает ее. В результате Windows автоматически сообщает, что USB-накопитель необходимо отформатировать, чтобы восстановить его. Приведенные ниже проблемы могут вызвать запрос на форматирование флэш-накопителя.
- 📁 Повреждение файловой системы. Если файловая система на вашем USB-накопителе повреждена, Windows не будет знать, как перемещаться по ней и получать доступ к вашим данным. Поэтому он предложит отформатировать его, чтобы восстановить.
- 🦠 Вирусная атака.
 Вирусы могут быть разработаны для атаки на ваш USB-накопитель и его файловую систему. После заражения он может вызвать логические повреждения, которые заставят Windows отформатировать его для восстановления.
Вирусы могут быть разработаны для атаки на ваш USB-накопитель и его файловую систему. После заражения он может вызвать логические повреждения, которые заставят Windows отформатировать его для восстановления. - ⏏ Неправильное извлечение устройства. Если вы не извлечете устройство безопасно при его удалении, важные процессы записи могут быть прерваны, что приведет к повреждению файлов на USB-накопителе или самой файловой системы.
Проблема в том, что при форматировании флешки все на ней удаляется. Поэтому, прежде чем форматировать его, вы должны сначала получить свои данные с USB. В следующем разделе будут обсуждаться действия, необходимые для восстановления данных с флэш-накопителя, который необходимо отформатировать.
Как восстановить файлы с флэш-накопителя, который необходимо отформатировать
На USB-накопителе, который требует форматирования, останутся ваши данные. Однако, прежде чем вы сможете использовать его, вы должны восстановить его. Несмотря на то, что Windows хочет отформатировать USB-накопитель, вы можете обойти это сообщение и восстановить данные с помощью инструмента восстановления данных Disk Drill.
Disk Drill специализируется на извлечении данных с множества устройств хранения. Благодаря своей эффективности его можно использовать даже для восстановления отформатированных флешек. Он просканирует вашу флешку на наличие восстанавливаемых данных, а затем предоставит вам возможность либо выбрать, какие данные восстанавливать, либо восстановить все.
Приведенные ниже инструкции помогут вам понять, как восстановить файлы с флешки, которую необходимо отформатировать.
- Подключите USB к компьютеру. Когда вам будет предложено отформатировать диск, вместо этого нажмите «Отмена».
- Загрузите и установите Disk Drill на свой компьютер. Откройте его, когда будете готовы.
- Выберите флешку из списка устройств. Убедитесь, что выбраны все методы восстановления, затем нажмите «Искать потерянные данные».
- Нажмите «Обзор найденных элементов», как только Disk Drill завершит сканирование вашего флэш-накопителя.
- Отметьте файлы, которые вы хотите восстановить.
 Обратите внимание на свой уровень успеха, используя столбец «Шансы на восстановление», и просмотрите необходимые файлы, дважды щелкнув их. Когда будете готовы, нажмите Восстановить.
Обратите внимание на свой уровень успеха, используя столбец «Шансы на восстановление», и просмотрите необходимые файлы, дважды щелкнув их. Когда будете готовы, нажмите Восстановить. - Выберите место для сохранения файлов. Убедитесь, что они не сохраняются на той же флешке, с которой вы восстанавливаетесь, чтобы избежать повреждения.
После того, как файлы будут восстановлены, Disk Drill покажет вам результаты процесса восстановления и предоставит вам ярлык для перехода прямо в папку, которую вы выбрали для восстановления.
Советы по уходу за флэш-накопителем
Хотя иногда такие проблемы неизбежны, есть советы, которые следует учитывать при обращении с флэш-накопителем, чтобы уменьшить вероятность повреждения файловой системы.
- ⏏ Безопасное извлечение. Как мы упоминали ранее, простое отключение флэш-накопителя может привести к повреждению. Всегда безопасно извлекайте устройство, чтобы не прерывать процессы записи.
- 📦 Храните правильно.
 Найдите безопасное место для хранения флешки, когда она не используется. Постоянное воздействие суровых условий окружающей среды может нанести физический ущерб флэш-накопителю и сократить его общий срок службы.
Найдите безопасное место для хранения флешки, когда она не используется. Постоянное воздействие суровых условий окружающей среды может нанести физический ущерб флэш-накопителю и сократить его общий срок службы. - 👍 Используйте антивирусное программное обеспечение. При загрузке файлов на компьютер или флэш-накопитель убедитесь, что вы используете антивирусную программу, которая может сканировать файлы на наличие потенциальных угроз. Если вредоносное ПО обнаружено, ваш антивирус поместит его в карантин, чтобы защитить ваши данные.
Активно ухаживая за флэш-накопителем, вы увеличиваете срок его службы и снижаете риск ухудшения производительности.
Заключение
Даже если флешка просит отформатировать, это не значит, что флешку нужно форматировать немедленно. Вместо этого, прежде чем сразу приступить к процессу восстановления, вы можете потратить время на восстановление данных с помощью инструментов восстановления данных. Это дает вам возможность сохранить ваши данные перед форматированием флэш-накопителя для повторного использования.

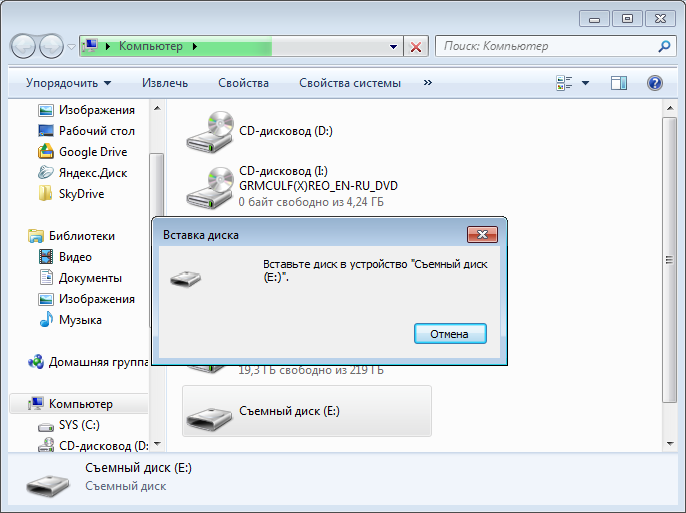 Это поможет избежать потерь во многих случаях, да и восстановить инфу с нее проще.
Это поможет избежать потерь во многих случаях, да и восстановить инфу с нее проще.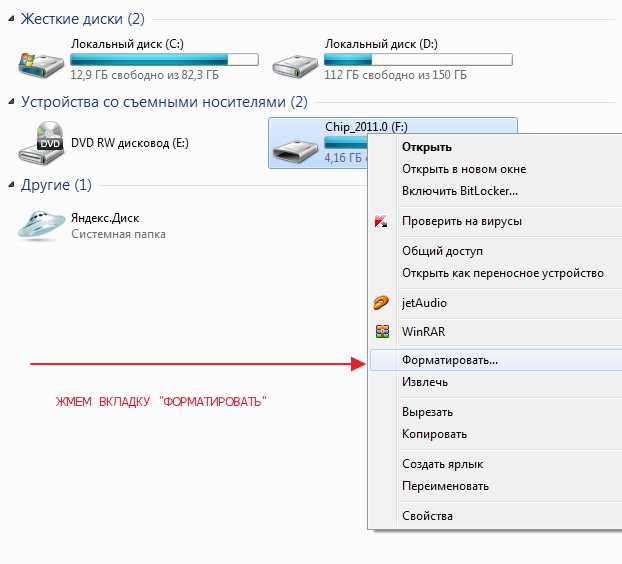 Вы прервете этот процесс и можете вызвать сбой в файловой системе или повреждении самих файлов.
Вы прервете этот процесс и можете вызвать сбой в файловой системе или повреждении самих файлов.

 Как-то я хотела открыть флешку, меня попросили отформатировать (я не нажала). Мама, испугавшись, отнесла в М.видео, а когда принесла, то сказала, что внутри всё удалено. Есть ли шанс вернуть всё?
Как-то я хотела открыть флешку, меня попросили отформатировать (я не нажала). Мама, испугавшись, отнесла в М.видео, а когда принесла, то сказала, что внутри всё удалено. Есть ли шанс вернуть всё?
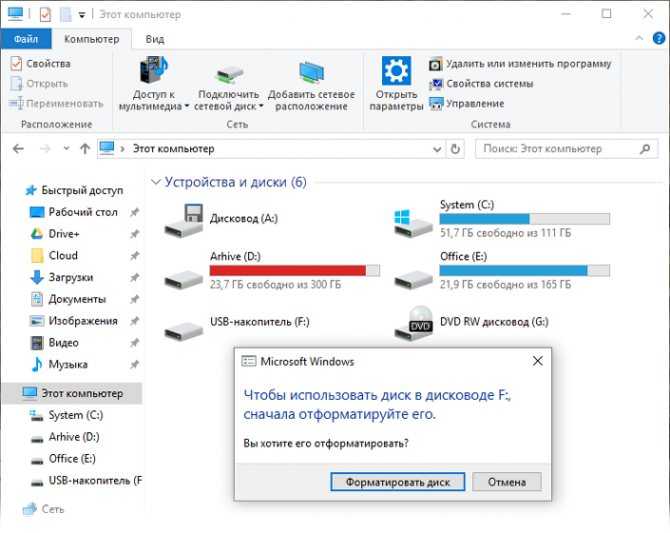 Подключите и выберите диск
Подключите и выберите диск Вирусы могут быть разработаны для атаки на ваш USB-накопитель и его файловую систему. После заражения он может вызвать логические повреждения, которые заставят Windows отформатировать его для восстановления.
Вирусы могут быть разработаны для атаки на ваш USB-накопитель и его файловую систему. После заражения он может вызвать логические повреждения, которые заставят Windows отформатировать его для восстановления.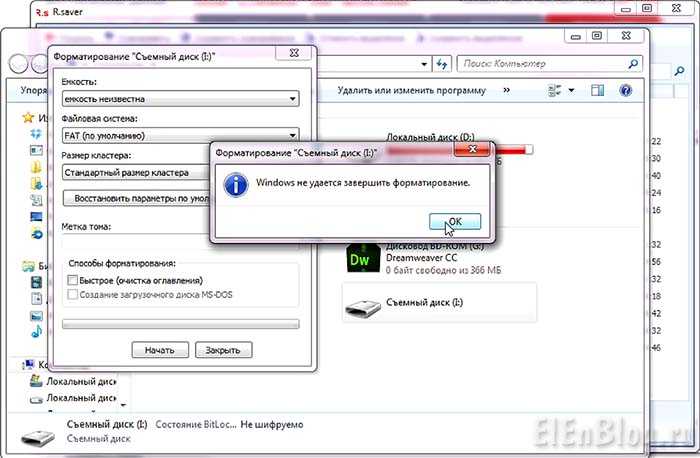 Обратите внимание на свой уровень успеха, используя столбец «Шансы на восстановление», и просмотрите необходимые файлы, дважды щелкнув их. Когда будете готовы, нажмите Восстановить.
Обратите внимание на свой уровень успеха, используя столбец «Шансы на восстановление», и просмотрите необходимые файлы, дважды щелкнув их. Когда будете готовы, нажмите Восстановить. Найдите безопасное место для хранения флешки, когда она не используется. Постоянное воздействие суровых условий окружающей среды может нанести физический ущерб флэш-накопителю и сократить его общий срок службы.
Найдите безопасное место для хранения флешки, когда она не используется. Постоянное воздействие суровых условий окружающей среды может нанести физический ущерб флэш-накопителю и сократить его общий срок службы.