Windows 10 безопасный режим как: Как войти в безопасный режим в Windows 10 — ThinkPad
Содержание
Безопасный режим Windows 10: вход и возможности
Допустим, работа на компьютере не пошла гладко, что-то слетело, и запуск Windows 10 стал сложным, запутанным и некорректным. Короче говоря, нужен безопасный режим работы, чтобы исправить ошибки операционной системы. Для этого необходимо выполнить совсем простые действия.
Запуск
Запустить подобный режим можно, зажав клавишу F8 при стандартной загрузке программного обеспечения. Долго-долго её жмем, и безопасный режим становится доступным. Также помогает трехкратная перезагрузка компьютера. В любом случае, если компьютер отказывается загружаться или висит, то не нужно паниковать. Лучше попытаться перезагрузить его или отключить из сети и снова подключить. Как зайти в безопасный режим Windows 10 – понятно, а как им пользоваться?
Меню
Что же есть в этом потрясающем режиме? Если нажать кнопку Дополнительные варианты восстановления, то можно попасть на несколько вариантов, которые предлагают нам реализовать разработчики Microsoft:
- Кнопка Продолжить – мы просто решаем запустить Windows 10 без каких-либо изменений.

- Кнопка Диагностика – здесь можно вернуть компьютер в исходное состояние или использовать дополнительные инструменты для решения проблем.
- Кнопка Выключить компьютер – с её помощью можно просто выйти из безопасного режима и завершить работу.
Зайдем в меню Диагностика, и посмотрим, что там.
А там можно войти в иконку Вернуть компьютер в исходное состояние, после чего файлы пользователя удаляться, Windows 10 заново запустится в чистом виде, и работа компьютера будет продолжена в таком режиме, как будто операционная система была только что установлена.
Если запустить Дополнительные параметры, то откроется новое меню с пиктограммами:
- Восстановление системы – эта опция позволяет запустить Windows 10 из сохраненной копии, которая была работоспособна. Так загрузка произойдет именно в той конфигурации, которая работала до возникновения ошибок.
- Восстановление образа системы – аналогичная функция, только здесь изначально пользователь выбирал конфигурацию работоспособной версии Windows.
 Обычно делается виртуальный снимок всех настроек и приложений, который и является образом для восстановления.
Обычно делается виртуальный снимок всех настроек и приложений, который и является образом для восстановления. - Восстановление при загрузке – программное обеспечение само определит, что мешает войти в операционную систему, и постарается исправить это при загрузке.
- Командная строка – здесь можно выбрать интерфейс командной строки для того чтобы более детально решить проблему загрузки. Подходит для продвинутых пользователей, которых не страшит отсутствие графического интерфейса.
- Параметры загрузки – данный пункт позволяет самостоятельно настраивать загрузку программного обеспечения. При очередном запуске системы пользователь выбирает, какие опции следует отключить
Вернуться к предыдущей сборке – если выбрать этот пункт, то компьютер вернется к предыдущей версии Windows,установленной ранее на компьютере.
Выход
Чтобы выйти из безопасного режима, следует просто вернуться к начальному меню и нажать кнопку Выключить компьютер. Очевидно, что Windows 10 предоставляет пользователям большое количество возможностей гибко настраивать и восстанавливать систему.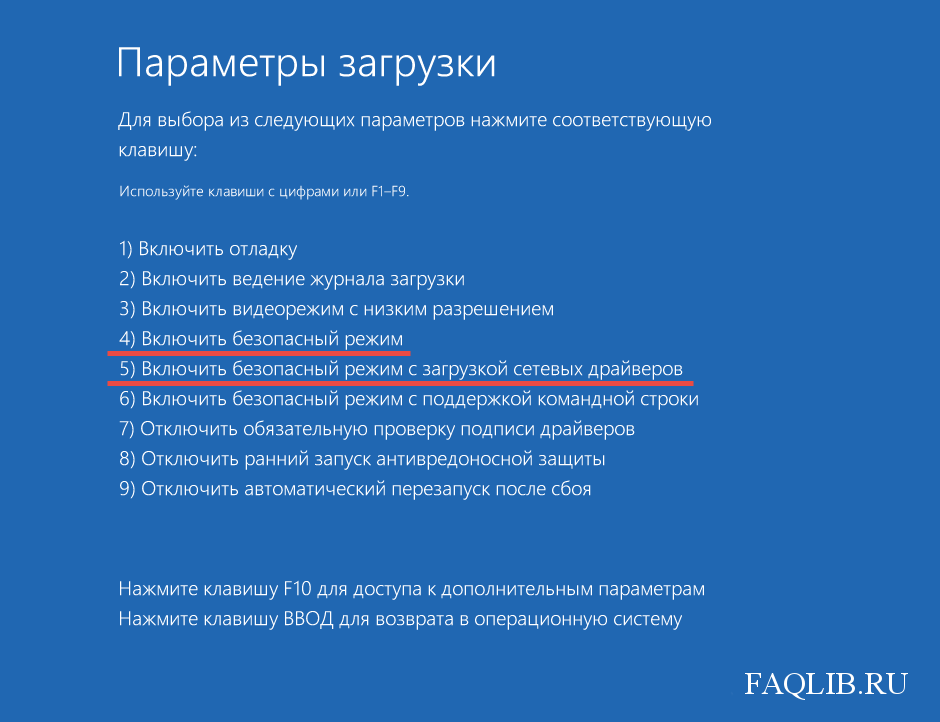 Тут можно найти себе подругу на вечер индивидуалки Омска Не забудь про это вечером Нужно не пугаться технической информации и пробовать различные варианты конфигурации.
Тут можно найти себе подругу на вечер индивидуалки Омска Не забудь про это вечером Нужно не пугаться технической информации и пробовать различные варианты конфигурации.
Как запустить Безопасный режим в Windows 10. Четыре способа.
Windows, Windows & Linux, Железо и СофтWindows, Диагностика, Защита информации, Информационная безопасность, Не включается компьютер, Ремонтadmin
Способ 1. Загрузка в безопасном режиме Windows 10.
1. Нажимаем Пуск — Выполнить или Win+R.
2. В открывшемся окне «Выполнить» вводим команду msconfig.
3. В появившемся окне «Конфигурация системы» переходим на вкладку «Загрузка«.
4. В левом нижнем углу ставим галочку «Безопасный режим» и ОК.
5. Перезагружаем компьютер, ждем автоматического входа в «безопасный режим Windows«.
Что бы вернуть вход в рабочий режим Windows — уберите галочку «Безопасный режим» и ОК.
Способ 2. Безопасный режим через SHIFT.
Самый простой способ, не требующий лишних движений с установкой дополнительных параметров в каких-либо настройках.
1. Зажимаем клавишу SHIFT на клавиатуре.
2. Не отпуская клавишу мышкой жмем на Пуск — Выключение-Перезагрузка.
3. После перезагрузки система войдет в нужный нам режим.
Способ 3. Безопасный режим через загрузочную флешку Windows — 1.
Для третьего способа нам понадобится установочная Флешка с Windows 10 или диск. Загрузитесь с флешки и в появившемся окне»Установка Windows» нажмите комбинацию клавиш Shift+F10, которая вызовет командную строку.
В командной строке нужно прописать команду, после которой нужно перезагрузить компьютер или ноутбук:
bcdedit /set {default} safeboot network — безопасный режим с поддержкой сети.
cdedit /set {default} safeboot minimal — безопасном режиме в минимальном режиме.
bcdedit /set {default} safebootalternateshell yes - безопасный режим с поддержкой командной строки
После перезагрузки вы перейдете в выбранный вами режим.
Что бы дать команду системе, для запуска ПК при следующей перезагрузке в обычном режиме, нужно ввести команду из безопасного режима в командной строке от имени Администратора:
bcdedit /deletevalue {default} safebootТак же можно ввести данную команду через загрузочную флешку в командной строке, комбинацией клавиш Shift+F10.
Способ 4. Безопасный режим через загрузочную флешку Windows — 2.
Данный способ похож на третий, но немного отличается, возможно он даже будет проще для кого-то.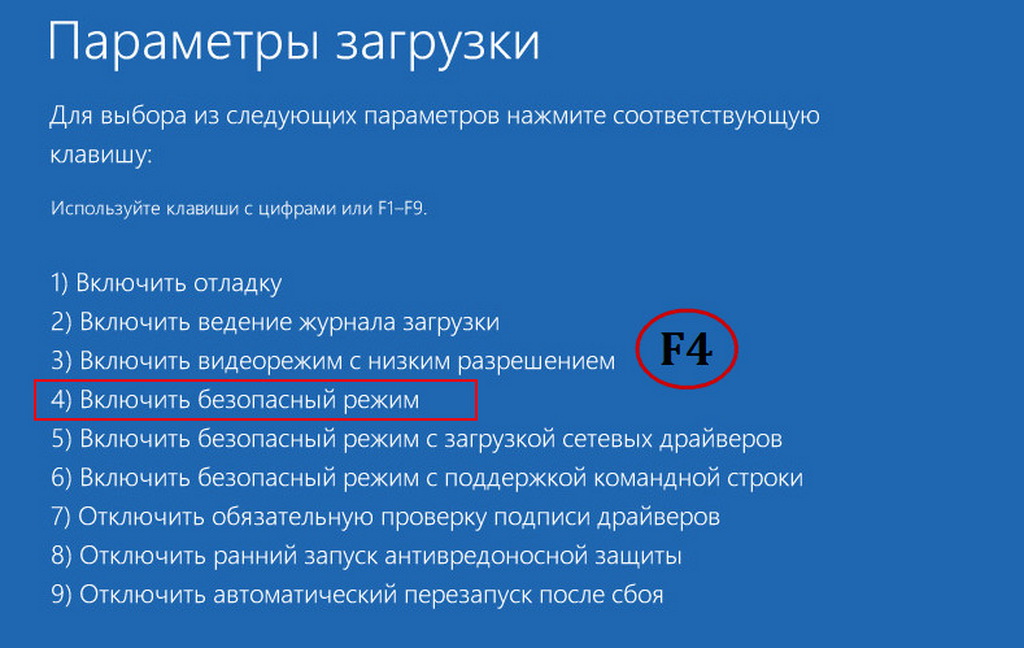
Снова понадобится установочная Флешка с Windows 10 или диск. Загрузитесь с флешки и в появившемся окне»Установка Windows» в левом нижнем углу выбираем «Восстановление системы».
В появившемся меню выбираем по пунктам: «Диагностика» (Troubleshoot) — «Дополнительные параметры» (Advanced Options) — «Параметры загрузки» (Windows Startup Settings).
В появившемся окне выбираем «Безопасный режим».
Как запустить Windows 10 в безопасном режиме?
Блог Windows Wally, специалиста по поддержке Windows, помогающего обычным людям решать неприятные компьютерные проблемы.
Вопрос читателя:
«Привет, Уолли, я не знаю, как запустить Windows 10 в безопасном режиме, пожалуйста, помогите. Когда я перезагружаю компьютер и нажимаю F8, ничего не происходит. Компьютер просто перезагружается снова и снова. Я ничего не могу сделать. Раньше это было очень просто!! Теперь я даже не могу войти в безопасный режим, помогите пожалуйста ” – Кори Д. , Великобритания
, Великобритания
Прежде чем приступать к решению любой проблемы с компьютером, я всегда рекомендую сканировать и устранять любые основные проблемы, влияющие на работоспособность и производительность вашего ПК:
- Шаг 1 . Загрузите средство восстановления и оптимизации ПК (WinThruster для Win 10, 8, 7, Vista, XP и 2000 — Microsoft Gold Certified).
- Шаг 2 : Нажмите «Начать сканирование» , чтобы найти проблемы реестра Windows, которые могут вызывать проблемы с ПК.
- Шаг 3 : Нажмите «Исправить все» , чтобы устранить все проблемы.
Настройка еженедельного (или ежедневного) автоматического сканирования поможет предотвратить системные проблемы и обеспечит быструю и бесперебойную работу вашего ПК.
Ответ Уолли: Для некоторых обновление до Windows 10 может показаться сложной задачей, но вы должны понимать, что это совершенно другая операционная система. Иногда при переходе с одной операционной системы на другую могут возникнуть проблемы. Но не волнуйтесь. В отличие от предыдущих версий, Windows 10 не так сложно исправить. Вы должны быть готовы к работе в кратчайшие сроки.
Иногда при переходе с одной операционной системы на другую могут возникнуть проблемы. Но не волнуйтесь. В отличие от предыдущих версий, Windows 10 не так сложно исправить. Вы должны быть готовы к работе в кратчайшие сроки.
Проблема
Похоже, Windows 10 не работает, и пользователь не знает, как запустить ее в безопасном режиме.
Решение
Вот несколько способов запустить Windows 10 в безопасном режиме:
Если вы можете войти в среду настольного компьютера Windows 10
- Нажмите Ключ Windows + X > Нажмите
- Нажмите Windows + X > Нажмите
- Введите msconfig > нажмите Введите
- Перейдите на вкладку Boot > проверьте Безопасная загрузка
- Нажмите ОК
Если Windows 10 вообще не загружается на рабочий стол
Вот что вы можете сделать, если Windows 10 не загружается на рабочий стол. Для этого вам потребуется использовать диск восстановления системы или установочный DVD/USB Windows 10. Вы можете создать загрузочный DVD-диск или USB-накопитель с Windows 10, используя другой компьютер. Для этой цели можно использовать даже компьютер, на котором не установлена Windows 10.
Для этого вам потребуется использовать диск восстановления системы или установочный DVD/USB Windows 10. Вы можете создать загрузочный DVD-диск или USB-накопитель с Windows 10, используя другой компьютер. Для этой цели можно использовать даже компьютер, на котором не установлена Windows 10.
Media Creation Tool
Вам понадобится Media Creation Tool , чтобы создать загрузочный установочный DVD/USB-диск Windows 10.
- Вставьте установочный DVD/USB-диск с Windows 10 в компьютер и перезагрузите компьютер.
- После запуска установки нажмите ссылку Перед установкой .
- Оттуда перейдите в меню, чтобы найти Безопасный режим .
Вы также можете попробовать использовать параметры восстановления Windows 10, чтобы переустановить Windows 10 с установочного DVD/USB-диска Windows 10.
Как создать диск восстановления в Windows 10
Вы можете создать диск восстановления, используя компьютер под управлением Windows 10.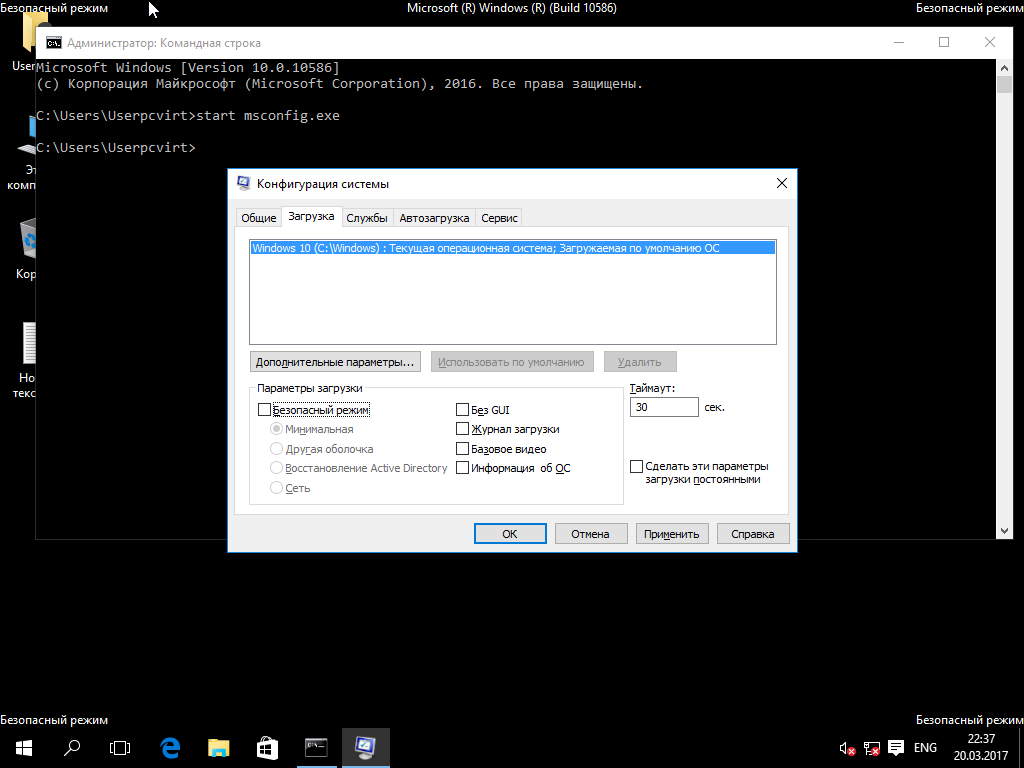 Вы можете использовать этот диск восстановления для устранения проблем в Windows 10 и даже для переустановки. Вам понадобится компьютер под управлением Windows 10, чтобы сделать один из них, вот как:
Вы можете использовать этот диск восстановления для устранения проблем в Windows 10 и даже для переустановки. Вам понадобится компьютер под управлением Windows 10, чтобы сделать один из них, вот как:
- Нажмите клавишу Windows > введите c создайте диск восстановления
- Нажмите Создайте диск восстановления из списка.
- Следуйте инструкциям, и у вас в руках должен быть диск восстановления.
Перезагрузите проблемный компьютер после вставки в него диска восстановления Windows 10 . Перемещайтесь по меню и находите нужные параметры устранения неполадок.
Как войти в безопасный режим без загрузочного диска
Windows 10 перейдет в режим автоматического восстановления , если ей не удастся загрузиться три раза. Это может быть запущено автоматически, но вы также можете запустить его самостоятельно.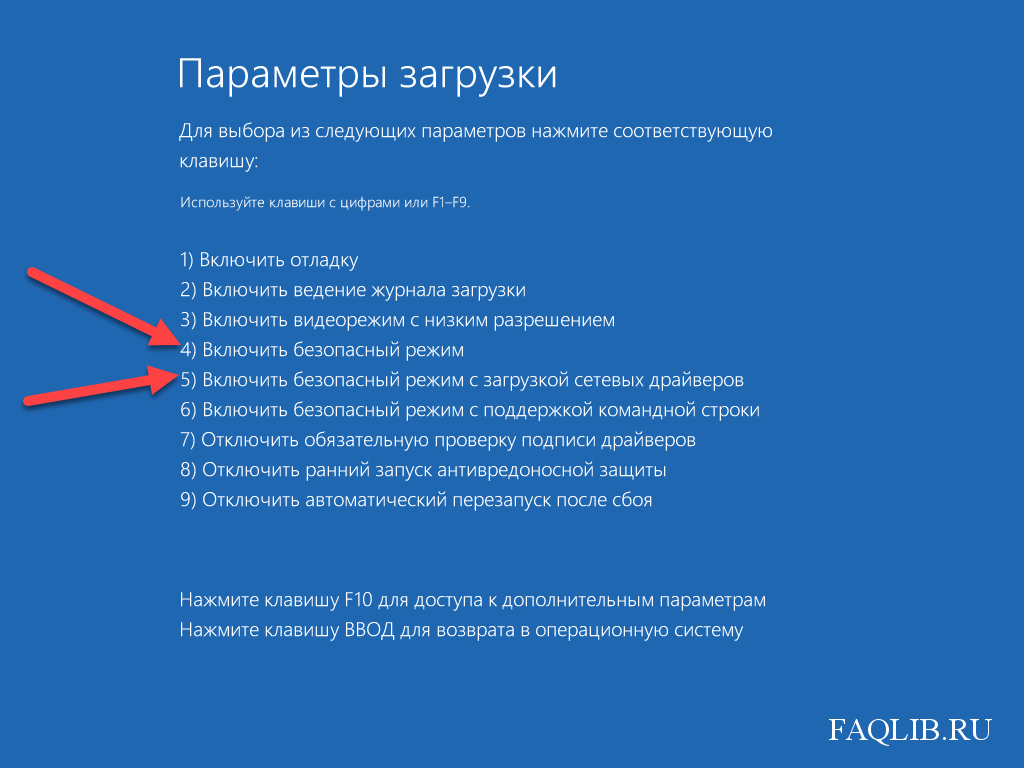 Просто включите компьютер и подождите, пока он не застрянет на синем или черном экране. После этого нажмите и удерживайте кнопку питания, пока компьютер внезапно не выключится. Повторите это 3 раза. В 4-й раз он должен начать загружаться через Режим автоматического восстановления .
Просто включите компьютер и подождите, пока он не застрянет на синем или черном экране. После этого нажмите и удерживайте кнопку питания, пока компьютер внезапно не выключится. Повторите это 3 раза. В 4-й раз он должен начать загружаться через Режим автоматического восстановления .
Windows попытается исправить ваш компьютер автоматически. После этого он показывает экран Automatic Repair .
Нажмите Дополнительные параметры , а затем нажмите Устранение неполадок , затем Дополнительные параметры , Параметры запуска , а затем нажмите Перезагрузить .
Теперь продолжайте нажимать F4 для загрузки в минимальном режиме Безопасный режим
или продолжайте нажимать F5 для загрузки в минимальном режиме Безопасный режим с поддержкой сети
или продолжайте нажимать F6 для загрузки в минимальном режиме Безопасный режим с поддержкой командной строки
Надеюсь, вам понравилась эта статья в блоге! Если вам нужна дополнительная поддержка по этому вопросу, пожалуйста, не стесняйтесь обращаться ко мне на Facebook.
Исправен ли ваш компьютер?
Я всегда рекомендую своим читателям регулярно использовать надежные средства очистки реестра и оптимизаторы, такие как WinThruster или CCleaner. Многие проблемы, с которыми вы сталкиваетесь, могут быть связаны с поврежденным и раздутым реестром.
Удачных вычислений!
Быстрое решение (Как быстро вы можете это сделать?)
Простое решение (насколько это просто?)
Подходит для начинающих (рекомендуется для начинающих?)
Резюме: Каждый пост в блоге Windows Wally оценивается по этим трем критериям. Среднее значение всех трех элементов определяет «Общий рейтинг» для каждого сообщения в блоге.
4
Общий рейтинг
Теги: безопасный режим компьютера, Как запустить Windows 10 в безопасном режиме, как безопасный режим Windows 10, Microsoft Windows 10, MS Windows 10, безопасный запуск Windows, где Windows 10 безопасный режим, Windows 10 облако, Windows 10 kaufen , Windows 10 OEM, Windows 10 Pro, Windows 10 Professional, безопасный режим Windows 10, безопасный режим Windows 10, обновление Windows 10, обновление Windows 10
Об авторе
Wally PhillipsWindows Wally — полезный парень.


 Обычно делается виртуальный снимок всех настроек и приложений, который и является образом для восстановления.
Обычно делается виртуальный снимок всех настроек и приложений, который и является образом для восстановления.