Boot first: First Boot Device — с какого типа носителя грузиться ОС (с фото)
Содержание
First Boot Device, 1st Boot Device, Boot Option #1
Другие идентичные названия опции: 1st Boot Device, 1nd Boot Device, Boot Option #1.
В BIOS существует несколько опций, позволяющих определить порядок поиска загрузочных устройств. К категории подобных опций относится опция First Boot Device. С ее помощью пользователь может выбрать носитель, с которого загружается операционная система компьютера.
Содержание статьи
- Принцип работы
- Какое значение опции выбрать?
Принцип работы
После включения компьютера BIOS проводит проверку всех его компонентов, а затем приступает к поиску операционной системы или, точнее говоря, загрузочной записи – специального раздела носителя, в котором указано место загрузки операционной системы, а также содержится код, инициирующий ее загрузку. Операционная система может располагаться на любом из носителей, которым оснащен персональный компьютер. В качестве варианта опции First Boot Device указывается носитель, на котором производится поиск операционной системы в первую очередь.
Опция может иметь два типа значений. В первом случае указываются в качестве вариантов логические диски компьютера, а во втором – физические накопители. Кроме того, может указываться в качестве загрузочного носителя и конкретный жесткий диск(HDD), если их в компьютере установлено несколько.
Опция First Boot Device в BIOS обязательно должна дополняться подобными ей опциями Second Boot Device, Third Boot Device, Boot Other Device, которые отвечают за поиск всех остальных (следующих за первым) загрузочных устройств. У некоторых производителей BIOS поначалу все эти опции представляли собой составные части опции Boot Sequence, однако впоследствии они были разделены на несколько отдельных опций.
Перечислим самые популярные варианты, которые могут встречаться в данной опции:
Floppy (FDD) – загрузка осуществляется с гибкого диска.
- HDD – загрузка производится с жесткого диска компьютера. Стоит учесть, что жестких дисков в компьютере может быть несколько. Если рассматривать жесткие диски с интерфейсом IDE, то всего в системе может быть не более 4 жестких дисков – по два диска Master и Slave на двух каналах IDE – Primary и Secondary.
 Эти четыре диска могут быть представлены в опции вариантами HDD-0, HDD-1, HDD-2, HDD-3.
Эти четыре диска могут быть представлены в опции вариантами HDD-0, HDD-1, HDD-2, HDD-3. - SCSI – загрузка производится с жесткого диска или другого устройства с интерфейсом SCSI.
- CDROM, DVDROM – загрузка со съемного оптического носителя, вставляемого в привод компакт-дисков.
- LS120 – загрузка производится с накопителя типа LS, представляющего собой улучшенный дисковод для гибких дисков с повышенной емкостью (обычно 120 МБ). В настоящее время дисководы подобного типа практически не используются, поэтому этот вариант не является актуальным.
- ZIP – загрузка с устройства типа Iomega ZIP. Как и накопитель LS-120, накопитель ZIP является улучшенным аналогом флоппи-дисковода и использует дискеты с емкостью в 100 и 250 МБ. В настоящее время также применяется редко.
- USB-FDD, USB-ZIP, USB-HDD, USB-CDROM – загрузка с переносных носителей, подключаемых к порту USB. Это может быть флоппи-дисковод, дисковод типа ZIP, винчестер или накопитель для оптических дисков.

- LAN – загрузка c сетевого устройства
Также опция может иметь значение Disabled, что подразумевает отказ от выбора какого-либо устройства в качестве загрузочного.
Кроме того, иногда в качестве значения опции могут присутствовать не физические накопители, а логические диски. В этом случае нужно точно знать, какой логический диск какому накопителю соответствует. Например, логические диски A и B всегда резервируются для дисководов гибких дисков, а остальные (С, D, E и т.д.), как правило, принадлежат разделам на жестком диске. Однако этот вариант предоставляет пользователю несколько более широкий выбор, поскольку логических дисков может быть значительно больше, чем физических жестких дисков.
Какое значение опции выбрать?
Выбор значения опции зависит исключительно от предпочтений пользователя и, естественно, от того, на каком накопителе расположена основная операционная система компьютера.
Время от времени любому пользователю, однако, может понадобиться загрузка с разных накопителей, как правило, сменных.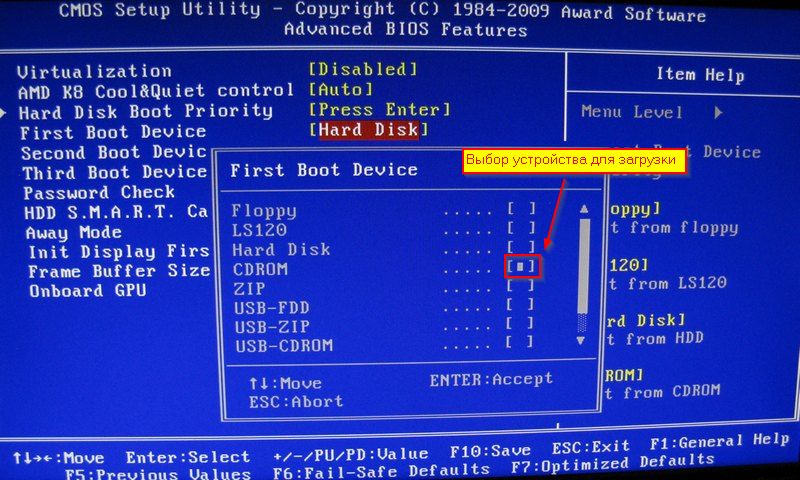 Также может возникнуть необходимость в изменении порядка загрузки устройств. Например, для профилактического обслуживания компьютера или для восстановления операционной системы может понадобиться загрузка не с жесткого диска, а со съемного носителя, такого, как дискета или компакт-диск.
Также может возникнуть необходимость в изменении порядка загрузки устройств. Например, для профилактического обслуживания компьютера или для восстановления операционной системы может понадобиться загрузка не с жесткого диска, а со съемного носителя, такого, как дискета или компакт-диск.
В данном случае имеет смысл установить в качестве первого загрузочного устройства какой-либо дисковод для съемных носителей или мобильный накопитель, на котором установлена операционная система с программами-утилитами, а не HDD компьютера. А если на жестком диске компьютера еще не установлена какая-либо операционная система, то загрузка со сменного носителя может потребоваться для начала процедуры установки ОС.
Даже если на каком-либо из HDD компьютера установлена операционная система в качестве основной, то выбор первым загрузочным устройством съемного носителя не помешает загрузке данной операционной системы при отсутствии этого носителя. Зато в случае острой необходимости в загрузке со съемного носителя при этом не потребуется тратить время на смену в BIOS варианта опции.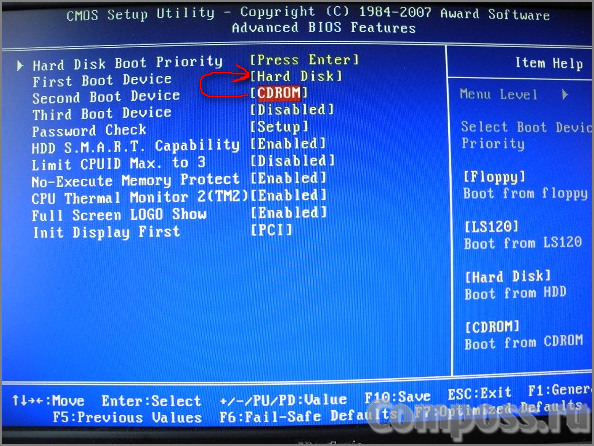
Порекомендуйте Друзьям статью:
First Boot Device, 1st Boot Device, Boot Option #1
Добавил admin8 лет назад908503 просмотровЧаще всего мы вспоминаем про BIOS (Базовую Систему Ввода/Вывода) лишь тогда, когда нам нужно переустановить операционную систему и нужно в нём как то выставить загрузку с диска или флешки. Я часто писал об этом в таких статьях как: Установка windows 7 на новый ПК, Установка Windows XP с USB-флешки, 4 способа установить Windows 7 с флешки. Создание загрузочной флешки, Установка Windows 8 на компьютер, ноутбук или планшет и другие. Теперь же я хочу собрать воедино и ссылаться лишь на эту статью при необходимости. Эта статья полезна будет для всех версий БИОСа и для разных фирм. Этакий единый справочник Первое, что Вам нужно знать — BIOS разделяется по производителям и версиям.Чтобы изменить способ загрузки в BIOS
— нужно вначале в него войти. Можно, конечно, узнать какая версия и производитель Вашего биоса, из руководства идущего с компьютером. Так же это можно узнать посмотрев на строку вверху на черном экране при загрузке (там будет указан производитель).Ну а затем уже войти в биос, зная какой он у Вас. Вот небольшой список производителей и сочетаний клавиш для входа в БИОС:В Показать / Скрыть текстТак же внизу черного экрана пишутся клавиши для входа в биос и для вывода списка, в котором содержатся доступные устройства для загрузки и чтобы можно было с него загрузиться. Но о нём в конце статьи.
Так же это можно узнать посмотрев на строку вверху на черном экране при загрузке (там будет указан производитель).Ну а затем уже войти в биос, зная какой он у Вас. Вот небольшой список производителей и сочетаний клавиш для входа в БИОС:В Показать / Скрыть текстТак же внизу черного экрана пишутся клавиши для входа в биос и для вывода списка, в котором содержатся доступные устройства для загрузки и чтобы можно было с него загрузиться. Но о нём в конце статьи.
как войти в биосКак видите — чаще всего нужно нажимать клавишу F2
или
Del
. Теперь нужно поставить в загрузку флешку или диск.Рассмотрим на нескольких примерах, отличающихся от производителя BIOS.
Настройка Award Bios для загрузки с флешки или диска:
Главное окно представляет собой вот такой вид, в которым нам нужен второй пункт:
главное окно биоса awardДалее зависит от версии прошивки. В одном случае нужно будет зайти в пункт похожий на «Boot Seq & Floppy Setup»выбираем загрузку awardв другом случае никуда не нужно заходить — всё и так будет перед глазамивыбираем загрузку awardЩелкам на
First Boot Device
(Первое загрузочное устройство), жмем
Enter
и появится такое окошкоокно выбора устройств при загрузке в биосе awardв котором нужно выбрать диск или флешку, которые будут запускаться первыми. Можете указать Второе загрузочное устройство, например жесткий диск (HDD), но обычно биос сам заполняет эти данные.На заметку: Third Boot Device – третье устройство, с которого комп загрузится, если «Second Boot Device» не окажется загрузочнымЕсли Вы выберете флешку, то помимо прочего нужно ещё зайти в пункт «Hard Disk Boot Priority» и передвигаем нашу флешку на самый верх с помощью кнопок «+» и «-» или «PageUp» и «PageDown»:устанавливаем первое место флешки биосе awardТак же стоит помнить — что для того, чтобы БИОС увидел флешку, её нужно подключить до включения или до перезагрузкиЗатем нажимаем «F10» (точную клавишу смотрите в подсказке внизу экрана с названием «Save», «Exit») или выйти в главное меню БИОСа и выбрать пункт «Save and Exit Setup». В красном окошке выбираем «Yes» кнопкой «Y» на клавиатуре и нажимаем «Enter»сохраняем и выходим настройки биос awardКомпьютер перезагрузиться и при загрузке с установочного диска с Windows может возникнуть такой запрос на несколько секунд «Press any key to boot from CD or DVD…»Что переводится как «Нажмите любую кнопку чтобы загрузиться с CD или DVD».
Можете указать Второе загрузочное устройство, например жесткий диск (HDD), но обычно биос сам заполняет эти данные.На заметку: Third Boot Device – третье устройство, с которого комп загрузится, если «Second Boot Device» не окажется загрузочнымЕсли Вы выберете флешку, то помимо прочего нужно ещё зайти в пункт «Hard Disk Boot Priority» и передвигаем нашу флешку на самый верх с помощью кнопок «+» и «-» или «PageUp» и «PageDown»:устанавливаем первое место флешки биосе awardТак же стоит помнить — что для того, чтобы БИОС увидел флешку, её нужно подключить до включения или до перезагрузкиЗатем нажимаем «F10» (точную клавишу смотрите в подсказке внизу экрана с названием «Save», «Exit») или выйти в главное меню БИОСа и выбрать пункт «Save and Exit Setup». В красном окошке выбираем «Yes» кнопкой «Y» на клавиатуре и нажимаем «Enter»сохраняем и выходим настройки биос awardКомпьютер перезагрузиться и при загрузке с установочного диска с Windows может возникнуть такой запрос на несколько секунд «Press any key to boot from CD or DVD…»Что переводится как «Нажмите любую кнопку чтобы загрузиться с CD или DVD». Это значит, что если в этот момент не нажать любую кнопку на клавиатуре, то компьютер продолжит загружаться со следующего по списку устройства.Ещё разновидность этого биоса:В Показать / Скрыть текстЯ такую встречал только на старых компьютерах десятилетней давности до 2003 года. Главное меню выглядит так:Чтобы настроить порядок загрузки, надо зайти в меню
Это значит, что если в этот момент не нажать любую кнопку на клавиатуре, то компьютер продолжит загружаться со следующего по списку устройства.Ещё разновидность этого биоса:В Показать / Скрыть текстЯ такую встречал только на старых компьютерах десятилетней давности до 2003 года. Главное меню выглядит так:Чтобы настроить порядок загрузки, надо зайти в меню
BIOS FEATURES SETUP
:В этом пункте как раз и выбираем кнопками PageUp и PageDown (или Enter и стрелками) что выставить первым — CDROM или флешку. НЕ забудьте про второе и третье устройствоИ ещё:В Показать / Скрыть текстустановка у биосе загрузки дискаустановка у биосе загрузки дискаустановка у биосе загрузки диска
Как выбрать с чего грузиться в AMI BIOS
Если, войдя в Биос, Вы видите такой экран, значит у Вас
AMI BIOS
:Кнопкой на клавиатуре «стрелка вправо» двигаемся до вкладки Boot:как выбрать загрузку с диска или флешки в AMI BIOSЗаходим в «Hard Disk Drives» и в строчке «1st Drive» (может называться «First Drive») выбираем диск или флешку:как выбрать загрузку с диска или флешки в AMI BIOSДалее идём в «Boot Device Priority» , заходим в «1st Boot Device» и выбираем из списка то, что выбрали в предыдущей вкладке (т. е. если в Hard Disk Drives выбрали флешку, то и тут нужно её указать. Это важно!)как выбрать загрузку с диска или флешки в AMI BIOSЧтобы загрузиться с CD/DVD диска нужно в этом меню выбрать «ATAPI CD-ROM» (или просто «CDROM»), при этом нет надобности заходить в предыдущее меню «Hard Disk Drives». Теперь сохраняем результаты кнопкой «F10» или переходим в раздел БИОСа «Exit» и выбираем «Exit Saving Changes».Еще один AMI BIOS, но тут всё понятно:как выбрать загрузку с диска или флешки в AMI BIOS
е. если в Hard Disk Drives выбрали флешку, то и тут нужно её указать. Это важно!)как выбрать загрузку с диска или флешки в AMI BIOSЧтобы загрузиться с CD/DVD диска нужно в этом меню выбрать «ATAPI CD-ROM» (или просто «CDROM»), при этом нет надобности заходить в предыдущее меню «Hard Disk Drives». Теперь сохраняем результаты кнопкой «F10» или переходим в раздел БИОСа «Exit» и выбираем «Exit Saving Changes».Еще один AMI BIOS, но тут всё понятно:как выбрать загрузку с диска или флешки в AMI BIOS
Настройка Phoenix-Award Bios для загрузки с флешки
Если, войдя в Биос, вы видите такой экран, значит у вас Phoenix-Award BIOS:Идем во вкладку “Advanced” и напротив “First Boot Device” выставляем то, что нужно (флешку или диск):Сохраняемся клавишей F10
Настройка EFI (UEFI) Bios с графическим интерфейсом для загрузки с флешки
Сейчас уже этим никого не удивишь. Практически все новые компьютеры снабжаются подобной оболочкой. Подробнее о ней Вы можете прочитать в статье Чем UEFI лучше обычного BIOS и каковы отличия. При загрузке, в нижней части экрана есть раздел «Boot Priority», где можно с помощью мышки (перетаскиванием) картинок выставить нужный порядок загрузки. Также можно нажать в правом верхнем углу кнопку «Exit/Advanced mode» и выбрать в появившемся окне Advanced mode (расширенный режим). главный экран uefiДалее переходим на вкладку «Boot» и в разделе Boot Option Priorities в поле «Boot Option #1» устанавливаем загрузочным устройством по умолчанию флешку, DVD-ROM, жёсткий диск или другое доступное устройство.как поставить загрузочный диск в биосе уефи
При загрузке, в нижней части экрана есть раздел «Boot Priority», где можно с помощью мышки (перетаскиванием) картинок выставить нужный порядок загрузки. Также можно нажать в правом верхнем углу кнопку «Exit/Advanced mode» и выбрать в появившемся окне Advanced mode (расширенный режим). главный экран uefiДалее переходим на вкладку «Boot» и в разделе Boot Option Priorities в поле «Boot Option #1» устанавливаем загрузочным устройством по умолчанию флешку, DVD-ROM, жёсткий диск или другое доступное устройство.как поставить загрузочный диск в биосе уефи
Как загрузиться с флешки или с диска без входа в БИОС
Это то, о чем я писал почти в самом начале статьи. Это когда нужно один раз нажать клавишу и появится окно с выбором загрузки. Этот способ не меняет настройки биоса.Обычно
Award BIOS
предлагает нажать «F9» для вызова загрузочного меню, а AMI просит нажать «F8» . На нотбуках это может быть клавиша «F12». В общем — смотрите нижнюю строчку и ищите пункты наподобие «Press F8 for BBS POPUP» или «Press F9 to Select Booting Device after POST».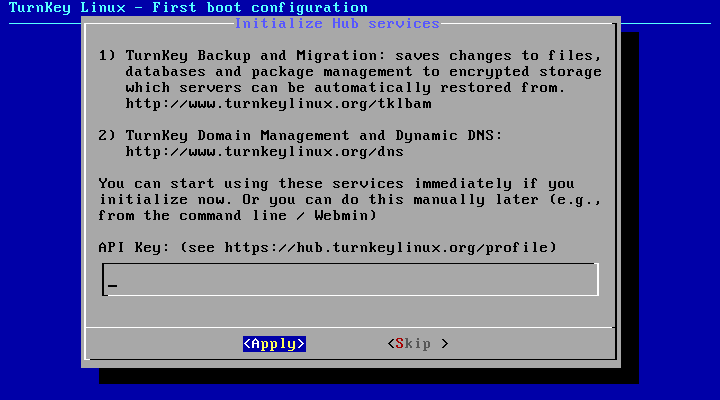
Почему не получается загрузиться с флешки в BIOS?
Возможные причины:
- Отключён контроллер USB в BIOS.Чтобы это проверить в биосе Award, нужно зайти в раздел «Advanced Chipset Features» или «Integrated Peripherals». Ищем опцию «USB Controller», должно быть «Enabled»В AMI в разделе «Advanced» опция «USB 2.0 Controller» должна быть «Enabled» и «USB 2.0 Controller Mode» в состоянии «HiSpeed»
- Проблемы в самой флешке или в образе который записан (обычно если возникает ошибка «NTLDR is missing» или мигает курсор слева вверху экрана). Проверить нужно на рабочем компьютере.
На древних компах вообще нет возможности загружаться с USB-флешек. Если не существует более нового БИОСа, тогда может помочь проект PLOP. 1) Скачиваем по ссылке выше последнюю версию «Plop Boot Manager» и распаковываем.2) В архиве есть файлы: plpbt.img – образ для дискеты, и plpbt.iso – образ для CD-диска.3) Записываем образ на диск и загружаемся с него (или с дискеты).4) Появится меню, в котором выбираем свою флешку и загружаемся уже с неё. Маленькая расшифровка обозначений дисков при выборе:Не забудьте после того, как Вы сделали то, что хотели (а именно — зачем меняли загрузку в биосе) — верните настройки загрузки обратно, чтобы компьютер загружался с жесткого диска.36 комментариев
Маленькая расшифровка обозначений дисков при выборе:Не забудьте после того, как Вы сделали то, что хотели (а именно — зачем меняли загрузку в биосе) — верните настройки загрузки обратно, чтобы компьютер загружался с жесткого диска.36 комментариев
Когда может потребоваться загрузка с флешки? В случае, когда происходит Установка Windows с флешки , либо требуется загрузиться с LIVE-usb для различных технических (или не технических) работ.
Как поставить в BIOS загрузку с диска или USB флешки?
Чаще всего мы вспоминаем про BIOS (Базовую Систему Ввода/Вывода) лишь тогда, когда нам нужно переустановить операционную систему и нужно в нём как то выставить загрузку с диска или флешки. Я часто писал об этом в таких статьях как: Установка windows 7 на новый ПК, Установка Windows XP с USB-флешки, 4 способа установить Windows 7 с флешки. Создание загрузочной флешки, Установка Windows 8 на компьютер, ноутбук или планшет и другие. Теперь же я хочу собрать воедино и ссылаться лишь на эту статью при необходимости.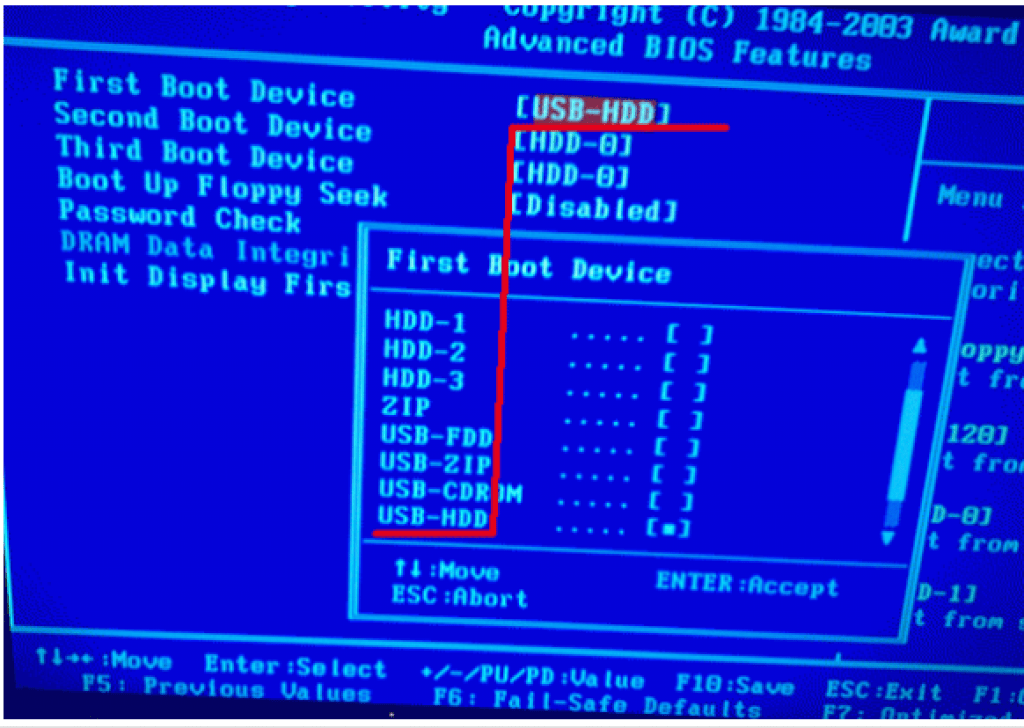 Эта статья полезна будет для всех версий БИОСа и для разных фирм. Этакий единый справочник
Эта статья полезна будет для всех версий БИОСа и для разных фирм. Этакий единый справочник
Первое, что Вам нужно знать — BIOS разделяется по производителям и версиям.
Чтобы изменить способ загрузки в BIOS
— нужно вначале в него войти. Можно, конечно, узнать какая версия и производитель Вашего биоса, из руководства идущего с компьютером. Так же это можно узнать посмотрев на строку вверху на черном экране при загрузке (там будет указан производитель). Ну а затем уже войти в биос, зная какой он у Вас.
Вот небольшой список производителей и сочетаний клавиш для входа в БИОС:
Так же внизу черного экрана пишутся клавиши для входа в биос и для вывода списка, в котором содержатся доступные устройства для загрузки и чтобы можно было с него загрузиться. Но о нём в конце статьи.
Как видите — чаще всего нужно нажимать клавишу F2
или
Del
.
Теперь нужно поставить в загрузку флешку или диск. Рассмотрим на нескольких примерах, отличающихся от производителя BIOS.
Настройка Award Bios для загрузки с флешки или диска:
Главное окно представляет собой вот такой вид, в которым нам нужен второй пункт:
На заметку:
- First Boot Device – устройство, с которого комп будет загружаться в первую очередь
- Second Boot Device – второе устройство, с которого комп будет загружаться, если «First Boot Device» окажется не загрузочным или неработоспособным.
- Third Boot Device – третье устройство, с которого комп загрузится, если «Second Boot Device» не окажется загрузочным
Если Вы выберете флешку, то помимо прочего нужно ещё зайти в пункт «Hard Disk Boot Priority» и передвигаем нашу флешку на самый верх с помощью кнопок «+» и «-» или «PageUp» и «PageDown»:Что переводится как «Нажмите любую кнопку чтобы загрузиться с CD или DVD». Это значит, что если в этот момент не нажать любую кнопку на клавиатуре, то компьютер продолжит загружаться со следующего по списку устройства.
Ещё разновидность этого биоса:
Как выбрать с чего грузиться в AMI BIOS
Если, войдя в Биос, Вы видите такой экран, значит у Вас
AMI BIOS
:Чтобы загрузиться с CD/DVD диска нужно в этом меню выбрать «ATAPI CD-ROM» (или просто «CDROM»), при этом нет надобности заходить в предыдущее меню «Hard Disk Drives».
 Теперь сохраняем результаты кнопкой «F10» или переходим в раздел БИОСа «Exit» и выбираем «Exit Saving Changes».
Теперь сохраняем результаты кнопкой «F10» или переходим в раздел БИОСа «Exit» и выбираем «Exit Saving Changes».Еще один AMI BIOS, но тут всё понятно:
Настройка Phoenix-Award Bios для загрузки с флешки
Если, войдя в Биос, вы видите такой экран, значит у вас Phoenix-Award BIOS:
Настройка EFI (UEFI) Bios с графическим интерфейсом для загрузки с флешки
Сейчас уже этим никого не удивишь. Практически все новые компьютеры снабжаются подобной оболочкой. Подробнее о ней Вы можете прочитать в статье Чем UEFI лучше обычного BIOS и каковы отличия. При загрузке, в нижней части экрана есть раздел «Boot Priority», где можно с помощью мышки (перетаскиванием) картинок выставить нужный порядок загрузки. Также можно нажать в правом верхнем углу кнопку «Exit/Advanced mode» и выбрать в появившемся окне Advanced mode (расширенный режим).
Как загрузиться с флешки или с диска без входа в БИОС
Это то, о чем я писал почти в самом начале статьи. Это когда нужно один раз нажать клавишу и появится окно с выбором загрузки.
 Этот способ не меняет настройки биоса. Обычно
Этот способ не меняет настройки биоса. Обычно
Award BIOS
предлагает нажать «F9» для вызова загрузочного меню, а AMI просит нажать «F8» . На нотбуках это может быть клавиша «F12». В общем — смотрите нижнюю строчку и ищите пункты наподобие «Press F8 for BBS POPUP» или «Press F9 to Select Booting Device after POST».Почему не получается загрузиться с флешки в BIOS?
Возможные причины:
Отключён контроллер USB в BIOS. Чтобы это проверить в биосе Award, нужно зайти в раздел «Advanced Chipset Features» или «Integrated Peripherals». Ищем опцию «USB Controller», должно быть «Enabled»
Проблемы с передними гнездами USB входов, попробуйте другие или задние.
Не забудьте после того, как Вы сделали то, что хотели (а именно — зачем меняли загрузку в биосе) — верните настройки загрузки обратно, чтобы компьютер загружался с жесткого диска.
Загрузка с флешки через BootMenu
Для однократной загрузки компьютера с отличного от винчестера носителя, например, во время переустановки операционки или использования LiveCD, оптимальным вариантом является использование меню быстрого запуска BIOS’а. Преимуществами метода является отсутствие необходимости дважды заходить в настройки и изменять приоритетность устройств загрузки.
Выбор девайса, загрузчику которого передастся управление компьютером, осуществляется посредством вызова диалогового окна со списком доступных носителей информации (винчестер, съемный накопитель, компакт-диск).
Сразу после проведения инициализации оборудования BIOS’ом кликаем по клавише вызова BootMenu. Дабы установить Windows с флешки, в диалоге останавливаем свой выбор на пункте USB-накопитель. Как правило, этой клавишей является F12, F11 и F9.
В любом случае, эти данные содержатся в инструкции к материнской плате и отображаются на экране загрузки БИОСа
Изменяем приоритет загрузочных устройств
Дабы выставить загрузку с флешки в биосе, потребуется посетить настройки базовой системы ввода-вывода. Для этого необходимо нажать клавишу посещения меню во время включения компьютера или ноутбука. Для всех материнских плат действия выглядят аналогичных образом. Если вкратце, то необходимо выполнить следующие действия: при появлении экрана загрузки BIOS’а (сопровождается визуализацией логотипа производителя) нажимаем клавишу (Del или F2), отвечающую за вход в меню параметров БИОС. Как правило, эта информация подается в нижней части начального экрана. После этого открывается окно с названием «BIOS Setup Utility», отличающееся интерфейсом у различных изготовителей материнских плат.
Для этого необходимо нажать клавишу посещения меню во время включения компьютера или ноутбука. Для всех материнских плат действия выглядят аналогичных образом. Если вкратце, то необходимо выполнить следующие действия: при появлении экрана загрузки BIOS’а (сопровождается визуализацией логотипа производителя) нажимаем клавишу (Del или F2), отвечающую за вход в меню параметров БИОС. Как правило, эта информация подается в нижней части начального экрана. После этого открывается окно с названием «BIOS Setup Utility», отличающееся интерфейсом у различных изготовителей материнских плат.
Установить загрузку с флешки в AMI-BIOS
Перед включением или перезапуском ноутбука присоедините загрузочную флешку к его USB-порту, чтобы повысить приоритет флеш-накопителя в списке устройств загрузки. Далее рассмотрим, как настроить биос на компьютере для его загрузки со съёмного носителя.
рис.3. В выпавшем списке подключенных носителей информации выбираем флеш-накопитель (в примере это флешка от Kingmax с интерфейсом USB 2. 0)
0)
- Дважды жмем «Esc».
- Переходим на вкладку «Exit» и кликаем «Enter».
- Подтверждаем сохранение внесенных изменений, выбрав «Save changes&exit» (Выход с сохранением изменений) в диалоговом окне.
- Выделяем «Yes» и жмем «Enter».
- После компьютер перезапустится и BIOS передаст управление загрузчику, находящемуся на USB-накопителе.
Установка
Вызвано это тем, что сама флеш-память несколько не подготовлена к тому, что могли бы делать сразу же дисководы USB FDD. Чтобы она работала корректно, придется установить дополнительно программу. Загружать FlashBoot нужно будет с выключенным антивирусом и с правами администратора.
Сразу нужно сказать, что это платная программа, но для одного раза вам будет достаточно демоверсии. Выбираем преобразование флоппи в USB. После нужно выбрать образ дискеты. Но помните, что его придется скачивать с официального сайта производителя платы.
Чтобы достать образ дискеты, можно зайти на официальный ресурс. Разрешение документа будет «.img». На каждом из них находится дискета объемом 1,44 Мб. Если вы самостоятельно хотите сделать из имеющейся дискеты образ, понадобится утилита Floppyimage
Разрешение документа будет «.img». На каждом из них находится дискета объемом 1,44 Мб. Если вы самостоятельно хотите сделать из имеющейся дискеты образ, понадобится утилита Floppyimage
Итак, продолжим. Выбираем Wrap, а после указываем, на какую флешку будут записаны все данные. Далее в строке с указанием файловой системы нужно выбрать FAT12, а после нажать на форматирование. Все готово, можно работать с эмулятором.
Вообще, как показывает практика, мороки в таком случае чересчур много. Гораздо проще купить дисковод 3,5 FDD USB. Хотя многие считают, что такое устройство будет долго лежать без дела, и задаются вопросом, есть ли смысл тратить на него лишние 20 долларов.
Сделать загрузку с флешки в биосе Phoenix и AWARD
Дабы включить в биосе загрузку с флешки, входим в меню конфигурации, изменяем приоритет загрузочных девайсов в AwardBios.
- Жмем F2 во время включения ПК.
- Жмем «Esc», чтобы подняться на уровень выше.
- Переходим в «Save&ExitSetup»и жмем «Enter».

Замена
Но ответить на вопрос о том, что это такое — USB FDD, можно и несколько иначе. Оказывается, в настройках БИОСа можно настроить эмулятор флоппи. Если вы перейдете в меню USB Mass Storage, то сможете там увидеть пункт Emulation Type. В нем вы и найдете параметр Forced FDD. В этом случае вы сможете создать эмуляцию дисковода.
Вам не надо будет приобретать флоппи-дисковод. Им может стать простая флешка. Единственное, что использовать её необходимо будет несколько иначе. Если вам нужно поместить на накопитель драйвер Raid, то простого форматирования может не хватить.
Изменение приоритета загрузки в h3O BIOS
- Чтобы установить windows через биос, широко распространенный в старых ноутбуках, вызываем параметры его конфигурации клавишей «Delete», что позволит запустить биос.
- Затем с помощью курсорной кнопки «вправо»переходим во вкладку «Boot», отвечающую за приоритет накопителей информации, с которых компьютер начинает загрузку.
- Перемещаемся вниз к «Boot Priority».
 Посредством клавиш F5/F6 устанавливаем его значение как «External Device».
Посредством клавиш F5/F6 устанавливаем его значение как «External Device». - Переходим в раздел «Exit» с помощью курсора «вправо», выбираем «Save&Exit Setup».
- После этого произойдет загрузка с флешки в bios вашего ПК.
Загрузка с USB-устройства без входа в BIOS
Материнские платы позволяют запустить флешку через биос для входа в параметры конфигурации при эксплуатации последних редакций ОС от Microsoft. Для этого выполняем такие действия.
- Открываем правую панель и заходим в меню параметров.
- Выбираем пункт, отвечающий за изменение параметров системы.
- Кликаем «Обновление и восстановление».
Вдруг не обнаружили свой USB-накопитель в списке, кликните «Посмотреть другие устройства», дабы отобразить все подключенные носители информации.Причиной этому может стать большое количество используемых компьютером носителей информации.
Нужен ли?
Несмотря на то что современные ПК уже не поддерживают дискеты, можно приобрести специальные «переходники». Такие флоппи-дисководы имеют подключение к ПК через USB-интерфейс. Также возникает вопрос, реально ли поставить «Виндовс» на Raid, если нет непосредственно самого дисковода гибких дискет.
Такие флоппи-дисководы имеют подключение к ПК через USB-интерфейс. Также возникает вопрос, реально ли поставить «Виндовс» на Raid, если нет непосредственно самого дисковода гибких дискет.
Если вдруг установка операционной системы требует от вас особых драйверов, для этого нужен физический дисковод и дискета. Можно приобрести либо сам дисковод, который подсоединяется к материнской плате, либо же купить USB-дисковод.
Не могу войти в BIOS
Для случаев, когда не удалось загрузить windows с флешки, существует несколько методов решения проблемы. Рассмотрим их подробно, предварительно отметив, что такое случается при использовании Windows 8 и 10.
Исходя из того, что последние редакции операционной системы Windows используют новые функции для осуществления мгновенного запуска компьютера, пользователю не всегда предоставляется возможность зайти в параметры конфигурации БИОС, чтобы изменить приоритетность загрузочных устройств (сделать флешку первоприоритетным девайсом).
Решений проблемы может быть только два:
- вход в UEFI (современная замена устаревшей системе ввода-вывода) посредством особенных вариантов загрузки операционки;
- деактивация функции мгновенного запуска операционной системы Windows, после чего откроется возможность посетить параметры конфигурации стандартным методом (посредством F2 или Del).
Автор: Administrator вкл. 11 марта 2012 . Опубликовано в BIOS
Начнём с того, что когда вы включаете компьютер флешка уже должна быть вставлена в USB-порт
- Первый способ в самой начальной фазе, при включении системного блока, смотрим на монитор, на многих ноутбуках и компьютерах, в течении двух трёх секунд , обычно в левой нижней части экрана показывается предложение нажать клавишу F-12
, выглядит зто примерно так«Press F12 to select boot device» нажимаем и перед нами возникает меню выбора устройств с которых ваш компьютер может произвести
загрузку
в этом меню нужно выбрать вашу флешку, например на приведённом фото она последняя-Corsair Voyager.

Активация оборудования
Иногда возникают ситуации, когда оборудование в операционной системе отключено, а при просмотре в «Диспетчере задач» активировать его не получается. Часто подобная ситуация возникает при использовании USB-портов, встроенных видеокамер, звуковых плат, и т.д.
Это может означать, что данное оборудование отключено в BIOS/UEFI.
Для включения оборудования требуется войти в BIOS/UEFI, найти его и активировать. Для этого нужно:
Определение первой последовательности загрузки
(1) Последовательность поиска периферийных устройств для поиска операционной системы. Если компьютер не может найти ОС на первом устройстве, он ищет ее на втором и так далее. Хотя компьютеры обычно загружаются с основного накопителя (HD или SSD), первая последовательность загрузки позволяет загрузить другую ОС с оптического диска или USB-накопителя. Первая последовательность загрузки может быть изменена в BIOS компьютера для Windows или в параметре Startup Disk в утилите System Preferences Mac. См. БИОС.
См. БИОС.
На заре персональных компьютеров флоппи-диск устанавливался как первое загрузочное устройство, а жесткий диск — как второе. Впоследствии CD-ROM был выбран в качестве первого, а затем и USB-накопителя. См. ботинок.
(2) Серия экранных диалогов, отображаемых пользователю при первом включении нового компьютера. Первая последовательность загрузки предлагает пользователю определенные варианты выбора и переходит к настройке выбранного программного обеспечения и служб.
Реклама
Истории PCMag, которые вам понравятся
{X-html заменен}
Выбор редакции
ЭТО ОПРЕДЕЛЕНИЕ ПРЕДНАЗНАЧЕНО ТОЛЬКО ДЛЯ ЛИЧНОГО ИСПОЛЬЗОВАНИЯ. Любое другое воспроизведение требует разрешения.
Copyright © 1981-2022. The Computer Language(Opens in a new window) Co Inc. Все права защищены.
Информационные бюллетени PCMag
Информационные бюллетени PCMag
Наши лучшие истории в папке «Входящие»
Следите за новостями PCMag
Фейсбук (Открывается в новом окне)
Твиттер (Откроется в новом окне)
Флипборд (Открывается в новом окне)
Гугл (откроется в новом окне)
Инстаграм (откроется в новом окне)
Pinterest (Открывается в новом окне)
PCMag. com является ведущим авторитетом в области технологий, предоставляющим независимые лабораторные обзоры новейших продуктов и услуг. Наш экспертный отраслевой анализ и практические решения помогут вам принимать более обоснованные решения о покупке и получать больше от технологий.
com является ведущим авторитетом в области технологий, предоставляющим независимые лабораторные обзоры новейших продуктов и услуг. Наш экспертный отраслевой анализ и практические решения помогут вам принимать более обоснованные решения о покупке и получать больше от технологий.
Как мы тестируем Редакционные принципы
(Открывается в новом окне)
Логотип Зиффмедиа(Открывается в новом окне)
Логотип Аскмен(Открывается в новом окне)
Логотип Экстримтек(Открывается в новом окне)
Логотип ИНГ(Открывается в новом окне)
Логотип Mashable(Открывается в новом окне)
Предлагает логотип(Открывается в новом окне)
Логотип RetailMeNot(Открывается в новом окне)
Логотип Speedtest(Открывается в новом окне)
Логотип Спайсворкс
(Открывается в новом окне)
PCMag поддерживает Group Black и ее миссию по увеличению разнообразия голосов в СМИ и прав собственности на СМИ.
© 1996-2022 Ziff Davis, LLC., компания Ziff Davis. Все права защищены.
PCMag, PCMag.com и PC Magazine входят в число зарегистрированных на федеральном уровне товарных знаков Ziff Davis и не могут использоваться третьими лицами без явного разрешения. Отображение сторонних товарных знаков и торговых наименований на этом сайте не обязательно указывает на какую-либо принадлежность или поддержку PCMag. Если вы нажмете на партнерскую ссылку и купите продукт или услугу, этот продавец может заплатить нам комиссию.
- О Зиффе Дэвисе(Открывается в новом окне)
- Политика конфиденциальности(Открывается в новом окне)
- Условия использования(Открывается в новом окне)
- Реклама(Открывается в новом окне)
- Специальные возможности(Открывается в новом окне)
- Не продавать мою личную информацию (открывается в новом окне)
(Открывается в новом окне)
доверительный логотип- (Открывается в новом окне)
Начало работы с комплектом разработчика Jetson Nano
- Домашняя страница
- Автономные машины
- Обучение
- Начало работы с комплектом разработчика Jetson Nano
Щелкните здесь, чтобы просмотреть руководство на основе комплекта разработчика Jetson Nano 2 ГБ.
Следующий шаг >
Введение
Комплект разработчика NVIDIA® Jetson Nano™ — это небольшой компьютер с искусственным интеллектом для создателей, учащихся и разработчиков. Следуя этому краткому руководству, вы будете готовы приступить к созданию практических приложений ИИ, крутых роботов ИИ и многого другого.
- Слот для карты microSD для основной памяти
- 40-контактный разъем расширения
- Порт Micro-USB для питания 5 В или для режима устройства
- Порт Gigabit Ethernet
- x 4 порта USB 3. Выходной порт HDMI
- Разъем DisplayPort
- Гнездо постоянного тока для входа питания 5 В
- Разъемы камеры MIPI CSI-2
Входит в комплект
Комплект для разработки Jetson Nano включает:
- Модуль NVIDIA Jetson и эталонная несущая плата
- Небольшая бумажная карточка с информацией о быстром запуске и поддержке
- Сложенная подставка для бумаги
Не включенные предметы
Вам также понадобятся:
- Карта microSD (1 GB-32GB) рекомендуемый минимум)
- USB-клавиатура и мышь
- Компьютерный дисплей (HDMI или DP)
- Блок питания Micro-USB
На начальном этапе также требуется компьютер с подключением к Интернету и возможностью прошивки карты microSD.
Следующий шаг >
< Предыдущий шаг Следующий шаг >
Подготовка к установке
Элементы для начала работы
Карта microSD
Комплект разработчика Jetson Nano использует карту microSD в качестве загрузочного устройства и основного хранилища. Важно иметь карту, которая быстра и достаточно велика для ваших проектов; рекомендуемый минимум — карта UHS-1 емкостью 32 ГБ.
См. инструкции ниже, чтобы записать на карту microSD операционную систему и программное обеспечение.
Блок питания Micro-USB
Для питания комплекта проявки вам потребуется источник питания хорошего качества, способный выдавать 5 В⎓2 А через порт Micro-USB комплекта проявки. Не каждый блок питания, обещающий «5V⎓2A», на самом деле будет это делать.
В качестве примера хорошего источника питания NVIDIA утвердила импульсный источник питания Adafruit 5 В 2,5 А с кабелем MicroUSB 20AWG (GEO151UB-6025). Он был специально разработан для решения общих проблем с источниками питания USB; подробности см. на связанной странице продукта.
на связанной странице продукта.
Примечание
Заявленная выходная мощность источника питания USB указана на его этикетке.
Фактические возможности питания USB-блоков питания различаются. Дополнительную информацию см. в Руководстве пользователя Jetson Nano Developer Kit.
Щелкните или коснитесь изображения, чтобы увеличить его.
< Предыдущий шаг Следующий шаг >
< Предыдущий шаг Следующий шаг >
Запись изображения на карту microSD
Для подготовки карты microSD вам потребуется компьютер с подключением к Интернету и возможностью чтения и записывать SD-карты либо через встроенный слот для SD-карт, либо через адаптер.
- Загрузите образ SD-карты Jetson Nano Developer Kit и обратите внимание, где он был сохранен на компьютере.
- Запишите образ на карту microSD, следуя приведенным ниже инструкциям в зависимости от операционной системы вашего компьютера: Windows, macOS или Linux.

Инструкции для Windows
Отформатируйте карту microSD с помощью SD Memory Card Formatter от SD Association.
- Загрузите, установите и запустите средство форматирования карт памяти SD для Windows.
- Выберите дисковод карты
- Выберите «Быстрое форматирование»
- Оставьте поле «Метка тома» пустым
- Нажмите «Форматировать», чтобы начать форматирование, и «Да» в диалоговом окне с предупреждением
Используйте Etcher для записи комплекта разработчика Jetson Nano Образ SD-карты на карту microSD
- Загрузите, установите и запустите Etcher.
- Нажмите «Выбрать изображение» и выберите загруженный ранее архивный файл изображения.
- Вставьте карту microSD, если она еще не вставлена.
Нажмите Отмена (согласно этому объяснению), если Windows предложит вам диалоговое окно, подобное этому: - Нажмите «Выбрать диск» и выберите правильное устройство.
- Нажмите «Прошить!» Etcher займет около 10 минут, чтобы записать и проверить образ, если ваша карта microSD подключена через USB3.

- После завершения Etcher Windows может сообщить вам, что она не знает, как читать SD-карту. Просто нажмите «Отмена» и извлеките карту microSD.
После того, как карта microSD будет готова, приступайте к настройке комплекта разработчика.
Инструкции для MacOS
Вы можете записать образ SD-карты с помощью графической программы, такой как Etcher, или через командную строку.
Инструкции для Etcher
- Пока не вставляйте карту microSD.
- Загрузите, установите и запустите Etcher.
- Нажмите «Выбрать изображение» и выберите загруженный ранее архивный файл изображения.
- Вставьте карту microSD. Нажмите «Игнорировать», если на вашем Mac отображается это окно:
- Если к вам не подключены другие внешние диски, Etcher автоматически выберет карту microSD в качестве целевого устройства. В противном случае нажмите «Выбрать диск» и выберите правильное устройство.
- Нажмите «Прошить!» Ваш Mac может запросить ваше имя пользователя и пароль, прежде чем разрешить Etcher продолжить.
 Etcher займет около 10 минут, чтобы записать и проверить образ, если ваша карта microSD подключена через USB3.
Etcher займет около 10 минут, чтобы записать и проверить образ, если ваша карта microSD подключена через USB3. - После завершения Etcher ваш Mac может сообщить вам, что он не знает, как читать SD-карту. Просто нажмите «Извлечь» и извлеките карту microSD.
Инструкции командной строки
- Пока не вставляйте карту microSD. Ожидание поможет вам узнать правильное имя дискового устройства в шагах ниже.
- Откройте приложение «Терминал»:
- Используйте эту команду, чтобы вывести список всех внешних дисковых устройств, уже подключенных к вашему Mac:
diskutil list external | fgrep '/dev/disk'
Например, если к вашему Mac уже подключен USB-накопитель, результат будет выглядеть примерно так: - Вставьте карту microSD. Нажмите «Игнорировать», если на вашем Mac отображается это окно:
- Используйте ту же команду, что и раньше, для отображения списка внешних дисковых устройств. Новое дисковое устройство в списке — это карта microSD (/dev/disk2 в этом примере):
- Используйте эту команду, чтобы удалить все существующие разделы с карты microSD, чтобы MacOS разрешила вам запись на нее.
 БУДЬТЕ ОЧЕНЬ ВНИМАТЕЛЬНЫ при указании правильного дискового устройства.
БУДЬТЕ ОЧЕНЬ ВНИМАТЕЛЬНЫ при указании правильного дискового устройства.
sudo diskutil partitionDisk /dev/disk1 GPT «Свободное пространство» «%noformat%» 100%
Например: - Используйте эту команду для записи заархивированного образа SD-карты на карту microSD. Обратите внимание на использование /dev/rdisk вместо /dev/disk:
/usr/bin/unzip -p ~/Downloads/jetson_nano_devkit_sd_card.zip | sudo /bin/dd of=/dev/rdiskbs=1m
Например: - Не будет индикации хода выполнения (если вы не просигнализируете с помощью CTRL-t). Когда команда dd завершится, ваш Mac сообщит вам, что не может прочитать карту microSD. Просто нажмите Извлечь:
После того, как карта microSD будет готова, приступайте к настройке комплекта разработчика.
Инструкции для Linux
Образ SD-карты можно записать либо с помощью графической программы, такой как Etcher, либо через командную строку.
Инструкции по травлению
- Загрузите, установите и запустите Etcher.

- Нажмите «Выбрать изображение» и выберите загруженный ранее архивный файл изображения.
- Вставьте карту microSD. Если у вас нет других внешних накопителей, Etcher автоматически выберет карту microSD в качестве целевого устройства. В противном случае нажмите «Изменить» и выберите правильное устройство.
- Нажмите «Прошить!» Ваша ОС может запросить ваше имя пользователя и пароль, прежде чем разрешить Etcher продолжить. Для записи и проверки образа Etcher потребуется 10-15 минут, если ваша карта microSD подключена через USB3.
- После завершения Etcher извлеките SD-карту с помощью приложения «Файлы»:
- Физически извлеките карту microSD из компьютера.
Инструкции командной строки
- Откройте приложение «Терминал», нажав Ctrl + Alt + t .
- Вставьте карту microSD, затем используйте команду, подобную этой, чтобы показать, какое дисковое устройство ей назначено:
dmesg | хвост | awk '$3 == "sd" {print}'В этом примере мы видим, что карта microSD на 16 ГБ была назначена /dev/sda:
- Используйте эту команду для записи заархивированного образа SD-карты на карту microSD:
/usr/bin/unzip -p ~/Downloads/jetson_nano_devkit_sd_card. zip | sudo /bin/dd of=/dev/sd
zip | sudo /bin/dd of=/dev/sdbs=1M status=progress Например: после завершения команды dd извлеките дисковое устройство из командной строки:
sudo eject /dev/sd - Физически извлеките карту microSD из компьютера.
После того, как ваша карта microSD будет готова, перейдите к настройке комплекта разработчика.
После того, как карта microSD будет готова, приступайте к настройке комплекта разработчика.
< Предыдущий шаг Следующий шаг >
< Предыдущий шаг Следующий шаг >
Настройка и первая загрузка
Существует два способа взаимодействия с комплектом разработчика: 1) с подключенным дисплеем, клавиатурой и мышью или 2) в «безголовом режиме» через подключение с другого компьютера.
Первоначальную настройку можно выполнить любым способом.
| Initial setup with display attached | Initial setup in headless mode | |
|---|---|---|
| Monitor, keyboard and mouse | Required | Not required |
| Extra computer | Not required | Required |
| Power options | Можно использовать либо Micro-USB, либо источник питания постоянного тока | Требуется источник питания постоянного тока |
Первоначальная настройка с подключенным дисплеем
Этапы установки
- Разверните подставку для бумаги и поместите ее в коробку с набором для проявки.

- Вставьте карту microSD (с уже записанным на нее образом системы) в слот на нижней стороне модуля Jetson Nano.
- Установите комплект проявителя на подставку для бумаги.
- Включите дисплей компьютера и подключите его.
- Подключите USB-клавиатуру и мышь.
- Подключите блок питания Micro-USB (или см. Руководство пользователя комплекта разработчика Jetson Nano для получения подробной информации об использовании блока питания постоянного тока с цилиндрическим разъемом). Комплект разработчика включится и загрузится автоматически.
Первая загрузка
Зеленый светодиод рядом с разъемом Micro-USB загорится, как только комплект разработчика включится. При первой загрузке комплект разработчика проведет вас через некоторые начальные настройки, в том числе:
- Проверка и принятие программного обеспечения NVIDIA Jetson Лицензионное соглашение с конечным пользователем
- Выбор языка системы, раскладки клавиатуры и часового пояса
- Создание имени пользователя, пароля и имя компьютера
- Выберите размер раздела APP — рекомендуется использовать максимально предложенный размер
После входа в систему
Вы увидите этот экран. Поздравляем!
Поздравляем!
Первоначальная настройка безголового режима
Чтобы завершить настройку, когда к комплекту разработчика не подключен дисплей, вам необходимо подключить комплект разработчика к другому компьютеру, а затем связаться с ним через терминальное приложение (например, PuTTY) для обработки Последовательная связь USB на этом другом компьютере.
Примечание . Для первоначальной настройки без головки требуется, чтобы комплект разработчика питался от блока питания постоянного тока с цилиндрическим разъемом, поскольку для доступа к подсказкам начальной настройки требуется порт Micro-USB.
Этапы установки
- Разверните подставку для бумаги и поместите ее в коробку с набором для проявки.
- Вставьте карту microSD (с уже записанным на нее образом системы) в слот на нижней стороне модуля Jetson Nano.
- Установите комплект проявителя на подставку для бумаги.
- Обратитесь к руководству пользователя комплекта разработчика Jetson Nano, чтобы узнать расположение разъема J48 Power Select и гнезда питания J25.

- Замкните контакты разъема J48 Power Select.
- Подключите другой компьютер к порту Micro-USB комплекта разработчика.
- Подключите источник питания постоянного тока к разъему питания J25. Комплект разработчика включится автоматически.
- Подождите 1 минуту, пока комплект разработчика загрузится.
- На другом компьютере используйте приложение последовательного терминала для подключения через последовательный порт хоста к комплекту разработчика.
Инструкции для Windows
Найдите правильный COM-порт
Предполагая, что вы уже подключили ПК с Windows к порту Micro-USB комплекта разработчика, щелкните правой кнопкой мыши значок «Пуск» Windows и выберите «Диспетчер устройств».
Откройте «Порты (COM и LPT)», чтобы найти номер COM-порта для «Последовательного USB-устройства» (в данном случае «COM 16»)
Дважды щелкните каждую запись последовательного USB-устройства, чтобы проверить его свойства. Перейдите на вкладку «Подробности» и выберите «Идентификаторы оборудования».
 Если вы видите VID 0955 и PID 7020, это последовательное USB-устройство для вашего комплекта разработчика Jetson. Запишите имя COM-порта (в данном примере COM16) для дальнейшего использования.
Если вы видите VID 0955 и PID 7020, это последовательное USB-устройство для вашего комплекта разработчика Jetson. Запишите имя COM-порта (в данном примере COM16) для дальнейшего использования.Откройте COM-порт на PuTTY
PuTTY — одно из наиболее широко используемых терминальных приложений для доступа к последовательным консолям. Вы можете использовать другие терминальные приложения, но если у вас их нет на ПК с Windows, вы можете скачать PuTTY отсюда.
Откройте приложение PuTTY. Когда «Сеанс» выбран на левой панели «Категория», введите имя COM-порта для «Последовательная линия» и «115200» для «Скорость».
Нажмите «Открыть», чтобы подключиться к консоли.
Инструкции для macOS
Найдите устройство tty
Перед подключением к комплекту разработчика Jetson для первоначальной настройки проверьте, какие последовательные устройства уже отображаются на вашем компьютере с macOS.
$ лс /dev/cu.usbmodem* ~$
Подключите компьютер с macOS к порту Micro-USB комплекта разработчика и выполните ту же команду, чтобы узнать, что было недавно добавлено.

~$ ls /dev/cu.usbmodem* /dev/cu.usbmodem14133200001053 ~$
Новое серийное устройство для вашего комплекта разработчика Jetson.
~$ ls -l /dev/cu.usbmodem* crw-rw-rw- 1 корневое колесо 18, 19 2 октября 03:54 /dev/cu.usbmodem14133200001053 ~$
Экранная команда
Экран уже установлен по умолчанию как часть macOS.
Используйте ранее обнаруженное имя устройства в качестве параметра командной строки для команды `screen`.
$ экран sudo /dev/cu.usbmodem14133200001053 115200
Завершить экран
Чтобы завершить сеанс экрана, нажмите C-a + k ( Ctrl + a , затем k ), затем нажмите y для подтверждения.
Инструкции для Linux
Найдите устройство tty
Перед подключением к комплекту разработчика Jetson для первоначальной настройки проверьте, какие последовательные устройства уже отображаются на вашем компьютере с Linux.
$ dmesg | grep --color 'tty'
Подключите компьютер с Linux к порту Micro-USB комплекта разработчика и выполните ту же команду, чтобы узнать, что было добавлено недавно.

$ dmesg | grep --color 'tty' … … [xxxxxx.xxxxxx] cdc_acm 1-5:1.2: ttyACM0: Устройство USB ACM
Новое последовательное устройство предназначено для комплекта разработчика Jetson.
$ ls -l /dev/ttyACM0 crw-rw---- 1 root dialout 166, 0 2 окт 02:45 /dev/ttyACM0
Экранная команда
Установите программу Screen на свой компьютер с Linux, если она уже доступна. Например, используйте эту команду для установки Screen, если вы используете Ubuntu.
$ sudo apt-get install -y экран
Используйте ранее обнаруженное имя устройства в качестве параметра командной строки для команды `screen`.
$ sudo screen /dev/ttyACM0 115200
Завершить экран
Чтобы завершить сеанс экрана, нажмите C-a + k ( Ctrl + a , затем нажмите 904 6 k 9034 .
После подключения к комплекту разработчика нажмите ПРОБЕЛ , если экран начальной настройки не появится автоматически.
Первая загрузка
Зеленый светодиод рядом с разъемом Micro-USB загорится, как только комплект разработчика включится. При первой загрузке комплект разработчика проведет вас через некоторые начальные настройки, в том числе:
- Проверка и принятие программного обеспечения NVIDIA Jetson Лицензионное соглашение с конечным пользователем
- Выбор языка системы, раскладки клавиатуры и часового пояса
- Создание имени пользователя, пароля и имя компьютера
- Выберите размер раздела APP — рекомендуется использовать максимально предложенный размер
После входа в систему
Вы увидите стандартную подсказку командной строки Linux в приложении последовательного терминала. Поздравляем!
< Предыдущий шаг Следующий шаг >
< Предыдущий шаг Следующий шаг >
Следующие шаги
Найти дорогу
- Прочтите Руководство пользователя комплекта разработчика Jetson Nano 031 Многие дополнительные сведения: об оборудовании комплекта разработчика.

- Пояснения ко всем компонентам NVIDIA JetPack, включая инструменты разработчика с поддержкой кросс-компиляции.
- Списки всех прилагаемых образцов и образцов документации.
Проекты и обучение
Комплект разработчика Jetson Nano — это компьютер с искусственным интеллектом для обучения и творчества.
Курсы и сертификация по искусственному интеллекту Jetson
Институт глубокого обучения NVIDIA предлагает практические занятия и сертификацию по искусственному интеллекту для разработчиков, преподавателей, студентов и учащихся на протяжении всей жизни. Получите критические навыки искусственного интеллекта, необходимые для процветания и продвижения по карьерной лестнице. Зарабатывайте сертификаты после прохождения этих бесплатных курсов с открытым исходным кодом. Зарегистрируйтесь сейчас >
Зарегистрируйтесь сейчас >
Ознакомьтесь со страницей Jetson Projects
- Hello AI World
- Начните с глубокого обучения для компьютерного зрения, используя предварительно обученные модели для классификации изображений и обнаружения объектов.
- Ускорение в реальном времени с помощью TensorRT и прямой трансляции с камеры.
- Создайте собственную программу распознавания на C++.
- JetBot — это проект искусственного интеллекта с открытым исходным кодом для разработчиков, студентов и энтузиастов, которые заинтересованы в изучении искусственного интеллекта и создании забавных приложений.
- Его легко настроить и использовать, он совместим со многими популярными аксессуарами.
- Несколько интерактивных учебных пособий покажут вам, как использовать возможности искусственного интеллекта, чтобы научить JetBot следовать за объектами, избегать столкновений и т.


 Эти четыре диска могут быть представлены в опции вариантами HDD-0, HDD-1, HDD-2, HDD-3.
Эти четыре диска могут быть представлены в опции вариантами HDD-0, HDD-1, HDD-2, HDD-3.
 Теперь сохраняем результаты кнопкой «F10» или переходим в раздел БИОСа «Exit» и выбираем «Exit Saving Changes».
Теперь сохраняем результаты кнопкой «F10» или переходим в раздел БИОСа «Exit» и выбираем «Exit Saving Changes». Этот способ не меняет настройки биоса. Обычно
Этот способ не меняет настройки биоса. Обычно