Не могу отформатировать карту микро сд: Как отформатировать карту памяти microSD в Fat32?
Содержание
Выбор памяти для Raspberry Pi
Search Kingston.com
Версия вашего веб-браузера устарела. Обновите браузер для повышения удобства работы с этим веб-сайтом. https://browser-update.org/update-browser.html
янв 2021
microSD
Персональное хранилище
Блог Главная
Компьютеры Raspberry Pi, разработанные благотворительным фондом из Великобритании, покорили весь мир. Первоначальная цель фонда состояла в том, чтобы пробудить интерес молодежи к компьютерам и предоставить возможность развивать свои навыки в программировании и информатике. Raspberry Pi Foundation с 2011 года поставляет недорогие высокопроизводительные одноплатные компьютеры и бесплатное программное обеспечение. Сегодня многие энтузиасты заменяют свои ПК, настраивают игровые ретро-автоматы или даже управляют роботами с помощью компьютеров Raspberry Pi.
Однако, какими бы популярными или расширяющими возможности ни были эти компьютеры, при поставке в них отсутствует ключевой компонент, который есть в большинстве обычных компьютеров. В них нет встроенной памяти.
В них нет встроенной памяти.
Все устройства Raspberry Pi включают разъем для карт памяти SD или microSD, чтобы помочь пользователям решить эту проблему. Первоначальные модели Raspberry Pi «A» и Raspberry Pi «B» поддерживаются SD-карты. Начиная с модели «B+» (2014 г.), требуется карта памяти microSD.
Минимальная необходимая емкость составляет 8 ГБ. По умолчанию Raspberry Pi поддерживает до 32 ГБ памяти, однако для работы с этим устройствами можно отформатировать и большую емкость. Учитывайте, что для установки официальной ОС Raspbian вам понадобится карта microSD емкостью не менее 8 ГБ, тогда как для Raspbian Lite требуется минимум 4 ГБ. Raspbian — это рекомендуемая ОС от Raspberry Pi Foundation, хотя вы можете запускать множество различных операционных систем, включая различные дистрибутивы Linux.
При поиске оптимальной карты памяти SD или microSD выбирайте модель с высоким эксплуатационным ресурсом, которая сможет выдержать большое количество циклов, поскольку вы будете запускать с нее операционную систему. Кроме того, карты, которые могут достигать скорости Class 10 UHS-I 95 МБ/с, обеспечивают легкость хранения и быструю передачу данных.
Кроме того, карты, которые могут достигать скорости Class 10 UHS-I 95 МБ/с, обеспечивают легкость хранения и быструю передачу данных.
Поскольку большинство компьютеров Raspberry Pi имеют несколько портов USB, USB-накопители — отличный вариант для использования с этими устройствами. Они достаточно малы, чтобы их можно было носить в кармане, и обеспечивают портативное хранилище для личных фотографий, музыки, видео и документов.
На большинстве моделей Raspberry Pi есть только порты USB 2.0. Устройства USB 3.0 также можно использовать, но их скорость будет ограничена скоростью интерфейса USB 2.0. По состоянию на июнь 2019 года, модель Raspberry Pi «4 B» включает 2 порта USB 3.0 для более высокой скорости передачи и повышения производительности. С добавлением портов USB 3.0 появился еще один вариант хранилища — использование внешнего жесткого диска. Убедитесь, что у накопителя есть собственное внешнее питание, так как Raspberry Pi не сможет обеспечить достаточно энергии для него.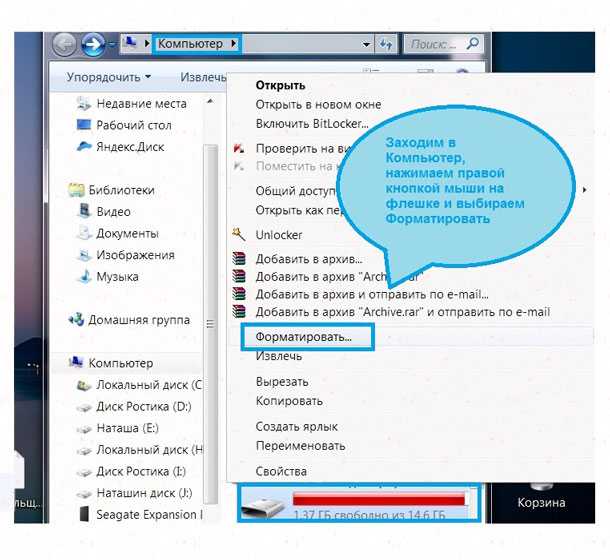
Помимо портативности, USB-накопители предоставляют пользователям Raspberry Pi те же ключевые возможности, что и карты памяти SD и microSD с точки зрения емкости и скорости чтения/записи.
Эти варианты гарантируют, что у вас никогда не закончится место для ваших проектов.
#KingstonIsWithYou
Сортировать по
Product Group — A to Z
No products were found matching your selection
Как эффективно отформатировать SD-карту на Mac
Форматирование SD-карты выполняется быстро и просто. Благодаря Disk Mac Utility. Узнайте полные шаги в этом руководстве на как форматировать SD-карту на Mac эффективно.
Руководство по статьеЧасть 1. Как отформатировать SD-карту на Mac с помощью Дисковой утилитыЧасть 2. Как отформатировать SD-карту на Mac без слота SD-картыЧасть 3. Как отформатировать поврежденную SD-карту на MacЧасть 4. Как освободить место на Mac, чтобы избавиться от SD-карты — Бонусный советЧасть 5.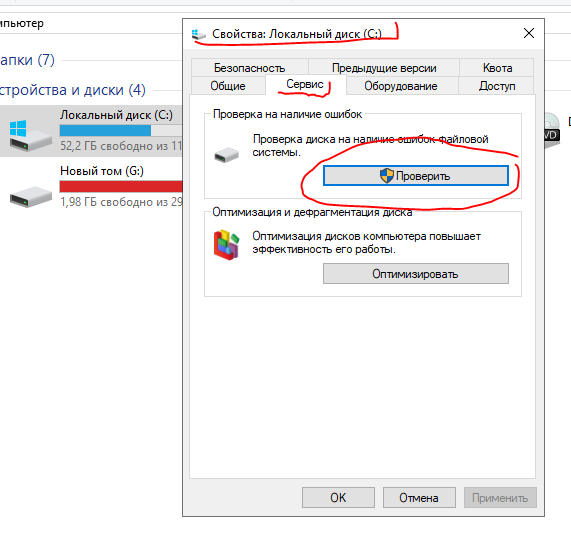 Резюме
Резюме
Часть 1. Как отформатировать SD-карту на Mac с помощью Дисковой утилиты
SD-карты являются очень популярными формами запоминающих устройств, особенно для электроники, таких как смартфоны, зеркалки и многое другое. Эти крошечные устройства хранения данных, подобные чипам, спасают нас каждый день.
Не можете отформатировать SD-карту Mac? Прежде чем вы сможете полностью использовать SD-карту, вам необходимо знать, как сначала отформатировать SD-карту.
В этом уроке мы научим вас как отформатировать SD карту на Mac с помощью Дисковой утилиты. Во-первых, вы должны понимать, что форматирование SD-карты или микро-SD-карты будет стереть все данные сохранено на карте как установленный формат файловой системы для SD-карты.
Чтобы обеспечить безопасность всех ваших файлов, таких как фотографии и видео, скопируйте эти мультимедийные файлы или создайте резервную копию.
Как только вы закончили делать резервные копии, выполните следующие действия как отформатировать SD карту на Mac:
- Подключите SD-карту или карту Micro SD к вашему Mac.
 Убедитесь, что металлические контакты направлены вниз и направлены к вашему компьютеру.
Убедитесь, что металлические контакты направлены вниз и направлены к вашему компьютеру.
Перед установкой SD-карты убедитесь, что ваш Mac поддерживает слот для SD-карт, в противном случае вы можете использовать адаптер SD-карты.
- Запустите Дисковую Утилиту. Вы можете сделать это, перейдя в Finder, затем перейдите в Приложения и выберите Утилиты
- Найдите и выберите свою SD-карту в левой боковой панели.
- На верхней панели инструментов нажмите Стереть
- Создайте имя для SD-карты и выберите формат файловой системы, который вы хотите использовать. Если у вас есть SD-карта с 64GB или больше, выберите ExFAT. Если у вас 32GB или меньше, выберите FAT32. Компьютеры Mac со слотами для карт SD, работающие под управлением OS X 10.6.5 или более поздней версии, могут использовать файловую систему exFAT.
- Дождитесь завершения форматирования и нажмите «Готово».
- Безопасно извлеките свою SD-карту / микро SD, когда закончите.
Не будьте слишком взволнованы, чтобы вытащить SD-карту без безопасного извлечения ее из вашего Mac.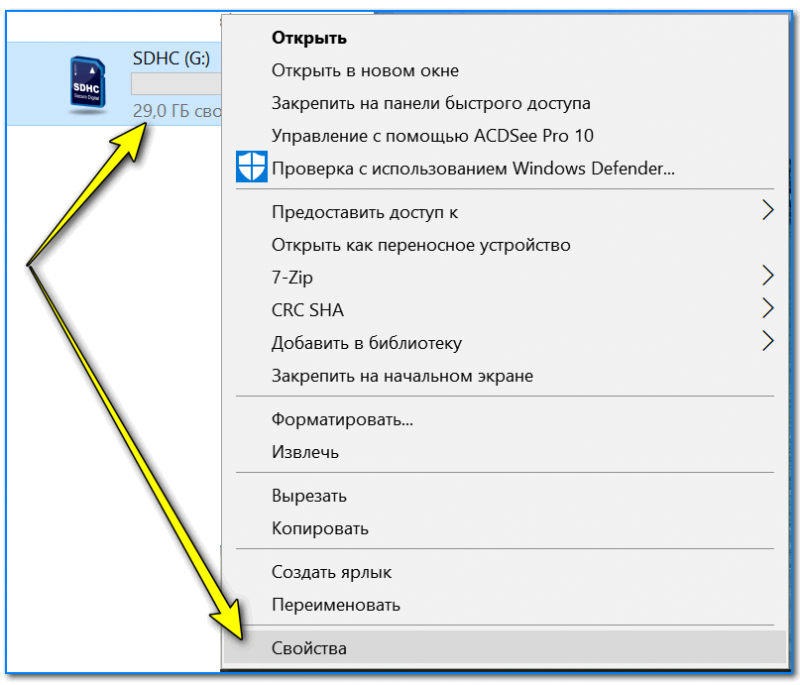 Просто убедитесь, что вы не пропускаете некоторые операции и не вызываете проблем на вашей SD-карте.
Просто убедитесь, что вы не пропускаете некоторые операции и не вызываете проблем на вашей SD-карте.
После безопасного извлечения карты вы можете использовать ее в любых целях, например, на другом устройстве.
Часть 2. Как отформатировать SD-карту на Mac без слота SD-карты
После 2016 в выпусках Mac Book не было слотов для SD-карт, что означало получение дополнительного куска, когда он вам понадобился.
Вы можете приобрести USB-устройство чтения карт SD или адаптер в зависимости от вашего устройства Mac. Цена колеблется от $ 7- $ 30.
Когда у вас есть готовый картридер, вы можете следовать тому же руководству, указанному в первой части статьи, чтобы отформатировать SD-карту без слот для карт памяти SD.
Как выбрать правильный формат файловой системы
Mac поддерживает стандарты SD 1.x, 2.x и 3.x. Ваш слот для SD-карты должен работать с:
- От 4MB до 2GB — стандартные SD
- MMC (мультимедийные карты)
- 4GB / 32GB — SDHC (защищенная цифровая высокая емкость)
- От 4GB до 2TB — SDXC
- UHS ‑ II — до 2TB только для iMac Pro
Устройство также поддерживает адаптеры SD-карт для MiniSD, MicroSD и даже более высокой плотности, включая MiniSDHC и MicroSDHC.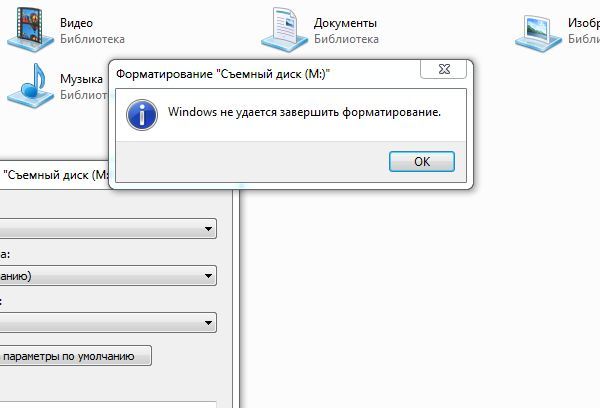
Каждый носитель SD имеет разную скорость передачи. Вы можете проверить с пакетом, чтобы определить скорость передачи вашей SD-карты. Настольные компьютеры Mac имеют более высокую скорость передачи, с которой вы можете проверить это:
- Нажмите меню Apple
- Перейти к Об этом Mac
- Нажмите Системный отчет
Ноутбуки Mac, с другой стороны, используют шину USB для связи со слотом для карты SD с максимальной скоростью до 480Mbit / s.
Часть 3. Как отформатировать поврежденную SD-карту на Mac
Иногда мы не можем избежать того, что SD-карты могут быть повреждены по разным причинам. Независимо от причин, вы можете отформатировать поврежденную SD-карту Mac, выполнив следующие действия:
- Вставьте SD-карту в слот для карты или адаптер.
- Откройте Дисковую Утилиту. Вы также можете запустить его, дважды щелкнув его значок или перейдя в папку «Утилиты» в разделе «Приложения».
- На верхней панели инструментов нажмите «Первая помощь».
 Вы можете нажать кнопку Показать подробности, чтобы узнать, как Дисковая утилита восстановит вашу SD-карту.
Вы можете нажать кнопку Показать подробности, чтобы узнать, как Дисковая утилита восстановит вашу SD-карту. - Нажмите на кнопку «Восстановить диск» в правом нижнем углу.
- Подождите, пока Дисковая утилита не завершит восстановление. Вы можете видеть заполнение экрана прогресса слева направо
- Выйдите из Дисковой утилиты, как только индикатор выполнения заполнится полностью.
- Перетащите значок SD-карты с рабочего стола в папку «Корзина» и подождите, пока он не исчезнет.
- Осторожно извлеките SD-карту из слота.
Опять же, правильно отсоедините SD-карту от вашего Mac, потому что иногда неосторожная ошибка может привести к повреждению карты.
Хорошо, что ваша Дисковая утилита предлагает широкий спектр функций, включая восстановление структуры SD-карты. Теперь вы можете использовать SD-карту по своему усмотрению после ее восстановления.
Часть 4. Как освободить место на Mac, чтобы избавиться от SD-карты — Бонусный совет
Возможно, вам придется купить SD-карту, потому что на вашем Mac недостаточно места.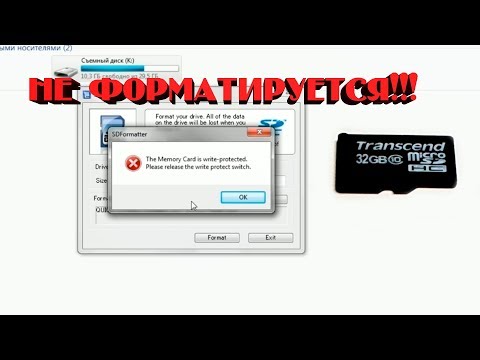 На самом деле, вам вообще не нужно этого делать.
На самом деле, вам вообще не нужно этого делать.
Здесь я порекомендую вам мощный инструмент под названием iMyMac PowerMyMac это может помочь вам найти и удалить все ненужные файлы на вашем Mac, чтобы освободить и сэкономить много места.
Просто выполните несколько простых шагов, чтобы освободить место с PowerMyMac всего за несколько кликов:
Получите бесплатную пробную версию прямо сейчас!
- Бесплатно загрузите PowerMyMac на свой Mac, затем установите и запустите его.
- Выберите модуль Master Scan.
- Разрешить ему сканировать ваш Mac для всех видов нежелательных файлов.
- Просмотрите результаты сканирования и выберите ненужные файлы для удаления.
- Нажмите кнопку «Очистить», чтобы удалить эти файлы.
- Подождите несколько секунд, процесс очистки будет завершен.
Как импортировать медиафайлы с SD-карты на Mac
Теперь на вашем Mac достаточно места. SD-карты содержат много фотографий и видео, особенно при использовании в смартфонах. Если вы владеете им и хотите импортировать его на свой Mac, вы можете сделать следующее:
Если вы владеете им и хотите импортировать его на свой Mac, вы можете сделать следующее:
- Установите SD-карту в гнездо для карты или в устройство чтения SD-карт.
- Перейдите в Фото и нажмите Файл, а затем выберите Импорт
- Тщательно выберите фотографии и видео, которые вы хотите перенести, и нажмите «Обзор для импорта». Вы также можете выбрать Импортировать все новые фотографии, если хотите.
- Нажмите «Импортировать в» и установите местоположение файла.
- Назовите папку и продолжайте импортировать медиа файлы при необходимости
- После передачи всех фотографий и видеороликов вы можете удалить мультимедийное содержимое на SD-карте. (* Необязательный шаг)
- Безопасное извлечение SD-карты после использования
В противном случае, если у вас есть устройство iOS, вы можете просто включить резервное копирование iCloud или использовать iTunes для синхронизации фотографий.
Часть 5. Резюме
Мы только что закончили учебник по как отформатировать SD карту на Mac с помощью Дисковой утилиты. Вы также можете загрузить стороннее программное обеспечение для форматирования вашей SD-карты, но это идет с ценой.
Вы также можете загрузить стороннее программное обеспечение для форматирования вашей SD-карты, но это идет с ценой.
Я надеюсь, что вы узнали много важных вещей, таких как восстановление поврежденной SD-карты и даже понимание различных форматов файловой системы SD, поддерживаемых вашим компьютером.
Мы даже дали несколько советов о том, как освободить место на Mac, чтобы избавиться от SD-карты с помощью iMyMac PowerMyMac, Он имеет бесплатную пробную версию для вас, чтобы попробовать его мощные функции, теперь вы можете скачать его ниже.
Вы также можете поделиться этим с друзьями, чтобы они тоже могли выучить полезные советы и рекомендации на вашем Mac!
Fix Can’t Format SD Card Error — Полное пошаговое руководство
🕔 6 минут чтения
Форматирование SD-карты становится важным во многих случаях, таких как повреждение SD-карты, изменение файловой системы и т. д. Но что, если ваша SD-карта показывает ошибка форматирования? В этой статье вы узнаете, почему ваша SD-карта показывает ошибку «Невозможно форматировать» и как вы можете исправить это бесплатно. Также узнайте, как восстановить данные с SD-карты, показывающие ошибку форматирования, с помощью Remo Recover.
Также узнайте, как восстановить данные с SD-карты, показывающие ошибку форматирования, с помощью Remo Recover.
«Не удается отформатировать SD-карту» — загадочная раздражающая ошибка. В большинстве случаев довольно сложно установить причину ошибки; SD-карта может быть повреждена или испорчена. Как решить такую проблему, если вы не можете отформатировать ее, SD-карта бесполезна. Поэтому мы представляем вам этот исчерпывающий контент о том, как исправить ошибку « Невозможно отформатировать SD-карту »на Mac и Windows.
Примечание: При более тщательном исследовании было обнаружено, что эта ошибка формата более распространена в SD-картах Sandisk Ultra 64 ГБ . Даже пользователи SanDisk могут идеально использовать эту статью, чтобы исправить ошибку.
Содержание:
- Как восстановить данные с SD-карты с сообщением о невозможности форматирования?
- Как исправить ошибку «Карта Micro SD не может форматироваться»?
- Fix SD-карта не форматируется на камере.

- Исправьте SD-карту, которую невозможно отформатировать на Mac или Android.
Почему я не могу отформатировать SD-карту?
«Почему я не могу отформатировать SD-карту на своем компьютере, камере или телефоне?»
Невозможно отформатировать ошибку SD-карты не только для вашего компьютера, но и для других устройств, таких как Android-смартфоны, цифровые камеры (включая DSLR), камеры GoPro и т. д. Некоторые из наиболее распространенных причин этой ошибки: следует:
- Карта памяти защищена от записи
- Карта памяти сильно повреждена
Если ваша SD-карта защищена от записи, вы не можете вносить в нее какие-либо изменения. Это также включает в себя форматирование SD-карты. Однако вы можете отключить защиту от записи, опустив ползунок в углу SD-карты и начав форматирование SD-карты на Mac или Windows.
Но, если ошибка вызвана повреждением SD-карты, то вашим первым приоритетом должно быть восстановление данных SD-карты. Когда вы форматируете SD-карту, это означает монтирование новой файловой системы, которая отслеживает хранилище на вашей SD-карте. Но если ваш SD сильно поврежден, он достигнет такой степени, что даже не сможет смонтировать файловую систему. Это ясно указывает на то, что повреждение или повреждение являются причиной того, что ваша SD-карта не отформатирована. И в такие моменты вы не можете получить доступ ни к SD-карте, ни к сохраненным на ней данным.
Когда вы форматируете SD-карту, это означает монтирование новой файловой системы, которая отслеживает хранилище на вашей SD-карте. Но если ваш SD сильно поврежден, он достигнет такой степени, что даже не сможет смонтировать файловую систему. Это ясно указывает на то, что повреждение или повреждение являются причиной того, что ваша SD-карта не отформатирована. И в такие моменты вы не можете получить доступ ни к SD-карте, ни к сохраненным на ней данным.
«Учитывая тот факт, что SD-карты в основном используются в камерах или мобильных телефонах, на них хранятся самые важные воспоминания, а не только данные. По этой причине восстановление файлов с поврежденных SD-карт становится приоритетом перед исправлением».
SD-карта показывает ошибку не удается отформатировать — Как восстановить данные с нее?
Загрузите Remo Recover, лучшую программу для восстановления SD-карт. С более чем 15 миллионами загрузок Remo является одним из надежных инструментов восстановления данных на современном рынке. Это программное обеспечение работает с алгоритмами глубокого сканирования для безопасного восстановления данных с сильно поврежденных, отформатированных или нечитаемых карт micro SD, SDHC/SDXC и т. д.
Это программное обеспечение работает с алгоритмами глубокого сканирования для безопасного восстановления данных с сильно поврежденных, отформатированных или нечитаемых карт micro SD, SDHC/SDXC и т. д.
Действия по восстановлению данных с SD-карты с сообщением о невозможности форматирования Ошибка
1. Загрузите и установите Remo Recover и запустите процесс восстановления
2. Нажмите на SD-карту, на которую вы хотите восстановить данные, и нажмите Кнопка сканирования
Примечание. Если ваша SD-карта не обнаружена, используйте параметр Не удается найти диск , чтобы легко получить их, и выберите SD-карту для сканирования
3. Инструмент автоматически инициирует Быстрое сканирование . с последующим глубоким сканированием. Вы можете восстановить данные одновременно, пока Deep Scan запущен, пройдя Dynamic Recovery View
4. Нажмите на файлы, которые вы хотите восстановить с SD-карты, и нажмите Recover
Нажмите на файлы, которые вы хотите восстановить с SD-карты, и нажмите Recover
5. Вы сможете Preview восстановить восстановленные файлы
6. Нажмите на опцию Сохранить , чтобы сохранить восстановление
Как исправить ошибку «Карта Micro SD не может форматироваться»?
Как упоминалось ранее, двумя основными причинами этой ошибки являются SD-карты, защищенные от записи, и серьезно поврежденные SD-карты. Ниже приведены инструкции по устранению этой ошибки.
Разблокировать карту Micro SD
Карта micro SD заблокирована — это один из терминов, используемых для обозначения SD-карты с защитой от записи. Как обсуждалось ранее, когда карта micro SD заблокирована или защищена от записи, вы не можете вносить какие-либо изменения, поскольку она работает в режиме только для чтения. Вы можете отключить защиту от записи на SD-карте, чтобы исправить ошибку.
SD-карта может быть серьезно повреждена из-за
- поврежденных секторов высокого уровня (Здесь вы можете узнать больше о неисправимых секторах)
- Тяжелая вирусная инфекция
Лучший способ исправить SD-карту, которая не форматируется, — это принудительно отформатировать SD-карту с помощью CMD.
Как принудительно отформатировать SD-карту?
Откройте командную строку, щелкнув правой кнопкой мыши Пуск > Командная строка (Администратор) или выполните поиск cmd из Пуск .
- Тип: diskpart для запуска утилиты DiskPart .
- Введите: list disk и нажмите Enter
- Тип: выберите диск 1 и нажмите Enter ( Замените 1 на номер диска вашей SD-карты )
- Введите: очистите и нажмите Enter
- Введите: создайте основной раздел и нажмите Enter
- Тип: выберите диск 1 и нажмите Enter ( Замените 1 на номер диска SD-карты )
- Тип: активный, чтобы активировать раздел SD-карты
- Введите: format fs = NTFS или format fs = fat32 и нажмите Enter
- Тип: присвоить букву = F
- После этого введите exit, чтобы завершить процесс.

После принудительного форматирования SD необходимо исправить поврежденные сектора с помощью CHKDSK на SD-карте.
Примечание: Diskpart может помочь вам освободить место на USB-накопителе. Нажмите здесь, чтобы узнать о других способах восстановления емкости USB-накопителя.
CHKDSK Форматировать SD-карту
CHKDSK — одна из самых известных утилит для Windows, которая поможет вам исправить все поврежденные сектора, которые существуют на вашей SD-карте. Ниже приведены инструкции о том, как это сделать.
- Щелкните правой кнопкой мыши Пуск, чтобы выбрать Командная строка (администратор) , или щелкните Пуск и введите: cmd > щелкните exe , чтобы вызвать командную строку.
- Войдите в систему как администратор и введите : chkdsk E: /f /r и нажмите Enter; (Замените E: на букву диска вашей SD-карты SanDisk)
- Дождитесь завершения процесса (время процесса может варьироваться в зависимости от размера SD-карты)
- Выйдите из CMD и войдите в Инструмент управления дисками , найдите SD-карту, щелкните ее правой кнопкой мыши и выберите Форматировать том
- Сбросьте файловую систему и букву диска SD-карты, нажмите OK, чтобы подтвердить действие форматирования
Оба вышеупомянутых метода можно использовать на SD-картах всех марок, таких как SanDisk , Sony , Kingston , Transcend и т. д. Он также работает со всеми форматами SD-карт, такими как Micro SD , SD , SDHC 90 1 , SDHC , ,
д. Он также работает со всеми форматами SD-карт, такими как Micro SD , SD , SDHC 90 1 , SDHC , ,
Fix SD-карта не форматируется в камере
Как правило, когда вы вставляете Sandisk Ultra 64GB в камеру, вам может быть предложено отформатировать SD-карту. Это исправит любые ошибки, несовместимые с файловой системой. Однако в данном конкретном случае даже это не исправит ошибку.
Даже для исправления ошибки, что SD-карта не форматируется на камере, вам нужно использовать методы, указанные выше. При подключении к компьютеру или ноутбуку убедитесь, что вы используете исправно работающий адаптер SD-карты или устройство чтения карт памяти.
Исправление SD-карты, которую невозможно отформатировать на Mac или Android
Вы можете использовать те же методы, упомянутые выше, для исправления SD-карты, которая не читается или не форматируется на Android. Кроме того, мы рекомендуем вам убедиться, что вы сделали резервную копию, прежде чем форматировать Sandisk Ultra 64GB MicroSD на своем телефоне Android. В случае с Mac нет конкретного исправления, кроме разблокировки SD-карты или отключения защиты от записи на Mac. Тем не менее, наиболее важным аспектом, о котором следует помнить, является восстановление данных с SD перед их исправлением. Remo Recover также доступен на Mac. Следовательно, вы даже можете загрузить Remo на свой Mac и успешно восстановить данные с него.
В случае с Mac нет конкретного исправления, кроме разблокировки SD-карты или отключения защиты от записи на Mac. Тем не менее, наиболее важным аспектом, о котором следует помнить, является восстановление данных с SD перед их исправлением. Remo Recover также доступен на Mac. Следовательно, вы даже можете загрузить Remo на свой Mac и успешно восстановить данные с него.
Наконец, если вы не можете исправить ошибку, это означает, что ваша SD-карта не может быть исправлена. Если ваша SD-карта все еще находится на гарантийном сроке, лучше обратитесь к производителю и заявите об обмене карты памяти. Но не забудьте восстановить данные с SD-карты на Mac перед ее заменой.
Джон Харрис
Старший редактор, контент-аналитик и поклонник исключительного обслуживания клиентов. Джон разрабатывает и публикует учебные и информационные материалы по управлению разделами, исправлениям Windows, управлению данными и устранению неполадок компьютеров.
Будучи штатным специалистом по восстановлению данных, Джон делится исключительными знаниями и сообщениями в блогах о потере данных и восстановлении данных на любом устройстве хранения. Обладая более чем 8-летним опытом написания статей для восстановления данных для компьютеров Mac OS и Windows OS, он является заядлым учеником, который всегда хочет отполировать и упростить процесс восстановления данных. Джон проводит свободное время, играя в шахматы и читая научно-фантастические романы.
Обладая более чем 8-летним опытом написания статей для восстановления данных для компьютеров Mac OS и Windows OS, он является заядлым учеником, который всегда хочет отполировать и упростить процесс восстановления данных. Джон проводит свободное время, играя в шахматы и читая научно-фантастические романы.
Статьи: 520
SD-карта
не форматируется? 100% эффективные методы
Вы уже давно пытаетесь отформатировать SD-карту, но каждый раз при попытке появляется сообщение «SD-карта не форматируется» или процесс не может быть завершен. Вы начинаете расстраиваться, особенно потому, что вам нужно использовать эту карту для предстоящего проекта. Что происходит и как это исправить? Вот полное руководство.
Почему я не могу отформатировать SD-карту?
Прежде чем мы углубимся в решение проблемы «карта micro sd не форматируется», важно знать, что затрудняет форматирование SD-карты. Есть несколько потенциальных причин «почему SD-карта не форматируется». Вот причины, по которым вы не можете отформатировать SD-карту.
SD-карта защищена от записи
В некоторых случаях возможно, что SD-карта заблокирована, и перед форматированием ее необходимо разблокировать. SD-карту с включенной защитой от записи невозможно ни отформатировать, ни даже использовать. Мы обсудим исправление, если у вас есть SD-карта с защитой от записи.
SD-карта заражена вирусом
Другой причиной проблемы «Sd-карта не форматируется» является вирус или вредоносное ПО, которые пришли с данными, сохраненными на SD-карте. Мощные вирусы и вредоносное ПО на SD-карте не позволяют Windows распознать ее; следовательно, ошибка «Sd-карта не форматируется» возникает всякий раз, когда вы пытаетесь ее отформатировать.
SD-карта физически повреждена
Компьютеру или любому другому устройству необходимо считать данные с золотистого чипа на обратной стороне SD-карты. Если он поврежден, Windows, вероятно, не распознает его или может вызвать ошибку, что карта micro sd не будет форматирована.
На SD-карте имеются сбойные сектора
SD-карты обычно портятся из-за сбойных секторов, что затрудняет распознавание окном их типа и чтение/запись данных на них. Однако не паникуйте, если вы столкнулись с проблемой поврежденного сектора на SD-карте. Мы поделимся методами, чтобы это исправить.
Однако не паникуйте, если вы столкнулись с проблемой поврежденного сектора на SD-карте. Мы поделимся методами, чтобы это исправить.
Как исправить SD-карту, которая не форматируется?
Существует множество причин, по которым SD-карта не форматируется. Но вам не нужно беспокоиться, так как есть много эффективных способов, которые помогут вам их исправить. Просто следуйте моим нижеприведенным методам.
1. Форматирование SD-карты с помощью управления дисками Windows
Одним из самых быстрых и распространенных способов форматирования SD-карты, которым пользуется большинство людей, является Window Explorer. Однако, если это не сработает, второй, продвинутый способ сделать это — использовать управление дисками Windows.
Выполните следующие действия, чтобы отформатировать SD-карту с помощью управления дисками Windows.
- 1. Щелкните правой кнопкой мыши значок Мой компьютер/Мой компьютер и выберите Управление. Выберите «Управление дисками» в меню слева и найдите SD-карту среди показанных дисков.

- Щелкните правой кнопкой мыши SD-карту и выберите параметр «Формат». Выберите параметры форматирования FAT32, NTFS или exFAT. Также отметьте галочкой «Выполнить быстрое форматирование» и нажмите «ОК».
Это должно немедленно отформатировать SD-карту. Однако, если это не сработает, вы можете перейти к следующему способу «как исправить SD-карту, которая не форматируется».
2. Используйте Diskpart для очистки и форматирования SD-карты, которая не форматируется
Существует несколько способов форматирования SD-карты в Windows. Если вы не можете решить проблему «форматировать SD-карту, которая не форматируется», попробуйте очистить ее с помощью Diskpart. Для этого выполните следующие действия.
- 1. Запустите окно запуска, одновременно нажав клавиши Windows + R.
- 2. Введите «cmd» в окне запуска и нажмите Enter. Он должен запустить окно командной строки.
- 3.
 Введите или скопируйте и вставьте команду Diskpart в командную строку, чтобы запустить ее.
Введите или скопируйте и вставьте команду Diskpart в командную строку, чтобы запустить ее. - 4.Далее введите список дисков, чтобы отобразить диски на компьютере.
- 5. Введите конкретный диск вашей SD-карты, как показано на изображении ниже. В нашем случае это был диск 2.
- 6.Затем запустите команду «Очистить», чтобы стереть все данные, хранящиеся на SD-карте.
- 7.Создайте раздел памяти, выполнив команду Create Partition Primary.
- 8. Введите формат fs=ntfs или формат fs=fat32, чтобы отформатировать раздел и закрыть окно после завершения процесса. Вот и все.
3. Измените букву диска и пути, чтобы исправить ошибку, при которой карта Micro SD не форматируется
Чтобы отформатировать SD-карту, она должна отображаться и распознаваться Windows. Однако иногда буква диска SD-карты конфликтует с другими дисками и, следовательно, вызывает проблему «Карта micro SD не форматируется». Чтобы исправить это, измените букву диска и пути, чтобы исправить это.
Однако иногда буква диска SD-карты конфликтует с другими дисками и, следовательно, вызывает проблему «Карта micro SD не форматируется». Чтобы исправить это, измените букву диска и пути, чтобы исправить это.
Вот шаги для этого.
- 1. Щелкните правой кнопкой мыши Мой компьютер и выберите Управление.
- 2. Выберите «Управление дисками» в следующем окне и найдите SD-карту.
- 3. Щелкните правой кнопкой мыши диск SD-карты и выберите «Изменить букву диска или путь».
- 4. Повторно выберите другую букву диска для вашей SD-карты и нажмите кнопку OK.
Если этот метод не решает проблему, не теряйте надежды. Есть еще способ это исправить. Перейдите к следующему исправлению, чтобы решить эту проблему.
4. Удаление защиты от записи на SD-карту
Если на SD-карте есть защита от записи, ее нельзя использовать или форматировать. Считайте, что это заблокированная SD-карта, и для того, чтобы отформатировать SD-карту с защитой от записи. Когда вы пытаетесь отформатировать такую SD-карту, это приводит к проблеме «sd-карта не форматируется». Вам нужно будет разблокировать его или снять с него защиту от записи.
Когда вы пытаетесь отформатировать такую SD-карту, это приводит к проблеме «sd-карта не форматируется». Вам нужно будет разблокировать его или снять с него защиту от записи.
Вот шаги по снятию защиты от записи SD-карты.
- 1. Щелкните правой кнопкой мыши меню «Пуск», выберите PowerShell (Admin) или выполните поиск в командной строке и запустите ее.
- 2. После запуска командной строки или Powershell введите команду Diskpart, чтобы получить доступ к утилите, обеспечивающей доступ к дискам на компьютере.
- 3.Далее введите list disk и запустите его, чтобы отобразить все диски, доступные на компьютере.
- 4. Найдите номер/букву дисковода SD-карты на своем компьютере и введите следующую команду select disk [НОМЕР ДИСКА].
- 5. Наконец, запустите эту команду с атрибутами диска только для чтения, и все. Теперь вы сможете нормально использовать SD-карту и отформатировать ее, не сталкиваясь с проблемой «SD-карта не форматируется».

5. Отформатируйте SD-карту, которая не будет форматироваться, с помощью CMD
Как упоминалось выше, существует несколько способов форматирования SD-карты, кроме использования Windows Explorer. Если вы по-прежнему не можете отформатировать SD-карту с помощью упомянутых выше методов, попробуйте сделать это с помощью CMD, которая реализует принудительное форматирование.
Вот шаги по форматированию SD-карты с помощью CMD.
- 1.Подключите SD-карту к компьютеру и запишите букву диска SD-карты на вашем компьютере.
- 2. Откройте командную строку, выполнив поиск в меню «Пуск».
- 3. Скопируйте и вставьте следующую команду в cmd «chkdsk h: /f». Буква H в команде обозначает букву диска SD-карты; вы должны ввести тот, который показан на вашем компьютере.
- 4. Это должно исправить поврежденные сектора и ошибки повреждения файлов на вашей SD-карте. После запуска этой команды «карта micro sd не форматирует» проблема должна быть исправлена, и вы можете приступить к ее форматированию.

6. Форматирование SD-карты с помощью SD Card Formatter
SD-карты — это удобный способ хранения данных, но форматирование SD-карт может вызвать затруднения у тех, кто не привык с ними работать. Несколько инструментов могут помочь вам отформатировать SD-карту, и важно использовать правильный инструмент для работы.
Вот два сторонних инструмента, которые вы можете использовать для решения проблемы «SD-карта не форматируется».
- 1. Программа форматирования карт памяти SD.
- 2.EaseUS CleanGenius
Дополнительный совет: как восстановить файлы с SD-карты, которая не форматируется
К счастью, если вы можете решить проблему «sd-карта не форматируется» и потерять некоторые файлы на SD-карте, вам могут помочь несколько профессиональных инструментов. Одним из популярных среди всех является StarzSoft Data Recovery, который предлагает быстрый процесс восстановления удаленных или потерянных данных с любого устройства с удобным интерфейсом. Это лучший инструмент, если у вас нет технических знаний о компьютере.
Это лучший инструмент, если у вас нет технических знаний о компьютере.
Скачать бесплатно Безопасная загрузка
Вот шаги для восстановления потерянных данных с SD-карты.
- 1. Загрузите Starzsoft Data Recovery с официального сайта и установите его на свой компьютер. Запустите его и подключите SD-карту к компьютеру.
- 2. Выберите накопитель SD-карты в главном интерфейсе программы и нажмите «Далее».
- 3.Программа начнет глубокое сканирование SD-карты для восстановления потерянных/удаленных файлов. Вы можете приостановить или возобновить его в любое время.
- 4.После завершения сканирования программа покажет восстановленные файлы. Найдите потерянные файлы через файлы и выберите их.
- 5.Нажмите кнопку Восстановить и выберите путь восстановления для сохранения восстановленных файлов. Вот и все.
Подведение итогов
В этом руководстве мы поделились наиболее эффективными методами решения проблемы «sd-карта не форматируется».

 Убедитесь, что металлические контакты направлены вниз и направлены к вашему компьютеру.
Убедитесь, что металлические контакты направлены вниз и направлены к вашему компьютеру.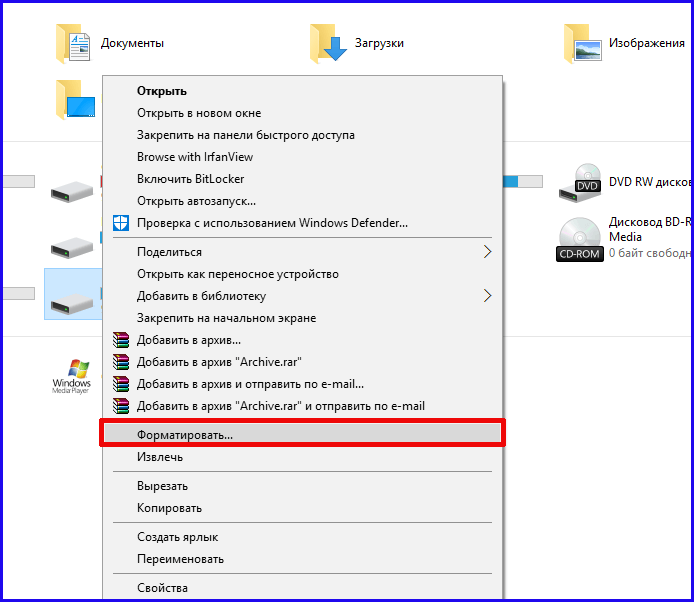 Вы можете нажать кнопку Показать подробности, чтобы узнать, как Дисковая утилита восстановит вашу SD-карту.
Вы можете нажать кнопку Показать подробности, чтобы узнать, как Дисковая утилита восстановит вашу SD-карту.
