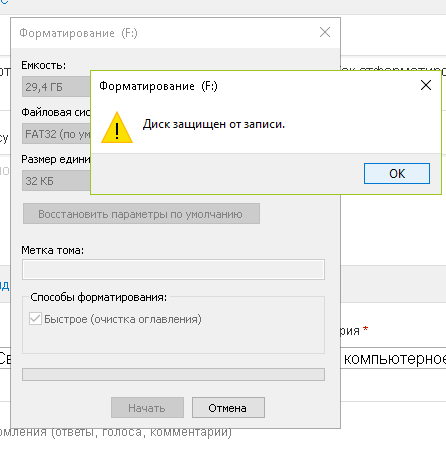Не могу отформатировать флешку пишет диск защищен от записи transcend: Диск защищен от записи | Transcend, Microsd, Sandisk
Содержание
Восстановление данных с флешки, жесткого диска
Восстановление данных — это извлечение информации из запоминающих устройств (таких как жесткий диск или флешка) в тех случаях, когда обычным способом прочитать её невозможно.
Необходимость восстановления может возникнуть, когда файлы были лишь отмечены как удалённые, но продолжают храниться на жёстком диске или флеш-накопителе до того момента, когда будут перезаписаны. Сегодня существует два основных метода восстановления данных. Программно-аппаратный способ применяется в тех случаях, когда программный метод не дает положительного результата.
Программный способ представляет собой восстановление файлов без физического вмешательства в структуру накопителя, модулей служебной информации и работу его микропрограммы. Способ применяется в случае сохранения работоспособности накопителя при утрате доступа к данным, хранящимся на нём.
Причиной этого может быть удаление информации, форматирование логических дисков, некорректное вмешательство в логическую геометрию накопителя, полное или частичное нарушение файловой системы с информацией о размещении данных на накопителе. Восстановление информации можно провести с помощью множества программ, в т.ч. и бесплатных.
Восстановление информации можно провести с помощью множества программ, в т.ч. и бесплатных.
Файловая система требует восстановления структуры при форматировании логического диска или его раздела. При этом атрибуты и структура данных не нарушаются, однако изменяется или приводится к начальному состоянию информация о располагаемых на данном накопителе данных. «Быстрое форматирование» производит только малую часть обновления файловой таблицы, при этом остается часть служебных записей, которую необходимо лишь интерпретировать для прочтения данных в нужном порядке.
При полном форматировании может обновиться вся файловая таблица, поэтому восстановить структуру папок и файлов возможно не всегда. При восстановлении данных с отсутствующей информацией о структуре можно воспользоваться восстановлением файлов по сигнатурам. В случае повреждения файловой системы в результате неисправности носителя или программного сбоя, часть информации можно будет восстановить программами для восстановления удаленных данных. Успех процесса зависит от объема повреждений.
Успех процесса зависит от объема повреждений.
Во время удаления данных, информация физически остается на накопителе (будь то flash карта или hdd), однако в файловой системе она более не отображается, а место на носителе, где она располагалась ранее, помечается в качестве свободного и готового к записи новых данных. В этом случае изменяются атрибуты файлов, а при записи в раздел логического диска может произойти полное или частичное замещение помеченных удаленными данных.
Подобные файлы могут быть прочитаны и восстановлены вместе со своими атрибутами с помощью прочтения служебных записей файловой системы. Существуют не только программы для восстановления удаленных данных, но и комплексные решения, в которых восстановление таких данных является лишь одной из функций. Однако существуют и специальные программы для уничтожения данных — «шредеры». После их правильного использования восстановление любых данных становится невозможным.
«Disk Is Write Protected»: Ошибка записи на USB флешку
В некоторых случаях при попытку скопировать файлы на USB диск / флешку, пользователь может получить уведомление, что его флешка защищена от записи ‘The disk is write protected‘. В этой инструкции разберемся, как снять защиту от записи на USB диск / флешку в Windows 10 (методики применимы и для предыдущих версий Windows).
В этой инструкции разберемся, как снять защиту от записи на USB диск / флешку в Windows 10 (методики применимы и для предыдущих версий Windows).
Причин, по которым USB флешка может оказаться защищенной от записи может быть несколько: начиная от настроек безопасности системы, заканчивая физическим повреждением носителя.
Как, собственно, выглядит проблема: попытке записать файлы на USB флешку или SD карту памяти появляется ошибка
The disk is write protected.
Remove the write-protection or use another disk
Диск защищен от записи.
Снимите защиту или воспользуйтесь другим диском.
В результате скопировать что-то на такую флешку или создать новые файлы / папки становится невозможным.
Рассмотрим наиболее распространенные варианты отключения защиты от записи.
Содержание:
- Lock переключатель
- Ключ WriteProtect в реестре
- Атрибут Readonly USB диска
- Защита от записи на диск через групповые политики
- Повреждение файловой системы
- Утилита для флешек Transcend
- Флешка физически испорчена
Lock переключатель
На некоторых флешках или SD картах памяти (как правило, на старых) есть специальный физический переключатель, позволяющий заблокировать возможность записи на устройство. Смысл этого переключателя – предоставление возможности пользователю заблокировать запись на флешку при использовании ее на публичных компьютерах, защищаясь тем самым от проникновения вирусов. Проверьте, есть ли на вашем USB диске такой переключатель и переведите его в состояние Off (Unlock).
Смысл этого переключателя – предоставление возможности пользователю заблокировать запись на флешку при использовании ее на публичных компьютерах, защищаясь тем самым от проникновения вирусов. Проверьте, есть ли на вашем USB диске такой переключатель и переведите его в состояние Off (Unlock).
Ключ WriteProtect в реестре
Еще один механизм, позволяющий включить защиту от записи на USB устройства, управляется через системный реестр. Чтобы отключить защиту от записи:
- Запустите редактор реестра: exe
- Перейдите в раздел HKEY_LOCAL_MACHINE\SOFTWARE\Policies\Microsoft\Windows\RemovableStorageDevices\{53f5630d-b6bf-11d0-94f2-00a0c91efb8b}
- Найдите параметр с именем Deny_Write (тип DWORD) и измените его значение на 0.
- Затем перейдите в раздел HKEY_LOCAL_MACHINE \ SYSTEM \ CurrentControlSet\Control\StorageDevicePolicies
- Найдите параметр WriteProtect и также измените его значение на 0.

Совет. Если указанная ветка или параметр отсутствует, создайте их вручную.
- Перезагрузите компьютер и проверьте, удастся ли записать данные на USB диск
Атрибут Readonly USB диска
Если предыдущие способы не помогли, проверьте, не установлен ли для USB диска атрибут readonly. Для этого:
- Откройте командную строку с правами администратора
- Выполните команду:
Diskpart - Выведите список дисков командой:
list disk - Найдите в списке свой USB диск и запомните его номер. В нашем примере: Disk 1
- Выберем его командой:
select disk 1
.Примечание. Если появится ошибка “DiskPart has encountered an error: The request could not be performed because of an I/O device error. See the System Event Log for more information», это скорее всего говорит о том, что флешка физически повреждена, и программно что-то сделать с ней не удастся.

- Проверим текущие атрибуты диска:
attributes disk
. В нашем случае результат команды:Current Read-only State : Yes
Read-only : Yes
Boot Disk : No
Pagefile Disk : No
Hibernation File Disk : No
Crashdump Disk : No
Clustered Disk : No - Строки Current Read-only State : Yes и Read-only : Yes говорят о том, что для диска установлен атрибут «Только на чтение». Очистим его:
attributes disk clear readonly - Завершите сеанс Diskpart (exit) и проверьте, что при записи ошибка защиты от записи не возникает.
Защита от записи на диск через групповые политики
Если ваш компьютер состоит в домене Active Directory, возможно запись на USB устройства заблокирована с помощью групповых политик Вашим системным администратором.
Повреждение файловой системы
Также вероятно наличие ошибки «The disk is write protected» говорит о том что, файловая система на вашем USB устройстве повреждена. В этом случае можно попробовать воспользоваться специальными утилитами для восстановления файловой системы или просто отформатировать флешку (можно воспользоваться инструкциями из статьи Windows не удается завершить форматирование флешки.
В этом случае можно попробовать воспользоваться специальными утилитами для восстановления файловой системы или просто отформатировать флешку (можно воспользоваться инструкциями из статьи Windows не удается завершить форматирование флешки.
Утилита для флешек Transcend
Если проблема с запретом на копирование возникла с USB флешкой от Transcend, попробуйте воспользоваться специальной утилитой JetFlash Recovery, позволяющей проверить состояние и файловую систему на флешке, и исправить найденные ошибки, в том числе «Диск защищен от записи».
Флешка физически испорчена
Если все предыдущие методики не помогли, скорее всего, ваша USB флешка или SD карта физически повреждены, или имеют какие-то проблемы с контроллером. В этом случае стоит обратиться в специализированный сервисный центр или просто приобрести новый USB диск.
4 лучших метода снятия защиты от записи с ваших флешек / карт памяти — Блог DataSagar
В большинстве флеш-накопителей/ручек на основе USB защита от записи обеспечивается через небольшой вырез. В первую очередь ищите его в сторонах вашего диска. Он даже помечен символом блокировать/разблокировать . Переместите/сдвиньте паз в положение разблокировки ( означает снятие защиты от записи ) перед выполнением каких-либо операций с файлами на вашем диске, таких как копирование/вставка/форматирование и т. д. После этого вы можете безопасно сдвинуть паз в положение блокировки.
В первую очередь ищите его в сторонах вашего диска. Он даже помечен символом блокировать/разблокировать . Переместите/сдвиньте паз в положение разблокировки ( означает снятие защиты от записи ) перед выполнением каких-либо операций с файлами на вашем диске, таких как копирование/вставка/форматирование и т. д. После этого вы можете безопасно сдвинуть паз в положение блокировки.
Но многие флешки не имеют аппаратной блокировки/выемки для защиты от записи. Вместо этого они поддерживают его с помощью некоторого программного обеспечения/инструмента. Оттуда вы можете изменить параметр блокировки/разблокировки защиты от записи. Обратитесь к руководству вашего флеш-накопителя для получения более подробной информации по этому поводу, поскольку у разных флешек есть разные способы их разблокировки, или в противном случае вы также можете воспользоваться помощью некоторых инструментов для их разблокировки.
Лучшие методы снятия защиты от записи с карт памяти и флеш-накопителей Здесь (НАСЛАЖДАЙТЕСЬ И ОСТАВЛЯЙТЕ ОТЗЫВЫ)0004
МЕТОД №1
- Откройте редактор реестра вашего ПК
- Для этого вы должны ввести команду «regedit» при запуске.

- Последовательно перейдите по следующей ссылке HKEY_LOCAL_MACHINE\SYSTEM\Currentcontrolset\control\storatedevicepolicies (Примечание: если вы не можете найти « storatedevicepolicies» после папки «control», вам необходимо создать ее. Для этого следуйте инструкциям, указанным ниже)
- Откройте новый файл блокнота.
- Скопируйте это
cd\reg add «HKLM\System\CurrentControlSet\Control\StorageDevicePolicies» /t Reg_dword /v
WriteProtect /f /d 0 - сохраните как DISABLEWP.BAT
- Затем скопируйте его в папку автозагрузки.
- В правой части вы получите параметр защиты от записи, просто щелкните его правой кнопкой мыши и измените шестнадцатеричное значение с 1 на 0
- Перезагрузите компьютер и наслаждайтесь!!!!
(По-прежнему возникают проблемы??? Не волнуйтесь, попробуйте другие методы ниже)
.
============================================== ===========================================
МЕТОД #2
Если ваш флеш-накопитель Transcend заражен вирусом 9u. exe, защищающим от записи, то следующее работает как чудо:
exe, защищающим от записи, то следующее работает как чудо:
1) Загрузите онлайн-восстановление JetFlash с:
www.transcendusa.com/ Support/DLCenter/Software/OnLineRecovery.exe
2) Запустите программу
3) Укажите емкость вашего диска, например, 512 МБ, 1 ГБ и т. д.
4) Выберите «восстановить и стереть все данные» ИЛИ «восстановить и сохранить существующие данные»
5) Индикатор выполнения начинается…….завершается
6) Появляется уведомление — «форматирование завершено»
7) Отключите и снова подключите накопитель и ….. вуаля
наслаждайтесь!!!!
(По-прежнему возникают проблемы? Не волнуйтесь, попробуйте другие методы ниже)
=============================== ================================================== ==========
Способ №3
1. Пуск > Выполнить -> введите «CMD» и нажмите клавишу ввода
2. тип< diskpart
3. тип< list volume
4. тип < выберите том # (# – это номер подключенного жесткого диска USB)
5.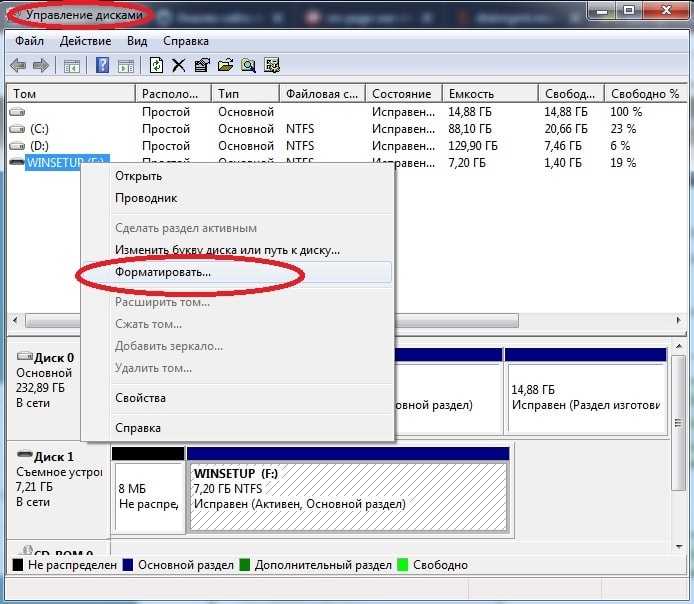 введите< атрибуты диска очистить только для чтения
введите< атрибуты диска очистить только для чтения
(Если вам нужна помощь при вводе команд, введите «HELP FORMAT» в командной строке)
==================== ================================================== ======================
МЕТОД № 4
В редакторе объектов групповой политики есть ряд параметров, которые относятся к разрешениям на чтение и запись. на жестких дисках и съемных носителях. Я в основном изменил их индивидуальные настройки с «Не настроено» на «Отключено».
Пуск -> Выполнить… -> gpedit.msc -> OK
Конфигурация компьютера -> Административные шаблоны -> Система -> Доступ к съемным носителям
Здесь я отключил все «Запретить доступ на чтение/запись » опции; вы можете отключить только те, которые относятся непосредственно к типу носителя, к которому вы хотите получить доступ.
Вот те, которые я изменил:
Съемные диски: запретить доступ на выполнение
Съемные диски: запретить доступ на чтение
Съемные диски: Запретить доступ на запись
Дважды щелкните каждый из них и выберите переключатель « Отключено ».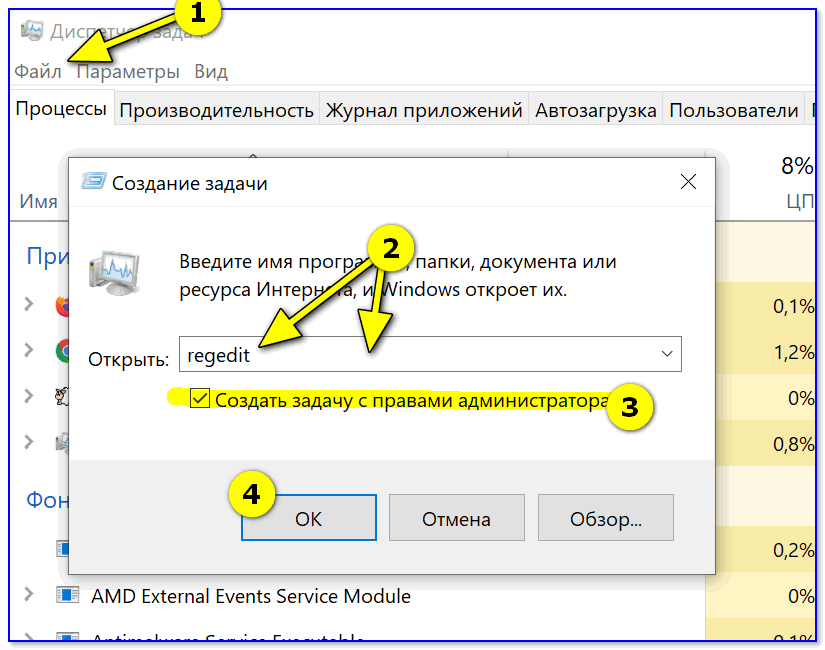
Сделайте то же самое, что и выше, за исключением того, что первым шагом является « Конфигурация пользователя » вместо « Конфигурация компьютера »
(Лучший результат, если вы попробуете оба метода №1 и №4 вместе)
Наслаждайтесь! !!
Все упомянутые методы проверены и хорошо работают на моем ПК.
Пожалуйста, не забудьте оставить свой отзыв ниже в качестве комментария, и давайте обсудим, нужны ли дополнительные трюки…
С уважением и благодарностью
Geeksagar
ПРИЛОЖЕНИЯ
Microsoft DreamSpark | обзор
datasagar — 1
Microsoft предоставляет инструменты разработчика студентам по всему миру в надежде, что они разработают новую волну интересного программного обеспечения для Windows.
DataSagar Trending
Невозможно отформатировать диск с защитой от записи
Невозможно отформатировать диск с защитой от записи для восстановления данных.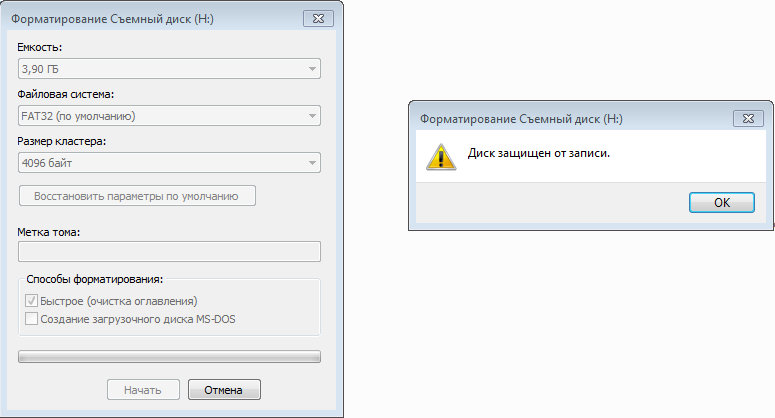
Используйте «неформат» для восстановления данных с диска. Невозможно отформатировать диск с защищенным от записи портативным компьютером после быстрого форматирования, полного форматирования, случайного форматирования, переформатирования, форматирования высокого уровня, форматирования низкого уровня.
Используйте «восстановить раздел» для восстановления файлов из Невозможно отформатировать Диск защищен от записи разделом ноутбука, потерянным разделом, измененным, поврежденным разделом. И если размер или положение раздела изменены форматом, его нельзя восстановить с помощью «неформатировать» так что вы можете использовать режим «восстановить раздел».
Используйте «Восстановить» для восстановления удаленных файлов из Невозможно отформатировать Диск защищен от записи ноутбуком после вирусной атаки, очистить корзину, очистить диск, нажать shift del по ошибке, окончательно очистить корзину, удалить shift, случайно удалить по ошибке.
Используйте «Полное сканирование» для восстановления данных из Невозможно отформатировать Диск защищен от записи, который нельзя найти с помощью «Восстановить», «Неформатировать» и «Восстановить раздел», после отображения ошибки, отображать как необработанную файловую систему, неформатированную, неизвестен раздел,не разбитый на разделы,нужно отформатировать,либо файловая система не exfat,не fat32,не ntfs.
Если при использовании флэш-накопителя USB, компакт-диска, карты памяти SD отображается уведомление об ошибке «Диск защищен от записи», сотрите и отформатируйте защищенный от записи флэш-накопитель USB и флешку, чтобы удалить защиты от записи с помощью Diskpart введите команду ATTRIBUTES DISK CLEAR READONLY. Если это сработает, это будет подтверждено строкой Атрибуты диска успешно очищены. Дважды проверьте это, попытавшись скопировать небольшой файл на USB-накопитель. Защищенный от записи флешка не может форматироваться,
USB-накопитель с защитой от записи не может форматироваться,
Как снять защиту от записи USB,
Я не могу отформатировать USB-накопитель Transcend 4 ГБ, на нем написано Защита от записи. Диск защищен от записи Windows 7,
диск защищен от записи windows 10,
отформатировать защищенный от записи usb,
как снять защиту от записи с флешки в windows 7,
как снять защиту от записи с флешки в windows 8,
программа для снятия защиты от записи,
как снять защиту от записи с usb windows 7,
инструмент для записи защищенного формата USB,
Программное обеспечение для восстановления Aidfile Keyfeature
поддержка файловых систем FAT32 EXFAT NTFS и RAW
поддержка Win32 (32-разрядная версия) и Win64 (64-разрядная версия)
поддержка Windows XP, Windows 8, Windows 8.