Код 43 ошибка usb устранить на windows: Код ошибки 43 — Как исправить нераспознанное USB-устройство
Содержание
Исправление ошибки «код 43»: компьютер не видит USB-флешку
Windows Инструкции
21 декабря, 2018
admin
Ошибка «Система Windows остановила устройство, так как оно сообщило о возникновении неполадок. (Код 43)» в 90% решается переустановкой драйверов. Код 43 обычно возникает у видеокарт и USB-портов.
В статье «Код 43 у видеокарт и USB» уже рассматривались причины сбоя с USB: начиная от механических повреждений и заканчивая переустановкой драйверов и перезагрузкой портов.
При возникновении ошибки, в Диспетчере устройств неработающий порт или видеокарта будет выглядеть как-то так:
При неполадках с портом восклицательный знак и ошибка будут отображаться у USB-контроллера, а не видеоадаптера, как на скриншоте.
Режим экономии энергии USB
Если компьютер не видит флешку, внешний диск или иное устройство, USB-порту может просто не хватать энергии. В этом случае устройство и порт полностью исправны, однако Windows не будет обнаруживать устройство и выдаст код ошибки 43.
Как это исправить:
- Открыть Диспетчер устройств через Пуск -> Панель управления или просто через поиск в меню Пуск.
- Найти в списке устройств слева проблемный адаптер. Он отмечен желтым восклицательным знаком и надписью «Неопознанное устройство/Unknown device».
- Нажать правой кнопкой мыши на проблемном порте, в контекстном меню открыть Свойства.
- Открыть вкладку Управление электропитанием и убрать галочку с пункта Разрешить отключение этого устройства для экономии энергии.
- Нажать Ок для сохранения результата.
После этого можно попробовать отключить и заново подключить устройство. Если проблема была в этом, порту будет хватать энергии для питания флешки или другого девайса.
Проверка портов, проводов и оборудования
Если экономия энергии изначально была отключена или её отключение не помогло решить проблему, следует проверить порты и подключаемое оборудование/флешку на работоспособность.
- Если устройство или флешка работает на всех портах, кроме одного — поврежден порт.
- Если девайс не опознается на всех портах на одном компьютере, но работает на других — следует переустановить драйвера.
- Заодно можно попробовать использовать другой шнур. При механических повреждениях провода или разъемов, компьютер может перестать обнаруживать устройство.
В конце концов, можно просто перезагрузить компьютер перед тем, как устанавливать новые драйвера.
Обновление и удаление драйверов контроллера USB
Ошибка USB может возникать при конфликте драйверов. Такое случается, если ранее уже было подключено похожее оборудование, которое устанавливало старую версию драйверов. Устаревшая версия драйверов несовместима с новым оборудованием, возникает конфликт и появляется ошибка 43. Решения два: удалить старые драйвера, а если не помогло — обновить драйвера для USB.
Удаление устаревших драйверов:
- Открыть меню Пуск, перейти в Панель управления и найти Диспетчер устройств.

- Найти в списке устройств проблемный (с восклицательным знаком) USB-порт, нажать по нему ПКМ и выбрать Удалить в контекстном меню.
- Открыть меню Пуск, перейти в Панель управления и найти Диспетчер устройств.
- Перезагрузить компьютер.
- После загрузки — заново подключить устройство или флешку в порт.
Поскольку драйвера были удалены, Windows может начать автоматический поиск и установку нужного ПО. Обычно процесс занимает до нескольких минут, после чего Windows начинает корректно обнаруживать устройство.
Также, причиной ошибки 43 могут быть сами драйвера USB контроллера, а не подключаемого оборудования. В этом случае их также нужно удалить, найдя в списке Контроллеров USB проблемный Корневой USB-концентратор и удалив его драйвера из контекстного меню.
Обновление драйверов USB-концентратора вручную:
- Зайти в Диспетчер устройств, найти нужный USB.
- Нажать по нему правой кнопкой мыши, в контекстном меню выбрать Обновить драйвер.

- В появившемся окне выбрать Выполнить поиск драйверов на этом компьютере. Конечно, сначала можно попробовать выбрать первый вариант — автоматическую установку, но он обычно не срабатывает.
- В следующем окне, внизу, нажать Выбрать драйвер из списка доступных драйверов на компьютере.
- В следующем окне появится список драйверов, установленных на компьютере. Галочка Только совместимые устройства отсеивают драйвера, не имеющие отношения к USB-концентратору.
- В списке должна остаться позиция, которая так и называется: Корневой USB-концентратор. Нажать на него, затем Далее.
- Дождаться окончания установки драйверов.
При необходимости, обновление драйверов нужно повторить для всех USB-контроллеров, отображаемых в списке оборудования. Код ошибки 43 должен перестать появляться, а Windows начнет корректно опознавать подключаемое оборудование.
Ошибка код 43 (для USB и видеокарты). Как устранить?
При подключении различных устройств к USB-порту пользователя может поджидать коварная ошибка 43 (код 43). Впрочем, в некоторых случаях она появляется не только при подключении флешки, но и при подключении видеокарты.
Ошибка 43 (код 43) означает, что ОС Windows остановила это устройство, поскольку оно сообщило о проблемах.
Как справиться с появившейся напастью?
Самое простое, что вы можете сделать в сложившейся ситуации, это перезагрузить компьютер. Зачем это делать? Дело в том, что неполадка могла возникнуть из-за временной ошибки, а перезагрузка поможет ее решить без каких-либо дополнительных трудностей. А еще лучше — не перезагружать компьютер, а полностью его выключить, в том числе отключить от сети хотя бы на несколько секунд и затем запустить вновь.
Если проблема возникаем с USB-портами, попробуйте воспользоваться другим портом. Например, если вы используете порты, которые находятся на передней части системного блока, попробуйте вставить устройство в один из портов, который находится на задней стенке СБ.
Следующий шаг — установка драйверов для контроллера USB. Откройте диспетчер устройств. Для этого нажмите правой кнопкой мыши на значок «Компьютер» и выберите пункт «Свойства».
Затем появится окно свойств системы. В правой части вы увидите пункт меню «Диспетчер устройств». Нажмите на него.
В самом диспетчере устройств раскройте ветвь «Контроллеры USB» и посмотрите на список контроллеров. Если рядом с одним из них есть восклицательный знак, значит, кликните по нему один раз правой кнопкой мыши, после чего появится меню. В нем выберите пункт «Обновить драйверы».
Последние можно обновить вручную и с помощью автоматического поиска в интернете.
Иногда появление кода 43 связано с изменениями в реестре. Если это произошло, нужно найти ошибки реестра и исправить их. В этом случае вам поможет бесплатная программа CCleaner. Ранее я уже рассказывал, как ею пользоваться.
Если используется USB-хаб для подключения, то проблема может быть в нем. Связано это скорее всего с тем, что устройству требуется больше энергии, поэтому стоит подключить его напрямую к USB-порту. Кроме того, стоит попробовать сменить USB-провод, если таковой используется.
Связано это скорее всего с тем, что устройству требуется больше энергии, поэтому стоит подключить его напрямую к USB-порту. Кроме того, стоит попробовать сменить USB-провод, если таковой используется.
Что касается видеокарты, то высказывается такое мнение, что в некоторых случаях ошибка может возникать из-за некорректной работы чипа самой видеокарты, поэтому никакие танцы с бубнами вокруг компьютера не помогут. Решением может стать прогрев чипа особым паяльником, но этим способом пользоваться настоятельно не рекомендуется, поскольку карту можно попросту вывести из строя и по гарантии ее уже не обменяют.
Маловероятно, но проблема может быть даже в материнской плате. Правда, выяснить это самостоятельно непросто, здесь нужна рука специалиста.
Если у вас есть свое решение проблемы, вы можете сообщить о нем с помощью комментариев.
Код ошибки 43 для USB-устройств в Windows 10/11
by Мэтью Адамс
Мэтью Адамс
Эксперт по Windows и программному обеспечению
Мэтью — фрилансер, написавший множество статей на различные темы, связанные с технологиями. Его основное внимание уделяется ОС Windows и всему прочему… читать дальше
Его основное внимание уделяется ОС Windows и всему прочему… читать дальше
Обновлено
Партнерская информация
- Порт USB довольно устарел и очень популярен для подключения большого количества периферийных устройств к вашему компьютеру, чтобы сделать его более полезным и расширить его возможности.
- Для связи с Windows любому новому устройству требуется набор драйверов. В случае возникновения ошибок, таких как ошибка USB 43, это означает, что драйвер перестал работать. Переустановите или обновите его, если он доступен.
- У нас есть целый раздел USB на этом сайте для статей, руководств и инструкций для всего, что подключается через этот порт.
- Заинтересованы в решении других проблем с Windows, которые могут у вас возникнуть? Посетите Центр устранения ошибок Windows 10 для получения дополнительной информации.
XУСТАНОВИТЕ, НАЖИМАЯ НА ФАЙЛ ЗАГРУЗКИ
Для решения различных проблем с ПК мы рекомендуем DriverFix:
Это программное обеспечение будет поддерживать работоспособность ваших драйверов, тем самым защищая вас от распространенных компьютерных ошибок и сбоев оборудования.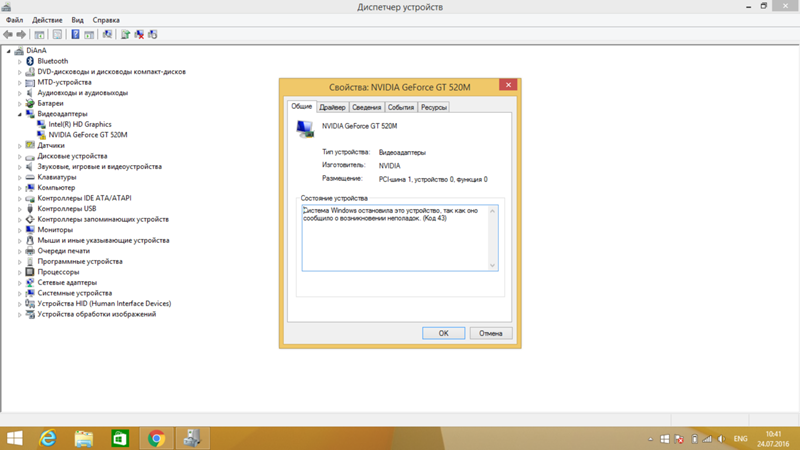 Проверьте все свои драйверы прямо сейчас, выполнив 3 простых шага:
Проверьте все свои драйверы прямо сейчас, выполнив 3 простых шага:
- Загрузите DriverFix (проверенный загружаемый файл).
- Нажмите Начать сканирование , чтобы найти все проблемные драйверы.
- Нажмите Обновить драйверы , чтобы получить новые версии и избежать сбоев в работе системы.
- DriverFix был загружен 0 читателями в этом месяце.
Устройства
USB (Universal Serial Bus) — это флэш-накопители, внешние жесткие диски, веб-камеры, мыши и многое другое. Таким образом, USB-устройства — это самое внешнее оборудование. Когда вы подключаете внешнее устройство к настольному компьютеру или ноутбуку, Windows может не всегда его распознавать.
В этом случае появится сообщение об ошибке: « Последнее USB-устройство, подключенное к этому компьютеру, неисправно, и Windows не распознает его. «Диспетчер устройств сообщит вам» Windows остановила это устройство, поскольку оно сообщило о проблемах (код 43).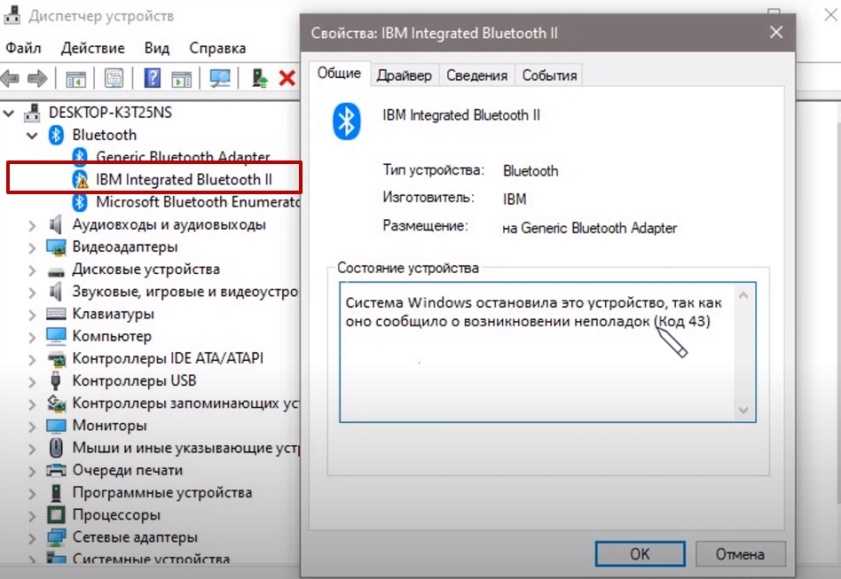 ”
”
Это, в двух словах, код ошибки 43; и вот как вы можете исправить это в Windows.
Как устранить код ошибки 43 для USB-устройств в Windows 10
- Вставьте USB-устройство в альтернативный USB-разъем
- Перезагрузите ноутбук или настольный компьютер
- Запустите средство устранения неполадок оборудования и устройств
- Обновите драйверы USB-устройств
- Удаление драйверов USB
- Восстановить Windows до предыдущей даты
- Отключение опции быстрого запуска
- Настройка параметров выборочной приостановки USB
1. Вставьте USB-устройство в альтернативный USB-разъем
Во-первых, обратите внимание, что может быть что-то не так с конкретным разъемом универсальной последовательной шины. Поэтому вам следует попробовать извлечь USB-устройство и вставить его в другой слот. Должно быть как минимум три свободных слота USB, и лучше вставлять устройство в слот на задней панели ПК (если это настольный компьютер), если это возможно.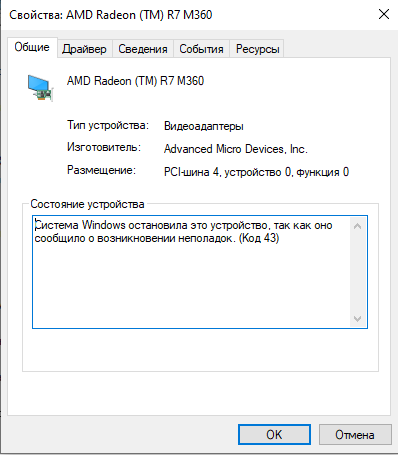
2. Перезагрузите ноутбук или настольный компьютер
Совет эксперта:
СПОНСОРЫ
Некоторые проблемы с ПК трудно решить, особенно когда речь идет о поврежденных репозиториях или отсутствующих файлах Windows. Если у вас возникли проблемы с исправлением ошибки, возможно, ваша система частично сломана.
Мы рекомендуем установить Restoro, инструмент, который просканирует вашу машину и определит причину неисправности.
Нажмите здесь, чтобы загрузить и начать восстановление.
Перезагрузка ноутбука или настольного компьютера может исправить код ошибки 43. Сначала удалите все устройства с универсальной последовательной шиной, а затем выключите компьютер. Если вы используете ноутбук, вы также должны извлечь аккумулятор примерно на пять минут. Затем снова вставьте аккумулятор и перезагрузите ПК. Затем снова вставьте все USB-устройства. Может теперь USB устройство заработает.
3. Запустите средство устранения неполадок оборудования и устройств
В Windows есть средство устранения неполадок оборудования и устройств, которое может исправить любое оборудование с кодом ошибки 43. Просто убедитесь, что USB-устройство вставлено при запуске средства устранения неполадок. Вот как вы можете открыть средство устранения неполадок в Windows.
Просто убедитесь, что USB-устройство вставлено при запуске средства устранения неполадок. Вот как вы можете открыть средство устранения неполадок в Windows.
- Самый быстрый способ открыть средство устранения неполадок — ввести «устранение неполадок» в поле поиска Cortana. Затем нажмите «Устранение неполадок», чтобы открыть панель управления.
- Нажмите Оборудование и звук в окне Панели управления.
- Затем выберите Оборудование и устройства из перечисленных средств устранения неполадок. Вы также можете щелкнуть его правой кнопкой мыши и выбрать параметр «Запуск от имени администратора ».
- Нажмите Дополнительно в окне выше, а затем выберите Применить ремонт автоматически , если этот параметр не всегда выбран.
- Теперь вы можете нажать кнопку Далее , чтобы запустить средство устранения неполадок, которое может исправить USB-устройство.

- Если средство устранения неполадок что-то исправит, перезапустите Windows.
4. Обновите драйверы USB-устройства
Возможно, USB-устройство имеет устаревший драйвер. Если это так, возможно, именно поэтому вы получаете этот код ошибки 43. Есть несколько способов обновить драйверы оборудования, и Windows может даже сделать это автоматически. Вы можете обновить драйвер, загрузив его с веб-сайта производителя USB-устройства, или обновить его с помощью диспетчера устройств следующим образом.
- Нажмите горячую клавишу Win + R, чтобы открыть «Выполнить».
- Затем введите «devmgmt.msc» в «Выполнить» и нажмите кнопку OK , чтобы открыть окно, показанное непосредственно ниже.
- Нажмите Контроллеры универсальной последовательной шины в этом окне, чтобы развернуть список внешних USB-устройств, которые должны включать что-то вроде внешнего флэш-накопителя (при условии, что он вставлен в USB-разъем).
 Восклицательный знак выделит неисправное устройство.
Восклицательный знак выделит неисправное устройство. - Теперь вы можете щелкнуть правой кнопкой мыши указанное там USB-устройство и выбрать Обновление программного обеспечения драйвера вариант для него.
- Выберите параметр Автоматический поиск обновленного программного обеспечения драйвера в окне «Обновление программного обеспечения драйвера».
5. Удалите драйверы USB
- Если на устройстве USB уже установлена последняя версия драйвера, попробуйте удалить драйвер, чтобы переустановить его. Вместо выбора Обновить программное обеспечение драйвера из контекстного меню USB-устройства в Диспетчере устройств следует нажать кнопку Удалить 9.Вместо этого выберите вариант 0004.
- Затем вы должны выключить ноутбук и удалить оборудование USB.
- Теперь включите ПК и снова вставьте USB-устройство. Windows должна обнаружить и переустановить аппаратный драйвер USB (но если она не распознает более редкие устройства, вы все равно можете вручную загрузить и установить необходимый драйвер с веб-сайта производителя).

6. Восстановить предыдущую дату Windows
Если несколько недель назад USB-устройство работало нормально, инструмент восстановления системы в Windows мог бы реально исправить код ошибки 43. Он мог бы исправить любое оборудование, которое Windows не распознает. Итак, откройте инструмент восстановления системы следующим образом.
- Сначала откройте «Выполнить», нажав горячую клавишу Win + R.
- Введите rstrui в текстовое поле «Выполнить» и нажмите OK , чтобы открыть окно «Восстановление системы».
- Нажмите кнопку Далее , а затем параметр Показать больше точек восстановления .
- Теперь вы можете выбрать точку восстановления системы, созданную несколько месяцев назад.
- Нажмите кнопку Далее еще раз, а затем нажмите Готово . Нажмите Да , чтобы вернуть Windows к выбранной точке восстановления.

7. Отключение параметра быстрого запуска
- Отключение параметра «Включить быстрый запуск» — еще одно возможное решение для кода ошибки 43 USB-устройства. Чтобы отключить этот параметр, нажмите клавишу Win + X, чтобы открыть меню Win X и выберите Power Options .
- Щелкните Выберите действие кнопок питания в левой части окна.
- Затем следует выбрать Изменить настройки, которые в данный момент недоступны .
- Теперь установите флажок Включить быстрый запуск , чтобы этот параметр не был выбран.
- Нажмите кнопку Сохранить изменения в нижней части окна, чтобы сохранить новые настройки.
- Наконец, перезагрузите ноутбук или настольный компьютер.
8. Настройка параметров выборочной приостановки USB
- Настройка параметров приостановки USB также может исправить неисправное устройство. Для этого вам нужно снова выбрать Power Options в меню Win + X.

- Затем вы должны нажать Изменить настройки плана , чтобы открыть вкладку ниже.
- Выберите параметр Изменить дополнительные параметры питания на этой вкладке, чтобы открыть окно, показанное ниже.
- Теперь нажмите + рядом с Настройки USB и Выборочная приостановка USB , как показано ниже.
- Если параметры Работа от батареи и Подключен к батарее включены, следует отменить выбор обоих параметров, выбрав Отключено в их раскрывающихся меню.
- Нажмите обе кнопки Применить и OK в этом окне, чтобы подтвердить настройки.
- Теперь вам также следует перезагрузить ноутбук или рабочий стол.
Вот как вы можете исправить код ошибки Windows 10 43 для USB-устройств. Если вы используете устаревшее оборудование USB, обратите внимание, что оно может быть вообще несовместимо с Windows. В этом случае вам следует приобрести для него сменное устройство.
В этом случае вам следует приобрести для него сменное устройство.
Проблемы остались? Исправьте их с помощью этого инструмента:
СПОНСОРЫ
Если приведенные выше советы не помогли решить вашу проблему, возможно, на вашем компьютере возникли более серьезные проблемы с Windows. Мы рекомендуем загрузить этот инструмент для восстановления ПК (оценка «Отлично» на TrustPilot.com), чтобы легко устранять их. После установки просто нажмите кнопку Start Scan , а затем нажмите Repair All.
Часто задаваемые вопросы
Как исправить код 43 USB?
Если устройство физически в порядке, переустановка драйверов должна исправить это. Перейдите в Диспетчер устройств и удалите все из категории «Универсальная последовательная шина». Перед этим убедитесь, что у вас есть резервная копия или точка восстановления.
Как исправить, что Windows остановила это устройство с кодом 43?
Ошибка означает, что устройство посылает Windows неправильные сигналы.
 Узнайте, что вы можете с этим сделать, в руководстве по исправлению ошибки 43 для USB-устройств.
Узнайте, что вы можете с этим сделать, в руководстве по исправлению ошибки 43 для USB-устройств.Как переустановить драйверы USB?
Самый быстрый способ — выполнить поиск в Cortana для диспетчера устройств, нажать Enter, щелкнуть USB-устройство в списке и нажать «Удалить». Затем вы можете заблокировать автоматическую установку определенных драйверов и вручную установить тот, который вы загрузили.
Была ли эта страница полезной?
Начать разговор
Делиться
Копировать ссылку
Информационный бюллетень
Программное обеспечение сделок
Пятничный обзор
Я согласен с Политикой конфиденциальности в отношении моих персональных данных
Исправить ошибку USB-устройство не распознано, код ошибки 43 в Windows 10
Иногда пользователи Windows сообщают о том, что при подключении любого USB-накопителя или любого USB-устройства, такого как клавиатура, мышь, устройство чтения памяти, веб-камера не работает или не распознается.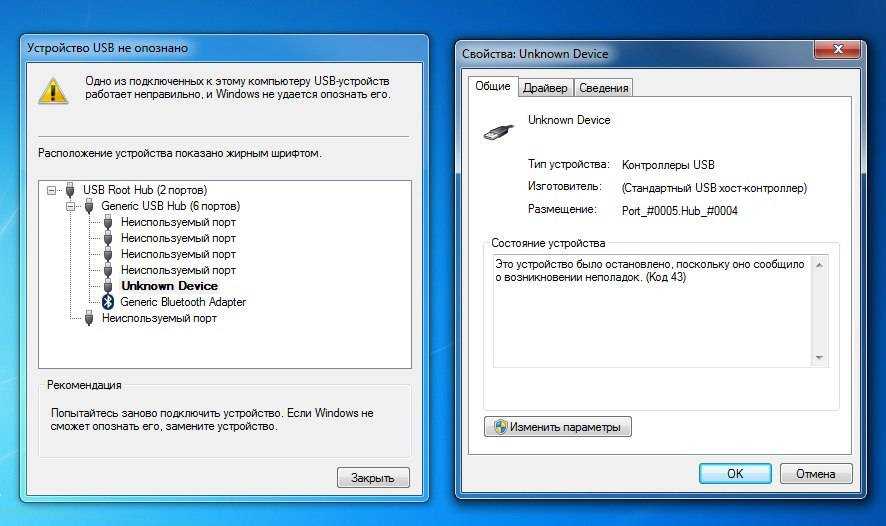 нераспознанные окна USB-устройства 10 сама. Появится сообщение об ошибке USB-устройство не распознано рядом с панелью задач рабочего стола.
нераспознанные окна USB-устройства 10 сама. Появится сообщение об ошибке USB-устройство не распознано рядом с панелью задач рабочего стола.
Полное сообщение будет выглядеть так:
USB-устройство не распознано,
«Последнее USB-устройство, подключенное к этому компьютеру, неисправно, и Windows не распознает его».
Сообщение «USB-устройство не распознано» появляется, когда Windows 10 не может распознать подключенный USB-накопитель или устройство. Если вы вставите то же USB-устройство в другой компьютер, ноутбук, он будет работать правильно. Итак, ясно, что что-то не так с USB-драйвером или портом на вашем компьютере, из-за чего появляется всплывающее сообщение об ошибке USB-устройство не распознано.
Содержание
- 1 Исправленная ошибка USB Устройство USB Ошибка
- 1.1 Перезагрузите компьютер
- 1.2 Выполнить сброс мощности / статический разряд
- 1.3 Установочный USB Устройство
- 1.
 4. USB Selective Suspend Settings
4. USB Selective Suspend Settings - 1.6 Настройка реестра Windows
Если вы также страдаете от этой проблемы и не можете использовать USB-устройство. Ищите решение, чтобы исправить эту проблему. В этом посте у нас есть несколько советов, как решить эту проблему навсегда.
Первое, что вы должны проверить, это правильно ли установлен драйвер вашего устройства. Это особенно важно, если у вас есть редкое устройство, которое не распространено на рынке.
Перезагрузите компьютер
Многие проблемы с компьютером можно быстро решить, перезагрузив компьютер. Этот процесс завершит все программы и файлы, чтобы закрыть любые конфликты. После перезагрузки компьютера снова подключите устройство к компьютеру.
Выполнение сброса питания/статического разряда
Выполнение сброса питания — лучшее решение для решения многих проблем с Windows, включая нераспознанные USB-устройства.
Для этого сначала выключите Windows и отключите все подключенные периферийные устройства. Включите зарядное устройство переменного тока. Если вы используете ноутбук, извлеките аккумулятор.
Включите зарядное устройство переменного тока. Если вы используете ноутбук, извлеките аккумулятор.
Сейчас Нажмите и отпустите кнопку питания десять (10) раз подряд с интервалом в одну секунду. Затем нажмите и удерживайте кнопку питания в течение тридцати (30) секунд.
Вот и все Теперь снова вставьте аккумулятор и подключите зарядное устройство переменного тока. Нажмите кнопку питания, чтобы включить ноутбук, рабочий стол и подключите одно из них с помощью USB-устройств. Убедитесь, что этот трюк может сработать для вас.
Удаление неизвестного USB-устройства
Большая часть проблем с устройством возникает из-за установленного драйвера устройства, и нераспознанное USB-устройство может также возникать из-за поврежденного несовместимого установленного драйвера USB. Поэтому сначала обновите или переустановите драйвер USB.
Откройте RUN (логотип Windows + R), введите « devmgmt.msc » и нажмите «ОК».
Теперь разверните контроллеры универсальной последовательной шины. Прикрепите свое устройство, которое не распознается. Вы увидите Неизвестное USB-устройство (сбой сброса порта) с желтым знаком в контроллерах универсальной последовательной шины.
Прикрепите свое устройство, которое не распознается. Вы увидите Неизвестное USB-устройство (сбой сброса порта) с желтым знаком в контроллерах универсальной последовательной шины.
Теперь щелкните его правой кнопкой мыши и выберите «Удалить», чтобы удалить их. Теперь перезагрузите компьютер, драйверы будут автоматически переустановлены после перезагрузки. Вот и все.
Изменить настройку управления питанием USB
Кроме того, управление питанием также может быть причиной проблем с USB. И снимите флажок «Отключить» «Разрешить компьютеру отключать это устройство для экономии энергии», это также решит эту проблему.
Сначала откройте Диспетчер устройств (в меню «Пуск» введите «Диспетчер устройств» и введите ). Теперь прокрутите вниз и разверните ветку Контроллеры универсальной последовательной шины.
Дважды щелкните корневой концентратор USB и перейдите на вкладку «Управление питанием». Здесь снимите флажок Разрешить компьютеру отключать это устройство для экономии энергии и нажмите кнопку ОК. Один раз перезагрузите окна и проверьте, может ли этот трюк сработать для вас.
Один раз перезагрузите окна и проверьте, может ли этот трюк сработать для вас.
Изменение настроек выборочной приостановки USB
Отключение настроек выборочной приостановки USB в параметрах питания также может исправить эту ошибку USB-устройство не распознано. Для этого в меню «Пуск» введите «Параметры электропитания» и щелкните по нему, чтобы открыть окно параметров электропитания.
Здесь в окнах параметров питания на средней панели нажмите Изменить настройки плана рядом с выбранным планом электропитания.
Теперь в окне редактирования параметров плана нажмите «Изменить дополнительные параметры питания». В новом питании выберите «Найти и развернуть настройки USB». Затем разверните настройки выборочной приостановки USB и отключите параметры «От батареи» и «От сети».
Затем нажмите «Применить» и «ОК», чтобы сохранить настройки. Перезапустите окна и убедитесь, что проблема устранена.
Настройка реестра Windows
Если все вышеперечисленные методы не помогли решить проблему, внесение некоторых изменений в реестр Windows может решить эту проблему.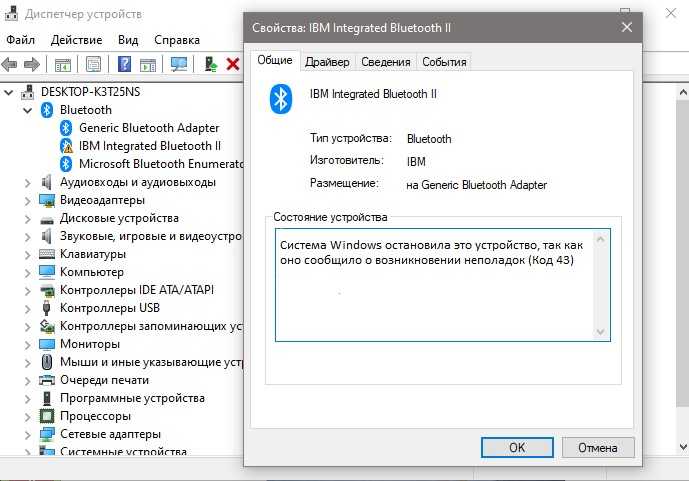 посмотрим как сделать.
посмотрим как сделать.
Сначала откройте Диспетчер устройств, нажав Win + R, введите devmgmt.msc и нажмите клавишу ввода. Теперь в диспетчере устройств Windows прокрутите вниз в конце Разверните Контроллеры универсальной последовательной шины. Здесь вы увидите желтый треугольник для USB-устройства, которое вызывает проблему. Щелкните его правой кнопкой мыши и выберите «Свойства».
Переместите свойство Now On Device на вкладку Details. В раскрывающемся списке «Свойства» выберите «Путь к экземпляру устройства». И в разделе «Значение» выделите значение и щелкните его правой кнопкой мыши, выберите «Копировать». например, как показано ниже, путь к экземпляру моего устройства: USB\VID_054C&PID_05BA\CB00000000005C .
Теперь перейдите в реестр Windows и перейдите к следующему:
HKEY_LOCAL_MACHINE\SYSTEM\CurrentControlSet\Enum\<Путь к экземпляру устройства>\Параметры устройства
ПРИМЕЧАНИЕ ПРИМЕЧАНИЕ ТЕМЕРСКОЕ ПЕРЕДАЧИ: USB \ VID_054C & PID_05BA \ CB00000000005C (выделен один путь экземпляра устройства.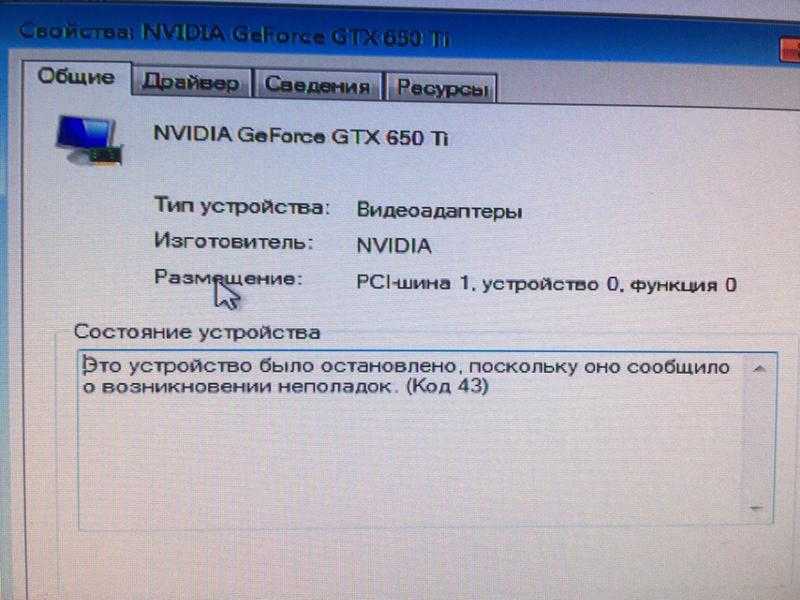



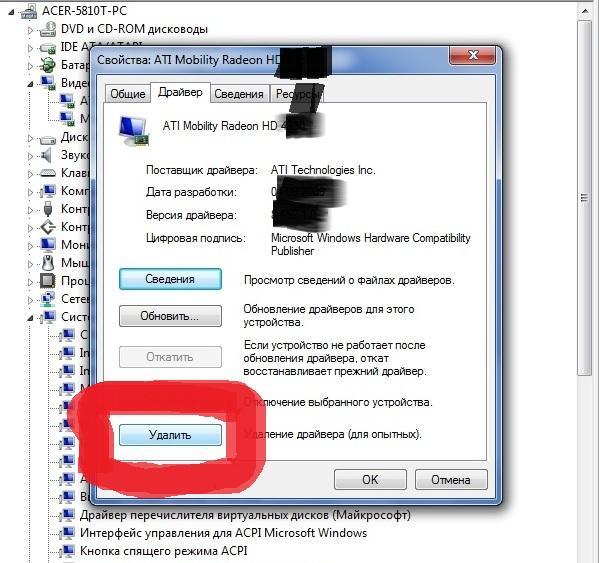
 Восклицательный знак выделит неисправное устройство.
Восклицательный знак выделит неисправное устройство.

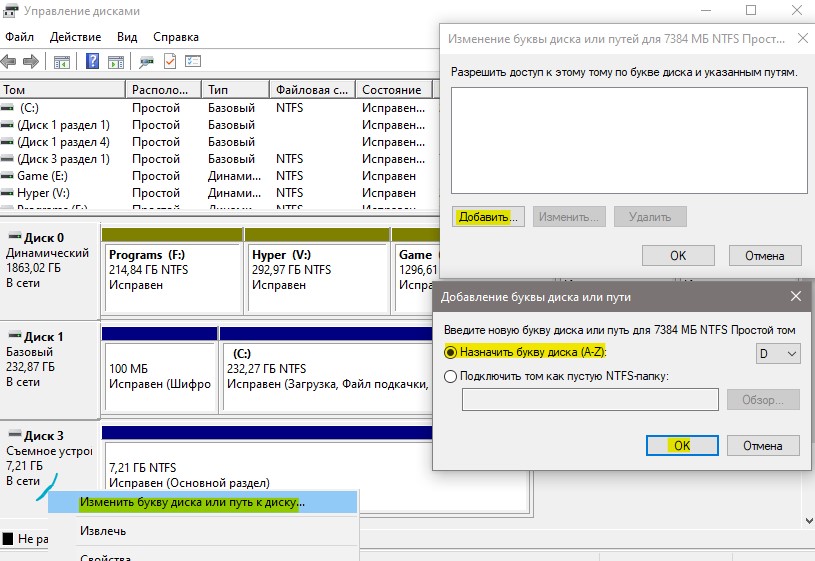
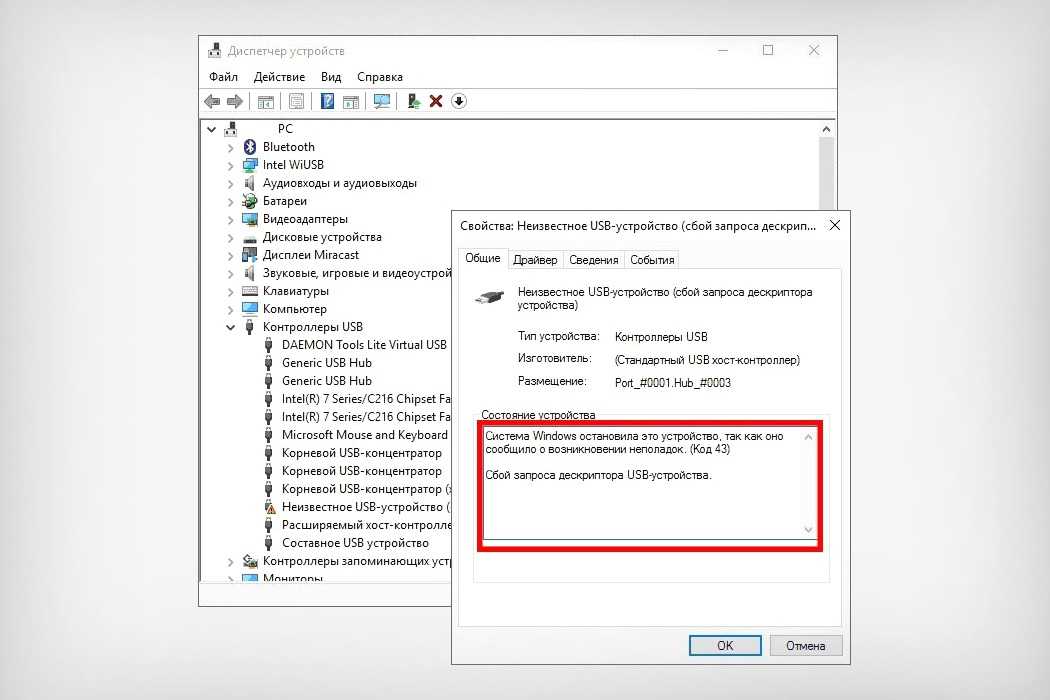 Узнайте, что вы можете с этим сделать, в руководстве по исправлению ошибки 43 для USB-устройств.
Узнайте, что вы можете с этим сделать, в руководстве по исправлению ошибки 43 для USB-устройств.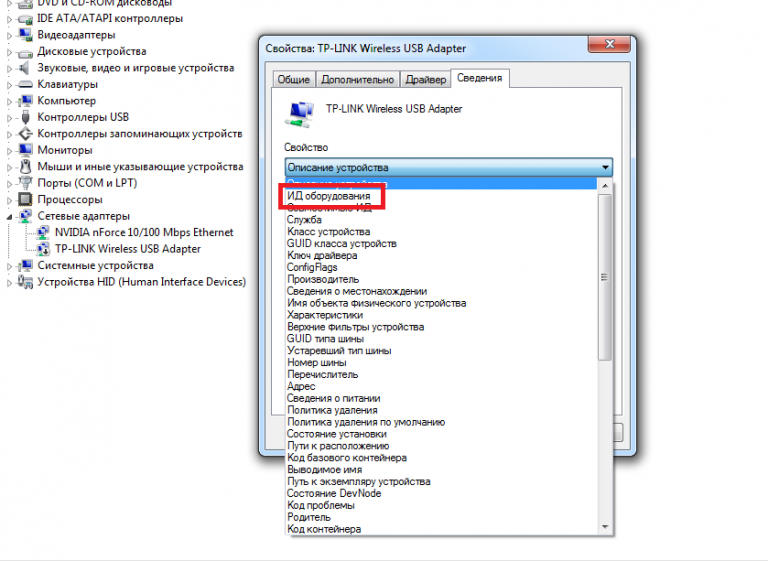 4. USB Selective Suspend Settings
4. USB Selective Suspend Settings