Перестала работать часть клавиатуры на ноутбуке: Не работает часть клавиатуры на ноутбуке: что делать и как исправить
Содержание
Не работает клавиатура на ноутбуке — что делать
Что делать, когда не работает клавиатура на ноутбуке? Это не настольный компьютер, в котором легко отсоединить неисправное устройство и проверить его на другой машине. Не паникуйте, в большей половине случаев сбой решается за пару минут. Для этого ознакомьтесь с информацией в статье.
Содержание
- Почему не работают клавиши на ноутбуке
- Возможные причины выхода из строя клавиатуры ноутбука
- Вирусы и поломка драйверов
- На клавиатуру ноута пролилась жидкость
- Восстановление работы клавиатуры
- Как самому очистить и заменить клавиши
- Проблемы с контактами шлейфа
- Выход из строя микроконтроллера
- Как ввести символы при неработающем устройстве
- Заключение
Почему не работают клавиши на ноутбуке
Определите, насколько серьезная проблема, возможно, неисправны только некоторые клавиши, а не весь блок. Случается, что хлебные крошки и мелкий мусор попали под механизм кнопки и из-за этого пропал контакт или она не до конца нажимается. Бывает, что не работает цифровая клавиатура справа на ноутбуке – включите ее нажатием на Num Lock или комбинацией клавиш Num Lock + Fn. Проверьте, что компьютер подключен к электросети. Убедитесь, что неполадка вызвана не такими банальными факторами. Далее обязательно перезагрузите компьютер и если ничего не изменилось, то после этого предпринимайте более активные действия.
Бывает, что не работает цифровая клавиатура справа на ноутбуке – включите ее нажатием на Num Lock или комбинацией клавиш Num Lock + Fn. Проверьте, что компьютер подключен к электросети. Убедитесь, что неполадка вызвана не такими банальными факторами. Далее обязательно перезагрузите компьютер и если ничего не изменилось, то после этого предпринимайте более активные действия.
Возможные причины выхода из строя клавиатуры ноутбука
Клавиатура может перестать работать по двум базовым причинам:
- Аппаратные. Включаются механические поломки, засорение, проливание жидкости. Такие проблемы легче диагностировать, но сложность их устранения варьируется от случая к случаю. Например, если вместе с клавиатурой перестала работать часть USB-портов, то значит виновата материнская плата, а ее починка может стоить дорого.
- Программные. Это охватывает последствия работы вредоносного ПО, сбои драйверов, неправильные настройки. Конкретную причину таких неисправностей обнаружить порой сложно, но устраняются они относительно просто, в том числе и универсальными способами.

Вирусы и поломка драйверов
Существуют специальные вирусы – кейлоггеры, которые следят за всем, что вводится при помощи клавиатуры. Однако они редко становятся виновниками проблем. Какой смысл в неисправном устройстве, ведь человек не сможет вводить с него цифры CVV-кода банковской карточки. Поэтому при антивирусной проверке не акцентируйте внимание на специализированных вирусах. Если какое-то вредоносное ПО и вызвало поломку, то скорее всего, это был обычный вирус, действие которого направлено на вывод компьютера из строя.
Касательно драйверов – это относительно несложный программный код, благодаря которому ноутбук “понимает”, какие данные поступают с клавиатуры. Сбои в программной части весьма распространены. К примеру, обновление Windows может нарушить целостность драйвера, из-за чего он перестает работать. Чтобы проверить это, выполняйте следующее:
- Зажмите комбинацию клавиш Win+R, введите команду mmc devmgmt.msc., запустите ее нажатием на “ОК”.
 Откроется Диспетчер устройств.
Откроется Диспетчер устройств. - Раскройте строчку “Клавиатуры”. Отобразится название клавиатуры. Наведите на него курсор, клик правой кнопкой мышки, выбор в выпадающем списке строчки “Удалить устройство”.
- Перезагрузите устройство. Можно принудительно выключить ноутбук нажатием на соответствующую кнопку.
- После запуска система самостоятельно установит драйвера.
Важный момент в отношении этого действия – если в Диспетчере устройств возле строчки с названием клавиатуры отображается желтый восклицательный знак или красный крестик, то это однозначно свидетельствует о неработающем или сбойном драйвере. Такая ситуация может наблюдаться при существенных механических повреждениях.
На клавиатуру ноута пролилась жидкость
Залить переносной компьютер колой или чаем плевое дело. Есть 2 опасности:
- Клавиатура всегда установлена над основной аппаратной частью компьютера. Редко какой ноутбук имеет защиту от попадания влаги через клавиатуру внутрь корпуса.
 Итог: большой риск серьезного повреждения материнки и других компонентов системы.
Итог: большой риск серьезного повреждения материнки и других компонентов системы. - Сахар и другие примеси, имеющиеся в жидкости. Когда она испарится, образуется тонкий клейкий слой, на котором будет накапливаться пыль, а механизм клавиш будет плохо срабатывать. Итог: смойте со всей клавиатуры потенциально липкие следы после испарения жидкости.
Восстановление работы клавиатуры
Не работает клавиатура на ноутбуке, что делать после пролития жидкости?
Сначала выключите компьютер. Далее снимите клавиатурный блок (рассмотрено в этой части статьи), проведите его полную очистку. Если не боитесь, то разберите остальную часть ноутбука – в интернете найдется инструкция для любой модели. Главное, чтобы от жидкости ничего не окислилось и не осталось липких следов. Проявив настойчивость и аккуратность, можно не обращаться в сервисный центр.
Как самому очистить и заменить клавиши
У почти всех недорогих ноутбуков и большей части дорогих, несложно самому снять кнопки с клавиатуры. Это позволит очистить ее качественно, а механизмы при этом не пострадают. Если западает одна клавиша, то пинцетом или небольшой отверткой подденьте ее. Не нужно больших усилий, чтобы “шляпка” вышла из защелок. В результате получите доступ к “внутренностям” небольшой части клавиатурного блока. Проще всего пропылесосить эту область, а при существенном загрязнении протереть все ватной палочкой, смоченной мыльным раствором.
Это позволит очистить ее качественно, а механизмы при этом не пострадают. Если западает одна клавиша, то пинцетом или небольшой отверткой подденьте ее. Не нужно больших усилий, чтобы “шляпка” вышла из защелок. В результате получите доступ к “внутренностям” небольшой части клавиатурного блока. Проще всего пропылесосить эту область, а при существенном загрязнении протереть все ватной палочкой, смоченной мыльным раствором.
Снять все клавиши для полной очистки блока нетрудная задача, нужно повторять ранее приведенный алгоритм. Чтобы после очистки не собрать неправильный набор клавиш, предварительно распечатайте листок с корректной раскладкой или сфотографируйте клавиатуру. Касательно замены кнопок все ограничивается только бюджетом. Как правило, на рынках и разборках одна клавиша может стоить столько же, что и весь клавиатурный блок. Если физически вышли из строя несколько кнопок, то рациональней сразу купить новую клавиатуру.
Альтернатива ранее указанному способу – это снятие всего клавиатурного блока, что будет рассмотрено в этой части статьи. После мини-разборки выполняйте следующее:
После мини-разборки выполняйте следующее:
- наберите в тазик теплую воду и добавьте туда немного моющего средства;
- опустите в воду клавиатурный блок;
- понажимайте все клавиши в течение 4-5 минут, благодаря этому вода проникнет внутрь механизмов;
- оставьте блок в воде на 10 минут;
- повторите цикл нажимания всех клавиш;
- промойте блок под сильным напором чистой воды;
- вытрите внутренние поверхности, потом продуйте блок феном в режиме холодного воздуха в течение 15-20 минут;
- оставьте клавиатуру на 4-5 часов на сквозняке, к примеру, на подоконнике при открытом окне.
Важный нюанс в отношении этого способа – максимальная аккуратность со шлейфом!
Проблемы с контактами шлейфа
При помощи специального переходника (шлейфа) клавиатурный блок подсоединяется к материнской плате. Это не USB-разъем, используемый в настольных компьютерах для подключения периферии. У шлейфа уникальный коннектор, который отличается от модели к модели. Зачастую поломке этого комплектующего предшествуют малозначимые сбои в работе клавиатуры. Например, если у нее есть подсветка, то ее яркость может снизиться.
Зачастую поломке этого комплектующего предшествуют малозначимые сбои в работе клавиатуры. Например, если у нее есть подсветка, то ее яркость может снизиться.
Выполняйте следующие действия, чтобы проверить шлейф:
- Внимательно осмотрите боковины клавиатурного блока. Там должны быть небольшие защелки или впадины. Достаточно нажать на защелку (вставить что-то небольшое во впадину), одновременно поддев рядом клавиатуру чем-то тонким (пластиковой картой) – конструкция приподнимется. Выполнив последовательно аналогичные действия для всех защелок (впадин), вы вытяните с места весь блок. Будьте осторожны и не переусердствуйте. Предварительно изучите в сети инструкцию по разборке вашего ноутбука.
- Исследуйте разъем подключения и шлейф. Шлейф не должен быть перекрученным, иметь разрывы. Разъем обычно фиксируется сверху небольшой пластиковой защелкой, ее нужно потянуть влево или вправо, чтобы шлейф можно было вытянуть. На его контактных металлических дорожках не должно быть окислов, ни одна часть дорожки по всей длине не должна прерываться.
 Протрите контакты и снова подключите блок к разъему. В домашних условиях невозможно провести диагностику или ремонт шлейфа, но нетрудно визуально убедиться в его исправности.
Протрите контакты и снова подключите блок к разъему. В домашних условиях невозможно провести диагностику или ремонт шлейфа, но нетрудно визуально убедиться в его исправности.
Выход из строя микроконтроллера
Если ничего из вышеперечисленного не помогает, то высока вероятность, что сгорел микроконтроллер. Эту поломку исправят только в сервисном центре. Не стоит приукрашивать ситуацию для специалистов. Например, если действительно на компьютер пролили воду, то сразу об этом говорите – это ускорит ремонт, а истинную причину все равно не утаишь при разборке лэптопа. Почти на любой ноутбук можно найти запасной клавиатурный блок, так что не стоит из-за его поломки сразу идти приобретать новый компьютер. Возможно запчасть придется заказывать за границей, но и при таком раскладе все обойдется дешевле за новый лептоп.
Как ввести символы при неработающем устройстве
Выгодней всего найти внешнюю USB-клавиатуру и подключить ее к компьютеру. Если ее нет, то включите экранную клавиатуру. Это специальная утилита Windows, которую разработали для решения двух задач:
Это специальная утилита Windows, которую разработали для решения двух задач:
- для постоянного использования на компьютерах с сенсорным экраном;
- для возможности ввода символов при поломках физической клавиатуры.
Запустить эту программу можно следующими способами:
- Через Область уведомлений. Клик правой кнопкой мышки в нижнем правом углу рабочего стола. Появится контекстное меню, в котором нужно кликнуть на строчку “Показать кнопку сенсорной …”. После этого в этой же области появится новая пиктограмма. При клике на нее раскроется полноценная электронная клавиатура, которая используется при помощи мышки или тачпада.
- Через меню “Параметры”. Этот способ подойдет для Windows 7 и более поздних версий. Нужно перейти по пути: “Пуск” => “Параметры” => “Специальные возможности” => “Клавиатура (в Windows 7 будет “Электронная клавиатура”)”. Далее в окне настроек выставить ползунок в строке «Включение экранной клавиатуры» в положение “Вкл.
 ”
”
Неплохая альтернатива отдельному приложению Microsoft – экранная клавиатура в браузере Google Chrome. Она всегда есть на открытой странице поисковика Гугл. Внимательно смотрите в строку где вводится запрос, тогда справа заметите иконку, клик на которую вызывает виртуальную клавиатуру.
Заключение
- Устранение банальных причин спасает в большинстве случаев.
- Касательно программных причин помогает переустановка драйвера и антивирусная проверка.
- Аппаратные поломки лучше исправлять в сервисном центре, но зачастую можно все сделать самостоятельно, хотя это может занять немало времени.
- На время неработоспособности клавиатуры подключите стороннюю внешнюю, либо активируйте в Windows функцию “Экранная клавиатура”.
Компьютеры
Бывает, что ноутбуки не ломаются весь срок службы, однако выходят те или иные комплектующие
Здравствуйте, друзья! Бывает, что компьютеры не ломаются весь срок службы, однако, часто бывает, когда из строя выходят те или иные комплектующие.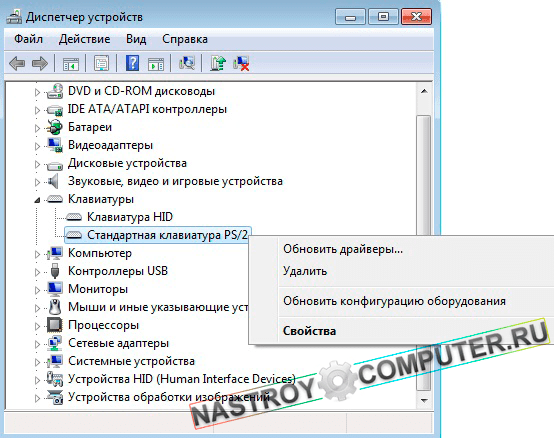 Довольно распространена проблема — перестаёт работать клавиатура. Когда это клавиатура, подключённая к стационарному ПК, то это пол беды, а вот когда это клавиатура ноутбука, то тут уже можно попасть на дорогостоящий ремонт. Если клава перестала работать после того, как вы залили её чаем или иной жидкостью, то проблему выявить легко, а вот когда она перестала работать ни с того ни с сего, то тут причину поломки нужно ещё выявить. Мы рассмотрим основные причины выхода из строя клавиатуры и расскажем, что делать в такой ситуации.
Довольно распространена проблема — перестаёт работать клавиатура. Когда это клавиатура, подключённая к стационарному ПК, то это пол беды, а вот когда это клавиатура ноутбука, то тут уже можно попасть на дорогостоящий ремонт. Если клава перестала работать после того, как вы залили её чаем или иной жидкостью, то проблему выявить легко, а вот когда она перестала работать ни с того ни с сего, то тут причину поломки нужно ещё выявить. Мы рассмотрим основные причины выхода из строя клавиатуры и расскажем, что делать в такой ситуации.
Часто бывает, что причина прекращения работы клавиатуры аппаратная, но спешить обращаться в сервисный центр мы бы не рекомендовали. Бывает так, что с поломкой можно справиться самостоятельно, не имея специального оборудования. Начать стоит с самого примитивного, а именно проверить электропитание. Когда отказывается работать только часть кнопок, то скорее всего под клавиши попали кусочки еды, грязь и т.д. В таком случае нужно просто почистить, сняв клавиши и протерев контакты. Если при осмотре проблем не выявлено, пробуем универсальное действие — перезагружаем компьютер. Часто и этого мало. Пробуем, с первого взгляда, абсурдное решение — обесточить ноутбук, а точнее отключить его от сети и достать батарею. Логики в этом особо нет, но компьютер такая штука, что даже такое нелогичное решение иногда помогает. Достать аккумулятор можно с помощью отвёртки. Закрыв крышку ноутбука, перевернуть его и открутить заднюю панель, а после извлечь батарею.
Если при осмотре проблем не выявлено, пробуем универсальное действие — перезагружаем компьютер. Часто и этого мало. Пробуем, с первого взгляда, абсурдное решение — обесточить ноутбук, а точнее отключить его от сети и достать батарею. Логики в этом особо нет, но компьютер такая штука, что даже такое нелогичное решение иногда помогает. Достать аккумулятор можно с помощью отвёртки. Закрыв крышку ноутбука, перевернуть его и открутить заднюю панель, а после извлечь батарею.
Также довольно часто неопытные пользователи в ситуации, когда не работает цифровой блок, забывают нажать клавишу Num lock, которая активирует его.
В случае, когда причина неисправности известна, а именно вы пролили жидкость на клавиатуру, то нужно немедленно выключить ноутбук и извлечь батарею. При этом нужно держать ноут так, чтобы жидкость не попала внутрь компьютера, иначе может повредиться материнская плата и другие компоненты. Далее нужно вымакать воду с клавиатуры сухой тряпкой и отсоединить её от ноутбука. Часто это можно сделать с помощью защёлок по бокам или сверху от неё. Действовать нужно предельно аккуратно, чтобы не повредить шлейф, соединяющий ноутбук и клавиатуру. Далее протираем клавиатуру спиртовой салфеткой и оставляем сушиться. Если планируете использовать для сушки фен, то нужно дуть холодным воздухом. После того, как она высохнет поставьте её на место в обратном порядке. Если заработает, то вам повезло. Если нет, то скорее всего предстоит поход в сервис и будет нужна замена на новую. Самой опасной проблемой является выход из строя микроконтроллера.
Часто это можно сделать с помощью защёлок по бокам или сверху от неё. Действовать нужно предельно аккуратно, чтобы не повредить шлейф, соединяющий ноутбук и клавиатуру. Далее протираем клавиатуру спиртовой салфеткой и оставляем сушиться. Если планируете использовать для сушки фен, то нужно дуть холодным воздухом. После того, как она высохнет поставьте её на место в обратном порядке. Если заработает, то вам повезло. Если нет, то скорее всего предстоит поход в сервис и будет нужна замена на новую. Самой опасной проблемой является выход из строя микроконтроллера.
Если самые простые методы не сработали можно пойти дальше. Для выявления причины неисправности можно разобрать часть корпуса ноутбука, а именно нужно проверить шлейф, соединяющий клавиатуру с материнской платой. Если у вас ещё есть гарантия, то лучше самому этим не заниматься, так как гарантия после этого перестанет действовать. Разные модели ноутбуков разбираются по-разному, поэтому мы рекомендуем посмотреть информацию о разборке конкретно вашей модели в интернете. Первым делом следует вытянуть батарею. После чего используя отвёртку откручиваем винты, которые позволят нам приподнять верхнюю часть с клавиатурой и добраться до шлейфа. Бывает он сам по себе отсоединяется, из-за чего и нет отклика клавы. Осматриваем шлейф на наличие повреждений или окислов. Если все в порядке, то проблема не в нем. Собираем ноут в обратной последовательности.
Первым делом следует вытянуть батарею. После чего используя отвёртку откручиваем винты, которые позволят нам приподнять верхнюю часть с клавиатурой и добраться до шлейфа. Бывает он сам по себе отсоединяется, из-за чего и нет отклика клавы. Осматриваем шлейф на наличие повреждений или окислов. Если все в порядке, то проблема не в нем. Собираем ноут в обратной последовательности.
Проблемы с устройством ввода бывают у многих, независимо от фирмы и производителя ноутбука, а также установленной ОС. Рассмотрим рабочие способы, подходящие в ситуациях с программными неполадками.
Если проблема иногда появляется, иногда пропадает, например, после рестарта ПК, то стоит попробовать выключить быстрый запуск. Переходим в «Пуск» и выбираем «Управление электропитанием». С левой стороны окна находим «Действия кнопок питания» и выбираем «Изменение параметров, которые сейчас недоступны». Выключаем функцию «Включить быстрый запуск». Далее настройки сохраняем и желательно перезагрузиться.
Кнопки клавиатуры могут не реагировать на нажатия, если активирована функция залипания клавиш. Проверяем так: заходим в меню «Пуск», находим «Параметры», далее «Специальные возможности» и «Клавиатура». Далее отключаем функцию. Все это можно также проделать через «Панель управления». «Специальные возможности», далее «Центр специальных возможностей» и «Облегчение работы с клавиатурой». Здесь помимо отключения опции залипания клавиш можно настроить, чтобы залипание не активировалось сочетанием клавиш.
Также как и почти любое другое комплектующее клавиатура нуждается в драйверах. Соответственно, не обновлённый драйвер может быть причиной неисправности устройства ввода. Обновить драйвера можно перейдя в «Диспетчер устройств» из меню «Пуск». Далее нужно нажать на пункт «Клавиатуры», кликнуть по клавиатуре ПКМ и выбрать функцию «Обновить драйвер». Также можно удалить драйвера и скачать новые выбрав пункт «Удалить устройство» и перезагрузить компьютер. Windows сам найдёт актуальные драйвера и установит их. ПО также можно найти на сайте производителя ноутбука.
ПО также можно найти на сайте производителя ноутбука.
Бывает, что причиной неисправности клавиатуры является обновление Windows 10 или кривая его установка. Если вы заметили, что клава перестала работать после установки очередной обновы, то следует её удалить. Переходим в настройках системы в раздел «Обновление и безопасность», далее «Просмотр журнала обновлений». Тут мы видим все обновления, которые устанавливались и можем удалить последнее, благодаря которому устройство ввода перестало корректно работать. Далее нужно перезагрузиться.
Нередко причиной отказа работы клавиатуры на Windows 10 являются вирусы. Вам нужно проверить и очистить систему от вредоносного ПО с помощью либо штатного антивируса Windows, либо воспользовавшись сторонними утилитами. Желательно выполнить полное сканирование системы.
Часто клавиатура работает в определенных приложениях, а в других отказывается. Например, бывает невозможно напечатать текст при входе в учётную запись, нельзя напечатать текст в поисковой строке и других приложениях, а вот в BIOS и текстовых редакторах она исправно работает. Причиной неисправности может быть процесс ctfmon.exe, который не запускается вместе с операционной системой. Запустить его можно принудительно через диспетчер задач. В меню «Пуск» выбираем «Диспетчер задач», далее кликаем на меню «Файл» и «Создание задачи». В строке открыть вводим ctfmon.exe и нажимаем «Ок». Проверяем заработала ли клавиатура в тех приложениях, где до этого она не работала. Если клавиатура начала реагировать, то причина именно в этом процессе. Нужно сделать так, чтобы процесс запускался с запуском системы. Открываем реестр. Нажимаем на меню «Пуск», после «Выполнить» и вводим команду regedit. Следующим шагом нужно перейти по пути HKEY_LOCAL_MACHINE – SOFTWARE — Microsoft — Windows — CurrentVersion – Run. В любом пустом месте окна жмем правой кнопкой мыши и нажимаем «Создать» — «Строковый параметр». Называем его ctfmon и нажимаем два раза на параметр, чтобы перейти в свойства и задать такое значение «C:\Windows\System32\ctfmon.exe». После этих действий нужно сделать перезагрузку системы.
Причиной неисправности может быть процесс ctfmon.exe, который не запускается вместе с операционной системой. Запустить его можно принудительно через диспетчер задач. В меню «Пуск» выбираем «Диспетчер задач», далее кликаем на меню «Файл» и «Создание задачи». В строке открыть вводим ctfmon.exe и нажимаем «Ок». Проверяем заработала ли клавиатура в тех приложениях, где до этого она не работала. Если клавиатура начала реагировать, то причина именно в этом процессе. Нужно сделать так, чтобы процесс запускался с запуском системы. Открываем реестр. Нажимаем на меню «Пуск», после «Выполнить» и вводим команду regedit. Следующим шагом нужно перейти по пути HKEY_LOCAL_MACHINE – SOFTWARE — Microsoft — Windows — CurrentVersion – Run. В любом пустом месте окна жмем правой кнопкой мыши и нажимаем «Создать» — «Строковый параметр». Называем его ctfmon и нажимаем два раза на параметр, чтобы перейти в свойства и задать такое значение «C:\Windows\System32\ctfmon.exe». После этих действий нужно сделать перезагрузку системы.
И напоследок в результате накопления мусора в системе Windows клавиатура также может сбоить. С помощью программы CCleaner или другого клинера можно очистить систему от временных файлов, ошибок реестра и прочего мусора, тем самым привести систему в нормальное состояние.
Если же ни один из способов не решил вашу проблему и клавиатура все равно отказывается нормально функционировать, то скорее всего нужно будет посетить сервисный центр. Возможно, сгорел блок материнской платы, отвечающий за работу клавиатуры.
В качестве временного решения можно использовать USB-клавиатуру или виртуальную. Для запуска виртуальной клавиатуры нужно зайти в «Настройки» далее перейти в раздел «Специальные возможности» — «Клавиатура» — «Экранная клавиатура». Также можно её включить через «Панель управления» и закрепить на панели задач. В повседневной работе такое решение не особо удобно, но как временная замена родной клавиатуры может подойти.
Перестала работать клавиатура — DIY Edition
Peetz0r
#1
В понедельник я получил свой самодельный ноутбук. Установил компоненты, загрузился, установил Fedora (36 beta) и пользовался два дня.
Перенесемся в сегодняшний день. Хотел продемонстрировать кишки другу. Открыл верхнюю крышку во время работы машины. Рискованно, но я старался быть осторожным. Затем я снова надел крышку и снова попытался использовать ноутбук.
Но перестала работать клавиатура. Тачпад, кнопка питания, считыватель отпечатков пальцев и даже подсветка клавиатуры по-прежнему работают нормально. Я схватил внешнюю клавиатуру, выключил ее, проверил кабель тачпада. Моя машина из партии 10, поэтому на ней был клей, чтобы предотвратить распространенную проблему, но я все равно переустановил этот конец кабеля. Я также переустановил все остальные соответствующие разъемы, включая этот. Я также пробовал полный сброс материнской платы, но это не имело значения.
(Он отключил подсветку клавиатуры, но она работала до сброса. Подсветка, вероятно, все еще в порядке, но я не могу включить ее без внутренней клавиатуры. У моего Thinkpad /sys/class/leds/tpacpi::kbd_backlight/ , но ничего эквивалентного на фреймворке… пока. Поскольку прошивка EC является открытым исходным кодом, это может стать хорошим пиаром в будущем. Но это глупый тангенс, если у меня нет рабочей клавиатуры.)
Так что, возможно, я сделал что-то глупое. Может быть, я немного повредил одну или несколько дорожек на длинном плоском кабеле? Но видимых следов повреждения нет. И, как я уже сказал, я был осторожен. Он просто лежал плашмя на столе, и никто не натыкался на него или что-то в этом роде.
Редактировать: если я действительно повредил кабель, я могу получить его всего за 15 евро. Не нужно молиться богам ebay, чтобы я мог найти тот, который не находится на другом конце планеты с доставкой 100 евро.
…если FW поторопится с открытием рынка для нас, жителей ЕС,
Редактировать 2: После ввода всего этого я решил не просто переустановить, но еще раз тщательно очистить все упомянутые разъемы. Это устранило проблему. Странно, что у нового ноутбука была проблема, которую устранили чисткой, но кто знает, что случилось.
Это устранило проблему. Странно, что у нового ноутбука была проблема, которую устранили чисткой, но кто знает, что случилось.
Хорошо, что это произошло в хакерском пространстве, буквально в одном шаге от чистящих средств
4 лайка
NYC007
#2
Добавляю сюда свой опыт. У меня есть предварительно собранный ноутбук партии 1 с Windows. Вчера ночью перестала работать клавиатура. Машина загрузилась в Windows нормально, и все остальное, казалось, работало, только ввод с клавиатуры не производился. Я не мог войти в BIOS, и перезагрузка не решила проблему. Наконец, я выключил ноутбук, отключил питание и оставил его выключенным на ночь. Сегодня утром клавиатура снова работает. Любые теории?
плита
#3
У меня аналогичная проблема: клавиатура не отправляет ввод, хотя сенсорная панель, сканер отпечатков пальцев и кнопка питания работают. После подключения внешней клавиатуры я вижу, что клавиша Caps Lock на платформе загорается и гаснет, когда я переключаю ее на другую клавиатуру.
Это произошло после того, как я открыл его, как и оригинальный постер, после того, как я открыл его, чтобы показать другу.
Я переустановил разъемы, видимых повреждений кабеля нет.
Это известная проблема или есть какие-то очевидные шаги, которые я должен предпринять для устранения неполадок?
Матрица1999
#4
Моя клавиатура сегодня тоже внезапно перестала работать.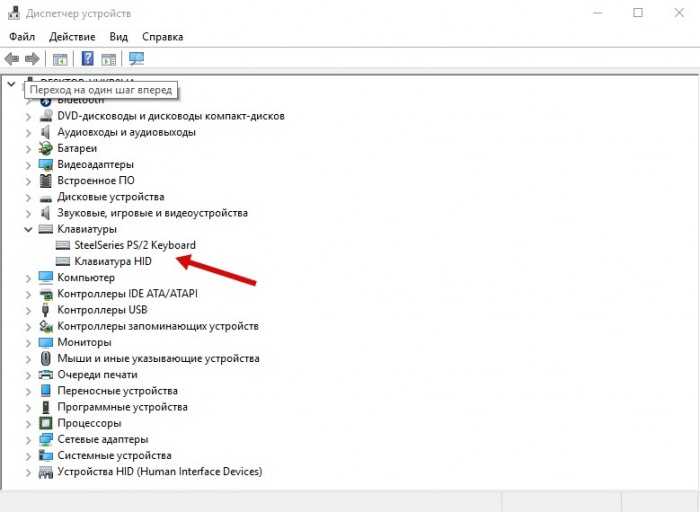 У меня Win 11, версия DIY. В настоящее время я использую 3.10 биос и последние версии драйверов. Отпечаток пальца, коврик для мыши, внешняя клавиатура, кажется, работают, но просто клавиатура внезапно умерла. За исключением того, что я открыл устройство, когда впервые получил его, я никогда не открывал его с тех пор.
У меня Win 11, версия DIY. В настоящее время я использую 3.10 биос и последние версии драйверов. Отпечаток пальца, коврик для мыши, внешняя клавиатура, кажется, работают, но просто клавиатура внезапно умерла. За исключением того, что я открыл устройство, когда впервые получил его, я никогда не открывал его с тех пор.
редактировать: 30 минут спустя после того, как я сделал этот пост. Я подумал, какого черта, дайте мне попробовать переставить карты расширения и посмотреть. Итак, я вынул все 4 карты (1 USB-C, 1 HDMI и 2 USB-A). Я меняю карты слева направо и наоборот, так что теперь USB-C находится справа рядом с кнопкой питания/отпечатка пальца. Бинго! Клавиатура волшебным образом снова заработала. Не спрашивайте меня, почему, и самое странное, что ни одна из карт расширения не была потеряна.
Чарли_Робертс
#5
У меня была аналогичная проблема, но перестали работать только определенные клавиши. Открыл его, выдул немного пыли, переустановил соединение, и теперь все вроде бы в порядке, но это оставило меня немного в напряжении, так как мой последний ноутбук (2018 Мбит/с, самый проблемный компьютер, который у меня когда-либо был, хотя я полагаю, что Мне относительно повезло) у меня были нелепые известные проблемы в этом отношении… Я действительно не хочу больше иметь дело с проблемами клавиатуры. Не помню номер моей партии, но я получил фреймворк около года назад. edit: ack, опять перестала работать клавиатура, обращусь в поддержку.
Открыл его, выдул немного пыли, переустановил соединение, и теперь все вроде бы в порядке, но это оставило меня немного в напряжении, так как мой последний ноутбук (2018 Мбит/с, самый проблемный компьютер, который у меня когда-либо был, хотя я полагаю, что Мне относительно повезло) у меня были нелепые известные проблемы в этом отношении… Я действительно не хочу больше иметь дело с проблемами клавиатуры. Не помню номер моей партии, но я получил фреймворк около года назад. edit: ack, опять перестала работать клавиатура, обращусь в поддержку.
ПаваМакс
#6
Неужели все проблемы были с win 10? Может с драйверами беда?
Чарли_Робертс
#7
нет, это определенно была клавиатура / разъем для клавиатуры… они прислали мне новую клавиатуру (спасибо Framework!!!) после изучения других возможных проблем, и теперь все снова работает отлично. Я не уверен, как это могло произойти, так как я довольно долго не открывал компьютер, когда у меня внезапно начались проблемы… но это определенно было аппаратно (а я на Linux).
1 Нравится
Эрик_Хаскинс
#8
Итак, я уже почти год использую свой DIY-фреймворк. Последние 4 перезагрузки я потерял связь с клавиатурой. Единственное решение, которое работает, — это извлечь все карты расширения, и тогда клавиатура волшебным образом вернется к полноценной работе.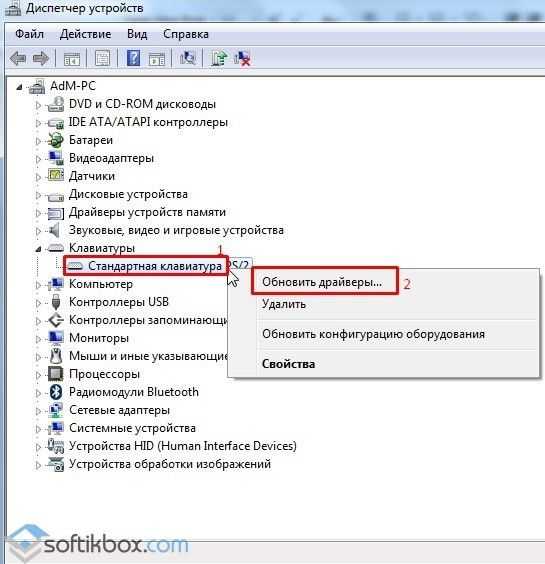 Как только система восстановится и заработает, просто снова вставьте карты расширения и не беспокойтесь.
Как только система восстановится и заработает, просто снова вставьте карты расширения и не беспокойтесь.
Как исправить клавиатуру ноутбука, когда она перестает работать
Софи Вебстер, Tech Times
Ноутбуки — это портативные устройства, удобные в использовании, потому что вы можете работать где угодно. Но что происходит, когда его самая важная часть, клавиатура, вдруг перестает работать?
Как починить неработающую клавиатуру ноутбука
Первое, что может прийти вам в голову, это пойти в ремонтную мастерскую и починить ее. Однако это займет время, так как вам нужно будет оставить свой ноутбук профессионалу для диагностики проблемы. Вы бы не хотели тратить деньги на то, что вы можете решить самостоятельно.
К счастью, есть несколько советов по устранению неполадок, которым вы можете следовать, чтобы починить клавиатуру самостоятельно.
Читайте также: Японский ноутбук с раскладывающейся 12-дюймовой клавиатурой
Перезагрузите ноутбук
При возникновении неисправности любого устройства первое правило — перезагрузить его. Иногда ваш ноутбук перегружается без вашего ведома. Если он был включен в течение нескольких часов, уровень его производительности ухудшится. В некоторых случаях клавиатура зависала.
Если ваша клавиатура не работает, вы можете выключить ноутбук. Нужно дать ему пару минут отдохнуть и снова включить.
Перезапуская ноутбук, вы даете ему время для сброса всех открытых программ. Согласно PCMag, перезагрузка ноутбука позволяет повысить его производительность и снова полноценно работать.
Использование внешней клавиатуры
Если вы хотите узнать, связана ли проблема с оборудованием или программным обеспечением вашего ноутбука, вы можете подключить внешнюю клавиатуру. Если внешняя клавиатура работает, это означает, что встроенная клавиатура вашего ноутбука имеет аппаратную проблему, и вам потребуется ее ремонт у профессионала.
Очистите клавиатуру
В некоторых случаях клавиши не будут работать должным образом или вам потребуется больше времени, чтобы нажимать на них только для того, чтобы буквы появились на экране.
В этом случае возможно скопление пыли и мусора снизу и по бокам. Все, что вам нужно сделать, это тщательно очистить клавиатуру.
Небольшой щеткой или куском ткани протрите клавиши клавиатуры. Это может помочь удалить грязь и мусор, которые попали под него.
Вы также можете использовать медицинский спирт, чтобы протереть клавиши и удалить грязь, прилипшую к бокам. Вы также можете тщательно очистить клавиатуру с помощью компьютерного пылесоса.
Обновите драйверы клавиатуры
По данным Business Insider, иногда драйверы компонентов ноутбука выходят из строя, включая драйверы клавиатуры.
После перезагрузки компьютера вы можете обновить драйверы клавиатуры, нажав кнопку «Поиск» на панели задач.
Найдите Диспетчер устройств и нажмите на него.


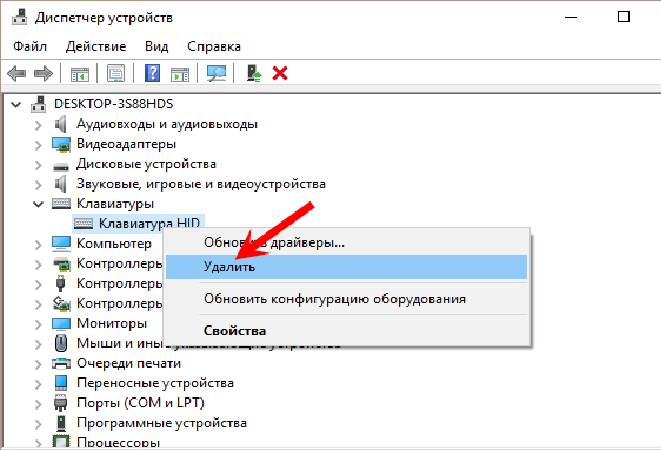 Откроется Диспетчер устройств.
Откроется Диспетчер устройств.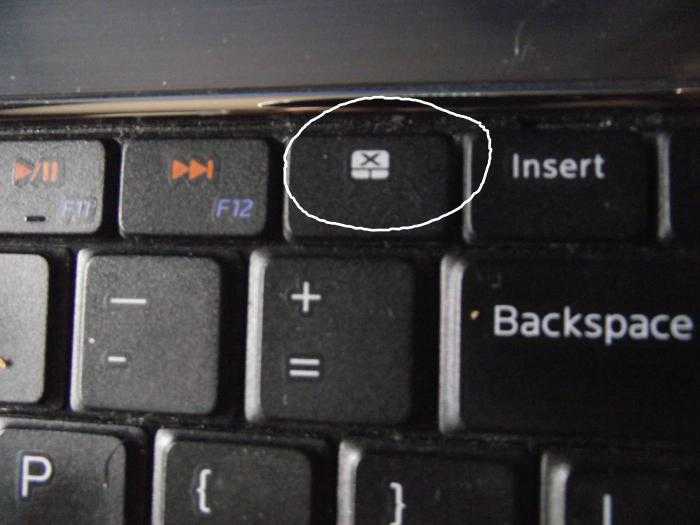 Итог: большой риск серьезного повреждения материнки и других компонентов системы.
Итог: большой риск серьезного повреждения материнки и других компонентов системы. Протрите контакты и снова подключите блок к разъему. В домашних условиях невозможно провести диагностику или ремонт шлейфа, но нетрудно визуально убедиться в его исправности.
Протрите контакты и снова подключите блок к разъему. В домашних условиях невозможно провести диагностику или ремонт шлейфа, но нетрудно визуально убедиться в его исправности.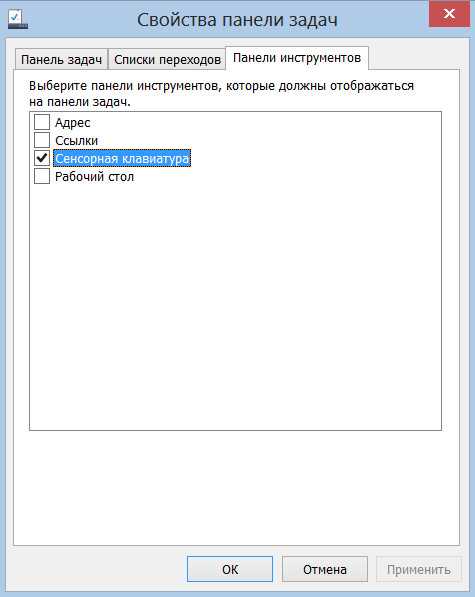 ”
”