Не могу очистить флешку: Страница не найдена | Твой сетевичок
Содержание
Не могу отформатировать флешку. Что нужно делать?
Многие из нас пользуются переносными носителями, ведь они невероятно сильно упрощают рутинную работу, например перенос файлов с одного компьютера на другой и т. д. Но иногда случаются проблемы, например, не могут отформатировать флешку, что делать? В данной статье мы подробно поможем вам с решением этой простой проблемы.
Вступление
Современные производители предлагают большой выбор USB-накопителей, дисков и прочих устройств хранения информации. Первые отличаются простотой в стирании и записи данных, а также наибольшей вместимостью информации, при очень маленьких габаритах.
Различаются они по объему памяти, цвету, форме и дизайну. Очень часто с ними возникают проблемы. Один из случаев — невозможность форматирования простым путем. Нередко люди, не задумываясь о решении неполадки, берут деньги и идут покупать новое устройство хранения. Этот вариант оправдывает себя небольшой стоимостью данных девайсов.
Почему не могут отформатировать флешку?
Поводов для возникновения проблем с форматированием в Windows огромное количество:
- Неполадки с USB-разъемами.

- Поломки флешек.
- Системные ошибки.
- Занятость файла.
Но не стоит пугаться и спешить с заменой устройства на новое. В 95% случаев удается исправить поломки и вернуть девайсу рабочее состояние. Но даже при такой большой вероятности успешного исправления ошибки не стоит забывать о 5% случаев, когда носитель исчерпал свой ресурс.
Windows не может завершить форматирование флешки — что делать?
Сначала нужно убедиться, что никаких важных данных на девайсе не осталось, а если у вас производится форматирование в данный момент времени, то используйте безопасное извлечение устройства. Делается это следующим образом: в панели задач будет значок флешки, нажмите по нему правой кнопкой мыши, затем на «Извлечь устройство». После чего девайс можно доставать из порта компьютера и производить последующие операции, которые будут описаны в пунктах ниже. Настоятельно не рекомендуем разбирать флешку – вы там ничего интересного для себя не найдете.
Что делать, если не получается отформатировать флешку
Многие сталкивались с проблемой, когда не получается отформатировать флеш-накопитель или карту памяти. Если вы столкнулись с этой проблемой, не спешите выбрасывать дефектное устройство или нести в сервис. Каждый пользователь ПК, имеющий начальные навыки работы с компьютером, может восстановить устройство памяти.
Если вы столкнулись с этой проблемой, не спешите выбрасывать дефектное устройство или нести в сервис. Каждый пользователь ПК, имеющий начальные навыки работы с компьютером, может восстановить устройство памяти.
Эта статья поможет вам. Итак, если не удается отформатировать флешку, смело приступайте к следующим пунктам. Лечение данного недуга у флешки производится исключительно с использованием специализированных средств, о которых и пойдет речь, но для начала надо узнать то, почему же носитель стал давать сбои в форматировании.
Две простых причины неисправности
Программы – это в некотором роде тоже организмы, они живут своей отдельной от нашей жизнью. И у них случаются проблемы, лечение которых производится по симптомам. В нашем случае — отказ от форматирования. В списке ниже мы детально расскажем про самые вероятные причины поломки:
- Есть вероятность, что причина отказа системы форматировать флешку – антивирус. Бывает, что программное обеспечение, призванное бороться с вирусами, не разрешает системные процессы форматирования устройств, так как часто они имеют схожую структуру.
 Для проверки и подтверждения этой причины необходимо лишь временно выключить защитное ПО, а также защитник Windows, произвести процедуру очистки накопителя заново. Данное форматирование следует проводить стандартным способом (через ПК).
Для проверки и подтверждения этой причины необходимо лишь временно выключить защитное ПО, а также защитник Windows, произвести процедуру очистки накопителя заново. Данное форматирование следует проводить стандартным способом (через ПК). - Очередная причина отказа компьютера форматировать флешку кроется в незавершенных процессах, проводимых с данным устройством. Например, если вы ранее открыли какое-либо изображение, текст, звуковой или какой-либо другой файл с накопителя, не завершив работу программ с этой информацией. Произвести очистку не получится, вначале надо завершить все связанные с флеш-картой процессы. После этого программное обеспечение должно разрешить форматирование.
Форматирование флеш-накопителя через консоль
В случае если вы не умеете форматировать, либо же у вас что-то идет не так, то рекомендуем посмотреть инструкцию о том, как отформатировать флешку в FAT32:
- Нажимаем комбинацию клавиш «Win+R», появляется окно со строкой ввода.
- Вводим «diskmgmt.
 msc» (без кавычек), откроется окно «Управление дисками».
msc» (без кавычек), откроется окно «Управление дисками». - Нажимаем правой кнопкой мыши по своей флешке, выбираем пункт «Отформатировать».
Если этот способ не помог, то смело приступаем к следующему.
Форматирование SD-карты при помощи специализированной программы
Для данного способа понадобится программа USB Disk Storage Format Tool. После скачивания программы с любого для вас доступного ресурса необходимо будет проделать действия, описанные ниже:
- Открываем программу, в поле Device выбираем свою SD-карту.
- Ставим галочку напротив Scandrive и кликаем CheckDisk.
- Снимаем метку с Scandrive ставим в Correcterrors. Жмем CheckDisk.
- В поле FileSystem выбираем файловую систему (NTFS, FAT, FAT32 или EXFAT). Данный пункт является ответом на вопрос о том, как отформатировать флешку в NTFS — данная программа способна и на это.
- В VolumeLabel делаем диску новое имя.
- Устанавливаем метку выбора возле Verbose, нажимаем FormatDisk,
- В появившемся поле нажимаем на завершающую кнопку «Ок»
Если данный метод не подходит вам из-за операционной системы либо же несовместимости «железа», то в следующем пункте будет представлена программа с аналогичным функционалом.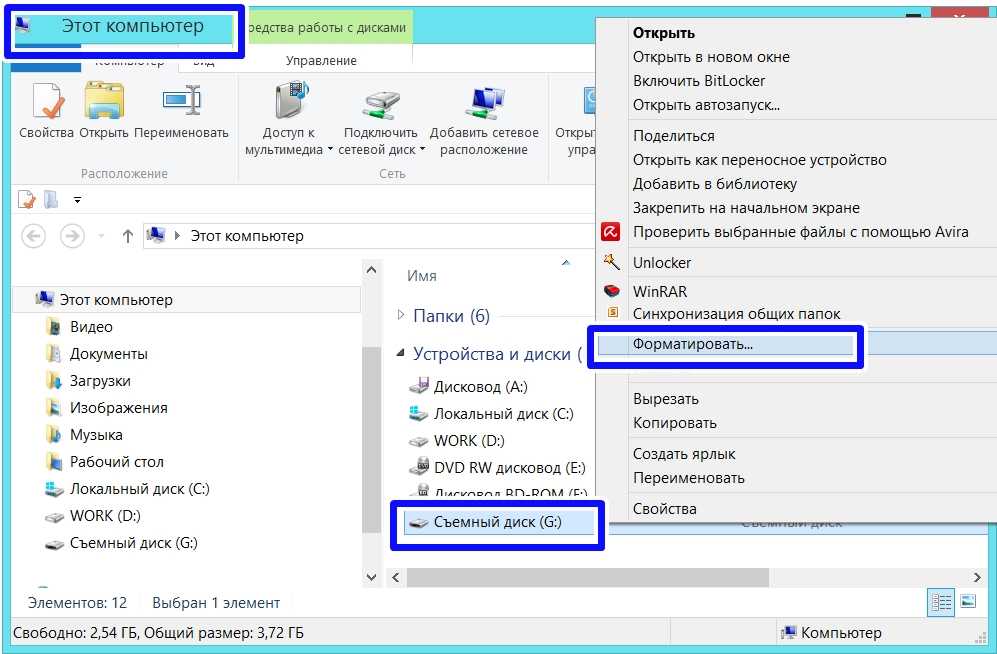
Программа SDFormatter
SDFormatter — это программа для решения проблем с картами, используемыми как в телефонах, так и в других устройствах. При открытии она откроется как обычное окно.
В поле Drive нужно выбрать вашу карточку, которую следует отформатировать, и нажать кнопку Option. Откроется новое окно с двумя полями. В первой графе нужно выбрать FULL (Erase), а в другой постановить ON. После пробуем обычное форматирование.
Команда Diskpart
Данный метод поможет отформатировать флешку, защищенную от записи. Нажимаем кнопки «Win+X», нам нужна «командная строка», откроется окно. Вписываем «Diskpart», а после прописываем «list disk», далее «select disk 1», затем «attributes disk clear readonly».
Выходим, введя команду «exit», заново форматируем флешку или SD-карточку обычным способом. И, наконец-то, последний способ, который обязательно поможет вам в решении вашей проблемы. В следующем пункте статьи мы расскажем вам, что делать, если ваша флешка пишет «отформатировать диск для последующего использования».
Форматирование с помощью Flashnul
Снова «Win+X» открываем уже знакомое окно, где пишем: «cd D:\\flashnul» — далее вписываем «flashnul –p». В открывшемся списке находим свою флешку, запоминаем ее номер. Допустим, что она имеет номер 3, тогда нужно прописать команду: «flashnul 3: –F» Последняя команда сотрет (полностью) все данные с устройства, после чего будет необходимо произвести форматирование с помощью первого способа (форматирование через консоль).
Примечания и предостережения
В данной статье описали далеко не все возможные методы решения проблем с форматированием. Если ни один из перечисленных способов не помог, вы можете обратиться к системному администратору, он обязательно поможет решить вашу проблему.
В дополнение к этой статье приведем несколько советов по грамотному пользованию устройствами хранения информации, а также ответим на несколько вопросов о том, почему возникают подобные проблемы.
Во время удаления файлов с устройств хранения информации, если эти же файлы снова восстанавливаются и никак не получается их стереть, диагноз напрашивается сам за себя – устройство умерло, и ничего уже не поможет.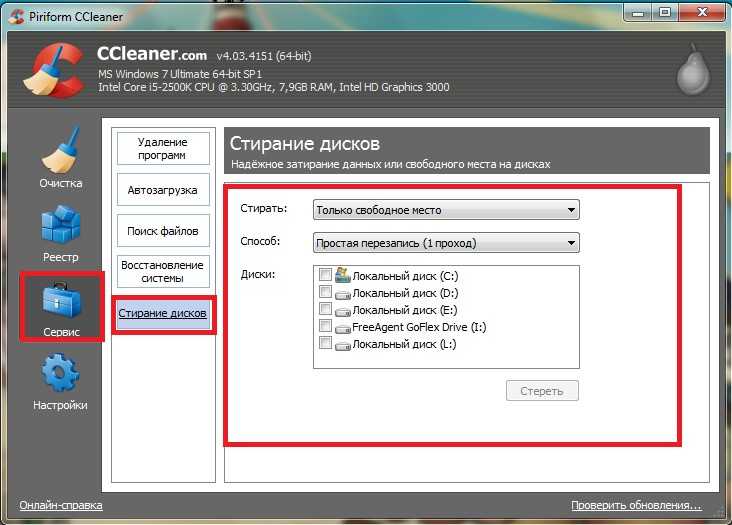
Рекомендации для того, чтобы продлить срок службы накопителя как можно дольше
Во-первых, всегда старайтесь выключать устройства, в которых находятся ваши накопители, при помощи безопасных выключений, а не простым извлечением батареи или выдергиванием вилки шнура питания из сети (розетки). Кроме того, строго не рекомендуется выдергивать накопители из устройств во время записи на них информации, так как это часто приводит к выходу из строя извлекаемого устройства.
Если вы достаете карту памяти из своего смартфона, рекомендуется в начале в настройках телефона отключить ее. Затем выключить девайс и произвести извлечение накопителя. А также можно протереть сухой ветошью контакты и продуть разъем телефона, откуда был извлечен элемент хранения. Не помешает скачать на смартфон утилиту «СанДиск» для проверки карты.
Внимание! Перечисленные методы используются для восстановления флешки. Если они вам не помогли, и все еще стоит вопрос о том, почему не могут отформатировать флешку, то вы можете попробовать выполнить восстановление накопителя другим программным обеспечением, например D-Soft Flash Doctor, EzRecover или JetFlash Recovery Tool.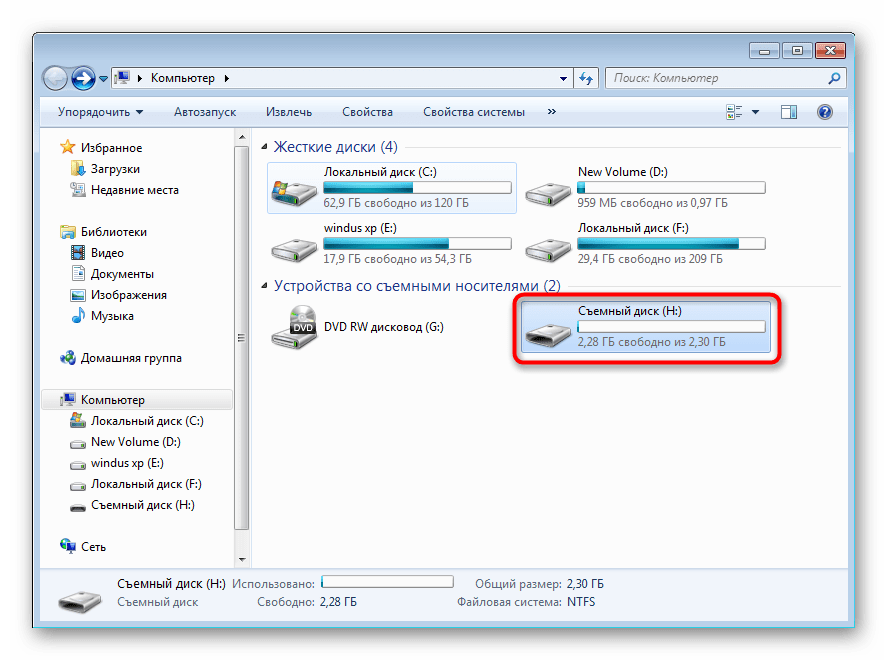
В заключение
Надеемся, что после прочтения данной статьи вы полностью поняли прочитанный материал и больше не будете задавать вопрос: «Почему же не могу отформатировать флешку?» В других операционных системах схема форматирования практически аналогична, так что проблем возникнуть не должно.
Папка не удаляется с флешки: какая причина?
Наверное, не нужно говорить, что многие из нас сталкивались с ситуацией, когда при работе со съемными накопителями информации выбранная папка с флешки не удаляется. Что делать в этом случае? Неподготовленные пользователи как ни пытаются, ничего не получается, вследствие чего они и склоняются к принятию решения по форматированию носителя.
Да, действительно, это самый радикальный способ удаления всего содержимого флешки. Однако в некоторых случаях, когда удалить нужно не все, а только какие-то выбранные каталоги, а также при наличии установленной защиты устройства от проведения каких бы то ни было действий, такой метод оказывается неприменимым. Впрочем, давайте рассмотрим, что можно предпринять и как выйти из сложившейся ситуации.
Впрочем, давайте рассмотрим, что можно предпринять и как выйти из сложившейся ситуации.
Почему папка с флешки не удаляется (пишет: «Диск защищен от записи» или «Папка не пуста» и т. д.)
Для начала стоит обратить внимание на выяснение причин такого явления.
И первым делом необходимо посмотреть на содержание сообщения, которое выдается при попытке удаления выбранного каталога:
- Если папка с флешки не удаляется, а в уведомлении упоминается защита от записи, это свидетельствует о том, что на самом устройстве включена защита (механическая, криптографическая и т. д.).
- Иногда встречаются сообщения и о том, что в выбранной директории есть какие-то файлы, но они защищены от удаления.
- Иногда вложенные объекты могут быть заняты какими-то процессами, в данный момент протекающими в системе. Весьма распространенной причиной такого явления можно назвать и некоторые категории вирусов, блокирующих доступ и к самим каталогам, и к их содержимому. В этом случае также выдается уведомление о том, что папка не пуста, папка с флешки не удаляется, и произвести какие-то действия с вложенными файлами невозможно.

Так какие же действия можно предпринять для выполнения необходимых операций по удалению директорий со съемных носителей или их содержимого (частично или полностью)? Предложить можно несколько решений, которые далее будут рассмотрены максимально подробно и применительно к самым распространенным ситуациям, которые не включают проблемы, связанные с повреждениями самих съемных накопителей.
Папка с флешки не удаляется: что делать с защитой?
Итак, для начала несколько слов о защите. Первым делом обратите внимание на наличие специального переключателя на самой флешке. Он может находиться под крышечкой или прямо на корпусе. Чаще всего рядом с ним присутствует обозначение вроде Write-protect или Lock. Просто переставьте ползунок в выключенное положение и попробуйте выполнить удаление нужного каталога заново.
Однако бывает и так, что и после этого папка на флешке не удаляется. Что делать в такой ситуации? Тут придется проверить атрибуты самого неудаляемого каталога или вложенных в него файлов.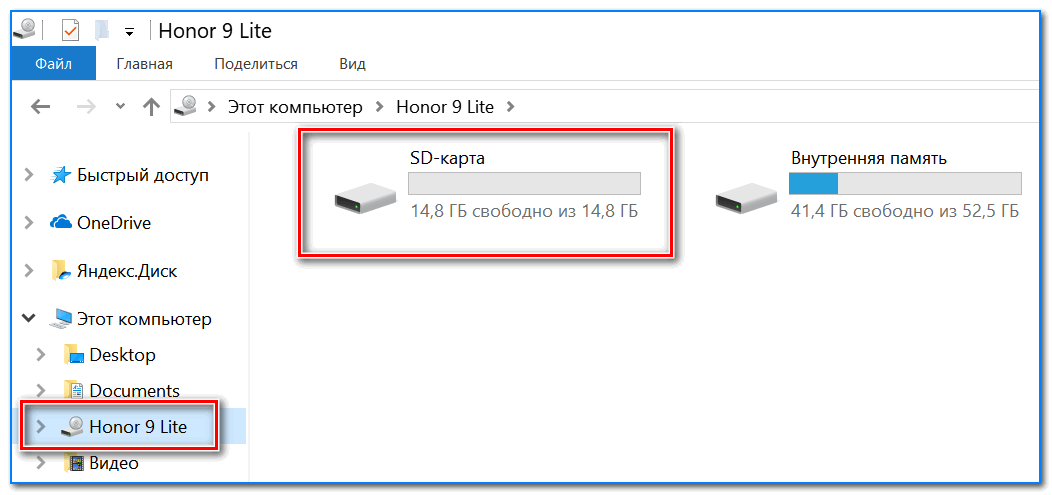
Через меню ПКМ на выбранном объекте перейдите к свойствам и проверьте, чтобы на пункте установки атрибута «Только чтение» не был установлен флажок. Если он есть, снимите его, а затем повторите удаление. Но защита может устанавливаться не только в таком виде. Иногда она активируется в настройках операционной системы. На этом остановимся отдельно, а пока продолжим рассмотрение наиболее простых решений.
Простейшие действия с неудаляемыми каталогами
Далее снова предполагаем, что какая-то папка с флешки не удаляется. Как удалить выбранную директорию?
Здесь можно воспользоваться одним из классических методов, который состоит в том, чтобы выбранный каталог сначала переименовать (если это возможно) или переместить в другое место на накопителе посредством вырезания, после чего попытаться произвести удаление.
В некоторых случаях можно поступить еще проще, сначала удалив из папки все ее содержимое, а затем – и ее саму. Если по каким-то причинам это не сработает, то, по крайней мере, можно будет определить неудаляемый файл, а затем заняться уже его разблокированием.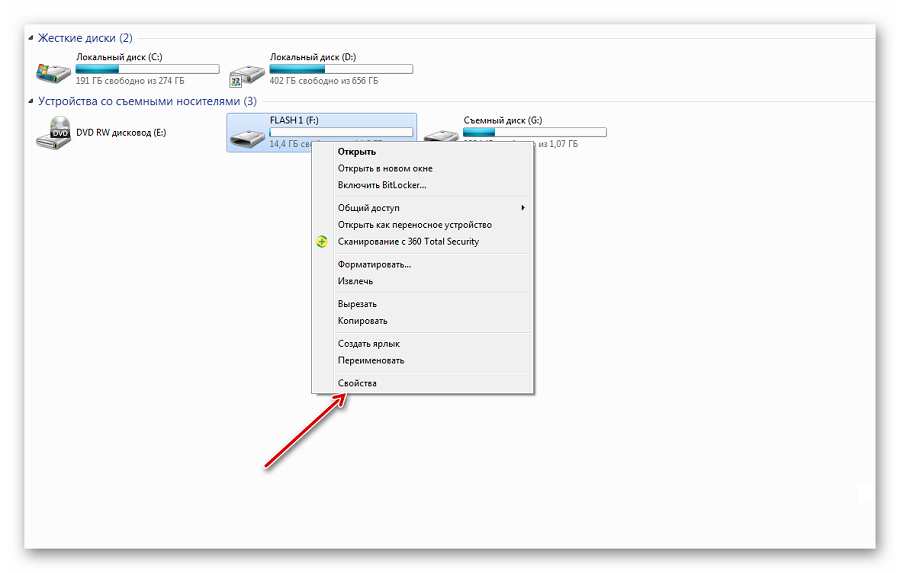
Снятие защиты с флешки через групповые политики
Теперь более подробно остановимся на параметрах защиты устанавливаемой непосредственно в настройках операционных систем Windows. Для этого предусмотрено два раздела: групповые политики и системный реестр. По большому счету, они в некоторых настройках дублируют друг друга, но приоритет параметров реестра выше.
Для начала, если папка с флешки не удаляется, рассмотрим действия в редакторе групповых политик. Вызывается он через консоль «Выполнить» командой gpedit.msc.
В его параметрах необходимо отыскать раздел доступа к съемным запоминающим устройствам, войти в опции параметра запрета записи на съемные диски и отключить его, после чего сохранить изменения.
Деактивация защиты съемного носителя через реестр
Для случаев, когда какая-то папка с флешки не удаляется по причине блокировки доступа к самому устройству, более целесообразно использовать системный реестр (regedit).
В редакторе через ветку HKLM и разделы SYSTEM, CurrentControlSet и Control необходимо перейти к каталогу StorageDevicePolicies. Справа будет показан ключ с именем WriteProtect, для которого следует выставить значение «0». Если нужный раздел отсутствует, его нужно создать, затем создать параметр DWORD в самом разделе, а после этого присвоить ему выше указанные имя и значение.
Справа будет показан ключ с именем WriteProtect, для которого следует выставить значение «0». Если нужный раздел отсутствует, его нужно создать, затем создать параметр DWORD в самом разделе, а после этого присвоить ему выше указанные имя и значение.
Установка необходимых прав доступа и разрешений к каталогам
Наконец, давайте посмотрим на ситуации, когда папка с флешки не удаляется по причине отсутствия к ней прав доступа или каких-то особых разрешений. Для установки всех необходимых прав нужно войти в свойства неудаляемого каталога и на вкладке настройки общего доступа установить полный набор прав для всех пользователей и групп.
Примечание: вкладка безопасности в разделе свойств, предусмотренная для каталогов, хранящихся на жестком диске или в логическом разделе, может отсутствовать.
Удаление содержимого с помощью утилиты Unlocker
Почему папка с флешки не удаляется, и что можно предпринять для исправления ситуации, в общих чертах немного понятно. Напоследок несколько слов об использовании универсальной утилиты Unlocker. С ее помощью можно либо восстановить доступ к файлам и избавиться от них по отдельности, либо применить аналогичные меры ко всему каталогу.
С ее помощью можно либо восстановить доступ к файлам и избавиться от них по отдельности, либо применить аналогичные меры ко всему каталогу.
Выбираете нужную директорию и через меню ПКМ переходите к пункту программы Unlocker. Из списка действий выставляете удаление и подтверждаете операцию.
Использование средств командной строки
Наконец, любую папку с флешки можно удалить через командную строку. В этом случае сначала нужно узнать литеру диска, используя команды diskpart и list disk, затем перейти к съемному устройству через команду cd:\ , а затем произвести удаление каталога посредством выполнения команд «rmdir \Имя каталога» или «RD \\.\Литера диска:\Путь\Имя каталога».
Что делать с вирусами
В заключение остается рассмотреть только вопросы компьютерной безопасности, касающиеся блокирования вирусами доступа к информации, хранящейся на съемных устройствах, или к самим флешкам.
В самом простом случае рекомендуется произвести проверку при помощи портативных сканеров вроде KVRT или Dr. Web CureIt!, а в случае невозможности нейтрализации угроз с их помощью, воспользоваться дисковыми утилитам с общим названием Rescue Disk, которые позволяют загрузить собственную среду еще до старта операционной системы и произвести глубокую проверку всего, что только есть, включая и съемные накопители, и оперативную память.
Web CureIt!, а в случае невозможности нейтрализации угроз с их помощью, воспользоваться дисковыми утилитам с общим названием Rescue Disk, которые позволяют загрузить собственную среду еще до старта операционной системы и произвести глубокую проверку всего, что только есть, включая и съемные накопители, и оперативную память.
Очень часто на флешках можно встретить и файлы autorun.inf, которые могут быть либо зараженными объектами, либо компонентами вирусных программ. Удалить их не составит труда даже в ручном режиме через командную строку с использованием команды «del \Имя файла» (в нашем случае del \autorun.inf) после входа в корень носителя.
Несколько слов напоследок
Выше были рассмотрены только наиболее часто встречающиеся ситуации и методы их исправления. На самом деле их может быть гораздо больше. Однако, если ни один из выше предложенных методов не сработает, носитель придется форматировать. Для начала достаточно будет выполнить очистку оглавления диска (быстрое форматирование).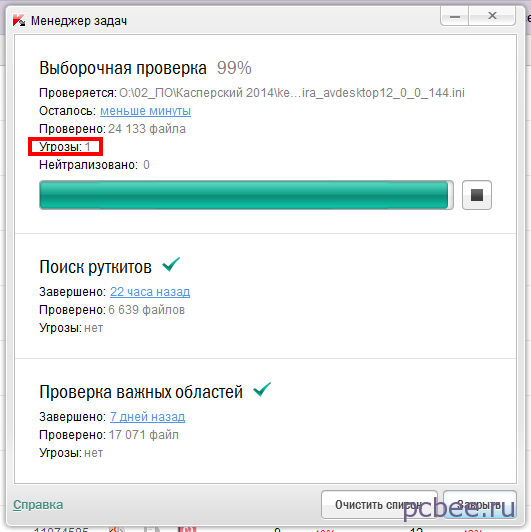 Если и это эффекта не возымеет, придется заняться полным форматированием, для проведения которого лучше всего подходит утилита HDD Low Level Format Tool (а не средства операционной системы, которые сработать могут далеко не всегда).
Если и это эффекта не возымеет, придется заняться полным форматированием, для проведения которого лучше всего подходит утилита HDD Low Level Format Tool (а не средства операционной системы, которые сработать могут далеко не всегда).
[Исправлено] Не удается удалить файлы с USB-накопителя Папка не может быть удалена
Последнее обновление: 28 июля 2022 г.
Обычно файлы можно удалить с USB-накопителя, выделив их, а затем щелкнув правой кнопкой мыши -> Удалить; или просто нажмите кнопку удаления на клавиатуре, чтобы удалить их. (Правда: файлы все еще можно восстановить после удаления с помощью бесплатного программного обеспечения для восстановления флешки.)
USB-накопитель не позволяет мне удалять файлы, как удалить файл на USB-накопителе, который нельзя удалить?
Проблема:
- Не удалось удалить файлы с флешки;
- Невозможно удалить папку с флешки
Способ №1 — Снять защиту от записи с флешки
Вам необходимо отключить кнопку защиты от записи, если она была включена в режиме защиты, как показано на фото выше.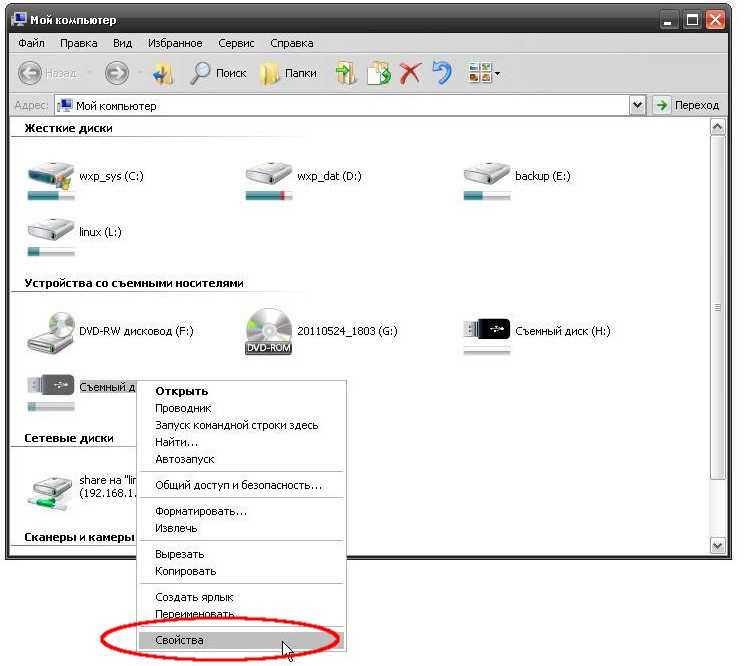
Читайте также: 10 бесплатных приемов для снятия защиты от записи на USB-накопитель0017
Вы можете использовать diskpart для удаления свойства readonly с помощью описанных выше шагов.
Способ № 3. Проверьте каждую папку или даже каждый файл на флэш-накопителе, если он был установлен только для чтения
Если для одного файла установлен режим только для чтения, вы не сможете удалить папку который включает в себя этот файл только для чтения, и он не сможет отформатировать флешку.
Читайте также: невозможно отформатировать флешку с защитой от записи
Флэш-накопитель логически поврежден или имеет физические повреждения
Когда карта памяти повреждена логически, в основном ее можно восстановить, если она только с поврежденными блоками. Вы можете попробовать следующий метод, чтобы исправить это.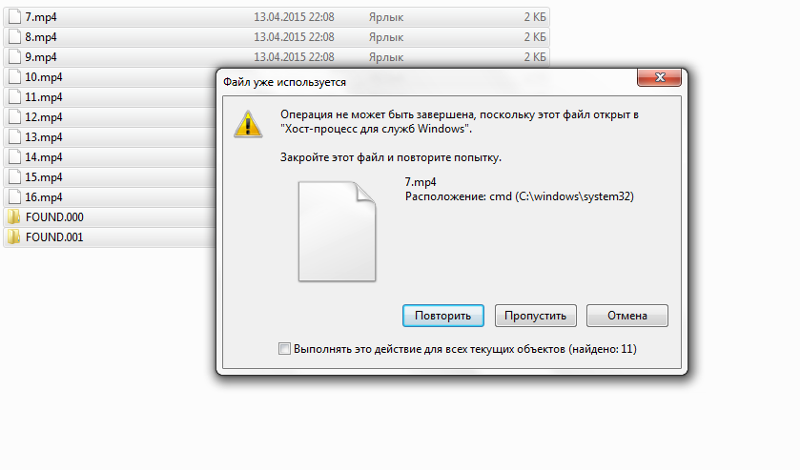
Метод №4 , Восстановите его с помощью cmd diskpart
Введите «chkdsk /X /f буква USB-накопителя», например « chkdsk /X /f H », где H — это буква диска вашей флешки .
Метод № 5 , Восстановите поврежденный флэш-накопитель с помощью средства проверки ошибок Windows.
Как открыть? => «Этот компьютер» -> «Щелкните правой кнопкой мыши по флешке» -> «Свойства»
Рекомендация: 8 бесплатных способов восстановления поврежденного USB-накопителя
Форматирование Удаление файлов с USB-накопителя
Некоторые пользователи могут захотеть переформатировать свои носители путем форматирования, однако форматирование не приводит к окончательному удалению файлов, и файлы можно восстановить после форматирования флешки.
Как безвозвратно стереть файлы с флэш-накопителя
Для безвозвратного удаления файлов можно использовать следующие инструменты стирания.
1. IM-Magic Partition Resizer Free
IM-Magic Partition Resizer Free
Это бесплатный инструмент для создания разделов с функцией очистки диска. Это бесплатное программное обеспечение поддерживает очистку USB-диска, чтобы вы могли использовать его для очистки USB-накопителя и сделать все данные невосстановимыми.
А затем назначьте уровень метода очистки.
Скачать Freeware Now
Причины
Флэш-накопитель не удаляет файлы Проблемы, а иногда он не удаляется даже после переформатирования флешки или USB-диска. Казалось, что с ним ничего нельзя сделать, просто он притянул какую-то магию, чтобы защитить его от любых изменений. странный?
В некоторых случаях файлы или папки невозможно удалить с флэш-накопителя USB.
- USB-накопитель имеет защиту от записи
- Pendrive имеет атрибуцию только для чтения в свойстве
- Файл/папка помечены как доступные только для чтения
- Флэш-накопитель логически поврежден
- Флешка полностью повреждена на чипах
Читайте также: 4 бесплатных стирателя флешки для безвозвратного удаления данных
Последнее обновление: 28 июля 2022 г.
Статьи по теме
- Как восстановить безвозвратно удаленные данные в Windows 10
- USB-накопитель не отформатирован
- файлы все еще можно восстановить после удаления с помощью бесплатного программного обеспечения для восстановления флешки
- получено после форматирования флешки
[решено] Не удается удалить файлы с USB-накопителя
Обновлено до советов по удалению данных Эми от 13 июля 2022 г. | Одобрено Дженнифер Аллен
«Почему я не могу удалить файлы с USB-накопителя?» В какой-то момент многие люди задавались этим вопросом в отчаянии. Обычно, когда вы хотите удалить файлы с USB-накопителя, вы просто выбираете элементы, которые хотите удалить, и щелкаете правой кнопкой мыши по кнопке «Удалить». Хотя в большинстве случаев это работает, в некоторых случаях вы не сможете удалить файлы с флэш-накопителя. Итак, каковы возможные причины, почему файлы не удаляются с USB?
- USB-накопитель имеет защиту от записи или файлы защищены.

- Папка или файл помечены как «Только для чтения».
- USB-накопитель имеет свойство «только для чтения».
- Чипы флешки полностью повреждены.
- Файл, который вы удаляете с USB-накопителя, открыт другим программным обеспечением.
- Быстрая навигация
- Часть 1. Как исправить не удается удалить файлы с USB
- Часть 2. Как безвозвратно удалить файлы с USB-накопителя
Как исправить Не удается удалить файлы с USB
Хотя могут быть разные причины, по которым файлы не удаляются с флешки, хорошая новость заключается в том, что вы можете решить эту проблему. По правде говоря, доступно множество решений, которые вы можете изучить, чтобы решить проблему без особого стресса. Давайте рассмотрим эти различные решения подробно.
Способ 1: получить разрешение от проводника Windows на восстановление флэш-накопителя, не удаляя файлы
Если не удается удалить папку на USB-накопителе, это может быть связано с тем, что у вас нет разрешения на доступ к файлу.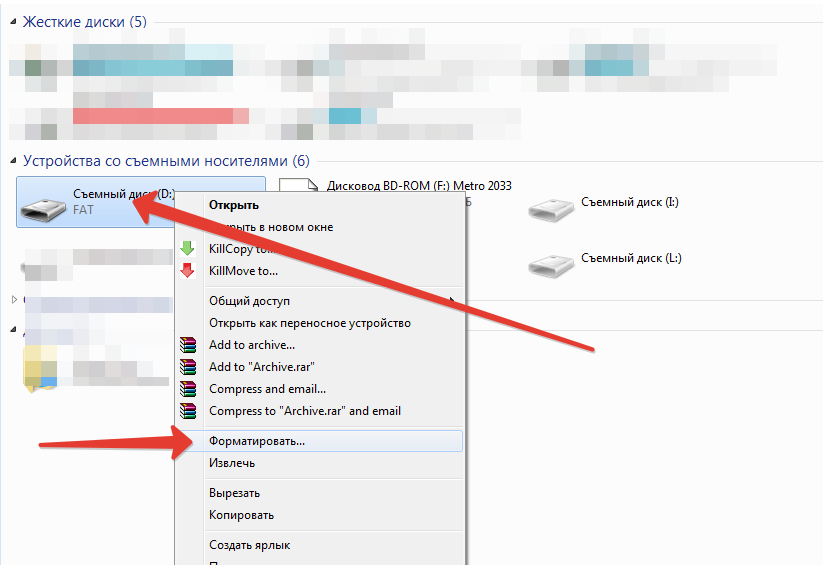 Возможно, вы вошли в систему как администратор, но у вас по-прежнему возникают проблемы с внесением изменений или удалением файлов. Чтобы заявить право собственности на файлы и папки на вашем устройстве, выполните следующие действия:
Возможно, вы вошли в систему как администратор, но у вас по-прежнему возникают проблемы с внесением изменений или удалением файлов. Чтобы заявить право собственности на файлы и папки на вашем устройстве, выполните следующие действия:
- Откройте проводник Windows и щелкните правой кнопкой мыши «Папки или файлы», затем «Свойства», а затем «Вкладка «Безопасность».
- Нажмите «Дополнительно», а затем «Изменить разрешение». Далее выберите «Администратор», а затем «Изменить».
- Измените «Применить к раскрывающемуся списку» на «Эта папка, вложенная папка и файлы».
- Нажмите «Полный доступ» в столбце «Разрешить», затем нажмите «ОК», а затем «Применить».
- Когда процесс завершится, диалоговое окно может оказаться за окном проводника. Итак, сверните окно и нажмите «ОК» для всех диалоговых окон.
- Перезагрузите компьютер и попробуйте снова удалить файлы.
Метод 2: загрузка в безопасном режиме Разблокировка для удаления файлов USB-накопителя
Когда вы обнаружите, что файл заблокирован, вы можете перезапустить устройство, чтобы разблокировать его. Однако, если это не сработает, вы можете просто загрузить компьютер в безопасном режиме, чтобы разблокировать и удалить целевой файл. Для этого выполните следующие действия:
Однако, если это не сработает, вы можете просто загрузить компьютер в безопасном режиме, чтобы разблокировать и удалить целевой файл. Для этого выполните следующие действия:
- Нажмите, чтобы открыть «Настройки», а затем «Обновление и безопасность». Затем нажмите «Восстановление» в левом меню, а затем нажмите кнопку «Перезагрузить сейчас» в разделе «Расширенный запуск».
- Нажмите «Устранение неполадок», а затем «Дополнительные параметры». Далее нажмите «Параметры запуска», а затем кнопку «Перезагрузить».
- Нажмите F4 в «Параметры запуска», чтобы включить безопасный режим.
- Пока ваш компьютер находится в безопасном режиме, найдите и удалите целевые файлы с помощью проводника.
- Перезагрузите устройство, чтобы выйти из безопасного режима.
Очистить случайный атрибут с помощью Diskpart, чтобы исправить невозможность удаления файлов с USB
Если причина, по которой вы не можете удалить файлы с флэш-накопителя, связана со случайным атрибутом, вы можете очистить этот атрибут, чтобы сделать его доступным для записи. Вы можете использовать это для внутренних дисков, дисков ESB, SD-карт и внешних дисков. Вот шаги по использованию команды Diskpart для решения проблемы:
Вы можете использовать это для внутренних дисков, дисков ESB, SD-карт и внешних дисков. Вот шаги по использованию команды Diskpart для решения проблемы:
- Нажмите клавиши «Windows + R», а затем введите «cmd» в открывшемся окне, чтобы запустить командную строку.
- Введите в окне «diskpart» и нажмите «Ввод».
- Введите «список дисков» и нажмите «Ввод», чтобы просмотреть доступные диски.
- Введите «выбрать диск 2» и нажмите «Ввод». Вы должны заменить номер на номер защищенного от записи устройства.
- Введите «Атрибуты диска очищаются случайным образом» и нажмите «Ввод».
- Когда процесс завершится, введите «exit», чтобы выйти из diskpart.
- Перезагрузите компьютер и проверьте, можете ли вы удалить целевой файл на своем устройстве.
Метод 4: восстановление USB-накопителя с помощью средства проверки диска
Причина, по которой флэш-накопитель не позволяет мне удалять файлы, может заключаться в том, что USB-накопитель поврежден. Если это проблема, вы запускаете восстановление USB с помощью инструмента «Проверка диска». Вот шаги для этого:
Если это проблема, вы запускаете восстановление USB с помощью инструмента «Проверка диска». Вот шаги для этого:
- Вставьте USB-накопитель в USB-порт на компьютере.
- Перейдите к «панели поиска» и введите «cmd», а затем нажмите «Ввод».
- Нажмите «cmd.exe» и откройте «Командную строку» от имени администратора.
- Введите «chkdsk h: /f /x» в окне командной строки и нажмите «Ввод». Буква «h» представляет собой букву диска, связанного с вашим USB-накопителем.
- После завершения этого процесса перезагрузите компьютер и попробуйте снова удалить файлы.
Часто задаваемые вопросы о том, как удалить файлы/папки на USB-накопителе
В: Как принудительно удалить файлы с USB-накопителя с помощью команды?
О: Если файлы открыты в приложении, вы не сможете их удалить. Чтобы удалить такие файлы, вы должны принудительно удалить их с USB. Вот шаги, чтобы сделать это:
- Перейдите в «Пуск» и введите «Выполнить», а затем нажмите «Ввод».

- Откроется диалоговое окно, введите «cmd» и нажмите «Enter».
- Введите «del /f/filereps», где «filereps» — это имя, связанное с файлами, которые вы хотите удалить.
- Это должно решить проблему.
В: Не удается удалить файл, открытый в Системе. Как решить проблему?
A: Вы можете решить проблему, почему я не могу удалить файлы с USB-накопителя, выполнив следующие основные действия:
- Закройте программу и перезагрузите компьютер
- Перейдите в «Диспетчер задач» и закройте приложение. Затем измените параметры процесса File Explorer и отключите панель предварительного просмотра File Explorer
- Принудительно удалить файл через командную строку
.
Как удалить файлы с USB-накопителя навсегда
При принудительном удалении или форматировании файлов с флэш-накопителя USB вы только скрываете файлы. С помощью инструмента файлы можно легко восстановить. Однако, когда вы используете профессиональное средство для удаления данных, файлы будут безвозвратно удалены с вашего флеш-накопителя или ПК.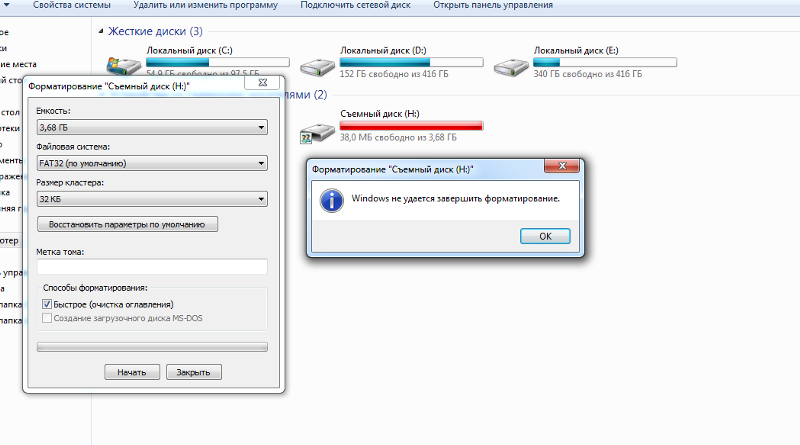 Конечно, на рынке доступно множество инструментов для удаления данных, но мы рекомендуем iBeesoft File Shredder. Это лучшая программа для безвозвратного удаления файлов. Он может уничтожать видео и другие типы файлов, включая документы, изображения, архивы, аудио, электронные письма и многое другое.
Конечно, на рынке доступно множество инструментов для удаления данных, но мы рекомендуем iBeesoft File Shredder. Это лучшая программа для безвозвратного удаления файлов. Он может уничтожать видео и другие типы файлов, включая документы, изображения, архивы, аудио, электронные письма и многое другое.
Пошаговое руководство по удалению файлов с флэш-накопителя с защитой от записи
Вы можете легко безвозвратно удалить файлы с USB-накопителей, жестких дисков, компьютеров, твердотельных накопителей, карт памяти, внешних жестких дисков, цифровых камер и т. д. Ниже приведены простые шаги для использования высокоэффективного инструмента iBeesoft File Shredder:
- Загрузите программу iBeesoft File Shredder и установите ее на свой компьютер. Он совместим с Windows 11/10/11/7/8.
- Нажмите значок «+» в главном окне, чтобы выбрать папки или файлы, которые вы хотите безвозвратно удалить с USB-накопителя или любого другого диска. Вы должны установить, сколько раз вы хотите, чтобы программное обеспечение удаляло папку или файлы.
 По умолчанию три раза, но вы можете установить столько раз, сколько хотите.
По умолчанию три раза, но вы можете установить столько раз, сколько хотите. - Нажмите кнопку «Уничтожить сейчас», чтобы программа могла удалить папки и файлы на вашем диске. Для завершения процесса требуется несколько секунд.
Когда процесс завершится, вы увидите сообщение «Уничтожение файлов завершено». Это простые шаги для полного удаления файлов и папок с USB-накопителя или любого другого внешнего диска и внутреннего жесткого диска.
Заключение
В этом посте были рассмотрены различные методы удаления файлов с флэш-накопителя Windows 10. Также был рассмотрен лучший инструмент для безвозвратного удаления файлов и папок как с внешних, так и с внутренних жестких дисков. Если у вас когда-либо возникала проблема с удалением файлов с вашего ПК, теперь у вас есть множество вариантов решений, которые вы можете попытаться решить. Если вы хотите удалить файлы без возможности восстановления, мы рекомендуем использовать средство уничтожения файлов iBeesoft.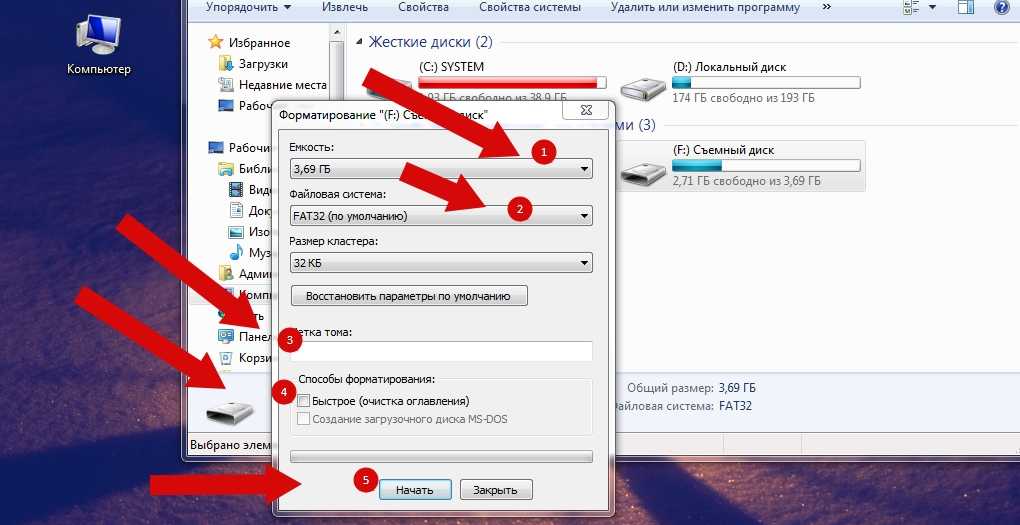


 Для проверки и подтверждения этой причины необходимо лишь временно выключить защитное ПО, а также защитник Windows, произвести процедуру очистки накопителя заново. Данное форматирование следует проводить стандартным способом (через ПК).
Для проверки и подтверждения этой причины необходимо лишь временно выключить защитное ПО, а также защитник Windows, произвести процедуру очистки накопителя заново. Данное форматирование следует проводить стандартным способом (через ПК). msc» (без кавычек), откроется окно «Управление дисками».
msc» (без кавычек), откроется окно «Управление дисками».

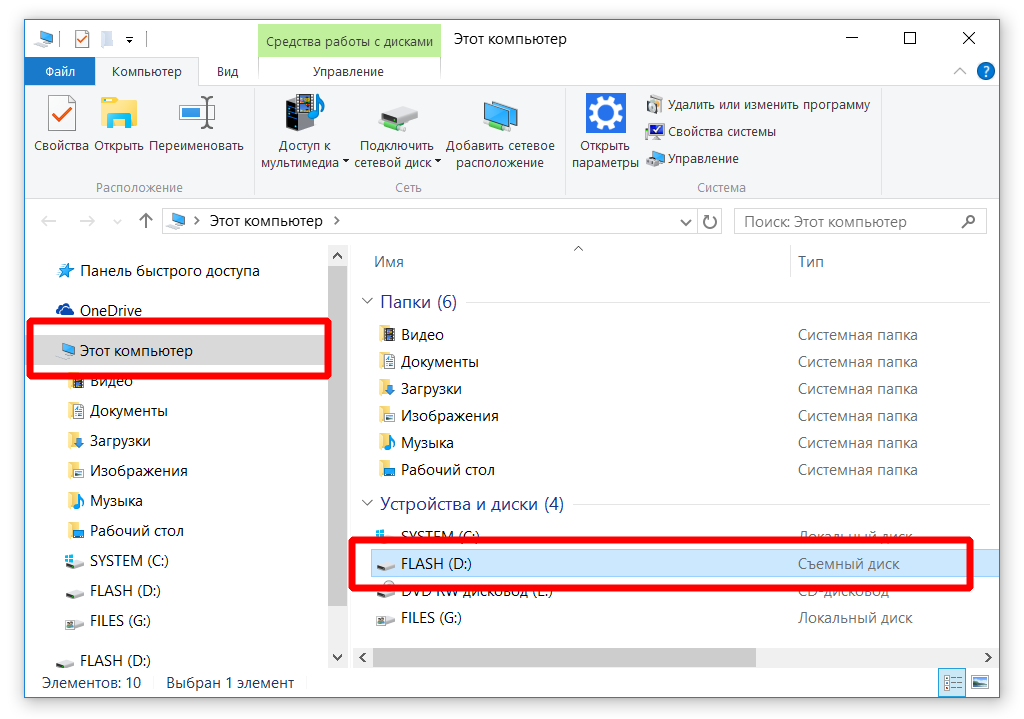
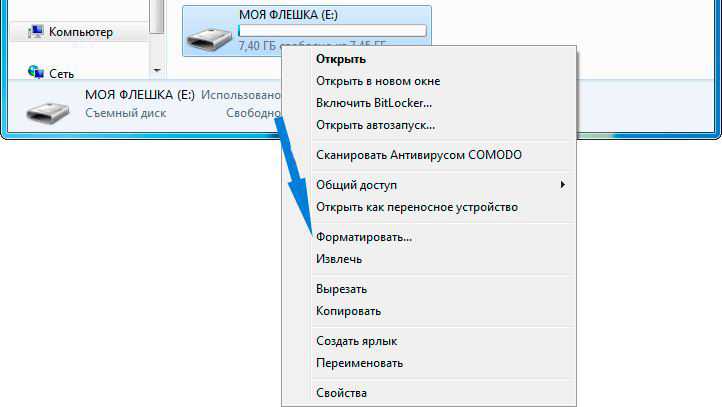 По умолчанию три раза, но вы можете установить столько раз, сколько хотите.
По умолчанию три раза, но вы можете установить столько раз, сколько хотите.