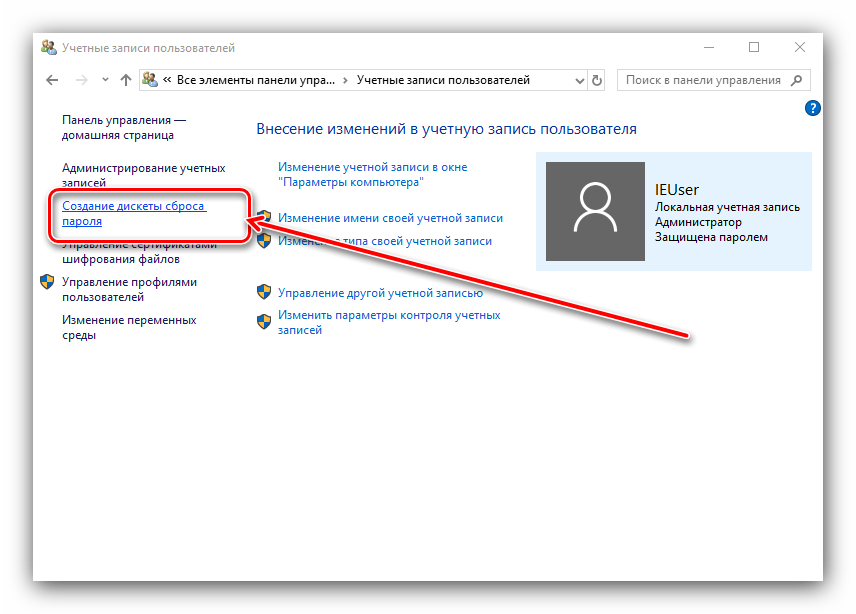Как снять пароль с компа виндовс 10: Как снять пароль с компьютера на Windows 7
Содержание
5 способов снять пароль с жесткого диска ноутбука или пк
Обновлено: Виктор Трунов 4 мин.
Достаточно часто пользователи устанавливают пароль на HDD. Однако это не было бы проблемой, если бы люди не забывали эти самые установленные коды. Если вы впервые столкнулись с такой ситуацией и не знаете, как снять пароль с жесткого диска на ноутбуке, то данная статья предназначена именно для вас.
Содержание статьи
- HDD
- Онлайн сервис
- BIOS
- Второй способ
- Третий способ
- Видео обзор
- Комментарии пользователей
HDD
Если же вы установили код на внутренний носитель и забыли, то вы не сможете даже загрузить ОС, установленную на вашем ПК. То есть, возможность использования ноутбука или компьютера по прямому назначению будет попросту отсутствовать. В такой ситуации пользователю остается только удаление установленного пароля потому, что по-другому доступ к компьютеру получить нельзя.
Онлайн сервис
Существует несколько способов снять пароль с hdd, и один из них – это известный онлайн-сервис «BIOS Password Removal for Laptops».
Чтобы избавиться от забытого кода путем его использования необходимо:
- Ввести его неправильно 3 раза (любую комбинацию цифр или букв).
- После этого в окне должен появиться специальный код.
- Копируем полученные цифры.
- Вводим эту же комбинацию на сайте, по представленной выше ссылке.
Через несколько секунд после ввода комбинации цифр в специально отведенной строке, вы получите код, который поможет сбросить пароль с вашего накопителя.
Следует уточнить, что данная программа подходит для всех моделей и производителей винчестеров (seagate, hitachi, toshiba, wd и т.д.). Более того, не имеет значения, какая операционная система установлена на вашем компьютере или ноутбуке, т.к. этот сервис считается универсальном.
BIOS
Снять пароль с жесткого диска в биосе можно только в том случае, если шифр был изначально установлен через BIOS.
Все что нужно это воспользоваться стандартной опцией сброса настроек по умолчанию:
- Перезагрузить ПК и войти в настройки биос.
- В меню найти опцию «Load Setup Defaults». В зависимости от версии, настройки могут иметь небольшие различия в названиях, но как правило, они всегда остаются стандартными.
- Далее сохраняем изменения «Save and Exit Setup» и перезагружаем ПК.
Таким образом, мы сбросили пароль с HDD.
Второй способ
Следующий вариант – бесплатная утилита MHDD, специально созданная для разнообразных операций с жесткими дисками.
Для начала необходимо ознакомиться со схемой работы парольной защиты накопителя:
- Винчестер может иметь защиту высокого или максимального уровня.
- При помощи приложения MHDD можно выставить пользовательский уровень защиты.
- Мастер-пароль, установленный производителем, можно только изменить.
- Применение мастер-пароля дает возможность разблокировать диск исключительно при высоком уровне защиты.

- В случае максимального уровня защиты, винчестер можно разблокировать, только если установлен пользовательский код.
- Если установлен максимальный уровень защиты и отсутствует пользовательский пароль, то разблокировать накопитель можно только путем уничтожения всех данных при помощи АТА-команды Security Erase Unit.
Учитывая вышеперечисленную информацию, чтобы убрать пароль с жесткого диска, следует:
- Определить уровень защиты, установленный на вашем винчестере. Поможет в этом программа MHDD методом идентификации винчестера (клавишей F2). Далее выбрать номер HDD.
- Используя команду UNLOCK, указать пользовательский код для подтверждения операции разблокировки.
- Выберите функцию DISPWD и укажите комбинацию цифр для запрета кодовой защиты накопителя.
Таким образом, вы сможете крайне быстро убрать введенный ранее и забытый шифр.
Третий способ
Также снять пароль с жесткого диска поможет программа HDD_PW.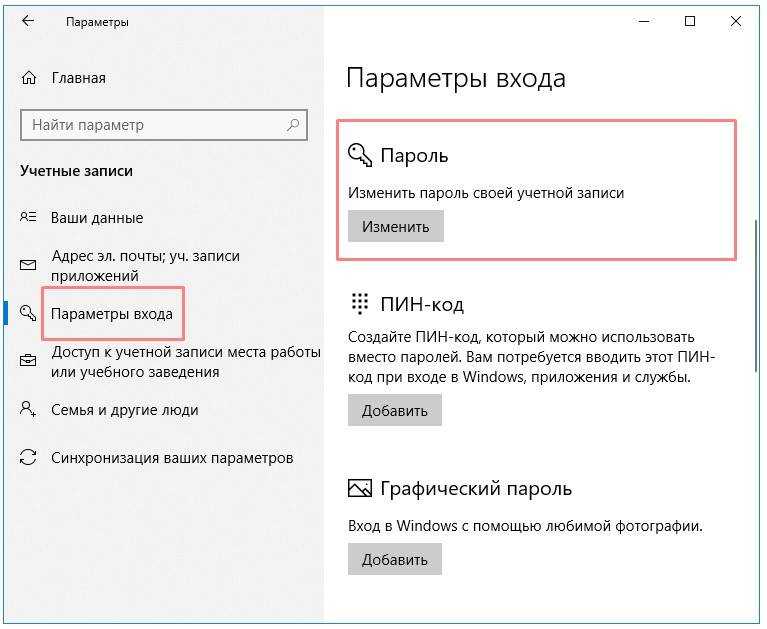 EXE (18KB). Для того чтобы убрать код с ее помощью требуется сделать следующее:
EXE (18KB). Для того чтобы убрать код с ее помощью требуется сделать следующее:
- Узнать код ошибки (при загрузке нажать F2 и три раза ввести неверную комбинацию цифр, после чего на экране появится специальный код)
- Запустить приложение MS-DOS.
- Выбрать имя утилиты в открывшемся окне.
- Через пробел ввести код ошибки, который узнали ранее, и добавить через пробел 0.
- Нажимая «Ввод», перед вами появятся несколько паролей, один из которых обязательно подойдет.
После ввода кода, обязательно поменяйте его на новый и запишите.
При осуществлении таких шагов на 64-битной системе, у вас могут возникнуть некоторые трудности. Система может выдать ошибку из-за несоответствия утилиты. В данной ситуации необходимо:
- Скачать DOSBox, установить и запустить.
- Смонтировать диск «С» командой «mount c c:/».
- После чего при запуске нажимаем «F2», снова набираем 3 раза неверный шифр и проделываем те же действия.
Для исключения вероятности возникновения подобных ситуаций рекомендуется вовсе избавиться от шифра, отключив его в настройках ПК. Если же вы в нем остро нуждаетесь, то стоит записать его в блокноте или любом другом месте, чтобы не пришлось снова делать сброс.
Если же вы в нем остро нуждаетесь, то стоит записать его в блокноте или любом другом месте, чтобы не пришлось снова делать сброс.
В том случае, если у вас ноутбук Lenovo и при запуске на экране выводится сообщение «enter hdd password», вам поможет способ, разобранный в этом видео:
Видео обзор
Как убрать пароль с компьютера Windows 7, 8, 10
Многим пользователям задают вопрос: как можно убрать пароль на Виндовс 7, 8, 10? Кто-то считаем, что он ему не нужен. Кого-то он и вовсе раздражает или банально, забыл пароль от своей учетной записи и теперь войти не получается в систему. Выходит причин, из-за которых люди хотят сбросить на Windows или полностью удалить пароль, большое количество. Поэтому мы решили в этой статье продемонстрировать вам различные варианты, как сбросить или обойти пароль при входе в систему на различных ОС Windows.
Поэтому мы решили в этой статье продемонстрировать вам различные варианты, как сбросить или обойти пароль при входе в систему на различных ОС Windows.
Способ, как убрать пароль на Виндовс 10, 8, 8.1, во время запуска или блокировке ПК
Вариант этот простой и быстрый, не требующий больших познаний в компьютерах. Здесь вам просто необходимо убрать одну галочку и все. Так что давайте приступать к рассмотрению.
- Для начала запустим окно «Выполнить». Нажмите сочетания клавиш «Win и R».
- Прописываем в окошке «netplwiz», клацаем «ОК».
- Вы попадете в раздел «Учетные записи пользователей», убираете здесь галочку «Требовать ввод имени….». Жмем «ОК».
- Система запросит пароль для подтверждения ваших действий, вводим его два раза.
- Обязательно делаем перезагрузку ПК.
 Готово, проверяем получилось ли у нас, если нет, переходим к другому методу, который описан ниже.
Готово, проверяем получилось ли у нас, если нет, переходим к другому методу, который описан ниже.
К сведению: на Windows 7 снять пароль таким способом не получиться, зато обойти на Windows 10, 8 можно.
Удаление пароля после выхода из сна
По умолчанию ПК повторно требуют ввод кода-доступа в учетку после сна. Но это можно отключить:
- Жите «Win+I» и идите по цепочке: «Учетные записи» – «Параметры входа».
- Первый параметр «Требуется вход» переведите в состояние «Никогда».
Как удалить или изменить локальный пароль
Обычно, при заходе в систему изначально применяется локальная учетка, для которой понадобиться ввод ключа. Его можно легко изменить или выполнить удаление, как это сделать сейчас покажем:
- Делаем вход в панель, где можно управлять всеми учетными записями. Зажимаем поочередно клавиши «Win – R», копируем и вставляем команду «netplwiz».
- Далее вы увидите, что в панели которая появилась, написано как сменить пароль: зажмите одновременно «CTRL с ALT и DEL».
 Выскочит синий экран, где необходимо будет выбрать строку «Сменить пароль».
Выскочит синий экран, где необходимо будет выбрать строку «Сменить пароль».
- Вбиваем ключ, который на данный момент актуален. Потоп прописываем новый ключ, на который хотим заменить. Если хотите, чтобы при входе в систему, она запускалась без запроса ключа, тогда вписываем один действующий ключ, а другие поля оставляем незаполненные. Жмем «Enter».
Делать перезагрузку компьютера не обязательно. На этом все, теперь ваш компьютер будет запускаться с новым паролем или и вовсе без него. Все зависит от того, что вы прописали в строках.
Способ с помощью учётных записей
Использование учётных записей Windows 10 является самым простым вариантом для снятия пароля. Основные действия при этом будут следующими:
- открыть окно «Выполнить», нажав комбинацию Win+R;
- ввести в диалоговом окне одну из команд – netplwiz или control userpasswords2;
- нажать «Ввод»;
Рис.3. Ввод команды в окне «Выполнить».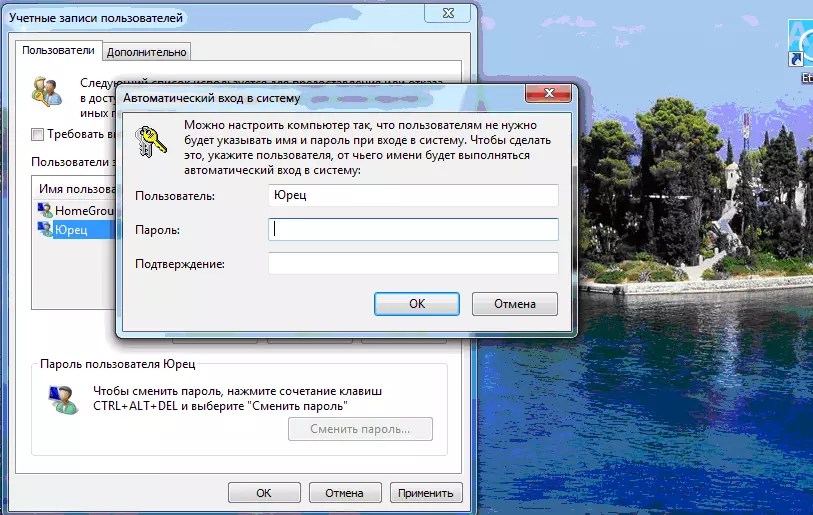
- выбрать в открывшемся окне учётных записей нужного пользователя и снять галочку с пункта требования ввода имени и пароля;
- нажать кнопку «Применить»;
Рис.4. Изменение способа ввода имени и пароля.
- в окне автоматического входа дважды ввести установленный ранее пароль для подтверждения своих прав на его снятие;
- нажать «ОК».
Рис.5. Последний этап снятия пароля с помощью учётных записей.
Совет! После выполнения всех действий следует убедиться в том, что флажок на требовании пароля исчез. Окончательно проверить это позволит перезагрузка системы.
Сбрасываем пароль, который забыли
Часто многие пользователи в погоне за безопасностью своего ПК, придумывают сложные ключи. Хорошо если куда-нибудь записали его, а если нет? Тогда путь один, либо вы его скидываете, либо восстанавливаете. Сейчас покажем методы, как сбросить пароль в Windows 10, 8, 8.1.
Делаем сброс кода от учетной записи Майкрософт
Для сброса ключа, удобнее всего будет обратиться к онлайн-сервису Microsoft.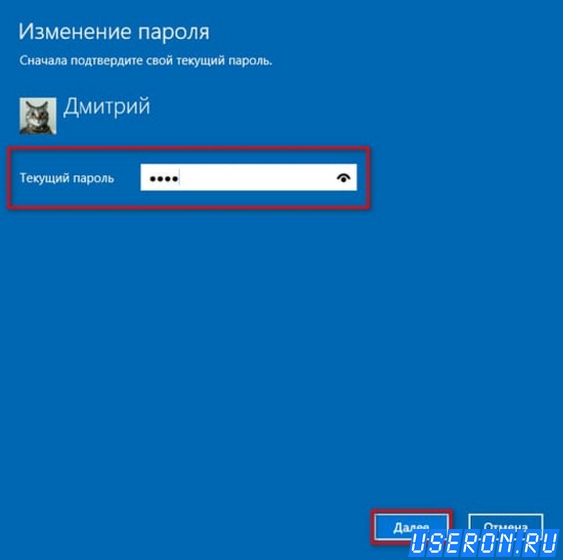 Компания позаботилась о пользователях и создала сервис в котором можно сбросить код в случаи если вы его забудете. Поэтому включаем WiFi на ноутбуке и переходим к рассмотрению метода:
Компания позаботилась о пользователях и создала сервис в котором можно сбросить код в случаи если вы его забудете. Поэтому включаем WiFi на ноутбуке и переходим к рассмотрению метода:
- Так как от вас требуется ввести пароль которого вы не знаете, временно пользоваться своим ПК, вы не сможете. Поэтому нужно воспользоваться другим компьютером, планшетом, смартфоном, смотря, что есть в наличии, главное чтобы был браузер.
- Переходим в данный сервис «Восстановление вашей учетной записи». Вбиваем номер телефона, почтовый ящик, скайп, что нибудь из перечисленных вариантов. Появиться окно «Подтверждение личности», прописываем код подтверждения который вам придет на указанный вами ресурс.
- Вы окажетесь в окне «Сброс пароля» . Вбейте новый пароль и введите повторно его в строке ниже. Клацаем «Далее».
- Ну вот и все, вы увидите надпись «Ваша учетная запись восстановлена». Если нажмете «Далее» попадете в меню учетки.

Не забываем, чтобы ноутбук, на котором проводятся все манипуляции, был подключен к всемирной паутине. Иначе ничего не получится. А ещё, для подстраховки, новый пароль который вы придумали, при хранении на ПК желательно поместить его в запароленную папку, как это сделать читайте в статье: как быстро запаролить папку в Windows.
Сбрасываем пароль от локальной учётки Windows 7
На Виндовс 7 в отличии от других ОС есть одна локальная учетка, которая никак не привязана к всемирной паутине. Поэтому сбросить, если вдруг забудете при помощи интернета не получится. Рассмотрим другой вариант, в нем у вас должен быть доступ к системе.
- Клацаем на «Поиск в Windows», прописываем команду «cmd». На черном окошке клацаем правой кнопкой мыши и делаем выбор запуска от имени Администратора.
- Чтобы вбить новый ключ, впишите команду «Net user (имя учетки) (новый password)», например net user xxx 336699.
- Для сброса, вводим другую команду «Net user (имя учетки)’’’’».

Теперь пробуем зайти вводя новый ключ. Или без ключа, если вы решили сбросить его в Windows 7. К большому сожалению метод не каждому поможет, но попробовать стоит.
Делаем сброс пароля на ОС Windows 7
Ввиду того что у вас совсем нет доступа к вашей системе, понадобиться установочный диск, флешка с любым ОС Windows можно 7,8,10. Если в наличии есть такой носитель, переходим теперь к пошаговым действиям:
- Делаем загрузку с нашего установочного носителя. Нажимаем на строку «Восстановление системы».
- Из списка клацаем на «Командная строка». Выскочит черное окошко, которое называется — командная строка.
- Вбиваем команду «copy c:\windows\system32\sethc.exe c:\», жмем на «Enter». Благодаря данной команде создастся резервная копия, которая несет ответственность за залипания кнопок в Виндовс на корне диска С.
- Заменяем «seth.exe» в папке System32 на файл «cmd.
 exe», «copy c:\windows\system32\cmd.exe c:\windows\system32\sethc.exe».
exe», «copy c:\windows\system32\cmd.exe c:\windows\system32\sethc.exe». - Делаем перезагрузку ПК, жмем много раз кнопку «Shift», выскочит командная строка. Меняем код «Net user (имя учетки) (новый password)» .
Более детально, как в windows 7 это выполнить, благодаря командной строке, расписано выше в статье.
Способ №3: отключение в командной строке
1. Откройте панель «Пуск» (нажмите первую кнопку в панели задач).
2. В поисковой строчке введите — CMD.
3. Правой кнопкой мышки нажмите по одноимённой появившейся иконке вверху панели.
4. В контекстном меню запустите опцию «Запуск от имени администратора».
5. Наберите в строке — net user, нажмите «Enter».
6. В перечне найдите свою учётную запись (имя).
7. Запустите эту же команду в формате:
net user «»
Если появится надпись «Команда выполнена успешно», сможете осуществлять вход в операционную систему, не авторизовываясь.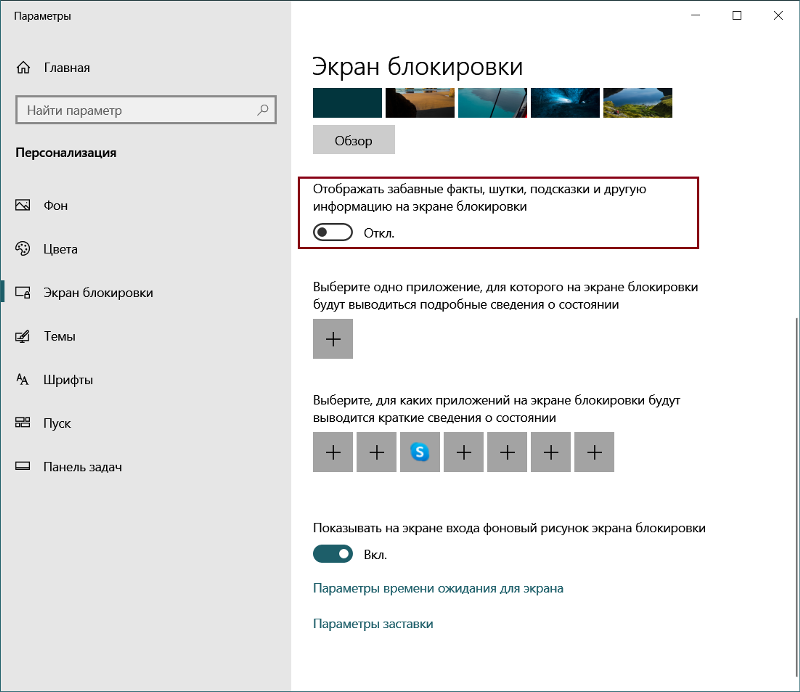
Обходим пароль администратора при помощи реестра на Windows 10
Пробуем метод обхода пароля через реестр. Он несложный и не требующий дополнительных скачиваний и установок программного обеспечения.
- Зажимаем кнопки «Win и R», в окошке вбиваем команду «regedit».
- Появиться «Редактор реестра» где нужно будет раскрыть «HKEY_LOCAL_MACHINE», далее «Software», потом ищем «Microsoft», «Windows NT», «CurrentVersion» и жмем на «Winlogon».
- Теперь по , наводим курсор на него и делаем двойной щелчок мышкой. В строке «Значение» вбиваем цифру 1, «ОК».
- Изменяем файл «DefaultDomainName», его также открываем и меняем в пункте «Значение» на имя локального компьютера. Глянуть это имя можно клацнув правой кнопкой мыши на ярлыке «Мой компьютер», «Свойство».

- При необходимости, можно поменять в «DefaultDomainName» на любой другой логин.
- Выполняем перезагрузку. После выполненных действий, осталось дело за малым, проверить получилось или нет.
Сбрасываем пароль благодаря программе Dism++ на ОС Виндовс 10
Это многофункциональная, бесплатная утилита. Благодаря Dism++ возможно удалить локальный пароль на Виндовс 10, а также почистить всю систему от ненужного мусора. Как это реализовать сейчас покажем:
- Сделайте на любом другом ПК загрузочный диск или можно флешку и туда же распакуйте архив с приложением Dism++.
- Выполните загрузку с этого загрузочного носителя на ПК, на котором требуется сбросить пароль. Зажимаем сочетание клавиш «Shift и F10» в приложении установки. Укажите в командной строке путь к нашей программе Dism++ (к примеру: F:\dism\dism++x64.exe). Для точного определения какая буква у флешки, воспользуйтесь поочередно командами: diskpart, list volume, exit (команда номер два покажет какие подключены разделы, а так же их актуальные буквы).

- Появится окно «Лицензионное соглашение на использование Dism++», жмем «Принять».
- Откроется приложение, где необходимо вверху выбрать «Windows 10….», далее «Открыть сессию».
- Заходим «Инструменты», «Дополнительно», «Учетные записи». В появившемся окошке нажимаем на пользователя которому требуется сброс пароля. Клацаем «Сброс пароля».
Все готово, можно все закрывать, а компьютер запустить, как обычно всегда запускаете. На этом все, как убрать пароль в Виндовс 10 мы разобрались. По
Зачем ставить пароль
Нередко случается, что на ПК хранятся какие-либо важные и конфиденциальные данные, доступ к которым должен быть ограничен. Microsoft Windows дает возможность легко ограничить круг лиц, имеющих доступ к файлам на компьютере, путем установки специального ключа. Он может быть своим собственным у каждого человека, если user-ов несколько.
Также код доступа требуется для защиты информации на ПК различным владельцам друг от друга. Например, не редко это необходимо родителям, дабы любопытные дети не смогли ознакомиться с какой-то не полагающейся им информацией.
Обходим в Windows 10 ключ администратора.
Этот способ для более опытных пользователей, требует наличие загрузочного диска, возможен вариант с флешкой.
- Делаем запуск с диска или флешки, жмем «Восстановление».
- Следующий шаг, выбираем «Диагностику», «Дополнительно», «Командная строка».
- Вписываем команду «copy D:\Windows\system32\cmd.exe D:\Windows\system32\sethc.exe /Y». Диск «D» который указан в команде, это может быть любой диск кроме системного.
- Вы увидите оповещения «Скопирован файл: 1». Уходим на перезагрузку.
- Когда покажется окно где нужно вбивать пароль, нажмите 6 раз подряд на кнопку «Shift».
 Выскочит консоль, в которой необходимо вбить команду: «net user admin2 /add», после ввода которой, появится второй администратор. Создаем новую запись, вашим новым администратором «net localgroup Администраторы admin2 /add». Благодаря новой записи теперь можно удалить значение предыдущей.
Выскочит консоль, в которой необходимо вбить команду: «net user admin2 /add», после ввода которой, появится второй администратор. Создаем новую запись, вашим новым администратором «net localgroup Администраторы admin2 /add». Благодаря новой записи теперь можно удалить значение предыдущей. - Входим в систему, жмем одновременно «Win и X», «Управление компьютером».
Появиться окно, в нем нажимаем на «Служебные программы», «Локальные пользователи», «Пользователи». Клацаем мышкой на учетной записи, от которой у вас нет пароля, клацаем «Задать пароль». Перезагружаем ПК.
Дискета для восстановления
Этот вариант, как и предыдущий, не поможет, если пароль уже успешно забыт, а сессия администратора или юзера завершена. Именно поэтому дискету (это может быть и флешка) для восстановления пароля следует записывать заранее — тем более если последовательность символов заведомо длинная и труднозапоминаемая.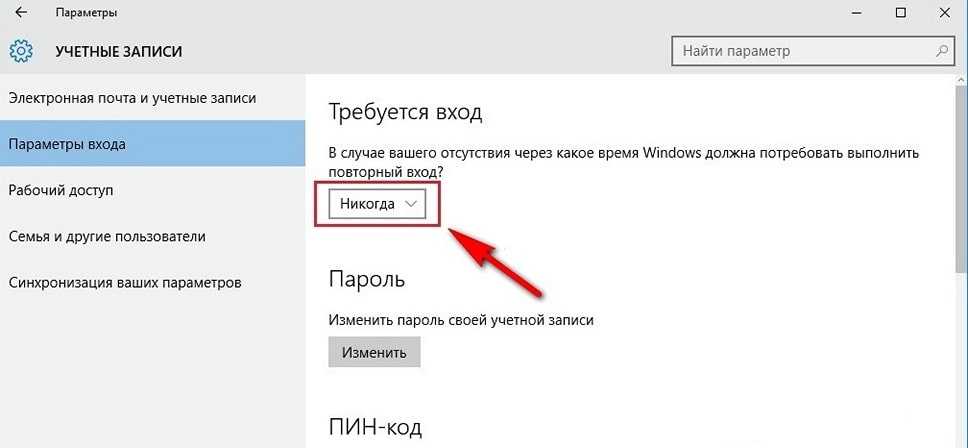 Сделать это можно следующим образом:
Сделать это можно следующим образом:
- Авторизовавшись под своей учётной записью (это важно), одновременно зажать клавиши Ctrl + Alt + Delete, после чего выбрать на появившемся экране блокировки раздел «Сменить пароль».
- Здесь юзер может поменять пароль на компьютере, однако для записи флешки с данными для восстановления ему нужно, оставив все поля незаполненными, щёлкнуть по ссылке «Создать дискету».
- А затем, вставив в разъём любую свободную флешку, нажать в появившейся форме записи кнопку «Далее».
- Следующие шаги — выбрать в выпадающем списке нужный носитель.
- Ввести свой текущий пароль.
- И, подождав окончания записи данных.
- Кликнуть по кнопке «Далее», а после — «Готово».
- Теперь на флешке появится единственный файл: он содержит данные, позволяющие сбросить пароль на Windows 7 и восстановить доступ к системе.
- Перезагрузив компьютер и столкнувшись с невозможностью авторизации, пользователь, располагающий готовой флешкой, должен перейти по ссылке «Восстановить пароль».

- В появившемся «Мастере восстановления» выбрать кнопку «Далее».
- Указать, на каком из подключённых съёмных носителей находится требуемый файл.
- И по желанию задать новый пароль для авторизации в Виндовс 7 — или, оставив все поля пустыми, нажать на кнопку «Далее».
- Кликнув «Готово», юзер завершит процесс сброса.
- Остаётся только на том же приветственном экране ввести новый код доступа и нажать на обращённую вправо стрелочку.
Важно: если система выдаёт сообщение об отсутствии дискеты для восстановления, необходимо извлечь и снова подключить флешку, проверить контакты и так далее — проблема, вероятнее всего, носит аппаратный характер.
Как отключить экран пароля для входа в Windows 10
Ввод пароля при каждом входе в систему на компьютере с Windows 10 через некоторое время может утомить. Если это персональный компьютер, и никто не может получить к нему доступ без вашего разрешения, вы можете удалить экран пароля для входа. Чтобы избежать хлопот, вы можете просто отключить функцию пароля для входа в Windows 10.
Чтобы избежать хлопот, вы можете просто отключить функцию пароля для входа в Windows 10.
Отключение пароля устранит один дополнительный шаг, когда вы хотите использовать свой компьютер. Однако это также может поставить под угрозу безопасность компьютера. Мы не рекомендуем удалять пароль для входа, и вы должны прочитать дальше, чтобы узнать, почему.
Почему это не рекомендуется
Как упоминалось ранее, удаление пароля для входа в Windows может поставить ваши данные под угрозу. Любой может легко использовать ваш компьютер и получить доступ к вашим личным файлам. Во-вторых, вы можете подвергнуться большему риску, если ваш ноутбук или ПК когда-либо украдут.
Что еще более важно, если это административная учетная запись, для которой вы будете удалять пароль, любое вредоносное приложение, работающее на вашем устройстве, будет иметь расширенный доступ, чем раньше.
Тем не менее, снятие пароля с персонального компьютера для некоторых имеет смысл. И если это так, мы поможем вам полностью удалить пароль для входа в Windows 10.
Давайте проверим, как отключить запрос пароля для входа в Windows.
Как отключить запрос пароля для входа в Windows
Чтобы удалить пароль для входа, первое, что вам нужно сделать, это отключить функцию имени пользователя и пароля для входа, чтобы Windows не спрашивала вас каждый раз при входе в систему. Вот как это сделать.
Шаг 1 : Щелкните меню «Пуск», введите netplwiz и нажмите Enter. Кроме того, вы можете открыть диалоговое окно «Выполнить» с помощью сочетания клавиш Windows + R и ввести netplwiz в нем . Затем нажмите OK.
Шаг 2: На открывшемся экране «Учетные записи пользователей» выберите учетную запись, из которой вы хотите удалить пароль, если у вас несколько учетных записей.
Шаг 3: Снимите флажок «Пользователи должны ввести имя пользователя и пароль, чтобы использовать этот компьютер». Затем нажмите «Применить».
Шаг 4: Подтвердите данные своей учетной записи Microsoft, дважды введя пароль и нажмите OK. Нажмите OK еще раз.
Нажмите OK еще раз.
Windows удалит ваш пароль.
Примечание: Если вы по ошибке введете неправильный пароль на последнем шаге, Windows не сразу уведомит вас об этом.
Windows покажет вам сообщение об ошибке вместе с двумя идентичными учетными записями при следующей попытке входа в систему. Вам потребуется ввести пароль для использования любой из этих двух учетных записей. После входа в систему выполните шаги, указанные выше, и введите правильный пароль.
Как отключить запрос «Требуется вход»
Даже вводить пароль каждый раз, когда ваш компьютер выходит из спящего режима, может быть утомительно, и любой предпочел бы прямой доступ к рабочему столу. В этом случае вы можете отключить запрос «Требовать вход» в Windows 10. Вот как это сделать.
Шаг 1: Еще раз щелкните меню «Пуск» и откройте «Настройки». Затем нажмите «Учетные записи».
Шаг 2: Нажмите «Параметры входа» слева, а затем измените настройки в разделе «Требовать вход» на «Никогда» в раскрывающемся списке.
После этого перезагрузите компьютер, чтобы проверить, загрузится ли он напрямую, без запроса пароля.
Кроме того, вы можете переключиться на локальную учетную запись, чтобы напрямую войти в Windows 10. Вот как это сделать.
Как переключиться на локальную учетную запись
Еще один способ войти в Windows 10 напрямую — переключиться на локальную учетную запись. Обратите внимание, что при переключении на локальную учетную запись вы не сможете получить доступ к персональным настройкам. Если вас это устраивает, вот как вы можете это сделать.
Шаг 1: Щелкните меню «Пуск» и откройте «Настройки». Затем перейдите в «Учетные записи».
Шаг 2: Нажмите «Ваша информация» слева, затем нажмите «Войти вместо этого с локальной учетной записью» и нажмите «Далее». Затем вам будет предложено ввести существующий пароль.
Шаг 3: Создайте новое имя пользователя, оставьте поле пароля пустым и нажмите «Далее». Затем нажмите «Выйти» и «Готово».
Затем нажмите «Выйти» и «Готово».
Таким образом, вы можете создать локальную учетную запись без пароля и войти прямо в Windows 10. Просто, не правда ли?
Как удалить пароль из локальной учетной записи
Если вы уже используете локальную учетную запись с установленным паролем, вам необходимо удалить пароль из нее, чтобы войти напрямую. Вот как.
Шаг 1: Щелкните меню «Пуск» и откройте «Настройки». Затем перейдите в «Учетные записи».
Шаг 2: Нажмите «Параметры входа» слева. После этого нажмите «Пароль» справа и нажмите кнопку «Изменить».
Шаг 3: Следуйте инструкциям на экране и введите свой текущий пароль, чтобы подтвердить, что это вы. После этого нажмите Далее.
Шаг 4: Теперь он попросит вас установить новый пароль, но поскольку он нам не нужен, просто нажмите «Далее». Затем нажмите Готово.
Теперь вы сможете войти в систему напрямую с локальной учетной записью пользователя. Перезагрузите компьютер, чтобы проверить, работает ли он.
Перезагрузите компьютер, чтобы проверить, работает ли он.
Забыли пароль
При следующем входе в систему на компьютере с Windows 10 все, что вам нужно сделать, это нажать «Войти» для учетной записи. Выполнив описанные выше шаги, вы сможете получить доступ к своему компьютеру без ввода пароля.
Будете ли вы делать это или нет, полностью зависит от вас. Если вы спросите нас, мы бы не рекомендовали делать это, даже если это ваш персональный компьютер.
Как изменить или удалить пароль в Windows 10?
Удаление пароля с вашего компьютера с Windows 10 — простая процедура, но если вы думаете об этом, вы должны знать, что компьютер без пароля — это как незапертый дом. Это угроза безопасности, и если вы делите свое домашнее хозяйство с ненадежными людьми, мы рекомендуем сменить пароль и оставить активным пароль для входа в систему.
Как изменить пароль в Windows 10?
Чтобы изменить существующий пароль на компьютере с Windows 10, выполните следующие действия:
- Нажмите кнопку «Пуск»
- Нажмите значок «Настройки»
- Нажмите на опцию «Учетные записи»
- На левой странице нажмите «Варианты входа»
- Прокрутите вниз до раздела «Пароль»
- Нажмите кнопку «Изменить»
- Windows 10 запросит ваш существующий (старый) пароль, «введите его» и нажмите «Далее»
- Появится новое окно с запросом на ввод нового пароля
- В этом же окне нужно будет повторно ввести новый пароль
- После шага 9 вам нужно будет добавить хинд для вашего нового пароля
- Нажмите «Далее»
- Нажмите «Готово»
Как снять пароль в Windows 10?
Чтобы полностью удалить пароль из учетной записи пользователя на компьютере с Windows 10, выполните следующие действия:
- Нажмите кнопку «Пуск»
- Нажмите значок «Настройки»
- Нажмите на опцию «Учетные записи»
- На левой странице нажмите «Варианты входа»
- Прокрутите вниз до раздела «Пароль»
- Нажмите кнопку «Изменить»
- Windows 10 запросит ваш существующий (старый) пароль, «введите его» и нажмите «Далее»
- Появится новое окно с запросом на ввод нового пароля
- Оставьте все поля пустыми
- Нажмите «Далее»
- Нажмите «Готово»
Отныне при включении компьютера или выходе из системы будет кнопка «Войти», которая не будет запрашивать пароль. Просто нажмите на нее, и рабочий стол загрузится.
Просто нажмите на нее, и рабочий стол загрузится.
Чтобы удалить экран приветствия входа в систему , где вам нужно нажать кнопку входа в систему, чтобы войти в Windows, выполните следующие дополнительные шаги:
- Нажмите кнопку «Пуск»
- Введите «netplwiz.exe» без кавычек
- Нажмите на приложение «netplwiz.exe»
- Снимите флажок «Пользователи должны ввести имя пользователя и пароль, чтобы использовать этот компьютер»
- Нажмите кнопки «Применить» и «ОК»
При следующем перезапуске и каждой последующей загрузке Windows будет автоматически входить в систему, не запрашивая пароль. Однако вы можете сохранить свой пароль и выполнить только последние пять шагов, чтобы Windows не запрашивала пароль при включении компьютера, но разрешите запрашивать пароль при любых изменениях системы и программного обеспечения.
Стоит отметить, что если вы используете учетную запись Microsoft для установки Windows 10, то вы вообще не сможете удалить пароль, хотя сможете создать PIN-код и использовать его для входа в систему в качестве немного более быстрый способ.


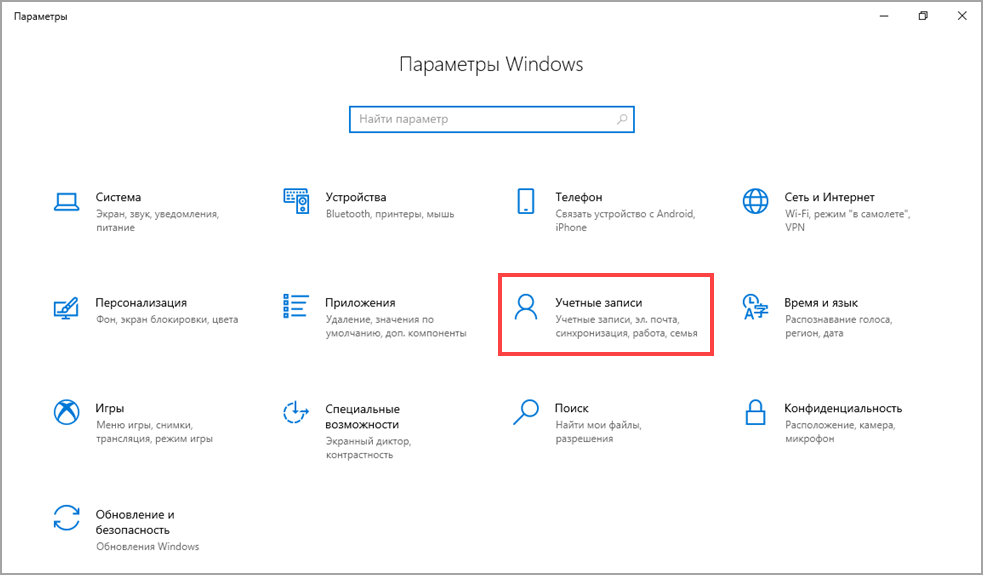 Готово, проверяем получилось ли у нас, если нет, переходим к другому методу, который описан ниже.
Готово, проверяем получилось ли у нас, если нет, переходим к другому методу, который описан ниже. Выскочит синий экран, где необходимо будет выбрать строку «Сменить пароль».
Выскочит синий экран, где необходимо будет выбрать строку «Сменить пароль».
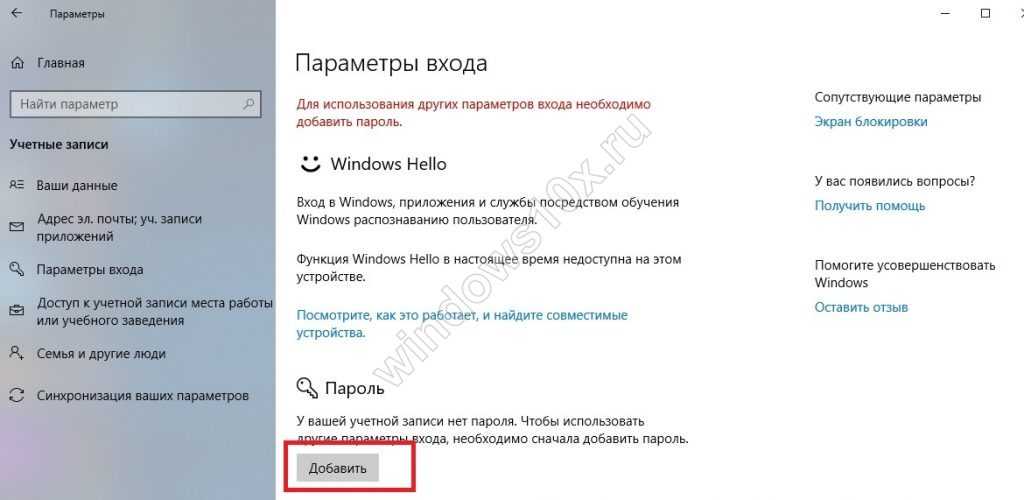
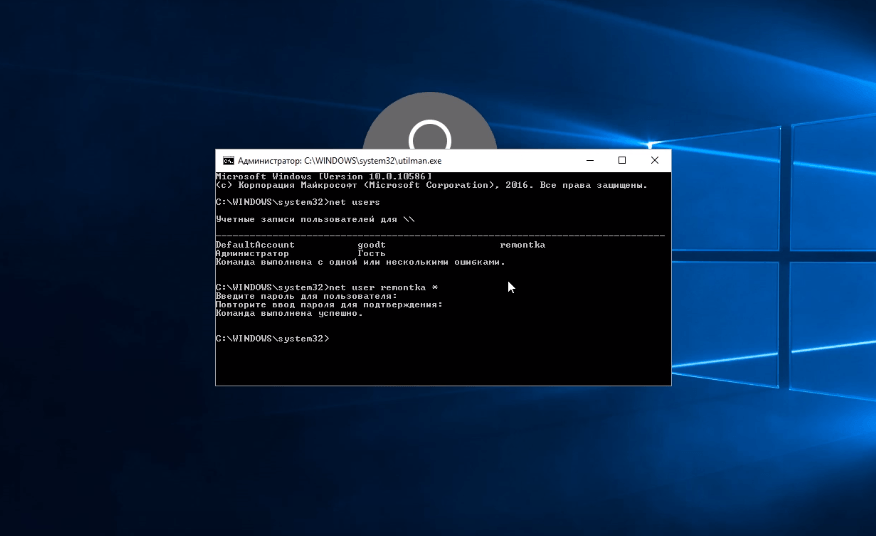 exe», «copy c:\windows\system32\cmd.exe c:\windows\system32\sethc.exe».
exe», «copy c:\windows\system32\cmd.exe c:\windows\system32\sethc.exe».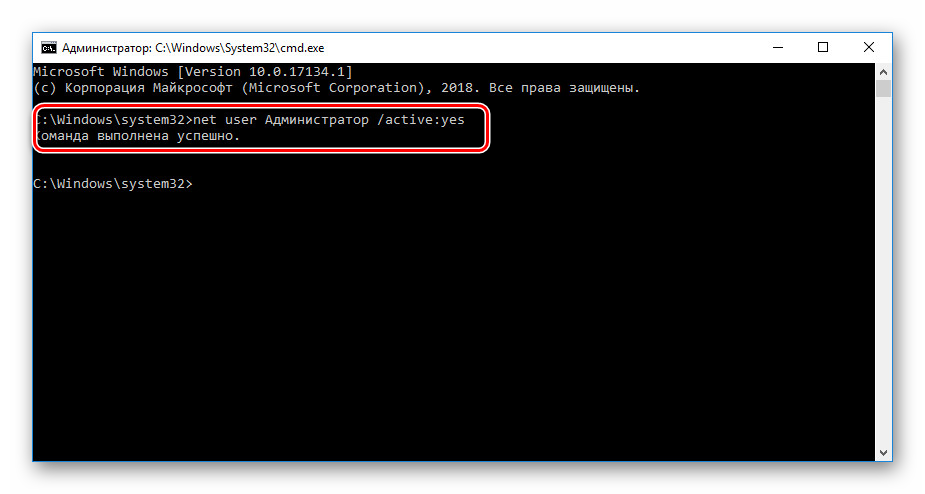
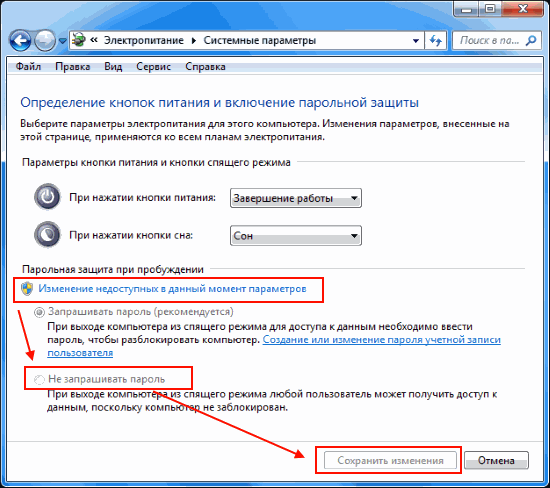
 Выскочит консоль, в которой необходимо вбить команду: «net user admin2 /add», после ввода которой, появится второй администратор. Создаем новую запись, вашим новым администратором «net localgroup Администраторы admin2 /add». Благодаря новой записи теперь можно удалить значение предыдущей.
Выскочит консоль, в которой необходимо вбить команду: «net user admin2 /add», после ввода которой, появится второй администратор. Создаем новую запись, вашим новым администратором «net localgroup Администраторы admin2 /add». Благодаря новой записи теперь можно удалить значение предыдущей.