Не могу форматнуть флешку microsd: Страница не найдена (ошибка 404)!
Содержание
Как отформатировать SD карту памяти через компьютер или телефон
Почему SD-карта может не форматироваться?
Есть несколько причин, почему SD-карта не форматируется:
- Забыли переставить переключатель на карте в положение OFF. Этот переключатель выполняет защитную функцию, которая не разрешает удалять данные с накопителя до тех пор, пока не переключить в верное положение.
- Активен антивирус. К подключенным к компьютеру устройствам антивирус всегда проявляет пристальное внимание. А именно, сканирует накопитель на наличие вредоносного кода. Когда происходит сканирование, программа читает информацию с СД-карты, а во время чтения никакие файлы не могут быть стерты. Перед проведением операции рекомендуется отключить на время антивирус.
- Операционная система. Ее сканеры тоже могут читать информацию с флешки. Перед очисткой данных рекомендуется завершить процессы, в которых используется SD-накопитель.
- Неисправность СД-карты.
 Есть вероятность, что она попросту пришла в негодность.
Есть вероятность, что она попросту пришла в негодность.
Стандартный способ форматирования карты памяти на телефоне
Чтобы удалить всю информацию с карты памяти на смартфоне, нужно открыть настройки гаджета и перейти в раздел «Хранилище». В списке «Съемный накопитель», необходимо выбрать SD-карту.
Откроется новый раздел, где выполняется управление картой памяти. Чтобы открыть дополнительные параметры, нужно нажать на иконку с тремя точками в правом верхнем углу. В открывшемся меню нажмите «Память» или «Настройки хранилища».
После этого откроется раздел, где отображается свободный объем памяти на SD-карте. Выберите функцию «Форматировать».
Система предупредит, что со съемного накопителя будет удалена вся информация, поэтому нужно сделать резервные копии важных файлов. Подтвердите процесс форматирования.
Обычное форматирование
На компьютере можно использовать стандартную функцию, разрешающую стереть данные:
- Зайдите в «Этот Компьютер» и найдите подключенную к нему SD-карту.

- Нажмите ПКМ и из подтянувшегося меню выберите «Форматировать».
- Выберите тип файловой системы, в которую преобразуется карта памяти. Задайте имя и выберите между быстрым и медленным форматированием. Жмите «Начать».
- Дождитесь завершения (медленное форматирование восстанавливает носитель лучше, но и занимает больше времени).
Какую файловую систему выбирать для micro-SD зависит от ее размера. Выставляйте FAT32 для карт с ёмкостью пространства для записи в 32 ГБ. Для накопителей с 64 ГБ и более рекомендуется выставлять exFAT. Если же карта памяти не форматируется стандартным способом, можно реализовать для усложнившейся задачи альтернативные методы.
Почему флешка не форматируется
Что делать в случае если флешка не форматируется? Возможно, причина данной неполадки – антивирус. Порой утилиты для борьбы с вирусами не позволяют совершать форматирование накопителей. Чтобы исправить это, просто выключите защитное ПО и попробуйте очистить накопителя вновь. Данный процесс можно провести стандартным способом (т.е. через «Компьютер»).
Данный процесс можно провести стандартным способом (т.е. через «Компьютер»).
Если флэшку невозможно отформатировать, то закройте все программы, которые работают с информацией на накопителе. К примеру, если на флешке есть документ и вы открыли его через Майкрософт Ворд, то произвести форматирование не удастся. Надо закрыть прогу, чтобы операционная система разрешила очистить флеш-носитель.
Командная строка
Рекомендуется проводить данную команду в безопасном режиме во избежание влияний с боку других программ или служб самой ОС. Для этого нажмите в строке «Выполнить» (клавиши «Win» и «R») жмите «msconfig», а в открывшейся «Конфигурация системы» выставите птичку напротив «Безопасного режима». Параметр желательно задать «Минимальная», его будет достаточно. Последующая перезагрузка ПК будет выполнена в «Safe Mode» Windows 10.
Благодаря системной утилите «diskpart.exe» можно просто сбросить данные и восстановить работоспособность накопителя:
- Нажмите «Win+R» и введите «diskpart».

- Пропишите последовательность команд, как указано на скриншоте:
List disk – показывает все накопители, подвязанные в данный момент к ПК. Сориентируйтесь, что является вашей SD-картой по размеру. Select disk – допишите ту цифру, которой соответствует нужный накопитель. Тут главное не ошибиться и поотключать лишнее с одинаковым количеством памяти. Иначе можно попросту форматировать не тот накопитель. Attributes disk clear readonly – карта сбросит защитные атрибуты и подготовится к дальнейшим операциям. Clean – очистка выбранного диска от размещенной на нем информации.
- И ещё несколько команд:
Create partition primary – диск обретет новый раздел. Select partition 1 – разрешает выбрать этот раздел. Active – запускает этот раздел в работу.
Format fs=fat32 quick – назначает SD-карте файловую систему FAT
Assign – последняя команда, задающее SD-карте название.
- После этого открывается съемный диск в проводнике, и с ним можно проводить любые операции.
Если же не получается вернуть к жизни MicroSD, прошерстите дополнительные программы, попробуйте утилиты от производителя или проведите низкоуровневое форматирование.
Как отформатировать SD-карту, защищенную от записи
SD-карты можно встретить в фотоаппаратах и старых телефонах. Эти карты памяти могут быть защищены от записи — то есть просто так их нельзя отформатировать, только после установки определенных утилит.
SD-карты подключаются к компьютеру через адаптер. Как правило, на нем может быть переключатель, обозначенный как Lock — на рисунке ниже он обведен красным.
Убедитесь, что замок переведен в открытое положение и карта не заблокирована механически.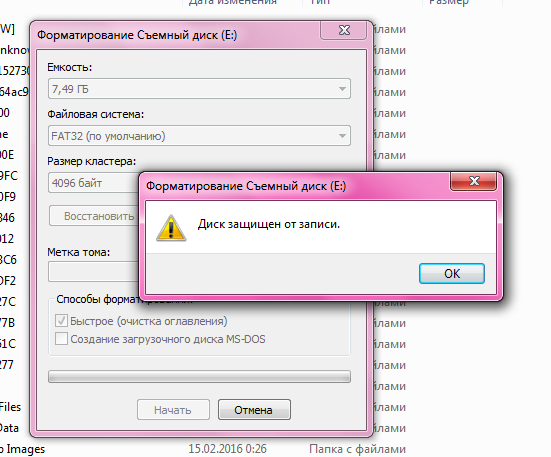 Возможно, простое переключение этого ползунка сможет снять блокировку, и вам не придется делать это программным путем. Если карта все еще защищена от записи, то необходимо обратиться к утилитам Windows.
Возможно, простое переключение этого ползунка сможет снять блокировку, и вам не придется делать это программным путем. Если карта все еще защищена от записи, то необходимо обратиться к утилитам Windows.
Снятие блокировки с флешки через diskpart
Один из самых простых способов — использовать консольную утилиту diskpart, которая служит для управления подключенными дисками. Ее можно вызвать через командную строку, запустив ее от имени администратора.
- Откройте меню Пуск (для Windows 7) или перейдите в строку поиска из панели задач (Windows 10). Введите запрос «cmd» и откройте командную строку.
- Введите команду «diskpart». Откроется новое окно с утилитой.
- Для отображения списка дисков (и флешек) задайте «list disk». На экране будут перечислены все доступные накопители данных.
- Найдите среди указанных дисков вашу SD-карту и введите команду «select disk n», где n — номер нужной флешки.
- Для форматирования данных введите команду «clean».
 Если не получится с первого раза, повторите попытку.
Если не получится с первого раза, повторите попытку. - Рекомендуем использовать команду «active» — она активирует флешку.
- Также используйте форматирование в NTFS с помощью команды «format fs=ntfs». На экране появится отсчет, сколько процентов памяти отформатировано.
Удаление защиты с карты памяти с помощью diskmgmt.msc
Еще одна программа, встроенная в Windows — diskmgmt.msc. Она подойдет для форматирования флешек, карт памяти и жестких дисков.
Чтобы открыть утилиту, зайдите в меню «Выполнить» — проще всего это сделать с помощью сочетания клавиш [Win]+[R]. Также можно задать запрос «вкыполнить» в строке поиска и выбрать первый результат.
- В поле ввода вставьте название утилиты diskmgmt.msc и нажмите [Enter] или ОК. Дождитесь завершения загрузки информации о конфигурации доступных дисков.
- Найдите в списке свою карту памяти, кликните по ее имени правой кнопкой мыши и выберите «Форматировать».
- Если пункт с форматированием не доступен, действуйте пошагово: сначала кликните по «Удалить том».
 Затем выберите ту же флешку и команду «Создать том».
Затем выберите ту же флешку и команду «Создать том». - В новом окне оставьте все параметры по умолчанию и нажимайте «Далее», пока не завершится форматирование SD-карты.
Форматирование через системную консоль
Если все равно Windows выдает ошибку «Не удается завершить форматирование», то возможно операционная система использует какие-то данные с накопителя. Соответственно, файлы заняты определенным процессом, и ОС Виндовс не дает нам провести очистку. Если не форматируется флешка по этой причине, то решение проблемы – провести чистку через системную утилиту. Руководствуемся следующей инструкцией:
- Откройте системную утилиту «Выполнить». Для этого задействуйте горячую комбинацию Win + R. В появившееся диалоговое окно вбейте команду diskmgmt.msc, после чего кликните на Enter.
- Откроется новый диалог, который предназначен для управления дисками. В перечне подключенных накопителей отыщите собственную флешку и кликните на нее ПКМ. Появится выпадающий список, в котором необходимо выбрать пункт «Форматировать».

- После проведения вышеописанных манипуляций вопрос как отформатировать флешку, если она не форматируется должен отпасть сам собой. Если же не получается очистить накопитель через стандартную системную консоль, то читайте статью дальше.
Не форматируется микро SD карта [3 решения]. Не удается отформатировать SD карту памяти — что делать?
Последнее обновление: 13/07/2022
Иногда при форматировании SD карты возникает сбой или ошибка, которые мешают закончить или провести форматирование. Даже если поменять накопитель по гарантии нельзя, не спешите его выбрасывать — в нашей статье вы найдете 3-и решения для устранения проблем с форматированием SD и microSD карт.
Содержание
Способ 1: форматирование в утилите «Управление дисками»
Провести форматирование невозможно, если на карте не завершены все процессы и операции. В этом случае стандартный способ форматирования не сработает — система сообщит, что диск занят. Необходимо воспользоваться встроенной в Windows утилитой «Управление дисками».
Необходимо воспользоваться встроенной в Windows утилитой «Управление дисками».
Инструкция
Нажмите кнопку пуск, а затем впишите в поиске diskmgmt.msc. Либо в панели управления откройте раздел «Система и безопасность», а затем пункт «Создание и форматирование разделов жесткого диска».
Нажмите «пуск» и откройте «панель управления», выберите раздел «система и безопасность»
В подразделе «Администрирование» выберите «Создание и форматирование разделов жесткого диска».
В новом окне появится список подключенных накопителей. Вам необходимо выделить подключенную SD карту, вызвать контекстное меню правой кнопкой мышки и выбрать действие «Форматировать…».
В окне управления дисками выберите вашу SD карту и нажиме «форматировать»
В новом окне выберите параметры форматирования, и подтвердите действие.
Метка тома будет названием флэшки
Важно! Часто форматированию мешают вредоносные программы. Просканируйте накопитель на наличие вирусов.
Способ 2: форматирование в сторонних программах
Программы, разработанные с целью форматирования накопителей, предлагают больше возможностей в сравнении со стандартными утилитами в Windows. Некоторые приложения — HDD Low Level Format Tool или MiniTool Partition Wizard, позволяют провести низкоуровневое форматирование флешки для полного удаления записанной информации.
Некоторые приложения — HDD Low Level Format Tool или MiniTool Partition Wizard, позволяют провести низкоуровневое форматирование флешки для полного удаления записанной информации.
Сторонние программы для форматирования флешек часто помогают отформатировать карточки, что ранее использовались в видеорегистраторах или другой технике. Основная проблема таких накопителей – защита от перезаписи. Поэтому восстановить работоспособность обычно помогает только полное глубокое, так называемое низкоуровневое форматирование.
Наиболее простая программа для форматирования — SD Memory Card Formatter, разработанная SD Association. Утилита автоматически найдет SD накопители, что позволит не беспокоиться за ошибочное удаление с жестких дисков. А в окне программы необходимо выбрать только тип форматирования – быстрое или полное.
Окно программы SD Memory Card Formatter
Другая полезная программа — MiniTool Partition Wizard. Утилита поддерживает быстрое, полное и низкоуровневое форматирование. Так же включает инструменты для выявления и устранения ошибок.
Так же включает инструменты для выявления и устранения ошибок.
Форматирование SD карты в программе MiniTool Partition Wizard.
Выбор типа файловой системы
Для проверки ошибок выберите в левой панели – проверить файловую систему.
Количество ошибок накопителя при анализе программой MiniTool Partition Wizard.
Способ 3: форматирование в фирменных утилитах
Производители SD карт располагают соответствующими программами для форматирования или восстановления накопителя. Обычно приложения распространяются бесплатно и без дополнительных условий. Посетите официальный сайт производителя для поиска соответствующей программы.
Пример работы такой программы — Transcend JetDriveToolbox. В утилите достаточно выбрать пункт «Format», указать диск и подтвердить форматирование.
Программа JetDriveToolbox работает только с флешками Transcend. Другие накопители программа не увидит.
Видео инструкции
youtube.com/embed/_be2nspaJMU?feature=oembed» frameborder=»0″ allow=»accelerometer; autoplay; clipboard-write; encrypted-media; gyroscope; picture-in-picture» allowfullscreen=»»>
youtube.com/embed/OBvGN6pftoQ?feature=oembed» frameborder=»0″ allow=»accelerometer; autoplay; clipboard-write; encrypted-media; gyroscope; picture-in-picture» allowfullscreen=»»>Часто задаваемые вопросы
Как отформатировать карту micro sd на компьютере?
Выделить накопитель, вызвать контекстное меню, где выбрать пункт «Форматировать». Далее задать параметры форматирования и подтвердить действие.
Нужно ли отформатировать карту micro sd перед использованием?
Если карта памяти ранее не использовалась — нет. После установки в смартфон или другое устройство, система предложит форматирование при необходимости.
Как разблокировать заблокированную карту микро SD?
Подключите карту памяти к компьютеру. Откройте «Мой компьютер». Нажмите правой кнопкой мышки на накопитель, где выберите действие «Разблокировать» или «Разблокировать накопитель».
Откройте «Мой компьютер». Нажмите правой кнопкой мышки на накопитель, где выберите действие «Разблокировать» или «Разблокировать накопитель».
Как перезагрузить карту памяти micro SD?
Отключите и повторно подключите карту памяти к устройству.
Как исправить поврежденную карту микро SD?
Отформатируйте накопитель. Если производитель предлагает средства для диагностики и ремонта карты — загрузите программы с официального сайта.
Как снять защиту от записи на карте microsd без фиксации?
Отформатируйте накопитель. Производите низкоуровневое форматирование либо же произведите форматирование в устройстве, где была установлена защита. Так же посмотрите в свойствах карты, возможно на вкладке безопасность отключена функция записи.
Как я могу удалить пароль с карты памяти?
Путем форматирования карты, если нет важных данных. Либо же отключить пароль в устройстве, где был установлен пароль — камера видео наблюдения, видео регистратор и т.д.
Не могу отформатировать мою 32gb микро SD карту и файлы продолжают возвращаться после того, как я удаляю их?
Вероятнее всего карта памяти неисправна и восстановлению не подлежит.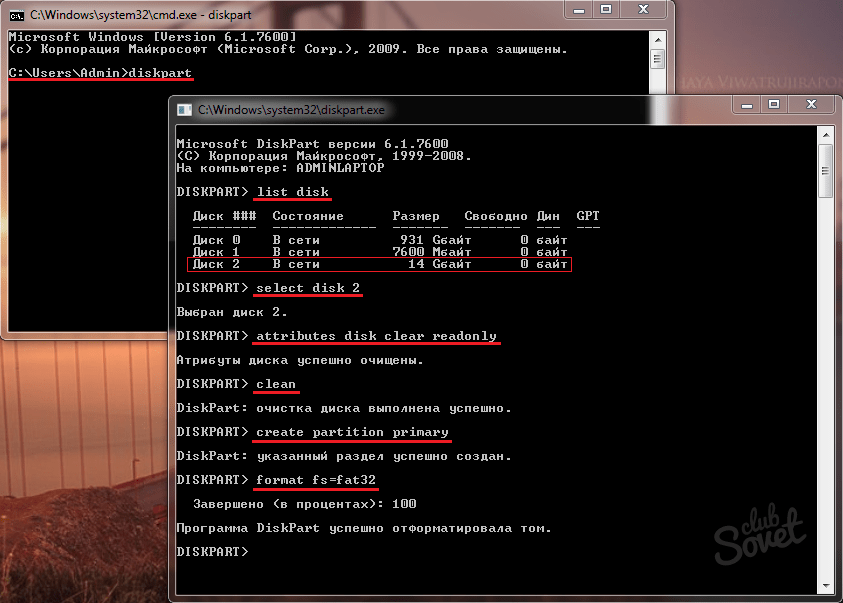
Сколько раз я могу отформатировать карту SD?
У каждой карты памяти определенный ресурс, что влияет на количество форматирования. Предположительно несколько сотен раз карта памяти выдержит.
Как снять защиту от записи с микро SD карты Samsung?
Отформатируйте накопитель. Производите низкоуровневое форматирование либо же произведите форматирование в устройстве, где была установлена защита. Так же посмотрите в свойствах карты, возможно на вкладке безопасность отключена функция записи.
Как исправить карту памяти, которая не может быть отформатирована?
Обычно такая проблема возникает после использования в видеорегистраторах. Устройство предотвращает перезапись накопителя. В таком случае следует проводить форматирование в таком устройстве.
Если же карта формата SD или установлена в SD переходник, возможно форматированию мешает переключатель сбоку накопителя.
Так же возможно карта пришла в негодность.
Почему я не могу отформатировать свою SD-карту на Android?
Карта не поддерживается устройством. Включена блокировка записи сбоку карты либо карта неисправна.
Включена блокировка записи сбоку карты либо карта неисправна.
Как исправить карту микро SD, которая не форматируется?
Использовать программы для восстановления, если на сайте производителя имеются такие программы. Ещё стоит отформатировать карту в устройстве, где накопитель эксплуатировался — камера, видеорегистратор и т.д.
Как отформатировать поврежденную SD-карту без компьютера?
Установить в телефон, планшет или камеру для форматирования.
Почему я не могу отформатировать SD-карту в FAT32?
FAT32 используется в картах объемом до 32 ГБ включительно. В накопителях на 64 ГБ и больше используется exFAT.
Как отформатировать карту памяти, которая не может быть отформатирована с помощью CMD?
Возможно на сайте производителя карты имеются инструменты для восстановления карты. Так же возможно карта уже пришла в негодность и восстановлению не подлежит.
Как лучше отформатировать SD-карту в телефоне Android?
Установите карту в телефон. Если система не предложила отформатировать накопитель, перейдите в настройки памяти. Откройте карту памяти и выберите форматирование. Система выберет наиболее подходящие параметры форматирования.
Если система не предложила отформатировать накопитель, перейдите в настройки памяти. Откройте карту памяти и выберите форматирование. Система выберет наиболее подходящие параметры форматирования.
Как форматировать карту micro sd на ноутбуке?
Принцип тот же, что и на компьютере. После подключения карты необходимо открыть «Мой компьютер», нажать правой кнопкой мышки на карте и выбрать действие «Форматировать». Затем задать параметры форматирования и подтвердить действие.
Какой размер блока распределения карт формата micro sd?
Каждое устройство в процессе форматирования выставляет наиболее предпочтительный размер блока данных. При форматировании через ПК или специализированные программы выбор блока варьируется в приделах 512 байт до 64 МБ.
Как форматировать карту micro sd с помощью cmd?
В командной строке введите format F:, где F – присвоенная карте буква тома. Дополнительно можно указать настройки: /FS – файловая система, /Q – быстрое форматирование.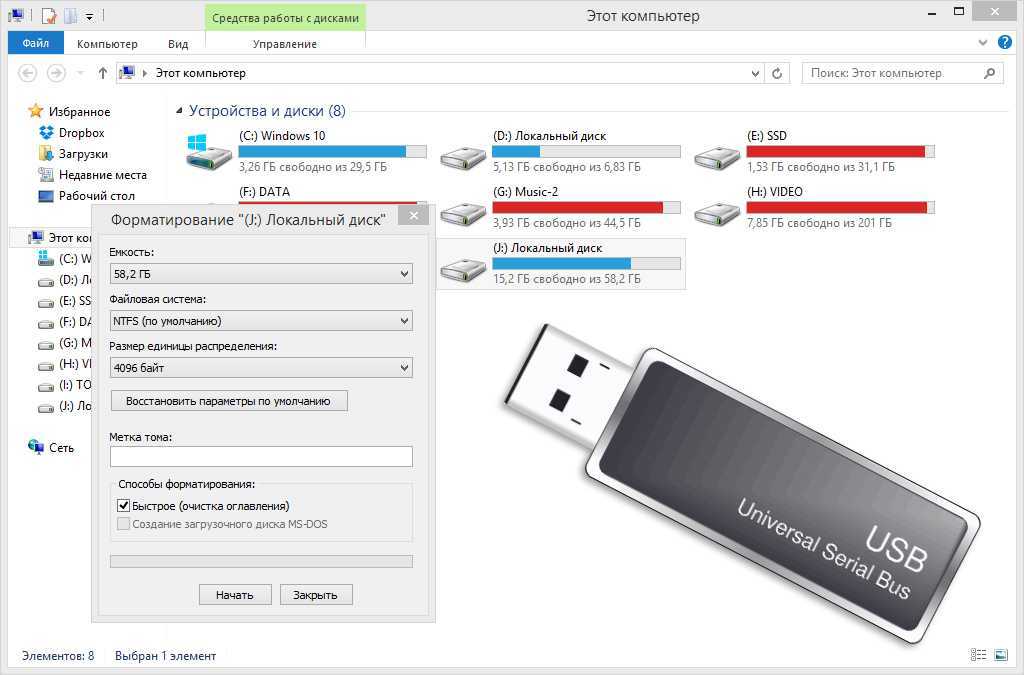 В таком случае команда моет представлять собой: format F: /FS:NTFS /Q. Нажмите «Ввод» для форматирования.
В таком случае команда моет представлять собой: format F: /FS:NTFS /Q. Нажмите «Ввод» для форматирования.
Вывод
Если не форматируется микро SD карта, не спешите выбрасывать накопитель. Воспользуйтесь встроенными, сторонними или фирменными приложениями для форматирования SD карт. Так же проверьте накопитель на наличие вирусов и ошибок.
Вы можете задать вопрос или поделится своим опытом в комментариях.
Связанные записи
Решено: Не удается отформатировать SD-карту
Вы когда-нибудь сталкивались с такими вопросами? (из Quora):
«Windows не может полностью отформатировать SD-карту. Как мне ее отформатировать?»
«Что не так с моей SD-картой, если мой компьютер не может отформатировать SD-карту?»
«Как исправить карту micro SD, которая не может форматировать или удалять файлы?»
Как и вышеупомянутые пользователи, многие из нас столкнулись именно с этой проблемой, то есть не могут отформатировать SD-карты. Если вы также столкнулись с этими проблемами, у вас может возникнуть много сомнений, почему Micro SD не форматируется и что можно сделать в таких обстоятельствах. Итак, чтобы помочь вам, мы здесь с некоторой полезной информацией, которая, несомненно, послужит вашей цели.
Если вы также столкнулись с этими проблемами, у вас может возникнуть много сомнений, почему Micro SD не форматируется и что можно сделать в таких обстоятельствах. Итак, чтобы помочь вам, мы здесь с некоторой полезной информацией, которая, несомненно, послужит вашей цели.
- Часть 1: Общие причины ошибки «Не удается отформатировать SD-карту»
- , часть 2: быстрые решения для исправления SD-карты, которая не форматирует ошибку
- Дополнительный совет: как восстановить потерянные данные с карты micro SD с ошибкой «не форматируется»
Общие причины «не удается отформатировать SD-карту»
Прежде чем мы расскажем вам об обходных решениях проблемы «SD-карта не форматируется», мы хотели бы, чтобы вы узнали больше об этой проблеме. Вы всегда должны знать возможные причины проблемы. И поэтому в этом разделе мы поделимся некоторыми причинами, которые ответят, почему вы не можете отформатировать SD-карту.
- Защита от записи на SD-карте: Одной из причин, по которой вы не можете отформатировать SD-карту, является защита от записи.
 Скорее всего, ваша SD-карта защищена от записи, поэтому Windows не может прочитать ее и внести в нее дополнительные изменения или настройки.
Скорее всего, ваша SD-карта защищена от записи, поэтому Windows не может прочитать ее и внести в нее дополнительные изменения или настройки. - Плохие сектора: Другой причиной могут быть поврежденные сектора на SD-карте. И в результате этого карта больше не активна и испорчена. Не говоря уже о том, что Windows не сможет отформатировать поврежденную SD-карту.
- Ошибки системных файлов на SD-карте: Вероятно, ваша SD-карта повреждена по какой-то другой причине. Причиной могут быть ошибки системных файлов. И вы уже знаете, что Windows откажется работать с поврежденной SD-картой.
- Вирусная инфекция: И наконец, виновником может быть вирус или вредоносное ПО. Возможно, вы подключаете SD-карту к нескольким устройствам или устройствам чтения карт. И это может легко приветствовать нежелательные вирусы. Следовательно, вы не можете отформатировать SD-карту с помощью Windows.
Быстрое решение проблемы с SD-картой, которая не форматирует ошибку
Теперь вы можете перейти к разрешениям, которые могут помочь вам решить проблему с SD-картой, которая не форматируется. Мы упомянем четыре разных способа, где вы также научитесь форматировать SD-карту, используя разные методы. Давайте теперь познакомимся с инструкциями для каждого процесса.
Мы упомянем четыре разных способа, где вы также научитесь форматировать SD-карту, используя разные методы. Давайте теперь познакомимся с инструкциями для каждого процесса.
Решение 1. Снимите защиту от записи на SD-карте
Защита от записи означает, что ваша SD-карта настроена только на чтение. И, следовательно, это может быть причиной того, что вы не можете отформатировать SD-карту. Если это так, все, что вам нужно, это снять защиту от записи вашей SD-карты, чтобы она работала без сбоев. Следовательно, чтобы исправить ошибку «Micro SD не форматирует», первое решение заключается в следующем, и вот шаги, которые необходимо выполнить.
Пошаговое руководство
Шаг 1: Сначала запустите окно «Выполнить» с помощью клавиш Windows и R.
Шаг 2: В поле введите «diskpart» и нажмите клавишу Enter.
Шаг 3: Появится окно diskpart, где вам нужно ввести команды, указанные ниже. Обязательно нажимайте клавишу Enter после каждой из приведенных ниже команд. Вот они:
Вот они:
- Список дисков/
- Выберите номер диска (здесь # означает диск с разделом, защищенным от записи).
- Атрибуты диска очищаются только для чтения.
Было бы полезно, если бы вы закрыли окно, когда вам показывают «Атрибуты Diskpart успешно удалены». Это означает, что проблема «невозможно отформатировать SD-карту» решена.
Решение 2. Отформатируйте SD-карту с помощью стороннего средства форматирования SD-карт
Если вы удалили защиту от записи на SD-карте, но проблема не устранена, вам необходимо отформатировать SD-карту с помощью стороннего SD-карта отформатирована.
Когда вы просматриваете Интернет, вы узнаете о множестве вариантов, позволяющих решить задачу. Одним из таких форматов может быть SD Association. Эти сторонние утилиты могут помочь вам решить различные проблемы с SD-картой. Следовательно, ищите лучший вариант и избавьтесь от проблемы «SD-карта не форматируется».
Решение 3. Отформатируйте SD-карту с помощью CMD
Вот следующий способ решения проблемы «Карта Micro SD не форматируется». Вы можете воспользоваться помощью CMD или командной строки, или вы также можете сказать cmd.exe. Командная строка помогает справляться с различными проблемами, такими как ошибки жесткого диска, системные проблемы и т. д. И если вышеуказанные исправления не помогли, вы можете попробовать это, когда не можете отформатировать SD-карту. Вот что вам нужно сделать.
Вы можете воспользоваться помощью CMD или командной строки, или вы также можете сказать cmd.exe. Командная строка помогает справляться с различными проблемами, такими как ошибки жесткого диска, системные проблемы и т. д. И если вышеуказанные исправления не помогли, вы можете попробовать это, когда не можете отформатировать SD-карту. Вот что вам нужно сделать.
Примечание: Следует отметить, что любые неправильные команды или операции могут привести к серьезной потере данных. Поэтому, если вам не нравится идея команды или вы не знакомы с ней, мы не рекомендуем форматировать SD-карту таким образом.
Пошаговое руководство
Шаг 1: В первую очередь откройте командную строку, для этого введите «cmd» в поле поиска и выберите «Командная строка» в меню. Или вы можете щелкнуть правой кнопкой мыши меню «Пуск» и выбрать «Командная строка».
Шаг 2: Когда откроется окно, подождите секунду, введите «Diskpart» и нажмите кнопку «Ввод».
Шаг 3: Выполните следующие команды. И, как указано выше, обязательно нажимайте клавишу Enter после каждой команды.
- Список дисков.
- Выберите номер диска (Здесь # означает номер диска).
- Список разделов.
- Выберите номер раздела (здесь # означает номер раздела).
- Быстрое форматирование fs=ntfs.
Вышеупомянутые команды помогут быстро отформатировать SD-карту, и вам не придется беспокоиться о проблеме «SD-карта не форматируется».
Решение 4. Форматирование SD-карты с помощью управления дисками
Для управления дисками и разделами в системе можно воспользоваться помощью встроенного в Windows диспетчера разделов Disk Management. Его можно использовать для различных целей, таких как создание разделов, удаление разделов и тому подобное. И мы будем использовать его для форматирования SD-карты в этом разделе в качестве решения, когда вы не можете отформатировать SD-карту. Дайте нам знать, как вы можете это сделать.
Дайте нам знать, как вы можете это сделать.
Пошаговое руководство
Шаг 1: Щелкните правой кнопкой мыши меню «Пуск» и выберите пункт «Управление дисками». Кроме того, вы можете открыть окно запуска с помощью комбинации клавиш Windows + R и ввести «diskmgmt.msc», чтобы запустить «Управление дисками».
Шаг 2: Теперь выберите раздел на SD-карте, который вы хотите отформатировать. После выбора щелкните его правой кнопкой мыши и выберите параметр «Формат».
Шаг 3: Во всплывающем окне укажите метку тома, файловую систему и размер единицы размещения в соответствующих полях. После этого нажмите «ОК». Обратите внимание, что опция «Выполнить быстрое форматирование» отмечена по умолчанию. Вы можете снять этот флажок, если вам не нужен полный формат. Кроме того, удаленные данные не подлежат восстановлению.
Шаг 4: Теперь вам нужно подтвердить процесс, снова нажав «ОК».
Дополнительный совет: как восстановить потерянные данные с карты micro SD с ошибкой «не форматирует 9»0020
Если ваша SD-карта все еще застряла с ошибкой «не форматируется» и вы хотите вернуть потерянные данные, не беспокойтесь. С помощью Recoverit Data Recovery возможно все. Это программное обеспечение разработано Wondershare — очень известной компанией-разработчиком программного обеспечения. Можно доверять этому инструменту, поскольку он успешно привлек бесчисленное количество доверенных пользователей. Независимо от того, используете ли вы компьютер с Windows или Mac, инструмент одинаково хорошо работает с обоими. Вот больше о том, что этот инструмент может сделать для своих счастливых клиентов. После этого мы поэтапно обсудим процесс восстановления данных.
Ключевые особенности Recoverit Data Recovery
- Это полностью профессиональный и безопасный инструмент, поэтому вы не можете ожидать компромисса в отношении качества.

- Он поддерживает большое количество типов данных, когда речь идет о восстановлении данных, и работает эффективно.
- Вы можете легко восстановить данные, независимо от того, с каким устройством хранения данных вы работаете.
- Он может поддерживать более 1000 форматов файлов и файловых систем, таких как NTFS, FAT, HFS+ и т. д.
- Это один из самых надежных инструментов, которым доверяют самые популярные медиа-сайты.
- Благодаря простому интерфейсу и нескольким простым шагам использовать этот инструмент несложно, и даже новичок может решить проблему самостоятельно.
Загрузить | Win Скачать | Mac
Как восстановить данные с SD-карты с помощью Recoverit Data Recovery
Шаг 1: Загрузите и установите Recoverit на свой компьютер.
Шаг 2: После этого вам необходимо подключить внешнее устройство, то есть SD-карту, к ПК. Используйте для этого прекрасно работающий кард-ридер. После подключения и обнаружения системой запустите программу на своем ПК.
Используйте для этого прекрасно работающий кард-ридер. После подключения и обнаружения системой запустите программу на своем ПК.
Шаг 3: Как только вы перейдете к основному интерфейсу программы, вы должны выбрать устройство в качестве целевого местоположения. Сделайте это, а затем нажмите на кнопку «Старт».
Примечание: Инструмент может легко работать для восстановления, даже если раздел на устройстве потерян.
Шаг 4: Когда вы нажмете кнопку на предыдущем шаге, будет просканировано ваше внешнее устройство. Это займет немного времени, так как будет начато всестороннее сканирование. Пока процесс продолжается, вы можете искать целевые файлы.
Шаг 5: Несколько секунд спустя вы будете перенаправлены в появившееся окно. По результатам сканирования вы можете предварительно просмотреть свои файлы. После того, как вы закончите с предварительным просмотром, вы можете получить файл, нажав кнопку «Восстановить». Обязательно сохраните восстановленный файл в другом месте.
Обязательно сохраните восстановленный файл в другом месте.
Заключение
Отсутствие возможности отформатировать SD-карту может быть обескураживающим моментом. На минуту вы можете подумать, что это огромная проблема, и легко впасть в панику. Тем не менее, поскольку у каждой проблемы есть решение, невозможность отформатировать SD-карту не является такой уж необычной проблемой. Мы поделились некоторыми исправлениями, которые могут помочь вам в ситуации, когда Micro SD не форматируется. Кроме того, мы предоставили некоторые основные причины проблемы. Теперь мы надеемся, что вы сможете проанализировать нашу проблему и заняться ее устранением самостоятельно. Если хотите, поделитесь им с друзьями, которым нужны такие решения.
Загрузить | Win Скачать | Mac
Как устранить проблему: «SD-карта не форматируется»
Благодаря относительно большой емкости при таких миниатюрных размерах карты Secure Digital (SD) стали широко использоваться в бытовой электронике в качестве надежного средства хранения гигабайт данных по разумной цене. Сегодня их можно найти в различных технических устройствах, от смартфонов и цифровых камер до даже устройств умного дома/IoT, таких как камеры наблюдения.
Сегодня их можно найти в различных технических устройствах, от смартфонов и цифровых камер до даже устройств умного дома/IoT, таких как камеры наблюдения.
Поскольку мировой рынок электроники становится все более заполненным некачественными альтернативами SD, которые благодаря своей низкой цене привлекают потребителей, поисковые запросы, такие как «SD-карта не показываться» продолжают оставаться постоянными в статистике онлайн-поисковых сервисов.
SD-карта, от самой надежной марки до самой простой, может вызвать проблемы с форматированием. Знание их причин и способов их устранения поможет вам сэкономить деньги и продлить срок службы вашей карты.
Конечно, даже продукты известных производителей, таких как Transcend, SanDisk или PNY, могут в каждом конкретном случае сталкиваться с проблемами функциональности и сбоями. Итак, давайте рассмотрим некоторые из наиболее распространенных причин невозможности форматирования SD-карт, а также наиболее эффективные способы их устранения.
Top Summary: Проблема «SD-карта не форматируется» может иметь несколько причин. Некоторые из них можно только предотвратить, например, вирусы, другие легко исправить, а некоторые требуют профессиональной помощи. Знание того, что является вашим случаем, и исчерпание всех ваших попыток самостоятельно починить SD — это решение, позволяющее вам не потерять карту памяти и не заплатить по незнанию за услугу, которая вам на самом деле не нужна.
Общие причины отказа SD-карты
Пример: У меня возникла проблема с SanDisk Micro SD емкостью 64 ГБ, которую я использую в своем смартфоне для хранения электронных книг и мультимедийных файлов. Похоже, карта была заражена вирусами или иным образом повреждена. Теперь, когда я подключаю его к своему компьютеру, я получаю системное сообщение о том, что карту памяти необходимо отформатировать, но когда я пытаюсь это сделать, появляется сообщение об ошибке, сообщающее, что Windows не удалось завершить форматирование.
Поскольку карты памяти являются одним из самых популярных и недорогих способов хранения цифровых данных, этот сценарий можно причислить к наиболее частым обращениям клиентов, с которыми специалисты SalvageData регулярно имеют дело вот уже почти два десятка лет.
Хорошей новостью является то, что в большинстве случаев для решения проблемы с форматированием SD-карты не требуются специальные технические навыки или сложное программное обеспечение. Тем не менее, прежде чем перейти к списку проверенных обходных путей и способов устранения проблемы, мы предлагаем вам немного разобраться в возможных причинах этого — так что эта информация может пригодиться позже, а также для предотвращения этих рисков.
Основные причины ошибок форматирования SD
- Устройство было защищено от записи
Защита от записи — это функция, используемая на SD-картах и других типах флэш-памяти для защиты данных, содержащихся на носителе, от удаления, а также для предотвращения добавления новой информации. В то время как сама функция позволяет гарантировать, что важные файлы на карте памяти не будут по ошибке перезаписаны или стерты, защита от записи означает, что устройство не может быть прочитано или изменено Windows, а также отформатировано пользователем.
В то время как сама функция позволяет гарантировать, что важные файлы на карте памяти не будут по ошибке перезаписаны или стерты, защита от записи означает, что устройство не может быть прочитано или изменено Windows, а также отформатировано пользователем.
- Плохие сектора
Появление сбойных секторов (поврежденных участков памяти, которые нельзя использовать для хранения данных) на носителе может привести к повреждению устройства. Если он загружен плохими блоками, SD-карта не будет форматироваться.
- Ошибки файловой системы
Другая причина повреждения хранилища и недоступности данных на карте памяти может быть связана с неподдерживаемой файловой системой или с тем, что носитель становится RAW. В свою очередь, в большинстве случаев ответственность за ошибки неподдерживаемой файловой системы может быть связана с неправильным обращением с устройством, заключающимся в частом извлечении/перерыве карты памяти в процессе работы или лежащей в основе ее физического повреждения.
- Вирусная инфекция
Наконец, заражение вирусом при использовании портативного съемного носителя на нескольких устройствах чтения карт или компьютерах (среди которых может быть машина с плохой антивирусной защитой) является еще одной возможной причиной того, что вы не можете отформатировать SD-карту.
Как видите, ни одну из этих проблем нельзя считать неустранимой. Обратите внимание, однако, что прежде чем приступить к тестированию методов решения проблемы «SD-карта не форматируется», представленных в следующей части, вы должны убедиться, что хранилище не содержит критических данных, которых у вас нет. актуальные резервные копии . Имейте в виду, что 9Форматирование 0241 подразумевает полное стирание данных с носителя — без возможности их восстановления.
Сводка: Некоторых проблем SD, таких как вирусы, можно избежать. И у большинства проблем также есть простые решения. Однако во всех случаях вы должны быть осторожны со своими данными, поскольку вы можете потерять конфиденциальные данные без каких-либо шансов на восстановление.
Для этого всегда сохраняйте резервную копию всех ваших файлов на втором устройстве.
Быстрые решения для исправления ошибки SD-карта не форматирует в Windows 7 и более поздних версиях
Наши специалисты составили руководство, чтобы вы могли попробовать починить и отформатировать SD-карту. И первый шаг общий для решений: извлеките неисправную карту памяти из устройства, которым она является (смартфона, фотоаппарата, планшета и т.д.). Проверьте разъемы на наличие загрязнений и повреждений и вставьте их обратно.
Этот шаг вряд ли решит проблему, но он необходим для проверки проблем с подключением. Если проблема «SD-карта пуста» или «Имеет неподдерживаемую файловую систему» не устранена, перейдите к советам, перечисленным ниже.
Решение 1. Отключение защиты от записи
Включенная защита от записи переводит ваше хранилище мультимедиа в режим только для чтения, что означает, что Windows не может вносить какие-либо изменения в устройство.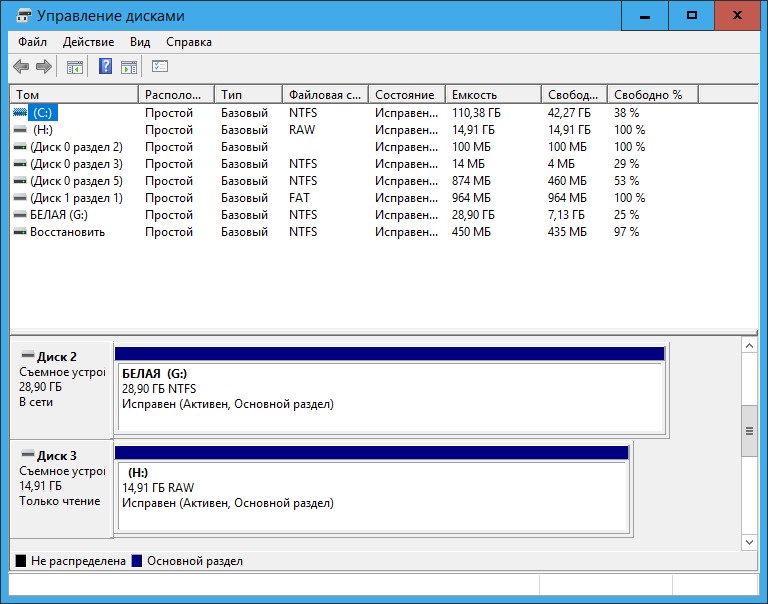 В результате карта micro SD не форматируется.
В результате карта micro SD не форматируется.
Чтобы предоставить пользователям удобный способ защиты данных от записи, когда это необходимо, многие производители носителей информации оснащают свои карты памяти крошечным переключателем, расположенным сбоку устройства. Возможно, вы по незнанию включили защиту от записи — скажем, при извлечении или вставке SD-карты в телефон или камеру. В этом случае просто переключите его обратно, чтобы отключить защиту от записи.
Но, если на вашей SD-карте нет переключателя, защиту от записи можно отключить вручную следующим образом:
Шаг 1: Откройте командную строку, нажав комбинацию клавиш Windows + R.
Шаг 2: Введите devmgmt.msc в командной строке и нажмите OK.
Шаг 3: Разверните элемент «Драйверы дисков», чтобы найти карту памяти в списке устройств.
Шаг 4: Щелкните правой кнопкой мыши SD-карту и выберите «Свойства».
Шаг 5: На вкладке General или Policy найдите параметр, связанный с написанием политики. Выключите вкладку и нажмите OK.
Выключите вкладку и нажмите OK.
Вы можете продолжать использовать SD-карту.
Решение 2. Получение помощи от стороннего средства форматирования SD-карт
Если вы сняли защиту от записи с носителя, но по-прежнему не можете отформатировать SD-карту, вы можете попробовать использовать стороннее форматирование программного обеспечения. При первом поиске в Google вы найдете множество доступных вариантов, в том числе бесплатных. Одним из самых надежных поставщиков является SD Association Utilities, который может помочь решить несколько проблем с SD-картой.
Решение 3. Форматирование SD-карты с помощью Windows Disk Management
Если вы не можете отформатировать SD-карту обычным способом, попробуйте сделать это принудительно с помощью Windows Disk Management, расширенной встроенной программы, предназначенной для форматировать диски.
Шаг 1: Перейдите к Мой компьютер > Управление > Управление дисками . Или откройте командную строку и выполните diskmgmt.msc
Или откройте командную строку и выполните diskmgmt.msc
Шаг 2: Щелкните правой кнопкой мыши SD-карту и выберите «Форматировать» в списке меню.
Шаг 3: Выберите соответствующую файловую систему (например, NTFS, exFAT или FAT32) и установите флажок «Выполнить быстрое форматирование»; затем нажмите OK, чтобы закрыть окно.
Решение 4. Очистка SD-карты с помощью Diskpart
Diskpart — это еще одна встроенная в Windows утилита для создания разделов диска, которая может помочь вам быстро решить проблему с SD-картой, которая не форматируется, путем очистки хранилища. Вот шаги, которые нужно выполнить:
Шаг 1: Нажмите комбинацию клавиш Windows + R, чтобы запустить Запустить окно .
Шаг 2: Введите cmd в поле «Выполнить» и нажмите Enter, чтобы запустить командную строку (cmd.exe).
Шаг 3: Введите diskpart для запуска утилиты Diskpart.
Шаг 4: Введите список дисков , чтобы просмотреть все диски, доступные в системе.
Шаг 5: Далее введите select disk # , где # — диск с разделом, защищенным от записи (в нашем случае это диск 2).
Шаг 6: Введите «clean», чтобы запустить утилиту и стереть все данные, хранящиеся на вашей SD-карте.
Шаг 7: Введите create partition primary , чтобы создать новый раздел на карте памяти.
Шаг 8: Наконец, введите в формате fs=ntfs (или в формате fs=fat32 , в зависимости от того, что вы выберете), чтобы очистить предпочтительную файловую систему.
Теперь дождитесь завершения процесса и закройте окно.
Решение 5. Замена/назначение новой буквы карте памяти
Буква карты памяти, которая конфликтует с буквами других дисков или вообще отсутствует, может быть причиной того, что SD-карта не форматируется, а также из-за того, что хранилище не распознается системой. Чтобы исправить ошибку такого рода, попробуйте назначить новую букву медиахранилищу или заменить существующую следующим образом:
Чтобы исправить ошибку такого рода, попробуйте назначить новую букву медиахранилищу или заменить существующую следующим образом:
Шаг 1: Щелкните правой кнопкой мыши кнопку «Пуск». Выберите Управление дисками пункт из списка меню.
Шаг 2: Обнаружив, что ваша SD-карта находится в управлении дисками, щелкните ее правой кнопкой мыши, чтобы выбрать параметр Изменить букву диска и пути .
Шаг 3: Нажмите кнопку «Изменить», затем выберите букву диска в раскрывающемся меню.
Шаг 4: Нажмите OK.
Резюме: Эти пять основных методов оказались наиболее эффективными решениями в ситуациях, когда вы не можете отформатировать SD-карту, а это означает, что по крайней мере один из них должен сработать при устранении возникшей ошибки. Следуйте инструкциям и восстановите карту памяти, чтобы вы могли продолжать использовать ее в обычном режиме.
Это простое в использовании руководство было составлено нашими экспертами, чтобы помочь вам самостоятельно восстановить SD-карту.

 Есть вероятность, что она попросту пришла в негодность.
Есть вероятность, что она попросту пришла в негодность.

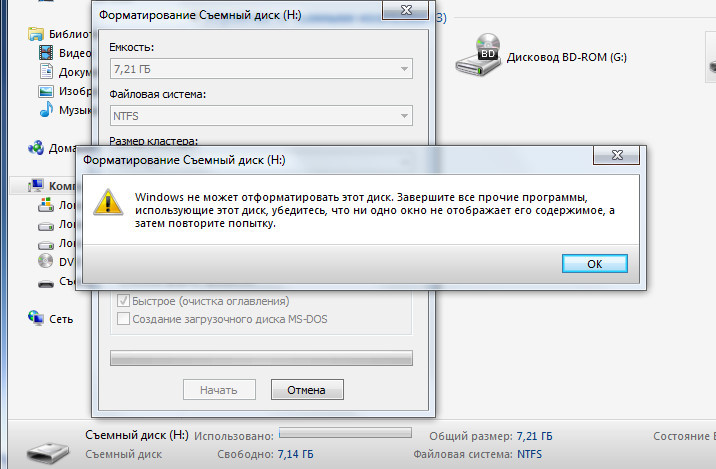 Format fs=fat32 quick – назначает SD-карте файловую систему FAT
Format fs=fat32 quick – назначает SD-карте файловую систему FAT Если не получится с первого раза, повторите попытку.
Если не получится с первого раза, повторите попытку.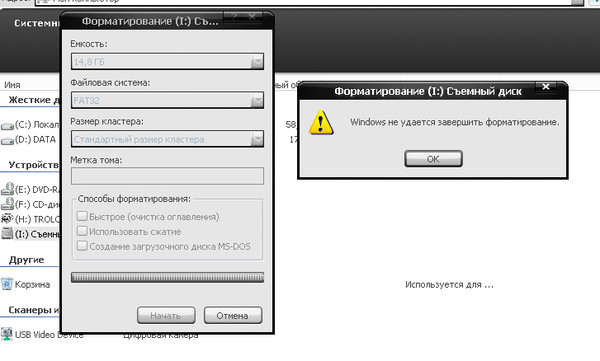 Затем выберите ту же флешку и команду «Создать том».
Затем выберите ту же флешку и команду «Создать том».
 Скорее всего, ваша SD-карта защищена от записи, поэтому Windows не может прочитать ее и внести в нее дополнительные изменения или настройки.
Скорее всего, ваша SD-карта защищена от записи, поэтому Windows не может прочитать ее и внести в нее дополнительные изменения или настройки.
 Для этого всегда сохраняйте резервную копию всех ваших файлов на втором устройстве.
Для этого всегда сохраняйте резервную копию всех ваших файлов на втором устройстве.