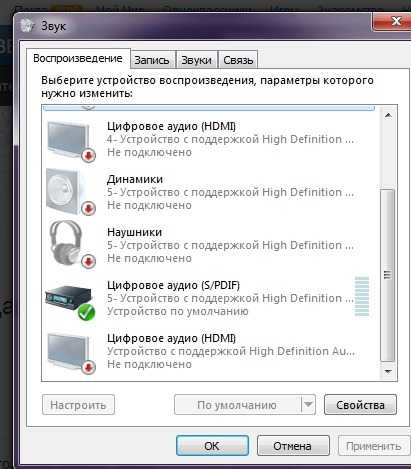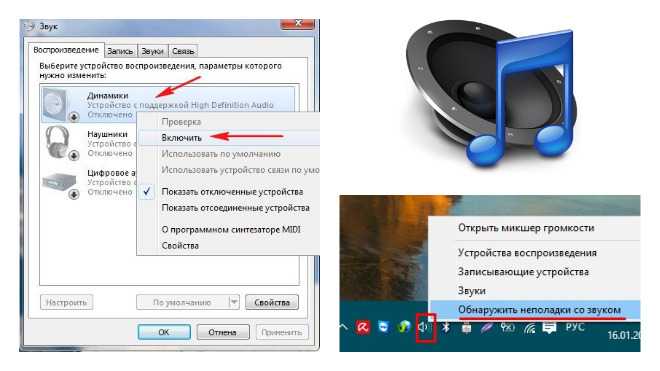Что делать звука нету в колонках: Нет звука на компьютере. Пропал звук. Проблемы со звуком. Не работает звук. Нет звука
Содержание
Почему нет звука на Youtube: 5 способов решения проблемы
Очень многие пользователи рано или поздно сталкиваются с такой проблемой, что при просмотре видео на Youtube почему-то нет звука. Вроде был раньше, а тут зашел как всегда в браузер, включил ролик, а звук пропал… Что делать – непонятно.
Мы рассмотрим основные причины отсутствия звука и покажем способы устранения неприятности. В 99% случаев один из предложенных способов Вам непременно поможет!
Проверяем звук в системе
Первым делом давайте проверим настройки аудио в системе. Иногда эти настройки самопроизвольно сбиваются, в результате чего звук пропадет не только в ютубе, но даже при прослушивании аудио файлов в любом плеере.
Нажмите на значок динамиков в нижнем правом углу своего экрана правой клавишей мыши и выберите опцию «открыть микшер громкости»:
Проследите, чтобы каждый из ползунков был поднят вверх, а иконки динамика под ними не были перечеркнуты красным. Особенно это касается ползунка громкости браузера:
Особенно это касается ползунка громкости браузера:
Запустите любое видео на Youtube.com. Если Вы видите под ползунком прыгающую вверх-вниз зеленую полоску эквалайзера, а звука все равно нет, то скорее всего неисправность либо в аудиокарте либо в колонках. Проверьте не выпал ли штекер колонок из разъема, включены ли они в сеть, не отошел ли где провод и т.п. Ну а если зеленой полоски Вы не видите, переходим к следующему этапу.
Проверяем настройки плеера ютуба
Давайте теперь проверим а включен ли вообще звук в плеере ютуб. Дело в том, что довольно часто пользователи случайно нажимают кнопочку громкости рядом с кнопкой «Пауза/Воспроизведение» 🙂
Если на кнопке громкости стоит крестик, то значит звук отключен. Нажмите на не еще раз либо вручную передвиньте ползунок рядом с ней вправо и запустите просмотр видео.
Если звука по-прежнему не слышно, дело становится сложнее, но варианты решения проблемы всё еще есть!
Смотрим настройки аудио драйвера
Если Ваша аудиокарта работает с драйверами Realtek HD (а это очень многие материнские платы), то еще одной причиной почему нет звука на youtube могут быть настройки драйвера.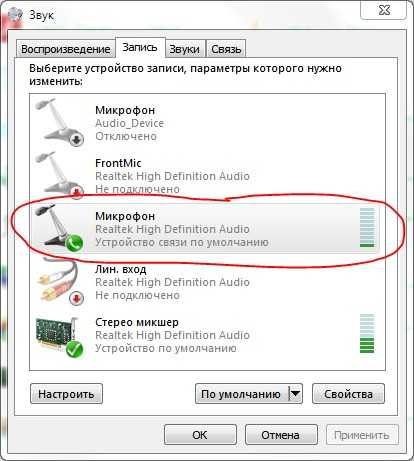 Чтобы в них перейти заходим «Панель Управления» — «Оборудование и звук» — «Диспетчер Realtek HD».
Чтобы в них перейти заходим «Панель Управления» — «Оборудование и звук» — «Диспетчер Realtek HD».
Откроется окошко с настройками аудиокарты. Проследите, чтобы на вкладке «Динамики» в параметрах конфигурации был выбран режим «Стерефонический».
Если Вы используете 5.1 аудиосистему, то под надписью «Дополнительные громкоговорители» уберите галочку с «Центральный». Если это не поможет – перейдите в режим «Стерефонический».
Проблема может быть в браузере
Зачастую проблемы с проигрыванием видео в браузере могут быть в некорректной работе Adobe Flash Player. Для начала давайте проверим установлен ли он вообще. Перейдите на эту страничку сайта adobe.com, нажмите там кнопку «Проверить сейчас», и Вы сразу увидите результат:
Даже если флеш плеер установлен, переустановите его заново. Ссылки на загрузку и соответствующие инструкции есть на той же самой страничке.
Знаете ли Вы, что если отключить Adobe Flash Player в браузере, то он станет работать быстрее? Подробней: https://webtous.
ru/poleznye-sovety/otklyuchite-flesh-i-brauzer-stanet-rabotat-gorazdo-bystrej.html
Что делать если звука на ютубе всё еще нет? У нас в запасе есть еще пару действенных вариантов, при помощи которых многие пользователи смогли решить данную проблему.
Плагин Disable Youtube HTML5 Player
Можно попробовать отключить html5, потому что в нем не работает аппаратное ускорение видео, а в Flash Player ускорение активно. В этом поможет расширение (плагин) для Google Chrome под названием «Disable Youtube HTML5 Player». Видео инструкция:
Внимание! Указанный выше плагин в настоящее время недоступен, даю ссылку на его аналог: https://chrome.google.com/webstore/detail/flash-html5-for-youtube/omimccinlhlkpjaeaocglgmkbelejlhj
Если помогло – отлично! Если нет, плагин можно в любой момент деинсталлировать.
Правка реестра
Этот способ помог многим, особенно часто почему-то тем, кто использует для просмотра видео на ютуб Internet Explorer.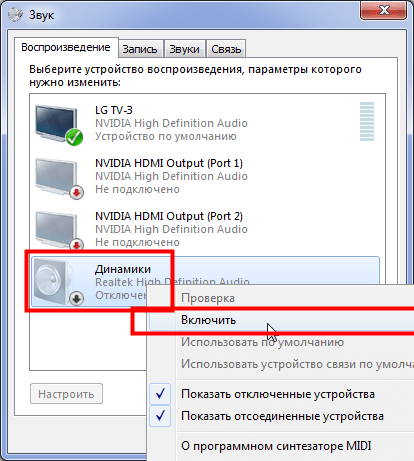
Внимание! Перед внесением правок в реестр сделайте его резервную копию!
- Запустите редактор реестра (Win+R)
- Введите в окошко regedit и нажмите Enter
- Перейдите к ветке HKEY_LOCAL_MACHINE \ SOFTWARE \ Microsoft \ Windows NT \ CurrentVersion \ Drivers32
- Найдите параметр wavemapper. Его значение должно быть msacm32.drv
Если такого параметра нет, его нужно создать. Для этого:
- В правой панели (с перечнем параметров) кликните правой клавишей мыши и выберите «Создать» — «Строковый параметр»
- Присвойте ему имя wavemapper
- Сделайте двойной клик по нему и в открывшемся окошке запишите msacm32.drv в качестве значения
- Закройте редактор реестра
Как проверять и как создавать параметр wavemapper – наглядно в данном видео:
Ну а если и это не помогло, пока рано отчаиваться!
- Откройте Блокнот (Notepad) и скопируйте код, приведенный ниже (начиная со слова Windows и до конца).

- Сохраните файл и назовите его missing.reg (missing- имя, reg — расширение).
- Сделайте двойной клик по иконке файла missing.reg, чтобы внести изменения в реестр либо импортируйте его следующим образом:
Windows Registry Editor Version 5.00
[HKEY_LOCAL_MACHINE\SOFTWARE\Microsoft\Windows NT\CurrentVersion\Drivers32]
«midimapper»=»midimap.dll»
«msacm.imaadpcm»=»imaadp32.acm»
«msacm.msadpcm»=»msadp32.acm»
«msacm.msg711″=»msg711.acm»
«msacm.msgsm610″=»msgsm32.acm»
«msacm.trspch»=»tssoft32.acm»
«vidc.cvid»=»iccvid.dll»
«VIDC.I420″=»i420vfw.dll»
«vidc.iv31″=»ir32_32.dll»
«vidc.iv32″=»ir32_32.dll»
«vidc.iv41″=»ir41_32.ax»
«VIDC.IYUV»=»iyuv_32.dll»
«vidc.mrle»=»msrle32.dll»
«vidc.msvc»=»msvidc32.dll»
«VIDC.YVYU»=»msyuv.dll»
«wavemapper»=»msacm32.drv»
«msacm.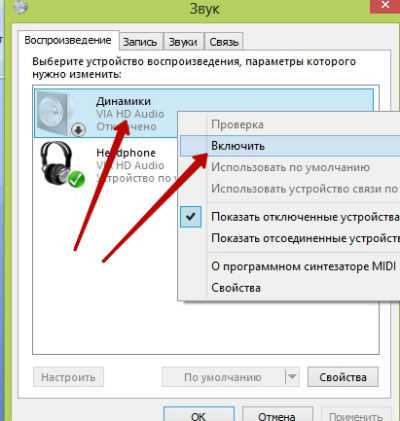 msg723″=»msg723.acm»
msg723″=»msg723.acm»
«vidc.M263″=»msh363.drv»
«vidc.M261″=»msh361.drv»
«msacm.msaudio1″=»msaud32.acm»
«msacm.sl_anet»=»sl_anet.acm»
«msacm.iac2″=»C:\\WINDOWS\\system32\\iac25_32.ax»
«vidc.iv50″=»ir50_32.dll»
«wave»=»wdmaud.drv»
«midi»=»wdmaud.drv»
«mixer»=»wdmaud.drv»
«VIDC.WMV3″=»wmv9vcm.dll»
«VIDC.VP40″=»vp4vfw.dll»
«msacm.voxacm160″=»vct3216.acm»
«MSVideo»=»vfwwdm32.dll»
«MSVideo8″=»VfWWDM32.dll»
«wave1″=»wdmaud.drv»
«midi1″=»wdmaud.drv»
«mixer1″=»wdmaud.drv»
«aux»=»wdmaud.drv»
«vidc.VP70″=»vp7vfw.dll»
«vidc.X264″=»x264vfw.dll»
«VIDC.FPS1″=»frapsvid.dll»
«vidc.VP60″=»vp6vfw.dll»
«vidc.VP61″=»vp6vfw.dll»
«vidc.VP62″=»vp6vfw.dll»
«vidc.DIVX»=»DivX.dll»
«VIDC.UYVY»=»msyuv.dll»
«VIDC.YUY2″=»msyuv.dll»
«VIDC.YVU9″=»tsbyuv.dll»
«VIDC.DRAW»=»DVIDEO.DLL»
«VIDC.YV12″=»yv12vfw.dll»
«wave2″=»wdmaud.drv»
«midi2″=»wdmaud.drv»
«mixer2″=»wdmaud.drv»
«aux1″=»wdmaud.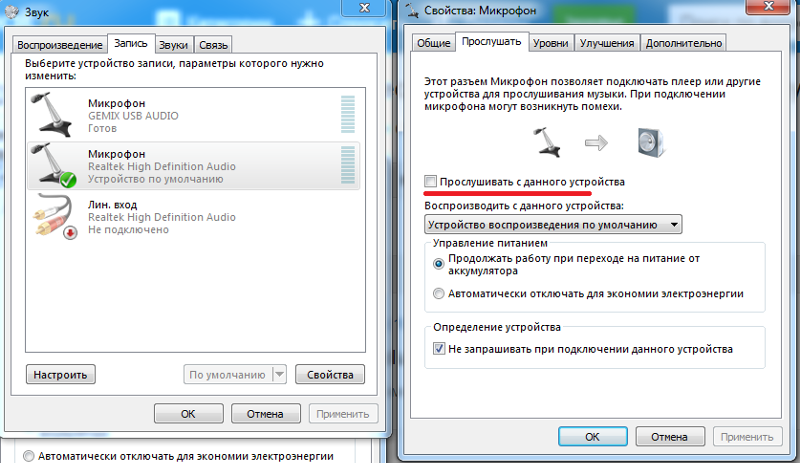 drv»
drv»
«wave3″=»wdmaud.drv»
«midi3″=»wdmaud.drv»
«mixer3″=»wdmaud.drv»
«aux2″=»wdmaud.drv»
«VIDC.MSUD»=»msulvc05.dll»
«wave4″=»wdmaud.drv»
«midi4″=»wdmaud.drv»
«mixer4″=»wdmaud.drv»
«aux3″=»wdmaud.drv»
Отключение плагинов в браузере
Данный способ решения проблемы отсутствия звука на Ютубе был добавлен в статью уже после её публикации. Спасибо всем кто писал комментарии и делился наблюдениями! Если верить отзывам, чаще всего указанную проблему вызывает какой-то конфликт установленных в браузере расширений. Их отключение позволяет восстановить звук.
Поэтому действуем так: отключаем одно расширение, перезапускаем браузер, проверяем звук. Если он не появился — отключаем другое, снова проверяем. И так далее пока не найдете источник конфликта.
Судя по комментариям читателей, наиболее часто проблему вызывают:
- VK Music Saver и аналоги
- Adblock и аналоги
- Touch VPN
- Click&Clean
Друзья, надеюсь хоть один из перечисленных в статье способов Вам помог и Вы наслаждаетесь звуком при просмотре видеороликов на сайте Youtube 🙂 Делитесь своими комментариями, задавайте вопросы, и конечно рекомендуйте данную статью своим друзьям (кнопки соцсетей прямо под статьей).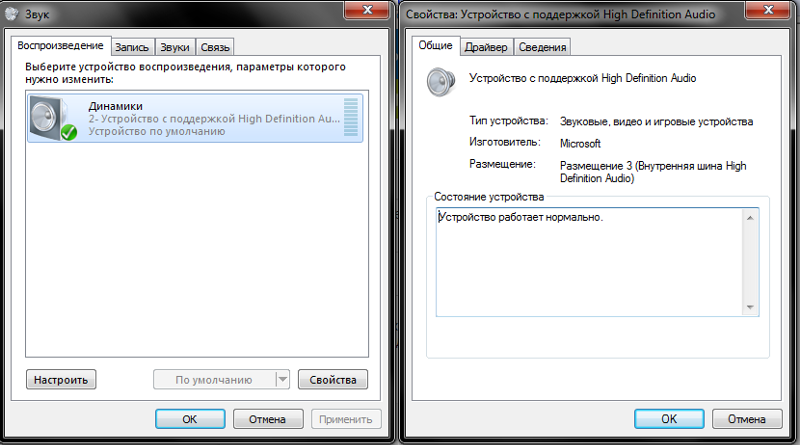
почему не играет музыка и что делать
На колонке JBL не работает звук? Попробуйте подключиться к устройству с помощью провода, поднесите девайс ближе, обновите ПО, сделайте сброс настроек до заводских, проверьте внутренние элементы на факт повреждений путем разборки и ремонта. Ниже рассмотрим, в чем могут быть причины такой неисправности, и как действовать для ее исправления.
Причины, почему не работает звук
Пользователи не редко сталкиваются с ситуацией, когда на колонке JBL не играет музыка. При этом ранее устройство работало корректно, и не вызывало нареканий. В таких ситуациях можно выделить несколько распространенных причин:
- Устаревшая версия ПО.
- Расположение устройств на большом удалении друг от друга.
- Повреждение разъема.
- Временные сбои в работе оборудования.
- Повреждение динамиков или внутренней микросхемы. Это может объясняться попаданием воды, механическим воздействием и иными проблемами.
Выше рассмотрены основные объяснения, почему вдруг на колонке JBL не играет музыка, а звук не работает ни в одном из режимов. В таком случае нужно начинать с простых шагов, а в крайнем случае выполнить разборку и ремонт (при наличии такого опыта).
В таком случае нужно начинать с простых шагов, а в крайнем случае выполнить разборку и ремонт (при наличии такого опыта).
Что делать
В ситуации, когда на колонке JBL не работает звук, важно не бросаться в крайности, а с умом определить неисправность и приступить к ее исправлению. Ниже приведем пошаговую инструкцию к действию.
Подключите устройство другим способам
В ситуации, когда не работает звук при подключении по Блютуз, попробуйте соединиться с телефоном, ПК или ноутбуком через линейный вход. Если проблема сохранилась, значит, неисправность вызвана сбоями в схеме (об этом ниже). В случае, когда музыка при таком подключении играет, переходите к следующему шагу.
Установите устройства ближе друг к другу
При подключении по Блютуз проблемы со звуком на колонке JBL могут возникнуть из-за большого удаления устройства. В среднем расстояние между двумя девайсами должно быть не меньше 10 метров, но при наличии дополнительных помех оно может уменьшиться до пяти-шести метров.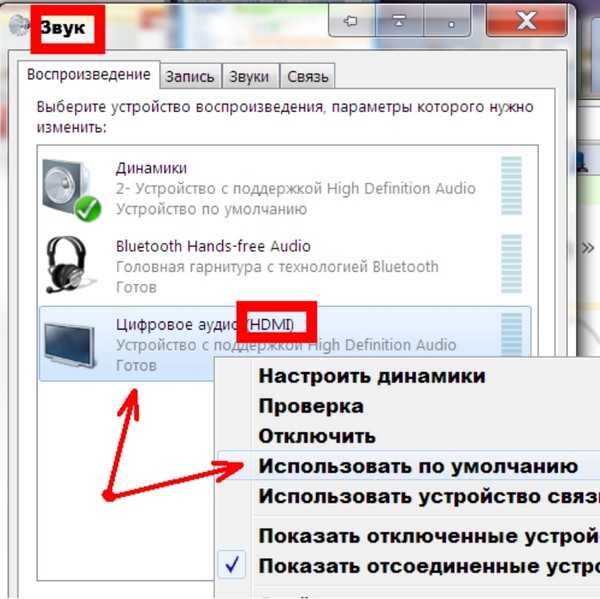 Попробуйте поднесите выносной динамик ближе к передатчику. Если звук нормально работает, значит, причиной является нестабильное соединение.
Попробуйте поднесите выносной динамик ближе к передатчику. Если звук нормально работает, значит, причиной является нестабильное соединение.
Учтите, что при большом удалении возможно прерывание звука на колонке JBL, что является одним из признаков плохого соединения.
Обновите ПО
Для устранения ряда неисправностей может пригодиться обновление программного обеспечения колонки JBL. Для этого сделайте следующие шаги:
- Загрузите специальное ПО по ссылке.
- Войдите в программу и найдите в меню раздел обновления.
- Запустите процесс установки нового ПО и дождитесь его завершения.
После окончания процесса перезапустите колонку JBL и проверьте — работает звук или нет. При отсутствии результата переходите к следующем шагу.
Сделайте сброс настроек
При возникновении рассмотренных проблем причиной может быть сбой в программном обеспечении. Для устранения временной проблемы может потребоваться сброс до заводских параметров.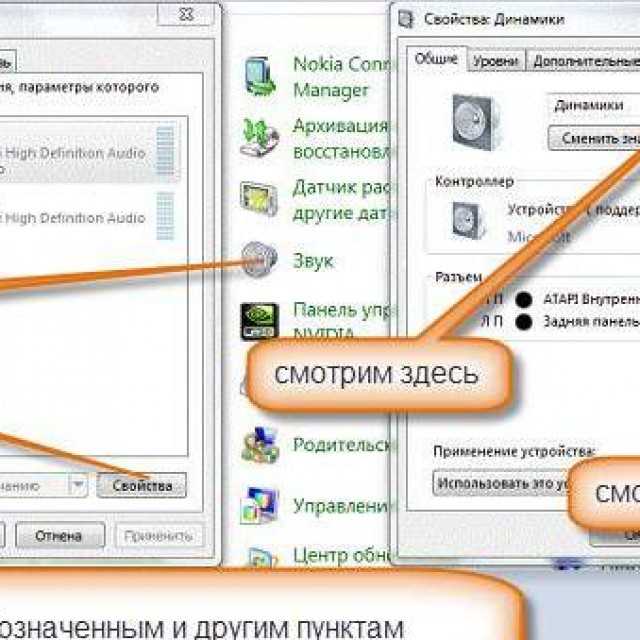 Такой шаг можно сделать без разбора колонки JBL, что исключает трудности. Пройдите следующие шаги:
Такой шаг можно сделать без разбора колонки JBL, что исключает трудности. Пройдите следующие шаги:
- Жмите и удерживайте кнопку Play и повышение громкости в течение трех секунд.
- Дождитесь выключения и перезапуска.
Учтите, что при выполнении такого шага сбрасываются все сделанные ранее настройки и подключенные девайсы. По этой причине сопряжение с мобильным устройством, планшетом или иным девайсом придется проходить с нуля.
Выполните осмотр и ремонт
Если после выполнения указанных шагов все равно не работает звук, причиной может быть внутреннее повреждение схемы. Это нередко происходит из-за механического удара, попадания внутрь влаги и возникновения иных проблем. Для выяснения обстоятельств может потребоваться разборка. На примере Charge 4 она имеет следующий вид:
- Демонтируйте защитную решетку. Для этого подцепите ее острым инструментом и открутите для винта.
- Снимите боковые пассивные динамик, которые удерживаются на защелках.

- Демонтируйте крышку отсека, за которым предусмотрены разъемы AUX и USB.
- Выкрутите винты и снимите крышку.
- Достаньте аккумулятор и отбросьте его от платы.
- Выкрутите и демонтируйте динамики, после чего можно перейти к их тестированию.
После разборки необходимо проверить состояние динамиков, осмотреть системную плату на факт целостности всех контактов и обратить внимание на цепь усилителя. Чаще всего именно из-за этого на колонке JBL не работает звук.
Для диагностики платы может потребоваться снятие всех разъемов и перемещение схемы по направляющим для изъятия из корпуса. В случае повреждений в цепи усилителя мощности может потребоваться замена некоторых элементов. Также нужно обратить внимание на качество подключения аккумулятора, правильность работы разъемов и другие моменты.
Если звук все равно не работает
Важно учесть, что любая техника может выйти из строя, в том числе колонки JBL. В таком случае нужно провести первичную диагностику и сделать работы, указанные выше в статье. Если ничего не помогает, может потребоваться ремонт. Вскрытие рекомендуется делать только при наличии опыта. Если такой отсутствует, лучше обратиться к мастерам. Это рекомендуется сделать после КЗ, падения, попадания внутрь воды или механических воздействий. Мастера проводят диагностику, а после этого определяют причину неисправности.
Если ничего не помогает, может потребоваться ремонт. Вскрытие рекомендуется делать только при наличии опыта. Если такой отсутствует, лучше обратиться к мастерам. Это рекомендуется сделать после КЗ, падения, попадания внутрь воды или механических воздействий. Мастера проводят диагностику, а после этого определяют причину неисправности.
Теперь вы знаете, почему на колонке JBL не работает звук, и что с этим можно сделать. В комментариях расскажите, какой из предложенных вариантов вам подошел, и что еще можно попробовать сделать для исправления ситуации.
У телевизора нет звука, но он не отключен (что делать?) – автоматизируйте свою жизнь
Обнаружение того, что ваш телевизор не издает звука, вызывает разочарование, но это довольно распространенная проблема. Однако не паникуйте, потому что для этого может быть несколько потенциальных причин. И большинство из них — простые проблемы, с которыми можно легко справиться.
В этой статье я расскажу о других причинах, по которым ваш телевизор может отключить звук, поскольку мы уже знаем, что звук не отключен. Просто убедитесь, что ваша громкость не слишком громкая.
Просто убедитесь, что ваша громкость не слишком громкая.
В противном случае, возможно, вы забыли, что у вас слишком низкая громкость. Есть большая вероятность, что что-то должно быть подключено к разъему для наушников.
Прочитав эту статью, вы сможете решить проблему со звуком телевизора, с которой вы столкнулись.
| Что делать? | Пояснение |
| Перезагрузите телевизор. | Выключение и выключение питания — это основная процедура, которая устраняет частые проблемы с вашим Smart TV. Выключение и повторное включение телевизора — это первое, что вы должны сделать, если громкость не работает или зависает. |
| Проверьте настройки звука. | Убедитесь, что настройки аудиовхода телевизора включены. |
| Убедитесь, что кабель HDMI подключен. | Возможно, кабель HDMI, который вы используете для подключения телевизионной приставки к телевизору, неисправен или плохо подсоединен. |
| Переключение на другой канал. | Переключите канал, чтобы убедиться, что звук оттуда тоже отсутствует. |
| Проверьте компоненты материнской платы. | Если какой-либо из компонентов материнской платы выйдет из строя, это, несомненно, повлияет на способность телевизора воспроизводить звук. |
| Обратитесь в службу поддержки вашего телевизора. | Если проблемы не устранены, обратитесь за дополнительной помощью к производителю телевизора. |
Обзор.
Почему не работает звук на моем телевизоре?
Проблемы с регулировкой громкости вашего телевизора могут быть вызваны различными факторами. Вот несколько наиболее частых причин:
- Проблема с динамиками. Громкость не будет работать правильно, если системные динамики телевизора сломаны. Посмотрите, устраняет ли устранение неполадок динамиков проблему с громкостью.

- Из-за разъединения, заблокированных портов или неправильной настройки мультимедийные устройства, такие как ресивер, DVD-плеер или игровая приставка, не подключены к телевизору.
- Открытые телевизионные провода могут привести к тому, что ваш телевизор не будет работать. Возможно, кто-то непреднамеренно оторвал шнур от внешнего динамика, из-за чего ваш телевизор не воспроизводит звук.
- Рассмотрите возможность настройки аналогового вещания, чтобы проверить наличие шума, если ваш телевизор поддерживает параметр аналогового вещания. Просто проверьте альтернативные причины, такие как воспроизведение контента или подключенные устройства на наличие звука, если есть шум, исходящий от телевизора.
- Это еще одна причина, по которой телевизор не может воспроизводить звук. Драйвер или программное обеспечение могут быть неадекватными, что может повлиять на некоторые или все каналы. Проверьте, работают ли ваши телевизионные системы.
Как восстановить звук на телевизоре?
Несмотря на то, что смарт-телевизоры имеют много общих возможностей, некоторые бренды имеют несколько разные настройки звука и методы их настройки.
Но приведенные ниже советы должны помочь вам восстановить звук вашего гаджета.
Вот несколько проверенных решений, которые помогут решить проблему:
1. Перезагрузите телевизор.
Выключение и выключение питания — это фундаментальное действие, которое устраняет распространенные проблемы вашего Smart TV. Одна из первых вещей, которую вы должны сделать, если громкость вашего телевизора не работает или зависла, — это выключить и снова включить его.
Просто отключите телевизор от источника питания, подождите десять-пятнадцать минут, а затем снова подключите его, чтобы завершить задачу. Проверьте, устранена ли проблема с громкостью после перезагрузки телевизора.
Современный умный телевизор.
Просто выполните следующие действия, чтобы перезапустить телевизор:
- В течение нескольких секунд нажмите и удерживайте кнопку питания телевизора.
- Гаджеты, связанные с телевизором, должны быть отключены.

- Отсоедините вилку телевизора от стены.
- Подождите, пока он перезагрузится после подключения и перезапуска питания.
Это может показаться очень простым, но бесчисленное количество раз успешно. Это связано с тем, что перезагрузка позволяет обновить настройки вашего телевизора. И проблема может быть решена после того, как вы включите его снова.
2. Проверьте настройки звука на телевизоре.
Пришло время просмотреть настройки аудиовхода.
Что означает аудиовход? Проще говоря, аудиовход — это то, что подает аудиосигналы на устройство, такое как ваш телевизор. Кроме того, проблемы со звуком возникают при неправильных настройках аудиовхода на телевизоре.
Всякий раз, когда кто-то нажимает неправильную кнопку на пульте дистанционного управления телевизором, это один из наиболее частых способов нарушения настроек звука. Например, если вы или член вашей семьи случайно нажмете кнопку «AUX».
В этот момент аудиовход вашего телевизора переключится на AUX.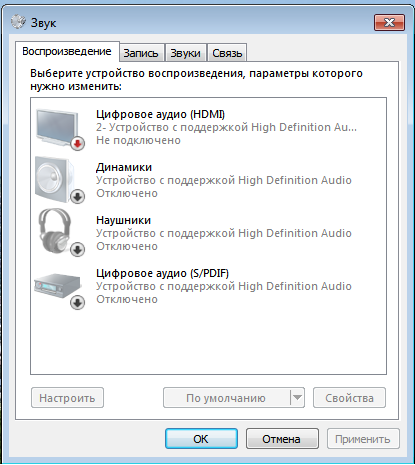 Это означает, что для воспроизведения звука необходимо что-то подключить к порту AUX.
Это означает, что для воспроизведения звука необходимо что-то подключить к порту AUX.
Вы можете запустить проверку звука на телевизоре Samsung, чтобы убедиться в правильности настроек звука.
Вот как это сделать:
- Выберите «Поддержка» в разделе «Настройки».
- После выбора «Начать проверку звука» нажмите «Самодиагностика».
Если есть проблема с настройками звука, тест выявит ее. И если есть, вы можете выполнить следующее, чтобы восстановить настройки звука:
- Перейдите в «Настройки» и выберите «Звук».
- Выберите «Экспертные настройки.
- Наконец, выберите «Сбросить звук».
Посмотрите это видео, чтобы узнать, как сбросить настройки звука на Android TV:
Как сбросить звук на Android TV? Старый телевизор.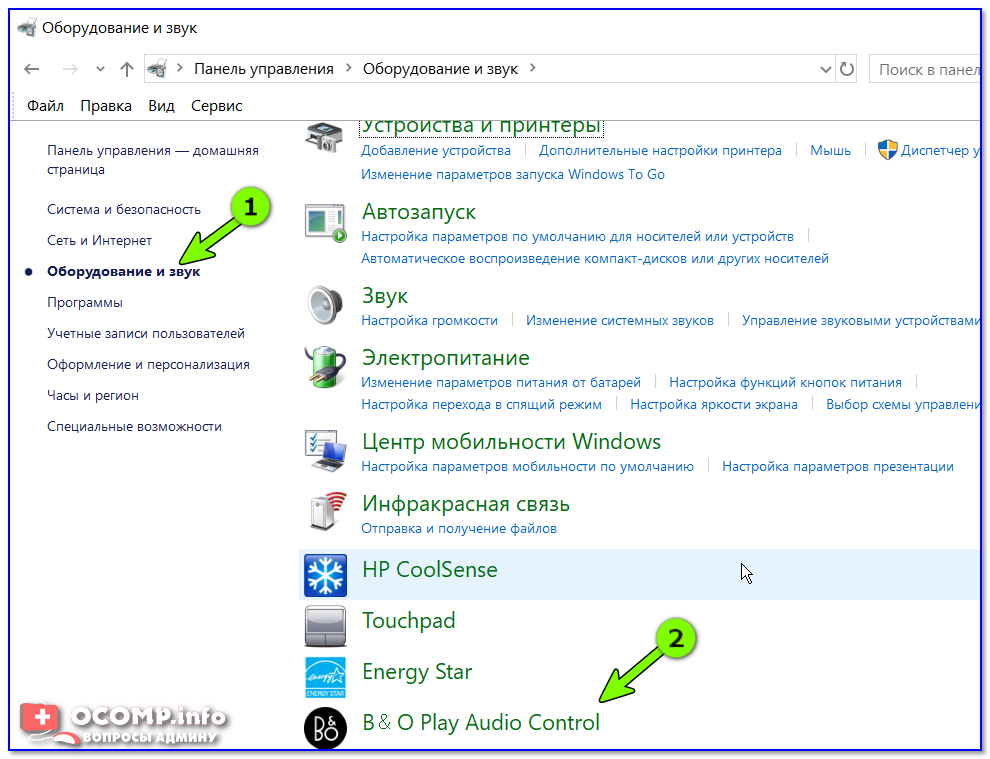
3. Убедитесь, что кабель HDMI подключен. (Для телевизора с входом через кабели HDMI)
Кабель HDMI может быть причиной каких-либо проблем со звуком, с которыми вы сталкиваетесь на телевизоре.
Зачем мне проверять кабель HDMI?
Звук и видео любого подключенного внешнего устройства передаются по проводам HDMI.
Возможно, кабель HDMI, который вы используете для подключения телевизионной приставки к телевизору, поврежден или плохо подключен. Убедитесь, что оба конца кабеля надежно вставлены. Иногда проблемы со звуком могут быть вызваны плохим соединением.
Чтобы исправить это, отсоедините кабель HDMI телевизора и проверьте, нет ли явных признаков повреждения. Снова подключите кабель HDMI и проверьте, устранена ли проблема и все ли в порядке.
Кабель HDMI.
4. Переключиться на другой канал.
Что делать, если проблема не в динамиках, телевизоре или настройках входного аудио? Может быть, это может быть станция, которую вы смотрите.
Простое изменение канала позволит вам убедиться в этом. После этого следите за любыми звуками.
5. Проверьте компоненты материнской платы
Способность телевизора воспроизводить звук, вероятно, пострадает, если какой-либо из компонентов материнской платы выйдет из строя. Материнская плата, часто называемая материнской платой, похожа на позвоночник телевизора.
Несмотря на то, что сразу определить проблему с материнской платой может быть сложно, рекомендуется приобрести необходимые детали, если она является причиной.
Однако этот вид ремонта обычно выходит за рамки знаний неспециалиста и требует профессиональной помощи. В результате звук телевизора, несомненно, улучшится.
6. Обратитесь в службу поддержки вашего телевизора.
Обратитесь к производителю телевизора за дополнительной помощью, если она вам нужна или если у вас все еще есть проблемы. Обладаете гарантией? Чтобы определить, будет ли это гарантировано, просмотрите гарантийный талон, прилагаемый к телевизору, и ознакомьтесь с его положениями и условиями.
Служба поддержки часто помогает сделать это очевидным. Спросите их, если вы найдете помощь в чате для обслуживания клиентов вашего телевизора.
На веб-сайте вашего телевизора или, по крайней мере, у них будет адрес электронной почты или номер телефона службы поддержки, по которому вы можете связаться с ними, вы можете найти информацию о службе поддержки клиентов.
Если есть гарантия, то все ок.
Часто задаваемые вопросы (FAQS)
Почему громкость моего телевизора такая низкая?
Ответ. На телевизоре выберите параметр «Динамики». Убедитесь, что выбраны динамики телевизора. Громкость телевизора должна быть увеличена. Увеличьте громкость приставки, если вы используете ее с регулятором громкости.
Почему один канал моего телевизора молчит?
Ответ: Звук может быть приглушенным. Чтобы восстановить звук, попробуйте нажать кнопку увеличения громкости.
Проверьте другие каналы, чтобы убедиться, что это то же самое. Если вы ищете только один канал без звука, есть вероятность, что сигнал сети слабый или есть какие-то технические проблемы.
Если вы ищете только один канал без звука, есть вероятность, что сигнал сети слабый или есть какие-то технические проблемы.
Как отключить режим наушников на моем телевизоре?
Ответ: Нажмите кнопку HOME на прилагаемом пульте дистанционного управления. Выберите «Наушники/аудиовыход» в разделе «Настройки».
Почему музыка по телевизору громче, чем разговор?
Качество большинства домашних звуковых систем может привести к тому, что телевизионные диалоги будут ниже, чем музыка.
Это связано с тем, что большинство динамиков, как правило, усиливают высокие частоты, которые часто используются в песнях и музыке, в то время как человеческий голос занимает более низкий диапазон, чем обычные динамики могут уловить.
Заключение
- Телевидение играет важную роль в нашей жизни и, как вы знаете, является частью технологии. Поэтому иногда в нем может появиться значение по умолчанию.
- Громкость вашего телевизора может работать неправильно по целому ряду возможных причин.
 Нам нужно знать другие причины, поскольку мы уже знаем, что громкость не отключена.
Нам нужно знать другие причины, поскольку мы уже знаем, что громкость не отключена. - В телевизорах любой формы, включая ЖК-дисплеи, плазменные, светодиодные, OLED-телевизоры, Smart TV, 8K, 4K и QLED, может отсутствовать звук. Большинство моделей телевизоров с диагональю от 32 до 110 дюймов, выпущенных после 2008 года, подлежат ремонту.
- Вышеупомянутое — это лишь несколько быстрых исправлений, которые следует искать при устранении неполадок, а также возможные решения проблем со звуком на вашем телевизоре.
- Обратитесь к производителю телевизора за дополнительной помощью, если она вам нужна или если у вас по-прежнему возникают проблемы с Android TV.
Другие статьи:
- Сколько стоит Alexa в Walmart? (Раскрыто)
- Один Airpod громче другого? (причины с решениями)
- Какова температура процессора во время игры?
- Bluetooth-сопряжение Sonos Roam (подробное объяснение)
Нажмите здесь, чтобы просмотреть визуальную версию этой статьи.
Звук не работает на MacBook? Вот как это исправить
Компьютеры Mac стали важной частью нашей повседневной жизни, поскольку мы используем их для работы, общения и развлечений. Во всех этих случаях нам нужен звук. Если звук на вашем Mac перестал работать, есть несколько возможных объяснений и решений. Первое, что нужно проверить, это то, что звук определенно не работает. Ниже мы объясним, что нужно проверить и как исправить надоедливую проблему.
1. Проверьте объем
Каким бы простым это ни казалось, первое, что нужно проверить, это то, что громкость не была отключена намеренно. Нажмите кнопку увеличения громкости (F12), чтобы увеличить уровень звука.
Совет для профессионалов: Если вы удерживаете Option + Shift, когда нажимаете F12 или F11 для увеличения или уменьшения громкости, он будет перемещаться с меньшими шагами, чем полношаговые изменения, которые происходят, когда вы используете клавиши сами по себе.
2. Проверьте источник вывода и другие настройки
Если вы убедились, что звук действительно не работает, первым делом проверьте настройки звука:
- Щелкните меню Apple и выберите «Системные настройки».
- Перейти к звуку.
- Выберите вкладку «Вывод» и щелкните встроенные динамики. Если такой вариант недоступен, обратитесь в службу поддержки Apple.
- Проверьте, не находится ли ползунок громкости на низком уровне; если это так, сдвиньте его вправо и перепроверьте звук.
- Убедитесь, что флажок «Отключить звук» в разделе «Громкость вывода» не установлен.
3. Запуск сценариев обслуживания
Если вы определили, что звук вашего Mac определенно не работает, и проверка системных настроек не помогла, рассмотрите возможность запуска CleanMyMac X и его инструмента под названием «Сценарии обслуживания». Это популярное приложение для самостоятельного устранения неполадок Mac. Что такое сценарии обслуживания? Они оптимизируют производительность вашего Mac, выполняя ряд процедур, таких как восстановление прав доступа к диску, проверка вашего загрузочного диска и восстановление базы данных служб запуска.
Вот как запускать сценарии обслуживания:
- Загрузите CleanMyMac X здесь (это можно загрузить бесплатно).
- Откройте приложение.
- Нажмите «Обслуживание».
- Выберите «Выполнить сценарии обслуживания» и нажмите «Выполнить».
4. Отключите периферийные устройства
.
Если при проверке Системных настроек вы увидели выбранное USB-устройство, а не встроенные динамики, и не можете изменить его, отключите все периферийные устройства от вашего Mac и повторите попытку. Это устройства, подключенные как через USB, так и через Bluetooth, такие как наушники и динамики. Они могут остановить звук, исходящий из встроенных динамиков вашего Mac.
5. Перезагрузите Mac
По сути, это должно быть первым, что вы должны сделать, если у вас возникнут какие-либо проблемы с вашим Mac. Однако все мы редко делаем это, потому что нам не нравится повторно открывать приложения, которые мы используем, и вкладки браузера, которые мы открываем.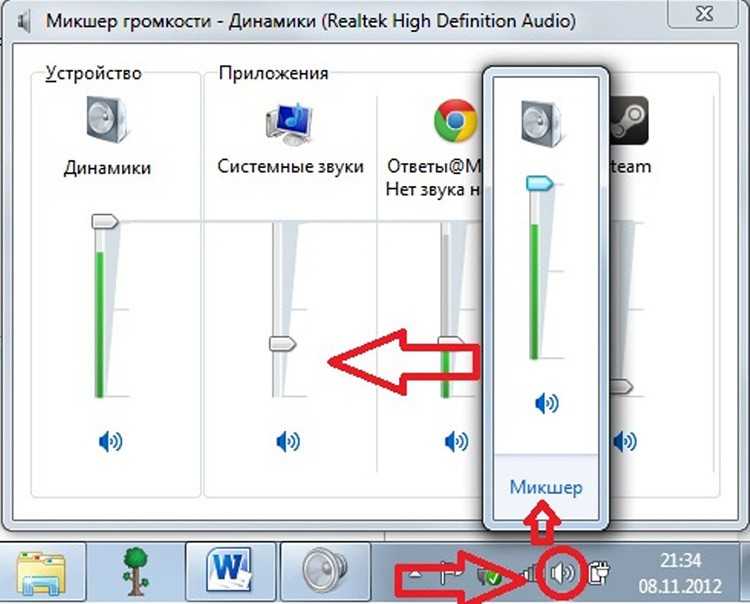 Тем не менее, это может решить множество мелких проблем, и отсутствие звука на MacBook — одна из них.
Тем не менее, это может решить множество мелких проблем, и отсутствие звука на MacBook — одна из них.
Просто зайдите в меню Apple и нажмите «Перезагрузить». Вы можете выбрать опцию «Повторно открыть окна».
6. Обновите macOS
Если на вашем Mac по-прежнему нет звука, Apple рекомендует в первую очередь убедиться, что у вас установлена последняя версия macOS.
Чтобы узнать, какая версия macOS работает на вашем Mac, откройте меню Apple и выберите пункт «Об этом Mac». В открывшемся окне вверху будет указано название установленной в данный момент версии macOS. Теперь последней версией является macOS Ventura, поэтому вам следует подумать об ее установке, перейдя в приложение App Store и нажав «Получить» на боковой панели в правой части главного окна.
Если вы не хотите устанавливать Ventura, по крайней мере, убедитесь, что вы используете последнее обновление для любой установленной версии ОС. Чтобы проверить это, нажмите «Обновление ПО» в окне «Об этом Mac». Он проверит наличие обновлений и сообщит вам, если они доступны. Если есть, установите его.
Он проверит наличие обновлений и сообщит вам, если они доступны. Если есть, установите его.
Перед установкой новой версии ОС или обновления сделайте резервную копию своего Mac с помощью Time Machine или любого другого средства резервного копирования, которое вы обычно используете.
7. Сбросьте проблемное приложение
.
Возможно, на вашем Mac нет звука, потому что он не воспроизводит звук в определенном приложении. Если, например, вы не слышите звук из видео в Safari, убедитесь, что звук не отключен, щелкнув регулятор громкости в видео. Вы также должны проверить другие источники звука, такие как Музыка, ТВ или фильмы QuickTime, чтобы узнать, могут ли они воспроизводить звук.
Совет: если вам надоели веб-сайты, которые вы посещаете, автоматически воспроизводящие видео со звуком во время работы, перейдите в Safari > «Настройки» и перейдите на вкладку «Веб-сайты». Нажмите «Автозапуск» и в правом нижнем углу окна выберите «Остановить мультимедиа со звуком».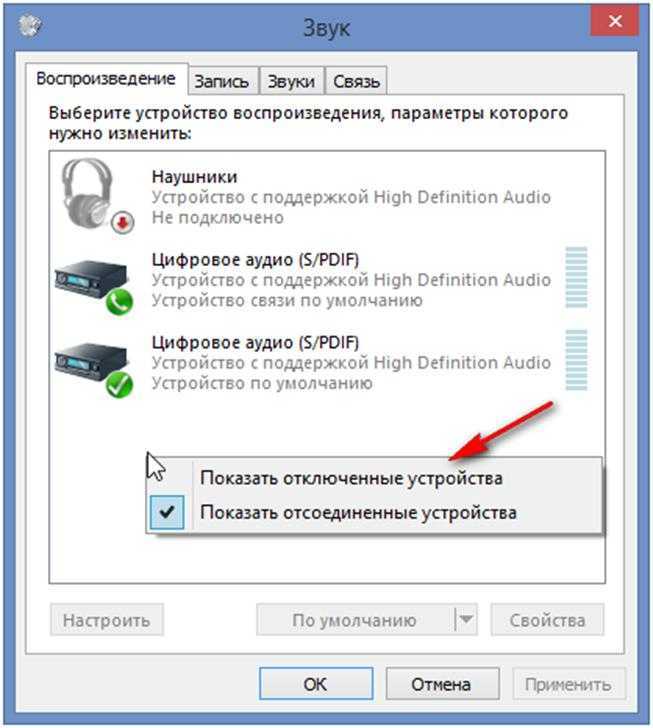
Если вы обнаружите, что проблема с неработающим звуком MacBook возникает в определенном приложении, лучше всего сбросить его. Здесь есть два варианта. Первый — удалить приложение и установить его заново. Хитрость этого заключается в том, что простое перетаскивание приложения в корзину оставит оставшиеся файлы, и они все еще могут мешать звуку. Более того, некоторые приложения предустановлены на вашем Mac, а это означает, что их нельзя удалить.
Это когда второй вариант вступает в игру, и речь идет об использовании специального стороннего инструмента, который сделает эту работу за вас. CleanMyMac X, о котором мы упоминали выше, поставляется с модулем удаления, который может сбрасывать приложения. Под сбросом мы подразумеваем приведение его в состояние, в котором оно было, когда вы впервые установили его на свой компьютер.
Вот как сбросить приложения с помощью CleanMyMac X:
- Откройте CleanMyMac X и перейдите в «Настройки» в строке меню.
- Перейдите к «Списку игнорирования» и снимите флажок «Игнорировать системные приложения» в разделе «Деинсталлятор».

- Теперь выйдите из настроек.
- На боковой панели CleanMyMac перейдите к Uninstaller.
- В разделе «Все приложения» выберите приложение, которое нужно сбросить.
- Щелкните Показать слева от стрелки и выберите все, кроме двоичных файлов.
- Слева от имени приложения выберите «Сброс» в раскрывающемся списке и нажмите «Удалить».
Вот и все! Теперь пришло время проверить, устранена ли проблема с неработающей громкостью на Mac.
8. Перезапустите звуковой контроллер
Звук Mac все еще не работает? Если никакие приложения не мешают воспроизведению звука на вашем Mac, ничего не подключено к разъему для наушников, портам USB или Thunderbolt, а ваш звук по-прежнему не работает, следующим шагом будет перезапуск звукового контроллера. Для этого нужно открыть Монитор активности и выйти из процесса, но не волнуйтесь, это не так уж и страшно!
- Перейдите в Приложения > Утилиты и дважды щелкните Монитор активности, чтобы открыть его.

- В строке поиска введите «coreaudiod», чтобы найти контроллер Core Audio.
- Нажмите на coreaudiod, затем нажмите «X» на панели инструментов, чтобы закрыть его.
- Coreaudiod перезапустится.
9. Убедитесь, что наушники или динамики подключены
Иногда звук может отсутствовать просто потому, что устройство не подключено. Итак, проверьте это:
- Перейдите в «Настройки системы» > «Bluetooth».
- Посмотрите в списке устройств в главном окне, есть ли в нем ваши наушники или динамики.
- Если нет, переведите их в режим сопряжения (вам нужно будет обратиться к их инструкциям, чтобы узнать, как это сделать), и когда они появятся, нажмите «Подключиться».
- Если они перечислены, но не подключены, убедитесь, что они включены, нажмите на них в главном окне, удерживая нажатой клавишу Control, и выберите «Подключиться».
Совет : Если вы установите флажок Показать Bluetooth в строке меню в настройках Центра управления, вы сможете подключиться из пункта меню.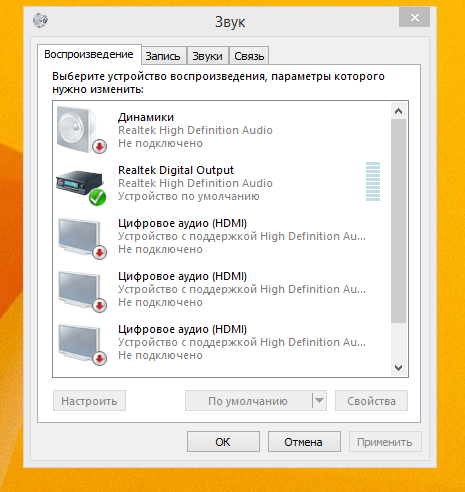
После подключения наушников или динамиков щелкните регулятор громкости в строке меню и выберите их. Если в строке меню не отображается регулятор громкости, перейдите в «Настройки системы», выберите «Звук», а затем перейдите на вкладку «Выход» и выберите динамик или наушники Bluetooth. Пока вы там, рекомендуется установить флажок «Показать громкость» в строке меню — он находится на вкладке «Звуковые эффекты».
10. Сброс NVRAM и SMC
Если у вас возникли проблемы с громкостью динамика на вашем Mac, скорее всего, это проблема, связанная с программным обеспечением. Возможно, какое-то приложение конфликтует с настройками ваших динамиков, а может быть, что-то еще. Первое, что вы можете сделать для устранения проблемы, это сбросить NVRAM/PRAM . Это небольшие части памяти вашего Mac, которые управляют громкостью звука, часовым поясом, разрешением экрана и другими настройками вашего Mac.
Чтобы сбросить NVRAM/PRAM, выключите Mac и нажмите Option-Command-P-R при его запуске. Отпустите клавиши примерно через 20 секунд. После перезагрузки Mac проверьте, вернулась ли громкость к норме. Обратите внимание, что эти действия применимы только для компьютеров Mac на базе процессоров Intel и не применимы для компьютеров Mac с Apple Silicon.
Отпустите клавиши примерно через 20 секунд. После перезагрузки Mac проверьте, вернулась ли громкость к норме. Обратите внимание, что эти действия применимы только для компьютеров Mac на базе процессоров Intel и не применимы для компьютеров Mac с Apple Silicon.
Второй шаг — сброс SMC . Он означает «Контроллер управления системой» и отвечает за различные важные физические аспекты вашего Mac, включая звук. Шаги различаются для разных компьютеров Mac.
Если батарея съемная:
- Выключите свой Mac.
- Снимите аккумулятор.
- Нажмите кнопку питания и удерживайте ее несколько секунд.
- Переустановите аккумулятор.
- Нажмите кнопку питания, чтобы включить Mac.
Если аккумулятор несъемный:
- Выключите свой Mac.
- Нажмите Shift+Control+Option на клавиатуре и одновременно нажмите кнопку питания.
- Удерживайте эти клавиши в течение 10 секунд.
- Отпустите клавиши.

- Нажмите кнопку питания еще раз, чтобы включить Mac.
Для iMac, Mac Pro и Mac Mini:
- Выключите свой Mac.
- Отсоедините шнур питания.
- Подождите 15 секунд.
- Подключите шнур питания.
- Подождите несколько секунд и включите компьютер, нажав кнопку питания.
Если у вас Mac с Apple Silicon , просто перезапустите его.
В заключение отметим, что звук не работает на Mac по ряду причин. Если вы будете следовать приведенному выше руководству и выполнять его по одному шагу за раз, вы сможете решить проблему. Если ни один из вышеперечисленных шагов вам не помог, следующим шагом будет обращение в службу поддержки Apple и, если возможно, назначение встречи в баре Genius в магазине Apple Store. Наконец, не повредит, если вы проверите свой Mac на наличие вредоносных программ и удалите системный мусор с помощью упомянутого приложения CleanMyMac X. Базовая очистка системы может помочь вам снова заставить звук работать.

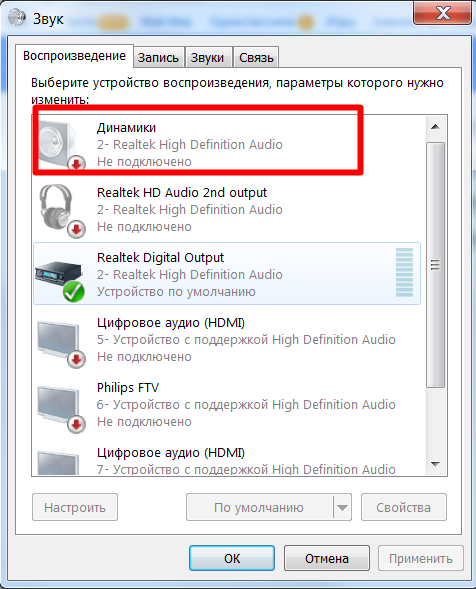 ru/poleznye-sovety/otklyuchite-flesh-i-brauzer-stanet-rabotat-gorazdo-bystrej.html
ru/poleznye-sovety/otklyuchite-flesh-i-brauzer-stanet-rabotat-gorazdo-bystrej.html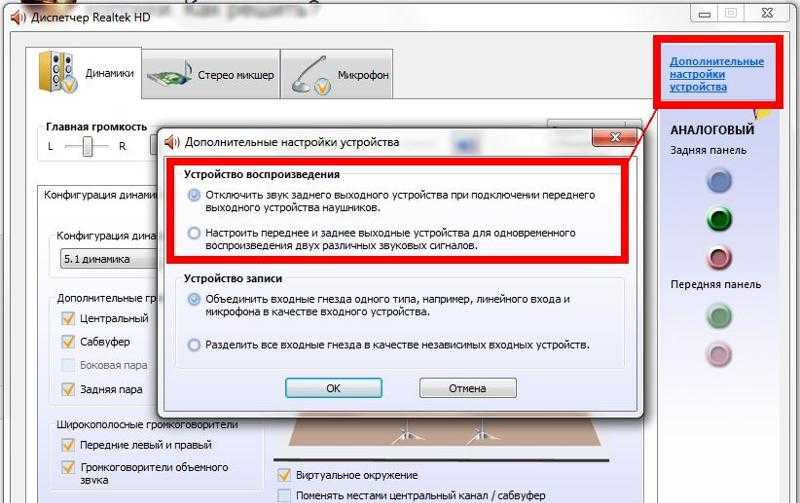

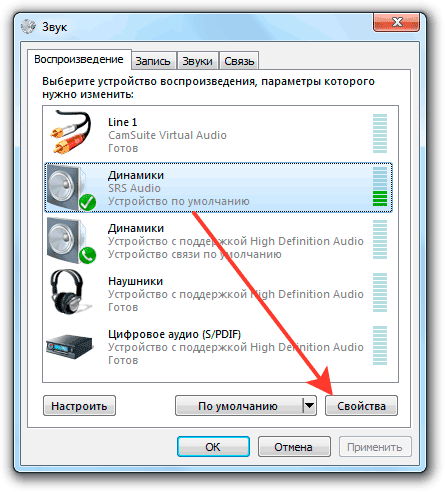

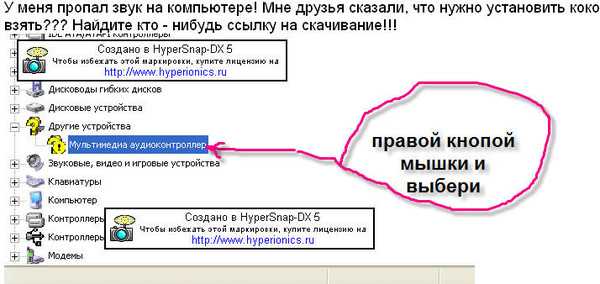 Нам нужно знать другие причины, поскольку мы уже знаем, что громкость не отключена.
Нам нужно знать другие причины, поскольку мы уже знаем, что громкость не отключена.