Не могу форматировать microsd флешку: Windows не удается завершить форматирование: sd-карта не форматируется
Содержание
Почему я не могу отформатировать карту Micro SD?
Место жительства
> Вт
> Почему я не могу отформатировать карту памяти Micro SD?
Защита от записи на SD-карте: Одной из причин, по которой вы не можете отформатировать SD-карту, является защита от записи. Скорее всего, ваша SD-карта защищена от записи, поэтому Windows не может прочитать ее и внести в нее дополнительные изменения или настройки. Плохие сектора. Другой причиной могут быть поврежденные сектора на SD-карте.
Lire la suite
Как исправить SD-карту, которая не форматирует Mac?
Как форматировать SD-карты на Mac: краткая версия
- Подключите SD-карту к Mac с помощью устройства чтения карт памяти SD.
- Откройте приложение Дисковой утилиты.
- Выберите SD-карту.
- Выберите функцию стирания.
- Введите имя SD-карты (необязательно)
- Выберите формат файловой системы. Если 64 ГБ или больше, выберите exFAT. Если 32 ГБ или меньше, выберите FAT32.

- Стереть.
Если ваша SD-карта не форматируется на вашем Mac, попробуйте выполнить следующие действия:
1. Подключите SD-карту к вашему Mac с помощью устройства чтения карт памяти SD.
2. Откройте приложение «Дисковая утилита».
3. Выберите SD-карту.
4. Выберите функцию «Стереть».
5. Введите имя SD-карты (необязательно).
6. Выберите функцию Формат.
7. Если 64 ГБ или больше, выберите exFAT.
8. Если 32 ГБ или меньше, выберите FAT32.
9. Стереть.
Как принудительно отформатировать SD-карту? Щелкните правой кнопкой мыши SD-карту, чтобы выбрать «Форматировать раздел». 2. В этом окне выберите подходящую файловую систему, например FAT32, и нажмите «ОК».
Можете ли вы исправить поврежденную SD-карту?
Самый простой и эффективный способ исправить поврежденную SD-карту SanDisk — использовать инструмент для восстановления SD-карты, такой как Disk Drill. Даже если ваша SD-карта вышла из строя и больше не определяется вашим компьютером, это программное обеспечение должно быть способно извлечь с нее все файлы. Как исправить поврежденную карту micro SD? Проверьте эти команды, подключите SD-карту к системе, убедитесь, что она обнаружена ОС, перейдите в меню «Пуск». Откройте компьютер и обязательно запишите букву, назначенную вашей SD. Карточка
Как исправить поврежденную карту micro SD? Проверьте эти команды, подключите SD-карту к системе, убедитесь, что она обнаружена ОС, перейдите в меню «Пуск». Откройте компьютер и обязательно запишите букву, назначенную вашей SD. Карточка
Как отформатировать SD-карту Sandisk?
Шаг 2 Вставьте SD-карту в слот для карт на компьютере или используйте USB-кардридер. Шаг 3 Щелкните правой кнопкой мыши значок SD-карты. И выберите формат в раскрывающемся меню. Пользователи Mac щелкают значок карты. Вам нужно отформатировать новую карту Micro SD? Когда вы покупаете новую карту памяти, всегда полезно отформатировать ее в камере перед ее использованием. Это гарантирует, что карта готова для этой конкретной камеры.
Как отформатировать SD-карту на Mac?
Как форматировать SD-карты на Mac
- Шаг 1: Вставьте SD-карту и создайте резервную копию данных.

- Шаг 2: Откройте Дисковую утилиту и выберите карту.
- Шаг 3: При необходимости настройте параметры безопасности.
- Шаг 4: Сотрите и отформатируйте SD-карту.
- Шаг 5: Извлеките SD-карту.
Как отформатировать поврежденную SD-карту Mac? Вот как отформатировать поврежденную SD-карту на Mac.
- Подключите SD-карту к компьютеру.
- Запустить Дисковую утилиту.
- Выберите SD-карту на левой панели.
- Выберите Стереть.
- Назовите диск и выберите формат, который хотите использовать.
- Нажмите «Стереть» в левом нижнем углу.
- Откроется индикатор выполнения, отображающий статус процедуры.
Что такое ExFAT на Mac?
ExFAT — это кроссплатформенное решение для использования с устройствами Mac и Windows, которое теперь служит базой для файлов, совместно используемых и редактируемых между двумя платформами. Если вы часто работаете с компьютерами Mac и Windows, ExFAT может быть лучшим вариантом для вашего Mac.
Похожие статьи
- Как отформатировать SD-карту для Ender 3?
Таблица разделов карточек содержит список основных загрузочных записей (MBR) для мощной функции с Ender 3 или Ender 3 Pro. Le réglage de la table de partition sur le MBR est souvent négligé.
- Quelle est la différence entre Micro-ordinateur et Micro-informatique?
Tout ce qui a aux micro-ordinateurs est désigné sous le nom de micro-informatique. Ce dernier terme a été introduit par les développeurs du Micral pour désigner dans leurs brevets le premier ordinateur dont l’unité Centrale est un microprocesseur.
- Как изменить страну в App Store без кредитной карты?
Vous risquez d’obtenir un message d’erreur si vous saisissez les informations родственники à votre carte de crédit actuelle. Si vous n’avez pas de carte de crédit, le seul moyen de modifier le pays ou la région de l’App Store sans carte de crédit est d’utiliser un nouvel identifiant Apple sur votre téléphone.

- Могу ли я просто вставить SIM-карту в новый телефон?
- Могу ли я использовать iPhone в качестве карты NFC?
- SIM-карта какого размера подходит для iPhone 4S?
- Как активировать SIM-карту iPhone?
Как отформатировать SD-карту для Ender 3?
::
Pourquoi je ne peux pas faire la mise à jour?
Как отформатировать SD-карту с разделами Linux в Windows с помощью DiskPart
Если вы хотите полностью стереть карту microSD, чтобы можно было установить на нее новую ОС, это не так просто, как вставить карту в ваш ПК с Windows и его форматирование. Операционные системы на базе Linux, такие как EmuELEC, Batocera, ArkOS, Retro Arena, 351 ELEC и т. д., создают разделы на вашей SD-карте при прошивке. Это означает, что когда вы вставляете карту в свой компьютер, она отображается как два или три разных диска. В этом руководстве мы рассмотрим, как отформатировать SD-карту с разделами Linux в Windows с помощью DiskPart.
Я часто вижу, как люди рекомендуют сторонние программы для восстановления и переформатирования этих разделов в Windows.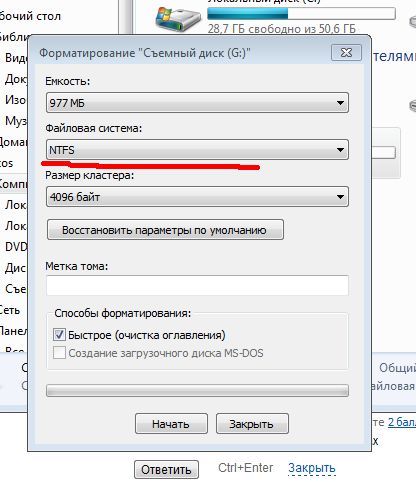 На самом деле ничего устанавливать не нужно. DiskPart встроен в Windows и может сделать это за вас. Вам нужно будет использовать командную строку, но нечего бояться. В конце этого руководства у вас будет полнофункциональная SD-карта, которую Windows может прочитать. Он будет готов к прошивке любой ОС, которую вы захотите, или использовать для любых других целей.
На самом деле ничего устанавливать не нужно. DiskPart встроен в Windows и может сделать это за вас. Вам нужно будет использовать командную строку, но нечего бояться. В конце этого руководства у вас будет полнофункциональная SD-карта, которую Windows может прочитать. Он будет готов к прошивке любой ОС, которую вы захотите, или использовать для любых других целей.
КОРОТКАЯ ВЕРСИЯ
- Open DiskPart
- Перечислите подключенные диски, набрав « list disk »
- Выберите SD-карту, используя « select disk # », где # — номер вашей SD-карты
- Создайте новый раздел, введя » create partition primary »
- Отформатируйте SD-карту, введя » format fs=fat32 quick »
- При необходимости назначьте букву диска, введя » assign »
- Введите «clean» »
ДЛИННАЯ ВЕРСИЯ С ИЗОБРАЖЕНИЯМИ
Если вы когда-либо вставляли SD-карту из устройства Anbernic в ПК с Windows, вы, вероятно, знакомы с этим сообщением об ошибке.
Это происходит из-за того, что на SD-карте есть разделы, отформатированные в файловой системе Linux, которую Windows не может прочитать.
У вас может возникнуть соблазн нажать «Форматировать диск», но здесь это не сработает.
Вы также можете заметить, что при попытке просмотреть содержимое SD-карты Windows показывает два или три новых диска для нее.
Чтобы восстановить эту SD-карту до состояния, совместимого с Windows, мы будем использовать встроенную в Windows утилиту под названием DiskPart.
КАК ИСПОЛЬЗОВАТЬ DISKPART ДЛЯ ФОРМАТИРОВАНИЯ SD-КАРТЫ LINUX
Начните с вставки SD-карты в ПК или кард-ридер. Отмените или закройте все всплывающие сообщения об ошибках. Затем щелкните правой кнопкой мыши меню «Пуск» (Windows 10) и выберите «Выполнить» или просто используйте клавишу Windows + R, чтобы открыть окно запуска.
Затем введите diskpart и нажмите Enter.
Нажмите «Да» в диалоговом окне, в котором вас спросят, хотите ли вы разрешить этому приложению вносить изменения в ваше устройство.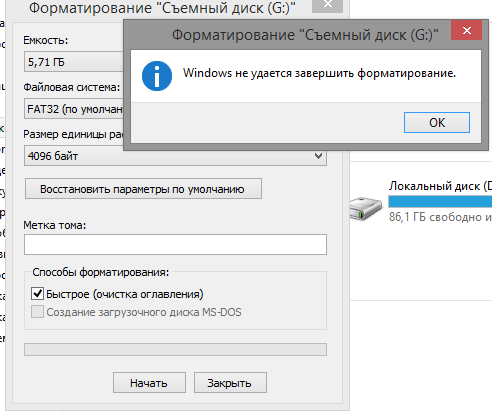
Затем вам будет представлен экран утилиты DiskPart, который представляет собой интерфейс командной строки, который мы будем использовать для форматирования SD-карты. Начните с ввода « list disk » и посмотрите на результат.
ВЫБОР ПРАВИЛЬНОЙ SD-КАРТЫ В DISKPART
Это единственный шаг в этом руководстве, где вам нужно быть немного осторожным. Вам необходимо определить, какой из перечисленных дисков является вашей SD-картой. Если вы выберете не тот диск, вы можете повредить свою ОС и вам придется переустанавливать или отремонтировать.
В приведенном выше примере я вижу, что Диск 0 и Диск 1 — это диски на моем ПК, поскольку их размеры связаны с размером моих дисков C: и D:.
Диск 5 — это моя SD-карта, так как ее размер примерно соответствует размеру 16-гигабайтной карты в моем кард-ридере. Если вы не уверены, закройте DiskPart и извлеките SD-карту, затем снова загрузите ее и снова запустите « list disk ». Запишите размер перечисленных дисков, а затем вставьте SD-карту и запустите ее снова. SD-карта будет той, что только что появилась. Он не обязательно должен быть последним в списке. Убедитесь, что вы знаете, какая из них является SD-картой.
Запишите размер перечисленных дисков, а затем вставьте SD-карту и запустите ее снова. SD-карта будет той, что только что появилась. Он не обязательно должен быть последним в списке. Убедитесь, что вы знаете, какая из них является SD-картой.
ОЧИСТКА И ФОРМАТИРОВАНИЕ SD-КАРТЫ В DISKPART
Если вы уверены, выберите диск, набрав « select disk # », где # — номер вашей SD-карты. Вы увидите подтверждение того, что вы выбрали диск, как показано ниже.
Теперь введите « clean » и дождитесь подтверждения того, что DiskPart очистил ваш диск.
Теперь Windows, вероятно, выдаст вам несколько сообщений, потому что ранее смонтированные диски исчезли. Просто отмените все сообщения, которые отображаются, поскольку мы еще не закончили.
Затем введите « создать основной раздел » и дождитесь подтверждения его завершения.
Теперь введите « format fs=fat32 quick ». После завершения вы увидите сообщение о том, что DiskPart успешно отформатировал том.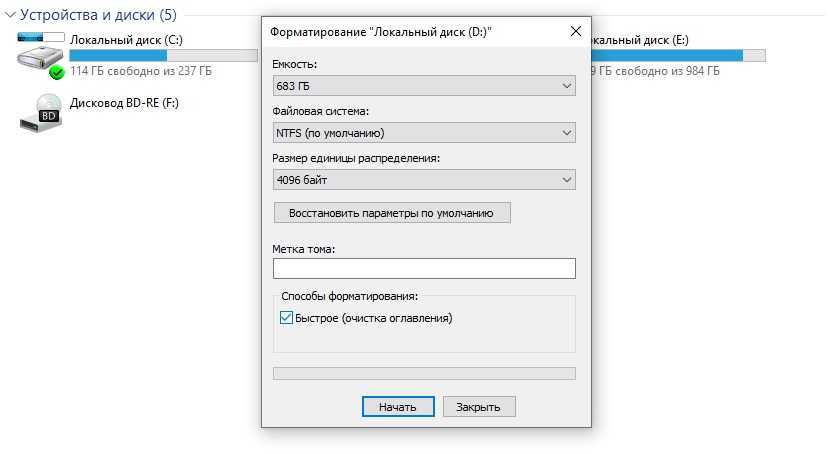
В этот момент Windows может автоматически открыть окно SD-карты, готовое к использованию. Если это произойдет, отлично, вы сделали, и вы можете закрыть DiskPart. Если ничего не происходит и SD-карта по-прежнему не указана среди других ваших дисков, введите « назначьте » и нажмите Enter.
Это говорит Windows назначить букву диска SD-карте. После этого вы увидите SD-карту среди других ваших дисков, и она будет готова к использованию.
ПРОШИВКА НОВОЙ ОС
Есть много вариантов сделать это. Двумя популярными вариантами являются balenaEtcher и Rufus. balenaEtcher — отличный инструмент, который требует минимального ввода данных пользователем, в то время как у Rufus гораздо больше возможностей. Я использую оба для разных задач, но для прошивки новой портативной ОС я обычно использую balenaEtcher.
Оба бесплатны и просты в использовании, не содержат вредоносных программ или другого мусора. Вы можете взять balenaEtcher отсюда. После установки откройте его и выберите опцию « flash from file ».




