Не могу форматировать флешку почему: Не форматируется флешка большая инструкция по исправлению
Содержание
Не форматируется флешка Как исправить
Всем привет, будем рассматривать тему из-за чего не форматируется флешка, начнем с того, что как то мой знакомый принес флешку и сказал, что она не форматируется, мне как всегда стало интересно, то есть в самой флешке были данные они нормально все читались, так же можно было их копировать, и соответственно можно было копировать данные на саму флеш карту, но она не форматировалась, после просмотра самой флешки, я решил попробовать отформатировать но кнопка начать при форматировании была не активна.
И так из за чего же это может произойти, буду краток, так как не всегда случаи могут быть одинаковыми.Это проблема можно сказать не сложная по ее исправлению, и так первое, это сам сбой в памяти самой флеш карты, сбой на программном уровне, может быть даже проблемы в самой операционной системе, часто сбои могут быть и из за того что флеш карту не правильно эксплуатировали, еще нельзя не упомянуть что на самой флешки могли быть вирусы, а может быть что давно ее не использовали, так же не так часто сбрасывались атрибуты самой флеш карты.
И так давайте приступим и не буду вас томить, сразу перейдем к делу. Покажу вам несколько вариантов как исправить эту ошибку.
Содержание
- 1 Как исправить ошибку если не форматируется флешка
- 2 Как сбросить атрибуты на флешке
- 3 Как отформатировать флешку через командную строку CMD
Как исправить ошибку если не форматируется флешка
Давайте рассмотрим первый вариант, через управления компьютером. Правой кнопкой мыши нажимаем на компьютер, находим пункт Управление, далее выбираем пункт Запоминающие устройства.
Далее здесь нам нужно выбрать нашу карту памяти для форматирования, как видите на скрине ниже, у меня это том G.
Внимание: ваши тома дисков могут отличатся, будьте внимательны.
Далее выбираем наш том для форматирования, после нажимаем OK.
Далее проверяем нашу флешку через компьютер. Как видим на скрине ниже наша кнопка начать форматирование стала активной.
Как сбросить атрибуты на флешке
Второй вариант, это сброс атрибутов на карте памяти, через утилиту diskpart в CMD.
Открываем командную строку CMD, вводим команду diskpart, далее в самой утилите нам нужно отобразить список имеющихся дисков, через команду list disk, как видите у меня отобразились два диска, диск 0 это мой жесткий диск, диск 1 этой моя флешка на которой хочу сбросить атрибуты, далее я выбираю диск с помощью команды select disk 1. У вас диски томов могут отличаться.
Далее ввожу команду attributes disk clear readonly, после сброса атрибутов выходим с утилиты diskpart и проверяем флешку уже через компьютер.
- CMD
- diskpart
- list disk
- select disk (выбрать свой диск для сброса атрибутов)
- attributes disk clear readonly
- exit
Как отформатировать флешку через командную строку CMD
Это третий вариант как исправить эту ошибку.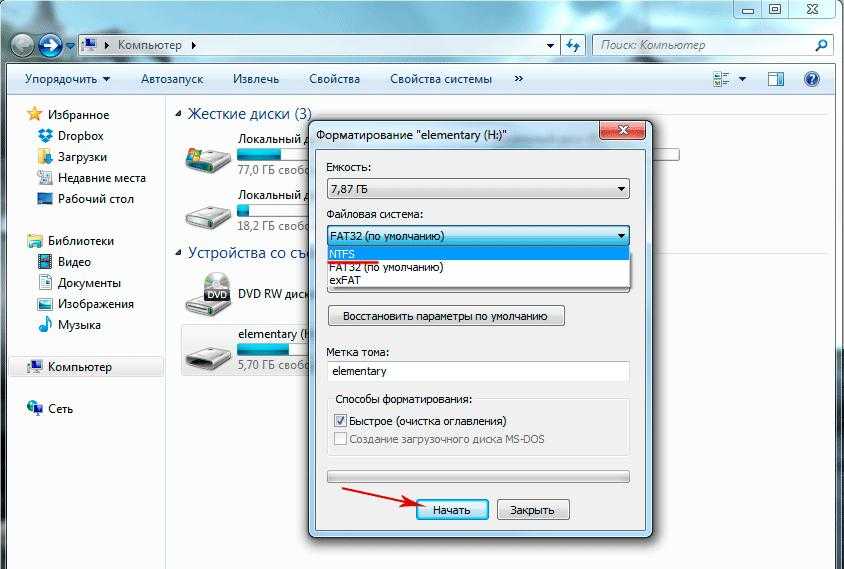 Форматирование флешки через командную строку.
Форматирование флешки через командную строку.
Нам нужно зайти в компьютер и убедиться, что флека вставлена, далее смотрим название диска, у меня это съемный диск (G:).
Далее открываем командную строку CMD, вводим команду format (имя вашего диска): /fs:FAT32 далее нажимаем enter, процесс будет долгим, после форматирования вам предложат ввести метку тома, (это не обязательно), можете просто нажать на enter. Далее можно проверить флешку.
format G: /fs:FAT32 (пример)
Вдруг кому пригодится:
format — форматировать
G: — название съемного диска
/fs — файловая система
FAT32 — тип файловой системы.
Вот и все спасибо за просмотр поста.
Почему флешка не форматируется в ntfs: что делать — МирДоступа
Разберемся почему флешка не хочет форматироваться в ntfs…
При стандартных методах форматирования дискового накопителя в файловую систему ntfs часто происходит сбой процесса — операционная система не может завершить форматирование.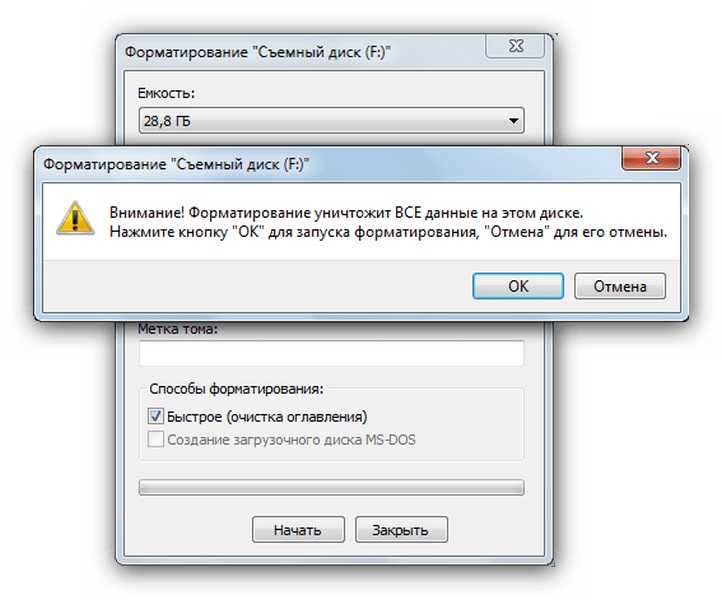
[adace-ad id=»5173″]
Процесс форматирования флешки в файловую систему ntfs может «зависнуть» — в таком случае остановить его можно только снятием процесса в диспетчере задач или перезагрузкой компьютера.
Причиной того почему флешка не форматируется в ntfs могут быть следующие факторы:
- Несовместимость флешки и операционной системы компьютера;
- Физическая неисправность флешки — проще купить новый накопитель, отремонтировать убитую флешку невероятно сложно;
- Ошибки файловой системы;
- Программные сбои и ошибки.
Физическую поломку флешки устранить труднее, более того — чаще всего сделать это просто невозможно. Если же флешка не форматируется в ntfs по причинам программных ошибок или конфликтов ПО, то прежде чем форматировать её, необходимо проверить накопитель на наличие ошибок.
Проверить наличие ошибок на дисковом накопителе можно при помощи стандартной проверки Windows — для этого в проводнике необходимо открыть окно свойств нужного диска, в нашем случае — флешки Во вкладках окна нужно выбрать процедуру проверки на ошибки — в окне проверки необходимо отметить чекбоксы «Исправления ошибок» и «Восстановления ошибочных секторов»
Проверку флешки ntfs на ошибки перед форматированием можно также выполнить вызвав командную строку — в неё нужно ввести команд chkdskX:/f/r, где вместо буквы «Х» должна быть буква накопителя, например, E, F, G.
Проанализировав почему флешка не форматируется в ntfs необходимо, в первую очередь, устранить все ошибки вышеуказанным способом. Только после проверки и устранения битых секторов можно приступить к форматированию флешки ntfs стандартной утилитой Windows. В окне форматирование не забудьте выбрать систему ntfs
Если флешка так и отказывается форматироваться ntfs, то можно попытаться изменить букву накопителя или удалить метку тома. Также имеет смысл выполнить переформатирование используя раздел управления дисками компьютера — чаще всего эффективнее быстрое форматирование.
Переформатирование при помощи командной строки выполнить можно выполнить при помощи команды format/fs:ntfsХ:/q, где Х – это литера флешки
Если форматирование флешки в файловую систему ntfs не удалось можно попытаться выполнить конвертирование, предварительно сделав копию всех данных на флешке — для этого в командной строке нужно прописать команду convertQ: / fs: ntfs/ nosecurity/ x, где Q- буква диска, после выполнения команды нужно выполнить команду exit.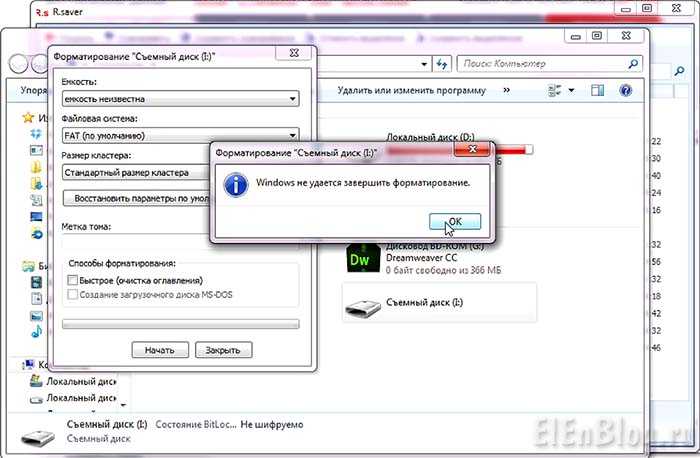
Форматирование флешки в файловую систему ntfs можно осуществить при помощи стороннего программного обеспечения, например, при помощи утилиты Format Tool…
[Решено] Не удается отформатировать USB-диск в Ubuntu из-за ошибки форматирования тома
Учебник
Абхишек Пракаш
Обновлено
Время чтения: 3 минуты
Итак, я пытался отформатировать USB-диск в Ubuntu. Я использовал обычный способ форматирования USB. Я щелкаю правой кнопкой мыши по подключенному USB и нажимаю на формат диска. Это дало мне обычное предупреждение о потере данных, и следующее, что я увидел, было это сообщение об ошибке:
Error Formatting Volume
Этот раздел нельзя изменить, так как он содержит таблицу разделов; >пожалуйста, повторно инициализируйте макет всего устройства. (udisks-error-quark, 11)
USB-диск, который я пытался отформатировать, ранее использовался в качестве живого USB для Solus Linux.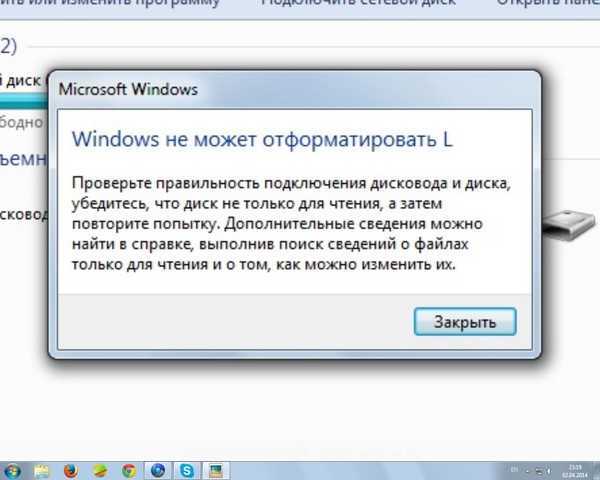 Очевидно, что Ubuntu не очень обрадовался этому (каламбур).
Очевидно, что Ubuntu не очень обрадовался этому (каламбур).
Я пытался использовать GParted. Но, как ни странно, GParted не смог решить эту проблему, несмотря на то, что в прошлом он исправлял том ошибок форматирования.
В этом кратком совете я покажу вам, как исправить эту проблему с ошибкой форматирования тома в Ubuntu и, возможно, в других дистрибутивах Linux на основе Ubuntu, таких как Linux Mint.
Исправление «Ошибка форматирования тома» в Ubuntu
Вы можете посмотреть это видео, чтобы увидеть, как исправить эту ошибку в действии:
Подпишитесь на наш канал YouTube для получения дополнительных видеороликов о Linux
Мы будем использовать прилагаемую утилиту Disks от Ubuntu здесь. Просто найдите утилиту «Диски». Если вы используете Unity или GNOME, просто найдите Диски:
Просто найдите утилиту «Диски». Если вы используете Unity или GNOME, просто найдите Диски:
Я использую тему и значок Pop OS, поэтому мои скриншоты могут выглядеть иначе. Но ты все еще можешь найти выход, я знаю.
В приложении «Диски» выберите свой USB-диск. Убедитесь, что вы выбрали USB-диск, который хотите отформатировать. В правом верхнем меню выберите опцию Format Disk .
Поскольку это USB-накопитель, выберите раздел MBR, как показано на рисунке ниже:
Вы получите обычное предупреждение о потере данных на USB-диске. Нажмите Формат:
После форматирования вы увидите свой диск с полностью свободным пространством:
На этом этапе вы также должны создать здесь раздел всего свободного места. На скриншотах ниже я использовал другой USB-диск.
Отформатируйте его в файловую систему FAT.
После того, как вы создали раздел, вы увидите, что USB сразу смонтирован.
Вот и все. Я надеюсь, что этот краткий пост помог вам исправить ошибку « Этот раздел не может быть изменен, поскольку он содержит таблицу разделов » при форматировании USB-накопителя в Ubuntu Linux.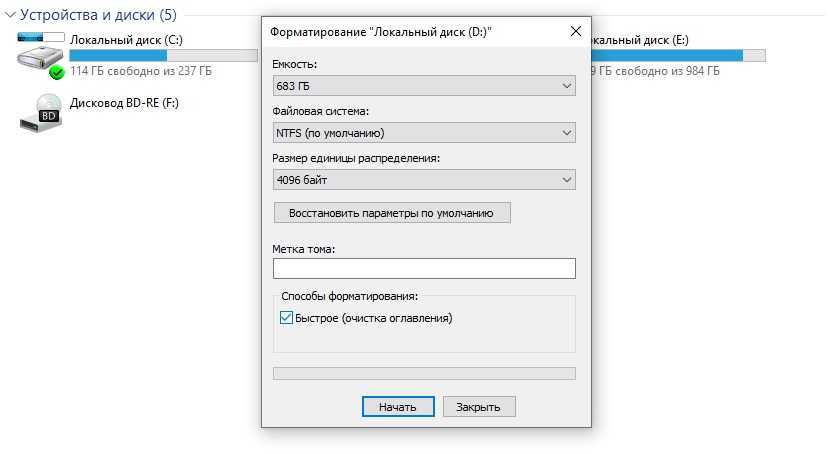
Абхишек Пракаш
Создатель It’s FOSS. Ярый пользователь Linux и сторонник открытого исходного кода. Большой поклонник классических детективных детективов, начиная от Агаты Кристи и Шерлока Холмса и заканчивая детективом Коломбо и Эллери Куин. Также любитель кино с мягким уголком для фильма нуар.
Похожие сообщения
Не удается отформатировать USB-накопитель в Ubuntu? Вот что делать
У вас возникли проблемы с форматированием USB-накопителя в Ubuntu? Это руководство покажет вам, как отформатировать USB-накопитель или жесткий диск, который нельзя отформатировать иначе из-за ошибки: udisks-error-quark, 11 (Ошибка форматирования тома). Эта ошибка обычно возникает, когда на вашем устройстве хранения данных есть несколько разделов.
В этой статье мы рассмотрим основную причину этой ошибки и способы ее исправления, чтобы снова использовать USB-накопитель.
Что вызывает ошибку при форматировании тома?
Ошибка возникает, когда ваш USB-диск или запоминающее устройство содержит несколько таблиц разделов, и поэтому вам необходимо инициализировать его, прежде чем вы сможете использовать его снова.
Из практических соображений отформатируем загрузочный USB-накопитель, содержащий Pop!_OS. Хотя в этом руководстве используется USB-накопитель, процесс такой же, если вы форматируете внешний или внутренний накопитель с несколькими разделами.
Если у вас нет проблем с форматированием диска, но вы хотите воспроизвести ошибку, просто создайте несколько разделов на USB-накопителе, например, создав загрузочный USB-накопитель в Linux с помощью Etcher.
Чтобы отформатировать USB-накопитель с разделами в Ubuntu, щелкните правой кнопкой мыши диск и выберите параметр Форматировать диск в контекстном меню. Если ваш USB-накопитель или запоминающее устройство имеет несколько разделов, вы, скорее всего, получите сообщение об ошибке: Ошибка форматирования тома (udisks-error-quark, 11) .
Вы можете использовать утилиту Disks в Ubuntu, чтобы решить эту проблему. Disks — это мощный и универсальный инструмент управления дисками, который предустановлен как часть стандартного рабочего стола Ubuntu.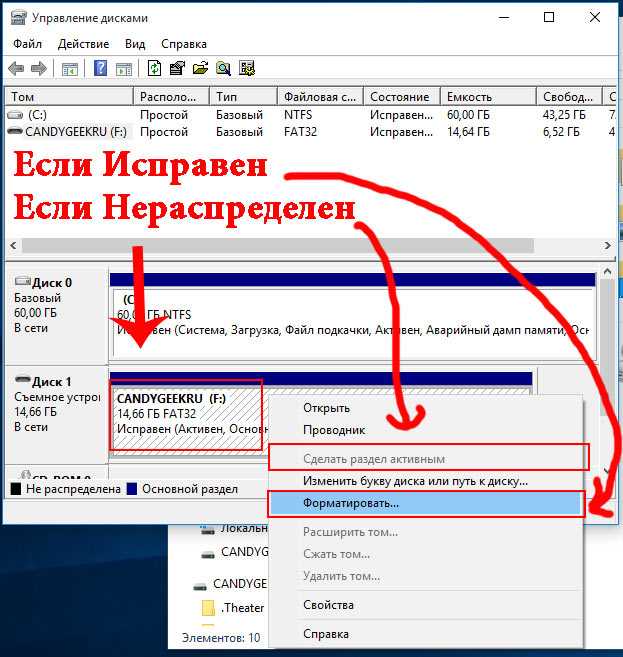
Без лишних слов давайте исправим ошибку форматирования тома в три простых шага.
Шаг 1. Отформатируйте диск с помощью Disks Utility
Чтобы запустить Диски, просто нажмите клавишу Super и введите в поле ввода слово disks , затем нажмите Диски.
Выберите соответствующий USB-накопитель, который вы хотите отформатировать, из доступных вариантов, представленных на левой боковой панели.
Перед форматированием убедитесь, что вы выбрали правильный диск, чтобы избежать потери данных.
Нажмите кнопку меню с тремя точками в верхней строке меню и выберите параметр Форматировать диск .
В следующем меню просто используйте схему разбиения по умолчанию, то есть MBR/DOS, для совместимости с большинством систем.
В следующем запросе Диски попросят вас подтвердить форматирование вашего диска. Нажмите «Форматировать», и все данные на выбранном устройстве будут удалены. Вы также можете использовать Shred, чтобы стереть данные на вашем диске, если вы не хотите, чтобы другие могли их восстановить.
Вы также можете использовать Shred, чтобы стереть данные на вашем диске, если вы не хотите, чтобы другие могли их восстановить.
Шаг 2. Создайте новый раздел
После завершения форматирования у вас будет пустой диск со свободным нераспределенным пространством. Вам нужно будет разделить USB-накопитель, чтобы его можно было использовать.
Нажмите кнопку + (плюс) , чтобы создать новый раздел на USB-накопителе.
На следующем этапе нажмите Далее , чтобы создать один раздел на устройстве хранения, или выберите желаемый размер раздела с помощью ползунка.
Последним шагом в форматировании USB-накопителя является назначение файловой системы и присвоение имени USB-накопителю.
Диски
предоставят вам больше вариантов конфигурации. Рекомендуемая файловая система — FAT, поскольку она совместима со всеми основными операционными системами, такими как macOS, Unix, Linux и Windows.
Не стесняйтесь выбирать параметры, которые соответствуют вашим потребностям, и нажмите кнопку Создать , чтобы завершить процесс.

