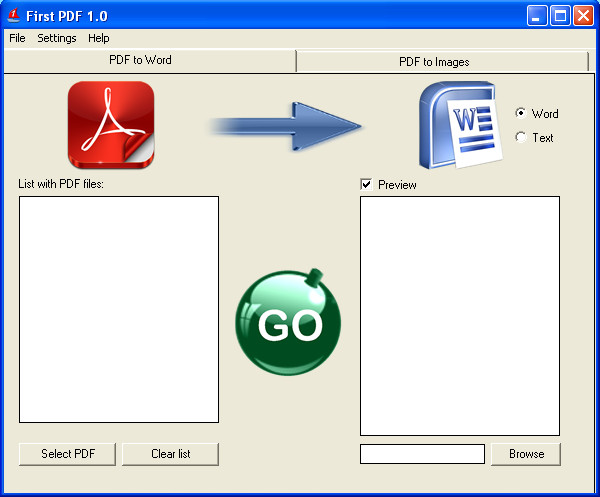Как переконвертировать пдф в ворд: Бесплатный онлайн конвертер PDF в Word
Содержание
Преобразуйте PDF в Word — бесплатный конвертер PDF в Word
Зачем конвертировать PDF в Microsoft Word? Всё просто — так вы сможете редактировать файл! Извлекайте текст, редактируйте PDF и не только.
Перетащите файлы сюда
Преобразуйте PDF-файлы в:
Microsoft Word (*.docx)Word 2003 или более ранние версии (*.doc)
Метод OCR
РазметкаРаспознавание
Исходный язык файла
Чтобы получить оптимальный результат, выберите все языки, которые есть в файле.
Улучшить OCR
Применить фильтр:
Обратите внимание, что получившийся документ утратит первоначальные цвета»/>
Применить фильтр
No FilterGray Filter
Информация: Включите поддержку JavaScript, чтобы обеспечить нормальную работу сайта.
Публикация рекламы
Оставайтесь на связи:
Как преобразовать PDF в Word?
- Загрузите PDF-документ в поле выше.
- Выберите версию Microsoft Word, которая подходит для ваших целей.
- По желанию: чтобы улучшить результат, вы можете выбрать метод OCR, указать исходный язык текста и не только.
- Нажмите «Начать».
Оцените инструмент
3.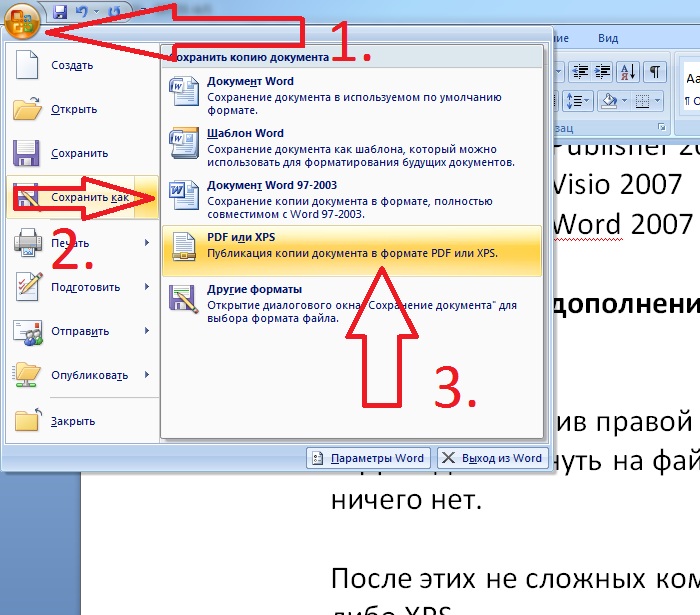 1 / 5
1 / 5
Чтобы оставить отзыв, преобразуйте и скачайте хотя бы один файл
Отзыв отправлен
Спасибо за оценку
Конвертировать PDF В WORD Python
Конвертировать PDF в Word на Python
Вам требуется программно конвертировать PDF в Word формат документа? Используя мощную библиотеку Aspose.Words для Python via .NET, вы можете конвертировать документы PDF в Word всего несколькими строками Python кода.
Наш Python API создает Word документы из PDF с профессиональным качеством. Python API конверсии позволит легко преобразовать файлы PDF практически во все форматы Word.
Сохранить PDF как Word документ Python
Пример кода ниже показывает, как конвертировать PDF в Word формат документа Python.
Выполните следующие действия, чтобы конвертировать PDF файл в Word формат документа. Прочитайте PDF файл с локального диска, затем сохраните его в Word, задав формат с помощью расширения файла. Как для чтения PDF, так и для записи Word, вы можете использовать полностью специфицированные имена файлов. Выходной Word документ будет в точности соответствовать исходному PDF.
Прочитайте PDF файл с локального диска, затем сохраните его в Word, задав формат с помощью расширения файла. Как для чтения PDF, так и для записи Word, вы можете использовать полностью специфицированные имена файлов. Выходной Word документ будет в точности соответствовать исходному PDF.
Входной файл
Загрузить файл
Загрузите файл, который хотите конвертировать
Выполнить код
Формат вывода
DOCXPDFMDHTMLTXTDOCDOTDOCMDOTXDOTMRTFEPUBPSPCLMHTMLXHTMLODTOTTXPSPNGBMPEMFGIFSVGTIFFJPG
Выберите целевой формат из списка
import aspose.words as aw
doc = aw.Document("Input.pdf")
doc.save("Output.docx")
import aspose.words as aw
doc = aw.Document("Input.pdf")
doc.save("Output.docx")
import aspose.words as aw
doc = aw. Document(Input.pdf)
Document(Input.pdf)
for page in range(0, doc.page_count):
extractedPage = doc.extract_pages(page, 1)
extractedPage.save(f"Output_{page + 1}.docx")
import aspose.words as aw
doc = aw.Document()
builder = aw.DocumentBuilder(doc)
builder.insert_image("Input.pdf")
doc.save("Output.docx")
import aspose.words as aw
doc = aw.Document()
builder = aw.DocumentBuilder(doc)
shape = builder.insert_image("Input.pdf")
shape.image_data.save("Output.docx")
Выполнить код
Как конвертировать PDF в Word
- Установите ‘Aspose.Words for Python via .NET’.
- Добавьте ссылку на библиотеку (импортируйте библиотеку) в свой Python проект.
- Откройте исходный PDF файл на Python.
- Вызовите метод ‘save()’, передав имя выходного файла с расширением ‘Word’.
- Получите результат преобразования из PDF в Word.

Python библиотека чтобы конвертировать PDF в Word
Мы размещаем наши пакеты Python в репозиториях PyPi. Следуйте пошаговым инструкциям по установке «Aspose.Words for Python via .NET» в среду разработчика.
Системные Требования
Этот пакет совместим с Python 3.5, 3.6, 3.7, 3.8 и 3.9. Если вы разрабатываете программное обеспечение для Linux, ознакомьтесь с дополнительными требованиями для gcc и libpython в документации по продукту.
Вы можете конвертировать PDF во многие другие форматы:
Как преобразовать PDF-файл в Word в Microsoft Word (бесплатно
Преобразование PDF-файла непосредственно в Microsoft Word
от группы обучения Avantix | Обновлено 9 октября 2021 г.
, 2016, 2019 или 365 (Windows)
Вы можете бесплатно конвертировать PDF в Word непосредственно в Microsoft Word. Вам не нужно загружать или использовать какие-либо сторонние программы (например, Adobe Acrobat Pro). Если у вас есть Microsoft Word 2013 или более поздней версии, вы можете преобразовать файл PDF (формат переносимого документа) в Word с помощью нескольких щелчков мыши и отредактировать PDF в Word.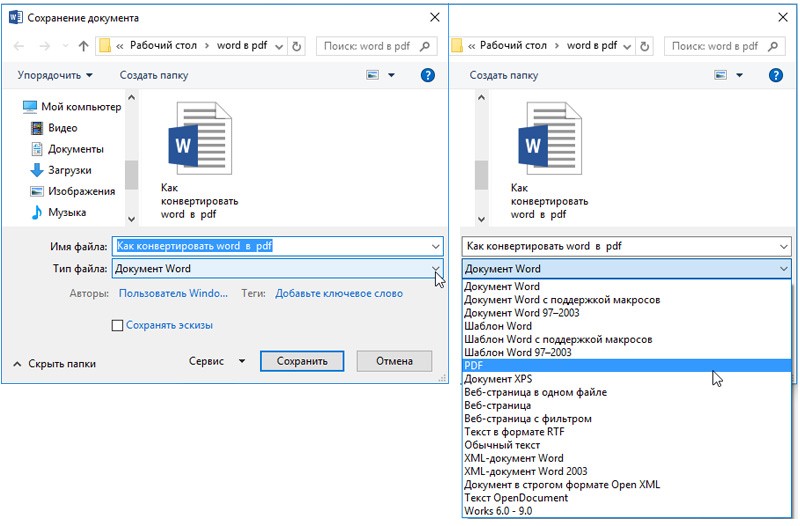 0005
0005
Рекомендуемая статья: Как соединить текст в Microsoft Word
Хотите узнать больше о Microsoft Word? Посетите наш виртуальный класс или живой класс Курсы Word >
Преобразование PDF в Word
Чтобы преобразовать PDF в Word (исходно используя только Word):
- В Word перейдите на вкладку «Файл» на ленте и выберите «Открыть». .
- Дважды щелкните Этот компьютер. Появится диалоговое окно.
- Перейдите к местоположению PDF-файла.
- Щелкните файл PDF и щелкните Открыть или дважды щелкните файл. Файл PDF откроется в Word, и появится диалоговое окно, указывающее, что может произойти переформатирование, а разрывы строк и страниц могут отображаться не так, как ожидалось.
- Нажмите кнопку ОК.
- Если документ открывается в режиме защищенного просмотра, нажмите «Включить содержимое», а затем снова нажмите «ОК».
- При необходимости переформатируйте документ.
При открытии PDF-файла и после включения содержимого появляется следующее диалоговое окно:
Проблемы и ограничения
Документы, изначально созданные в Microsoft Word, а затем сохраненные в формате PDF, как правило, достаточно хорошо конвертируются.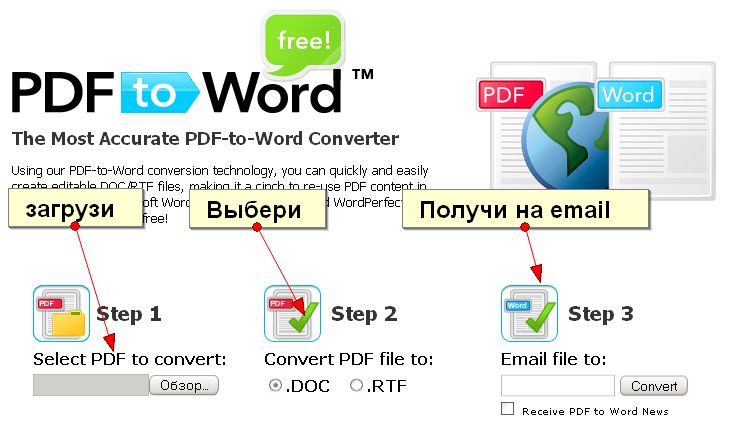
Таблицы могут не конвертироваться должным образом, и может потребоваться переформатирование.
Документы, отсканированные в формате PDF, скорее всего, будут преобразованы в изображение, а не в редактируемый документ.
Обязательно проверьте наличие разрывов страниц в неправильном месте и запустите проверку орфографии.
Подпишитесь, чтобы получать больше статей, подобных этой
Была ли эта статья полезной для вас? Если вы хотите получать новые статьи, присоединяйтесь к нашему списку адресов электронной почты.
Дополнительные ресурсы
Более 14 сочетаний клавиш Word для быстрого выбора текста
Как добавлять номера страниц в документы Word (шаг за шагом)
Как создавать, редактировать, использовать и сохранять шаблоны в Microsoft Word
10 Microsoft Ярлыки навигации Word для более быстрого перемещения
Как создать оглавление в Microsoft Word (вставка, форматирование и обновление оглавления)
Связанные курсы
Microsoft Word: средний/продвинутый
Microsoft Excel: средний/продвинутый
Microsoft PowerPoint: средний/продвинутый
Microsoft Word: мастер-класс по длинным документам
Microsoft Word: стили, шаблоны и оглавления
Microsoft Word: разработка динамических документов Word с использованием полей
ПОСМОТРЕТЬ ДОПОЛНИТЕЛЬНЫЕ КУРСЫ >
Наши курсы под руководством инструктора проводятся в формате виртуального класса или в нашем центре Торонто по адресу 18 King Street East, Suite 1400, Toronto, Ontario, Canada ( некоторые очные курсы также могут проводиться в другом месте в центре Торонто). Свяжитесь с нами по адресу [email protected], если вы хотите организовать индивидуальный виртуальный класс под руководством инструктора или обучение на месте в удобное для вас время.
Свяжитесь с нами по адресу [email protected], если вы хотите организовать индивидуальный виртуальный класс под руководством инструктора или обучение на месте в удобное для вас время.
Copyright 2023 Avantix ® Обучение
Microsoft Word автоматически отслеживает статистику ваших документов. Эти статистические данные отображаются в свойствах Word и включают имя файла, каталог, шаблон, автора, время редактирования, дату последней печати и пользователя, который последним изменил документ.
Вы можете центрировать текст по вертикали на странице в Word, используя диалоговое окно «Параметры страницы». Стратегии центрирования текста различаются, если документ состоит из одного или нескольких разделов. Рекомендуется НЕ использовать дополнительные пробелы или абзацы для центрирования текста по вертикали на странице. Если вы хотите выровнять текст по центру по горизонтали, просто выделите текст, а затем щелкните любую из команд «Выравнивание» в группе «Абзац» на вкладке «Главная» на ленте.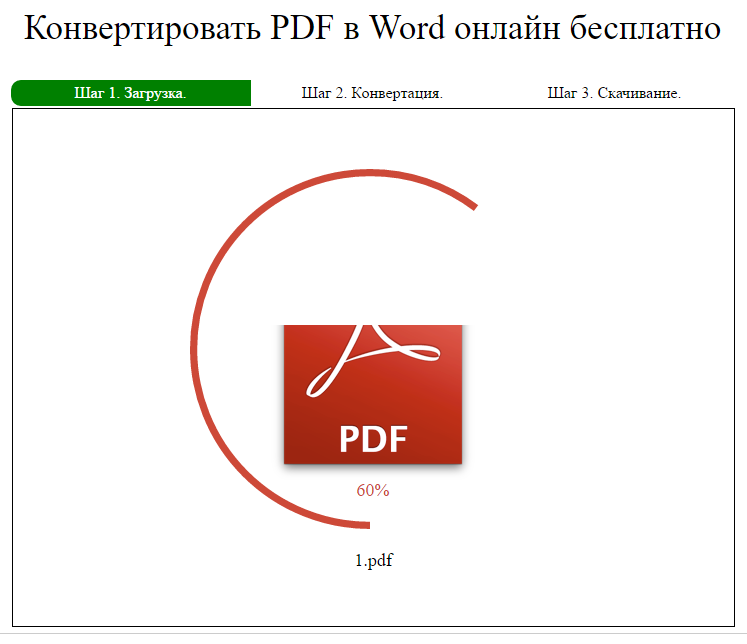
Вы можете вставить или ввести o со знаком ударения в Word с помощью встроенных инструментов или сочетаний клавиш (включая сочетания клавиш с альтернативным кодом). Буква о может быть вставлена с ударением как в верхнем, так и в нижнем регистре. Ниже приведены распространенные ударения в верхнем или нижнем регистре: Ò, Ó, Ô, Õ, Ö, ò, ó, ô, õ или ö.
Microsoft, логотип Microsoft, Microsoft Office и связанные приложения Microsoft и логотипы являются зарегистрированными товарными знаками Microsoft Corporation в Канаде, США и других странах. Все остальные товарные знаки являются собственностью зарегистрированных владельцев.
Avantix Learning | 18 King Street East, Suite 1400, Торонто, Онтарио, Канада M5C 1C4 | Свяжитесь с нами по адресу [email protected]
Как преобразовать PDF в документ Word
PDF-файлы — отличный способ поделиться документами, потому что этот формат может прочитать практически любой. Обычно он используется с цифровыми руководствами, товарными чеками, рукописями и т. д. — документы, которые не предназначены для редактирования. Думайте о PDF-файлах как о цифровых распечатках с красивым дизайном.
д. — документы, которые не предназначены для редактирования. Думайте о PDF-файлах как о цифровых распечатках с красивым дизайном.
Содержание
- Преобразование PDF в Word с помощью Adobe Acrobat
- Преобразование PDF в Word с помощью Microsoft Word
- Преобразование PDF в Word с помощью веб-приложений
Сложность
Легкость
Продолжительность
5 минут
Что вам нужно
Однако могут быть случаи, когда вам нужен этот документ в другом формате, отличном от PDF. Например, потенциальный работодатель может захотеть прочитать ваше резюме. Первоначально сохраненный в формате PDF, они могут предпочесть просматривать его в Word, а не в программном обеспечении Adobe. Здесь мы познакомим вас с несколькими способами преобразования PDF-файлов в документы Word, которые вы затем сможете редактировать.
Преобразование PDF в Word с помощью Adobe Acrobat
Использование Acrobat — лучший способ убедиться, что формат документа остается максимально точным. Однако для использования этого метода вам понадобится платная версия Acrobat. В настоящее время Adobe предлагает бесплатную семидневную пробную версию Adobe Acrobat Document Cloud (DC), которую вы можете использовать для разовых преобразований.
Однако для использования этого метода вам понадобится платная версия Acrobat. В настоящее время Adobe предлагает бесплатную семидневную пробную версию Adobe Acrobat Document Cloud (DC), которую вы можете использовать для разовых преобразований.
Примечание. Эта пробная версия предназначена для того, чтобы вы не подписывались на нее повторно, поэтому рассматривайте ее как одноразовый вариант.
Если вам нужно выполнять преобразования на регулярной основе, вы можете заплатить за полную версию, которая стоит около 15 долларов США в месяц с годовым обязательством или как часть пакета Adobe Creative Cloud. Вы не можете использовать Acrobat Reader DC для преобразования PDF-файлов.
Шаг 1: Откройте PDF-файл, который хотите преобразовать, в Acrobat. В зависимости от ваших предпочтений файлы PDF могут автоматически открываться в Acrobat. В качестве альтернативы, если у вас уже открыт Acrobat, щелкните значок Инструменты 9Вкладка 0020 вверху.
Шаг 2: Выберите Экспорт PDF , который указан справа. Это также ярлык, который можно найти в разделе Создать и редактировать на панели Инструменты .
Шаг 3: На следующем экране выберите Microsoft Word . По умолчанию он преобразуется в более новый формат .docx. Если вам нужен старый формат .doc, вместо этого щелкните кружок рядом с документом Word 97-2003 .
Шаг 4: В обоих случаях можно щелкнуть символ Cog и изменить четыре конкретных параметра: Параметры макета , Параметры комментариев , Параметры изображения и Параметры распознавания текста . Когда вы закончите, нажмите кнопку OK .
Шаг 5: Нажмите кнопку Экспорт для завершения.
Шаг 6: Adobe автоматически запустит распознавание текста для любого отсканированного текста на этом шаге.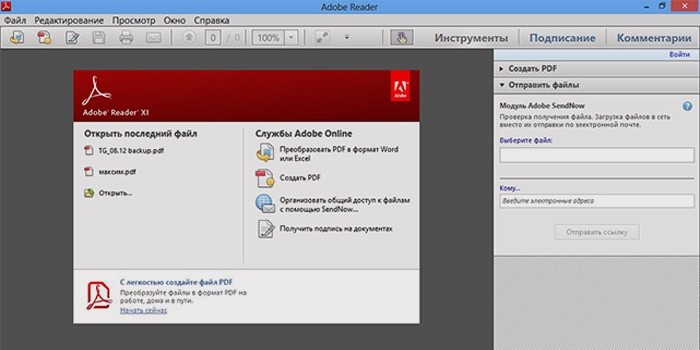 Это не всегда работает, но для наиболее разборчивого текста это идеальное решение. Имейте в виду, что впоследствии вам может понадобиться быстро переформатировать новый документ Word.
Это не всегда работает, но для наиболее разборчивого текста это идеальное решение. Имейте в виду, что впоследствии вам может понадобиться быстро переформатировать новый документ Word.
Назовите новый файл Word и сохраните его в нужном месте.
Преобразование PDF в Word с помощью Microsoft Word
Microsoft Word — достойная альтернатива для преобразования PDF-файлов в документы Word, если у вас есть подписка. Форматирование не всегда совпадает, и текст может быть неточным. Если у вас есть Acrobat или вы не против попробовать веб-конвертер, мы предлагаем попробовать другой вариант, если форматирование непригодно для использования. Ведь другие решения могут оказаться более точными.
Шаг 1: Запустите Word и нажмите Открыть , указанную слева.
Шаг 2: Найдите PDF-файл, который вы хотите преобразовать, в одном из трех расположений, перечисленных в заголовках Personal и Другие расположения : OneDrive , This PC или Browse .
Шаг 3: Выберите файл PDF, который хотите преобразовать, так же, как открываете файл Word. Затем Word выведет уведомление, которое сообщит вам, что он собирается преобразовать PDF в редактируемый документ Word. Это может занять некоторое время, и он может отличаться от PDF из-за различий в форматировании. Выберите OK для продолжения.
Шаг 4: Затем Word преобразует документ в файл Word и откроет его. Взгляните на форматирование и убедитесь, что вы можете редактировать документ так, как хотите, без странного поведения графики или текста. Если все работает, вы готовы к работе!
Хотя не все из них имеют инструменты преобразования, это лучшие альтернативы Microsoft Office.
Преобразование PDF в Word с помощью веб-приложений
Если вы не хотите платить за Acrobat или Microsoft 365, существует несколько бесплатных программ для преобразования PDF-файлов в файлы Word. Просто загрузите свой файл, а затем выберите процесс преобразования, чтобы начать. Вы даже можете использовать эти программы для отправки преобразованных PDF-файлов во многие места, от электронной почты до облачного хранилища.
Вы даже можете использовать эти программы для отправки преобразованных PDF-файлов во многие места, от электронной почты до облачного хранилища.
Нитро PDF в Word:
Эта программа отправит файл Word по электронной почте на указанный адрес, что полезно при совместной работе над деловыми или школьными проектами. Это бесплатный онлайн-сервис, который вы можете использовать для отправки файла Word на вашу электронную почту, но вы также можете бесплатно загрузить программное обеспечение с 14-дневной пробной версией.
Малыйpdf:
Smallpdf — это быстро, просто и бесплатно — все хорошие качества для веб-приложения. Smallpdf также позволяет загружать и экспортировать напрямую в облачное хранилище, такое как Dropbox или Google Drive. Smallpdf защищает вашу конфиденциальность, реализуя функцию автоматического удаления, которая уничтожает все загрузки через час. Единственным недостатком является то, что вы бесплатно получаете только два бесплатных задания на конвертацию в день.
LightPDF:
Лучший конвертер документов — LightPDF. Этот бесплатный удобный инструмент может преобразовать ваш PDF-файл в файл Word, а также в PNG, JPG, PPT или TXT, а затем преобразовать его обратно в PDF (за исключением TXT, который, похоже, не может преобразовать обратно в PDF). Когда вы закончите использовать инструменты для преобразования ваших файлов, конвертер автоматически удалит загруженный файл, если вы использовали сервис без входа в систему. Вошедшие пользователи могут вручную удалить эти файлы из своих учетных записей.
PDF-редактор FormSwift:
Использовать FormSwift PDF Editor очень просто. Это позволяет вам открывать файл PDF и экспортировать его как файл .docx. Если вы хотите отредактировать PDF-файл перед его экспортом в .docx, вы можете это сделать. Вы также не должны совершать сразу. FormSwift предлагает бесплатный пробный период, в течение которого вы можете создать учетную запись для любых нужд редактирования без каких-либо ограничений.