Флешка не форматируется что делать raw: Как исправить файловую систему raw на флешке
Содержание
На диске файловая система RAW
Что делать, если при открытии диска или флешки на компьютере нет доступа по той причине, что они значатся как RAW? Как восстановить доступ к диску или флешке с RAW? И главное – как вернуть данные в таких случаях? Рассмотрим ниже, что такое файловая система RAW, как её исправить, как восстановить данные.
Содержание
- Что такое файловая система RAW
- Файловая система RAW: как исправить
- Отсутствие файловой системы
- Повреждение файловой системы
- Неподдерживаемая Windows файловая система
Что такое файловая система RAW
Файловая система RAW – это отсутствие у логических дисков файловой системы или её критическое повреждение. Для таких логических дисков в проводнике Windows не отображаются их свойства. А при открытии дисков появляется системное уведомление «Файловая система тома не распознана» или «Чтобы использовать диск, сначала отформатируйте его».
Если зайти в системное управление дисками Windows (с помощью внутрисистемного поиска или по отсылке в меню клавишами Win+X), увидим, что проблемный логический диск имеет отметку RAW. И эта отметка указывается как его файловая система.
Файловая система RAW на диске означает, что его содержимое не может быть отображено средствами Windows. И, соответственно, к данным такого диска средствами Windows доступа нет.
Файловая система RAW: как исправить
Как исправить RAW и вернуть NTFS, FAT или файловую систему, которая была у диска до возникновения проблемы? Способы решения зависят от причин её возникновения. Рассмотрим некоторые.
Отсутствие файловой системы
RAW – это может быть изначальное отсутствие файловой системы. Когда при создании раздела диска он не был отформатирован. Такое возможно при создании разделов сторонними программами для управления дисковым пространством.
В этом случае необходимо отформатировать диск. Это можно сделать в проводнике, когда при открытии диска предлагается его форматирование. Выбираем «Отформатировать диск».
Выбираем «Отформатировать диск».
Если такое не предлагается, в контекстном меню на диске выбираем «Форматировать».
Из значимых параметров форматирования – выбор файловой система. Обычно нужна NTFS. Если она не выставлена по умолчанию, выставляем её. И жмём «Начать».
Примечание: если речь идёт о файловой системе RAW на флешке, которая используется как загрузочная на UEFI-компьютере, то такая флешка должна быть форматирована в файловую систему FAT32.
Повреждение файловой системы
Часто RAW указывает на повреждение файловой системы логического диска или флешки. Такое повреждение могло произойти:
- Из-за ошибок в процессе обработки данных;
- некорректное форматирование носителя;
- Вследствие внезапного отключения электропитания на компьютере;
- Вследствие некорректного извлечения носителя данных с компьютера;
- Вследствие ошибок при работе с программами по управлению дисковым пространством;
- Из-за действия вирусов;
- Вследствие износа или физических повреждений секторов HDD, ячеек SSD и флеш-устройств, а также прочих неисправностей носителей данных.

В таком случае необходимо выполнить системную проверку Windows на наличие ошибок файловой системы с помощью chkdsk. Если файловая система RAW появилась на системном диске С или прочих, отвечающих за работу Windows, при этом даже не запускается системная среда восстановления, необходимо использовать LiveDisk.
Проверка chkdsk – это решение, позволяет файловой системе RAW вернуть NTFS без потери данных. После успешной проверки chkdsk, RAW будет преобразована в NTFS, FAT или иную исходную файловую систему. Однако ключевое здесь – успешная проверка chkdsk.
Chkdsk может быть неуспешной, и при запуске выдать уведомление о невозможности проверки диска из-за того, что он недоступен или не отформатирован. А при запуске проверки в командной строке столкнёмся с уведомлением «chkdsk недопустим для дисков RAW» («chkdsk is not available for RAW drives»).
В таком случае необходимо сначала вернуть данные программой для восстановления данных с RAW-дисков. Затем отформатировать диск.
Шаг 1. Установите и запустите программу RS Partition Recovery.
Программа RS Partition Recovery
Универсальное решение для восстановления данных
Попробовать бесплатно
Шаг 2. Выберите носитель или раздел диска, с которого необходимо восстановить данные.
Шаг 3. Выберите тип анализа.
Быстрый анализ стоит использовать, если файлы были удалены недавно. Программа проведет анализ и отобразит данные доступные для восстановления.
Полный анализ позволяет найти утерянные данные после форматирования, перераспределения диска или повреждения файловой структуры (RAW).
Шаг 4. Просмотр и выбор файлов для восстановления.
Шаг 5. Добавление файлов для сохранения в «Список Восстановления» или выбор всего раздела для восстановления.
Стоит отметить, что в качестве места для записи восстановленного файла лучше всего выбрать другой диск или раздел чтобы избежать перезаписи файла.
В случае появления RAW из-за вируса, необходимо, прежде любых действий, запустить на компьютере антивирус.
Файловая система RAW на диске – повод проверить жёсткий диск или флеш-носитель на предмет исправности. Нет ли признаков выхода из строя. Для этого можно использовать бесплатную программу для диагностики устройств информации Victoria. Если у носителя есть бэд-блоки, прочие проблемы, если у него плохие показатели S.M.A.R.T., необходимо заменить его.
Неподдерживаемая Windows файловая система
Диск или флешка может определяться как RAW, если на нём используется файловая система, неподдерживаемая Windows.
В таком случае доступ к диску можно получить:
- из операционной системы, которая поддерживает эту файловую систему
- установить в Windows драйвер, с поддержки нужной файловой системы (может вызвать дополнительные конфликты в системе)
- воспользоваться программами, которые могут работать с разными файловыми системами.

Часто задаваемые вопросы
Что такое файловая система RAW?
RAW – это отсутствие файловой системы или её критическое повреждение.
Как исправить файловую систему RAW?
Действия зависят от причин появления RAW.
Как восстановить данные с RAW-диска?
С помощью программ, которые могут работать с RAW-дисками.
Как отформатировать sd-карту raw и восстановить потерянные данные
Вопрос: Моя SD-карта поменялась на RAW, и размер всего 31Мб вместо 64Гб. Когда я пытаюсь открыть SD-карту на своем ноутбуке, он просит меня отформатировать ее. Пожалуйста, помогите мне с восстановлением RAW SD-карты.
Если ваша SD-карта определяется как имеющая формат RAW, ее файловая система повреждена. Ни одно из ваших устройств не сможет читать или записывать на него какие-либо данные, если вы не выполните процедуру «форматирования RAW SD-карты» или восстановление RAW SD-карты. Хотя вы можете использовать различные методы для исправления вашей SD-карты путем ее форматирования, этот процесс сотрет все ваши данные. Также не рекомендуется продолжать использовать SD-карту, которая уже однажды повредила данные.
Также не рекомендуется продолжать использовать SD-карту, которая уже однажды повредила данные.
Лучше всего восстановить данные в безопасном месте и купить новую SD-карту. Существуют различные способы восстановления данных. Если вам нужно выполнить восстановление данных RAW SD для видеофайлов, ни один из этих методов не будет так хорош, как приложение Recoverit Data Recovery Ultimate.
Какой бы курс действий вы ни выбрали, не пытайтесь использовать карту, пока не попытаетесь восстановить данные с нее. В противном случае вы увеличите риск потери данных.
- Часть 1: Что такое raw sd-карта и распространенные сценарии использования raw sd-карты?
- Часть 2: Как отформатировать sd-карту raw с помощью проводника windows
- Часть 3: Как отформатировать sd-карту raw с помощью управления дисками windows
- Часть 4: Как отформатировать sd-карту raw с помощью diskpart
- Часть 5: Как отформатировать sd-карту raw с помощью powershell
- Часть 6: Как восстановить данные с raw sd-карты
Часть 1: Что такое raw sd-карта и распространенные сценарии использования raw sd-карты?
RAW — это состояние, которое SD-карта достигает, когда по разным причинам ее файловая система повреждена. Операционная система вашего компьютера и все другие устройства не смогут прочитать файловую систему RAW SD-карты и дадут вам запрос «отформатировать RAW SD-карту». Вы должны, однако, знать, что все ее содержимое, несомненно, будет потеряно. Если вы исправите свою SD-карту, отформатировав ее, вы сможете продолжать ее использовать. Это, однако, не очень хорошая идея, так как это почти всегда снова испортит ваши данные. Иногда один метод форматирования не может исправить вашу SD-карту, и вам нужно попробовать другие способы форматирования.
Операционная система вашего компьютера и все другие устройства не смогут прочитать файловую систему RAW SD-карты и дадут вам запрос «отформатировать RAW SD-карту». Вы должны, однако, знать, что все ее содержимое, несомненно, будет потеряно. Если вы исправите свою SD-карту, отформатировав ее, вы сможете продолжать ее использовать. Это, однако, не очень хорошая идея, так как это почти всегда снова испортит ваши данные. Иногда один метод форматирования не может исправить вашу SD-карту, и вам нужно попробовать другие способы форматирования.
Часть 2: Как отформатировать sd-карту raw с помощью проводника Windowsп
Шаг 1: Подключите SD-карту к компьютеру и выберите ее в списке дисков на Этом Компьютере.
Шаг 2: Щелкните правой кнопкой мыши SD-карту, чтобы просмотреть параметры, и выберите «Форматировать».
Шаг 3: Теперь появится всплывающее окно, в котором вам нужно нажать кнопку «Формат» или «Быстрое форматирование», чтобы отформатировать SD-карту в Windows. Процесс завершится через несколько секунд.
Процесс завершится через несколько секунд.
Часть 3: Как Отформатировать SD-карту RAW с Помощью Управления Дисками Windows
Шаг 1: Щелкните правой кнопкой мыши «Этот компьютер» и выберите «Управление». Затем вы должны выбрать «Управление дисками» в разделе «Хранилище».
Шаг 2: Щелкните правой кнопкой мыши SD-карту, чтобы просмотреть параметры, и выберите «Форматировать».
Шаг 3: В окне форматирования установите флажок для выполнения быстрого форматирования. Вам также необходимо выбрать файловую систему для форматирования.
Шаг 4: Нажмите «OK».
Часть 4: Как отформатировать sd-карту raw с помощью DiskPart
Шаг 1: Подключите RAW SD-карту к компьютеру. Нажмите кнопку Win и введите CMD для поиска командной строки. Щелкните правой кнопкой мыши и выберите «Запуск от имени Администратора».
Шаг 2: Когда появится окно командной строки, вам нужно ввести diskpart и нажать Enter.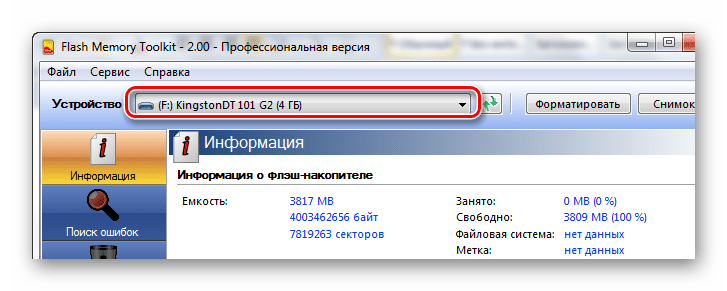
Шаг 3: Когда появится новое приглашение, введите list disk и нажмите Enter.
Шаг 4: Выберите RAW SD-карту и введите: Disk H format fs=NTFS. (Замените H буквой диска вашей RAW SD-карты. Вместо NTFS вы можете использовать предпочтительный формат файла, например exFAT, FAT или FAT32).
Шаг 5: Нажмите Enter.
Часть 5: Как Отформатировать SD-карту raw с помощью Powershell
Шаг 1: Нажмите Win + X и выберите «Windows PowerShell (Администратор)».
Шаг 2: Чтобы отформатировать RAW SD-карту в файловой системе NTFS, введите следующую команду: «Format/FS: FAT32 E:» Замените «E» на метку тома, которую вы хотите использовать.
Шаг 3: Нажмите «Enter».
Часть 6: Как восстановить данные с RAW SD-карты
Повреждение данных — это не то, чего ожидает большинство людей, но это может произойти в любое время. Хотя вы можете легко восстановить свою SD-карту, выполнив процесс форматирования RAW SD-карты, вы должны помнить, что форматирование удалит все данные с жесткого диска. В большинстве случаев вы захотите восстановить хотя бы часть ваших ценных данных. Обычно это данные сентиментальной ценности, которые вы не можете получить где-либо еще, например фотографии и видео из отпуска или выпускного. В других случаях это могут быть данные, которые вы можете использовать, чтобы доказать правоту и избежать расходов, например, видеофайлы DashCam. Поэтому перед форматированием вам необходимо пройти процесс восстановления RAW SD-карты, чтобы восстановить ваши данные и создать резервную копию.
В большинстве случаев вы захотите восстановить хотя бы часть ваших ценных данных. Обычно это данные сентиментальной ценности, которые вы не можете получить где-либо еще, например фотографии и видео из отпуска или выпускного. В других случаях это могут быть данные, которые вы можете использовать, чтобы доказать правоту и избежать расходов, например, видеофайлы DashCam. Поэтому перед форматированием вам необходимо пройти процесс восстановления RAW SD-карты, чтобы восстановить ваши данные и создать резервную копию.
Recoverit Data Recovery — это мощное программное обеспечение для восстановления данных. Оно поможет вам быстро и легко вернуть все ваши ценные документы, электронные письма, фотографии, видео и аудиофайлы с RAW SD-карты, ноутбука, корзины, поврежденного внутреннего жесткого диска и внешних носителей. Recoverit Ultimate также может помочь вам восстановить фрагментированное видео и восстановить поврежденное/битое видео.
Скачать | Mac Скачать | Win
Не все достаточно технически подкованы и имеют время для выполнения некоторых процедур, описанных в этой статье. К счастью, есть простые, но эффективные способы восстановить данные за считанные минуты. Если все это кажется вам слишком сложным, и вы не совсем уверены, как это сделать, не волнуйтесь. Все, что вам нужно сделать, это следовать этому пошаговому руководству, и вы должны быстро восстановить RAW SD-карту. Чтобы упростить руководство, в качестве примера мы использовали восстановление видеофайла.
К счастью, есть простые, но эффективные способы восстановить данные за считанные минуты. Если все это кажется вам слишком сложным, и вы не совсем уверены, как это сделать, не волнуйтесь. Все, что вам нужно сделать, это следовать этому пошаговому руководству, и вы должны быстро восстановить RAW SD-карту. Чтобы упростить руководство, в качестве примера мы использовали восстановление видеофайла.
Шаг 1: Подключите RAW SD-карту
Перед запуском приложения Recoverit необходимо подключить RAW SD-карту к компьютеру и убедиться, что она обнаружена.
Шаг 2: Start the Recoverit application on Windows
Чтобы запустить Recoverit на своем компьютере, дважды щелкните значок «Wondershare Recoverit» на рабочем столе. Если значок Recoverit отсутствует на рабочем столе, вы можете нажать кнопку Win и ввести «Recoverit» в поле поиска, а затем щелкнуть приложение.
Шаг 3: Выберите и отсканируйте внешнее устройство
Чтобы восстановить удаленные или поврежденные файлы с RAW SD-карты, вам нужно выбрать ее в качестве целевого местоположения и нажать кнопку «Начать».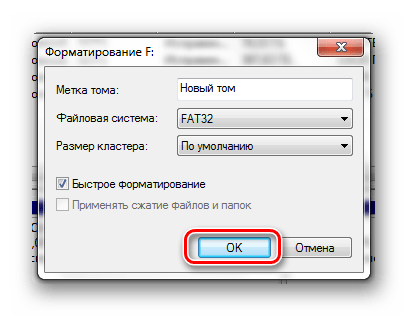
Приложение запустит комплексное сканирование RAW SD-карты. В зависимости от размера файлов на носителе, эта общая проверка может занять всего несколько минут. Во время сканирования вы можете фильтровать и выбирать определенные файлы, типы файлов и папки.
Поддерживаемые типы файлов включают различные форматы изображений, видео, аудиофайлов, документов, электронных писем, архивов и файлов без расширений. Это делает процесс восстановления быстрее и проще в ситуациях, когда вам может понадобиться восстановить несколько изображений, видео или определенную папку на SD-карте RAW. Вы можете использовать кнопки паузы и воспроизведения, чтобы приостановить и возобновить сканирование в любое время. Если файлы, которые вы хотите восстановить, уже появились, вы можете в любой момент нажать кнопку «Стоп», чтобы остановить процесс восстановления данных.
Шаг 4: Предварительный просмотр и восстановление файлов
Перед началом процесса восстановления приложение Recoverit позволяет просмотреть и убедиться, что файлы правильные.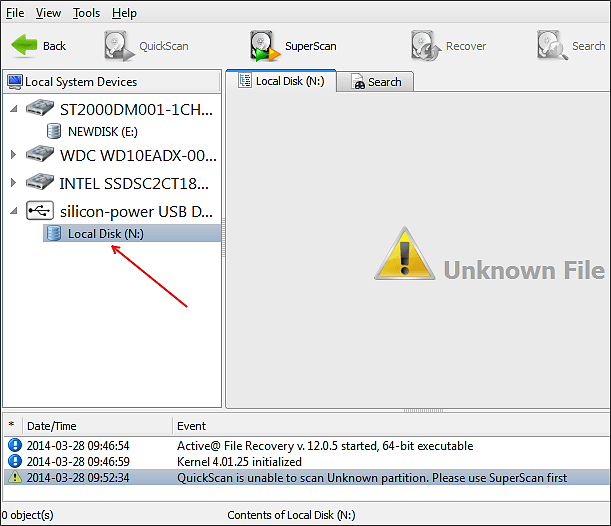 Вы должны нажать на файл, и появится миниатюра. Окно предварительного просмотра также появится, если вы нажмете кнопку «Предварительный просмотр» или дважды щелкните файл. Помимо просмотра фактического файла, вы также можете просмотреть некоторую информацию о файле, такую как имя файла, размер, путь и время последнего изменения файла.
Вы должны нажать на файл, и появится миниатюра. Окно предварительного просмотра также появится, если вы нажмете кнопку «Предварительный просмотр» или дважды щелкните файл. Помимо просмотра фактического файла, вы также можете просмотреть некоторую информацию о файле, такую как имя файла, размер, путь и время последнего изменения файла.
Если вы уверены, что нашли нужные файлы, нажмите кнопку «Восстановить», чтобы сохранить данные в безопасном месте.
Вы также можете обратиться к этому обучающему видео
Recoverit Расширенное Восстановление Видео
Видеофайлы уникальны по сравнению с любым другим типом данных. Иногда, после использования Recoverit Data Recovery для сканирования и предварительного просмотра видеофайла, вы можете обнаружить, что он поврежден. Это больше не должно вызывать беспокойства, поскольку у Recoverit есть отличное решение, которое работает специально для восстановления ваших поврежденных видеофайлов.
Recoverit Data Recovery Ultimate поддерживает функцию Расширенное Восстановление Видео. Эта функция позволяет программе сканировать, собирать и сопоставлять фрагменты ваших поврежденных видеофайлов. Таким образом, вы можете гарантировать, что большинство ваших видео будут восстановлены с цифровых зеркальных камер, цифровых камер, дронов, экшн-камер, видеорегистраторов, видеокамер, SD-карт RAW, ПК и жестких дисков.
Функция Расширенного Восстановления Видео Recoverit Data Recovery Ultimate сканирует и сопоставляет фрагменты из ваших поврежденных видеофайлов и объединяет их в исходное видео. Программное обеспечение может восстанавливать неограниченное количество видеофайлов и возвращать им 95% исходной целостности.
Чтобы получить доступ к функции Расширенного Восстановления Видео программного обеспечения Recoverit Data Recovery и быстро восстановить фрагментированные видеофайлы, выберите опцию Расширенное Восстановление Видео.
Шаги по Восстановлению Поврежденного Видео с Помощью Recoverit
Еще одна замечательная функция программы Recoverit Data Recovery — инструмент для восстановления видео. Эта мощная функция восстановления видео может использоваться для восстановления поврежденных, фрагментированных или поврежденных файлов форматов MOV, MP4, M2TS, MKV, MTS, 3GP, AVI и FLV. Функция поддерживает два режима восстановления. Режим быстрого восстановления используется для исправления различных видеоошибок.
Эта мощная функция восстановления видео может использоваться для восстановления поврежденных, фрагментированных или поврежденных файлов форматов MOV, MP4, M2TS, MKV, MTS, 3GP, AVI и FLV. Функция поддерживает два режима восстановления. Режим быстрого восстановления используется для исправления различных видеоошибок.
Расширенный режим восстановления может анализировать технологию данных образца видео, снятого тем же устройством. Затем программное обеспечение может использовать метаданные из анализа образца видео в качестве ориентира для того, чтобы объединить фрагменты поврежденного видео и восстановить его.
Расширенный режим восстановления может одновременно восстанавливать несколько форматов видео. Он также может выполнять открытое сканирование на наличие поврежденных видео и предварительный просмотр исправленных видео перед их сохранением. Этот режим не имеет ограничений по размеру и количеству поврежденных видеофайлов, которые он может восстановить. Таким образом, вам не нужно тратить много времени на просмотр отдельных видео, особенно для профессионалов, у которых может быть много файлов, нуждающихся в восстановлении.
Чтобы восстановить поврежденные видеофайлы с помощью инструмента Recoverit Video Repair, вам просто нужно выполнить следующие простые шаги:
Шаг 1: Добавьте свои поврежденные видео
Запустите приложение на своем компьютере. Чтобы восстановить поврежденные видеофайлы, вы можете добавить их, нажав кнопку «Добавить» или область «Добавить видео и начать восстановление».
Шаг 2: Восстановите свои видео
Как только вы добавите все поврежденные видео, нажмите «Восстановить», чтобы начать процесс восстановления видео.
Шаг 3: Предварительный просмотр видео
Восстановление займет некоторое время, и после завершения процесса восстановления на экране появится напоминание с информацией об успешном исправлении. Нажмите OK, чтобы закрыть операцию.
Шаг 4: Расширенный режим для сильно поврежденного видео (необязательно)
Если видео сильно повреждено и не может быть успешно восстановлено, перейдите в расширенный режим восстановления. Просто нажмите кнопку «Расширенный ремонт».
Просто нажмите кнопку «Расширенный ремонт».
Затем добавьте образец видео и восстановите его.
Шаг 5: Сохраните исправленное видео
Расширенный ремонт выполнит процесс восстановления и предложит сообщение об успешном завершении процесса. Теперь вы можете воспроизводить эти видео и не увидите никаких ошибок на экране.
Если у вас был нервный срыв из-за того, что ваша SD-карта или внешнее устройство отображали формат файловой системы RAW, вы не могли просмотреть ваши данные и сталкивались с отображением запроса на их форматирование, я надеюсь, что к настоящему времени вы поняли, что вам не о чем беспокоиться.
Несмотря на то, что мы рассмотрели множество методов, которые можно использовать для восстановления видеофайлов с RAW SD-карты, большинство из них сложны и требуют некоторых технических знаний. Если вам нужно быстрое решение для восстановления данных в несколько кликов, приложение Recoverit Data Recovery — один из самых простых и эффективных способов.
Что такое карта SDXC? Как восстановить потерянные файлы с карты SDXC? Просто прочитайте, чтобы узнать рабочие советы. — 4 минуты на прочтение.
Скачать | Mac Скачать | Win
Подробное руководство по восстановлению данных с USB-накопителей RAW [2022]
Резюме: ваш USB-накопитель становится RAW. Прочтите эту статью от iBoysoft, чтобы узнать, почему это происходит. Кроме того, сначала восстановите данные с USB-накопителя RAW, прежде чем начинать восстановление USB-накопителя в формате RAW.
У меня есть флешка. Буквально три дня назад я подключил его к своему компьютеру, и он работал нормально. Я без проблем переместил пару файлов. Но несколько минут назад я попытался подключить его и обнаружил, что драйв-шоу в формате RAW. Есть ли способ восстановить все данные на нем, поскольку на нем были все мои проекты, фильмы, шоу, игры и резервная копия моего телефона без потери данных?
Это похоже на то, что вы испытываете? Не волнуйся! Эта проблема возникает часто. В этой статье мы покажем вам, как восстановить RAW USB-накопитель и исправить его с помощью пошагового руководства. Но прежде чем сделать это, вы можете узнать больше о неисправном диске. Давайте начнем!
В этой статье мы покажем вам, как восстановить RAW USB-накопитель и исправить его с помощью пошагового руководства. Но прежде чем сделать это, вы можете узнать больше о неисправном диске. Давайте начнем!
Содержание:
- 1. Почему USB-накопители становятся необработанными?
- 2. Как восстановить данные с USB-накопителя RAW?
- 3. Как починить флешку RAW?
- 4. Бонусная часть: Как избежать проблем с флешкой RAW?
- 5. Часто задаваемые вопросы о USB-накопителе RAW
Почему USB-накопители становятся RAW?
USB-накопители часто становятся RAW. Это раздражает пользователей, потому что, как только USB становится RAW, все данные USB становятся недоступными, такими как файлы, видео, музыка и фотографии. Читайте дальше, чтобы узнать больше о USB-накопителях RAW.
В большинстве случаев USB-накопитель не может стать RAW без причины. Вы можете проверить следующий список, чтобы увидеть, не приводит ли это к вашей проблеме.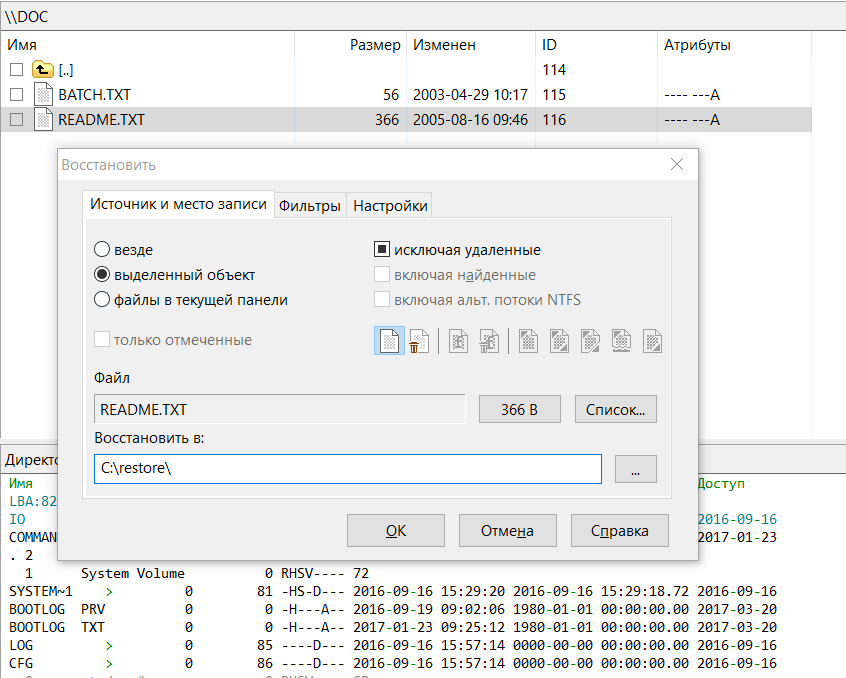 Вот несколько распространенных ситуаций, в которых ваше устройство может стать RAW:
Вот несколько распространенных ситуаций, в которых ваше устройство может стать RAW:
- Ваш USB-накопитель защищен паролем. В этой ситуации ваш компьютер не может читать и записывать его.
- Ошибки файловой системы. Файловая система вашего USB-накопителя повреждена. В этом случае восстановление файловой системы USB RAW может спасти файловую систему.
- Файловая система вашего USB-накопителя несовместима с операционной системой вашего компьютера. Например, когда вы подключаете USB-накопитель в формате APFS к устройству Windows, он дает вам подсказку о том, что тип файловой системы — RAW.
- Флешка вообще не отформатирована. Прерывание при форматировании флешки в другую файловую систему из-за резкого извлечения или сбоя питания.
- Флэш-накопитель заражен вирусом или атакован вредоносным ПО.
Мы считаем, что к настоящему моменту вы уже хорошо разбираетесь в USB-накопителях RAW. Пришло время восстановить RAW USB-накопитель . Давайте начнем!
Давайте начнем!
Узнали ли вы больше о USB-накопителе RAW? Если да, то почему бы не поделиться им с друзьями!
Как восстановить данные с USB-накопителя RAW?
Поскольку ваши ценные файлы все еще находятся на неисправном устройстве, вам следует сначала восстановить файлы с USB-накопителя RAW, чтобы избежать потери данных, а затем запустить восстановление USB-накопителя в формате RAW. Чтобы восстановить данные с RAW-накопителя, вам понадобится профессиональный инструмент восстановления USB.
iBoysoft Data Recovery — одно из ведущих программ для восстановления данных в формате RAW на рынке. Он способен исправить диск RAW и восстановить данные, хранящиеся на нем. Он может извлекать фотографии, видео, документы, аудио, музыку и другие файлы с USB-накопителей RAW, внешних жестких дисков, флешек, карт памяти, SD-карт и других устройств хранения RAW. Кроме того, он также поддерживает восстановление удаленных файлов.
Вот как выполнить восстановление USB-накопителя RAW с помощью программного обеспечения iBoysoft Data Recovery:
1. Убедитесь, что ваш USB-накопитель RAW успешно подключен к компьютеру.
Убедитесь, что ваш USB-накопитель RAW успешно подключен к компьютеру.
2. Бесплатно скачайте, установите и запустите программное обеспечение iBoysoft Data Recovery на вашем ПК.
3. Выберите модуль RAW Drive Recovery в середине пользовательского интерфейса.
4. Выберите USB-накопитель RAW из списка дисков и нажмите «Далее» для сканирования неисправного диска.
5. Дождитесь завершения процесса сканирования.
6. Выберите файлы на USB-накопителе RAW, щелкните его правой кнопкой мыши и выберите «Просмотр», чтобы увидеть, повреждены они или нет.
7. Нажмите «Исправить диск», чтобы исправить ошибку файловой системы на USB-накопителе RAW.
Fix Drive может помочь вам восстановить USB-накопитель RAW в большинстве случаев, если файловая система устройства не сильно повреждена. После завершения процесса исправления вы должны проверить свой диск, чтобы убедиться, что он отремонтирован и успешно ли восстановлены данные, хранящиеся на нем. Если диск RAW можно восстановить, он будет открыт автоматически, вы сможете читать, записывать, редактировать, перемещать и удалять свои файлы на нем, как обычно. Более того, вы обнаружите, что файловая система RAW восстановлена до исходной.
Если диск RAW можно восстановить, он будет открыт автоматически, вы сможете читать, записывать, редактировать, перемещать и удалять свои файлы на нем, как обычно. Более того, вы обнаружите, что файловая система RAW восстановлена до исходной.
Но если вы обнаружите, что Fix Drive не может восстановить неисправный диск, перейдите к следующему шагу, чтобы восстановить данные, хранящиеся на нем.
8. Нажмите «Переключиться в режим восстановления данных» во всплывающем окне.
9. Найдите USB-накопитель Raw в списке дисков, выберите его и нажмите «Далее», чтобы отсканировать файлы на нем.
10. После завершения процесса сканирования щелкните правой кнопкой мыши восстановленные файлы и выберите «Просмотр», чтобы убедиться, что ваши файлы не повреждены.
11. Выберите все нужные файлы, щелкните их правой кнопкой мыши и выберите Восстановить. Сохраните восстановленные файлы в другом месте, например на новом USB-накопителе.
Предупреждение. Не сохраняйте восстановленные файлы обратно на USB-накопитель RAW, это приведет к безвозвратной потере данных и перезаписыванию существующих на нем файлов. Пожалуйста, сохраните их в другом месте.
Не сохраняйте восстановленные файлы обратно на USB-накопитель RAW, это приведет к безвозвратной потере данных и перезаписыванию существующих на нем файлов. Пожалуйста, сохраните их в другом месте.
Успешно восстановить данные с USB-накопителя RAW? Поделитесь ею с большим количеством людей!
Как починить флешку RAW?
Есть два способа исправить диск RAW. Первый должен отформатировать ваш USB-накопитель RAW, а другой — нет. Если вы хотите восстановить USB-накопитель RAW с форматированием, убедитесь, что вы уже сделали резервную копию данных. Форматирование диска сотрет все документы на нем, так что будьте осторожны!
Исправление USB-накопителя RAW без форматирования
Способ 1. Исправление USB-накопителя RAW с помощью CHKDSK
CHKDSK — это встроенный инструмент восстановления Windows. Вот как исправить флешку RAW без форматирования:
- Подключите флешку RAW к компьютеру.
- Введите CMD на панели задач панели поиска Windows
- Выберите «Запуск от имени администратора», щелкнув правой кнопкой мыши файл cmd.
 exe, указанный в результатах поиска.
exe, указанный в результатах поиска. - Введите chkdsk X: /f, когда вы увидите командную строку в окне CMD, и нажмите Enter.
Если chkdsk недоступен для диска RAW, рассмотрите возможность форматирования USB-накопителя RAW.
Исправление USB-накопителя RAW с помощью форматирования
Способ 1: Исправление USB-накопителя RAW с помощью Проводника
Как восстановить USB-накопитель RAW с помощью Проводника:
- Убедитесь, что ваш USB-накопитель RAW подключен к компьютеру.
- Дважды щелкните Компьютер (или Этот компьютер в Windows 10) на рабочем столе, чтобы открыть Проводник.
- Щелкните правой кнопкой мыши USB-накопитель RAW и выберите параметр «Формат».
- В утилите форматирования выберите файловую систему FAT32, установите флажок «Быстрое форматирование» и нажмите «Пуск».
- Проверьте, завершен ли процесс форматирования USB-накопителя.
Способ 2. Исправление USB-накопителя RAW с помощью «Управления дисками»
Инструмент «Управление дисками» поставляется с компьютером Windows и помогает решать наиболее распространенные проблемы, связанные с дисками, такие как исправление ошибок файловой системы.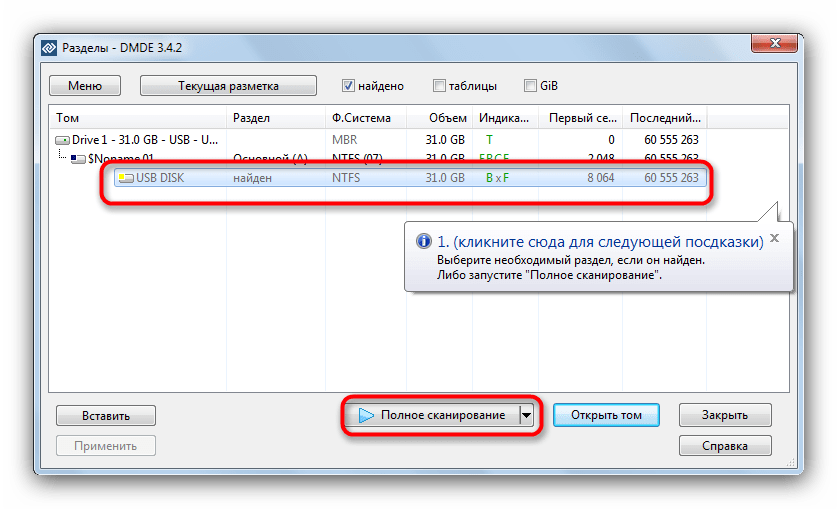 Вот как исправить USB-накопители RAW с помощью «Управления дисками»:
Вот как исправить USB-накопители RAW с помощью «Управления дисками»:
- Перейдите в «Компьютер» > «Управление» > «Хранилище» > «Управление дисками» и найдите USB-накопитель RAW.
- Щелкните правой кнопкой мыши неисправный диск и выберите Формат.
- Выберите нужную файловую систему в диалоговом окне (вы можете либо преобразовать RAW в FAT32, либо преобразовать RAW в NTFS, это зависит от ваших предпочтений), установите флажок «Выполнить быстрое форматирование» и нажмите «ОК», чтобы отформатировать диск RAW.
Думаете, это руководство полезно? Поделитесь, чтобы больше людей увидело.
Бонусная часть: Как избежать проблем с флешкой RAW?
Вот несколько советов, которые помогут вам избежать большинства проблем с USB-накопителем RAW в будущем.
- Резервное копирование данных. Вам следует регулярно создавать резервные копии важных файлов и документов, хранящихся на диске, на других устройствах хранения. Если проблема с RAW USB-накопителем возникнет снова, поскольку вы создали резервную копию своих данных, ваши файлы на неисправном устройстве больше не будут недоступны.
 Вы можете читать и записывать их на другом устройстве.
Вы можете читать и записывать их на другом устройстве. - Хорошие рабочие привычки всегда помогают: всегда безопасно извлекайте USB-накопители после работы с ними. Это снижает вероятность потери данных и предотвращает физическое повреждение вашего диска. Это самый простой способ избавить вас от необходимости восстанавливать RAW USB-накопители.
Заключение
В этой статье мы познакомим вас со способами восстановления файлов с USB-накопителей RAW, а также объясним причины и симптомы проблем с флэш-накопителями RAW USB. Но эта проблема возникает часто. Если вы хотите защитить свои потерянные данные, не стесняйтесь использовать iBoysoft Data Recovery!
Часто задаваемые вопросы о USB-накопителе RAW
А
Вообще говоря, USB-накопитель RAW — это USB-накопитель с поврежденной файловой системой. Более того, если файловая система вашего USB-накопителя несовместима с операционной системой, то ОС по умолчанию распознает его как RAW-накопитель.
А
1. Убедитесь, что ваш USB-накопитель RAW подключен к компьютеру.
2. Дважды щелкните Компьютер (или Этот компьютер в Windows 10) на рабочем столе, чтобы открыть Проводник.
3. Щелкните правой кнопкой мыши USB-накопитель RAW и выберите параметр «Форматировать».
4. В утилите форматирования выберите файловую систему NTFS, установите флажок «Быстрое форматирование» и нажмите «Пуск».
А
Файловая система RAW не является стандартной файловой системой, такой как FAT или NTFS, и Windows не может распознать файловую систему RAW. Таким образом, Windows также не может читать файловую систему RAW.
Как исправить необработанную файловую систему USB-накопителя без форматирования с помощью CMD в Windows10/11/Mac
Категория:
Восстановление данных ПК
29 марта 2023 г.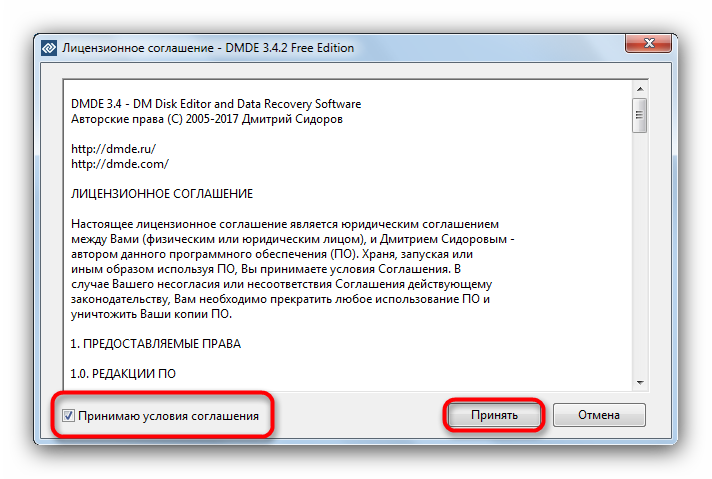
3 минуты чтения
Вопрос
«Я подключил флэш-накопитель USB к компьютеру для доступа к сохраненным данным, но появилось всплывающее сообщение с призывом отформатировать накопитель. Более того, моя флешка показывает формат RAW. Как исправить проблему с файловой системой USB-накопителя?
Сталкиваться с этой проблемой довольно часто, но это раздражает. Когда ваша флешка станет необработанной, вы не сможете получить доступ к каким-либо данным с нее. Однако вы можете решить эту проблему, поскольку мы расскажем вам, как исправить необработанный USB-накопитель без форматирования.
- Часть 1. Как исправить необработанную файловую систему USB-накопителя
- 1.1. Восстановление необработанного USB-накопителя с помощью эффективного метода
- 1.2. Исправление необработанного USB-накопителя без форматирования с помощью CMD
- 1.3. Восстановление необработанного USB-накопителя через проводник
- Дополнительный совет: как узнать, когда USB-накопитель становится необработанным?
- Часть 3.
 Часто задаваемые вопросы
Часто задаваемые вопросы
Часть 1. Как исправить необработанную файловую систему USB-накопителя
1.1. Эффективный метод восстановления необработанного USB-накопителя
Когда ваш USB-накопитель становится уязвимым, ваши данные становятся уязвимыми. Итак, если вы беспокоитесь о том, что ваши данные будут удалены или удалены, вы можете обратиться к D-Back Hard Drive Recovery Expert. Это интеллектуальное программное обеспечение позволяет восстанавливать данные с нескольких устройств хранения.
Самое лучшее в этом превосходном стороннем инструменте то, что он не ставит под угрозу качество данных, и вы можете восстановить почти все данные, которые вы сохранили на USB-накопителе.
Основные характеристики:
- Восстановление удаленных данных с флэш-накопителей Raw, камер, SD-карт и т. д.
- Получите обратно более 1000 типов файлов, включая архивы, офисные документы, видео и многое другое.
- Предварительный просмотр данных перед их восстановлением.

- Позволяет восстановить данные, потерянные по любой причине.
- Кроссплатформенная совместимость и удобный интерфейс.
Попробуйте бесплатно
Как восстановить данные с флешки RAW?
Шаг 1: Подключите USB-накопитель Raw к компьютеру после установки на нем D-Back Hard Drive Recovery Expert. Затем запустите программное обеспечение, чтобы продолжить.
Шаг 2: Перейдите к USB-накопителю RAW и нажмите значок «Сканировать», чтобы начать поиск исчезнувших данных на USB-накопителе RAW
Шаг 3: После сканирования USB-накопителя RAW вам необходимо просмотреть данные и восстановить данные, нажав значок «Восстановить».
Попробуйте бесплатно
1.2. Исправление Raw USB-накопителя без форматирования с помощью CMD
Возможно, вы слышали, что CMD не может исправить файловую систему USB-накопителя Raw, но это не так. Пока ваша флешка отображается с буквой диска, вы можете использовать командную строку, чтобы избавиться от проблемы, с которой вы столкнулись.
Пока ваша флешка отображается с буквой диска, вы можете использовать командную строку, чтобы избавиться от проблемы, с которой вы столкнулись.
Вот как исправить Raw USB с помощью cmd.
Шаг 1: Для начала вам необходимо подключить USB к компьютеру. Затем перейдите к значку «Поиск» и введите «cmd».
Шаг 2: Выберите «Запуск от имени администратора», щелкнув правой кнопкой мыши значок «Командная строка».
Шаг 3: Введите chkdsk /f G:
Помните, что G – это буквенное имя вашего драйвера RAW. После ввода команды нажмите «Ввод», чтобы решить проблему.
1.3. Восстановление необработанного USB-накопителя через проводник
Помимо использования cmd, чтобы узнать, как исправить необработанный USB-накопитель без форматирования, вы также можете выбрать метод File Explorer для исправления необработанной файловой системы USB-накопителя.
Вот как это сделать.
Шаг 1: Для начала вам необходимо убедиться, что флэш-накопитель подключен к компьютеру.
Шаг 2: . Запустите проводник, дважды щелкнув значок «Этот компьютер».
Шаг 3: Выберите значок «Форматировать» после нажатия значка USB-накопителя RAW. Затем перейдите к утилите форматирования и выберите файловую систему FAT32. Кроме того, было бы полезно, если бы вы не забыли проверить параметр «Быстрое форматирование» в этом отношении.
Дополнительный совет: как узнать, когда USB-накопитель становится необработанным?
Если ваш флэш-накопитель USB просит вас отформатировать флэш-накопитель, когда вы собираетесь его открыть, или вам трудно получить доступ к данным флэш-памяти USB, это указывает на то, что ваш флэш-накопитель USB стал необработанным.
К сожалению, когда ваш USB становится необработанным, вы не можете открывать или получать доступ к файлам, включая фотографии, документы, архивы и т. д.
Часть 3: Часто задаваемые вопросы
01
Как отформатировать необработанный USB-накопитель?
Если вы хотите узнать, как отформатировать USB-накопитель Raw, следуйте приведенному ниже руководству.
- Дважды щелкните параметр «Этот компьютер», а затем перейдите к флэш-накопителю RAW. Выберите «Форматировать» после щелчка правой кнопкой мыши на флэш-накопителе.
- Теперь вам нужно выбрать новую файловую систему. Вы можете выбрать exFAT, FAT или NTFS.
После выбора новой файловой системы коснитесь значка «Пуск», чтобы начать форматирование USB-накопителя.
02
Могу ли я конвертировать RAW в NTFS для USB без потери данных?
Изменить USB-накопитель с RAW на NTFS очень просто, так как вам нужно всего лишь следовать нескольким инструкциям, чтобы привести все в порядок. Для этого вам нужно дважды щелкнуть «Этот компьютер» и открыть USB-накопитель RAW. Теперь вы можете выбрать формат NTFS после нажатия на USB-накопитель RAW и посещения опции утилиты форматирования.
03
Что делать, если chkdsk недоступен для необработанных USB-накопителей?
Если вы столкнулись с проблемой «chkdsk недоступен для дисков RAW», вы можете выбрать опцию «Проводник», чтобы решить проблему, с которой вы столкнулись.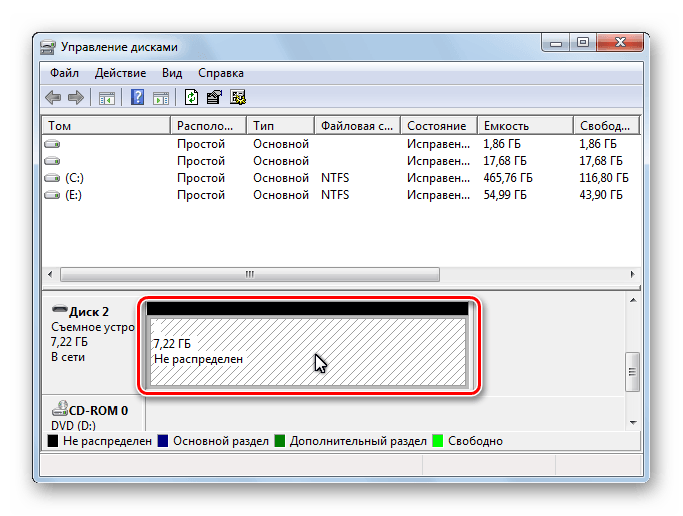
Однако, если File Explorer также не помогает в вашем деле, и вы не можете исправить проблему с файловой системой USB-накопителя Raw, вы можете рассмотреть возможность восстановления данных с флэш-накопителя.
Чтобы сделать это, вы должны выбрать iMyFone D-Back, так как он позволяет вам вернуть данные с флэш-накопителя RAW.
Заключительные слова
Вообще говоря, после прочтения этого поста вам не будет сложно исправить необработанную файловую систему USB-накопителя, где вы можете найти потрясающие способы помочь вашему делу.
Если вы хотите восстановить данные с USB-накопителя Raw, мы рекомендуем iMyFone D-Back. С помощью этого инструмента вы можете сканировать USB-накопитель Raw и восстанавливать все потерянные данные с него.
Попробуйте бесплатно
(Нажмите, чтобы оценить этот пост)
Общий рейтинг 5 (256 участников)
Оценка прошла успешно!
Вы уже оценили эту статью, пожалуйста, не повторяйте оценку!
Включите JavaScript для просмотра комментариев с помощью Disqus.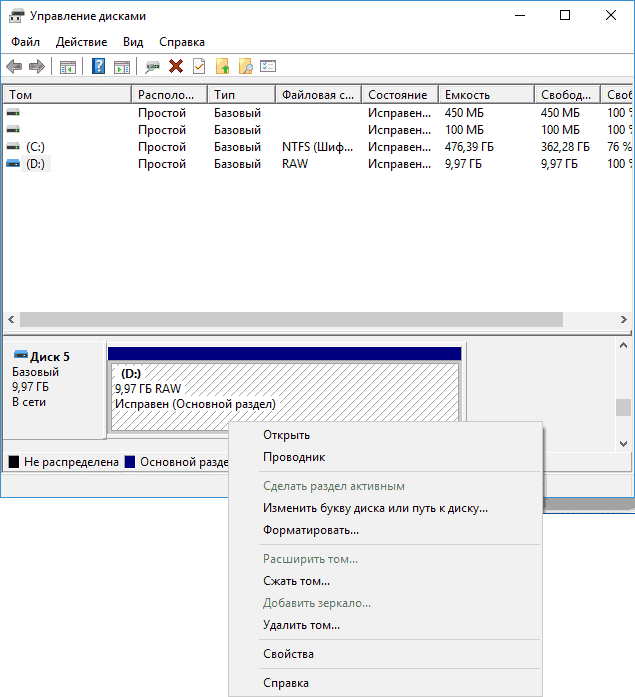



 exe, указанный в результатах поиска.
exe, указанный в результатах поиска.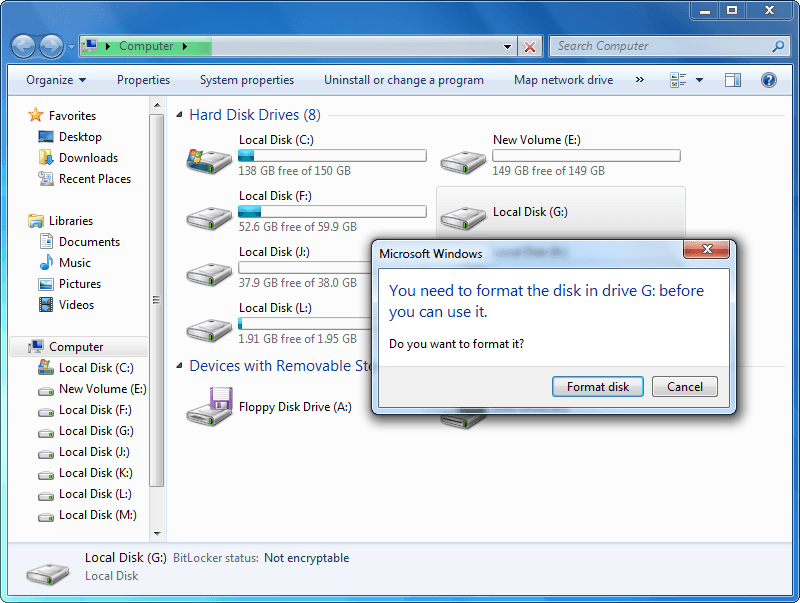 Вы можете читать и записывать их на другом устройстве.
Вы можете читать и записывать их на другом устройстве. Часто задаваемые вопросы
Часто задаваемые вопросы
