Cmd от имени администратора windows 10: Как запустить командную строку в Windows
Содержание
Как запустить Командную строку от имени Администратора на Windows 10: 7 способов
Командная строка – полезный инструмент компьютера, необходимый для обработки пользовательских запросов. Но далеко не все команды КС способна выполнить в полном объеме. Иногда для этого требуются дополнительные права, а потому владелец ПК должен знать, как запустить Командную строку от имени Администратора на операционной системе Windows 10. Процесс практически не отличается от обычного запуска интерфейса, но все равно имеет некоторые нюансы.
СОДЕРЖАНИЕ СТАТЬИ:
Запуск Командной строки от имени Администратора сочетанием клавиш «Win+X»
Самый простой способ открыть Командную строку с правами Администратора – воспользоваться комбинацией клавиш. Вне зависимости от того, в каком меню вы находитесь, одновременно нажмите «Win» + «X». После этого в левом углу экрана появится диалоговое окно с несколькими пунктами. Среди них будет «Командная строка (администратор)». Нажатие левой кнопкой мыши по его названию приведет к запуску интерфейса.
На заметку. Аналогичное диалоговое окно с КС также вызывается кликом ПКМ по иконке меню «Пуск», которая находится в левом нижнем углу панели задач.
Вызов CMD через поиск
Запуск КС с правами Администратора также возможен через поисковую строку Windows 10. Действовать нужно по следующему сценарию:
- Щелкните ЛКМ по иконке в виде лупы (находится в левой части панели задач).
- В качестве поискового запроса введите «cmd» и нажмите на клавишу «Enter».
- Когда система выдаст результат, щелкните ПКМ по первому предложению. Здесь должна быть КС.
- В диалоговом окне выберите пункт «Запуск от имени Администратора».
Если не открывать диалоговое окно, а сразу же попытаться запустить интерфейс, то вы не сможете воспользоваться преимуществами административных прав. Следующий момент, который стоит уточнить – поисковый запрос. «CMD» – это только один пример. Также вы можете напрямую ввести в поиске «Командная строка», и Windows 10 выдаст желаемый результат.
Открытие ярлыка Командной строки
КС представляет собой одно из множества приложений, которыми располагает Windows 10. По аналогии с другими программами интерфейс Командной строки можно запустить с помощью ярлыка, а точнее – исполняемого файла. В зависимости от типа операционной системы он находится в разных директориях:
- 32-битная ОС – C:\Windows\System32;
- 64-битная ОС – C:\Windows\SysWOW64.
В указанной папке нужно найти файл «cmd». Разумеется, для поиска можно использовать соответствующую строку в Проводнике. И в тот момент, когда вы найдете исполняемый файл, не торопитесь его запускать. Сначала нужно кликнуть по нему ПКМ, а затем выбрать пункт «Запуск от имени администратора»
Еще быстрее вызвать интерфейс можно при помощи ярлыка. Тогда вам не придется искать exe-файл на просторах Проводника. Просто следуйте инструкции:
- Найдите файл «cmd» через «Проводник».
- Щелкните по нему ПКМ.
- Нажмите «Отправить», а затем – «Рабочий стол (ярлык)».

- Как только иконка появится на главном экране, кликните по ней ПКМ и перейдите в «Свойства».
- Нажмите на «Дополнительно».
- Отметьте галочкой пункт «Запуск от имени администратора».
- Сохраните изменения.
Теперь созданный ярлык по двойному клику будет запускать интерфейс сразу с правами Администратора. Пользователю не придется отдельно вызывать контекстное меню.
Через «Служебные-Windows»
При рассмотрении варианта, когда консоль для ввода команд вызывалась через альтернативное меню Пуск, упоминалось, что по иконке нужно кликнуть правой кнопкой мыши. Если сделать щелчок ЛКМ, то вы не заметите КС в списке доступных программ. Но так кажется лишь на первый взгляд, поскольку нужный ярлык скрывается в подпапке «Служебные-Windows». Обнаружив здесь Командную строку, щелкните по иконке ПКМ и выберите запуск с правами Администратора.
С использованием Диспетчера задач
Диспетчер задач – встроенный интерфейс Windows 10, который помогает регулировать те или иные процессы, исполняемые компьютером. Так, пользователь может отключить или, напротив, запустить определенную задачу. Именно так стоит поступить со строкой ввода команд.
Так, пользователь может отключить или, напротив, запустить определенную задачу. Именно так стоит поступить со строкой ввода команд.
Сначала потребуется включить Диспетчер задач, и сделать это можно несколькими способами:
- воспользоваться комбинацией клавиш «Ctrl» + «Shift» + «Esc»;
- через диалоговое окно WinX;
- через меню Пуск;
- при помощи поисковой строки;
- при помощи окна, вызываемого щелчком ПКМ по Панели задач.
Теперь, когда вы окажетесь внутри «Диспетчера», следуйте требованиям инструкции:
- Щелкните ЛКМ по вкладке «Файл».
- Выберите «Запустить новую задачу».
- В поле «Открыть» введите запрос «cmd», а также отметьте галочкой пункт «Создать задачу с правами администратора».
- Нажмите кнопку «ОК» или клавишу «Enter».
После этого Командная строка моментально запустится и будет готова к дальнейшему взаимодействию.
Из Проводника
Частично этот способ рассматривался при описании варианта запуска КС через ярлык на Рабочем столе.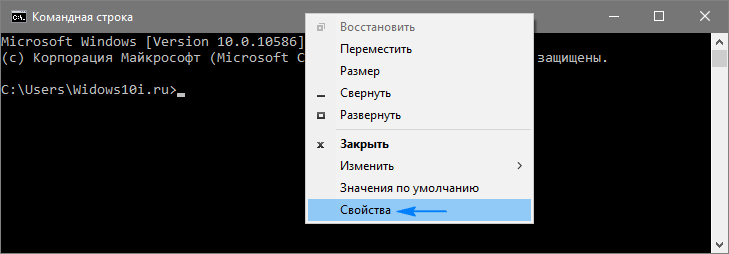 Но в данном случае важно уточнить детали взаимодействия с Проводником. Приложение позволяет открывать любые файлы, включая «cmd», который отвечает за строку ввода команд. Найти его можно самостоятельно, переместившись в директорию «C:\Windows\System32 (32 бита) или C:\Windows\SysWOW64» (64 бита).
Но в данном случае важно уточнить детали взаимодействия с Проводником. Приложение позволяет открывать любые файлы, включая «cmd», который отвечает за строку ввода команд. Найти его можно самостоятельно, переместившись в директорию «C:\Windows\System32 (32 бита) или C:\Windows\SysWOW64» (64 бита).
На заметку. Для ускорения поиска рекомендуется ввести путь до указанной директории в адресную строку и нажать клавишу «Enter».
Также в Проводнике работает поисковая строка, которая примет запрос «cmd» и сразу же выдаст интересующий файл. Однако для запуска от имени Администратора мало дважды кликнуть ЛКМ по иконке. Необходимо щелкнуть ПКМ, а затем в диалоговом окне выбрать пункт «Запустить с правами администратора».
Окно «Выполнить»
Функционально меню «Выполнить» похоже на Командную строку, поскольку оно обрабатывает пользовательские запросы и выполняет определенные действия. Окно открывается комбинацией клавиш «Win» + «R». В поле для ввода текста следует указать команду «cmd», однако ее исполнение приведет к тому, что интерфейс будет запущен в стандартном режиме. Чтобы открыть строку с правами Администратора, необходимо зажать клавиши «Ctrl» + «Shift», и одновременно с этим нажать на кнопку «ОК».
Чтобы открыть строку с правами Администратора, необходимо зажать клавиши «Ctrl» + «Shift», и одновременно с этим нажать на кнопку «ОК».
Возможные проблемы
Пытаясь открыть Командную строку с расширенными правами, пользователи сталкиваются с рядом проблем. Например, после запуска КС работает в стандартном режиме. Это связано с тем, что владелец ПК неправильно открыл консоль. Так, когда запуск осуществляется через ярлык или исполняемый файл, важно выполнять операцию через контекстное меню по нажатию ПКМ, где содержится пункт для доступа с административными правами.
Иногда строка совсем не открывается. Подобная проблема связана с активацией функции «Контроль учетных записей пользователей». Ее нужно отключить, воспользовавшись инструкцией:
- Откройте «Панель управления».
- Установите режим просмотра «Мелкие значки».
- Выберите «Учетные записи пользователей».
- Кликните по заголовку «Изменить параметры контроля учетных записей».

- Опустите ползунок на планку ниже, чтобы он не соответствовал значению «Всегда уведомлять».
Теперь КС должна запускаться от имени Администратора без каких-либо сложностей. Но, в то же время, помните, что расширенные права требуют от пользователя ввод пароля от учетной записи в том случае, если он был ранее установлен.
Вам помогло? Поделитесь с друзьями — помогите и нам!
Твитнуть
Поделиться
Поделиться
Отправить
Класснуть
Линкануть
Вотсапнуть
Запинить
Читайте нас в Яндекс Дзен
Наш Youtube-канал
Канал Telegram
Adblock
detector
Использование запуска от имени для запуска приложения от имени администратора — Windows Server
Twitter
LinkedIn
Facebook
Адрес электронной почты
-
Статья -
- Чтение занимает 2 мин
-
В этой статье описывается, как использовать команду Run as для запуска приложения от имени администратора.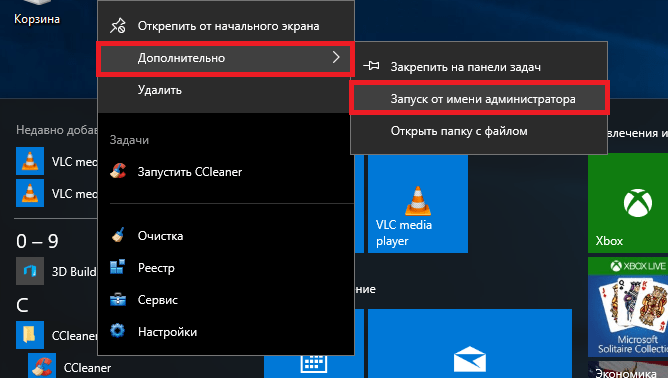
Применяется к: Windows Server 2003
Исходный номер базы знаний: 325362
Аннотация
Вы можете запустить Run as приложение от имени администратора, если вы хотите выполнять административные задачи при входе в систему как член другой группы, например «Пользователи» или «Пользователи Power».
Действия по запуску приложения от имени администратора
Чтобы запустить Run as приложение от имени администратора, выполните следующие действия.
- Найдите приложение, которое вы хотите запустить в проводнике Windows, консоли управления (MMC) или панель управления.
- Нажмите и удерживайте клавишу SHIFT, щелкнув правой кнопкой мыши исполняемый файл или значок приложения, а затем выбрав команду «Выполнить как».
- Выберите следующего пользователя.
- В полях «Имя пользователя » и «Пароль » введите учетную запись администратора и пароль, а затем нажмите кнопку » ОК».

Примечание.
- Некоторые приложения могут не поддерживать использование команды
Run as. - Вы можете не запустить приложение, консоль MMC или средство
Run asпанель управления из сетевого расположения с помощью команды, если учетные данные, используемые для подключения к общей сетевой папке, отличаются от учетных данных, используемых для запуска приложения. Учетные данные, используемые для запуска приложения, могут не разрешать доступ к одной сетевой папке. - Вы также можете использовать команду
Run asиз командной строки. Для получения дополнительных сведений нажмите кнопку «Пуск», а затем нажмите кнопку «Выполнить». В поле «Открыть» введите командную строку и нажмите кнопку «ОК». В командной строке введите runas /?, а затем нажмите клавишу ВВОД.
Как запустить CMD от имени администратора в Windows 10.
 — wintips.org
— wintips.org
В этом руководстве вы найдете все доступные способы запуска CMD (командной строки) от имени администратора в ОС Windows 10 или Windows 11. Как вы, возможно, знаете, открытие командной строки от имени администратора позволяет вам выполнять команды, требующие прав администратора.
Существует несколько способов запустить cmd от имени администратора в Windows 10, и в этом руководстве мы покажем вам их все.
Как запустить командную строку от имени администратора в Windows 11/10.
Метод 1. Откройте CMD от имени администратора из поиска.
Любой простой способ запустить cmd от имени администратора в Windows 10 — запустить командную строку от имени администратора, используя меню поиска:
1. В поле поиска введите cmd
2. Теперь, выполните одно из следующих действий:
а. Щелкните правой кнопкой мыши в командной строке и выберите Запуск от имени администратора .
б. Выберите Запуск от имени администратора
Способ 2. Запустите команду от имени администратора с помощью поля RUN.
Одним из самых быстрых способов открыть командную строку администратора в Windows 10 является следующий:
1. Одновременно нажмите клавиши Win + R , чтобы открыть окно команды запуска.
2. Введите cmd и нажмите клавиши CTRL+SHIFT+ENTER , чтобы открыть командную строку от имени администратора.
Способ 3. Запустите CMD от имени администратора из меню опытного пользователя.
Другой способ открыть командную строку от имени администратора в Windows 10 — использовать меню «Опытный пользователь».
1. Нажмите клавиши Win + X или щелкните правой кнопкой мыши в меню Пуск .
2. Нажмите Командная строка (администратор) , чтобы запустить cmd от имени администратора. *
* Примечание: обратите внимание, если Командная строка (администратор) Параметр отсутствует, затем перейдите к Пуск > Настройки > Персонализация > Панель задач и установите значение ВЫКЛ. клавиша +X».
Способ 4. Запустите командную строку от имени администратора из меню «Пуск».
Чтобы открыть командную строку с повышенными правами в Windows 10 из меню «Пуск»:
1. Щелкните меню Start и разверните папку/меню Windows System .
2. Щелкните правой кнопкой мыши в Командная строка и выберите Дополнительно > Запуск от имени администратора .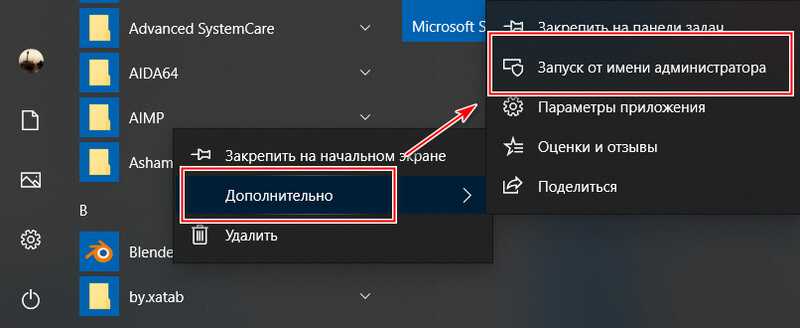
Способ 5. Откройте CMD от имени администратора с помощью диспетчера задач.
Последний способ запустить командную строку от имени администратора в Windows — использовать диспетчер задач:
1. Нажмите CTRL + SHIFT + ESCAPE , чтобы открыть диспетчер задач.
2. Откройте меню Файл и выберите Запустить новую задачу.
3. Введите cmd и установите флажок «Создать эту задачу с правами администратора». Наконец нажмите Введите или нажмите OK .
Вот и все! Дайте мне знать, помогло ли вам это руководство, оставив свой комментарий о своем опыте. Поставьте лайк и поделитесь этим руководством, чтобы помочь другим.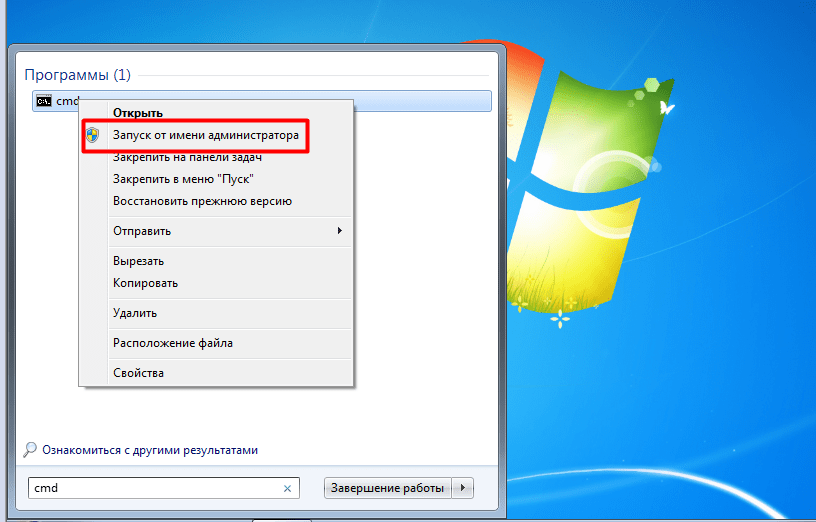
Если эта статья была для вас полезна, поддержите нас, сделав пожертвование. Даже 1 доллар может иметь огромное значение для нас в наших усилиях продолжать помогать другим, сохраняя при этом этот сайт бесплатным:
Мы нанимаем
Мы ищем технических писателей на неполный или полный рабочий день, чтобы присоединиться к нашей команде! Речь идет об удаленной должности, на которую могут претендовать квалифицированные технические писатели из любой точки мира. Нажмите здесь, чтобы узнать больше.
Если ты хочешь остаться постоянно защищает от вредоносных программ, существующих и будущих , мы рекомендуем вам установить Malwarebytes Anti-Malware PRO , нажав ниже (мы
зарабатывайте комиссию с продаж, произведенных по этой ссылке, но без дополнительных затрат для вас. У нас есть опыт работы с этим программным обеспечением, и мы рекомендуем его, потому что оно полезно и полезно):
Полная защита домашних компьютеров — защитите до 3 компьютеров с помощью НОВОЙ программы Malwarebytes Anti-Malware Premium!
8 способов открыть командную строку от имени администратора в Windows 10/11
РЕКОМЕНДУЕТСЯ:
Загрузите инструмент восстановления ПК, чтобы быстро находить и автоматически исправлять ошибки Windows.
Большинству пользователей Windows никогда не потребуется открывать командную строку от имени администратора или командную строку с повышенными привилегиями, поскольку большинство команд можно выполнить без командной строки с повышенными правами.
Тем не менее, некоторые задачи могут быть выполнены только из командной строки, запущенной с правами администратора, и вы получаете сообщение об ошибке «Возможно, у вас нет разрешения на выполнение этой операции» или «Доступ запрещен» при попытке выполнить определенные команды без прав администратора .
В Windows 10 существует несколько способов открыть командную строку от имени администратора или запустить командную строку с повышенными привилегиями. Вы можете воспользоваться одним из указанных ниже способов, чтобы запустить командную строку от имени администратора в Windows 10 .
ПРИМЕЧАНИЕ. Если вам интересно, как узнать, что командная строка запущена от имени администратора, это просто. Когда командная строка запускается с правами администратора, текст «Администратор» появляется в строке заголовка (см. рисунок выше) окна командной строки.
Когда командная строка запускается с правами администратора, текст «Администратор» появляется в строке заголовка (см. рисунок выше) окна командной строки.
В любом случае, ниже приведены способы открытия командной строки в качестве администратора в Windows 10.
Способ 1 из 8
Используйте сочетания клавиш для быстрого открытия командной строки с повышенными правами
Это, вероятно, самый простой и быстрый способ там, чтобы открыть командную строку от имени администратора.
Шаг 1: Нажмите клавишу с логотипом Windows на клавиатуре или щелкните/коснитесь кнопки с логотипом Windows в нижнем левом углу экрана, чтобы открыть меню «Пуск».
Шаг 2: Введите CMD в поле поиска «Пуск»/панели задач (окно поиска автоматически выбирается при открытии «Пуск») или в поле «Выполнить», а затем одновременно нажмите Ctrl + Shift + Enter ключей.
Шаг 3: Нажмите кнопку Да , когда откроется диалоговое окно контроля учетных записей. Вот и все!
Примечание: Если вы используете учетную запись без прав администратора, вам будет предложено ввести пароль учетной записи администратора, чтобы открыть командную строку от имени администратора.
Способ 2 из 8
Еще один простой способ открыть командную строку от имени администратора в Windows 10
Шаг 1: Щелкните правой кнопкой мыши меню «Пуск» (или используйте логотип Windows + клавиши X), а затем щелкните значок Опция командной строки (администратора).
ПРИМЕЧАНИЕ. Если вы не видите запись командной строки, перейдите в «Настройки» > «Персонализация» > «Панель задач» и отключите параметр «Заменить командную строку на Windows PowerShell» в меню, когда я щелкаю правой кнопкой мыши кнопку «Пуск» или нажимаю клавишу Windows + X 9. вариант 0014.
вариант 0014.
Шаг 2: Нажмите кнопку «Да», когда появится экран контроля учетных записей, чтобы открыть командную строку от имени администратора. Способ 3 из 8 клавиша на клавиатуре.
Шаг 2: Введите Командная строка или CMD в поле поиска, чтобы увидеть запись командной строки в результате, щелкните правой кнопкой мыши командную строку и выберите Запуск от имени администратора .
Способ 4 из 8
Открытие командной строки администратора из меню «Пуск»
Шаг 1: ) или нажав клавишу с логотипом Windows на клавиатуре.
Шаг 2: В меню «Пуск» прокрутите список приложений, чтобы увидеть папку Система Windows , разверните системную папку Windows, чтобы открыть запись командной строки, щелкните правой кнопкой мыши запись командной строки, нажмите «Дополнительно», а затем нажмите или коснитесь Запуск от имени администратора.
Нажмите или коснитесь кнопки «Да», когда вы увидите окно «Контроль учетных записей пользователей», или введите пароль учетной записи администратора, если вы используете учетную запись администратора.
Метод 5 из 8
CMD от имени администратора из File Explorer
Шаг 1: Откройте диалоговое окно «Выполнить команду», одновременно нажав логотип Windows и клавиши R.
Шаг 2: В поле «Выполнить» введите %windir%\System32\ и нажмите клавишу Enter, чтобы открыть папку System32.
Шаг 3: Найдите файл с именем cmd.exe , щелкните его правой кнопкой мыши и выберите параметр «Запуск от имени администратора».
Нажмите кнопку Да или введите пароль учетной записи администратора, когда вас попросят сделать это.
Метод 6 0f 8
Используйте «Выполнить», чтобы открыть командную строку от имени администратора в Windows 10
Шаг 1: Откройте окно команды «Выполнить », одновременно нажав логотип Windows и клавиши R (Windows + R).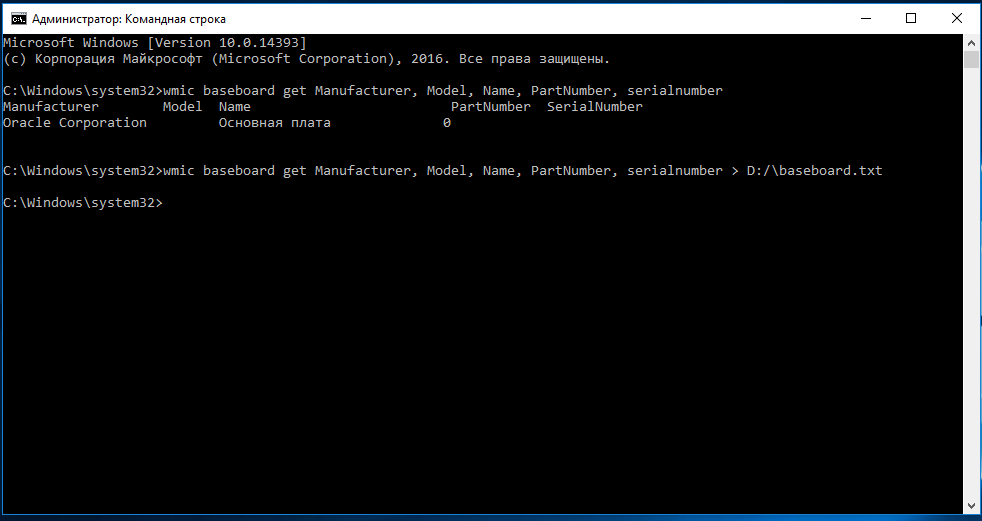 .
.
Шаг 2: В поле «Выполнить» введите CMD , а затем одновременно нажмите клавиши Ctrl + Shift + Enter, чтобы открыть командную строку от имени администратора. Нажмите кнопку «Да», когда получите приглашение UAC.
Способ 7 из 8
Открытие командной строки из диспетчера задач
Этот метод полезен и работает, только если вы вошли в учетную запись администратора.
Шаг 1: Откройте диспетчер задач. Для этого щелкните правой кнопкой мыши кнопку «Пуск» или панель задач, а затем выберите «Диспетчер задач». Диспетчер задач также можно запустить с помощью горячей клавиши Ctrl+Shift+Esc .
Если диспетчер задач запускается с меньшим количеством сведений, нажмите Подробнее , чтобы открыть полную версию.
Шаг 2: После запуска диспетчера задач щелкните меню «Файл».
Шаг 3: Теперь, удерживая нажатой клавишу Ctrl , нажмите «Выполнить новую задачу», откройте командную строку от имени администратора.




