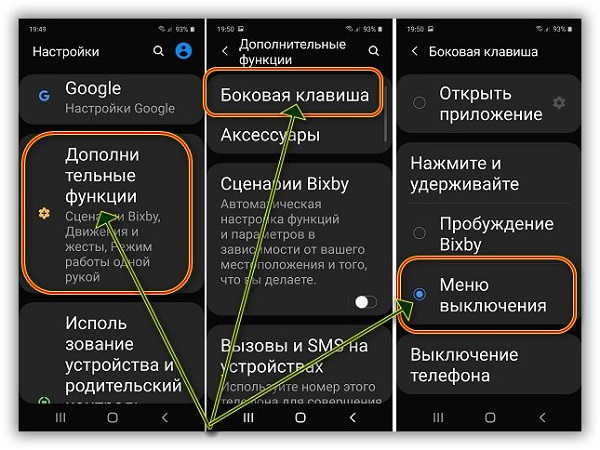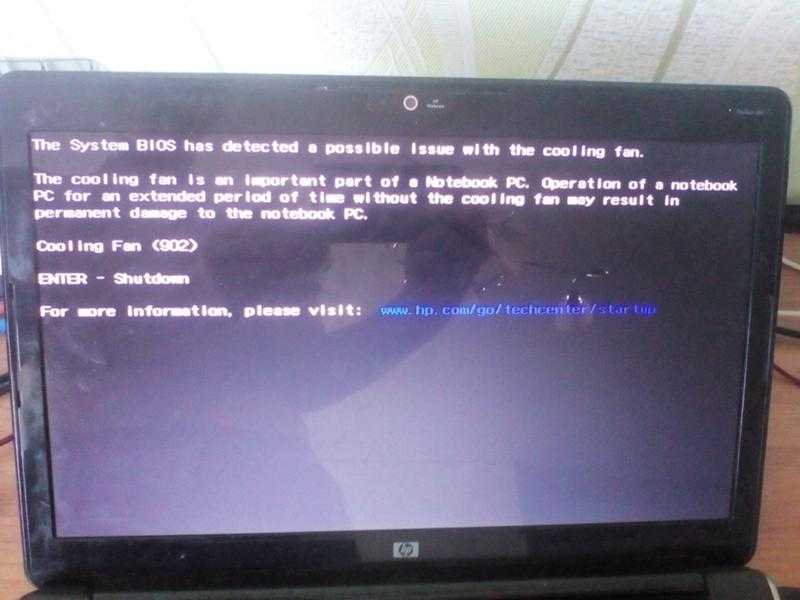Не грузится и не пищит: Почему вентиляторы крутятся, а компьютер не запускается и не пищит
Содержание
Почему компьютер не включается после чистки от пыли — Запускай.РФ
Минуту внимания! Если вы сами решили почистить компьютер и после этого он у вас не включается, вы все перепробовали, не знаете что делать — мы обслуживаем компьютеры, в том числе чистим их, диагностируем и устраняем разнообразные неисправности. Если вам нужна компетентная помощь, то вы всегда можете позвонить нам и заказать выезд мастера. Ну а теперь перейдем к делу.
Большое количество пыли внутри системного блока может привести к следующим последствиям:
- Ухудшается отвод тепла от электронных компонентов блока питания и материнской платы, процессора, видеокарты и других комплектующих.
- Процессор сильнее греется. В результате кулеры начинают работать быстрее. Усиливается шум при работе компьютера.
- Пыль собирает влагу, а влага окисляет контакты.
- Операционная система и приложения начинают тормозить.
- ПК или ноутбук самопроизвольно перезагружается или выключается.

- Комплектующие детали перегреваются и быстрее приходят в негодность.
- ПК не включается из-за выхода из строя деталей.
- Возрастает риск коротких замыканий.
Обратите внимание! Перечисленные выше проблемы могут сохраняться и после непрофессиональной чистки. Достаточно пары пылинок, оставшихся в разъеме, или крохотного пятнышка окислов, чтобы не дать нормально работать оперативной памяти или видеокарте. Если же не удалить засохшую и нуждающуюся в замене термопасту и не нанести новый слой, процессор может продолжать перегреваться со всеми вытекающими последствиями.
Регулярная чистка продлевает жизнь компьютера.
ОЧЕНЬ ВАЖНО! Во время проведения всех работ по чистке (разборка и сборка системного блока, подключение и отключение периферии, карт расширения, кулеров и процессора) компьютер должен быть выключен и физически обесточен. То есть, отключен от источника питания (розетка бытовой электросети, сетевой фильтр, UPS, стабилизатор напряжения).
Прежде чем лезть внутрь корпуса, прикоснитесь рукой к системному блоку. Это поможет снять статический заряд (если он есть). Впрочем, коснуться можно любого заземленного металлического предмета.
Итак, переходим к делу.
Распространенные ошибки при чистке компьютера
В этом разделе рассмотрим только самые частые ошибки при чистке компьютера, ориентируясь на которые, вы сможете прикинуть — сделали ли вы что-нибудь похожее и на основе этого предпринять действия по восстановлению работоспособности компьютера.
Забыли что-нибудь подключить или случайно что-то отключили
Чаще всего это:
- Проводки от динамика, индикаторов, фронтальных портов USB и кнопок передней панели системного блока (подключаются к материнской плате).
- Дополнительное питание от блока питания на материнскую плату (питание процессора).
- Питание видеокарты.
- Питание кулеров и корпусных вентиляторов.
- Переходники на видеоадаптеры и разветвители.

- Питание и интерфейсные шлейфы: HDD, SSD, DVD.
Подключили «не в ту дырку» управляющие включением разъемы
А потом удивляются, что компьютер не включается кнопкой, не горят индикаторы, не определяются накопители и не загружается Windows. Можно подключить не туда накопители HDD и SSD, а заодно привод DVD/CD-ROM и кулер центрального процессора. Еще легче ошибиться с проводками, идущими от передней панели (кнопки включения и перезагрузки, системный динамик, индикаторы).
ВАЖНО! Расположение контактов для элементов передней панели зависит от модели материнской платы.
Если не уверены, что сможете все правильно подключить, может, не стоит выдергивать все эти непонятные проводки и шлейфы из материнской платы? В крайнем случае можно записать последовательность демонтажа, а заодно нарисовать на листике распиновку контактов для элементов передней панели. Или найти соответствующую схему в руководстве по эксплуатации материнской платы или в интернете. Провода (и штырьки-контакты на плате) часто подписывают:
Провода (и штырьки-контакты на плате) часто подписывают:
- Power LED или PWR LED: индикатор питания.
- HDD LED или HD LED: индикатор работы жесткого диска.
- Power SW, PWR, ON/OFF, PSW, PWR BTN, PWRSW: кнопка включения.
- Reset SW или RST: кнопка перезагрузки.
- Speaker, SPK или SPKR: динамик.
- HD Audio: микрофон и наушники.
- USB: порты USB передней панели корпуса ПК.
- FAN: вентилятор.
Даже если надписей нет, при снятой крышке системного блока обычно легко визуально определить, от какой кнопки или какого индикатора отходят проводки.
Подключили не так, как то должно быть
Если что-то куда-то не вставляется, не спешите давить со всей силы. Убедитесь, что вставляете правильной стороной. Особенно это касается основного и дополнительного питания, подающегося на материнскую плату, планок оперативной памяти, процессора, питания и интерфейсных шлейфов накопителей.
Когда вставляете процессор, видеокарту или планку оперативной памяти, убедитесь, что фиксаторы на разъемах находятся в открытом положении.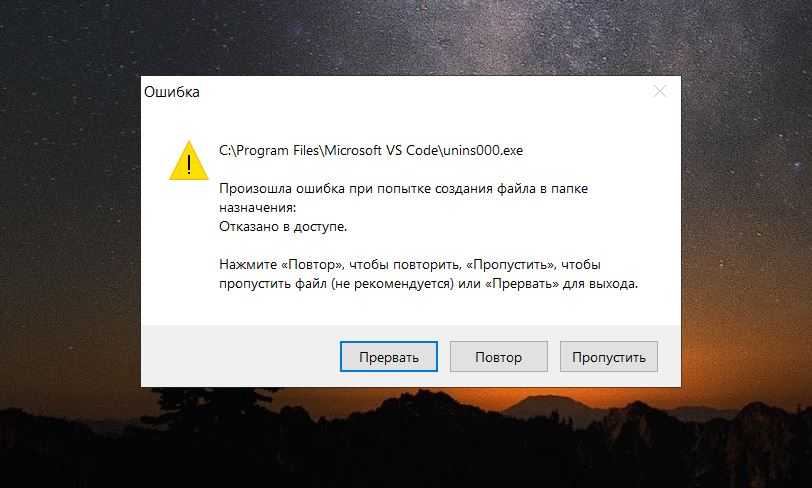 В процессе установки видеоадаптера или RAM фиксаторы защелкиваются сами. Рычажок на слоте CPU, возможно, придется закрывать вручную.
В процессе установки видеоадаптера или RAM фиксаторы защелкиваются сами. Рычажок на слоте CPU, возможно, придется закрывать вручную.
Приложили мало или слишком много грубой физической силы
В результате получаем либо слабый контакт и неработающее устройство, либо раскуроченный разъем.
Чрезмерное усердие при продувке системного блока и деталей
Вплоть до того, что насадкой пылесоса отламывают конденсаторы и другие электронные компоненты от материнской платы. Вариант: продувают системный блок слишком мощной струей от компрессора. Если напор воздуха достаточно силен, может и джамперы с материнской платы сдуть. Лучше всего использовать специальный баллон со сжатым воздухом, предназначенный для чистки электроники.
Не подключили компьютер к электросети
Убедитесь, что между блоком питания и розеткой все включено и подключено: источник бесперебойного питания, стабилизатор напряжения, сетевой фильтр. На блоке питания есть свой, отдельный выключатель.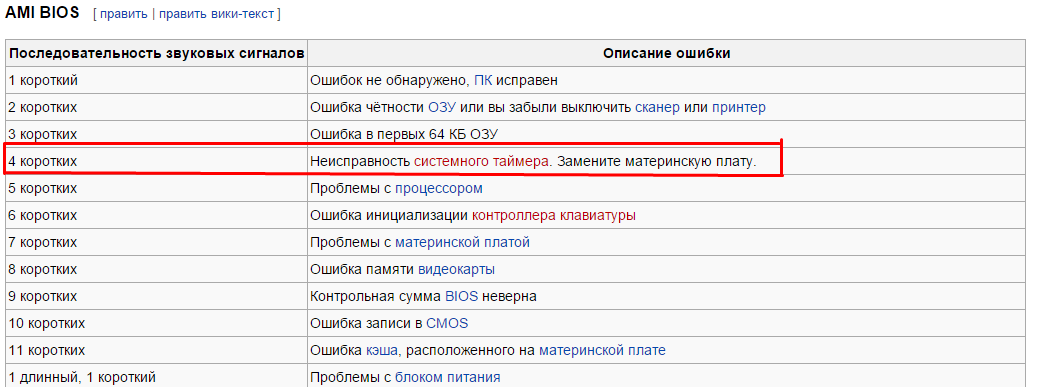 Его тоже часто забывают включить.
Его тоже часто забывают включить.
Проверить работоспособность розетки можно любым бытовым электроприбором — просто включите его в розетку.
Нанесли слишком много термопасты
Действуя по принципу «кашу маслом не испортишь» — увы, в данном случае испортишь. Основное назначение термопасты — удаление воздушной прослойки, обеспечение плотного прилегания нижней части радиатора к верхней части охлаждаемого чипа и хороший отвод тепла от процессора, а не оседание на чипсете. Внимательно осмотрите, нет ли потеков термопасты.
Не соблюдали технику безопасности при работе
Разряд статического электричества от пылесоса, кисточки, одежды или тела легко и непринужденно может и выводит электронику из строя. Поэтому перед чисткой надо деэлектризовать себя, предметы, одежду, кошек, собак и т. п.
Есть еще много разных ошибок при чистке компьютера, их можно описывать долго, в большом объеме, но остановимся на этом, так как многие ситуации будут рассмотрены далее, в разделе о корректности подключения деталей компьютера.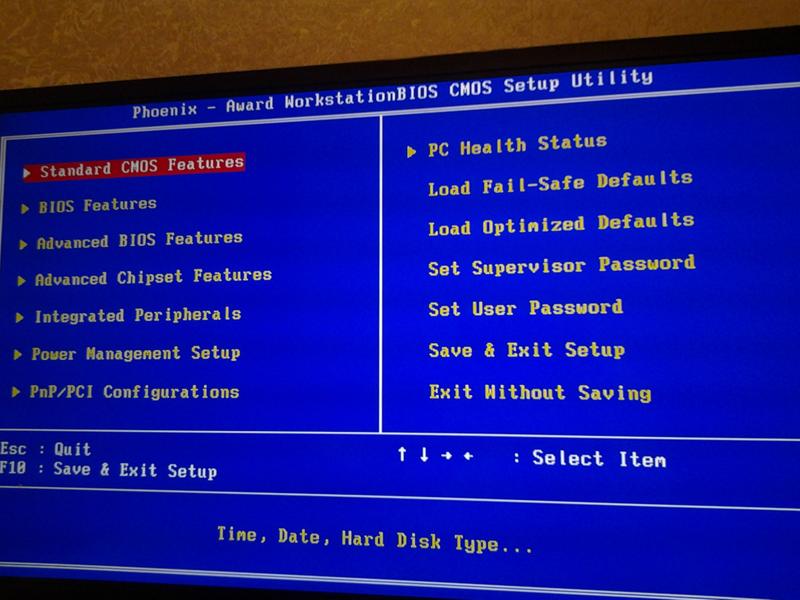
Базовый алгоритм действий
Для начала рассмотрим ситуацию в общих чертах, а потом разберемся с нюансами. Итак, если ПК не включается после чистки, можно проделать следующее:
- Убедитесь, что все правильно вставлено, включено, подключено и хорошо закреплено (о том, как это сделать, мы еще поговорим и подробно, так как это важно и требует дополнительной сверки).
- Если снимали кулер с радиатором для замены термопасты? Снимите еще раз и посмотрите, нет ли подтеков термопасты. Если подтеки есть, счистите их.
- Если снимали процессор, еще раз сделайте это и на это раз внимательно осмотрите ножки процессора или сокета. Если есть погнутые контакты, можно выпрямить их иглой шприца, тонким пинцетом, швейной иглой и даже пластиковой картой, но это отдельная история.
- Еще раз почистите все разъемы и контакты антистатической кисточкой. Пары пылинок в слоте достаточно, чтобы ПК перестал работать. Окислы можно убрать обычным школьным ластиком. Главное, не забыть удалить остатки оксида и стершейся резины ластика кисточкой.

- Попробуйте сбросить настройки BIOS на заводские (иногда это помогает). Сделать это можно тремя способами.
- Способ № 1. Оттяните в сторону защелку (на фото показана стрелкой) и вытащите батарейку. Круглую батарейку с надписью «CR 2032» вы легко найдете на материнской плате. Она там одна такая — не ошибетесь. Можете попить чай или кофе, все равно компьютеру несколько минут нужно постоять без батарейки (это не обязательно, можно нажать на кнопку включения питания и подержать ее нажатой 5–10 секунд). Затем поставьте ее обратно, включите питание, попробуйте запустить ПК.
- Способ № 2. То же самое можно сделать с помощью джампера. Обычно он подписан как CLR_CMOS. Если не находите перемычки с такой надписью, почитайте руководство к материнской плате или воспользуйтесь способом из пункта 3.1.
- Способ №3. На некоторых материнских платах (вместо джемпера) есть кнопка сброса настроек BIOS.
 Называется она «CLEAR CMOS», «CLR CMOS», «CCMOS», «CLR», «CLEAR», «RESET» или иначе, смотрите инструкцию к своей материнской плате.
Называется она «CLEAR CMOS», «CLR CMOS», «CCMOS», «CLR», «CLEAR», «RESET» или иначе, смотрите инструкцию к своей материнской плате. - Ничего не помогло? Попробуйте запустить ПК в минимальной конфигурации. Отключите накопители HDD/SSD и привод DVD, отключите все периферийные устройства, кроме клавиатуры и мышки, а можно даже их отключить для теста. Вытащите все платы расширения, кроме видеокарты. Если есть интегрированный видеоадаптер, то и дискретную (подключаемую) вытаскивайте, будем стартовать на встроенной. Если планок оперативной памяти несколько, для начала оставьте одну.
- Если компьютер запустился и начал ругаться, что ему не с чего грузить операционную систему, поочередно все ставим и подключаем: видеокарту (если стартовали с интегрированной), плашки памяти (по одной), накопители, DVD и так далее. Так мы «методом тыка» сможем вычислить, на чем именно «спотыкается» ПК при включении.
- Если и в минимальной конфигурации компьютер наотрез отказывается включаться, лучше вызывайте мастера — последующие эксперименты без опыта часто приводят к удорожанию ремонта.

Определяем то, как именно не включается компьютер
В словах «компьютер не включается» не хватает конкретики. ПК может не включаться по-разному. Кроме рассмотренной выше ситуации, когда ПК вообще не подает признаков жизни и при нажатии кнопки включения ничего не происходит, возможны следующие ситуации:
- Компьютер пищит (динамик системного блока издает серию коротких и/или длинных сигналов).
- Монитор не включается. Индикатор на передней панели не горит.
- Монитор включается, но на дисплей выводится надпись «Нет сигнала» (No signal).
- Компьютер включается, но что-то не работает. Например, система не видит одну из планок оперативной памяти или жесткий диск, отключен динамик (спикер), не работает кнопка перезагрузки или порты USB на передней панели системного блока, не горят индикаторы или не крутится один из кулеров.
- Не загружается операционная система.
- Компьютер самопроизвольно перезагружается.
- Зависает на заставке BIOS.

- И еще десяток разных вариантов.
Мы рассмотрим только самые частые варианты из практики того, почему компьютер не включается после чистки, так как если описывать все случаи, то поверьте на слово, можно написать книгу по этой теме. Вы всегда можете спросить нас о вашем случае в комментариях.
Компьютер пищит
Компьютер пищит и отказывается нормально работать — это одновременно и хорошо, и плохо. Плохо, потому что в игры не поиграешь, в интернет не зайдешь, фильм не посмотришь и даже на заставку Windows не полюбуешься. Хорошо, потому что своим писком ПК сам дает понять, с какой проблемой он столкнулся при включении.
Мы уже писали материалы по теме (ознакомьтесь):
- о чем пищит компьютер и что с этим делать;
- расшифровка звуковых сигналов BIOS.
Не включается монитор
Вряд ли в мониторе что-то вышло из строя, если вы:
- Не роняли его, не трясли, не попадали в экран тяжелыми предметами.

- Не «мыли» монитор мокрой тряпкой, не разбрызгивали воду или другую жидкость из пульверизатора (в этом случае высока вероятность появления на экране полос и других искажений изображения).
- Не снимали крышку и не чистили «внутренности» монитора.
- Ничего не делали с кабелем питания.
- Не загнули контакты соединительного кабеля.
Быть может, вы просто забыли подключить его к электросети (ИБП, сетевому фильтру, стабилизатору напряжения, блоку питания ПК) или шнур отошел со стороны монитора?! Проверьте.
На мониторе появляется надпись «Нет сигнала»
При появлении надписи «Нет сигнала» (No signal) проверьте соединение кабеля с видеокартой. Возможно, нужно просто чуть сильнее воткнуть штекер в разъем и немного затянуть винты. Если кабель съемный, проверьте и его соединение с монитором.
В ситуации, когда появляется надпись «нет сигнала» примерно в 90% случаев монитор исправен. Вы можете в этом убедиться, подключив к монитору ноутбук, приставку или что там у вас есть, чтобы подключить…
Если изображение все еще не выводится:
- Выключите и обесточьте компьютер (выньте вилку из розетки).

- Открутите винт, крепящий видеокарту к задней стенке системного блока.
- Нажмите на фиксатор разъема, аккуратно вытащите видеокарту из слота.
- Почистите разъем.
- Аккуратно вставьте видеокарту. Старайтесь, чтобы она садилась в слот без перекосов.
- Зафиксируйте замок. Убедитесь, что фиксатор защелкнулся.
- Прикрутите карту к задней стенке «системника». Убедитесь в надежности крепления.
- Подключите монитор, включите питание, проверьте работу компьютера.
Что еще можно сделать, если не помогла описанная выше процедура:
- Если на материнской плате есть встроенная видеокарта, подключите монитор к ней. Так вы сможете убедиться, что проблема с дискретным видеоадаптером и/или слотом, в который она установлена.
- Если у вас завалялась старая видеокарта или есть возможность взять карту у родственников или знакомых, проверьте подключение на ней.
- Поставьте проблемную видеокарту на другой компьютер. Так вы сможете выяснить, в ней ли кроется проблема.

Внимание! Если вы вставляете потенциально неработающие комплектующие в другой компьютер или заимствуете рабочие и вставляете их в потенциально неисправный компьютер, то вы можете повредить рабочие компьютер и комплектующие. Будьте осмотрительны в своих действиях.
Чек-лист: «проверяем что и куда подключать»
Дальше проведем краткий курс молодого бойца по тому, что и куда должно быть подключено без углублений в теорию — сверьте обязательно. Представим, что мы почистили, собрали комп, включаем, он не включается — проверяем.
1. Питание материнской платы
Посмотрите на разъем питания. Все ли подключено корректно, до конца. Иногда нужно приложить внушительное усилие для полного сцепления элементов от блока питания и материнской платы. Не забудьте проверить, подключено ли дополнительное питание.
2. Передняя панель
Выше есть пример того, как подключается провода от передней панели к материнской плате.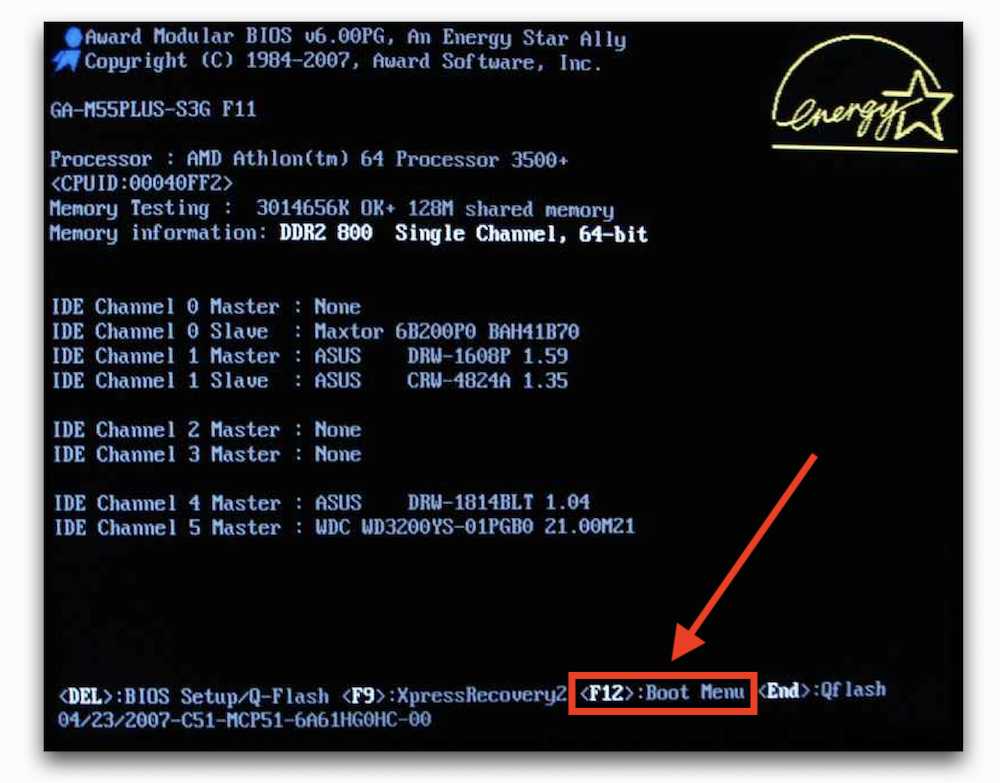 Часто люди путают эти разъемы местами, ломают их, вставляют не туда. Если плохо со зрением, берите лупу и внимательно сверяйте корректность подсоединение проводов: включения и выключения, перезагрузки, световой индикации и пр.
Часто люди путают эти разъемы местами, ломают их, вставляют не туда. Если плохо со зрением, берите лупу и внимательно сверяйте корректность подсоединение проводов: включения и выключения, перезагрузки, световой индикации и пр.
3. Питание процессора
Для корректной работы некоторых чипсетов, процессоров и материнских плат нужно дополнительное питание. Оно обычно находится рядом с ЦП (смотрите инструкцию к своей материнской плате).
4. Вентиляторы
Смотрим, вращаются ли вентиляторы. Если не вращаются, то внимательно проверяем корректность их подключения в соответствующие тому разъемы. Откройте инструкцию к материнской плате и посмотрите куда именно должен подключаться кулер процессора — это важно, не перепутайте. Вентилятор на кулере ЦП может вращаться, но быть подключенным в разъем для корпусного вентилятора. Тогда вентилятор будет вращаться, но компьютер может не запуститься из-за защиты от перегрева некоторых материнских плат или от того, что ЦП уже перегрелся из-за неконтролируемого количества оборотов BIOS’ом.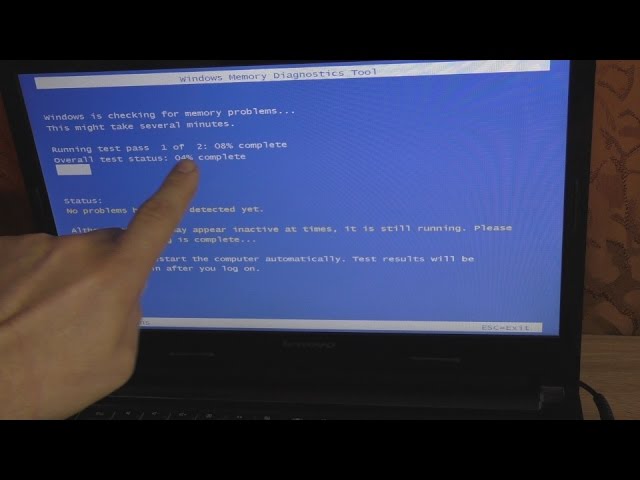
Главное для пуска — это корректное подключение вентилятора кулера ЦП, остальным пока можно пренебречь.
5. Оперативная память
Без оперативной памяти ваш компьютер не запустится. Аккуратно «шатаем» пальчиком планки памяти, визуально смотрим, чтобы они все были на одном уровне, вынимаем, протираем контакты, вставляем обратно. Для теста можно оставить лишь одну планку ОЗУ.
6. Процессор и чипсет
Снимаем кулер процессора и смотрим на процессор и под ним — защелкнут ли он в разъем, не попала ли термопаста в чипсет, не погнуты ли ножки у процессора или чипсета. После чего устанавливаем кулер и проверяем, надежно ли он прилегает к крышке процессора.
7. Видеокарта
А вот при чистке видеокарт, действительно многие люди часто некорректно ее извлекают из материнской платы и гнут и ломают разъем для ее подключения. Внимательно осмотрите разъем видеокарты, не оторвали ли вы чего-нибудь, не погнули ли… А еще вы запросто могли не подключить питание к видеокарте — сделайте это.
8. Диски
Если диск (HDD/SSD) не подключен к материнской плате (и питанию), то операционной системе будет неоткуда загружаться. Проверьте питание и надежность подключения: в случае подключения по SATA интерфейсу — кабель в диск и кабель в SATA-разъем на материнской плате; в случае дисков, подключаемых прямо к материнской плате — корректность такого подключения (все ровно, ничто, никуда не съехало и зафиксировано).
9. Приводы, картридер
Неисправный привод или картридер может стать причиной невключение ПК. К примеру, раньше картридер был отключен, он был неисправен, вы его включили, теперь компьютер не включается. В этом случае для теста попробуйте отключите их.
10. Водяное охлаждение
При разборке водяного охлаждения, охлаждающая жидкость могла протечь — бывает. В этом случае надо внимательно осмотреть каждую деталь, а при выявлении подтеков хорошенько просушить и протереть спиртом такое место.
11. Пыль
А при чем тут пыль? Мы же чистили.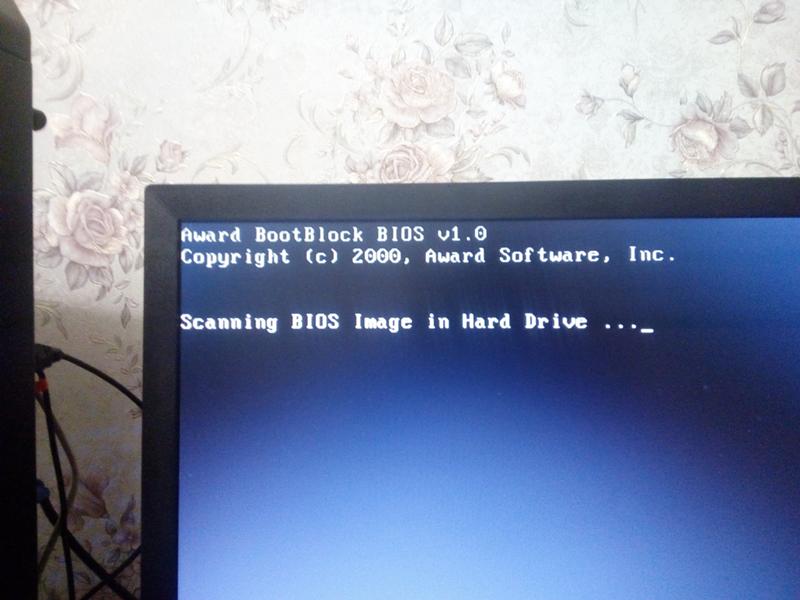 — А при том что во время чистки пыль могла забиться в любой разъем. А так как пыль — весьма хорошо проводит электрический разряд, то это может стать проблемой, препятствующей нормальному запуску компьютера. Поэтому чистим по новой. Все разбираем, очищаем все скрытые места, собираем обратно и пробуем запустить.
— А при том что во время чистки пыль могла забиться в любой разъем. А так как пыль — весьма хорошо проводит электрический разряд, то это может стать проблемой, препятствующей нормальному запуску компьютера. Поэтому чистим по новой. Все разбираем, очищаем все скрытые места, собираем обратно и пробуем запустить.
12. Посторонние предметы
Когда вы чистили компьютер от пыли, разбирали детали, к примеру, могла появиться «лишняя деталь» в виде винтика, закатившегося под заднюю стенку материнской платы — и это еще одна из причин не только того, что ваш компьютер не включается из-за него, но и того, что он уже вышел из строя из-за этого винтика и теперь уже требует не удаления винтика из системы, а ремонта какой-либо детали.
А в практике у нас чего только не было: зубочистки, блокирующие работу вентилятора, насекомые, попавшие каким-то загадочным образом между процессором и чипсетом, грязные дела домашних животных и пр.
Советы на будущее
Не будем давать вам тысячу и один совет по тому, как правильно чистить компьютер — это весьма подробно изложено на странице о чистке компьютера.
Подведем итог
Увы, не так уж редки случаи, когда пользователи столь усердно и «со знанием дела» воюют с пылью, что заканчивается это серьезными аппаратными поломками и дорогостоящим ремонтом. Еще чаще владельцам ПК приходится играть в увлекательный квест «Почему компьютер не включается после чистки?» — вариантов развития событий десятки. Если не уверены в своих силах, лучше ограничиться поверхностной, «косметической» уборкой и оставить «капитальную» чистку специалистам. Заодно и нервов меньше потратите, и времени.
В чем была проблема?
Если удалось установить или решить проблему, поделитесь опытом — выберите подходящий вариант.
0%
Отсоединение кабелей, деталей
(0 голосов)
0%
Подключение не в тот разъем
(0 голосов)
16.7%
Не включена кнопка блока питания
(1 голос)
0%
Повреждена деталь
(0 голосов)
83.3%
Не знаю
(5 голосов)
Почему компьютер не включается?
Сегодня мы рассмотри такую проблему, как “не включается компьютер”. Причин тому может быть множество и сегодня мы попробуем разобраться, что же Вам делать, если Ваш компьютер не включается. Необязательно обращаться в сервисный центр и тратить свое время и деньги, возможно, что Вы сможете справиться с проблемой самостоятельно и я Вам в этом помогу. С помощью данной статьи Вы самостоятельно сможете провести диагностику и понять почему компьютер не работает.
Причин тому может быть множество и сегодня мы попробуем разобраться, что же Вам делать, если Ваш компьютер не включается. Необязательно обращаться в сервисный центр и тратить свое время и деньги, возможно, что Вы сможете справиться с проблемой самостоятельно и я Вам в этом помогу. С помощью данной статьи Вы самостоятельно сможете провести диагностику и понять почему компьютер не работает.
Итак, первый вариант.
Компьютер не включается, кулеров не слышно, лампочки на системном блоке не горят – т.е. вовсе отсутствуют признаки жизни. Пойдем от простого к сложному, делаем все по порядку, насколько не казались бы глупыми Вам некоторые шаги.Порой причина, почему компьютер не работает, банальна.)
1.Проверьте, исправна ли розетка, в которую вы подключаете компьютер. Для этого подключите в нее заведомо исправный прибор.
2.Возможно, проблема кроется в кабеле питания (скорее всего, самый толстый кабель, идущий от системного блока).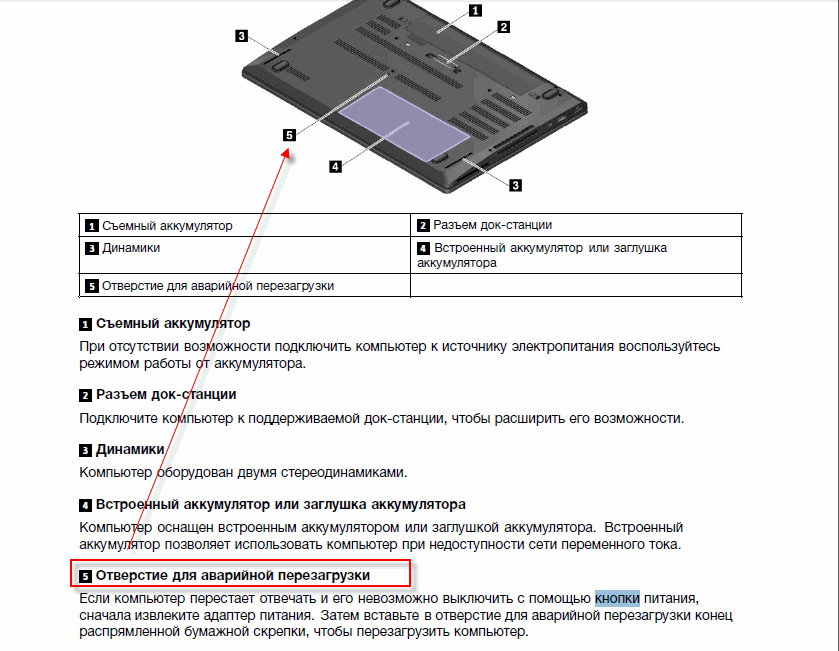 Его можно проверить мультиметром, но проще его заменить и попробовать включить компьютер с заведомо исправным кабелем.
Его можно проверить мультиметром, но проще его заменить и попробовать включить компьютер с заведомо исправным кабелем.
3.Если на блоке питания есть кнопка включения/выключения – попробуйте “щелкнуть ее”. Может ,просто кто-то случайно нажал ее или Вы сами, пока истерически “тыкали” куда попало, в надежде , что компьютер все же заработает).
4.Если компьютер подключен через “пилот” – проверьте исправен ли он, горит ли кнопка питания на нем (если имеется), не перегрузили ли Вы “пилот” множеством приборов. Попробуйте включить компьютер напрямую в розетку.
5.Если компьютер подключен через ИБП (источник бесперебойного питания) – возможно он выключен или неисправен. Попробуйте включить его, либо, опять же, подключить системный блок напрямую.
6.Часто проблемы с загрузкой компьютера вызваны севшей батарейкой на 3v , которая находится на материнской плате и поддерживает работу CMOS (энергонезависимой памяти, в которой хранятся настройки BIOS). В редких случаях отслужившая свой век батарейка может быть причиной того, что компьютер не включается либо включается через раз. Можно померять батарейку тестером либо, что гораздо проще, поменять ее. Однозначно подойдет батарейка с маркировкой CR Думаю, с заменой проблем не возникнет. Обесточиваем системный блок, вытаскиваем старый источник питания, ставим новую батарейку, пробуем включать. Если компьютер все же включится, то все настройки BIOS сбросятся и возможно потребуется несложная настройка BIOS, что заслуживает отдельной статьи.
В редких случаях отслужившая свой век батарейка может быть причиной того, что компьютер не включается либо включается через раз. Можно померять батарейку тестером либо, что гораздо проще, поменять ее. Однозначно подойдет батарейка с маркировкой CR Думаю, с заменой проблем не возникнет. Обесточиваем системный блок, вытаскиваем старый источник питания, ставим новую батарейку, пробуем включать. Если компьютер все же включится, то все настройки BIOS сбросятся и возможно потребуется несложная настройка BIOS, что заслуживает отдельной статьи.
7.Еще одной причиной, почему компьютер не включается, может служить неисправная кнопка питания “Power” на системном блоке. Исключить данную вероятность несложно – достаточно найти контакты на которые подключен разъем, идущий от кнопки на передней панели, разъем вытащить, а контакты аккуратно замкнуть отверткой. Если проблема была в кнопке – компьютер включится.
8.Следующая возможная причина, почему компьютер не включается– это обилие пыли внутри корпуса, на комплектующих и контактах.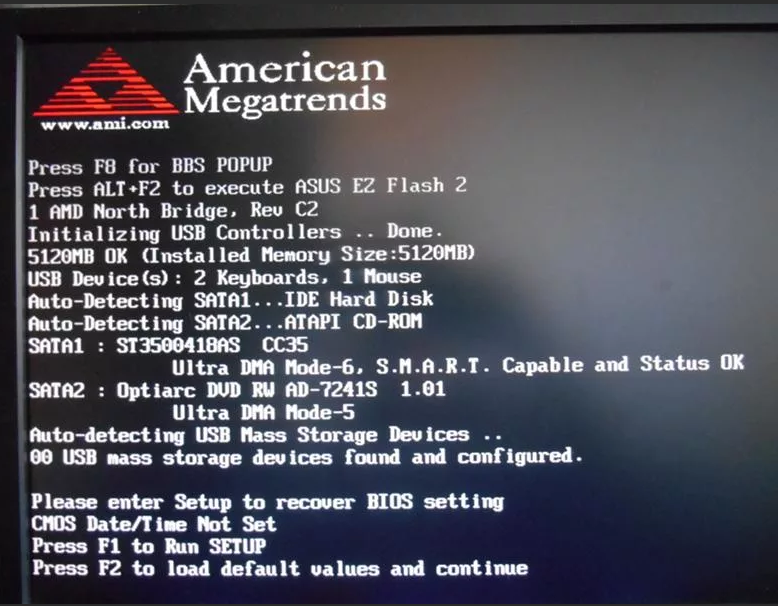 Вытаскиваем из слотов видеокарту, оперативную память, иные платы расширения, которые имеются у Вас и аккуратно чистим кисточкой и пылесосом (если у вас, конечно, нет под рукой компрессора). Также не будем лишним аккуратно почистить контакты данных плат, например, ластиком. Также не забудьте почистить вентиляторы и, если имеется подобный навык, разобрать блок питания и почистить его изнутри.
Вытаскиваем из слотов видеокарту, оперативную память, иные платы расширения, которые имеются у Вас и аккуратно чистим кисточкой и пылесосом (если у вас, конечно, нет под рукой компрессора). Также не будем лишним аккуратно почистить контакты данных плат, например, ластиком. Также не забудьте почистить вентиляторы и, если имеется подобный навык, разобрать блок питания и почистить его изнутри.
9.Проблема с блоком питания.
Электроэнергию, необходимую для работы всех компонентов, компьютер получает от блока питания. Соответственно, если он не исправен, включаться компьютер не будет (как в данном случае) либо работать некорректно. Проверяем включена ли кнопка на блоке питания. Открываем системный блок, проверяем визуально, что “фишки” питания БП плотно сидят на своих местах и нет ли деформации пластика ( не подгорели и не оплавились ли они). Если есть заведомо исправный блок питания – подключаем его. Если на БП есть переключатель напряжения (чаще всего красного цвета, под защитным пластиком, с надписью 220), ни в коем случае не трогайте его. Он предназначен для изменения входного напряжения на стандарт принятый в США. Как минимум – вы лишитесь БП, который возможно потянет за собой еще какие-то комплектующие.
Он предназначен для изменения входного напряжения на стандарт принятый в США. Как минимум – вы лишитесь БП, который возможно потянет за собой еще какие-то комплектующие.
10.Неисправные периферийные устройства.
Компьютер может не включаться из-за неисправного периферийного устройства. Поэтому отключаем от материнской платы все лишние устройства, оставляем только необходимые для запуска. Обязательно должен быть подключен блок питания, оперативная память, видеокарта (если есть встроенная в материнскую плату, лучше использовать ее). Все остальное можно исключить. Если это помогло, подключаем устройства и платы по одному, таким образом понимая, какое из низ вызвало проблему.
11.Материнская плата.
Неисправная материнская плата – пожалуй, самая неприятная проблема, из-за которой может не включаться компьютер. Если предыдущие пункты не помогли Вам решить проблему, то есть вероятность, что причина в этом.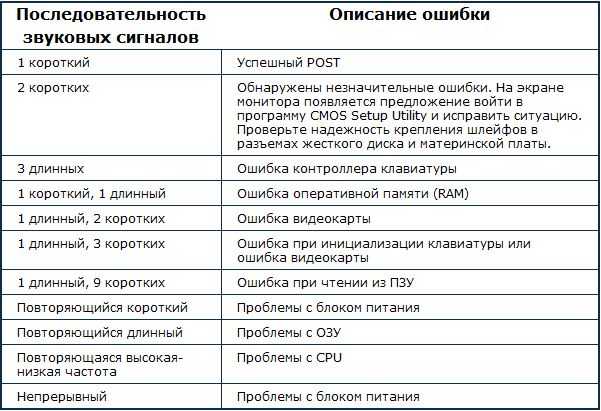 Если есть вздутые конденсаторы – возможно, причина в них. Вопрос в другом – целесообразен ли будет ремонт в данном случае? Если вы захотите поменять материнскую плату, то наименее затратный вариант подобрать аналогичную. При покупке новой материнской платы нужно учитывать следующие параметры:
Если есть вздутые конденсаторы – возможно, причина в них. Вопрос в другом – целесообразен ли будет ремонт в данном случае? Если вы захотите поменять материнскую плату, то наименее затратный вариант подобрать аналогичную. При покупке новой материнской платы нужно учитывать следующие параметры:
—какой она имеет socket (разъем под процессор). Смотрим, какой socket был у Вашей старой материнки, подбираем по сокету материнку, на всякий случай проверяем совместимость процессора и материнки на сайте производителя материнской платы
—количество и тип разъемов по оперативную память (DDR, DDR2, DDR3….)
— интерфейс подключения HDD (жесткого диска) – скорее всего SATA, IDE практически изжил себя
—-наличие необходимых слотов под имеющиеся платы расширения
Если вы купите материнскую плату с другим чипсетом, скорее всего понадобится переустановка операционной системы.
Во второй части статьи мы рассмотрим проблему, когда компьютер включается, кулеры крутятся, лампочки на системном блоке горят, но нет изображения.
Решить проблему “Компьютер включается, но нет изображения”
Решить проблему “Компьютер пищит и не включается”
Как устранить проблему с клавиатурой издает звуковой сигнал и не печатает
- Мастер разделов
- Диспетчер разделов
- Как исправить звуковые сигналы клавиатуры и проблему с вводом текста
Алин | Подписаться |
Последнее обновление
Вы когда-нибудь сталкивались с раздражающей проблемой, когда клавиатура издает звуковой сигнал и не печатает? Некоторые пользователи сообщали, что не могут печатать, а клавиатура продолжает издавать звуковой сигнал при нажатии любой клавиши. В этом посте мастера создания разделов MiniTool вы найдете несколько способов решения этой проблемы.
Каждый раз, когда я нажимаю кнопку на клавиатуре, она не работает, а просто издает звуковой сигнал.
Может ли кто-нибудь сказать мне, как это исправить?
— from Microsoft Community
Клавиатура издает звуковой сигнал, но не может печатать. Проблема может возникнуть из-за некоторых сочетаний клавиш и проблем с драйверами. Кроме того, эта ошибка может быть вызвана обновлениями Windows. Вы можете воспользоваться приведенными ниже способами, чтобы решить проблему «клавиатура издает звуковой сигнал и не печатает».
Как исправить гудки клавиатуры, но не удается напечатать
Если ваша клавиатура издает звуковой сигнал при наборе текста, вы можете попробовать отключить некоторые сочетания клавиш, изменить параметры управления питанием клавиатуры, обновить драйверы и т. д.
Решение 1. Отключите залипание клавиш
Чтобы решить проблему «клавиатура издает звуковой сигнал и не печатает», попробуйте отключить залипание клавиш. Следуйте подробным инструкциям ниже.
Шаг 1 . Щелкните правой кнопкой мыши значок Windows и выберите Параметры .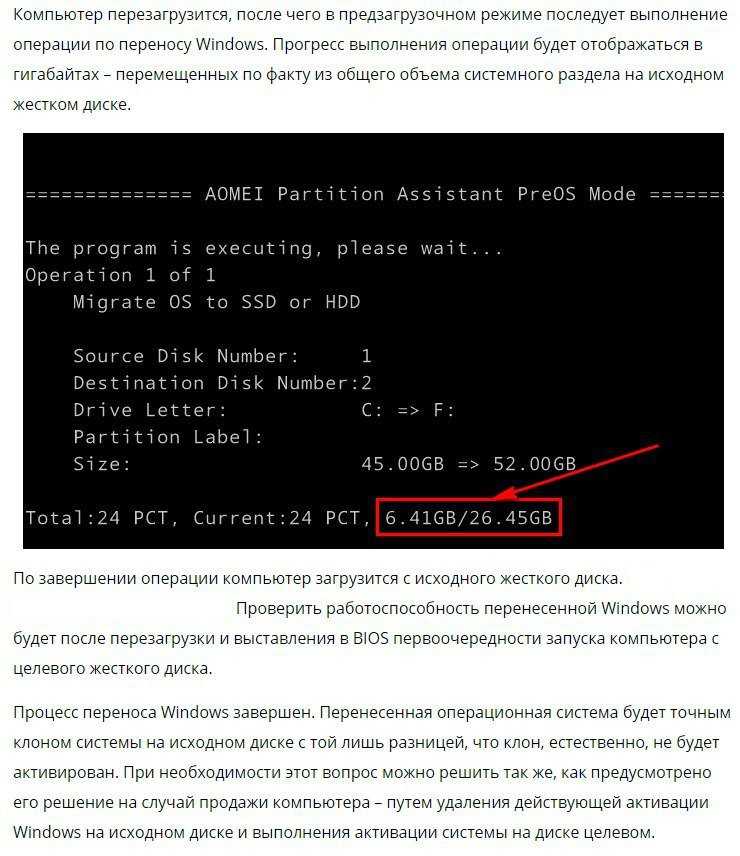
Шаг 2 . Во всплывающем окне нажмите на Простота доступа .
Шаг 3 . В следующем окне найдите и нажмите Клавиатура в левой боковой панели. Затем найдите раздел Use Sticky Keys и переместите переключатель на Off под Нажимайте по одной клавише для быстрого доступа .
Шаг 4 . Затем прокрутите вниз и отключите Ключи фильтра в разделе Использовать ключи фильтра .
Шаг 5 . После этого проверьте, устранена ли ошибка.
Решение 2. Изменение параметров управления питанием клавиатуры
Вы можете попробовать изменить параметры управления питанием клавиатуры, выполнив следующие подробные действия.
Шаг 1 . Откройте панель управления , выполнив поиск в инструменте Windows Search .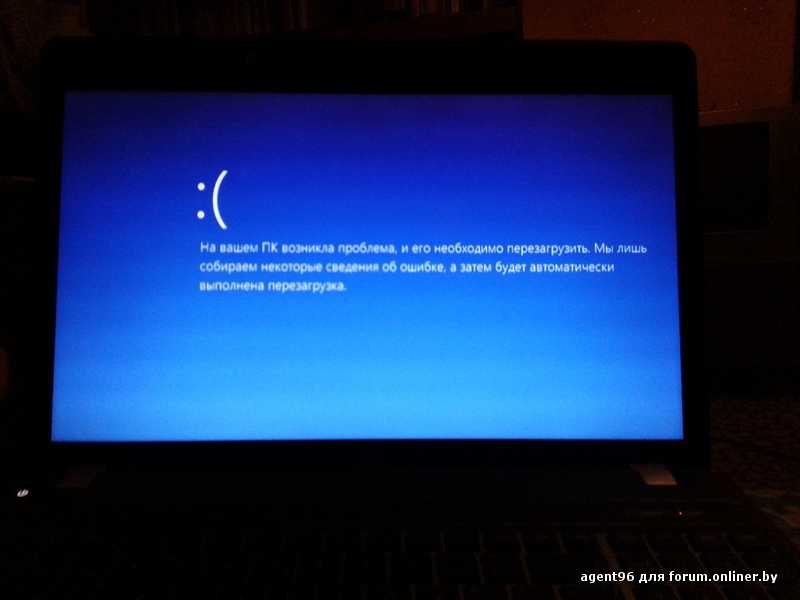
Шаг 2 . В появившемся окне найдите и щелкните Устройства и принтеры . Затем щелкните правой кнопкой мыши на клавиатуре и выберите Свойства .
Шаг 3 . Затем щелкните вкладку Hardware и выберите параметр Properties .
Шаг 4 . В следующем окне нажмите кнопку Изменить настройки .
Шаг 5 . Затем перейдите на вкладку Power Management . Снимите флажок Разрешить компьютеру отключать это устройство для экономии энергии .
Шаг 6 . Затем нажмите OK , чтобы сохранить изменения. Затем вы можете проверить, устранена ли проблема.
Решение 3. Обновите драйвер
Чтобы обновить драйверы в диспетчере устройств, выполните следующие действия.
Шаг 1 . Щелкните правой кнопкой мыши Windows Start и выберите Диспетчер устройств .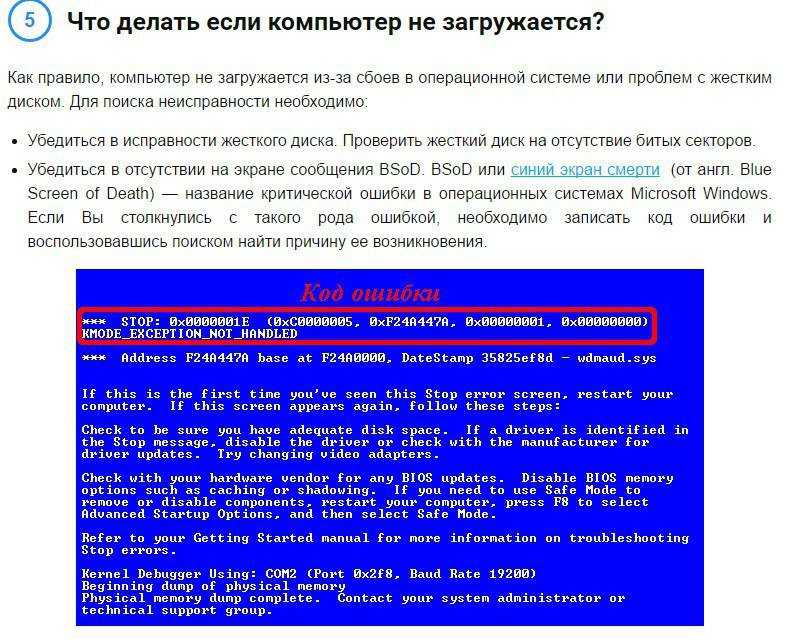
Шаг 2 . Во всплывающем окне нажмите Клавиатуры , чтобы развернуть. Затем щелкните правой кнопкой мыши свое устройство и выберите Обновить драйвер .
Шаг 3 . Во всплывающем окне выберите Автоматический поиск драйвера . Затем вы можете следовать инструкциям на экране, чтобы завершить процесс.
Шаг 4 . Вы можете обратиться к описанным выше шагам для обновления другого связанного оборудования.
Шаг 5 . После этого перезагрузите компьютер и проверьте, устранена ли проблема.
Решение 4. Обновите Windows
Иногда обновления Windows могут вызывать некоторые проблемы с общими функциями устройства. Итак, если ваша система давно не обновлялась, полезно и необходимо обновить вашу систему до последней версии.
Перед обновлением лучше заранее сделать резервную копию Windows во избежание потери данных. Здесь мы рекомендуем вам MiniTool Partition Wizard. Как профессиональный менеджер разделов, он также может помочь вам восстановить потерянные данные.
Как профессиональный менеджер разделов, он также может помочь вам восстановить потерянные данные.
Бесплатная загрузка
После резервного копирования Windows, чтобы проверить наличие доступных обновлений для вашей системы, вы можете перейти к Настройки > Обновление и безопасность > Центр обновления Windows и нажать Проверить наличие обновлений , чтобы получить доступные обновления. После обновления перезагрузите компьютер и посмотрите, решена ли проблема.
Подведение итогов
В этом посте мы узнали о четырех методах решения проблемы «клавиатура издает звуковой сигнал и не печатает». Удалось ли решить вашу проблему? Если у вас есть какие-либо предложения или лучшие идеи, вы можете сообщить нам в разделе комментариев ниже.
- Твиттер
- Линкедин
- Реддит
Об авторе
Комментарии пользователей :
Xbox One издает звуковой сигнал, но не включается (ПРОВЕРЕННОЕ исправление!) — автоматизируйте свою жизнь
Игровые консоли, такие как Xbox One, стали неотъемлемой частью развлекательных систем многих людей, предоставляя доступ к обширной библиотеке игр и потоковых сервисов.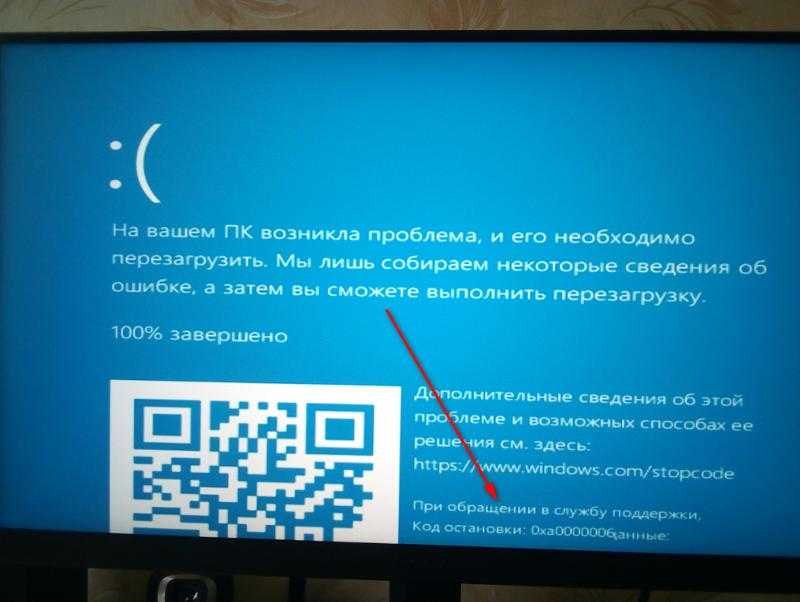 Однако, когда ваш Xbox One не включается и все, что вы слышите, это серия звуковых сигналов, это может быстро стать неприятным и запутанным опытом.
Однако, когда ваш Xbox One не включается и все, что вы слышите, это серия звуковых сигналов, это может быстро стать неприятным и запутанным опытом.
Хотя точная причина этой проблемы может быть разной, она часто связана с проблемами оборудования или питания, которые могут помешать правильной загрузке консоли. В этом руководстве мы рассмотрим некоторые распространенные решения, которые помогут вам устранить неполадки и решить проблему, чтобы вы могли вернуться к своим любимым играм и контенту. 9
 Снова подключите шнур питания консоли к розетке.
Снова подключите шнур питания консоли к розетке. При использовании этого метода диск не обязательно должен находиться в лотке. Этого может быть достаточно, чтобы завершить программный цикл и заставить компоненты сосредоточиться на чтении только что вставленного диска.
При использовании этого метода диск не обязательно должен находиться в лотке. Этого может быть достаточно, чтобы завершить программный цикл и заставить компоненты сосредоточиться на чтении только что вставленного диска.Обзор
Содержание страницы
Включение и выключение и сброс Xbox One.
Если ваш Xbox One подает звуковой сигнал, но не включается, первый шаг, который вы должны сделать, — попытаться перезагрузить консоль. Вот шаги, которые нужно выполнить:
- Выключите Xbox One, удерживая кнопку питания на передней панели консоли в течение 10 секунд.
- Отсоедините кабель питания от задней панели консоли и подождите не менее 10 секунд.
- Снова подключите кабель питания и подождите, пока индикатор на блоке питания не изменит цвет с белого на оранжевый.
- Нажмите кнопку питания на передней панели консоли, чтобы снова включить ее.
Если ваш Xbox One по-прежнему издает звуковой сигнал, но не включается после его сброса, возможно, вам необходимо выполнить аппаратный сброс.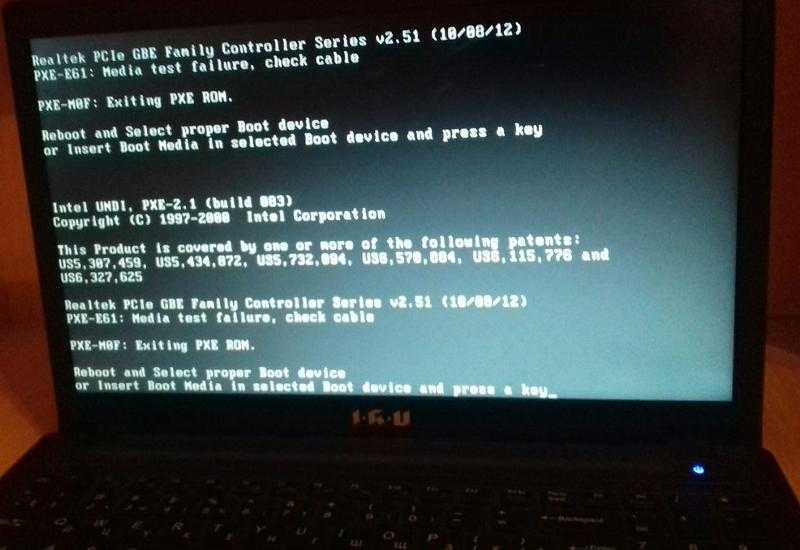 Вот как это сделать:
Вот как это сделать:
- Нажмите и удерживайте кнопку питания на передней панели консоли в течение 10 секунд, чтобы выключить ее.
- Отсоедините кабель питания от задней панели консоли и подождите не менее 10 секунд.
- Снова подключите кабель питания и подождите, пока индикатор на блоке питания не изменит цвет с белого на оранжевый.
- Нажмите и удерживайте кнопку привязки (расположенную на левой стороне консоли) и кнопку извлечения (расположенную на передней панели консоли), затем нажмите и отпустите кнопку питания.
- Продолжайте удерживать кнопки Bind и Eject в течение 10-15 секунд, пока не услышите два сигнала включения, затем отпустите кнопки.
- Подождите, пока консоль завершит процесс полной перезагрузки, что может занять несколько минут.
После выполнения полной перезагрузки ваш Xbox One должен запуститься нормально. Если проблема не устранена, вам может потребоваться выполнить другие действия по устранению неполадок или обратиться в службу поддержки Microsoft за дополнительной помощью.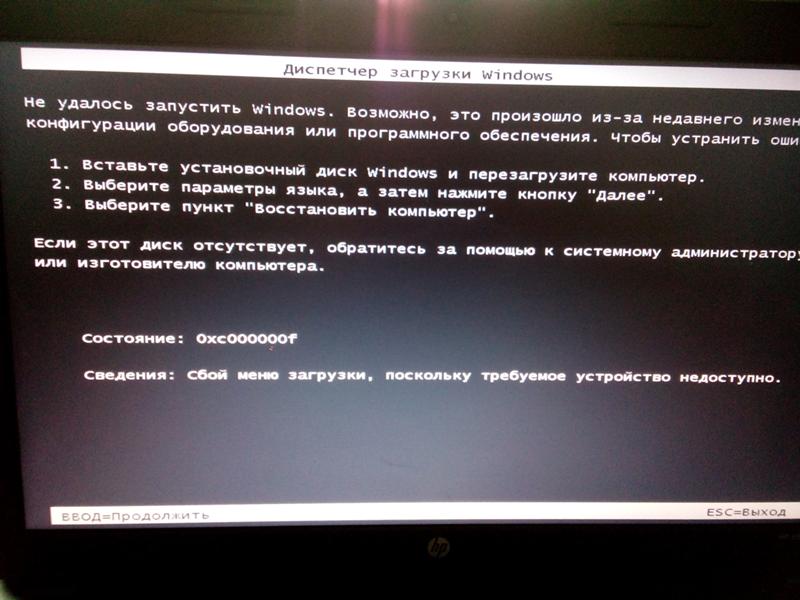
Xbox One Контроллер Xbox ONE
Альтернативные кнопки консоли Xbox One
Существуют и другие варианты сброса. Вам следует попробовать использовать различные комбинации кнопок на консоли, если предыдущие варианты программного сброса и выключения питания не сработали для вас.
Скорее всего, внутренняя программа попала в цикл и требует ввода, чтобы разорвать его. Чтобы выполнить это и снова заставить консоль работать, вам нужно будет нажать определенные кнопки.
Три кнопки
Этот метод, требующий одновременного нажатия трех кнопок, обычно используется для сброса внутреннего программного обеспечения для завершения цикла.
Он не будет мешать вашим сохраненным играм или приложениям и может использоваться повторно, если у вас возникнут проблемы.
- Одновременно нажмите и удерживайте кнопки питания, извлечения и синхронизации.
- В течение 10 секунд непрерывно нажимайте кнопки.
- Отпустите кнопку Eject после завершения 10-секундного обратного отсчета.

- Требуется нажатие кнопки Power and Sync в течение дополнительных 15 секунд.
- Отпустите кнопки питания и синхронизации по истечении 15 секунд.
- Если нажать и удерживать кнопки питания и синхронизации во второй раз, консоль включится и на экране начнется процедура синхронизации.
Нажатие кнопки извлечения
Этот патч широко обсуждался на многих общедоступных форумах Xbox. Хотя это может показаться странным, многие пользователи использовали его для перезагрузки внутренней прошивки Xbox и восстановления работоспособности.
Просто нажмите кнопку извлечения десять раз подряд. При использовании этого метода диск не обязательно должен находиться в лотке.
Цель состоит в том, чтобы заставить программу сосредоточиться на другой задаче, например, на извлечении лотка для дисков. Вы можете попробовать просто вставить новый диск.
Этого может быть достаточно, чтобы завершить программный цикл и заставить компоненты сконцентрироваться на чтении только что вставленного диска.
Типичные причины, по которым Xbox One не включается
Может быть несколько причин, по которым ваш Xbox One издает звуковой сигнал, но не включается. У каждой проблемы есть особый ответ, и, возможно, некоторые решения значительно проще и доступнее, чем другие.
Проблемы с питанием
Это одна из наиболее распространенных причин, по которой Xbox One не включается. Это может быть неисправная розетка, блок питания или кабель.
Убедитесь, что розетка работает, подключив другое устройство. Если розетка работает, проверьте блок питания и кабель на наличие повреждений или ослабленных соединений.
Перегрев
Перегрев — еще одна распространенная причина того, что Xbox One не включается. Если консоль становится слишком горячей, она может отключиться, чтобы предотвратить повреждение .
Убедитесь, что консоль не закрыта чем-либо, что может заблокировать вентиляционные отверстия, и убедитесь, что она находится в хорошо проветриваемом месте.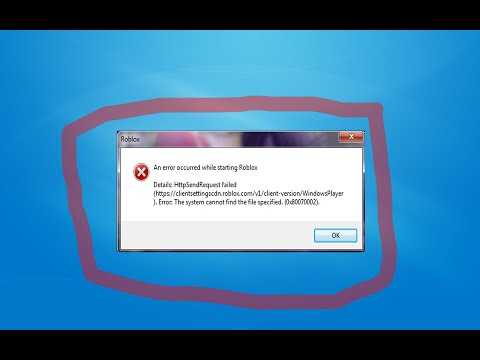
Проблемы с программным обеспечением
Если ваш Xbox One не включается, возможно, у вас возникла проблема с программным обеспечением. Это может произойти, если есть проблема с системным программным обеспечением или повреждены системные файлы. Один из способов решить эту проблему — загрузить консоль в безопасном режиме и выполнить сброс до заводских настроек.
Чтобы загрузить Xbox One в безопасном режиме, выполните следующие действия:
- Отсоедините кабель питания от задней панели консоли.
- Подождите 10 секунд, затем снова подключите кабель питания.
- Нажмите и удерживайте кнопку привязки (расположенную на левой стороне консоли) и кнопку извлечения (расположенную на передней панели консоли), затем нажмите и отпустите кнопку питания.
- Продолжайте удерживать кнопки Bind и Eject в течение 10-15 секунд, пока не услышите два сигнала включения, затем отпустите кнопки.
- Теперь консоль загружается в безопасном режиме.

Когда консоль перейдет в безопасный режим, вы можете попробовать сбросить систему до настроек по умолчанию. Это удалит все данные и вернет консоль к исходным заводским настройкам.
Проблемы с оборудованием
Если Xbox One не включается даже после попытки сброса системного программного обеспечения, возможно, проблема связана с оборудованием. Это может произойти при повреждении таких компонентов, как жесткий диск, видеокарта или материнская плата. В некоторых случаях блок питания также может быть неисправен.
Если вы подозреваете аппаратную проблему, лучше всего обратиться за профессиональным ремонтом. Попытка устранить проблемы с оборудованием самостоятельно может быть рискованной и потенциально может привести к дальнейшему повреждению. Вы можете обратиться в службу поддержки Microsoft или к сертифицированному специалисту по ремонту, чтобы диагностировать и устранить проблему. В зависимости от серьезности проблемы может потребоваться замена определенных компонентов или даже всей консоли.
Tom Clancy на Xbox one
Руководство по быстрому исправлению для XboxЧасто задаваемые вопросы
Можно ли оставлять Xbox все время подключенным к сети?
Xbox One должен быть постоянно в режиме ожидания. Хотя таким образом он потребляет больше энергии, включается функция голосового пробуждения и более быстрый запуск. Отключение Xbox от сети сэкономит немного энергии, но вы потеряете такие функции, как голосовое пробуждение.
Как долго можно оставлять Xbox включенной до того, как она выйдет из строя?
Ответ на этот вопрос прост, можно оставить его включенным примерно на 6-7 часов. В конце концов, он начнет перегреваться, после чего вам нужно будет отдать Xbox One в ремонт.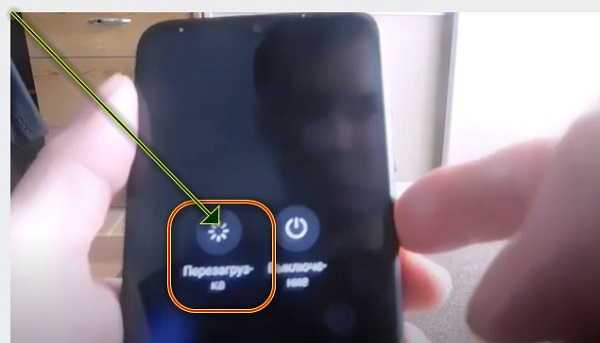 Несмотря на то, что Xbox создан для интенсивного игрового процесса.
Несмотря на то, что Xbox создан для интенсивного игрового процесса.
Что разрешено в имени пользователя Xbox?
Новые теги игроков Xbox теперь поддерживают имена, содержащие не более 12 символов в формате Unicode, и автоматически создаваемый суффикс, если тег игрока используется совместно. Для геймеров они предоставляют 13 альтернативных алфавитов, которые охватывают более 200 языков со всего мира. Примечание. Существующие теги игрока остаются без изменений.
Заключение
- Прежде чем обращаться за квалифицированным ремонтом или заменой, попробуйте воспользоваться вышеупомянутыми советами по устранению неполадок, если у вас возникли трудности с включением Xbox One.
- Попробуйте программный сброс или перезагрузку в качестве начального плана действий. Все они могут помочь вашему Xbox полностью запуститься.
- Следующий простейший способ — нажать и удерживать несколько кнопок консоли в течение короткого периода времени, чтобы перезагрузить внутреннее программное обеспечение.

Читайте также:


 Прежде чем лезть внутрь корпуса, прикоснитесь рукой к системному блоку. Это поможет снять статический заряд (если он есть). Впрочем, коснуться можно любого заземленного металлического предмета.
Прежде чем лезть внутрь корпуса, прикоснитесь рукой к системному блоку. Это поможет снять статический заряд (если он есть). Впрочем, коснуться можно любого заземленного металлического предмета.
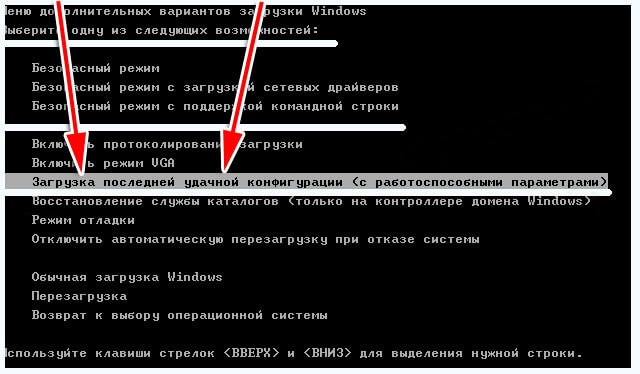
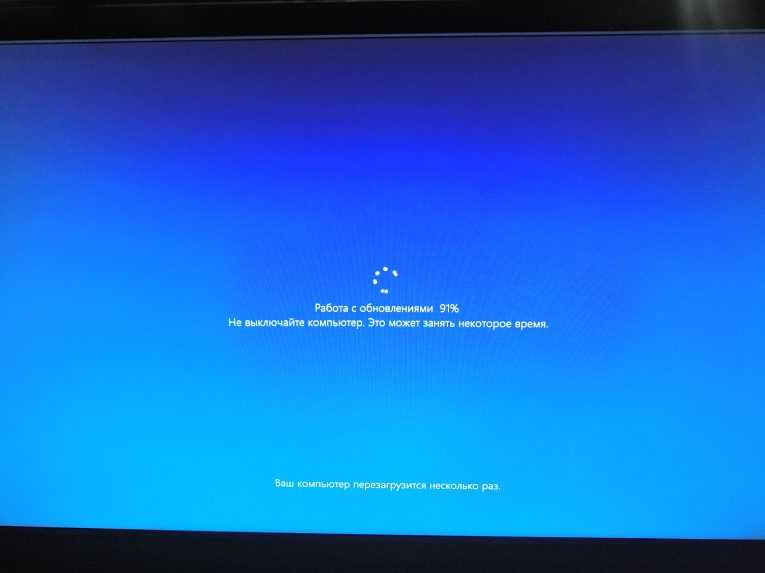 Называется она «CLEAR CMOS», «CLR CMOS», «CCMOS», «CLR», «CLEAR», «RESET» или иначе, смотрите инструкцию к своей материнской плате.
Называется она «CLEAR CMOS», «CLR CMOS», «CCMOS», «CLR», «CLEAR», «RESET» или иначе, смотрите инструкцию к своей материнской плате.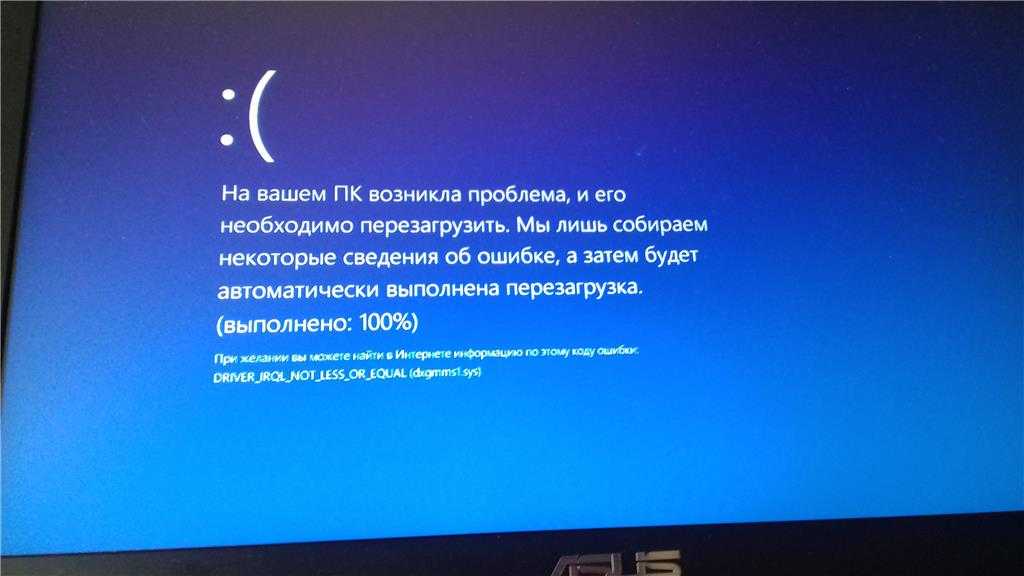
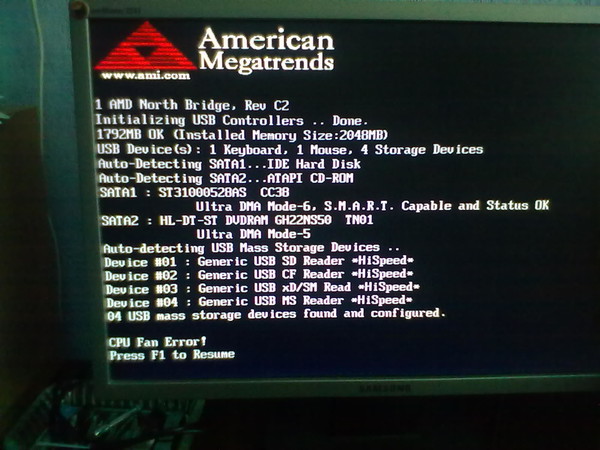
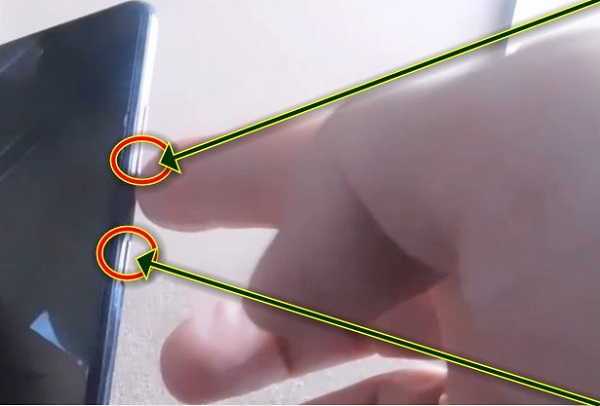
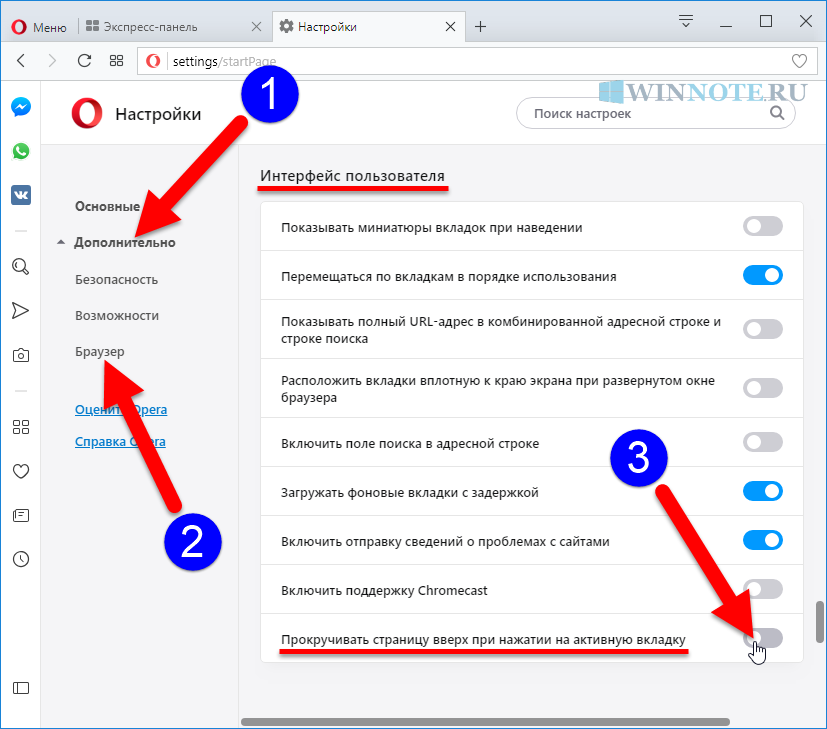

 Может ли кто-нибудь сказать мне, как это исправить?
Может ли кто-нибудь сказать мне, как это исправить?