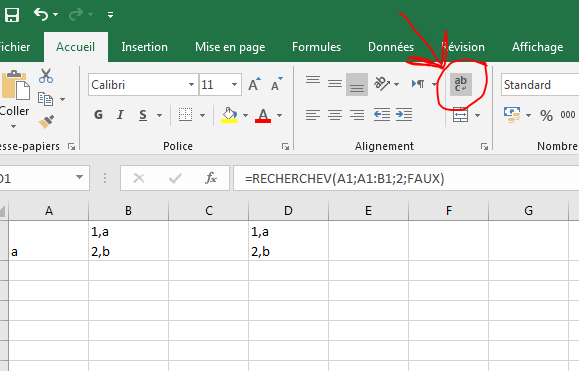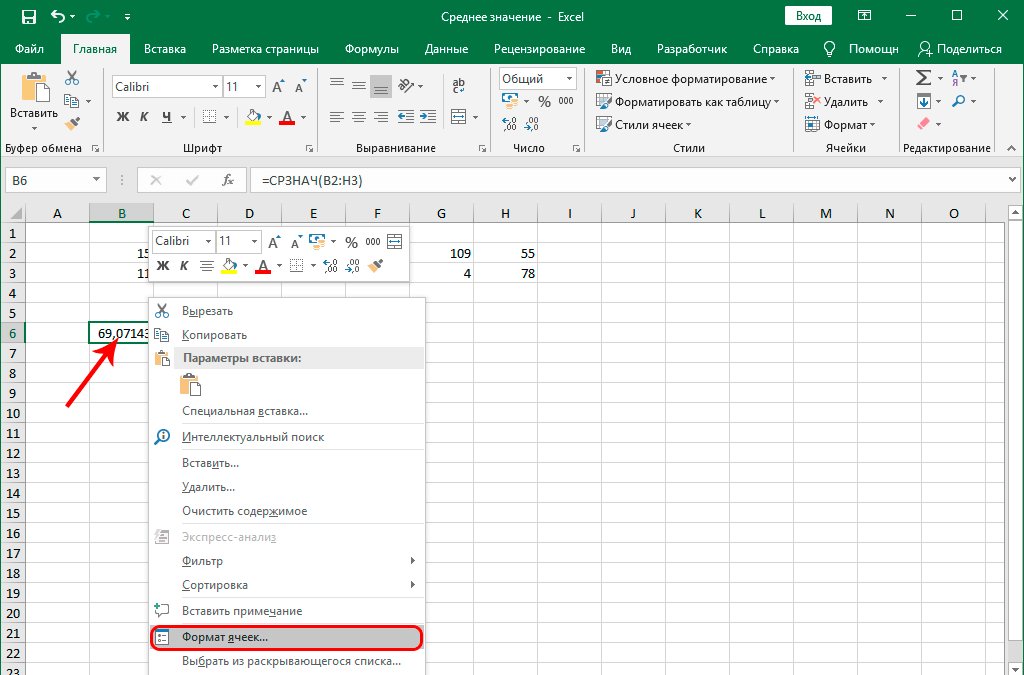Формулы таблицы excel: Обзор формул
Содержание
Формулы: ссылки на данные из других таблиц
С помощью межтабличных формул можно выполнять вычисления на основе данных, которые хранятся в другой таблице.
Например, используйте функцию VLOOKUP для поиска значения из таблицы подстановки, находящейся в другой таблице, к которой у вас есть доступ. Функция SUMIF позволяет вычислить сумму значений из другой таблицы.
Для создания межтабличных формул ознакомьтесь с инструкциями в статье Создание и изменение формул в Smartsheet.
Необходимые разрешения
Перед началом работы с межтабличными формулами запомните, какие действия каждый пользователь может выполнять в исходной и целевой таблицах.
Возможности | Владелец | Администратор | Редактор | Наблюдатель |
|---|---|---|---|---|
Просмотр данных в исходной таблице и создание ссылок на них | Да | Да | Да | Да |
Вставка формулы в целевую таблицу | Да | Да | Да | Нет |
Изменение ссылки непосредственно в формуле | Да | Да | Да | Нет |
Удаление используемых в межтабличных формулах ссылок на таблицу | Да | Да | Да | Нет |
Если у вас есть разрешение на редактирование таблицы, будьте внимательны при удалении ссылок на неё. Все удалённые ссылки на таблицу также будут удалены для пользователей с доступом к изменённому вами файлу. Это повлияет на данные в ячейках с межтабличными формулами.
Все удалённые ссылки на таблицу также будут удалены для пользователей с доступом к изменённому вами файлу. Это повлияет на данные в ячейках с межтабличными формулами.
Перед созданием ссылок на данные
Готовы работать с межтабличными формулами? Помните следующее:
- В таблице может быть до 100 отдельных межтабличных ссылок.
- Всего в одну таблицу можно вставить ссылки не больше чем на 100 000 ячеек.
- Ссылки из других таблиц не поддерживаются в следующих функциях: CHILDREN, PARENT, ANCESTORS. Ссылка из другой таблицы при работе с этими функциями приведёт к ошибке #UNSUPPORTED CROSS-SHEET FORMULA в ячейке с формулой.
Ссылка на данные из другой таблицы
Ссылаться можно только на данные из одной таблицы. Чтобы использовать данные из отдельных таблиц, создайте несколько ссылок:
- Введите формулу в необходимой ячейке.
Например, введите «=VLOOKUP(». После ввода имени функции и левой скобки сверху или снизу от ячейки откроется карточка справки по формулам.
- В карточке справки щёлкните Сослаться на другую таблицу.
- Найдите таблицу с необходимыми данными.
- В результатах поиска выберите исходную таблицу.
- Выберите диапазон ячеек с необходимыми данными и нажмите Вставить ссылку.
ПРИМЕЧАНИЕ. В настоящее время можно указать только непрерывный диапазон.
СОВЕТ. Чтобы сослаться на весь столбец, выберите его заголовок. Удаление и добавление строк учитывается автоматически. Чтобы сослаться на несколько столбцов, нажмите клавишу SHIFT и, удерживая её, выберите первый и последний столбец диапазона.
- При необходимости: введите имя ссылки в поле Имя ссылки на таблицу. По умолчанию имя ссылки будет содержать имя таблицы и порядковый номер ссылки на эту таблицу.
Вот и всё! Ссылка будет добавлена в формулу. Пример.
=COUNT({моя_таблица1 Диапазон1})
Чтобы запросы на утверждение не отображались бесконечно, ячейки с межтабличными формулами и связями не запускают рабочие процессы, автоматически меняющие таблицу (например, перемещение, копирование, блокировку строк и т.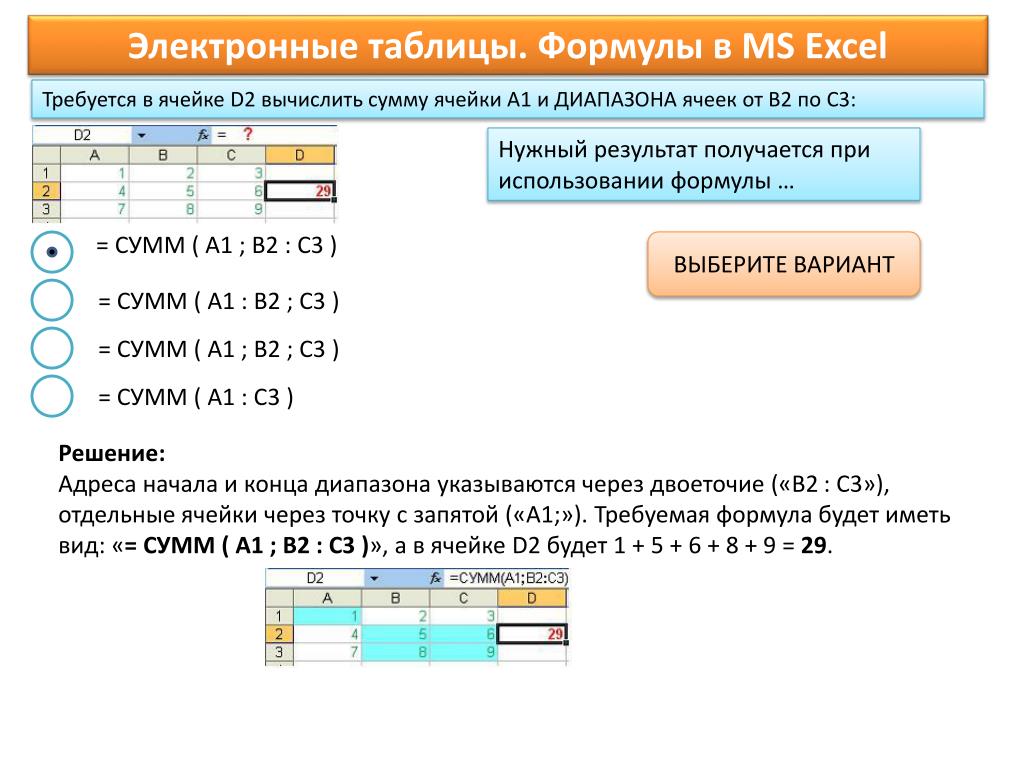 д.). При необходимости используйте автоматизированные рабочие процессы на основе времени или повторяющиеся рабочие процессы.
д.). При необходимости используйте автоматизированные рабочие процессы на основе времени или повторяющиеся рабочие процессы.
Управление ссылками на таблицу
Просмотр, изменение и удаление ссылок с помощью Диспетчера табличных ссылок
В Диспетчере табличных ссылок можно просматривать и менять межтабличные ссылки и ссылки связи ячейки. Чтобы открыть его, щёлкните любую ячейку правой кнопкой мыши и выберите Управлять ссылками…
По умолчанию открывается раздел Межтабличные ссылки, но на панели слева также доступен пункт Ссылки связи ячейки. Дополнительные сведения см. в статье Связи ячеек: консолидация и обеспечение согласованности данных.
Ниже описаны функции, доступные в разделе Межтабличные ссылки.
Функция | Действие | Советы |
|---|---|---|
Поиск | В поле Поиск в списке… введите ключевые слова, чтобы найти необходимые ссылки.
| Используйте для ссылок унифицированную схему именования, например «Название таблицы_используемые столбцы». |
Фильтрация | Щёлкните раскрывающийся список Все ссылки, чтобы отобразить активные, обрабатываемые, неработающие, используемые или неиспользуемые ссылки. | Фильтры помогают легко найти, отсортировать или проверить ссылки.
|
Создание | Чтобы создать ссылку, нажмите + Создать. | Созданную ссылку можно использовать в новых формулах. |
Изменение ссылки | Как изменить ссылку:
| Если изменяемая ссылка используется, все её экземпляры в формулах будут обновлены в режиме реального времени. |
Дублирование ссылки | Чтобы создать копию ссылки, выберите Меню > Дублировать ссылку. | Дублированная ссылка будет называться Копия_имя исходной ссылки. |
Удаление ссылки | Чтобы удалить ссылку, выберите Меню > Удалить ссылку. | Если удалённая ссылка используется, формулы могут возвращать ошибку #INVALID REF. |
Изменение ссылки в формуле
Ссылки можно менять в формулах, не открывая Диспетчер табличных ссылок.
Вносить изменения в ссылки могут только пользователи с уровнем доступа редактора или выше. Кроме того, необходимы разрешения уровня наблюдателя для таблицы с данными, на которые вы ссылаетесь.
- Выберите ячейку с формулой. Слева или справа от ячейки будет отображаться содержимое формулы.
- Щёлкните имя ссылки, которую необходимо изменить.
В диалоговом окне Сослаться на другую таблицу можно изменить имя ссылки либо выбрать новую таблицу или диапазон ячеек.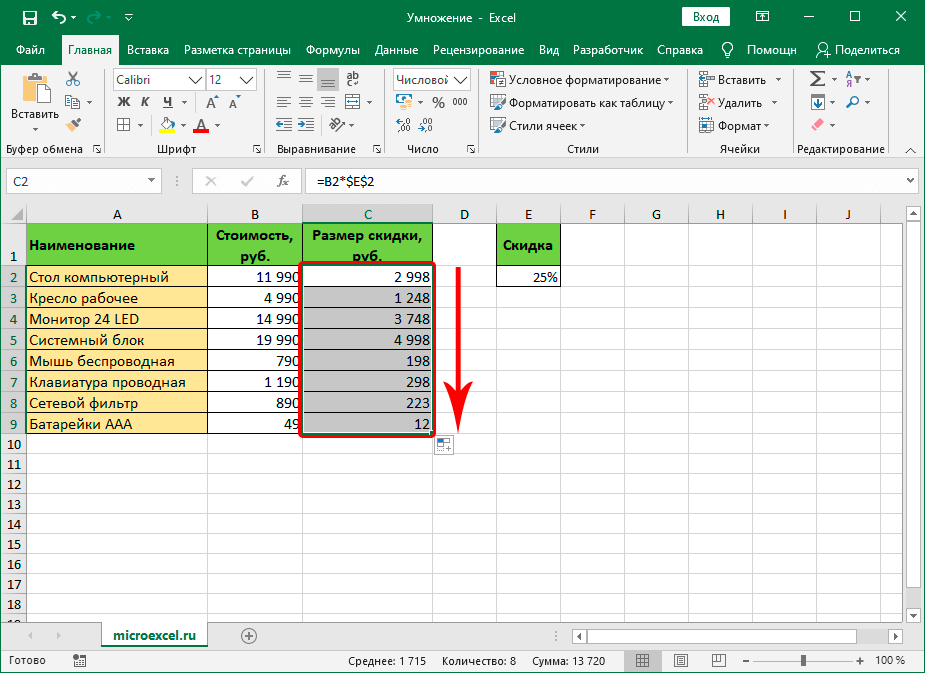
Когда вы измените ссылку, все её экземпляры в таблице будут обновлены в режиме реального времени.
Советы по работе со ссылками
- Выберите данные для ссылки. Когда вы выберете таблицу и увидите средство выбора диапазона, укажите отдельную ячейку, диапазон или целые столбцы, ссылку на которые необходимо создать.
- Не включайте данные, которых не должно быть в целевой таблице. Вся информация в диапазоне ссылки доступна и может появиться в целевой таблице.
- Автоматически добавляйте новые строки в диапазон ссылки. Строки, добавленные ниже диапазона ссылки, не будут добавляться в него. Чтобы включить все строки, для ссылки следует выбирать столбцы.
- Используйте несколько ссылок на другие таблицы в одной формуле, если это требуется.
- Редактируйте формулы для использования уже созданных ссылок.
 Для использования существующей ссылки не нужно открывать диалоговое окно Сослаться на другую таблицу. В новой формуле добавьте фигурные скобки { }, а затем введите или вставьте в них имя ссылки.
Для использования существующей ссылки не нужно открывать диалоговое окно Сослаться на другую таблицу. В новой формуле добавьте фигурные скобки { }, а затем введите или вставьте в них имя ссылки. - Ссылки уникальны для таблицы, в которой они созданы. Для каждой таблицы нужно создавать новые ссылки.
- Открывайте диалоговое окно «Сослаться на другую таблицу» с помощью карточки справки. При редактировании формулы наведите указатель на название ссылки. Затем щёлкните ссылку в разделе Изменение ссылки.
- Управляйте ссылками или удаляйте их. Меняйте неработающие ссылки или удаляйте их из формул. Также удаляйте неиспользуемые ссылки, если они вам не нужны.
- При необходимости добавляйте неиспользуемые ссылки в формулы. Введите формулу в ячейке.
 Затем добавьте фигурные скобки и укажите в них имя неиспользуемой ссылки.
Затем добавьте фигурные скобки и укажите в них имя неиспользуемой ссылки.
Электронные таблицы EXCEL: Создание формул
Знакомство с приложением Excel 2010: создание формул
1. Общие сведения о формулах в Excel
2. Ссылки на ячейки в формулах
3. Функции СУММА и Среднее
4. Дополнительные сведения о ссылках на ячейки и формулах
5. Дополнительные сведения о функциях
Создание формулы
Формулы — это уравнения, с помощью которых можно выполнять вычисления, возвращать данные, манипулировать содержимым других ячеек, проверять условия и т. д. Формула всегда начинается со знака равенства (=).
В таблице ниже приведены некоторые примеры формул и их описания.
| ФОРМУЛА | ОПИСАНИЕ |
|---|---|
| =5+2*3 | Добавляет 5 к произведению 2 и 3. |
| =КОРЕНЬ(A1) | Использует функцию КОРЕНЬ для вычисления квадратного корня из значения в ячейке A1. |
| =СЕГОДНЯ() | Возвращает текущую дату. |
| =IF(A1>0;»Плюс»;»Минус») | Проверяет, содержит ли ячейка A1 значение больше 0. Если результат проверки положителен, в ячейке появляется слово «Плюс», в противном случае — слово «Минус». |
Инструкции
Выделение ячейки и ввод текста Чтобы ввести в ячейку формулу, введите сначала знак равенства (=). |
Ввод остальной части формулы Выполните одно из указанных ниже действий.
|
Завершение ввода формулы
Полностью введенная формула может выглядеть, как на примерах ниже.
|
Ссылки на ячейки
Ссылка на ячейку указывает на ячейку или диапазон ячеек листа. Ссылки можно применять в формулах, чтобы указать приложению Microsoft Office Excel на значения или данные, которые нужно использовать в формуле.
Ссылки можно применять в формулах, чтобы указать приложению Microsoft Office Excel на значения или данные, которые нужно использовать в формуле.
Ссылки на ячейки можно использовать в одной или нескольких формулах для указания на следующие элементы:
- данные из одной ячейки листа;
- данные из различных областей листа;
- данные в ячейках на других листах той же книги.
| ФОРМУЛА | ОБЪЕКТ ССЫЛКИ | ВОЗВРАЩАЕМОЕ ЗНАЧЕНИЕ |
|---|---|---|
| =C2 | Ячейка C2 | Значение в ячейке C2 |
| =Актив-Пассив | Ячейки с именами «Актив» и «Пассив» | Разность значений в ячейках «Актив» и «Пассив» |
| {=Неделя1+Неделя2} | Диапазоны ячеек «Неделя1» и «Неделя2» | Сумма значений в диапазонах ячеек «Неделя1» и «Неделя2» как формула массива |
| =Лист2!B2 | Ячейка B2 на листе Лист2 | Значение в ячейке B2 на листе Лист2 |
Создание ссылки на ячейку на том же листе
- Щелкните ячейку, в которую нужно ввести формулу.

- В строке формул введите = (знак равенства).
- Выполните одно из указанных ниже действий.
- Ссылка на ячейку . Чтобы создать ссылку, выделите ячейку или диапазон ячеек на том же листе.
Ссылки на ячейки и границы вокруг соответствующих ячеек выделяются цветом для упрощения работы с ними.
Первая ссылка на ячейку — B3. Ее цвет будет синим, а у диапазона ячеек будет синяя граница с прямоугольниками по углам.
Вторая ссылка на ячейку — C3. Ее цвет будет зелёным, а у диапазона ячеек будет зеленая граница с прямоугольниками по углам.
Можно переместить границу выделения, перетащив границу ячейки, или перетащить угол границы, чтобы расширить выделение.
- Определенное имя . Чтобы создать ссылку на определенное имя, выполните одно из указанных ниже действий.
- Введите имя.
- Нажмите клавишу F3, выберите имя в поле Вставить имя и нажмите кнопку ОК.

ПРИМЕЧАНИЕ. Если в углу цветной границы нет квадрата, это ссылка на именованный диапазон.
- Выполните одно из указанных ниже действий.
- Если требуется создать ссылку на отдельную ячейку, нажмите клавишу ВВОД.
- Если требуется создать ссылку на формулу массива, нажмите сочетание клавиш CTRL+SHIFT+ВВОД.
Ссылка может быть одной ячейкой или диапазоном, а формула массива может возвращать одно или несколько значений.
Создание ссылки на ячейку на другом листе
Ссылка на диапазон ячеек на другом листе той же книги
Ссылка на лист «Маркетинг»
.
Ссылка на диапазон ячеек с B1 по B10 включительно
.
Ссылка на лист, отделенная от ссылки на диапазон значений
Алгоритм действий:
- Щелкните ячейку, в которую нужно ввести формулу.

- В строке формул введите = (знак равенства).
- Щелкните ярлычок листа, на который нужно сослаться.
- Выделите ячейку или диапазон ячеек, на которые нужно сослаться.
ПРИМЕЧАНИЕ. Если имя другого листа содержит знаки, не являющиеся буквами, необходимо заключить имя (или путь) в одинарные кавычки (‘).
Изменение ссылки на ячейку на другую ссылку на ячейку
- Дважды щелкните ячейку, содержащую формулу, которую нужно изменить. Каждая ячейка или диапазон ячеек в Excel выделяются своим цветом.
- Выполните одно из указанных ниже действий.
- Чтобы переместить ссылку на ячейку или диапазон, перетащите цветную границу к новой ячейке или диапазону.
- Чтобы изменить количество ячеек в диапазоне, перетащите угол границы.
- В строке формул выделите ссылку в формуле и введите новую ссылку .

- Нажмите клавишу F3, выберите имя в поле Вставить имя и нажмите кнопку ОК.
Изменение ссылки на ячейки на именованный диапазон
Если после ввода ссылки на ячейку в формулу задается имя для ссылки на ячейку, иногда требуется заменить существующие ссылки на ячейки определенными именами.
- Выполните одно из указанных ниже действий.
- Выделите диапазон ячеек, содержащих формулы, в которых необходимо заменить ссылки на ячейки определенными именами.
- Чтобы заменить ссылки именами во всех формулах листа, выделите одну пустую ячейку.
- Выберите имена в поле Применить имена, а затем нажмите кнопку ОК.

Изменение типа ссылки: относительная, абсолютная, смешанная
- Выделите ячейку с формулой.
- В строке формул выделите ссылку, которую нужно изменить.
- Для переключения между типами ссылок нажмите клавишу F4.
10 формул Excel, которые должен знать каждый новичок
– Excel для бизнеса
Формулы Excel упрощают расчет чисел и осмысление больших объемов данных . Зная несколько ключевых формул , вы сможете выполнять различные действия в Excel, которые повысят вашу производительность и снизят риск ошибок в вычислениях. Мы собрали 10 формул Excel, которые вам понадобятся для начала работы.
Существует множество сложных формул, но хорошая формула не обязательно должна быть сложной. На самом деле некоторые из самых простых формул являются наиболее полезными и помогут вам максимально использовать возможности Excel.
Вот 10 формул Excel, которые вы должны знать, , включая несколько простых формул, которые не имеют ничего общего с анализом данных, если вы используете Excel и для организации информации.
1. 10 формул Excel =СУММ
=СУММ – отличная базовая формула, особенно потому, что она позволяет складывать числа разными способами. Excel легко выполнит эту формулу за вас, но есть несколько приемов =СУММ, которые обеспечивают еще больше возможностей для добавления данных.
Во-первых, =СУММ может суммировать целые строки чисел или только определенные ячейки в строке. Вот как это выглядит:
=СУММ(A2:A9) складывает значения в ячейках A2 от до A9
=СУММ(A2, A9) складывает значения в ячейках A2 и A9
Но вы можете сделать еще один шаг =СУММ и объединить его с другими математическими функциями. В этом примере =СУММ (A2:A9)/5 суммирует значения в ячейках с A2 по A9, а затем делит сумму на 5.
2. 10 формул Excel =MAX и =MIN
Если у вас есть электронная таблица с большим количеством чисел, это полезная формула. С помощью =MAX вы можете сразу найти наибольшее число в вашем наборе данных , а с =MIN вы можете найти наименьшее .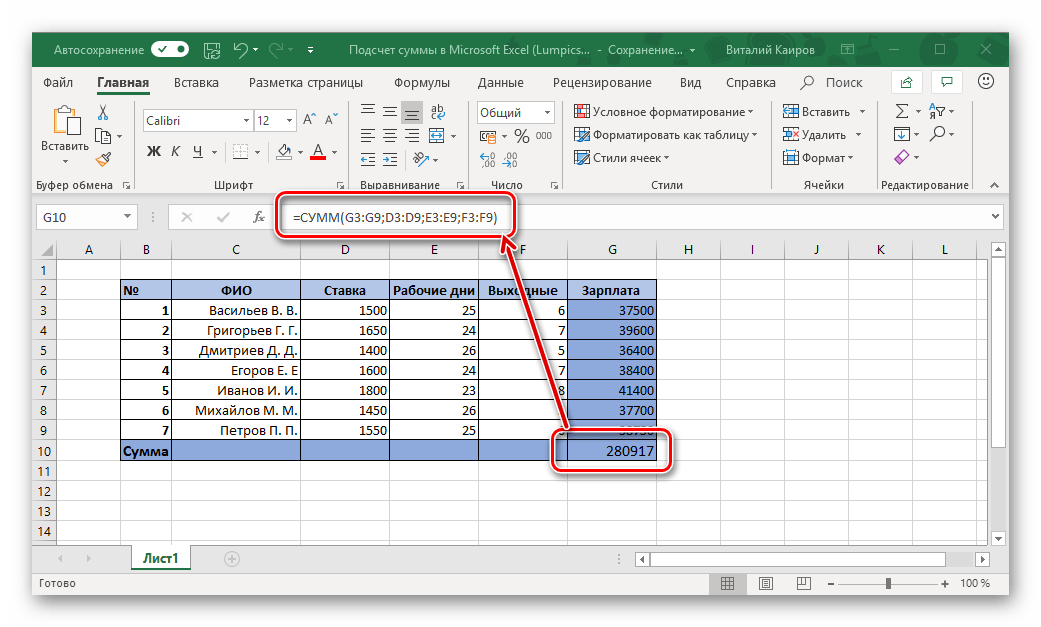
Используйте =MAX(ВЫБЕРИТЕ КЛЕТКИ:ВЫБЕРИТЕ КЛЕТКИ).
=МАКС(A2:A9)
=МИН (A2:A9)
3. 10 Формулы Excel = ЕСЛИ
С помощью этой формулы Excel сообщит вам если выполняется определенное условие . Например, вам может понадобиться узнать, какие значения в столбце А больше 3. Используя формулу =ЕСЛИ, вы можете заставить Excel автоматически заполнять «да» для каждой ячейки, которая больше 3, и «нет». ” для каждого значения меньше 3. ЕСЛИ этого выражения нет в ваших 10 лучших формулах Excel, вы многое упускаете!
=ЕСЛИ(A2>=3, «Да», «Нет»)
4. 10 формул Excel = TRIM
Если вы копируете и вставляете данные в электронную таблицу, есть вероятность, что вставленные данные будут беспорядочными. Это означает, что в нем могут быть лишние пробелы или скрытые символы, и они испортят формулы, потому что Excel нужны чистые данные без этих лишних пробелов.
=TRIM очищает вставленные данные, чтобы они были совместимы с Excel.
В приведенном ниже примере животные в ячейках A3, A6, A8, A10 и A 12 имеют лишние пробелы в начале. Использование =TRIM(SELECT A CELL) исправит это.
Слева видно, как формула использовалась в столбце D, а лишние пробелы исчезли.
5. 10 Формулы Excel =СЦЕПИТЬ
=СЦЕПИТЬ – полезная формула, которая берет значения из нескольких ячеек и объединяет их в одну ячейку. Эта формула экономит время и нервы, когда вам нужно объединить информацию из нескольких ячеек в одну ячейку. Вместо того, чтобы делать это вручную, =CONCATENATE может сделать это вдвое быстрее и вдвое быстрее.
В этом примере столбец A содержит имена, а столбец B — фамилии. Используя =CONCATENATE(SELECT CELL, SELECT CELL), эти ячейки можно легко объединить, что отражено в столбце D, где полные имена теперь находятся в одной ячейке. Подумайте обо всех копиях/вставках этой формулы, только что сохраненных!
Подумайте обо всех копиях/вставках этой формулы, только что сохраненных!
6. 10 формул Excel = СЕГОДНЯ
Возможно, вам понадобится отмечать время электронной таблицы при каждом ее просмотре.
Вместо ввода даты вручную используйте =СЕГОДНЯ(). Правильно — вам даже не нужно помещать значение в круглые скобки, и каждый раз, когда электронная таблица открывается, она будет обновляться с текущей датой.
7. 10 формул Excel =PROPER
Excel предназначен не только для анализа данных; это также хорошая платформа для организации и сортировки информации. При вводе больших объемов текста в Excel формула =ПРОП. 0003 преобразует ячейку текста в правильный регистр , где первая буква каждого слова заглавная, а остальные буквы строчные.
В этом примере довольно много имен в столбце А не пишутся с заглавной буквы. Вместо того, чтобы щелкать в каждой ячейке, удалять первую букву каждого имени и вводить заглавную букву (что требует много дополнительных кликов и времени), =PROPER делает это мгновенно, как вы можете видеть в столбце D.
Используйте =Proper(SELECT A CELL) для этой формулы.
8. 10 формул Excel =ЧЕТНЫЕ и =НЕЧЕТНЫЕ
Эта формула пригодится, если вы работаете с данными, содержащими много десятичных знаков. =EVEN округляет число до ближайшего четного числа, и =ODD округляет число до ближайшего нечетного числа. Если вы работаете с отрицательными числами, эти формулы по-прежнему работают, округляя до ближайшего четного или нечетного числа.
В этом примере в столбце D используется формула =ЧЕТНЫЙ, а в столбце Е используется формула =НЕЧЕТНЫЙ.
Используйте =ЧЕТНЫЕ(ВЫБЕРИТЕ ЯЧЕЙКУ) и =НЕЧЕТНЫЕ(ВЫБЕРИТЕ ЯЧЕЙКУ) для этой формулы.
9. 10 Формулы Excel КОНЕЦ МЕСЯЦА
=КОНЕЧНАЯМЕСЯЦА можно использовать для поиска последнего дня текущего месяца или предстоящих месяцев. Вместо перехода между календарем и электронной таблицей используйте =КОНМЕСЯЦ(ДАТА НАЧАЛА, 0). Сделайте еще один шаг в этой формуле и рассчитайте следующий месяц, добавив =КОНМЕСЯЦ(дата начала, 1).
Сделайте еще один шаг в этой формуле и рассчитайте следующий месяц, добавив =КОНМЕСЯЦ(дата начала, 1).
Обратите внимание, как в примере можно рассчитать будущие месяцы, увеличивая число в конце формулы.
Еще одна особенность этой формулы: при вводе даты начала обязательно используйте функцию ДАТА (2019,1,8) — 8 января 2019 г., чтобы формула работала в настоящее время. Если формула возвращает #ЧИСЛО! ошибка, скорее всего, дата имеет неправильный формат.
10. 10 Формулы Excel ГЕНЕРАТОР СЛУЧАЙНЫХ ЧИСЕЛ
Таблицу можно легко использовать для выбора случайных чисел, используя =СЛУЧМЕЖДУ(ВЫБРАТЬ ЗНАЧЕНИЯ).
Используйте эту формулу для выбора чисел в данных электронной таблицы, как показано в примере слева.
Другой способ использования этой формулы — выбрать победителя из списка 100 имен, заставив Excel выбрать выигрышную строку.
Если вам понравилась эта статья, значит, вам понравится и наш самый популярный курс Microsoft Excel. Вы быстро станете экспертом в Excel!
Вы быстро станете экспертом в Excel!
Назад к новостям
Используйте стрелки влево/вправо для перемещения по слайд-шоу или проводите пальцем влево/вправо при использовании мобильного устройства
Как исправить формулы Excel, которые не вычисляются или не обновляются сделать, если ваши формулы не вычисляют, когда вы редактируете зависимые ячейки.
Уровень мастерства: Новичок
Смотреть обучающее видео
Смотрите на YouTube и подписывайтесь на наш каналЗагрузите файл Excel
Вы можете следовать инструкциям, используя ту же книгу, которую я использую в видео. Я прикрепил его ниже:
График погашения кредита – пример расчета вручную.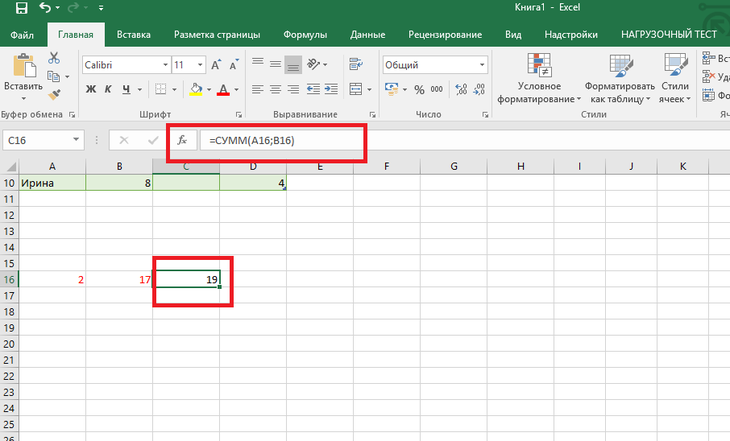 xlsx
xlsx
Почему мои формулы не производят расчет?
Если вы когда-нибудь сталкивались с ситуацией, когда формулы в вашей электронной таблице не вычисляют автоматически, как должны, вы знаете, как это может быть неприятно.
Это случилось с моим другом Бреттом. Он говорил мне, что работает с файлом, и он не пересчитывает формулы, а вводит данные. Он обнаружил, что ему приходилось редактировать каждую ячейку и нажимать Enter, чтобы формула в ячейке обновлялась.
И это происходило только на его домашнем компьютере. Его рабочий компьютер работал нормально. Это сводило его с ума и отнимало много времени.
Наиболее вероятной причиной этой проблемы является режим параметров расчета, и это критический параметр, о котором должен знать каждый пользователь Excel.
Чтобы проверить, в каком режиме расчета находится Excel, перейдите на вкладку Формулы и нажмите Параметры расчета . Это вызовет меню с тремя вариантами. Текущий режим будет отмечен галочкой. На изображении ниже видно, что Excel находится в режиме ручного расчета .
Текущий режим будет отмечен галочкой. На изображении ниже видно, что Excel находится в режиме ручного расчета .
Когда Excel находится в режиме Ручной расчет , формулы на листе не будут вычисляться автоматически . Вы можете быстро и легко решить свою проблему, изменив режим на Автоматический . Есть случаи, когда вы можете захотеть использовать режим Manual Calc, и я объясню подробнее об этом ниже.
Настройки расчета сбивают с толку!
очень важно знать, как может измениться режим расчета. Технически это настройка уровня приложения . Это означает, что этот параметр будет применяться ко всем книгам, открытым на вашем компьютере.
Как я упоминал в видео выше, это была проблема с моим другом Бреттом. Excel был в ручном режиме расчета на его домашнем компьютере, и его файлы не выполняли расчеты. Когда он открыл те же файлы на своем рабочем компьютере, они рассчитывались просто отлично, потому что Excel был в режиме автоматических вычислений на этом компьютере.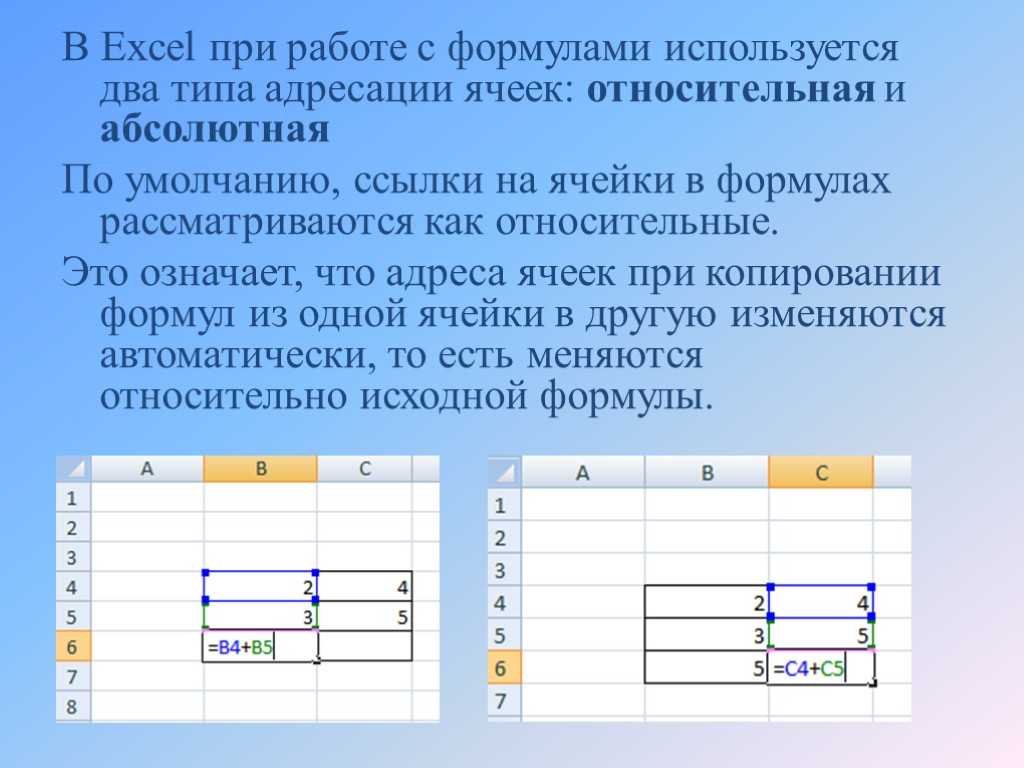
Однако здесь есть один существенный нюанс . Рабочая книга (файл Excel) также хранит последнюю сохраненную настройку расчета и может изменить/переопределить настройку на уровне приложения.
Это должно происходить только для первого файла, который вы открываете во время сеанса Excel .
Например, если перед сохранением и закрытием файла перевести Excel в режим ручного расчета, этот параметр будет сохранен вместе с рабочей книгой. Если вы затем откроете эту книгу как первую книгу в сеансе Excel, режим расчета будет изменен на ручной.
Все последующие рабочие книги, которые вы открываете во время этого сеанса, также будут в режиме ручного расчета. Если вы сохраните и закроете эти файлы, режим ручного расчета также будет сохранен вместе с файлами.
Запутанная часть этого поведения заключается в том, что это происходит только для первого файла, который вы открываете в сеансе. После того, как вы полностью закроете приложение Excel, а затем снова откроете его, Excel вернется в режим автоматического расчета, если вы начнете с открытия нового пустого файла или любого файла, находящегося в режиме автоматического расчета.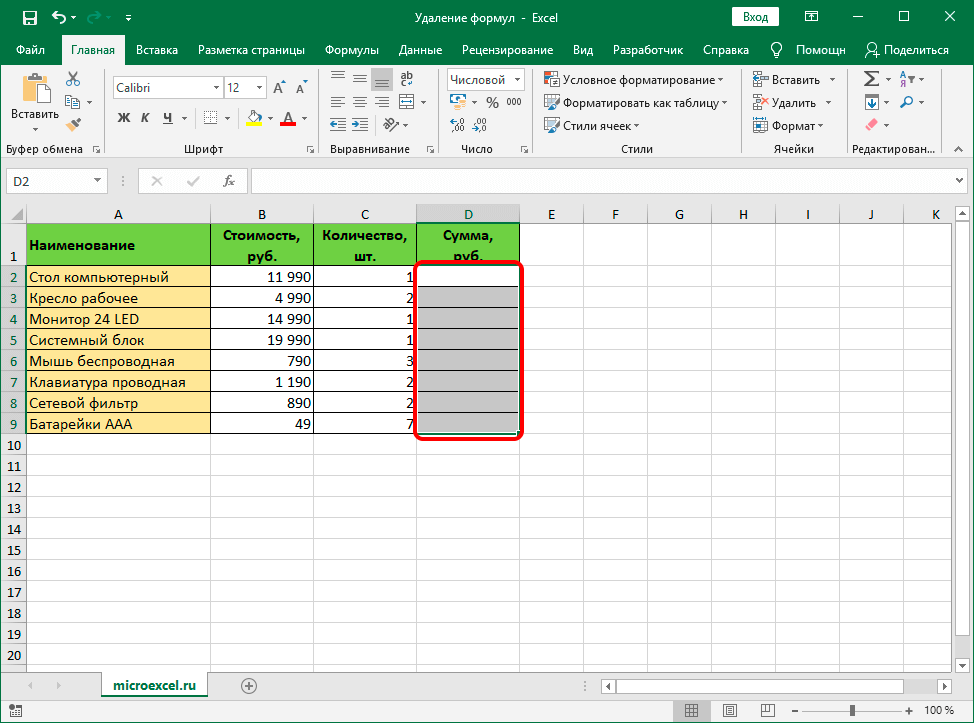
Таким образом, режим расчета первого файла, который вы открываете в сеансе Excel, определяет режим расчета для всех файлов, открытых в этом сеансе. Если вы измените режим расчета в одном файле, он будет изменен для всех открытых файлов.
Примечание: Я оговорился по этому поводу в видео, когда сказал, что параметры расчета не переносятся вместе с рабочей книгой, и я обновлю видео.
3 варианта расчета
В Excel есть три варианта расчета.
Автоматический расчет означает, что Excel будет пересчитывать все зависимые формулы при изменении значения ячейки или формулы.
Вычисление вручную означает, что Excel будет выполнять перерасчет только тогда, когда вы принудительно сделаете это. Это может быть нажатие кнопки или сочетание клавиш. Вы также можете пересчитать одну ячейку, отредактировав ячейку и нажав Enter.
Автоматически, кроме таблиц данных означает, что Excel будет автоматически пересчитывать все ячейки, кроме тех, которые используются в таблицах данных. это , а не относится к обычным таблицам Excel , с которыми вы можете часто работать. Это относится к инструменту анализа сценариев, которым пользуются немногие. Вы найдете его на вкладке Data под кнопкой What-If Scenarios . Поэтому, если вы не работаете с этими таблицами данных, маловероятно, что вы когда-либо намеренно измените настройку на эту опцию.
это , а не относится к обычным таблицам Excel , с которыми вы можете часто работать. Это относится к инструменту анализа сценариев, которым пользуются немногие. Вы найдете его на вкладке Data под кнопкой What-If Scenarios . Поэтому, если вы не работаете с этими таблицами данных, маловероятно, что вы когда-либо намеренно измените настройку на эту опцию.
Помимо настройки расчета на вкладке Данные , ее также можно найти на вкладке Меню параметров Excel . Перейдите к Файл , затем Параметры , затем Формулы , чтобы увидеть те же параметры настройки в окне Параметры Excel .
В разделе Manual Option вы увидите флажок для пересчета рабочей книги перед сохранением , что является настройкой по умолчанию. Это хорошо, потому что вы хотите, чтобы ваши данные были правильно рассчитаны, прежде чем вы сохраните файл и поделитесь им со своими коллегами.
Нажмите, чтобы увеличить
Зачем мне использовать режим ручного расчета?
Если вам интересно, почему кому-то может понадобиться изменить расчет с Automatic на Manual , то есть одна основная причина. При работе с большими файлами, которые медленно вычисляют , постоянный пересчет всякий раз, когда вносятся изменения, иногда может замедлить работу вашей системы. Поэтому люди иногда переключаются в ручной режим при работе с изменениями на листах с большим объемом данных, а затем0007 переключиться обратно .
Когда вы находитесь в режиме ручного расчета, вы можете принудительно выполнить расчет в любое время с помощью кнопки Рассчитать сейчас на вкладке Формулы .
Комбинация клавиш для Вычислить сейчас — F9 , и будет вычислена вся рабочая книга . Если вы хотите рассчитать только текущий рабочий лист , вы можете нажать кнопку под ним: Рассчитать лист . Сочетание клавиш для этого выбора Смена + F9 .
Сочетание клавиш для этого выбора Смена + F9 .
Вот список всех пересчетов сочетания клавиш:
| сочетание | Описание |
| F9 | Excul открытые рабочие тетради. Если рабочая книга настроена на автоматический пересчет, вам не нужно нажимать F9 для пересчета. |
| Shift+F9 | Пересчет формул, которые изменились с момента последнего вычисления, и формул, зависящих от них, на активном рабочем листе. |
| Ctrl+Alt+F9 | Пересчитать все формулы во всех открытых книгах независимо от того, изменились ли они с момента последнего пересчета. |
| Ctrl+Shift+Alt+F9 | Проверить зависимые формулы, а затем пересчитать все формулы во всех открытых книгах, независимо от того, изменились ли они с момента последнего пересчета. |
Источник: Microsoft: статья о пересчете формулы
Переход макроса в режим ручного расчета
Если вы обнаружите, что ваша книга не выполняет автоматические вычисления, но вы не изменили режим намеренно, другой причиной, по которой он мог быть изменен, является из-за макроса .
Теперь я хочу предварить это, сказав, что проблема вызвана НЕ всеми макросами . Это определенная строка кода, которую разработчик может использовать для ускорения работы макроса.
Следующая строка кода VBA указывает Excel перейти в режим ручного расчета .
Application.Calculation = xlCalculationManual
Иногда автор макроса добавляет эту строку в начало, чтобы Excel не пытался выполнять вычисления во время выполнения макроса. Затем параметр следует изменить обратно в конце макроса со следующей строкой.
Application.Calculation = xlCalculationAutomatic
Этот метод может хорошо работать для больших книг, вычисления в которых выполняются медленно.
Однако проблема возникает , когда макрос не завершается — возможно, из-за ошибки, сбоя программы или неожиданной системной проблемы. Макрос изменяет настройку на Вручную, и она не меняется обратно.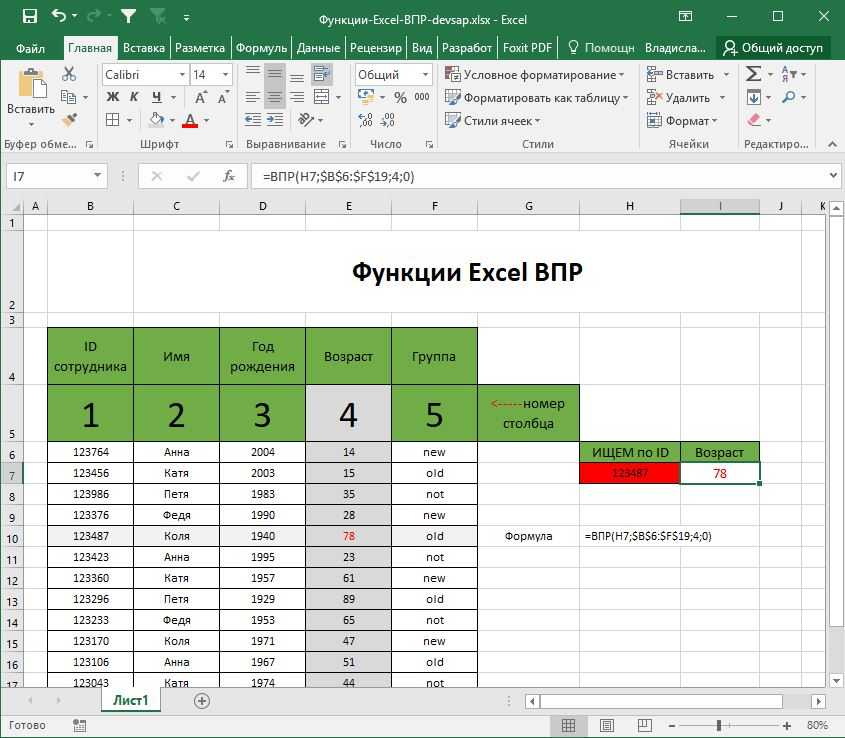

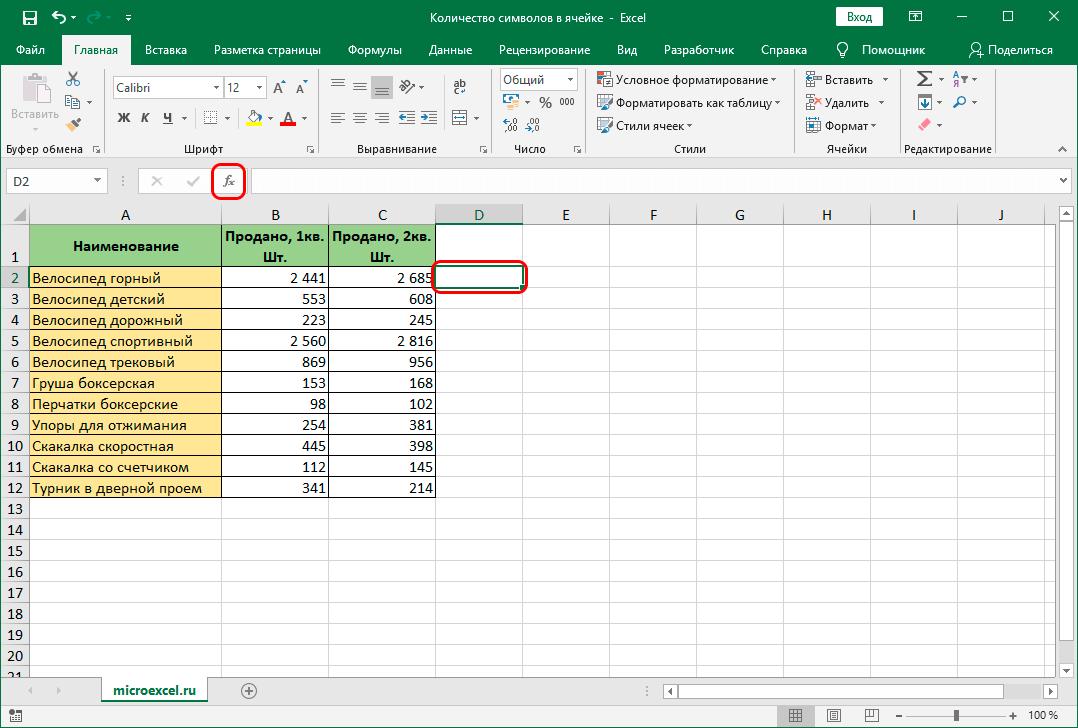



 Для использования существующей ссылки не нужно открывать диалоговое окно Сослаться на другую таблицу. В новой формуле добавьте фигурные скобки { }, а затем введите или вставьте в них имя ссылки.
Для использования существующей ссылки не нужно открывать диалоговое окно Сослаться на другую таблицу. В новой формуле добавьте фигурные скобки { }, а затем введите или вставьте в них имя ссылки.  Затем добавьте фигурные скобки и укажите в них имя неиспользуемой ссылки.
Затем добавьте фигурные скобки и укажите в них имя неиспользуемой ссылки.