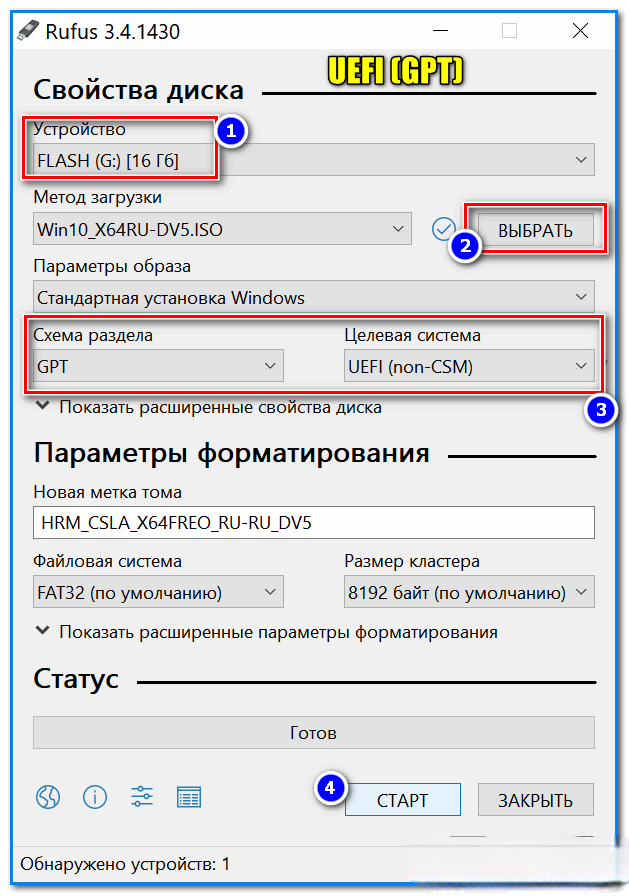Не форматируется загрузочная флешка: Не форматируется флешка, что делать?
Содержание
Отформатировать загрузочную флешку
Как отформатировать загрузочную флешку после установки виндовс на мак через Bootcamp?
Мдя… Странная ситуёвина! ((
Вообще-то любые загрузочные флэшки мало чем отличаются от аналогичных HDD-дисков — форматируй их, не хочу! ))
В вашем случае единственная тонкость в том, что на флэшку разворачивается ISOшник с дистрибутивом. То есть флэшка становится какбЭ аналогом CD/DVD диска. И в структуре ISO-образа могли присутствовать какие-либо «защиты». Но КАК это может помешать её отформатировать — для меня загадка! ))) Могу лишь предложить попробовать отформатировать её, например, под *nix’овой системой — чтобы просто стереть всё что там есть…
Но вообще-то всё это весьма странно! )))
УДАЧИ! ))
P.S. Елена! Не сочтите за труд — если удастся победить вашу флэшку, напишите, плзз, сюда в комментарии КАК! ))
БИОС определяет флешку как загрузочный диск? Если да, то как я написал чуть выше, нужно загрузиться с установочного диска Windows и отформатировать USB запутив программу установки. 14 мая 2012
14 мая 2012
Сделал загрузочную флэшку вин7 . отформатировав в fat32 .
Есть для этого официальная версия Windows USB/DVD Download Tool
А то, что с ее помощью можно легко создать загрузочную флешку здесь читаем … Мне кажется что не очень, но не понимаю пока как ее отформатировать как-то иначе.
Да пофиг в чем форматнул… Будет работать.
Форматируй флешку в HTFS. Попробуй другие проги для создания загрузочной флешки.
Ntfs делай
Rufus -самая нормальная прога для записи образа винды на флешку.
http://www.rutor.org/torrent/319046/rufus-1.4.12-build-535-final-2014-pc-portable
Не, ntfs не надо надо фат .
Там вс просто, делал на сем рку загрузочную флешку, потом решил отформатировать и никак, думал наверное секунд тридцать, а потом по наитию удалил надпись винда семь, эта строка говорит чем флеха загружена метка тома …
Как сделать из загрузочной флешки обычную?
Отформатировать ее
Загрузочную флешку для установки с нее ОС Windows, записать на USB Live CD, программы для восстановления системы — то сначала нужно отформатировать.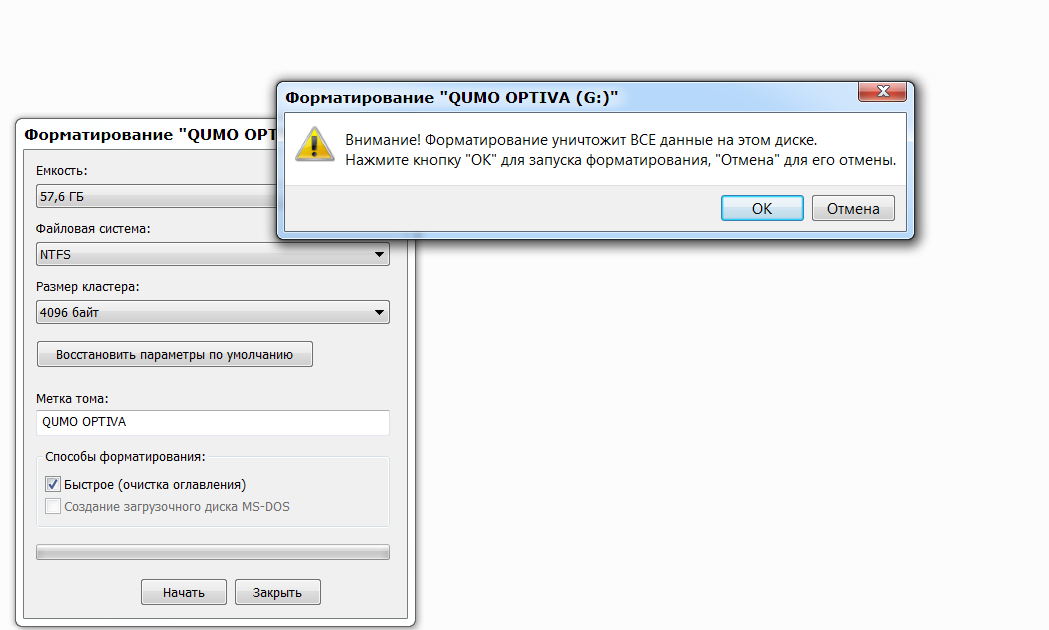 ..
..
Format
Удалить все лишнее ))
Подарить Другу )))
В телефоне должна быть функция «отформатировать».
Внимание: Всё сотрётся. И не отформатируйте по ошибке память телефона внутреннюю!
Как лучше отформатировать флешку для создания загрузочной в нтфс или exFat и какой размер кластера? я выбрал нтфс и макс
Создавал через прогу Rufus 1.4.7, она форматирует с необходимыми параметрами, устанавливается все норм.
При записи через Win 7 USB/DVD Download Tool у меня лично появлялись ошибки
22.07.2011, 21 40 Форматировать загрузочную флешку. 2. А просто отформатировать не судьба?
При установке Win 7 отформатировал диск С. Устанавливал с загрузочной флешки. Теперь установка не идет.
Сталкивался с такой проблемой) ) биос по умолчанию сбрось
Как отформатировать флешку или жесткий диск, если не форматируются. … В прошлой статье мы сделали свою загрузочную флешку Windows XP.30 апреля 2014
Ты напиши после какой ОС семерку ставишь.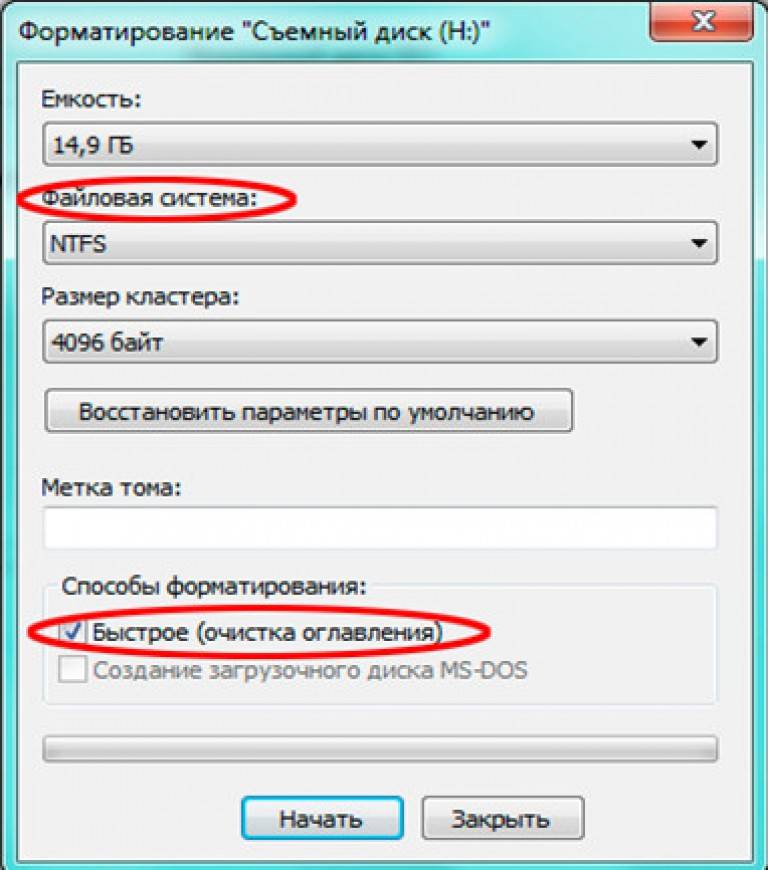 Не похоже что бы после семерки семерку. Если была Win8, то в биос режим переключить надо.
Не похоже что бы после семерки семерку. Если была Win8, то в биос режим переключить надо.
Сними диск и подключи к рабочему компу, создай разделы, отфарматируй. Затем поставь на ноут и продолжай установку операционки.
Народ а можно из загрузочной флешки сделать обычную?!
Да! Отформатируй и вуаля, она снова обычная.
Загрузочная флешка Dos готова! Как сделать загрузочную флешку dos ДОС с … Также важно перед работой флешку отформатировать в файловой системе fat32. 9 октября 2014
Запросто
При загрузки на флешку заглючила винда.
Отформатируйте полностью вот этим https://yadi.sk/d/ZtJJIxHf0rq2U
а потом обычным способом или через управление дисками…
прога на Супостатском языке, но надеюсь такие фразы, как Low Level format, Format This Device, Start, Stop, Ок — осилите….
Как отформатировать загрузочную флешку? Загрузочная флешка ничем не отличается от дискового накопителя…
Низкоуровневое форматирование https://yadi.sk/d/K0iDwmRaeggKe на русском
Как сделать с загрузочной флешки опять обыкновенную?
ПРосто отформатировать
Перед тем, как превращать флешку в загрузочную, ее нужно отформатировать. Для записи версий Windows 7, 8, 8.1…
Для записи версий Windows 7, 8, 8.1…
Сделать её не Активной!
Отформатировать и через биос выставить хард первым
Только ты зря хочешь сделать её обычной…. пригодится еще…. а чтобы сделать её загрузочной, нужно уметь!
Вам ВООБЩЕ ничего не надо делать! )))))) Флешка как была «обыкновенной», так и осталась. Можете использовать её по своему усмотрению — стирать и записывать любые файлы. Вот только, если вы сотрёте установленную на неё систему, то загрузиться с неё больше не получится, только и всего.
Если всё же нужны подробности — спросите в комментарии…
УДАЧИ! ))
Как отформатировать загрузочную флешку
Через драйвер флешки, который надо скачать по ее коду оборудования.
Не легкий процесс …
Как отформатировать флешку под установку ОС. Как создать загрузочную флешку c помощью WinSetubFromUSB
Ну не то-чтоб сложно — например Трансенд — на сайте есть утилита Рековери- скачать установить нажать рекавери… .
Напиши название флэшки
Как отформатировать диски С?
Через дос
Как отформатировать флешку в NTFS. Файл слишком велик для конечной файловой системы. Сделать загрузочную флешку Windows 7.13 марта 2015
Файл слишком велик для конечной файловой системы. Сделать загрузочную флешку Windows 7.13 марта 2015
Установи нормальный образ винды
Через BIOS надо переустанавливать http://www.oszone.net/10237/Install_XP_7
Рекомендую загрузить любой образ Life DVD и наредать его на болванку. Обычно подобные образы содержат в себе массу программ для чистки системы в там числе и для форматирования HDD.
Здравствуйте, сделал из флешки загрузочную с Windows, потом отформатировал записал фильмы и хотел глянуть на видаке, не
А в чём вопрос??
Подробная инструкция. Как создать загрузочную флешку Windows 10 … метку тома устройства, если ошибиться и указать другую, то и отформатирован будет другой диск
Форматнул небось в NTFS, вот DVD-плеер её и не видит. В FAT32 форматируй….
А как отформатировать комп с загрузочной флешки?
Ну либо в процессе установки винды, либо акронисом, если он на ней присутствует.
Чтобы правильно отформатировать флешку и сделать е загрузочной, нужно 1. Запустить программу и зайти в меню RMPrepUSB.
Запустить программу и зайти в меню RMPrepUSB.
Надо скачать Live XP (7, WIN RE) USB, записать на флешку — запустить (устанавливается в память) и дальше все действия как в системе.
Материала полно.
Можно форматнуть весь диск (или раздел) при установке системы с флешки.
Windows7-USB-DVD-tool — прога для записи 7 и 8 на флешку образа этих систем
Форматируется диск, а не комп.. . Флэшка ведь у вас установочная, верно? Грузитесь в инсталлятор и его средствами форматируете системный раздел.
При загрузке с флэшки на отформатированный жесткий диск вылетает это:BOOTMGR is missingPress Ctrl+Alt+Del to restart
Видимо флешка не загрузочная. Проще всего приготовить правильную флешку с помощью одной из программ: wintoflash, winsetupfromusb, ultraISO.
В этой статье, я хочу рассказать вам, как отформатировать флешку разными … медленная работа носителя. необходимость создания загрузочной флешки.
Вы в биос выставили первичным устройством вашу флэшку?
Установочную флэшку можно создать и штатными средствами ОС. Проверено лично. А ошибка ваша означает, что накрылся загрузчик Виста/7.
Проверено лично. А ошибка ваша означает, что накрылся загрузчик Виста/7.
Как отформатировать загрузочную флешку ?Обычное форматирование не помогает.Пишет «Невозможно…»
Той же прогой что она и делалась
Что нам понадобиться для создания загрузочной флешки 1. В первую очередь … 6. Флэшка будет отформатирована, так что не забудьте скопировать все важные…22 июня 2011
Flashboot.ru
Как отформатировать загрузочную флешку!?
Спец прогами типо Acronis и Partition Manager не пробовали пользоваться?
Как-то я пробовал сделать загрузочную флешку с виндой через инструмент … fs fat32 Завершено в процентах 100 Программа DiskPart успешно отформатировала том.
Попробуйте в поле где форматирование выбрать не быстрое форматирование а полное
Diskmgmt.msc сколько разделов видит?
Там всё просто, делал на семёрку загрузочную флешку, потом решил отформатировать и никак, думал наверное секунд тридцать, а потом по наитию удалил надпись винда семь, эта строка говорит чем флеха загружена (метка тома) . когда строчка стала пустой, всё отфармотировалось
когда строчка стала пустой, всё отфармотировалось
HP USB Disk Storage Format Tool
При установке винды на нетбук с загрузочной флешки нет возможности отформатировать системный диск.Как его форматнуть???
Нужно в биосе прописать, чтоб начал читать с носителя а не с жесткого
2. Теперь для того, чтобы сделать загрузочную флешку, ее надо отформатировать. Причем не в обычную FAT32, а в NTFS.
Форматировать предлагают, когда с БИОСА ставите, а если вы из под винды тупо флешку вставили, то формат не будет)
Если же вы все таки из биос ставить, то мож паленую винду скачали )
Господи, сколько все таки школоты развелось, грузится надо с флэхи, для этого выставить приоритет опроса дисков именно с нее, что бы биос первым опрашивал флэху а не хард
Подскажите как отформатировать загрузочную флешку? Все перепробовала, ничего не выходит.
Молоткоом один раз но потомты ее врятли включиш
Не открывается флэшка. Отформатировать флешку в NTFS. … Как отформатировать SD карту. Как создать загрузочную флешку.
Как создать загрузочную флешку.
Http://acerfans.ru/faq/1030-sozdanie-zagruzochnojj-fleshki-s-dos.html
Для того чтобы флешка стала загрузочной, нужны специальные программы, например MultyBoot USB… http://forum.oszone.net/thread-149975.html а это прямая ссылка http://tools.oszone.net/Jekson07/USB/usb_setup.7z
Http://www.flashboot.ru/
FlashBoot.ru – Загрузочные USB Flash Drive. Программы форматирования и восстановления данных с USB Flash Drive.
http://www.flashboot.ru/iflash.html
Как отформатировать загрузочную флешку? подскажите мож какой программой надо, а то посто так форматировать нехочет
Флешку вставляем в гнездо, далее жмем :
Пуск-выполнить-format х: /fs:ntfs жмем ОК (вместо х буква флешки) .
Другой вариант:
Втыкаем флешку, заходим в Диспетчер устройств и находим её в группе Дисковые устройства.
Открываем свойства, потом Политика, переключаем на «Оптимизировать для выполнения».
Теперь можно форматировать в NTFS, соответствующее значение должно появиться в диалоге формата.
После форматирования политику разумнее будет переключить обратно на вариант «Оптимизировать для быстрого удаления».
Как отформатировать загрузочную флешку в elementary os. Я ставил себе elemetay os, но она мне не понравилась, я хочу перейти обратно на федору…
Как увеличить скорость загрузки на флешку ?и отформатировал уже ! не флешка а «тормозистор » !? ))))
А ты чем оорматировал? если акронисом или проводником -то ты сам убил свою флеху .флеху форматируют В КОМАНДНОЙ СТРОКЕ!
Данные программы отформатируют флешку и создадут на ней загрузочные файлы, которые установят ОС на ваш компьютер.
Если флешка отформатирована в FAT32 то при загрузке компа она определится как жесткий диск?
Нет, так же как usb-flash. Делайте все как написано тут , и все обязательно получится
3 Создание загрузочной USB флешки средствами командной строки Windows 7. … Я отформатировал флешку Trans 8Гб. Обычным способом, т.е. пр. кнопкой мышки и в…
А ты на FAT 32 один файл больше 4 Гб не зашипишь, сколько весит образ?
Если пытаешься загрузить винду с флешки, то WinToFlash тебе в руки
Сделал загрузочную флешку, после установки я ее отформатировал но теперь на ней не 3,90 гб а 3,60 гб, как можно вернуть
Никак, это место теперь занято загрузчиком.
Как создать загрузочную флешку. Опубликовано Январь 29, 2015. … Вас предупреждают что нужно отформатировать флешку и все данные будут утеряны.
Воспользуйся программой HP Usb Disk Storage Format Tool
Скажите пожалуйста!В cmd хотела сделать загрузочную флешку,что то там отформатировала.
Пробуй откат
Чтобы с ее помощью создать загрузочную флешку, накопитель следует отформатировать и соответствующим образом подготовить.
В какую файловую систему форматировать флешку?
Содержание
- 1 Немного теории о файловых системах
- 2 Достоинства и недостатки файловых систем для Flash накопителей
- 2.1 Достоинства и недостатки FAT32
- 2.2 Достоинства и недостатки NTFS
- 3 Обзор exFAT
- 4 Какую файловую систему выбрать?
- 5 Итоги
- 6 Ссылки
Я недавно купил флеш накопитель от компании Transcend модели JetFlash 600 на 32 Гб. Очень удобная миниатюрная флешка, весит всего 8 грамм.
Все вроде бы хорошо и замечательно, но возникли некоторые проблемы, которые, в принципе, не касаются самой флешки. А именно: копирование файлов размер которых превышает 4 Гб было невозможно, что очень неудобно, т.к. мне нужно было переносить образы дисков. Второй странностью, которую я заметил, была нестабильная работа флешки с удлинителем. Из-за этого была повреждена файловая система и были потеряны скопированные на нее файлы. Все это побудило меня провести небольшую исследовательскую работу, цель которой – выяснить в какую же именно файловую систему нужно форматировать флешку и почему. А также, рассмотреть некоторые часто встречающиеся проблемы и их решение.
Немного теории о файловых системах
На данный момент существует несколько наиболее распространенных дисковых файловых систем:
- ext4 (Fourth Extended File System) и предыдущие версии — файловая система, используемая в ОС Linux
- FAT32 (File Allocation Table) — 32-битная версия одной из самых распространенных файловых систем, используется по умполчанию на флеш-накопителях
- NTFS (New Technology File System) — файловая система, получившая распространение с приходом семейства ОС Windows NT
ext4 далее рассматриваться не будет, т. к. мне приходится пользоваться флешкой, в основном, на компьютерах где установлена ОС Windows. Так что, форматирование в эту файловую систему привело бы к затруднениям и невозможности работы с файлами накопителя в Windows-системах. Конечно можно было бы воспользоваться специальными программами для чтения, но их наличие на целевых я ставлю под сомнение.
к. мне приходится пользоваться флешкой, в основном, на компьютерах где установлена ОС Windows. Так что, форматирование в эту файловую систему привело бы к затруднениям и невозможности работы с файлами накопителя в Windows-системах. Конечно можно было бы воспользоваться специальными программами для чтения, но их наличие на целевых я ставлю под сомнение.
FAT32, как известно, — это файловая система, в которую по умолчанию форматируются флешки до продажи. Считается (и не без оснований), что данная файловая система работает быстрее своих «конкурентов» и как нельзя лучше подходит для флешек. Но у нее есть и свои минусы, которые я опишу ниже.
NTFS — родная для Windows файловая система (ФС). Характеризуется высокой надежностью работы.
Достоинства и недостатки файловых систем для Flash накопителей
Итак, ответ на вопрос какую именно файловую систему использовать для flash накопителя? может иметь два варианта: FAT32 (по умолчанию) и NTFS (вариант с ext4 был исключен из-за возможных проблем с совместимостью). Чтобы на него ответить, нужно сравнить эти две файловые системы.
Чтобы на него ответить, нужно сравнить эти две файловые системы.
Достоинства и недостатки FAT32
Достоинства:
- Высокая скорость работы
- Низкое требование к объему оперативной памяти
- Эффективная работа с файлами средних и малых размеров
Недостатки:
- Не эффективная работа с файлами больших размеров
- Ограничение по максимальному объему раздела и файла — максимальный размер файла ограничен 4 Гигабайтами
- Снижение быстродействия при фрагментации
- Снижение быстродействия при работе с каталогами, содержащими большое количество файлов
- В каталоге FAT32 может хранить не более 65534 файлов
Достоинства и недостатки NTFS
Достоинства:
- Быстрая скорость доступа к файлам малого размера
- Высокая надежность сохранения данных и собственно самой файловой структуры
- Фрагментация файлов не влияет на саму файловую систему
- Высокая производительность при работе с файлами большого размера
Недостатки:
- Более высокие требования к объему оперативной памяти по сравнению с FAT 32
- Более низкая скорость работы по сравнению с FAT 32
- Ограничена длина пути к файлам — 32 767 символов Юникода; каждая компонента пути (каталог или имя файла) — до 255 символов
Описанные достоинства и недостатки очень условны и не всегда критичны при работе с файлами. Это скорее теоретические замечания, чем побуждение к действию. Лично мне очень сильно помешало в FAT32 ограничение на размер файла. Для меня тогда это было очень неудобно. Поэтому пришлось придумывать «обходные пути» для преодоления этого ограничения.
Это скорее теоретические замечания, чем побуждение к действию. Лично мне очень сильно помешало в FAT32 ограничение на размер файла. Для меня тогда это было очень неудобно. Поэтому пришлось придумывать «обходные пути» для преодоления этого ограничения.
Мне хочется заметить и об альтернативной FAT32 файловой системе — это exFAT.
Обзор exFAT
exFAT (Extended FAT) — проприетарная файловая система, предназначенная главным образом для флэш-накопителей.
Основными преимуществами exFAT перед предыдущими версиями FAT являются:
- Улучшение распределения свободного места за счёт введения бит-карты свободного места, что может уменьшать фрагментацию диска
- Отсутствие лимита на количество файлов в одной директории
- Введена поддержка списка прав доступа
Примечание: поддержка exFAT имеется в Windows XP с Service Pack 2 и 3 с обновлением KB955704, Windows Vista с Service Pack 1. Так что, на некоторых компьютерах могу возникнуть проблемы.
Так что, на некоторых компьютерах могу возникнуть проблемы.
Какую файловую систему выбрать?
NTFS имеет многочисленные преимущества перед FAT, а ее ограничения в большинстве случаев несущественны. Если Вы стоите перед выбором файловой системы, рассмотрите в первую очередь возможность использования NTFS, и только потом — FAT. В NTFS реализовано большое количество различных технологий, таких как: средства разграничения доступа, возможность шифрования данных, упаковка файлов для экономии места, многопоточные файлы, жесткие связи, точки переопределения, переходы, квотирование дискового пространства, ведение журнала изменений. Поэтому я рекомендую именно ее.
С точки зрения перспективности, функциональных возможностей, безопасности и надежности NTFS намного опережает FAT. Однако сравнение производительности этих файловых систем не дает однозначного результата, так как производительность зависит от множества различных факторов. Так что, тот выигрыш в скорости доступа к файлам в FAT недостаточен, чтобы отказаться от всех преимуществ NTFS.
Так что, тот выигрыш в скорости доступа к файлам в FAT недостаточен, чтобы отказаться от всех преимуществ NTFS.
Итоги
Я бы рекомендовал отформатировать флешки, особенно большого размера, в NTFS. Это надежнее и «технологичнее», к тому же, позволяет избежать часть ограничений FAT32. На скорости работы это сильно не отразится. Тем не менее, существует мнение, что журналируемая файловая система способна «запилить» флешку, т.к. часто обновляет свой журнал, который хранится в определенном кластере (блоке). Со временем он приходит в негодность и флешка может выйти из строя.
Вот что об этом говорит Борис (взято из комментариев):
NTFS журналируемая система?
Да.
Значит журнал ведет?
Да.
Куда она его пишет и что она в него пишет. Это вопрос, ответ на который даст понимание, почему не стоит использовать ntfs для флешек. Особоенно для недорогих, которые построены на менее долговечном чипе.Если вы ставите винду на SSD нужно обязательно отключать обновление даты доступа к файлам.
Ссылка и комментарий были просто для примера. При желании неплохо гуглиться.Еще раз повторю:
1. FAT32 – не слишком надежно и ограничение по размеру файла
2. exFAT – нет ограничения, по надежности ничего не скажу, нельзя создать загрузочную флешку
3. NTFS – всё хорошо, кроме того, что идет повышенный износ флешки. Другое дело, насколько быстро она умрет – это вопрос. Может быть я раньше ее потеряю.
У меня одна рабочая флешка, с которой я винду клиентам ставлю, в NTFS (потому что там лежит файл в 6Gb), другая – FAT32.
А что до меня: я отформатировал свои флешки в exFAT, чтобы избежать ограничений FAT32. Все устраивает. Единственное неудобство, по умолчанию Windows XP не умеет работать с этой файловой системой. Ну я и не обмениваюсь данными с компьютерами на Windows XP, так что решайте сами.
Ссылки
- Тестирование flash накопителей, отформатированных в разные файловые системы (англ.
 ) — hwww.testfreaks.com
) — hwww.testfreaks.com - Сравнение NTFS и FAT
Как запускать Android приложения на обычном компьютере под управлением Windows 7/8 или Mac OS? Легко!
Как отформатировать загрузочный USB в обычный
Наконец-то вы установили Linux с загрузочного USB-накопителя. Но есть неожиданная проблема. Что-то случилось с вашей флешкой. Флешка просто барахлит и не знаешь что делать. Не расстраивайся. Этот пост поможет вам отформатировать загрузочный USB-накопитель до нормального состояния. Вы также можете использовать этот метод для восстановления любого другого USB-накопителя, который перестал работать или работает неправильно
Содержание
- Поиск проблемы
- Проверьте разделы вашего USB-накопителя
- В чем проблема?
- Найти имя устройства в Дисках
- Найти имя устройства в Терминале
- Отформатируйте загрузочный USB в обычном формате
- Очистить файловую систему с флешки
- Создайте новый раздел с помощью командной строки
- Отформатируйте USB-накопитель в FAT
- Создайте раздел с помощью графического инструмента
- Проверка USB-накопителя
- Еще одно решение для форматирования загрузочного USB в обычный
После установки Linux с загрузочного USB-накопителя USB-накопитель, скорее всего, будет работать неправильно. Например, вы скопировали туда какие-то файлы и они исчезают или вы можете подключить флешку к линуксу, но она не работает в винде. Это происходит из-за неправильного разбиения на разделы, когда на флешку добавляется загрузочный флаг. Однако это легко исправить.
Например, вы скопировали туда какие-то файлы и они исчезают или вы можете подключить флешку к линуксу, но она не работает в винде. Это происходит из-за неправильного разбиения на разделы, когда на флешку добавляется загрузочный флаг. Однако это легко исправить.
Итак, давайте решим эту проблему.
ПОДПИСАТЬСЯ на другие видео по Linux
1. Поиск проблемы
Проверьте разделы вашего USB-накопителя
Чтобы показать вам, в чем проблема, я открою GNOME Disk Utility. Вы можете использовать любой другой менеджер разделов. Например, вы можете использовать диспетчер разделов KDE, Gparted или некоторые утилиты командной строки.
Итак, в Linux Mint и Ubuntu Дисковая утилита GNOME называется просто Диски . Открой это.
Откройте утилиту GNOME Disk
На левой панели вы можете увидеть все жесткие диски.
GNOME Disk
Моя флешка — это флешка Samsung емкостью 16 Гб, которую я только что использовал в качестве загрузочной флешки для установки Ubuntu или другого дистрибутива Linux.
На флешке два раздела
В чем проблема?
Вы видите, что образ Ubuntu записан на диск. Вот где проблема. Так как это флешка, обычно на ней должен быть только один раздел , но когда вы записываете образ ISO на флешку, он создает несколько разделов, которые определены в образе ISO.
Например, в случае Ubuntu есть два раздела и осталось немного свободного места. Это не нормальная конфигурация флешки. Именно поэтому он не распознается многими системами или распознается неправильно.
Один раздел является загрузочным
Это происходит потому, что это загрузочная флешка, у нее есть загрузочный флаг. Таким образом, многие системы будут видеть эту флешку просто как диск с загрузочной системой, а не только как флешку для хранения информации.
Не волнуйтесь, это можно очень легко исправить, вам просто нужно запустить одну простую команду в терминале и отформатировать загрузочный USB в обычном режиме. Но прежде чем вы начнете это делать, я хотел бы напомнить вам, что в Linux каждому жесткому диску присвоено определенное имя.
Найдите имя устройства в Дисках
Найти его можно в программе Диски.
Найдите имя устройства в Дисках
Итак, моя флешка имеет имя sbd .
В зависимости от того, сколько дисков в вашей системе, имя вашего флэш-накопителя может отличаться. Имя также может меняться в зависимости от порядка подключения дисков. Поэтому очень важно проверять имя USB-накопителя каждый раз, когда вы собираетесь что-либо делать с его файловой системой.
Найдите имя устройства в Терминале
Вы также можете проверить это имя в командной строке. Просто нужно запустить эту команду:
sudo fdisk -l
Поиск имени устройства с помощью терминала
В результате выполнения этой команды вы увидите все разделы вашей системы. Итак, вам нужно найти свою флешку, исходя из ее размера. Например, я знаю, что моя флешка 15 Gbs, поэтому она имеет имя sdb .
2. Отформатируйте загрузочный USB-накопитель до обычного
Теперь, когда проблемы определены, можно приступить к их решению.
В основном он состоит из удаления всей файловой системы с USB-устройства и последующего форматирования его с использованием новой файловой системы.
Очистите файловую систему с флэш-накопителя
Во-первых, вам необходимо полностью стереть файловую систему с флэш-накопителя, чтобы восстановить ее в исходное состояние. Вы запускаете эту команду, чтобы стереть файловую систему с флешки:
sudo wipefs --all /dev/sdb
Запуск команды wipefs
Примечание: Здесь нужно ввести имя вашей флешки. Поэтому будьте очень ОСТОРОЖНЫ, правильно вводите имя. Потому что, если вы очистите файловую систему вашего основного жесткого диска, вы можете УНИЧТОЖИТЬ всю вашу систему.
Теперь файловая система очищена и флешка полностью чиста. Вы можете проверить это с помощью:
sudo fdisk -l
На устройстве нет файловой системы
Вы должны увидеть, что на USB-накопителе нет раздела. Вам нужно создать его.
Для этого есть два варианта, вы можете использовать терминал или графическое приложение. Я покажу вам, как сделать это в обоих направлениях.
Я покажу вам, как сделать это в обоих направлениях.
Создайте новый раздел с помощью командной строки
Давайте сначала сделаем это с помощью командной строки. Для этого я буду использовать инструмент cfdisk . Итак, вам нужно запустить эту команду:
sudo cfdisk /dev/sdb
Опять же, sdb — это имя моей флешки. Замените его своим.
Сначала нужно выбрать dos и нажмите Enter.
Использование cfdisk для создания нового раздела
Затем нажмите Enter в опции new для создания раздела.
Создайте новый раздел
Далее вы должны определить размер. По умолчанию предлагает создать максимально возможный размер. Итак, вот что нам нужно:
Выбор размера раздела
Затем выберите параметр primary , чтобы сделать раздел основным.
Создание основного раздела
Теперь примените изменения, выбрав и нажав Enter на Запись вариант:
Запись изменений.
В конце программа запросит подтверждение. Введите yes и нажмите Enter.
Введите yes для подтверждения
После того, как программа завершит процесс, выберите quit и нажмите Enter, чтобы закрыть программу.
Раздел создан
Теперь у нас есть флешка с новой таблицей разделов.
Отформатируйте USB-накопитель с помощью FAT
Нам нужно только отформатировать этот раздел с файловой системой, которая может использоваться на разных платформах. Для этой цели лучше всего подходит файловая система FAT.
Чтобы выполнить форматирование с помощью FAT, выполните следующую команду:
sudo mkfs.vfat -n 'ALU' /dev/sdb1
Отформатируйте загрузочный USB-накопитель в обычном формате с файловой системой FAT.
Позвольте мне кратко объяснить команду:
-
mkfs.vfatсоздаст раздел с файловой системой FAT. - «ALU» — это этикетка. Вы можете заменить его чем угодно. Это необязательно.
-
/dev/sdb1— это устройство.
sdbэто имя устройства ноsdb1относится к первому разделу этого устройства.
Теперь загрузочный USB-накопитель отформатирован в нормальном формате и готов к использованию. Откройте файловый менеджер, и вы можете записать в него информацию. Если вы не нашли его в файловом менеджере, отключите и подключите USB-накопитель, после этого он должен появиться в левой панели вашего файлового менеджера.
Устройство готово
И все. Ваш загрузочный USB готов к работе.
Создание раздела с помощью графического инструмента
Теперь я научу вас, как отформатировать загрузочную флешку в обычный формат с помощью графического инструмента. Я рекомендую использовать инструмент GParted. Это хорошо известная и надежная программа для управления разделами.
Примечание. Если вы уже выполнили описанные выше шаги, вам не нужно их выполнять. Я показываю это только как альтернативу командной строке.
Если в вашей системе нет GParted , вы можете установить его. Он должен быть доступен в любой системе Linux. Просто найдите его в менеджере программного обеспечения. Итак, откройте GParted :
Он должен быть доступен в любой системе Linux. Просто найдите его в менеджере программного обеспечения. Итак, откройте GParted :
Запустить GParted
После того, как программа запустилась, в правом углу нужно выбрать вашу флешку, в моем случае это sdb .
Выберите ваше устройство
И вы видите, что на устройстве нет выделенного места. Итак, переходим в меню Device -> Create Partition Table .
Создать таблицу разделов
Выберите тип msdos . Затем примените изменения.
Выбор типа таблицы разделов
Когда изменения завершены, пришло время создать раздел. Для этого щелкните правой кнопкой мыши на устройстве и выберите Новый вариант .
Создание нового раздела
Я поставлю максимальный размер. Для файловой системы лучше использовать файловую систему FAT, потому что она совместима с любой системой, например, если вы используете Windows, вы можете открыть без проблем. Затем вы также можете дать ему метку.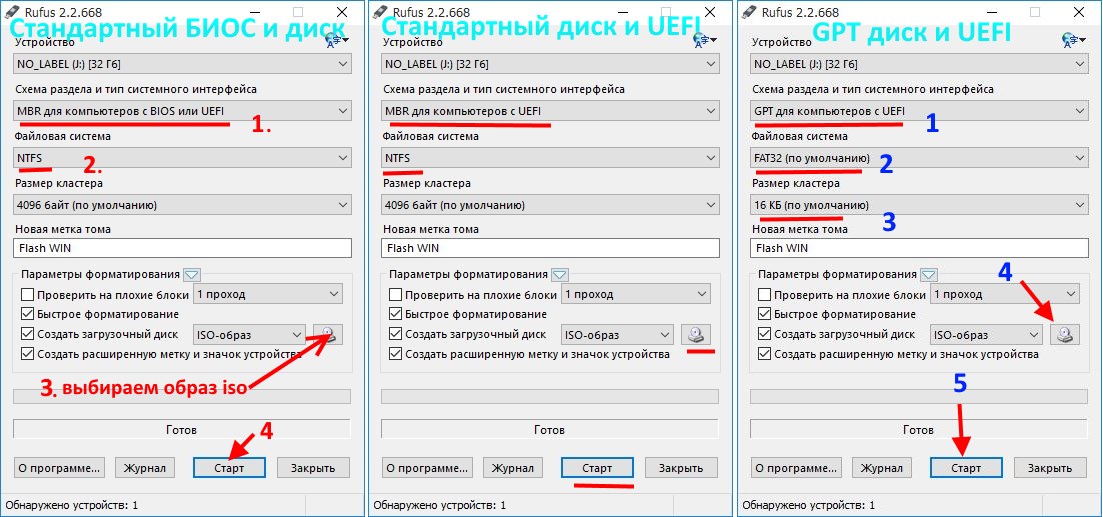 Итак, вы можете использовать свое имя. Затем нажмите
Итак, вы можете использовать свое имя. Затем нажмите Добавить .
Отформатируйте загрузочную флешку в обычный формат с помощью GParted
Так что вам просто нужно нажать на этот значок и применить все изменения. Переформатирование флешки займет некоторое время.
Если все завершилось успешно, вы увидите это изображение.
Процесс был o
3. Тестирование USB-накопителя
Теперь ваш флэш-накопитель готов к использованию. Откройте файловый менеджер и попробуйте создать в нем новый файл правым щелчком мыши. Кроме того, вы можете просто скопировать на него какой-нибудь файл.
Ваше устройство готово к использованию
После того, как вы поместили несколько файлов на флешку, отключите и снова подключите флешку. Если вновь размещенные файлы есть, поздравляем! Ваша флешка как новая и ее можно использовать снова.
Еще одно решение для форматирования загрузочной флешки в обычную
Если вы воспользовались одним из двух способов восстановления устройства, и он у вас не сработал, а ваша флешка по-прежнему не распознается вашей системой или работает некорректно, есть еще одна вещь, которую вы можете попробовать отформатировать загрузочный USB до нормального.
Сначала убедитесь, что ваша флешка не смонтирована:
sudo umount /dev/sdb1
Помните, что sdb1 — это имя раздела. После этого вы можете полностью перезаписать все блоки вашей флешки нулями. Это будет своего рода полное освежение вашей флешки.
sudo dd if=/dev/zero of=/dev/sdb
Другой вариант форматирования загрузочного USB в обычный
В команде размонтирования я использовал sdb1 , потому что это был раздел. Но в этой команде вам не нужно указывать какой-либо номер, вам нужно указать имя диска, то есть sdb .
Примечание: Еще раз убедитесь, что это имя вашей флешки. Также запись нулей на флешку занимает довольно много времени. И если ваша флешка большая, это займет очень много времени.
Итак, когда все успешно завершено и не было ошибок, вы можете создать новую таблицу разделов на вашей флешке и отформатировать ее в файловой системе FAT, как я показал выше. Надеюсь, после этого ваш первый диск будет работать как новый.
Надеюсь, после этого ваш первый диск будет работать как новый.
ЗАКЛЮЧЕНИЕ
Теперь вы знаете, как отформатировать загрузочную флешку до нормальной, но вы можете использовать этот метод для восстановления любой другой флешки, которая перестала работать или работает некорректно, скорее всего, вы сможете восстановить эту флешку до ее нормальное состояние, и он начнет работать как новый.
Вам также может быть интересно прочитать мой пост о шифровании флешки в Linux.
Fedora Media Writer сделал мою флешку непригодной для использования
fedorauser2
(Майкл Новик)
1
Здравствуйте,
Я использовал Fedora Media Writer и успешно установил рабочую станцию Fedora 32 на свой ПК. Теперь, когда я пытаюсь отформатировать свой USB-накопитель, который я использовал с Fedora Media Writer, я не могу найти его в Windows «File Explorer» только в «Управлении дисками». Я попытался отформатировать его в «Управлении дисками», где я вижу раздел MBR и другой раздел. Не удалось отформатировать MBR, потому что параметры выделены серым цветом, а другой раздел можно удалить, но нельзя создать новый раздел NTFS. Кроме того, Windows 10 не находит USB-накопитель, когда я подключаю его к ПК, его можно найти только в разделе «Управление дисками».
Я попытался отформатировать его в «Управлении дисками», где я вижу раздел MBR и другой раздел. Не удалось отформатировать MBR, потому что параметры выделены серым цветом, а другой раздел можно удалить, но нельзя создать новый раздел NTFS. Кроме того, Windows 10 не находит USB-накопитель, когда я подключаю его к ПК, его можно найти только в разделе «Управление дисками».
Не могли бы вы помочь мне починить мой USB-накопитель и, возможно, починить вашу программу Fedora Media Writer?
Огеноф
(Фло)
2
Загрузитесь в свою установку Fedora32 и используйте Disks ( gnome-disks ), чтобы удалить существующий раздел и создать новый.
3 отметок «Нравится»
(Нихил Сет)
3
Приветствую @fedorauser2,
Я был там и с тех пор не использовал Fedora Media Writer.
Я починил свой USB-накопитель с помощью инструмента под названием Rufus.
Вот ссылка на то же самое: https://rufus.ie/
Теперь, после того, как вы установите то же самое (для установки вам понадобится Windows),
- Вставьте флешку, запустите программу (Rufus).
- Выберите то же самое из устройства.
- В меню выбора загрузки выберите Non-Bootable .
Вы также можете прочитать это: FAQ · pbatard/rufus Wiki · GitHub
[Модераторы этого форума, я не уверен, что мне разрешено упоминать сторонний инструмент. Поэтому приносим извинения, если я нарушил какие-либо правила, и вы можете удалить мой комментарий, но только после того, как @fedorauser2 прочитает то же самое.]
С уважением
SNikhill
3 лайков
(Онейбо Оку)
4
@snikhill
Я уверен, что поиск (в Ask Fedora) с использованием «rufus» в вашем запросе даст вам несколько результатов. Это свободный мир.
федораузер2
(Майкл Новик)
5
Привет и спасибо за ответ. Эта программа Rufus починила мой USB-накопитель.
Теперь разработчики Fedora должны исправить свой Fedora Media Writer, чтобы он был более удобным для Windows (чтобы вы могли отформатировать его после использования, например, в Windows 10).
двухгорячий
(Онейбо Оку)
6
О, тот факт, что Rufus помог вам с вашим USB-накопителем, никоим образом не указывает на Fedora Media Writer (FMW). Фактически это служит доказательством того, что FMW не повредил палку. Если на вашей клюшке стоит цифра «
Фактически это служит доказательством того, что FMW не повредил палку. Если на вашей клюшке стоит цифра « bootable » от FMW, инструмент правильно выполнил свою работу, установив этот флаг ( gparted , parted или testdisk в Fedora тоже может отменить это для вас).
Без установки флагов загрузки ваша флешка не загрузит ни одну операционную систему (не только Fedora). Надеюсь, теперь ты сможешь простить FMW.
двухгорячий
(Онейбо Оку)
7
Вот в чем дело: Проводник в Windows 10 не покажет загрузочный диск, отформатированный как загрузочное устройство UEFI. Это проектное решение разработчиков Windows. Это не значит, что флешка плохая. Это означает, что Windows скрывает это от вас — Windows защищает системные файлы/разделы.
4 лайков
(Джефф В.)
8
Я полагаю, что более ранние версии FMW можно было использовать для восстановления исходных разделов на USB-накопителе. Я не пробовал это в последнее время, поэтому не знаю, так ли это все еще.
Как упоминалось выше, мне очень повезло, просто используя fdisk, gparted и parted , а также утилиту Fedora disks для восстановления исходных разделов на USB-накопителях.
Это с учетом того, что при использовании dd или FMW флешка переразбивается под размер записанного на нее iso и помечается как загрузочная. Чтобы восстановить его, потребуется восстановить разбиение каким-либо инструментом, предназначенным для этой цели…
Спасибо @twohot за информацию о Windows и за то, что Проводник не показывает загрузочные устройства UEFI. Я редко использую Windows, поэтому не сталкивался с этой проблемой.
Я редко использую Windows, поэтому не сталкивался с этой проблемой.
1 Нравится
bd6627
(Брэдли Дэвис)
9
FWIW, я обнаружил, что вы можете использовать FDISK или GDISK для создания новой таблицы разделов MBR или GPT, после чего Windows увидит ее и спросит, хотите ли вы ее отформатировать.
1 Нравится
имдадла
(Лори Имдад)
10
Большое спасибо! Хотя моя новенькая флешка сдохла.
сшил
(Судип Шил)
11
ПРОБЛЕМА: У меня возникла эта проблема, когда я попытался загрузить USB с помощью Fedora Media Writer.
РЕШЕНИЕ:
Сначала исправьте USB, чтобы Windows распознала его. Но вы все равно можете найти USB в управлении дисками. щелкните правой кнопкой мыши «Мой компьютер» → «Управление» → «Управление дисками». Здесь вы найдете вставленный USB.
- Исправление USB-накопителя (проблема: 1. вы использовали Fedora Media Writer или 2. вы можете вставить USB-накопитель в Linux)
Решение «Ошибка службы виртуальных дисков: для этой операции недостаточно места». — YouTube
по этим видео точно можно починить usb - Теперь предположим, что вы починили USB. Теперь это узнаваемо.
Не используйте Fedora Media Writer сейчас, повторяю, НЕ ДЕЛАЙТЕ.
Используйте РУФУС. скачать здесь Выпуск Rufus 3.21 · pbatard/rufus · GitHub (официальный сайт)
Теперь загрузите USB с помощью программного обеспечения RUFUS, выбранного образа ISO или образа DD. ПРИМЕЧАНИЕ. RUFUS загружает два дополнительных файла для загрузки образа ISO.
ПРИМЕЧАНИЕ. RUFUS загружает два дополнительных файла для загрузки образа ISO.
Всего наилучшего!! Надеюсь, вы найдете эти заметки полезными.
иликелинукс
(Иликелинукс (л.с.))
12
Судип Шил:
ПРОБЛЕМА: У меня возникла эта проблема, когда я попытался загрузить USB с помощью Fedora Media Writer.
F32 поставляется с довольно старым Media Writer … вы пробовали новый?
йолтайский
13
Похоже, у меня была та же проблема, за исключением того, что мой USB отображается только в диспетчере устройств.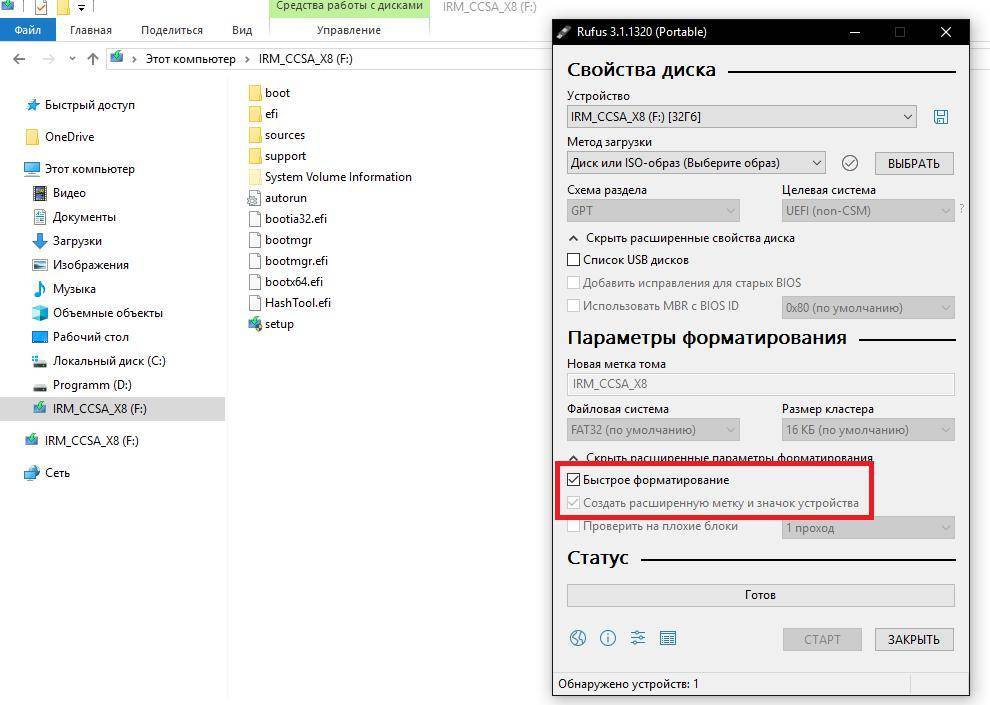 Ни Rufus, ни файловый менеджер не могут обнаружить USB-накопитель
Ни Rufus, ни файловый менеджер не могут обнаружить USB-накопитель
компьютерная грамотность
(Джефф В.)
14
@joltaic
Пожалуйста, создайте новую тему для вашей проблемы. Эта ветка была мертва в августе 2020 года с выпуском Fedora 32.
Несколько некропостов с тех пор, но не относящиеся к текущей версии выпуска операционной системы.
Огеноф
(Фло)
15
Осталась та же проблема.
@joltaic перейдите в диспетчер дисков Gnome и удалите все разделы, которые отображаются на USB-накопителе. затем создайте новый, который покрывает весь USB-накопитель (fat32). После этого снова все в порядке.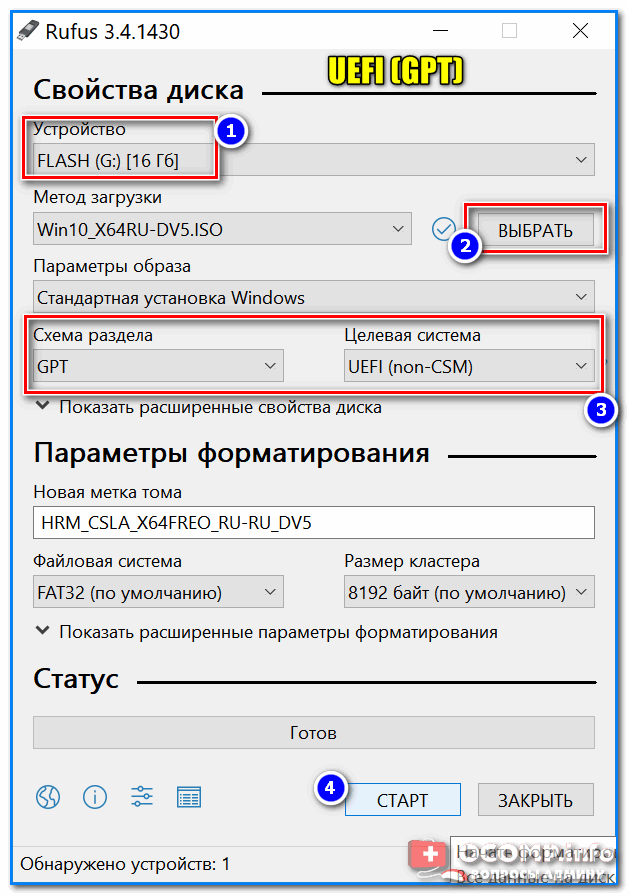
йолтайский
16
Извините, я забыл об этом посте. Я не помню, что я делал, кроме перезагрузки и небольшого возни с диспетчером устройств, но мне удалось это исправить. После этого Fedora установилась без проблем.
сабрина
(Ариана Костелло)
17
Майкл Новик:
Теперь, когда я пытаюсь отформатировать USB-накопитель, который использовал с Fedora Media Writer, его невозможно найти в «Проводнике» Windows только в «Управлении дисками».
Это ожидаемое поведение, поскольку Linux форматирует USB-накопители не так, как Microsoft Windows.
Майкл Новик:
Не удалось отформатировать MBR, потому что параметры выделены серым цветом, а другой раздел можно удалить, но нельзя создать новый раздел NTFS.
Нет, этого делать нельзя.
Единственным решением является следующее. На момент написания этого очень запоздалого ответа — потому что я только что наткнулся на него — у Microsoft Windows есть две версии: Windows 10 и последняя версия Windows 11.
Я буду использовать Windows 10, так как кажется, что не многие пользователи обновили операционных систем до Windows 11.
Убедитесь, что «проблемный» USB-накопитель вставлен в USB-порт.
Запустите командную строку
Когда вы видите
C:\Users\[имя пользователя] >Дисковая часть типа
Вы увидите
DISKPART>Тип
список дисковДиск, на котором находится ваша операционная система Windows, всегда указывается как Диск 0
Если подключенный USB-накопитель является единственным съемным USB-устройством хранения данных, он будет указан как Диск 1
Тип
выбор диска 1Вы увидите заявление
Диск 1 теперь является выбранным дискомТип
список дисковЕсли ваш выбор правильный, вы увидите звездочку
ДИСКОВАЯ ЧАСТЬ> чистаяDISKPART> создать основной разделили
DISKPART> создать номиналDISKPART> формат fs=ntfs быстрыйDISKPART> назначить букву = X(где X — неиспользуемая буква диска)Закройтекомандную строку.
Для получения дополнительной информации о том, что вы можете делать с помощью этой мощной встроенной утилиты Windows, перейдите на страницу Все о командах DiskPart в Windows 10. используйте его в дистрибутиве Linux или *BSD. Однако, если вы планируете записать файл ISO на указанный USB-накопитель с помощью Rufus в среде Microsoft Windows, вам не нужно форматировать его с помощью файловой системы. Rufus позаботится о создании для вас подходящей файловой системы.
бродячая кошка
(бездомная кошка)
18
Средство записи носителей Fedora по-прежнему имеет возможность восстановить настройки диска по умолчанию.
1 Нравится
Сабрина
(Ариана Костелло)
19
бездомная кошка:
Средство записи носителя Fedora по-прежнему имеет возможность восстановить настройки диска по умолчанию.
Я бы не стал доверять тому, что он обещает.
Поверьте мне, использование утилиты Microsoft Window под названием diskpart является ЕДИНСТВЕННЫМ решением проблемы, опубликованной OP, @fedorauser2. В любом случае diskpart — это бесплатная утилита, встроенная в Microsoft Windows.
компьютерная грамотность
(Джефф В.)
20
бродячая кошка:
Средство записи носителя Fedora по-прежнему имеет возможность восстановить настройки диска по умолчанию.

 Если вы ставите винду на SSD нужно обязательно отключать обновление даты доступа к файлам.
Если вы ставите винду на SSD нужно обязательно отключать обновление даты доступа к файлам. ) — hwww.testfreaks.com
) — hwww.testfreaks.com
 ПРИМЕЧАНИЕ. RUFUS загружает два дополнительных файла для загрузки образа ISO.
ПРИМЕЧАНИЕ. RUFUS загружает два дополнительных файла для загрузки образа ISO.