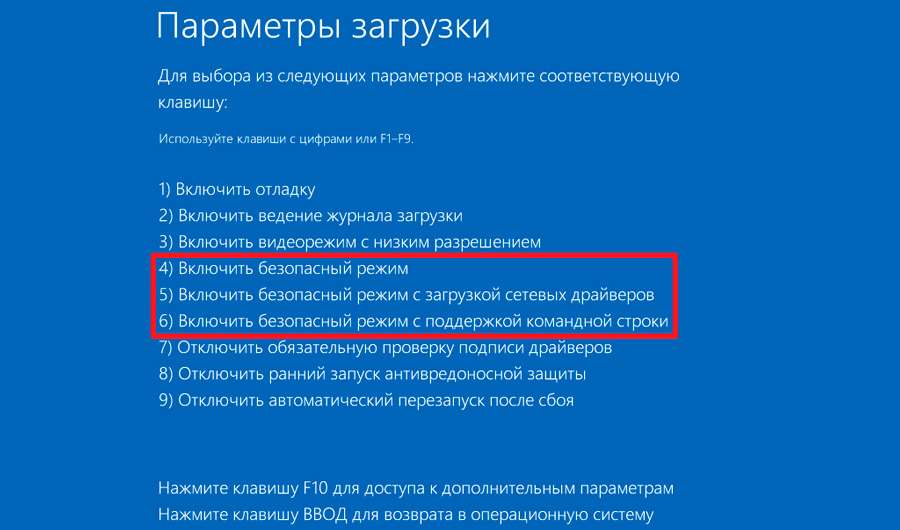Безопасный режим windows 10 на ноутбуке asus: [Windows 11/10] Как зайти в Безопасный режим? | Официальная служба поддержки
Содержание
Как войти в безопасный режим Windows 11 и выйти из Safe Mode на компьютере
В статье рассмотрим, как войти в безопасный режим Windows 11 (Safe Mode) на любых ПК и ноутбуках всеми способами, включая «биос» и командную строку. Сможете без проблем запустить его, даже если операционная система не загружается. Узнаете, что делать если безопасная загрузка ОС не запускается и как выйти из нее, если не работает запуск компьютера в стандартном режиме.
Следуйте по шагам инструкции и все получится! Готов ответить на вопросы, если что-то пойдет не так. Пишите их в комментариях внизу страницы 😊
Если не знаете, что это за режим такой и для чего нужен, рекомендую к прочтению отдельную заметку: перейти »
Все варианты, как войти в безопасный режим Windows 11
Почти все варианты подразумевают навигацию по разделам среды восстановления (Windows RE), поэтому сразу научимся через нее запускать нужный безопасный режим. А ниже покажу, как активировать включение компьютера в данной среде.
Навигация по разделам среды восстановления для запуска безопасного режима в Виндовс 11
- Перейдя в нее, на первом синем экране выберите «Поиск и устранение неисправностей».
- Кнопка «Дополнительные параметры».
- Затем, если хотите обычным образом зайти в безопасный режим, нужно выбрать «Параметры загрузки». В этом же списке есть пункт «Командная строка». Его следует выбирать если вы загрузились с диска восстановления или установочной флешки и в меню нет раздела «Параметры загрузки». Вторая причина — если представленные по умолчанию безопасные режимы не включаются и можно попробовать исправить ситуацию через консоль.
- В следующем окне жмите «Перезагрузить».
- Откроется перечень специальных вариантов загрузки Windows. Нажатием цифровых клавиш на клавиатуре 1 — 9 или кнопок F (F1 — F10).
Выбранный режим запустится после перезагрузки.
В главах ниже опишу, как разными методами перейти к этой загрузочной среде из рабочей и нерабочей Windows.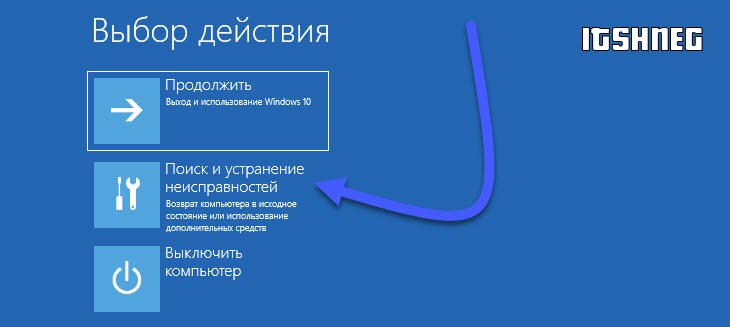 Если у вас система запускается, вам подойдут 4 подглавы ниже подряд. Если не запускается, то воспользуйтесь инструкцией из раздела про прерывание запуска ОС или про загрузку с флешки.
Если у вас система запускается, вам подойдут 4 подглавы ниже подряд. Если не запускается, то воспользуйтесь инструкцией из раздела про прерывание запуска ОС или про загрузку с флешки.
Какой безопасный режим выбрать
1. Стандартный «Безопасный режим» (кнопка 4 или F4) — обычная графическая оболочка Windows 11 с минимальной темой оформления. Основная особенность — не будет доступа к локальной сети и интернету.
2. «Безопасный режим с загрузкой сетевых драйверов» (5 или F5) — то же, что стандартный, но будет доступ к интернету. Рекомендую выбирать его в 99% случаев.
3. «Безопасный режим с поддержкой командной строки» (6 или F6) — откроется только консоль CMD для выполнения команд. При необходимости быстрого перехода в обычную графическую оболочку, закройте консоль, откройте диспетчер задач клавишами Ctrl + Shift + Esc и через меню «Файл» запустите задачу с именем explorer.exe.
Через раздел восстановления в параметрах Windows
Это самый простой метод для нормально запускающейся Windows.
Переход к безопасному режиму в Win 11 через параметры
- Откройте «Пуск», зайдите в «Параметры» (иконка шестеренки).
- В правой части окна выберите «Восстановление».
- Убедитесь, что у вас сохранены нужные изменения в программах, файлах, документах, где вы работали и кликните «Перезагрузить сейчас» в блоке «Расширенные параметры запуска». И в появившемся окне с предупреждением о перезагрузке, щелкните «Перезапустить».
Откроется расширенные варианты запуска, где перемещайтесь по разделам из предыдущей главы.
С помощью нажатия клавиши Shift при перезагрузке
Этот вариант приходит на помощь, когда Windows запускается только до момента экрана «блокировки», где нужно выбрать пользователя и ввести пароль учетной записи. Но также метод сработает и в нормально работающей системе.
Перезапуск в безопасном режиме с нажатым Shift
- Зажмите и удерживайте нажатой клавишу
Shiftна клавиатуре.
- Перейдите к завершению работы (кнопка со значком «питания»), выберите «Перезагрузка».
Windows 11 перезапустится в загрузочной среде, где останется пройти по разделам (показал в начале статьи) и запустить нужный безопасный режим.
С помощью утилиты MSConfig
Как правило, используется при необходимости постоянно загружать компьютер в безопасном режиме. Но также подойдет и для разового запуска.
Как вызвать безопасный режим в Windows 11 через конфигурацию компьютера
- Зажмите комбинацию клавиш
Win ⊞ + R, введите командуmsconfigв открывшемся поле «Выполнить» и нажмите «ОК». - Перейдите на вкладку «Загрузка», поставьте флажок на опцию «Безопасный режим» и отметьте нужный безопасный режим из 4-х возможных. Самый удобный — «Сеть», так вы запустите обычный безопасный режим с доступом в интернет. Описание всех видов дал ниже, в раскрывающейся панели. Нажмите «Применить», «ОК» и подтвердите перезагрузку Windows.

Расшифровка типов безопасных режимов в MsConfig
— Минимальный — стандартный безопасный режим без доступа к интернету.
— Другая оболочка — запуск в виде командной строки.
— Восстановление Active Directory — подойдет только для сетевых и системных администраторов. Восстанавливает службу каталогов Active Directory. Новичкам 100% не потребуется ни в каких случаях.
— Сеть — минимальный + доступ к интернету.
Важно! Настройки в msconfig сохраняются на постоянной основе. Поэтому, чтобы Windows затем загрузилась в обычном режиме, необходимо снова войти в msconfig, снять галочку с пункта «Безопасный режим», применить изменения и перезагрузиться.
С помощью командной строки или в PowerShell
Данный вариант также актуален прежде всего, если не срабатывают ранее перечисленные варианты. Но также в консолях вы можете сделать так, чтобы нужный безопасный режим всегда отображался в меню загрузки (появится выбор операционной системы при включении ПК).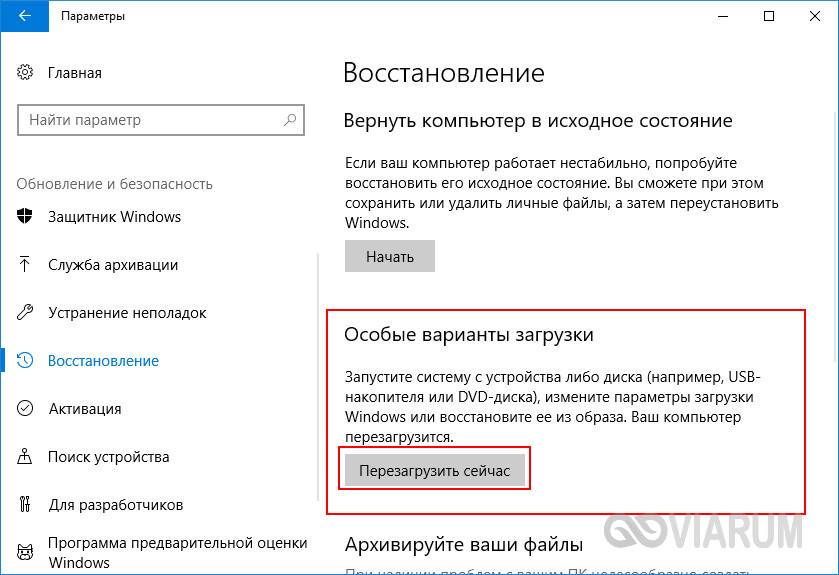
Открытие безопасного режима в Windows 11 через командную строку
- Запустите командную строку или PowerShell. Например, через окошко «Выполнить» (клавиши
Win+R) с командойcmdили можно найти через поиск. Все способы описал в статье: как открыть командную строку в Windows. - Введите
shutdown.exe /r /oи нажмите клавишуEnterдля выполнения.
Появится сообщение, что сеанс будет завершен через минуту.
Дождитесь перезагрузки и откроется встроенная диагностическая среда, где через поиск и устранение неисправностей попадете к выбору безопасного режима (подробно описал вначале статьи, в 1-й главе).
Через консоль PowerShell (терминал) выполняется точно также.
Через прерывание нормальной загрузки Windows 11
Подходит в случае, если ОС не запускается даже до экрана с выбора пользователя (вход в Windows) под рукой нет загрузочной флешки.
Когда Windows 11 не может загрузиться 3 раза подряд, то среда восстановления с возможностью выбора безопасного режима появится автоматически и вам останется воспользоваться инструкцией из первой главы.
Данное загрузочное меню можно вызвать искусственно, вручную перезагружая компьютер в момент запуска Windows по следующей схеме:
Как попасть в безопасный режим Win 11 в результате прерываний загрузки системы
- Перезагрузите Windows стандартным способом (или включите ПК, если выключен).
- Дождитесь экрана с логотипом Windows (также может отображаться логотип бренда производителя ноутбука или материнской платы — MSI, Asus, Lenovo и другие). Это момент загрузки операционной системы, во время которого вам нужно сразу же выключить компьютер. Для этого, если у вас ноутбук, удерживайте около 10 секунд кнопку питания на корпусе и снова включите компьютер. Если стационарный ПК, то воспользуйтесь маленькой кнопкой перезагрузки, расположенной на системном блоке.

- Снова, дождавшись момента загрузки ОС, проделайте пункт 2.
- При 3-й попытке загрузки начнется диагностика и появится окно «Автоматическое восстановление» и надпись «Компьютер запущен некорректно», где нажмите «Дополнительные параметры».
- Далее откроется стандартный UEFI загрузчик со средой восстановления. Переходите по разделам (показывал подробно в 1-й главе): «поиск и устранение неисправностей» / «дополнительные параметры» / «параметры загрузки».
Некоторые пользователи и даже опытные мастера считают данный способ запуска загрузочной среды вредным. Не соглашусь, потому что такая возможность запуска уже встроенная в ОC Windows 11 / 10 и простой «обрыв» загрузки ни к чему плохому не приводит, если это делать десятки раз. Испробовано годами.
С помощью загрузочной / установочной флешки
Еще один способ перевести Windows 11 в безопасный режим, если ОС вообще не запускается — загрузка с установочной флешки (куда записана система) или с диска восстановления и применение командной строки.
Если у вас нет под рукой флешки, то записать вы ее сможете только другом компьютере (в идеале чтобы там тоже была установлена Windows 11). Иначе, данный метод перехода в безопасный режим для вас не подходит. Для создания такой флешки, на рабочем компьютере с Win 11 наберите во встроенном поиске «Диск восстановления», откройте найденный компонент и следуйте инструкции мастера.
Чтобы загрузиться с флешки восстановления на рабочей Windows:
- Кликните правой кнопкой мыши по меню «Пуск», выберите «Параметры».
- Пролистайте список разделов вниз (правая часть окна) и перейдите в «Восстановление».
- Рядом с названием «Расширенные параметры запуска» нажмите «Перезагрузить сейчас».
Перезапуск Windows 11 в режиме особых вариантов загрузки
Откроется среда восстановления.
Если система не работает, вызовите среду восстановления по методу предыдущей главы (несколько раз прервать нормальный запуск Windows).
Затем выберите «Использовать устройство» и в следующем окне название своей флешки или «USB Removable Device» или «USB Device». Может называться по-разному, поэтому просто выбирайте пункт с упоминанием USB.
Альтернативный вариант загрузиться с флешки — зайти в BIOS и выставить загрузку уже там. Но не вижу никакого смысла в этом действии, поскольку Windows 11 позволяет и без того загружаться с USB. К тому же биос сильно отличается на ПК и ноутбуках разных производителей.
После очередного перезапуска ПК выберите язык и перемещайтесь по разделам как показывал в первой главе: «Поиск и устранение неисправностей» — «Дополнительные параметры». Выберите «Командная строка«.
Если вы воспользовались установочной флешкой вместо диска восстановления, то командная строка открывается сочетанием Shift + F10 в самом первом окне установки (где выбирается язык, раскладка клавиатуры). Либо Shift + Fn + F10 не некоторых моделях ноутбуков.
Введите одну из команд:
bcdedit /set {default} safeboot network. Запустить безопасный режим с выходом в интернет.bcdedit /set {default} safeboot minimal. Стандартный безопасный режим без доступа к интернету.
Активация Safe Mode через CMD
Нажмите Enter для выполнения и перезагрузите компьютер. Теперь он запустится в выбранном варианте загрузки.
Чтобы потом вернуть запуск Windows стандартном режиме, выполните команду bcdedit /deletevalue {default} safeboot. Или зайдите в msconfig, снимите флажок с пункта «Безопасный режим» на вкладке «Загрузка» и сохраните изменения.
Еще один вариант
При выполнении команды ниже, у вас будет отображаться стандартное окно выбора безопасного режима при включении ПК. Выглядит это так: открыть изображение »
bcdedit /set {globalsettings} advancedoptions true
Для удаления такого экрана при загрузке воспользуйтесь командой: bcdedit /deletevalue {globalsettings} advancedoptions
Как выйти из безопасного режима Windows 11
Если безопасный режим был запущен любым способом кроме командной строки и приложения msconfig и при этом он нормально открывается (вы можете зайти в «Пуск» и перезагрузить привычном способом компьютер), то возврат в обычный режим загрузки произойдет как раз после перезагрузки системы.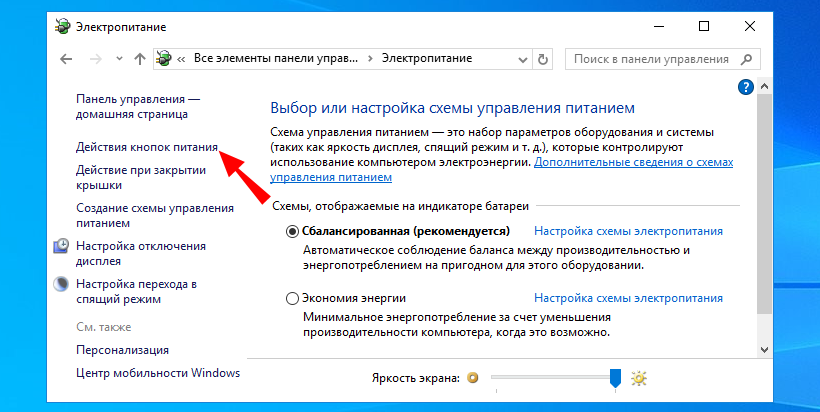
Если же после каждого включения ПК, он сразу грузится в безопасном режиме, то проделайте следующее:
Как вернуть нормальную загрузку Windows через msconfig
- Откройте утилиту msconfig (можно найти по поиску в Windows).
- На вкладке «Загрузка» снимите флажок с опции «Безопасный режим», нажмите «Применить» и «ОК» для сохранений настроек.
- Перезагрузите компьютер и Windows 11 загрузится в нормальном режиме.
Если в вашей ситуации не получается открыть ничего (например, видите только черный экран или командную строку), то запустите диспетчер задач клавишами сочетанием клавиш Ctrl + Shift + Esc и через меню «Файл» активируйте команду msconfig.
Если диспетчер открывается в урезанном виде, нажмите «Подробнее» внизу окна.
Дополнительные варианты запуска Windows 11 в безопасном режиме
В этой главе покажу несколько интересных возможностей для активации безопасного режима, которые могут стать удобными некоторым пользователям.
Выглядеть это будет так:
Загрузочное меню с кнопкой перехода в Safe Mode
При помощи пары команд вы сможете внедрить кнопку запуска безопасного режима в загрузчик. Во время загрузки компьютера будет открываться окно как на картинке выше, где вы сможете выбрать добавленный режим Safe Mode помимо стандартной загрузки Windows 11. Если ничего не выбирать, то через 30 сек. ОС загрузится как обычно.
Как сделать:
- Откройте командную строку любым способом, обязательно от имени администратора.
- Выполните команду
bcdedit /copy {default} /d "Безопасный режим"(в кавычках вы можете указать любое название). - Отобразится идентификатор в фигурных скобках.
- Теперь выполните это
bcdedit /set {идентификатор} safeboot network, но вместо «идентификатор» вставьте тот, который был получен на предыдущем шаге. Или просто введите его вручную. Также, вместоnetworkвы можете указатьminimal, чтобы запускать обычный Safe Mode без доступа в интернет.
Добавление безопасного режима в загрузчик Windows 11
Перезагрузите компьютер и увидите меню выбора.
Когда вам потребуется убрать данное меню, зайдите в msconfig (находясь в стандартном режиме Windows), на вкладке «Загрузка» выберите добавленную загрузочную запись и удалите ее.
Удаление загрузочной записи с безопасным режимом в msconfig
Как включить кнопку F8 для выбора безопасного режима
При помощи специальной программы от известного стороннего разработчика (sordum) вы можете не только просто настраивать запуск Windows 11 в безопасном режиме, но и настроить клавишу F8 для включения окна выбора режимов и диагностики.
Вид экрана с режимами загрузки Windows 11
Точно как было в старых версиях Windows (до 8-й).
Загрузить программу можно с официального сайта здесь: скачать Safe Mode Launcher »
Вирусов в файле нет! Это известный разработчик утилит.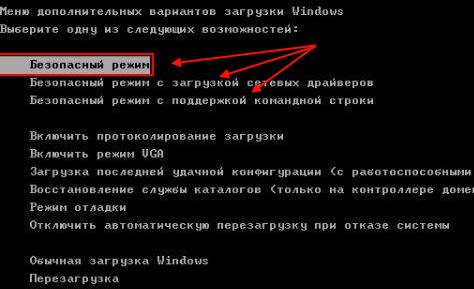 Просто любое ПО, которое меняет стандартные параметры системы будет восприниматься браузерами от Microsoft и встроенным защитником Windows подозрительно.
Просто любое ПО, которое меняет стандартные параметры системы будет восприниматься браузерами от Microsoft и встроенным защитником Windows подозрительно.
- Распакуйте ZIP архив после скачивания.
- Запустите файл «SafeMode_x64», если у вас 64-разрядная операционная система или «SafeMode», если 32-х. Инструкция: «как определить разрядность Windows».
- Внизу окна программы отметьте пункт «Включить клавишу запуска F8» и кликните по кнопке «Применить настройки».
Активация F8 для появления экрана с выбором безопасных режимов
Теперь если удерживать F8 сразу после включения компьютера, появится окно с выбором всех режимов запуска. Аналогично через программу вы всегда можете отменить действие кнопки F8.
Помимо этого в программе вы можете вручную активировать запуск любого безопасного режима (выберите вариант вверху окна и сохраните изменения).
Внедрение клавиши F8 можно сделать и с помощью командной строки. Это для тех, кто не любит использовать внешние приложения и хочет все делать максимально стандартными средствами Windows. Откройте CMD и выполните команду
Это для тех, кто не любит использовать внешние приложения и хочет все делать максимально стандартными средствами Windows. Откройте CMD и выполните команду bcdedit /set {default} bootmenupolicy legacy. После перезапуска заработает F8.
Основные выводы
В Windows 11 как и в десятке не работает привычная клавиша F8 для выбора и запуска нужного безопасного режима, как это было в старых версиях ОС (хоть ее и нетрудно вернуть при помощи командной строки или программы Safe Mode Launcher).
Самым простым методом в Win 11 считаю перезапуск системы через раздел «Восстановление» в параметрах, в режиме особых вариантов загрузки. Правда сработает это только если ОС в принципе нормально загружается.
В случае невозможности запуска подходит метод с обрывом загрузки или запуск с диска восстановления (флешки).
Напишите, пожалуйста, ниже в комментариях, получилось ли у вас войти в безопасный режим по данной инструкции? Если что-то пошло не так или остались вопросы, также пишите их в комментарии.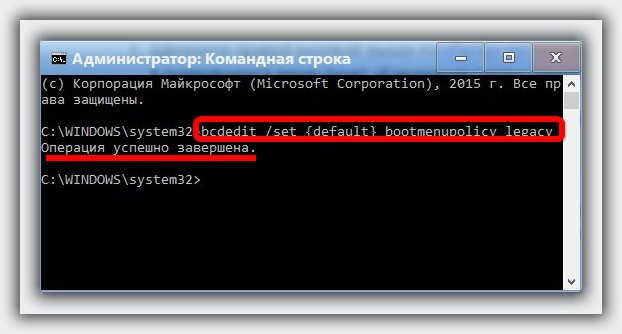 Постараюсь помочь дельным советом.
Постараюсь помочь дельным советом.
Windows для системных администраторов | WinITPro.ru
Облако на Openstack
Готовые облачные серверы от 0,53 ₽/час
Низкая стоимость, почасовая оплата
‘;
break;
case 1:
document.getElementById(«banner_registrator»).innerHTML = ‘
‘;
break;
case 2:
document.getElementById(«banner_registrator»).innerHTML = ‘
Облачные VPS от 0.5 ₽/час
- ISO + готовые ОС и приложения
- Django, Docker, LAMP, LEMP, Node.JS
- Масштабирование на лету и SnapShot
‘;
break;
}
04.05.2023
SSL (TLS) сертификаты стали важным компонентов современной инфраструктуры, поэтому администраторам нужно следить за тем, чтобы они не истекали и вовремя их обновлять. В этой статье мы покажем, как отслеживать срок действия SSL сертификатов на ваших сайтах с помощью системы мониторинга Zabbix. …
…
Читать далее…
03.05.2023
В Windows вы можете отслеживать использование принтеров пользователями с помощью журнала событий Windows. Все задания печати, которые отправляются на печать через Print Spooler оставляют след в логах Event Viewer. Если у вас развернут принт-сервер на Windows, вы можете использовать эти логи…
Читать далее…
18.04.2023
Почтовый ящик no-reply можно использовать в сценариях, когда нужно выполнять автоматические рассылки, оповещения, или информационные рассылки клиентам и вы не ожидаете ответа на эти письма. No-reply ящик обычно не отслеживается и все входящие письма в нем автоматически удаляются. В этом примере…
Читать далее…
18.04.2023
В современных версиях Windows 10/11 и Windows Server 2022/2019/2016 при подключении к серверу RDP (RDS) кроме стандартного порта TCP/3389, дополнительно используется UDP порт 3389. Когда ваш RDP клиент подключается к серверу, устанавливается несколько сессий. В управляющей TCP (HTTP) сессии передаются клавиатура…
Когда ваш RDP клиент подключается к серверу, устанавливается несколько сессий. В управляющей TCP (HTTP) сессии передаются клавиатура…
Читать далее…
18.04.2023
Периодически возникает задача выгрузить полный список email адресов в организации Exchange. В этой статье мы покажем, как с получить и экспортировать в CSV файл все назначенные SMTP адреса в Exchange Server или Microsoft 365 (Exchange Online) с помощью PowerShell….
Читать далее…
17.04.2023
В этой статье мы рассмотрим, как использовать PowerShell скрипты для получения данных мониторинга с агента Zabbix. Рассмотрим два простых PowerShell скрипта, данные из которых нам нужно получить в Zabbix: как получить количество активных RDP сессий пользователей на RDS сервере Windows и…
Читать далее…
14.04.2023
В этой статье мы рассмотрим типовые ошибки установки языковых пакетов в Windows 10 и 11. В Windows вы можете установить языковые пакеты из панели управления: Settings ->Time and Language -> Language (URI команда для быстрого перехода в раздел Settings: ms-settings:regionlanguage)….
В Windows вы можете установить языковые пакеты из панели управления: Settings ->Time and Language -> Language (URI команда для быстрого перехода в раздел Settings: ms-settings:regionlanguage)….
Читать далее…
07.04.2023
В этой статье мы рассмотрим, как найти процесс, который слушает определенный порт в Linux….
Читать далее…
07.04.2023
Недавно Microsoft представила новую версию MS Teams для Windows на базе WebView2. За счет перехода с Electron на WebView2 была существенно увеличена производительность Teams увеличилась (почти в два раза), а также снижено использование RAM (тоже почти в 2 раза). Однако при…
Читать далее…
04.04.2023
В этой статье мы покажем, как создать виртуальную машину на гипервизоре VMware ESXi и установить гостевую операционную систему их ISO образа. Рассмотрим способ создания ВМ из веб-интерфейса vSphere Client и из командной строки PowerShell. …
…
Читать далее…
04.04.2023
Причиной ошибки “The specified domain either does not exist or could not be contacted/ Указанный домен не существует, или к нему невозможно подключиться” в Windows чаще всего являются некорректные сетевые настройки (IP адрес, DNS сервера, шлюз по умолчанию) на клиентском компьютере,…
Читать далее…
04.04.2023
По умолчанию в клиенте VMware vSphere отключен буфер обмена в целях безопасности. Это означает, что вы не можете использовать привычную функцию копировать/вставить между гостевой ОС и вашем компьютером, когда подключены к консоли виртуальной машины VMware. В этой статье мы покажем, как…
Читать далее…
Как загрузить ноутбук в безопасном режиме? — Асус Рог GL553
425238
1 Вопрос
Посмотреть все
Значение
@siignification
Рем.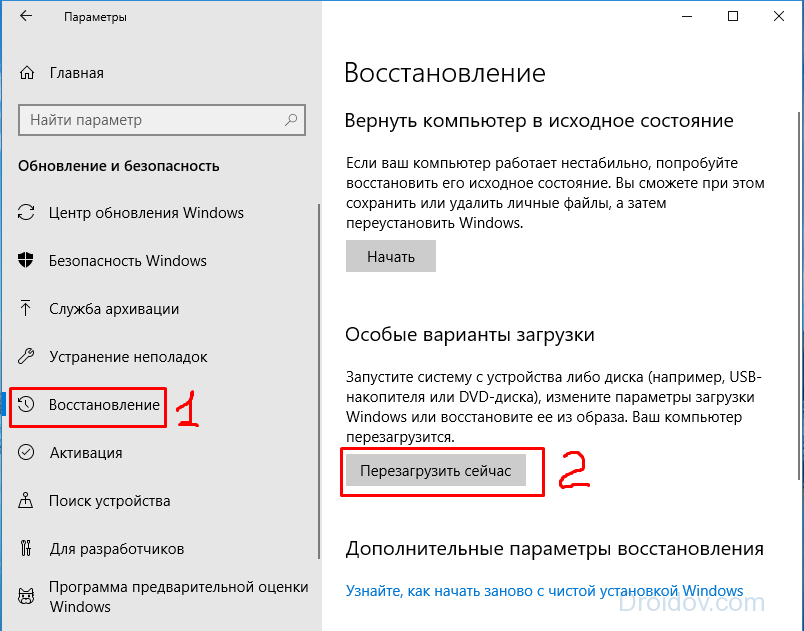 : 1
: 1
Опубликовано:
Опции
- Постоянная ссылка
- История
- Подписаться
Здравствуйте,
Недавно я застрял в цикле восстановления предыдущей версии Windows. Я не могу пройти этот этап даже спустя 2 часа. Я также пробовал много способов загрузки ноутбука в безопасном режиме, но безрезультатно. Я знаю, как войти в режим BIOS, но там нет опции безопасного режима.
Нужна помощь.
Спасибо.
Ответьте на этот вопрос
У меня тоже есть эта проблема
Хороший вопрос?
Да
№
Оценка
0
Отменить
Рэйчел Акоста
@alphapeaches
Респ: 2k
Опубликовано:
Опции
- Постоянная ссылка
- История
https://rog.asus.com/forum/showthread.ph… говорит использовать msconfig, если F8 не работает. Похоже, вы уже пробовали то, что могли, но я привожу то, что могу найти, на случай, если вы этого не видели. Еще говорят попробуй F7, потом F8. Он работает под управлением Windows 7 или какой ОС?
Если это Windows 10, вот страница с предложениями: https://www.asus.com/support/faq/1013074… В части написано «после нескольких попыток», а позже написано «Примечание: Если после входа в RE нет опции «Устранение неполадок», это может быть вызвано повреждением файла ОС. Мы рекомендуем вам отправить устройство в местный сервисный центр ASUS для дальнейшего изучения». Копипаст, у них опечатка. Но также предполагая, что вы не можете исправить это дома. Как это не iFixit! Однако иногда стоит отнести его в магазин. Особенно, если он находится на гарантии или имеет какой-то план обслуживания.
Копипаст, у них опечатка. Но также предполагая, что вы не можете исправить это дома. Как это не iFixit! Однако иногда стоит отнести его в магазин. Особенно, если он находится на гарантии или имеет какой-то план обслуживания.
http://www.tomsguide.com/answers/id-1642… не похоже на вашу проблему, но могут быть некоторые варианты, которые вы можете попробовать.
Надеюсь, что-то из этого поможет, и удачи! Ты получил это.
Был ли этот ответ полезен?
Да
№
Оценка
0
Отмена
ASUS застрял на логотипе? Попробуйте 7 способов исправить загрузочный цикл!
ASUS застревает на логотипе — это обычная ситуация при загрузке ASUS. Что делать, если ваш ноутбук ASUS не загружается дальше экрана ASUS? Успокойтесь, и вы можете найти несколько эффективных обходных путей из этого поста, написанного MiniTool.
ASUS Stuck on Logo
При использовании компьютера вы можете заметить, что ПК часто застревает в цикле загрузки, что вас сильно расстраивает. По словам пользователей ASUS, ноутбук ASUS, застрявший на логотипе ASUS, является распространенной проблемой. При работе с ПК ASUS, например Zenfone 2/5 и т. д., машина не будет загружаться дальше экрана ASUS.
По словам пользователей ASUS, ноутбук ASUS, застрявший на логотипе ASUS, является распространенной проблемой. При работе с ПК ASUS, например Zenfone 2/5 и т. д., машина не будет загружаться дальше экрана ASUS.
Эта проблема возникает не при каждой загрузке и случайна. Иногда простая перезагрузка может помочь избавиться от этой ситуации, но иногда проблема усугубляется и требуется многократная перезагрузка. Даже это исправление не работает.
Некоторые причины могут привести к тому, что материнская плата ASUS застряла на логотипе или ноутбук ASUS застрял в цикле загрузки, например, проблема с BIOS, проблема с файлами настроек на ПК, проблема с батареей и т. Д. К счастью, вы попали в нужное место, и вот некоторые будут представлены советы по устранению неполадок.
Ноутбук ASUS, зависший на черном экране, — еще одна распространенная проблема, с которой вы можете столкнуться. Чтобы исправить это, вы можете найти несколько эффективных исправлений из нашего предыдущего поста — 7 простых способов исправить проблему с черным экраном ноутбука ASUS.
Как исправить зависание ноутбука ASUS на экране с логотипом
Перезагрузите компьютер
Как упоминалось выше, перезагрузка иногда может помочь устранить зависание ASUS на экране с логотипом. Итак, вы можете попробовать. Просто нажмите кнопку Power на ноутбуке, чтобы выключить его, а затем снова нажмите эту кнопку, чтобы включить его. Если это не может решить вашу проблему, попробуйте другие способы ниже.
Удалите все внешние устройства
Некоторые аппаратные устройства могут вызвать проблемы с вашим ПК ASUS. Если вы подключили какой-либо внешний жесткий диск к своей машине, удалите его. Кроме того, вы также можете отключить от компьютера CD/DVD, принтеры, карты памяти, ключи и другие аксессуары. Затем проверьте, проходит ли машина дальше экрана ASUS.
Сброс CMOS
По мнению некоторых пользователей на некоторых форумах, очистка CMOS — хороший способ исправить зависание логотипа ASUS. CMOS, сокращение от комплементарного металл-оксидного полупроводника, представляет собой микросхему на материнской плате компьютера для хранения настроек BIOS (базовой системы ввода/вывода).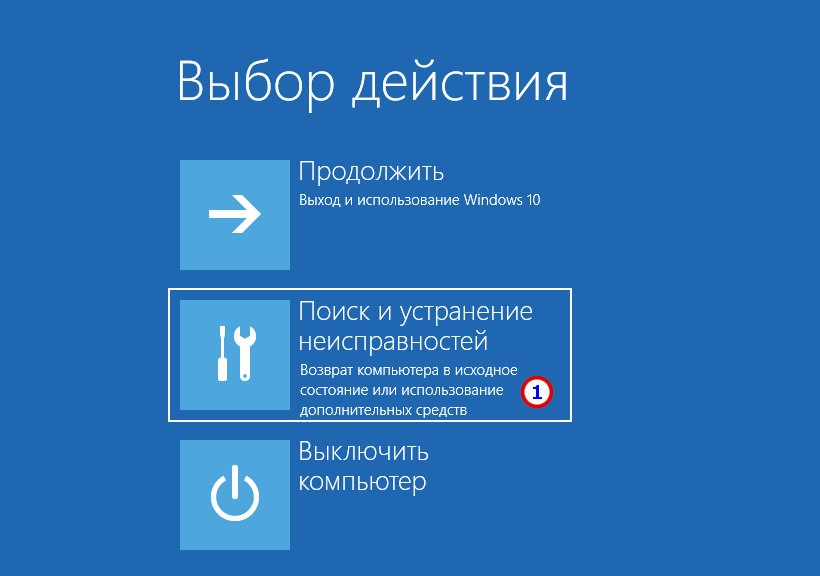 Очистка CMOS может помочь сбросить настройки BIOS до заводских значений по умолчанию. При извлечении батарейки CMOS на материнской плате нет питания и все настройки будут удалены.
Очистка CMOS может помочь сбросить настройки BIOS до заводских значений по умолчанию. При извлечении батарейки CMOS на материнской плате нет питания и все настройки будут удалены.
Как очистить CMOS? Следуйте инструкциям здесь:
Шаг 1: Выключите ноутбук ASUS и отсоедините адаптер переменного тока.
Если вы используете ноутбуки ASUS TP420IA и UX425IA, не отсоединяйте адаптер, так как эти модели требуют подключения адаптера переменного тока для процесса полной перезагрузки.
Шаг 2: Откройте корпус компьютера и извлеките батарею CMOS. Подождите не менее 1 минуты.
Шаг 3. Вставьте аккумулятор обратно, закройте крышку компьютера и включите ноутбук.
Затем проверьте, исправлено ли зависание ноутбука ASUS на экране с логотипом. Если нет, продолжайте устранение неполадок.
Чтобы очистить CMOS, вы можете переместить перемычку. Просто прочитайте этот пост по теме — Как очистить CMOS? Сосредоточьтесь на 2 способах узнать больше деталей.
Обновление BIOS
Если ваш ноутбук ASUS не загружается дальше экрана ASUS, может помочь обновление BIOS, и этот способ рекомендуется многими пользователями, хотя это немного более рискованно, чем другие обновления программного обеспечения. Будьте осторожны во время обновления BIOS, так как ошибка может помешать правильной работе материнской платы и потенциально заблокировать работу машины должным образом.
Перед тем, как сделать:
- Убедитесь, что вы создали резервную копию важных файлов, чтобы избежать потери данных, вызванной непредвиденными проблемами. Для выполнения этой работы используйте профессиональное программное обеспечение для резервного копирования файлов — MiniTool ShadowMaker. Просто следуйте руководству — Как создать резервную копию данных без загрузки Windows? Легкие способы здесь.
- Продолжайте подключать шнур питания во время обновления BIOS.
- Не допускается понижение версии BIOS.
Затем начните обновление BIOS в несколько шагов — загрузите файл BIOS с сайта поддержки ASUS для неисправной модели на работающем ПК ASUS, сохраните файл BIOS на переносном устройстве хранения данных, например на USB-накопителе, и используйте EZ Flash для обновления BIOS в режиме UEFI.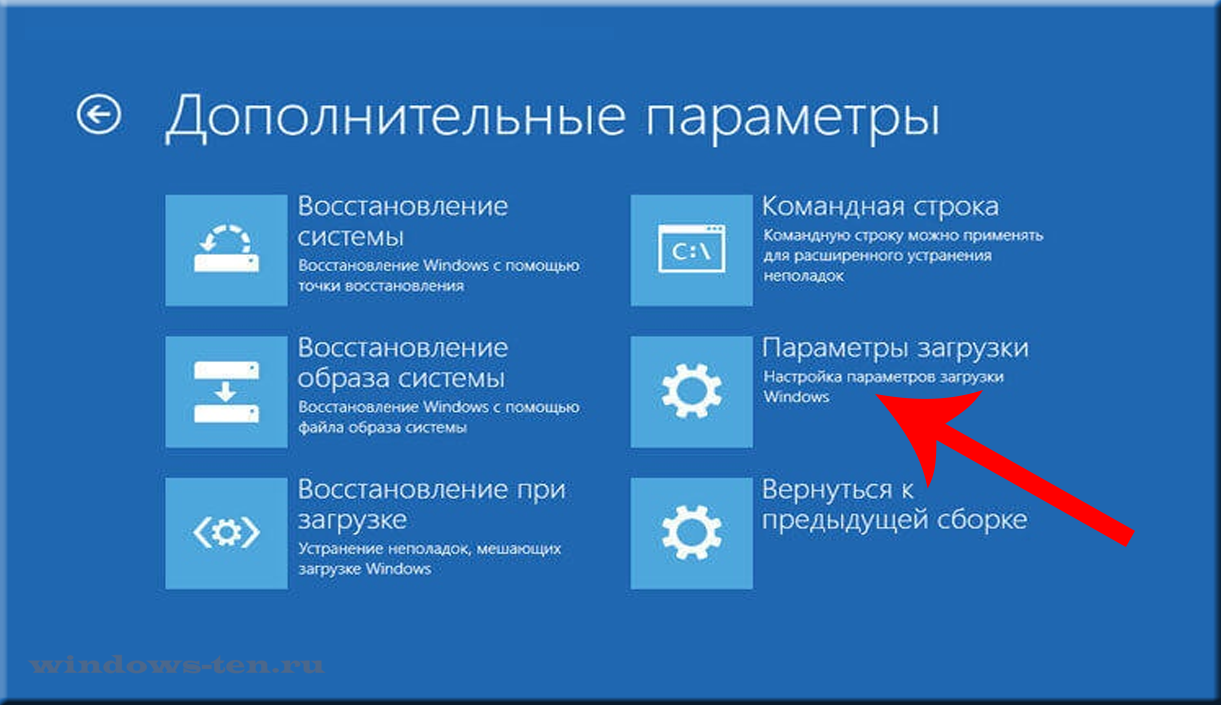 Чтобы узнать более подробную информацию и инструкции, обратитесь к справочному документу ASUS — [Ноутбук/моноблок] Как обновить BIOS с помощью EZ Flash.
Чтобы узнать более подробную информацию и инструкции, обратитесь к справочному документу ASUS — [Ноутбук/моноблок] Как обновить BIOS с помощью EZ Flash.
Кроме того, есть простой способ обновления BIOS — использовать приложение MyASUS. Просто загрузите его, чтобы проверить наличие доступного обновления BIOS — Как загрузить, установить и использовать приложение MyASUS для Windows 10. Если есть доступная версия BIOS, загрузите ее, а затем следуйте приведенному выше сообщению, чтобы завершить обновление в меню BIOS. .
Загрузить оптимизированные настройки BIOS по умолчанию
Этот способ предоставлен ASUS для устранения зависания материнской платы ASUS на логотипе. Вам нужно зайти в меню BIOS, чтобы увидеть, правильный ли порядок загрузки.
Шаг 1: Выключите ноутбук. Если ваш ноутбук ASUS не загружается дальше экрана ASUS и зависает на нем, принудительно выключите его — нажмите и удерживайте кнопку Power в течение 15 секунд, пока индикатор питания не погаснет.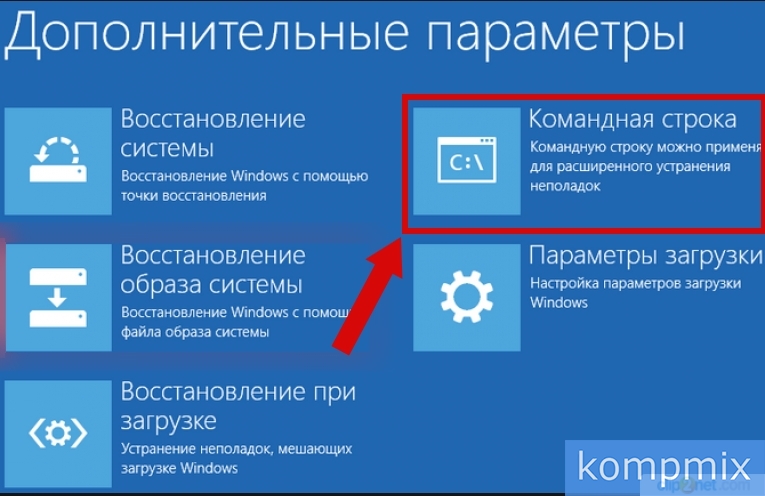 Затем подождите несколько секунд.
Затем подождите несколько секунд.
Шаг 2: Нажмите кнопку Power , чтобы включить его, а затем нажимайте клавишу F2 , пока не отобразится экран BIOS.
Шаг 3: В меню BIOS перейдите к экрану Save & Exit и выберите Restore Defaults для загрузки оптимизированных настроек BIOS по умолчанию.
Шаг 4: На экране Boot убедитесь, что параметр загрузки установлен правильно.
Шаг 5: Сохраните изменения и выйдите. Затем ваш ноутбук ASUS может правильно загрузиться на рабочий стол.
На разных ноутбуках меню BIOS может различаться и выполнять изменения в зависимости от вашего ПК.
Загрузите ASUS в безопасном режиме
Если ваш компьютер не может загрузиться в обычном режиме, но зависает на экране с логотипом, вы можете попробовать запустить его в безопасном режиме, чтобы выполнить некоторые возможные исправления. Посмотрите, что вы должны сделать сейчас:
Шаг 1: Поскольку ваш ноутбук не загружается, вы можете подготовить загрузочную флешку с ISO-файлом Windows и запустить ее с этого диска. Затем нажмите Repair your computer в интерфейсе установки, чтобы войти в среду восстановления Windows (WinRE).
Затем нажмите Repair your computer в интерфейсе установки, чтобы войти в среду восстановления Windows (WinRE).
В Windows 10/11 можно несколько раз аварийно перезагрузить компьютер каждый раз, когда вы видите логотип ASUS для входа на страницу Automatic Repair . Затем щелкните Дополнительные параметры , чтобы перейти к доступу к WinRE.
Шаг 2. В WinRE перейдите к разделу «Устранение неполадок» > «Дополнительные параметры» > «Параметры запуска» > «Перезагрузить ».
Шаг 3: Нажмите F4 , F5 или F6 , чтобы включить безопасный режим (с сетью или командной строкой).
В безопасном режиме вы можете установить стороннюю антивирусную программу, чтобы проверить наличие вирусов или вредоносных программ. Затем удалите их. Кроме того, удалите некоторые проблемные приложения, которые, по вашему мнению, вызывают проблему с зависанием логотипа ASUS. Затем перезагрузите компьютер, чтобы увидеть, сможет ли он передать экран ASUS.
Затем перезагрузите компьютер, чтобы увидеть, сможет ли он передать экран ASUS.
Сброс вашего ноутбука ASUS
Если ситуация с ноутбуком ASUS, застрявшим на логотипе ASUS, по-прежнему возникает, вы можете сбросить настройки ПК до заводских. Выполните следующие шаги, чтобы перезагрузить систему без потери данных:
Шаг 1: Перейдите к среде восстановления Windows. В последнем методе (Шаг 1) мы показали вам, как получить к нему доступ. Просто следуйте инструкциям.
Шаг 2. Перейдите к разделу «Устранение неполадок» > «Сбросить настройки этого ПК» .
Шаг 3: Во всплывающем окне выберите Сохранить мои файлы . Эта опция может удалить все приложения и настройки, но ваши личные файлы не будут удалены. Если вы хотите удалить все, включая ваши файлы, выберите второй вариант. Прежде чем сделать это, убедитесь, что вы сделали резервную копию важных файлов. Здесь мы настоятельно рекомендуем использовать первый вариант.
Шаг 4: Выберите Загрузить из облака , чтобы загрузить и переустановить Windows с сервера Microsoft, или щелкните Локальная переустановка , чтобы переустановить систему с этого устройства.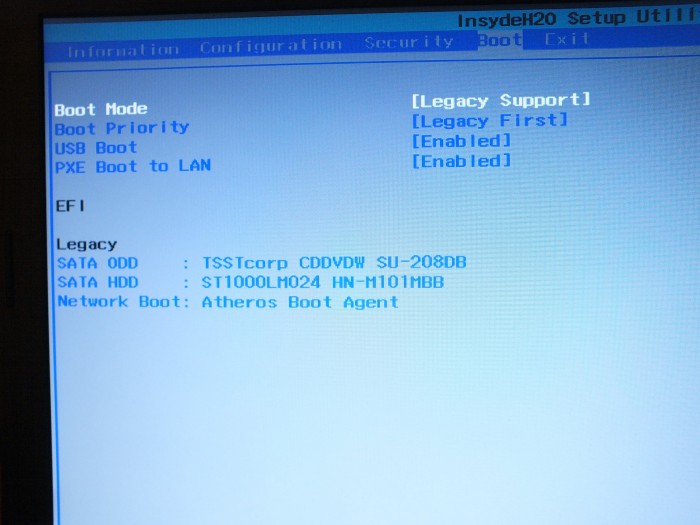 Чтобы узнать подробности об этих двух вариантах, обратитесь к нашему предыдущему сообщению — Загрузка из облака и локальная переустановка: различия при сбросе Win 10/11.
Чтобы узнать подробности об этих двух вариантах, обратитесь к нашему предыдущему сообщению — Загрузка из облака и локальная переустановка: различия при сбросе Win 10/11.
Шаг 5: Завершите процесс сброса, следуя инструкциям на экране.
После применения всех вышеперечисленных исправлений проблема с зависанием ноутбука ASUS на экране с логотипом должна быть решена, и он может выйти на рабочий стол. И вы также можете поделиться ими в Твиттере, чтобы узнать больше людей.
Нажмите, чтобы твитнуть
Предложение: сделайте резервную копию вашего ASUS
ASUS застрял на логотипе, ноутбук ASUS застрял на черном экране и т. д. всегда происходит на вашем компьютере из-за некоторых проблем с программным обеспечением, а не аппаратных. После устранения проблемы вы можете создать резервную копию для ПК, чтобы можно было выполнить быстрое аварийное восстановление, когда в следующий раз система выйдет из строя.
Для выполнения этой работы мы рекомендуем использовать MiniTool ShadowMaker — профессиональное и бесплатное программное обеспечение для резервного копирования Windows для Windows 11/10/8/7 для создания образа системы и резервного копирования важных файлов.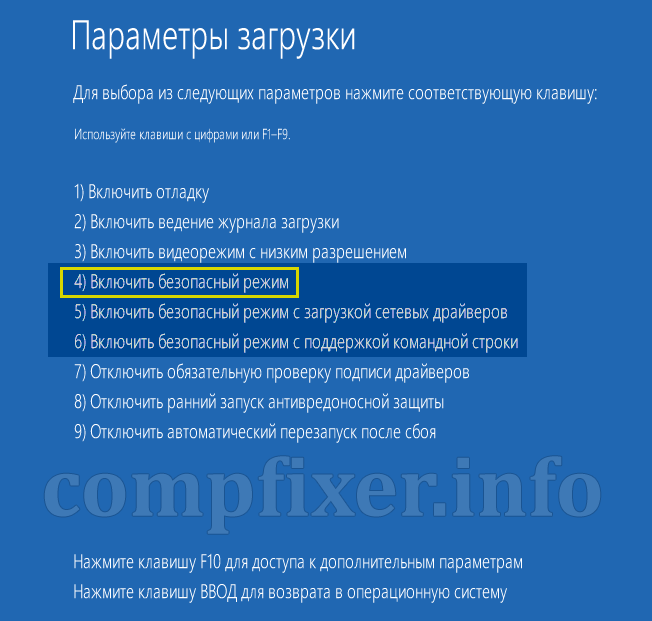 Важно отметить, что вы можете запускать его для регулярного резервного копирования данных и создавать дифференциальные резервные копии и добавочные резервные копии только для измененных или вновь добавленных данных. Кроме того, эта программа также поддерживает синхронизацию файлов и клонирование дисков.
Важно отметить, что вы можете запускать его для регулярного резервного копирования данных и создавать дифференциальные резервные копии и добавочные резервные копии только для измененных или вновь добавленных данных. Кроме того, эта программа также поддерживает синхронизацию файлов и клонирование дисков.
Шаг 1: Загрузите пробную версию MiniTool ShadowMaker, нажав кнопку загрузки ниже, а затем установите ее на свой компьютер ASUS. Обратите внимание, что эта версия поддерживает 30-дневную бесплатную пробную версию.
Бесплатная загрузка
Шаг 2. Перейдите на страницу Backup , источник резервного копирования — по умолчанию выбраны системные разделы. Также выбирается путь назначения. Вы можете щелкнуть Место назначения , чтобы повторно выбрать внешний жесткий диск или USB-накопитель для хранения файла образа системы.
Если вы хотите создать резервную копию важных файлов или папок, перейдите к Источник > Папки и файлы , чтобы выбрать те, для которых вы хотите создать резервную копию. Чтобы узнать больше о резервном копировании файлов, обратитесь к этому сообщению — Как сделать резервную копию файлов в Windows 10? Попробуйте эти 4 лучших способа.
Чтобы узнать больше о резервном копировании файлов, обратитесь к этому сообщению — Как сделать резервную копию файлов в Windows 10? Попробуйте эти 4 лучших способа.
Шаг 3: Нажмите Создать резервную копию , чтобы немедленно запустить задачу резервного копирования.
После завершения резервного копирования вам лучше перейти в Инструменты > Media Builder , чтобы создать загрузочный USB-накопитель/жесткий диск/CD/DVD, чтобы вы могли загрузить отказавший ПК для восстановления в интерфейсе MiniTool ShadowMaker.
ASUS Stuck on Logo FAQ
Как избавиться от логотипа ASUS при запуске?
- Перезагрузите компьютер ASUS
- Удалите все внешние устройства
- Сброс КМОП
- Обновление BIOS
- Загрузить оптимизированные настройки BIOS по умолчанию
- Загрузите ASUS в безопасном режиме
- Перезагрузите компьютер ASUS
Почему мой ноутбук Asus зависает в режиме BIOS Utility EZ?
Если ваш ноутбук ASUS зависает в режиме EZ утилиты BIOS, возможными причинами могут быть проблемы с подключением, проблемы с оборудованием на жестком диске или сбой жесткого диска.