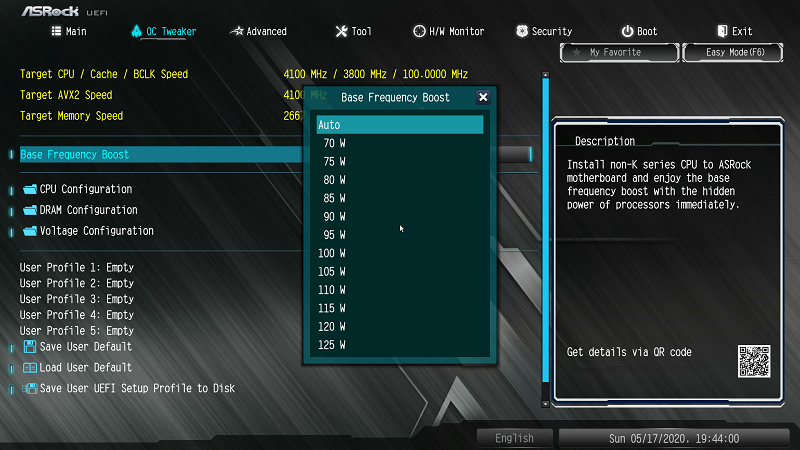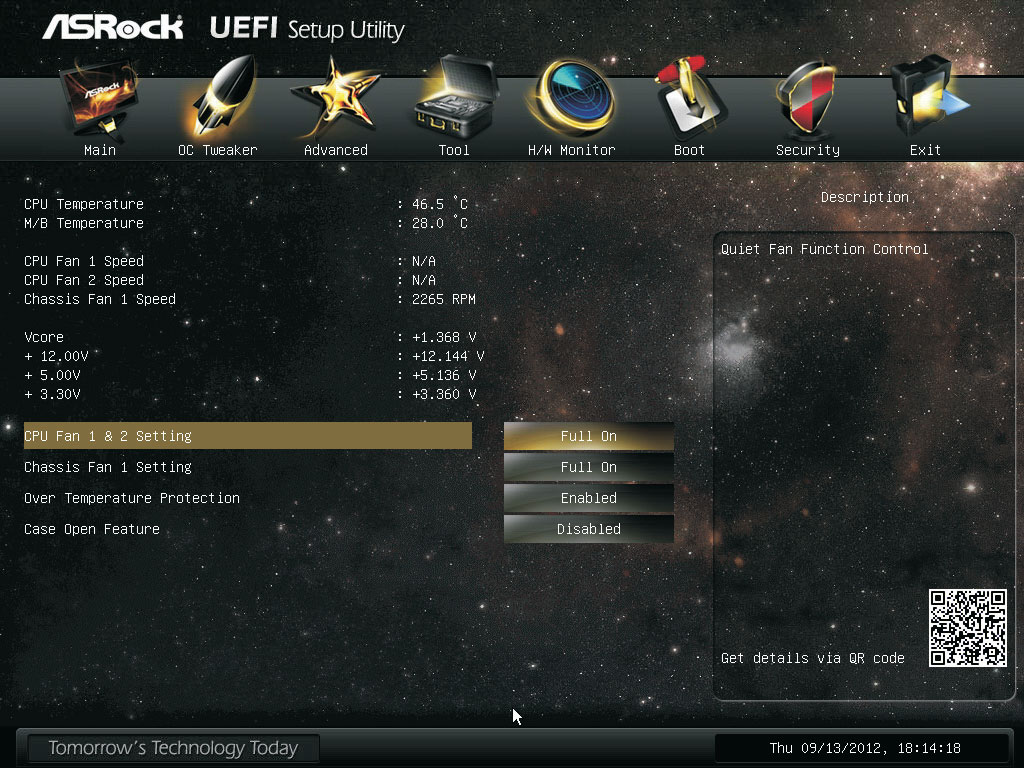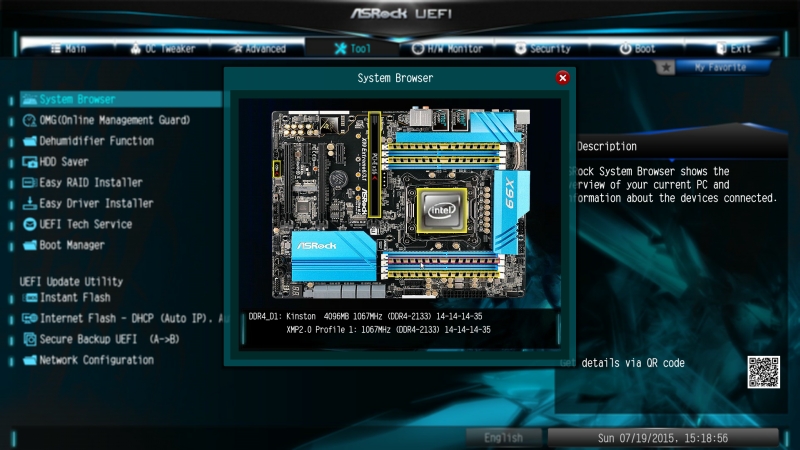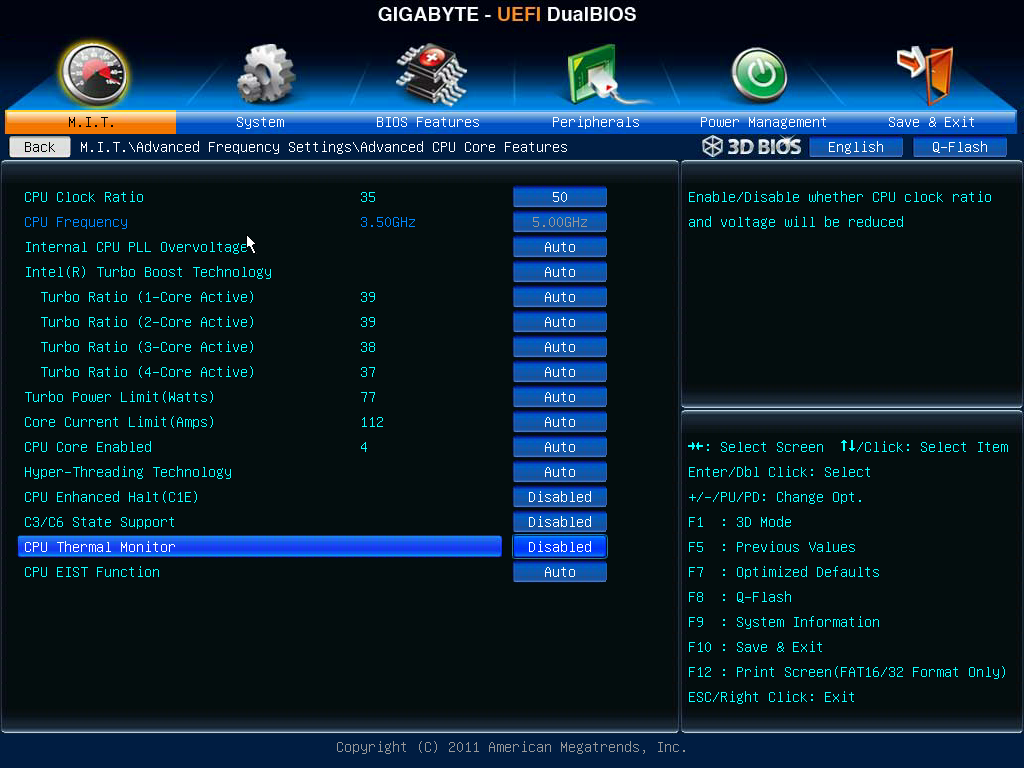Как отключить uefi в биосе asrock: ASRock UEFI SETUP UTILITY BIOS настройка
Содержание
Как включить TPM 2.0 модуль в BIOS и UEFI
С анонсом Windows 11 появились минимальные требования к оборудованию. Одно из таких требований включает в себя наличие модуля TPM 2.0 (Trusted Platform Module), что заставило много пользователей врасплох. Это означает, что компьютеры после 2015 года смогут установить Windows 11, а старые ПК и ноутбуки, нет. Именно в конце 2014 года, модуль TPM версии 2.0 начал внедрятся в материнские платы и процессоры. Кроме того, у многих материнских плат и процессоров он по умолчанию может быть выключен в BIOS.
Примечание: TPM имеется как чип, который встраивается в материнские платы и на уровне процессора. Если у вас нет модуля TPM, то вы его можете купить, но нужно убедиться, что у вашей материнской платы есть разъем для TPM 2.0.
В этой инструкции о том, как включить Trusted Platform Module (TPM) в BIOS Asus, Gigabyte, MSI, Asrock, Dell, HP, Lenovo и процессоров Intel и AMD. Вы должны понимать, что BIOS у всех разный, даже, если производитель один, то прошивка и интерфейс может быть другим.
По этой причине, в BIOS/UEFI ищите слова TPM, Trusted Platform Module, TPM Device, Security Chip, Platform Trust Technology, PTT (на уровне процессора Intel), fTPM (на уровне процессора AMD).
1. Включение TPM в BIOS Asus
- Перейдите в «Avanced» > «Trusted Computing«.
- Перейдите в «Avanced» > «TPM State«.
- Перейдите в «Avanced» > «TPM Device Selection«
- В расширенных параметрах «AMD fTPM configuration» > «TPM Device Selection» и выставить «Firmware TPM«. На уровне процессора AMD.
- В немного ниже прошивки BIOS ASUS B450 параметр будет «PCH-FW Configuration» > «TPM Device Selection«.
2. Включение TPM в BIOS Gigabyte
- Перейти «Settings» > «AMD CPU fTPM«
- Перейти в «Peripherals» > «Trusted Computing».

3. Включение TPM в BIOS MSI
- Перейти «Setting» > «Security» > «Trusted Computing» > «Security Device Support MSI BIOS«.
- Кроме того, это может быть и Platform Trust Technology, PTT, fTPM (на уровне ЦП Intel и AMD).
4. Включение TPM в BIOS Asrock
- Перейти «Advanced» > «Trusted Computing«.
- Перейти «Advanced» > «CPU Configuration» > «AMD fTPM switch«.
- Может быть и Platform Trust Technology от Intel PTT.
- Перейти «Security» > «Intel platform trust technology в BIOS Asrock«.
5. Включение TPM в BIOS ноутбука DELL
- Перейти в пункт «Security» > «TPM Security» справа установить галочку и нажать применить.
- Далее установите значение «Active«, применить и выйти.
6.
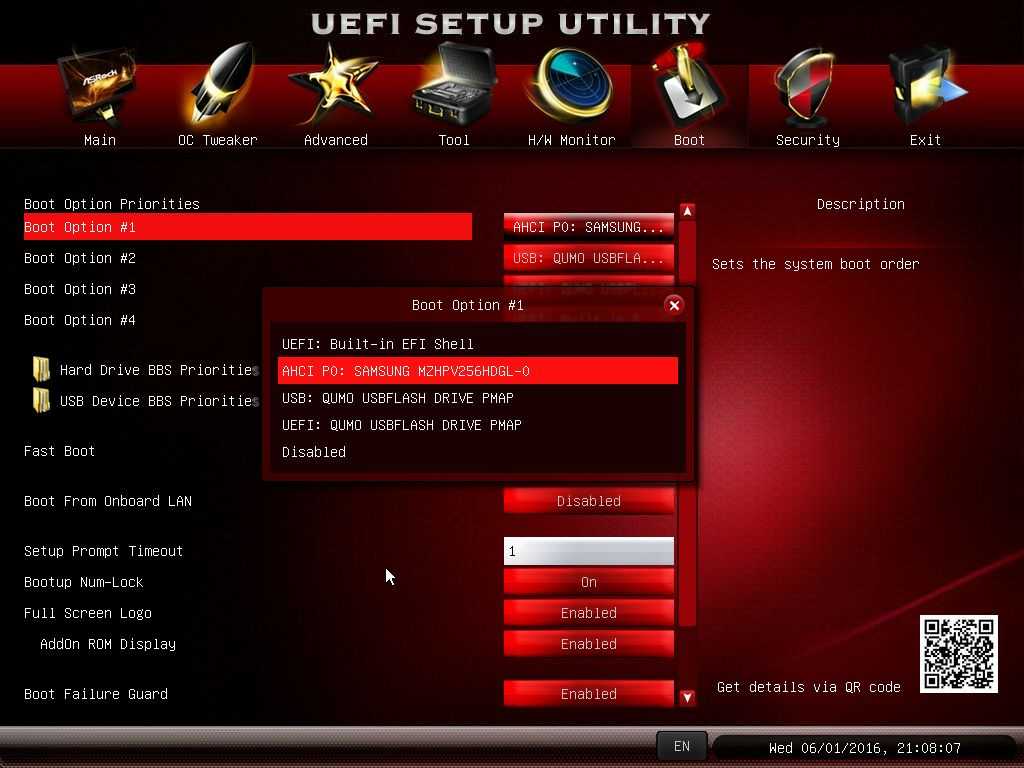 Включение TPM в BIOS ноутбука HP, Lenovo
Включение TPM в BIOS ноутбука HP, Lenovo
- На ноутбуке Lenovo перейдите в «Security» > «Security Chip«.
- На ноутбуке HP перейти в «Security» > «TPM Device» и должно быть установлено «Available«, и установлена галочка TPM State.
- Если BIOS Aptio, то перейти в «Advanced» > «TPM Support«.
- На HP с BIOS Aptio перейдите в «Advanced» > «Trusted Computing» > «Security Device Support».
[ Telegram | Поддержать ]
Как включить TPM 2.0 и безопасную загрузку в BIOS для Windows 11
Содержание
Для установки Windows 11 требуется TPM 2.0 и включенная безопасная загрузка. Ниже приведены инструкции по проверке и включению функций безопасности на вашем ПК.
Если у вас есть компьютер, и вы планируете перейти на Windows 11, необходимо проверить и включить TPM 2.0 и безопасную загрузку в BIOS (UEFI) материнской платы вашего компьютера в рамках процесса подготовки к обновлению.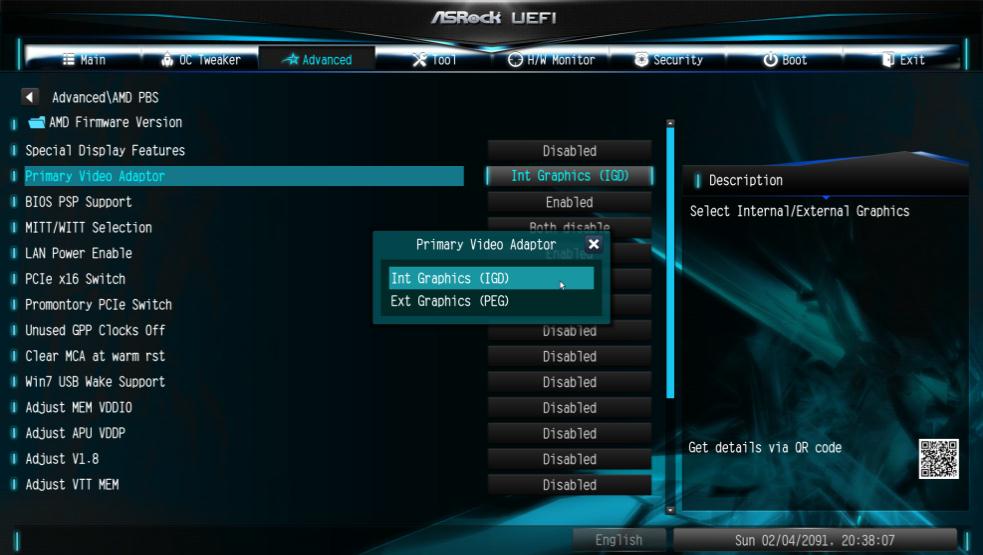
В Windows 11 одним из наиболее значительных изменений является требование для доверенного платформенного модуля (TPM) версии 2.0 и безопасной загрузки. Согласно Microsoft, TPM 2.0 и безопасная загрузка необходимы для обеспечения лучшей среды безопасности и предотвращения (или, по крайней мере, минимизации) сложных угроз, таких как угрозы для оборудования и микропрограмм, распространенные вредоносные программы, программы-вымогатели и другие атаки.
TPM — это аппаратное обеспечение, обычно (но не всегда) интегрированное в материнскую плату, которое предлагает безопасную среду для хранения и защиты ключей шифрования при шифровании жесткого диска с использованием таких функций, как BitLocker. С другой стороны, Secure Boot — это модуль, который гарантирует, что компьютер загружается только с использованием программного обеспечения, которому доверяет производитель.
В этом руководстве вы узнаете, как проверить и включить TPM 2.0 и безопасную загрузку для установки Windows 11.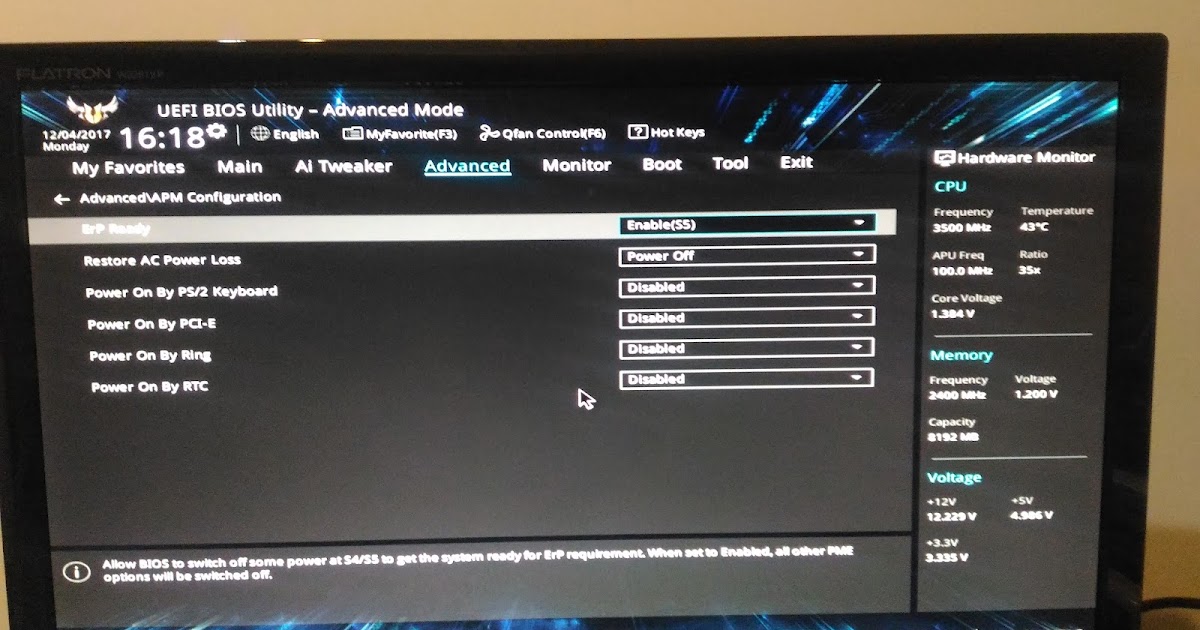
Проверьте, присутствует ли TPM 2.0 в Windows 10
Чтобы определить, включен ли на компьютере TPM, выполните следующие действия:
- Откройте Пуск в Windows 10.
- Найдите tpm.msc и щелкните верхний результат, чтобы открыть инструмент управления Trusted Platform Module (TPM).
- В разделе «Статус» и «Информация о производителе доверенного платформенного модуля» подтвердите наличие и версию модуля TPM.
Если устройство включает в себя микросхему TPM, вы увидите информацию об оборудовании и его статус. В противном случае, если отображается сообщение «Не удается найти совместимый TPM», значит, микросхема отключена в UEFI или на вашем компьютере нет совместимого модуля доверенной платформы.
Включение TPM 2.0 в BIOS для Windows 11
Чтобы включить TPM 2.0 в BIOS для исправления установки Windows 11, выполните следующие действия:
- Откройте настройки.
- Щелкните Обновление и безопасность.
- Щелкните Восстановление.

- В разделе «Расширенный запуск» нажмите кнопку «Перезагрузить сейчас».
- Щелкните Устранение неполадок.
- Щелкните Дополнительные параметры.
- Выберите параметр «Настройки прошивки UEFI».
- Нажмите кнопку «Перезагрузить» .
- Нажмите на передовой, безопасности или загрузки страницы настроек, в зависимости от материнской платы.
- Выберите параметр TPM 2.0 и выберите параметр Включено.
Если на материнской плате нет микросхемы TPM, а вы используете процессор AMD, модуль, скорее всего, встроен в процессор, и опция будет доступна как «fTPM» (TPM 2.0 на основе микропрограмм) или «переключатель AMD fTPM». . » Если устройство является системой на базе Intel, TPM 2.0 будет доступен как Platform Trust Technology (PTT).
Если на компьютере нет опции TPM и это настраиваемая сборка, вы можете приобрести модуль для добавления поддержки. Однако обязательно проконсультируйтесь с веб-сайтом производителя материнской платы, чтобы убедиться, что поддержка существует.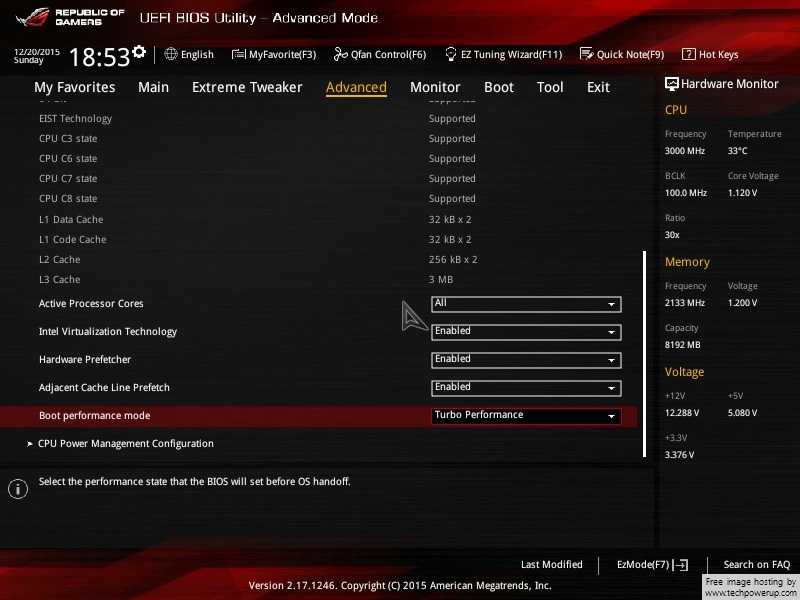
После того как вы выполните эти шаги, проверка Windows 11 должна пройти, что позволит вам обновить компьютер до новой ОС.
Проверьте, присутствует ли безопасная загрузка в Windows 10
Чтобы определить, включена ли на компьютере безопасная загрузка, выполните следующие действия:
- Откройте Пуск.
- Найдите информацию о системе и щелкните верхний результат, чтобы открыть приложение.
- Щелкните «Сводка системы» на левой панели.
- Проверьте «безопасной загрузки государства» информацию и подтвердить функции установлено значение Вкл . Если это не так, вам нужно включить опцию вручную.
После выполнения этих шагов, если функция безопасности включена, вы можете продолжить установку Windows 11. В противном случае вам необходимо выполнить шаги, чтобы включить ее в прошивке UEFI.
Включите безопасную загрузку в BIOS для Windows 11
Если на вашем компьютере используется устаревшая версия BIOS, вам необходимо сначала преобразовать диск MBR в GPT, а затем переключиться в режим UEFI и включить безопасную загрузку. В противном случае, если вы включите более новую прошивку, компьютер больше не будет загружаться. Если вы пытаетесь выполнить чистую установку, вы можете пропустить соглашение, но если вы пытаетесь выполнить обновление с рабочего стола Windows 10, это является обязательным требованием.
В противном случае, если вы включите более новую прошивку, компьютер больше не будет загружаться. Если вы пытаетесь выполнить чистую установку, вы можете пропустить соглашение, но если вы пытаетесь выполнить обновление с рабочего стола Windows 10, это является обязательным требованием.
Чтобы включить безопасную загрузку в прошивке BIOS, выполните следующие действия:
- Откройте настройки.
- Щелкните Обновление и безопасность.
- Щелкните Восстановление.
- В разделе «Расширенный запуск» нажмите кнопку « Перезагрузить сейчас».
- Щелкните Устранение неполадок.
- Щелкните Дополнительные параметры.
- Выберите параметр «Настройки прошивки UEFI».
- Нажмите кнопку «Перезагрузить».
- Нажмите на передовой, безопасности или загрузки страницы настроек, в зависимости от материнской платы.
- Выберите вариант «Безопасная загрузка» и выберите вариант «Включено».
Почти все устройства с прошивкой UEFI будут включать безопасную загрузку, но если это не так, вам нужно будет обновить систему или подумать о приобретении нового компьютера, отвечающего требованиям Windows 11.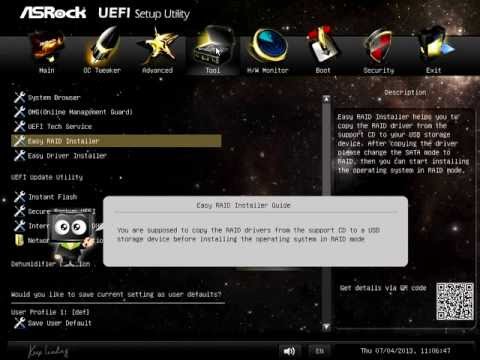
После того как вы выполните эти шаги, компьютер должен пройти процесс проверки оборудования, чтобы продолжить обновление на месте или чистую установку Windows 11.
Кирилл
Технический специалист
Задать вопрос
Читайте также:
- Что нужно сделать перед установкой Windows 11
- Чистая установка Windows 11: 6 способов
- Как установить Windows 11 на любой компьютер
- Как создать загрузочную флешку Windows 11: инструкция
- Как загрузить файл образа диска Windows 11 (ISO) с сайта Microsoft
- Как установить Windows 11 без подключения к Интернету
- Можно ли установить Windows 11 на несовместимый компьютер?
Как включить TPM в BIOS ASRock
by Милан Станоевич
Милан Станоевич
Эксперт по Windows и программному обеспечению
Милан с детства увлекался технологиями, и это побудило его проявить интерес ко всем технологиям, связанным с ПК. Он энтузиаст ПК и… читать дальше
Он энтузиаст ПК и… читать дальше
Опубликовано
Партнерская информация
- Чтобы включить TPM в BIOS на материнской плате ASRock, вам просто нужно получить доступ к BIOS с помощью горячей клавиши.
- Этот процесс прост и быстр, и вы можете включить его как для устройств Intel, так и для устройств AMD.
- TPM — это требование Windows 11, поэтому перед обновлением обязательно установите его на свой компьютер.
XINSTALL ЩЕЛЧКОМ ЗАГРУЗИТЬ ФАЙЛ
Исправление ошибок ОС Windows 11 с помощью Restoro PC Repair Tool: Это программное обеспечение исправляет распространенные компьютерные ошибки, заменяя проблемные системные файлы исходными рабочими версиями. Это также защищает вас от критической потери файлов, сбоев оборудования и устраняет повреждения, нанесенные вредоносными программами и вирусами. Исправьте проблемы с ПК и удалите вирусы прямо сейчас, выполнив 3 простых шага:
- Загрузите Restoro PC Repair Tool , который поставляется с запатентованными технологиями (патент доступен здесь).

- Нажмите Начать сканирование , чтобы найти проблемы Windows 11, которые могут вызывать проблемы с ПК.
- Нажмите Восстановить все , чтобы устранить проблемы, влияющие на безопасность и производительность вашего компьютера.
- Restoro был загружен 0 читателями в этом месяце.
В требованиях к оборудованию Windows 11 указано, что вам понадобится TPM, если вы хотите выполнить обновление, и это вызвало разногласия, поскольку кажется, что более старое устройство не подходит для обновления.
У этой функции есть свои преимущества, и она может защитить ваш компьютер от вредоносного ПО или несанкционированного доступа, однако ее поддерживают только новые процессоры и материнские платы.
Для обновления вам даже не нужно оставлять включенным TPM, вместо этого ваш ПК просто должен поддерживать его, и вы можете включить его в любое время.
Включить эту функцию на вашем ПК очень просто, и в сегодняшнем руководстве мы покажем вам, как включить TPM в ASRock BIOS.
Что делает TPM?
TPM расшифровывается как Trusted Platform Module и представляет собой криптопроцессор, который используется для шифрования диска и обеспечения целостности вашей платформы.
Блок-схема TPM
Это позволяет загружать ваш компьютер только одобренному программному обеспечению, что предотвращает заражение вашего компьютера загрузчиками и другими вредоносными программами.
Чтобы узнать больше об этом параметре безопасности, обязательно ознакомьтесь с нашим руководством по Windows 11 и TPM для получения дополнительной информации.
Как работает fTPM?
fTPM — это версия криптопроцессора для устройств AMD. Вместо того, чтобы иметь отдельный чип на вашей материнской плате, эта функция реализована в системной прошивке.
Это никак не влияет на вашу производительность и работает почти так же, как выделенный чип.
Однако некоторые эксперты считают, что fTPM не так безопасен, как его аппаратный аналог, но для подавляющего большинства пользователей он должен обеспечивать достаточную защиту.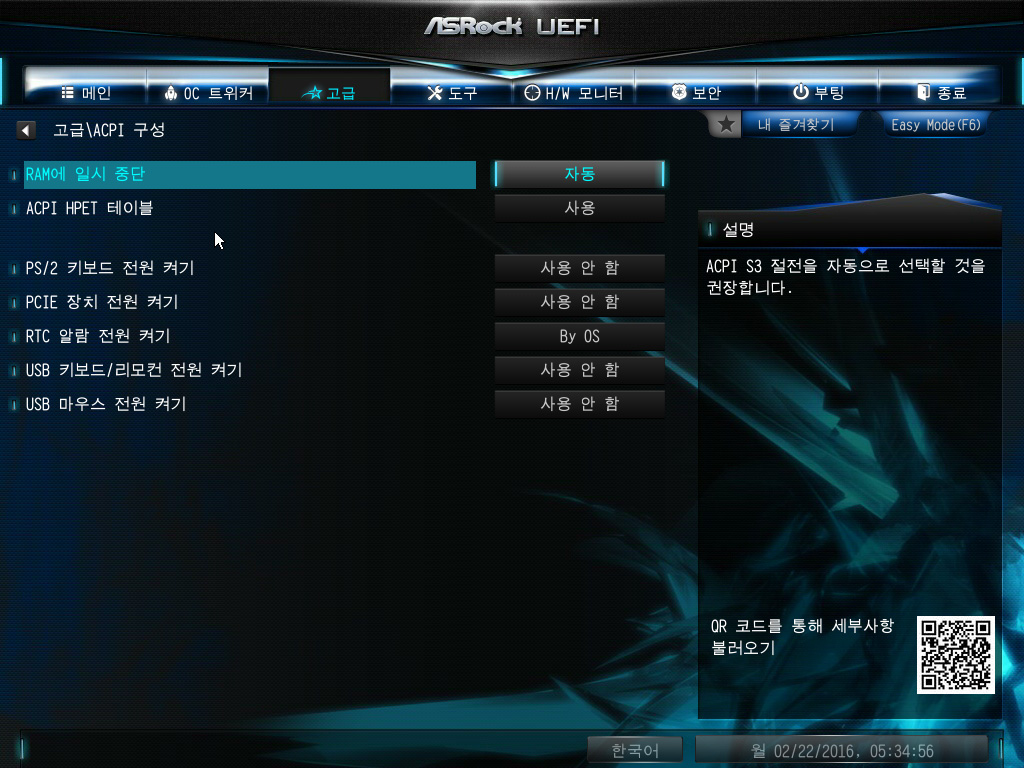
Как включить TPM в BIOS на ASRock?
1. Материнские платы ASRock с процессором AMD
- Во время загрузки ПК продолжайте нажимать F2 для доступа к BIOS. Ключ может отличаться в зависимости от вашей модели, поэтому обязательно ознакомьтесь с руководством по материнской плате.
- После входа в BIOS перейдите на вкладку Advanced .
- Выберите Конфигурация ЦП .
- Выберите переключатель AMD fTPM и установите для него значение AMD CPU fTPM .
- Перейдите на вкладку Безопасность .
- Установить Безопасная загрузка на Включено . Если вы не можете включить безопасную загрузку, установите режим безопасной загрузки на Standard и повторите попытку.
- Перейдите к Выйдите из и выберите Сохранить изменения и выйти .
- Нажмите Да для подтверждения.

Если у вас возникли проблемы с доступом к BIOS, обязательно ознакомьтесь с нашим руководством по изменению настроек BIOS в Windows 11 для получения дополнительной информации.
2. Материнские платы ASRock с процессором Intel
- Войдите в BIOS, нажав F2 во время загрузки.
- Перейти в расширенный режим .
- Теперь перейдите на вкладку Security .
- Найдите Intel Platform Trust Technology и установите для него значение Enable .
- Перейдите к Выход и выберите Сохранить изменения и выйти .
- Выберите Да для подтверждения.
Как проверить, включен ли TPM?
- Нажмите Клавиша Windows + R , чтобы открыть диалоговое окно «Выполнить».
- Введите tpm.msc и нажмите Введите .
- Теперь вы должны увидеть состояние TPM.

Можно ли установить Windows 11 без TPM?
Чтобы установить Windows 11, ваше устройство должно поддерживать эту функцию, но вам не нужно оставлять ее включенной, если вы этого не хотите.
Многие пользователи сообщают об ошибках TPM 2.0, которые не позволяют им установить операционную систему. Это связано с тем, что необходимый компонент безопасности не обнаружен.
Существует способ установить Windows 11 без TPM, но если Microsoft исправит этот обходной путь, единственным вариантом будет покупка оборудования, соответствующего стандартам безопасности.
Windows 11 делает все возможное для повышения безопасности пользователей, и мы надеемся, что после прочтения этой статьи вам удалось включить TPM в BIOS на материнских платах ASRock.
Как видите, процесс довольно прост, и если ваше оборудование поддерживает его, вы сможете включить его за считанные минуты.
Что вы думаете об этой функции? Вы используете его на своем ПК? Дайте нам знать в комментариях ниже.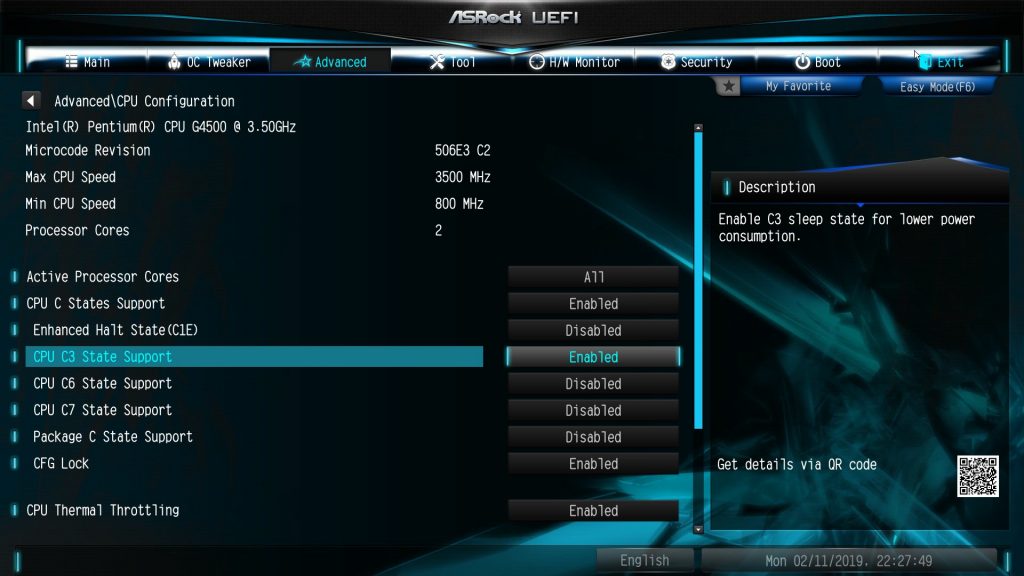
Была ли эта страница полезной?
Начать разговор
Делиться
Копировать ссылку
Информационный бюллетень
Программное обеспечение сделок
Пятничный обзор
Я согласен с Политикой конфиденциальности в отношении моих персональных данных
Обзор материнской платы ASRock B365 Pro4 BIOS и разгон
1. Обзор материнской платы ASRock B365 Pro42. Технические данные и результаты тестов3. Макет, дизайн и особенности4. BIOS и разгон5. Энергопотребление ПК6. Результат и общее впечатление
BIOS и разгон…
Быстро найдите правильные настройки UEFI…
ASRock B365 Pro4 BIOS и разгон
ASRock B365 Pro4 UEFI BIOS Update B365 Pro4 Разгон стал еще проще
ASRock B365 Pro4 Снижение напряжения в BIOS
ASRock B365 Pro4 Управление вентилятором
BIOS и разгон…
Продолжим рассмотрение параметров настройки BIOS/UEFI и разгона UEFI. После включения ПК нажмите клавишу Del или F2, чтобы получить доступ к настройке UEFI.
После включения ПК нажмите клавишу Del или F2, чтобы получить доступ к настройке UEFI.
ASRock B365 Pro4 UEFI имеет графический интерфейс, который обеспечивает интуитивно понятное управление с помощью мыши или может работать с обычной клавиатурой.
Как обычно на последних материнских платах ASRock, есть ASRock EZ Mode — Easy Mode — который предлагает четкую страницу ввода с большим количеством важной информации и при этом не кажется перегруженным. Он содержит базовую информацию, такую как время, дата, температура процессора, температура материнской платы, напряжение процессора, первые сведения об оборудовании, скорости вращения вентилятора, конфигурации жесткого диска, режиме RAID и настройках вентилятора одним щелчком мыши.
Кроме того, несколько приложений объединены на одной странице инструментов.
Конечно, вы также можете использовать меню EZ для установки времени и даты.
С помощью функциональных клавиш можно управлять многими другими функциями, которые можно вызвать, нажав F1.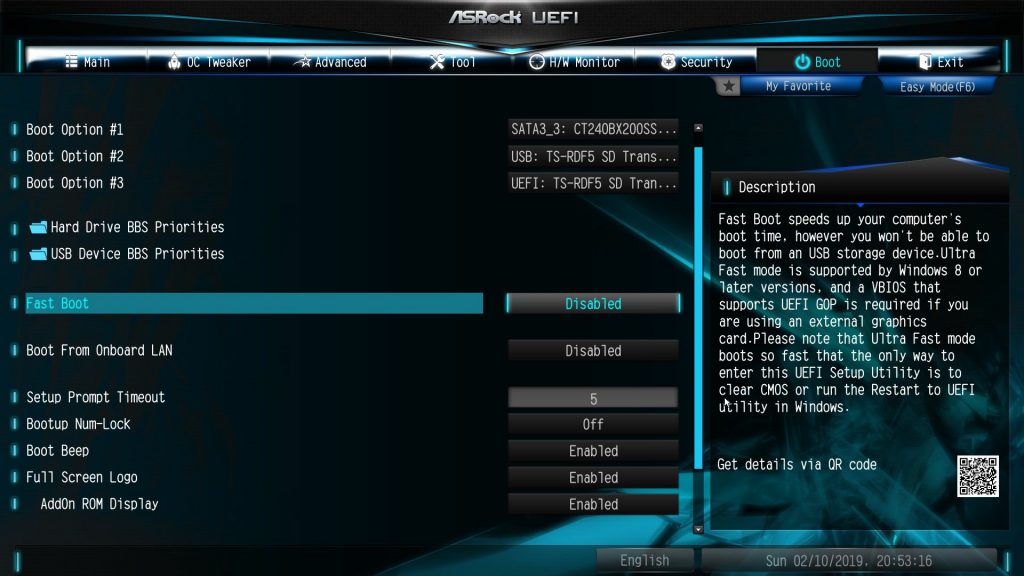 Например, если вы хотите опубликовать снимок экрана на нашем ПК-форуме, вы можете сохранить его с помощью F12 на USB-накопителе.
Например, если вы хотите опубликовать снимок экрана на нашем ПК-форуме, вы можете сохранить его с помощью F12 на USB-накопителе.
С помощью клавиши F6 или правой верхней кнопки вы попадаете в обычный расширенный режим ASRock, который также можно установить по умолчанию.
Вид System Browser на материнской плате ASRock B365 Pro4 не может быть найден, но вы найдете выбор Full HD UEFI и выбор Active Page on Entry, где вы можете выбрать, какую страницу UEFI вы хотите запустить в Настройка UEFI. На ASRock B365 Pro4 вы найдете параметр «Активная страница при входе» и выбор Full HD UEFI в разделе «Дополнительно».
Обновление UEFI BIOS …
Прежде чем приступить к разгону UEFI, мы обновляем UEFI BIOS до последней версии. Поскольку ASRock регулярно интегрирует новые функции, улучшенную поддержку памяти и новые процессоры, в большинстве случаев рекомендуется обновление BIOS. Для прошивки обновления UEFI ASRock предлагает несколько возможностей, например.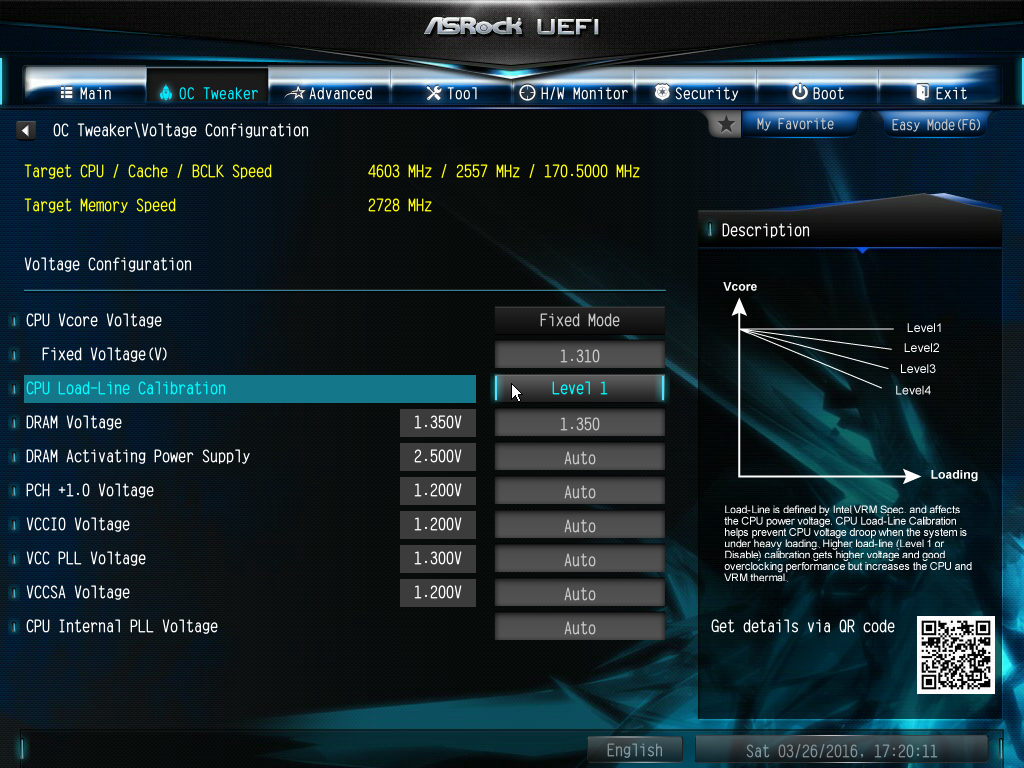 очень простой Instant Flash или даже ASRock Internet Flash с прямым подключением к Интернету. С помощью так называемой опции ASRock Instant Flash на экране инструментов или с помощью клавиши F6 при запуске ПК вы можете получить доступ к ASRock Instant Flash Utility. Вы можете просто установить ранее загруженный BIOS ASRock без загрузочного компакт-диска или чего-то подобного, запустив ASRock Instant Flash Utility. Затем выберите BIOS Flash ROM с нужного диска, например. с USB-накопителя, который необходимо распаковать после загрузки.
очень простой Instant Flash или даже ASRock Internet Flash с прямым подключением к Интернету. С помощью так называемой опции ASRock Instant Flash на экране инструментов или с помощью клавиши F6 при запуске ПК вы можете получить доступ к ASRock Instant Flash Utility. Вы можете просто установить ранее загруженный BIOS ASRock без загрузочного компакт-диска или чего-то подобного, запустив ASRock Instant Flash Utility. Затем выберите BIOS Flash ROM с нужного диска, например. с USB-накопителя, который необходимо распаковать после загрузки.
Во время тестирования версия UEFI BIOS P4.00 была доступна в качестве последней загрузки, которую мы, конечно же, установили сразу поверх предустановленной версии P1.00.
После перезагрузки будет доступна новая версия BIOS. Здесь вы можете увидеть новую страницу входа P4.00 Advanced BIOS с процессором Intel Core i9-9900K.
Опцию Secure Backup UEFI можно использовать для переноса рабочего BIOS на вторую UEFI IC, которая выбирается автоматически, если процесс загрузки повторяется несколько раз. Светодиод на микросхеме BIOS указывает, какой из них используется.
Светодиод на микросхеме BIOS указывает, какой из них используется.
Функция «Мое избранное» очень полезна, поскольку позволяет размещать здесь часто используемые элементы меню, чтобы вы могли легко видеть их на странице и быстрее получать к ним доступ. Вы начинаете с чистой страницы — кстати, она будет очищена после обновления BIOS.
Если вам нужна техническая поддержка UEFI, вы даже можете выбрать ошибки через настройку UEFI и даже связаться со службой технической поддержки ASRock через сетевое соединение.
На странице инструментов этой материнской платы ASRock B365 Pro4 снова есть запись ASRock Polychrome RGB LED, которая почти идентична программному обеспечению ASRock Polychrome RGB, о котором мы уже упоминали на предыдущей странице.
Меню Polychrome RGB LED имеет множество параметров настройки. Таким образом, вы можете выбрать цвет в селекторе цвета RGB.
Вы можете выбрать, хотите ли вы управлять заголовками RGB по отдельности или всеми вместе.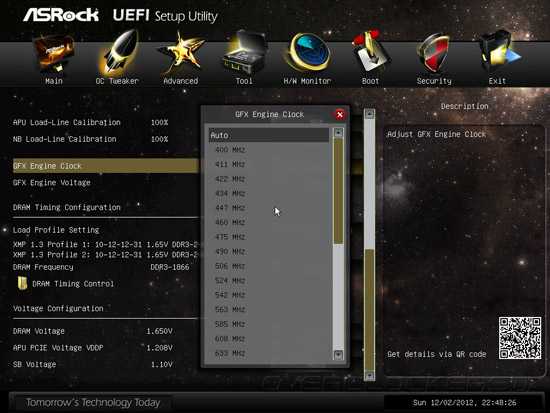
А в меню Polychrome RGB LED можно установить, должны ли светодиоды светиться постоянно, «дышать», случайным образом или даже под музыку. Пользователь получает множество вариантов того, как и как быстро должны загораться светодиодные ленты. И если вам не нужно освещение, вы, конечно, можете полностью его отключить.
ASRock не предлагает вариант Easy Driver Installer для материнской платы B365, но делает установку драйвера RAID очень простой для пользователя, предлагая Easy RAID Installer как простой способ загрузить последние версии драйверов RAID.
Также интегрирован удобный инструмент SSD Secure Erase BIOS, который мы впервые увидели на материнской плате ASRock Z390 Phantom Gaming 9.
Просто выберите нужный SSD, и он будет удален быстро и безопасно — например, для безопасного удаления перед продажей SSD или в случае серьезных проблем с разметкой. Отличная вещь, но обязательно используйте ее с осторожностью!
Разгон ASRock B365 Pro4 …
Теперь мы подошли к разгону Intel LGA 1151 с чипсетом B365 на материнской плате ASRock B365 Pro4. ASRock разделяет меню OC-Tweaker ASRock B365 Pro4 на конфигурацию ЦП, конфигурацию DRAM и настройку напряжения.
ASRock разделяет меню OC-Tweaker ASRock B365 Pro4 на конфигурацию ЦП, конфигурацию DRAM и настройку напряжения.
Но взгляд в меню OC-Tweaker показывает очень быстрое разочарование. У вас есть процессор «K», но нет настроек для множителя или BCLK , и это то, что Intel хочет для B365 в отличие от Z39.0. Таким образом, вы не можете увеличить мульти на материнской плате Intel B365, и в настоящее время вы не можете даже немного поднять BCLK для разгона процессора. Доступна только настройка режима производительности загрузки для скорости во время процесса загрузки.
Только частота графического процессора может быть увеличена, если используется внутренний графический процессор.
Для оверклокеров материнская плата Intel B365 — это откровенный ужас, потому что даже процессор Intel Core i7-9900K может работать только со стандартной или турбо-тактовой частотой. Если мы обнаружим возможности для разгона B365, мы опубликуем их, как обычно, на форуме Intel OC или напрямую с инструкциями в OC Workshop. Здесь вы можете увидеть скриншот CPU-Z процессора Intel Core i7-9.Процессор 900К.
Здесь вы можете увидеть скриншот CPU-Z процессора Intel Core i7-9.Процессор 900К.
Настройки памяти ASRock B365 Pro4 …
В меню конфигурации DRAM вы можете найти все важные настройки памяти.
Благодаря поддержке Load XMP Setting модули памяти XMP уже корректно настраиваются щелчком мыши в UEFI BIOS.
В качестве альтернативы вы можете выбрать настройки вручную. С тактовой частотой памяти DDR4 вы можете, например. выберите значения от DDR4-800 …
… до максимума DDR4-2666, так как BCLK не увеличивается.
Все тайминги DDR4 также можно настроить вручную.
ASRock B365 Pro4 также предлагает меню настройки DRAM со всеми значениями памяти SPD и XMP для прямого выбора.
Настройки напряжения ASRock B365 Pro4 …
Теперь мы подошли к различным настройкам напряжения, которые можно выполнить в BIOS. Материнская плата B365 предоставляет некоторые настройки напряжения в разделе «Конфигурация напряжения». В CPU Core/Cache Voltage вы можете установить значение Offset или Fixed Mode. В фиксированном режиме VCore Intel Core i9-9900K Test CPU может быть установлено на 1,520 В или, альтернативно, на смещение. Кроме того, материнская плата B365 имеет GT Voltage, GT LLC, 1.0V PCH Voltage, VCCST Voltage и CPU Load Line Calibration, как мы уже показали в технических деталях на второй тестовой странице. Напряжение DDR4 также можно установить в меню «Напряжение».
В CPU Core/Cache Voltage вы можете установить значение Offset или Fixed Mode. В фиксированном режиме VCore Intel Core i9-9900K Test CPU может быть установлено на 1,520 В или, альтернативно, на смещение. Кроме того, материнская плата B365 имеет GT Voltage, GT LLC, 1.0V PCH Voltage, VCCST Voltage и CPU Load Line Calibration, как мы уже показали в технических деталях на второй тестовой странице. Напряжение DDR4 также можно установить в меню «Напряжение».
Разгон ASRock B365 Pro4 еще проще…
Если вы предпочитаете разгон в Windows, вы можете выполнить вышеупомянутые настройки напряжения и частоты графического процессора с помощью ASRock A-Tuning Tool. Процессор здесь также не может быть разогнан.
Здесь вы можете увидеть некоторые настройки ASRock A-Tuning Tool.
После того, как нужные настройки будут найдены, вы можете сохранить до пяти различных настроек BIOS с именами в UEFI в OC Tweaker.
Например, вы можете сохранить сбалансированные настройки BIOS, значения пониженного напряжения, офисные или игровые настройки в качестве пользовательских профилей пониженного напряжения, баланса и игр, чтобы иметь возможность быстро перезагрузить эти значения в любое время.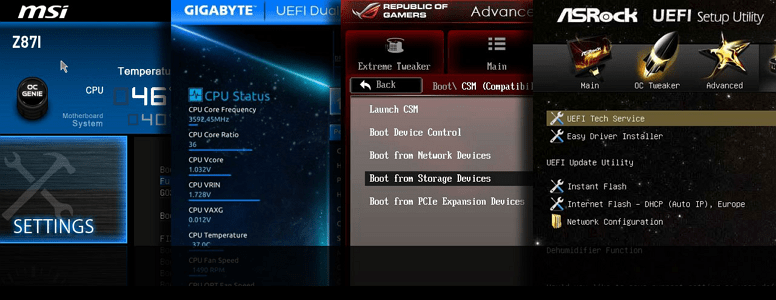
Также интересен параметр «Сохранить профиль настройки UEFI пользователя на диск». Просто щелкните ее, чтобы сохранить собственные настройки UEFI на жестком диске или на USB-накопителе.
BIOS Undervolting …
Даунклокинг или андервольтинг также тестируются в этом обзоре. Понизить частоту процессора Intel Core i7-8700K через BIOS не удалось. Вы можете снизить напряжение, чтобы уменьшить энергопотребление. Конечно, разгон похож на разгон за пределами спецификации производителя, так что здесь нужно везение. ASRock предоставляет несколько вариантов простого понижения напряжения ПК. Существует множество других параметров UEFI, таких как конфигурация ЦП, набор микросхем, хранилище, Intel Thunderbolt, Super IO, конфигурация ACPI и USB, а также Trusted Computing.
Если вы хотите сэкономить электроэнергию при использовании ПК с ПК Intel LGA1151 v2 или если вы используете технологию виртуализации Intel для поддержки нескольких одновременных операционных систем, вам также следует проверить меню «Конфигурация ЦП» в разделе «Дополнительно».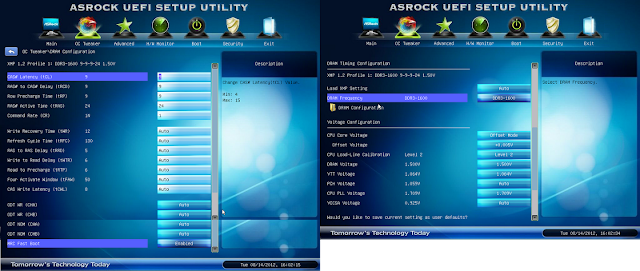
Но также интересны настройки в Advanced Chipset Configuration с индивидуальными скоростями слотов PCIe, выбором первой видеокарты и т.д.
В UEFI можно даже вручную деактивировать каждый отдельный порт USB.
Управление вентилятором …
Настройка UEFI материнской платы B365 Pro4 с пассивным охлаждением также включает обширное управление вентилятором с контролем температуры. Настройки контроллера вентилятора можно найти в H/W Monitor непосредственно под дисплеем температуры и напряжения.
Здесь находятся настройки для вентилятора процессора, вентиляторов корпуса или переключателя W_Pump.
У вас есть выбор между Настроить, Бесшумно, Стандартно, Производительность и Полная скорость.
В режиме настройки доступны несколько ступеней температуры, которым можно назначить желаемую скорость вращения вентилятора. Настройки вентилятора изменяются немедленно, и поэтому их можно сразу же услышать.
Компания ASRock также интегрировала графический пользовательский интерфейс для управления вентиляторами в настройках UEFI.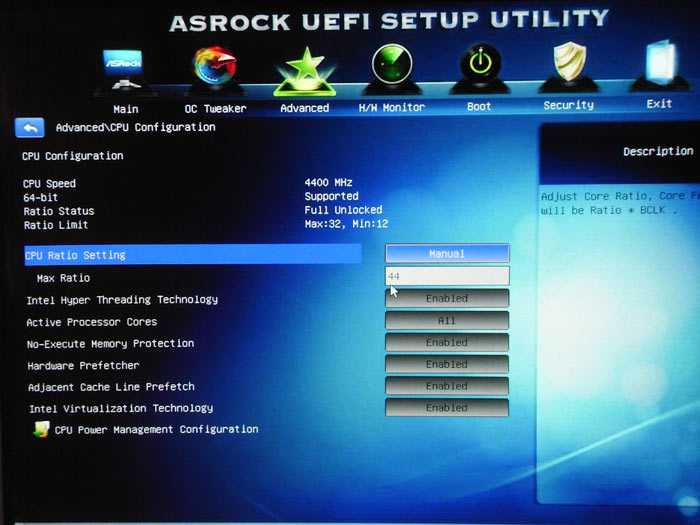 Пункт меню FAN-Tastic Tuning также можно найти на мониторе H/W и использовать для всех настроек. Просто выберите соответствующий разъем вентилятора с левой стороны, а затем выберите режим с правой стороны: Бесшумный, Стандартный, Производительный или Полная скорость.
Пункт меню FAN-Tastic Tuning также можно найти на мониторе H/W и использовать для всех настроек. Просто выберите соответствующий разъем вентилятора с левой стороны, а затем выберите режим с правой стороны: Бесшумный, Стандартный, Производительный или Полная скорость.
В режиме настройки вы можете установить все значения непосредственно на графике и сохранить.
Для разъемов вентилятора корпуса вы даже можете выбрать, какой источник вы хотите использовать для измерения температуры — монитор ЦП или монитор материнской платы. Затем нажмите «Применить» и сохраните значения.
И даже управление 3-контактными вентиляторами корпуса возможно с помощью переключателя режима DC/PWM.
Кто предпочитает устанавливать значения в Windows, вы также можете использовать инструмент ASRock A-Tuning.
Обычно вы можете обойтись без дорогого контроллера вентилятора, потому что вентиляторы управляются с помощью этого контроллера вентилятора в зависимости от температуры процессора или материнской платы.