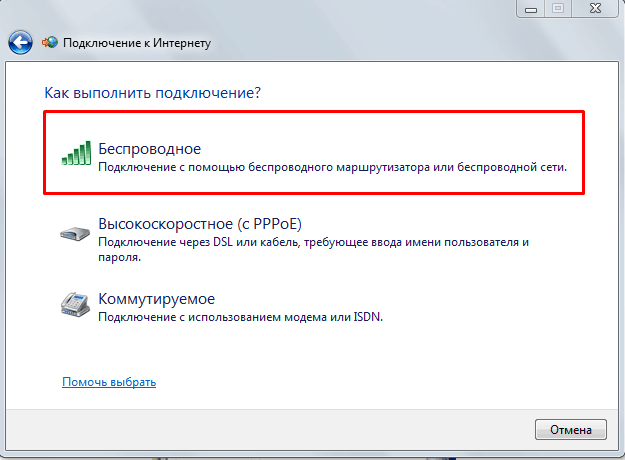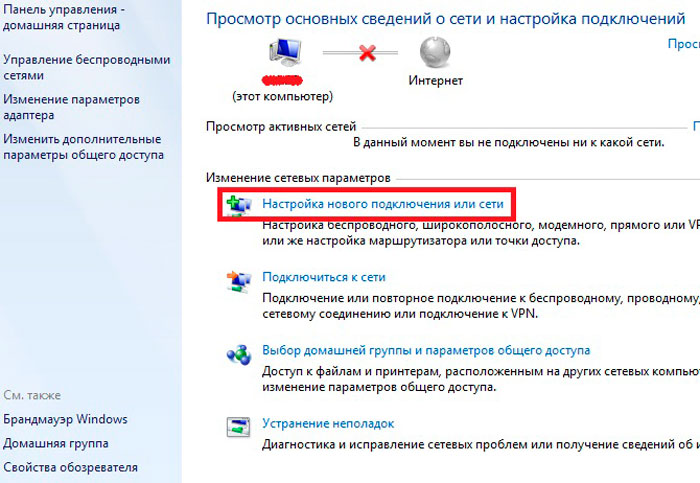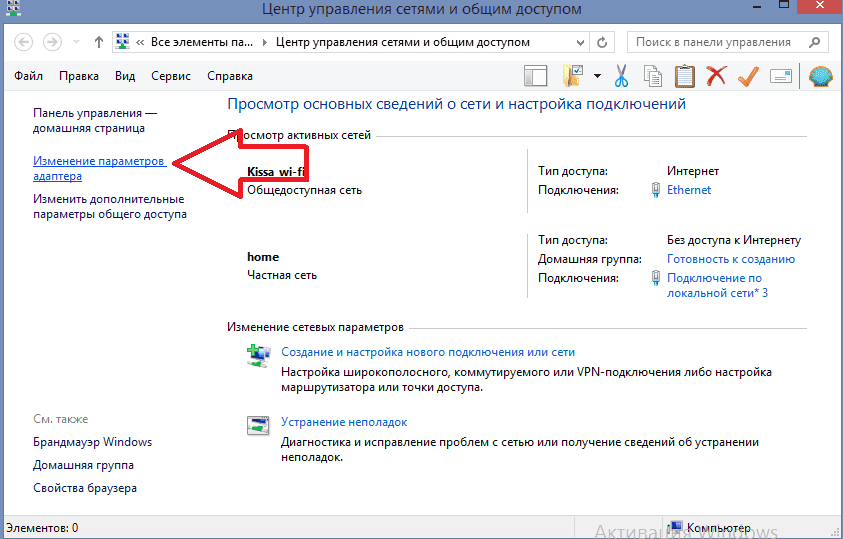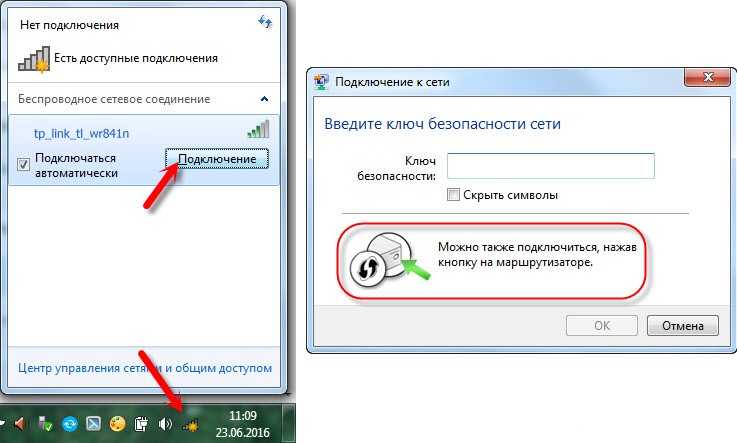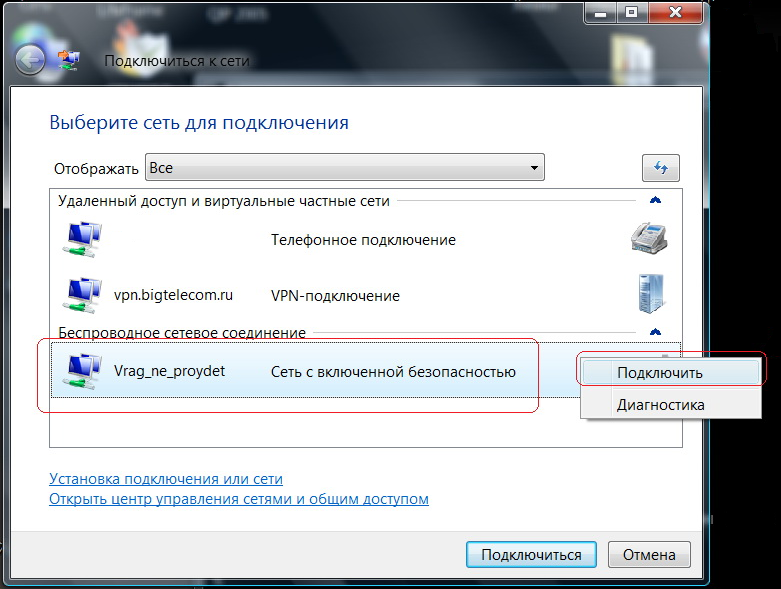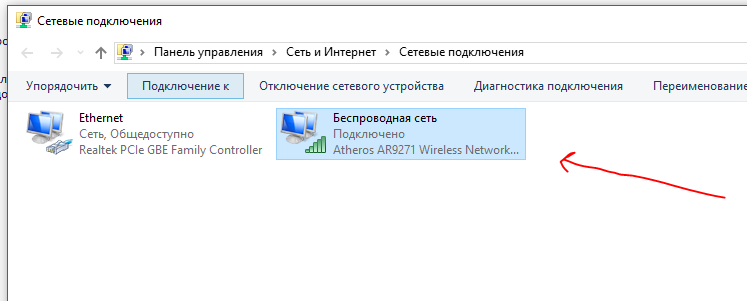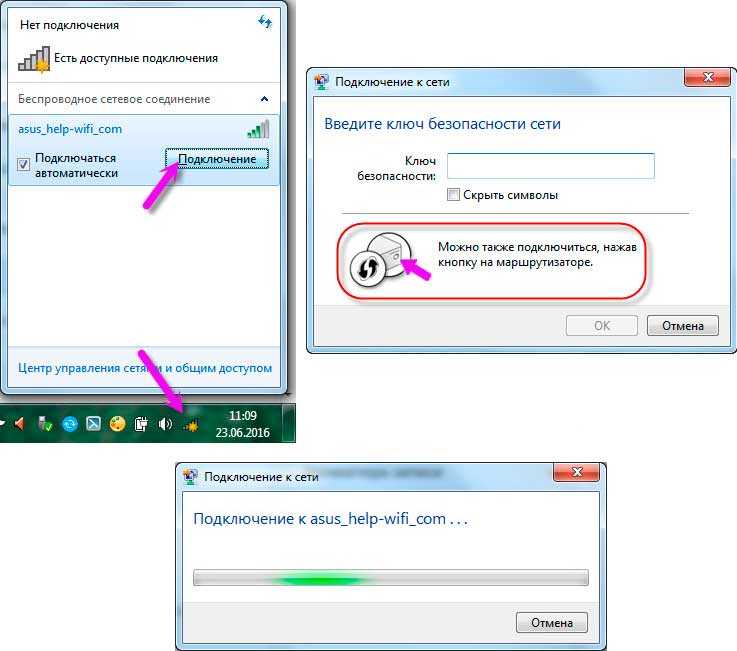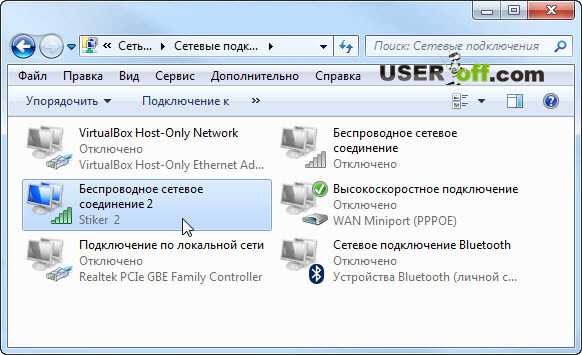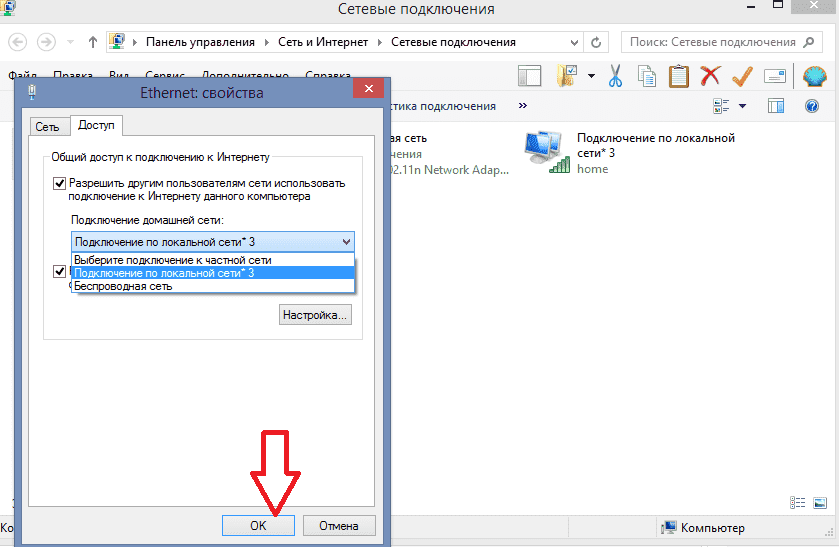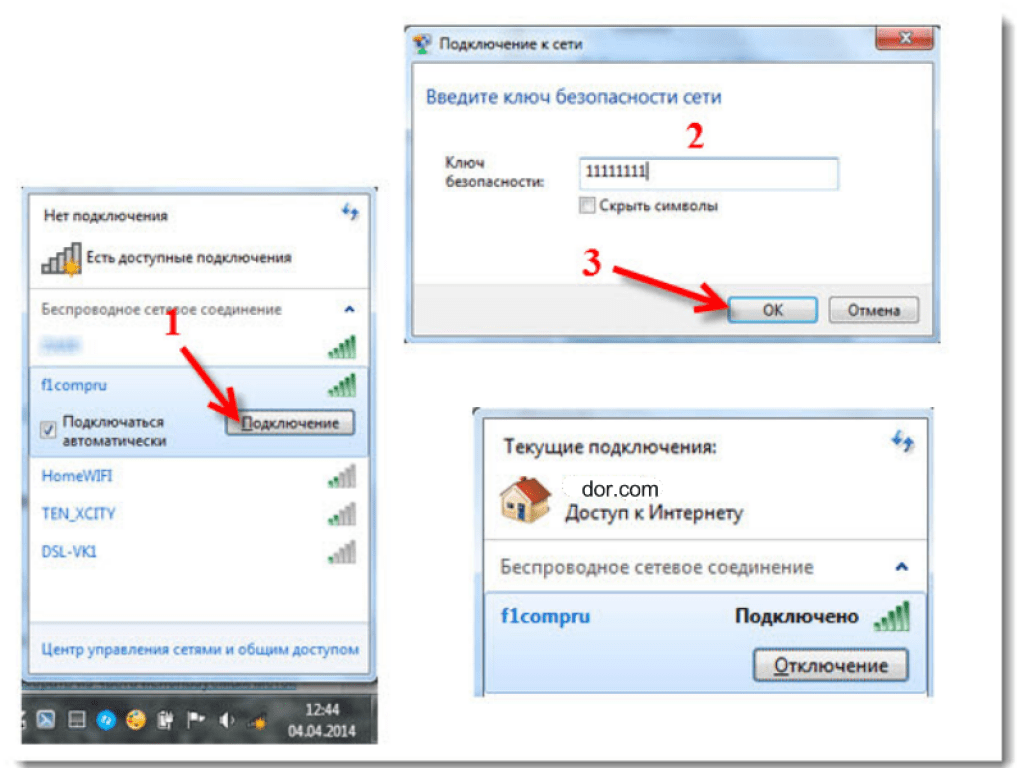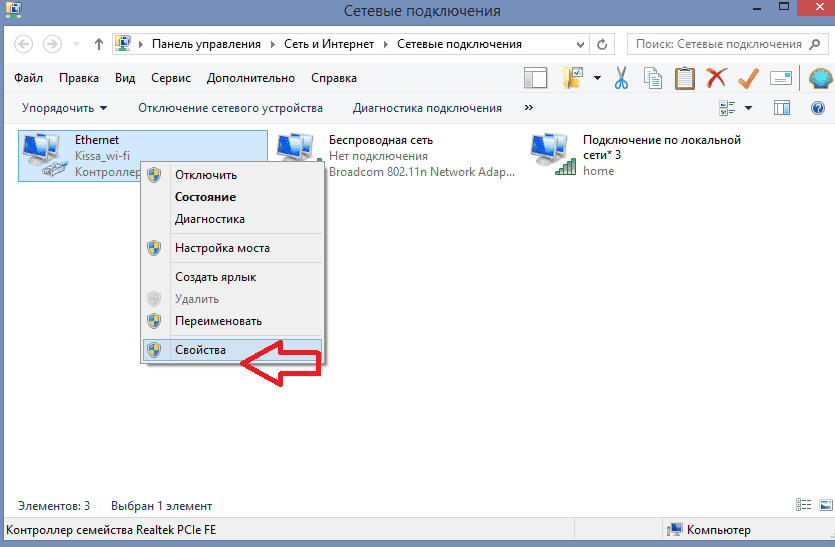Как подключиться на компе к вайфаю: Подключение к сети Wi-Fi Windows
Содержание
Подключение к сети Wi-Fi Windows
Windows 11 Windows 10 Еще…Меньше
Как дома, так и дома, на работе или на работе, скорее всего, вы найдете Wi-Fi сети, к которую можно подключиться для доступа к Интернету.
-
Выберите значки сети, звука или аккумулятора ( ) в правой части панели задач, чтобы открыть быстрые параметры.
Значок «Отключено» отображается, если вы не подключены.
-
В разделе Wi-Fi выберите «Управление Wi-Fi подключениями» .
-
Введите сетевой пароль и нажмите кнопку Далее.
org/ListItem»>
Выберите сеть Wi-Fi, к которой необходимо подключиться, а затем нажмите Подключить.
Устранение Wi-Fi подключения в Windows
Подключение к Wi-Fi сети
Как дома, так и дома, на работе или на работе, скорее всего, вы найдете Wi-Fi сети, к которую можно подключиться для доступа к Интернету.
-
Щелкните значок «Сеть» на панели задач. Отображаемый значок зависит от текущего состояния подключения. Если вы не видите какой-либо из показанных на рисунке ниже значков сети (или аналогичный им), нажмите стрелку вверх , чтобы проверить, не скрыт ли он в этой области.

-
Выберите сеть Wi-Fi, к которой необходимо подключиться, а затем нажмите Подключить.
-
Введите сетевой пароль и нажмите Далее.
-
Выберите «Да» или «Нет» в зависимости от типа сети, к которой вы подключаете компьютер, и от того, хотите ли вы, чтобы компьютер был обнаружен другими компьютерами и устройствами в сети.
Устранение Wi-Fi подключения в Windows
Подключение к Wi-Fi сети
Телефон на Android как Wi-Fi адаптер для компьютера
Сегодня в комментариях мне задали очень интересный вопрос.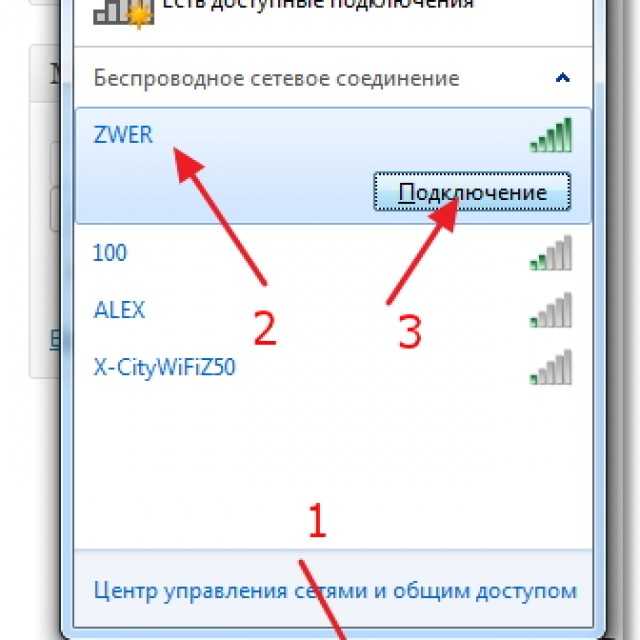 Можно ли в качестве Wi-Fi адаптера для компьютера использовать телефон на Android. Чтобы телефон, или планшет был подключен к Wi-Fi сети, и в режиме модема по USB кабелю передавал интернет на стационарный компьютер. У которого нет Wi-Fi адаптера и соответственно нет возможности напрямую подключатся к беспроводным сетям. И как оказалось – можно.
Можно ли в качестве Wi-Fi адаптера для компьютера использовать телефон на Android. Чтобы телефон, или планшет был подключен к Wi-Fi сети, и в режиме модема по USB кабелю передавал интернет на стационарный компьютер. У которого нет Wi-Fi адаптера и соответственно нет возможности напрямую подключатся к беспроводным сетям. И как оказалось – можно.
У меня почему-то никогда не было такой необходимости, и я не интересовался этим вопросом. Еще вроде со второй версии, на Android появился режим модема. И практически все телефоны и планшеты могут раздавать интернет на другие устройства по Wi-Fi, Bluetooth и по USB кабелю. Но как оказалось, Android устройства могут делится не только мобильным интернетом (EDGE, 3G, 4G), но и Wi-Fi. А это значит, что с телефона можно сделать полноценный Wi-Fi адаптер для ПК.
Это очень полезная функция. Не редко бывает ситуация, когда после установки роутера, или покупки ПК нет возможности протянуть сетевой кабель к компьютеру. А с помощью этой функции можно подключить его к интернету.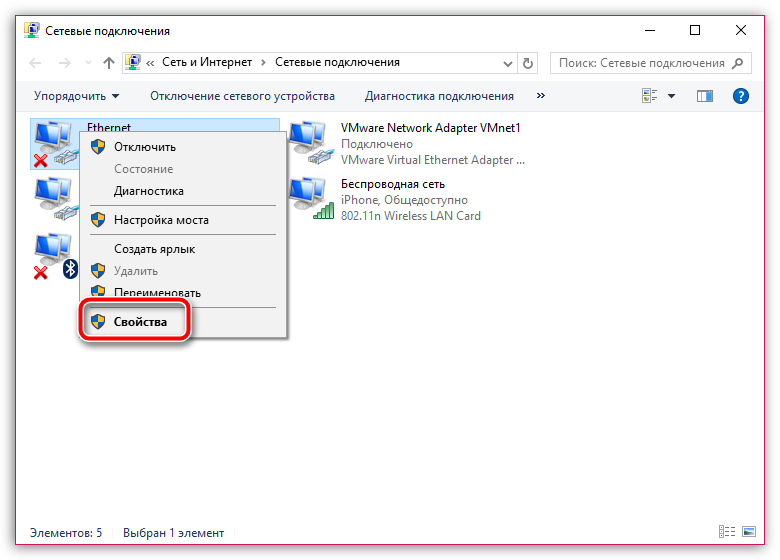 Пускай временно, пока вы не купите обычный Wi-Fi адаптер (что это такое я писал здесь, а о том как выбрать адаптер, можете почитать тут).
Пускай временно, пока вы не купите обычный Wi-Fi адаптер (что это такое я писал здесь, а о том как выбрать адаптер, можете почитать тут).
Я все настроил и проверил на телефоне Samsung Galaxy J5. Нашел только такой. Понимаю, что на других телефонах и планшетах, с другой версией Android и оболочкой, настройки могут немного отличатся. Но, думаю, не критично. Разберетесь. Или спросите в комментариях, если не сможете найти настройки.
Хочу еще добавить, что подключение к Wi-Fi сети через телефон работает очень стабильно и быстро. Интернет на компьютере «летает». В телефонах устанавливают хорошие беспроводные модули (не на всех, конечно).
Сначала советую отключить мобильный интернет на своем телефоне. Просто отключите передачу данных через сотовую сеть. Это на всякий случай. Чтобы точно знать, что используется подключение по Wi-Fi.
Конечно же, ваш телефон должен быть подключен к Wi-Fi сети.
С помощью USB кабеля подключаем телефон к компьютеру.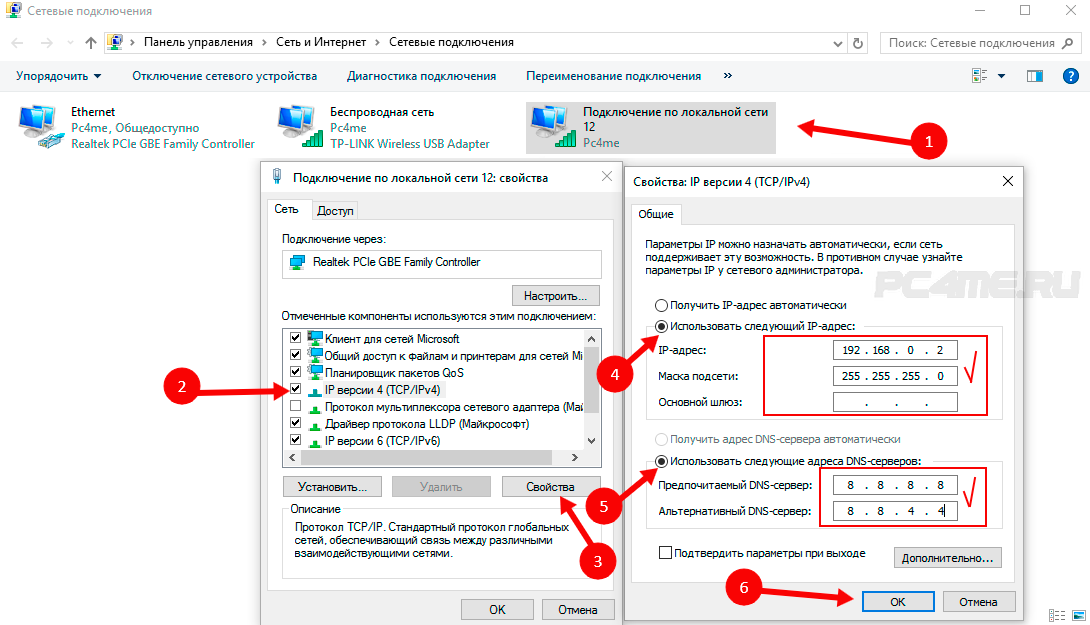 Он будет работать не только как адаптер, но еще и будет заражаться.
Он будет работать не только как адаптер, но еще и будет заражаться.
На телефоне заходим в настройки, в раздел «Подключения», дальше переходим в «Точка доступа и модем» и включаем «USB-модем» (общий доступ к интернет-подключению на этом телефоне).
На компьютере сразу появится доступ к интернету через телефон.
Появится просто еще один сетевой адаптер. У меня Ethernet 4 (Remote NDIS based Internet Sharing Device). У вас может быть другой. Это не важно.
Чтобы перестать использовать свой смартфон в качестве Wi-Fi приемника, просто отключите функцию «USB-модем» в настройках, или отключите телефон от компьютера.
Точно так же можно использовать и планшет на Android.
Надеюсь, эта статья вам пригодилась. Обязательно оставляйте в комментариях свои отзывы.
Похожие статьи
Windows 10 — все инструкции по настройке интернета и решению проблем
Популярные статьи
Новые статьи
Комментарии
Устройство
не может подключиться к Wi-Fi? Вот что делать
- Ресурсный центр
- Интернет
7 марта 2022 г. — 7 мин чтения
— 7 мин чтения
«Почему я не могу подключиться к Wi-Fi!» Мы все это сказали. Вот как можно устранить распространенные проблемы с сетевым подключением в домашних условиях.
Вы возвращаетесь домой и пытаетесь подключить свой ноутбук к домашней сети Wi-Fi. Обычно подключается сразу, но почему-то сеть не пускает. Или вы получаете совершенно новый телефон, но когда вы приносите его домой, вы не можете подключить его к Wi-Fi. В чем дело?
Есть много проблем, которые могут быть причиной того, что ваш интернет не работает. Во многих случаях исправить ситуацию так же просто, как снова подключить модем или маршрутизатор после того, как домашнее животное случайно вытащило его. Иногда перезапуск сетевого драйвера вашего ноутбука (аппаратного обеспечения, которое позволяет устройству обмениваться данными с другими устройствами и может называться сетевым адаптером) может снова подключить его к Wi-Fi. Используйте это руководство по потенциальным проблемам с интернет-сетью, чтобы выяснить, почему вы не можете подключиться к Wi-Fi дома и как это можно исправить самостоятельно.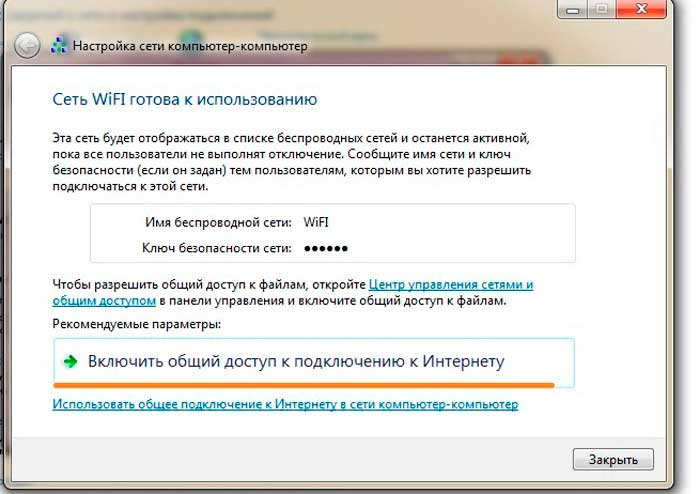
Сначала проверьте эти проблемы с сетью Wi-Fi
- Ваш маршрутизатор отключен от сети или отключилось питание? Решение может заключаться в перезагрузке маршрутизатора или его повторном включении.
- Ваше устройство пытается подключиться к другой сети Wi-Fi? Хотя ваше устройство обычно подключается прямо к домашней сети Wi-Fi, возможно, оно пытается подключиться к другой сети. Возможно, вам придется вручную подключить его к домашней сети и забыть о другом.
- Ваш пароль Wi-Fi недавно менялся? Возможно, вам придется повторно ввести новый пароль на вашем устройстве, если оно не сохранило измененный пароль автоматически.
- Работают ли другие веб-сайты или интернет-браузеры? Иногда некоторые веб-сайты или серверы выходят из строя. Проверьте другие сайты или используйте другой веб-браузер, чтобы проверить, является ли это вашим Wi-Fi или просто определенным сайтом.
- Можно ли подключиться, если переместить устройство ближе к маршрутизатору? Если вы обычно имеете сильный сигнал в комнатах далеко от маршрутизатора, но внезапно не можете подключиться, переместите свое устройство ближе к маршрутизатору.
 Если он может поймать сигнал в более близкой комнате, вам может понадобиться удлинитель Wi-Fi.
Если он может поймать сигнал в более близкой комнате, вам может понадобиться удлинитель Wi-Fi.
Устранение проблем с подключением устройств
Во многих случаях причиной проблем с подключением является ваш ноутбук или телефон. Проблемы с подключением варьируются от проблем с программным обеспечением до сбоев сетевого адаптера, поэтому рекомендуется начать с устранения неполадок ваших интеллектуальных устройств.
Как узнать, есть ли у вас проблемы с устройством
Если раньше вы могли подключить свое устройство к домашней сети Wi-Fi, но вдруг не можете, скорее всего, проблема связана с устройством.
Как решить различные проблемы с устройством
Перезагрузите устройство: Как скажет вам ваш обычный ИТ-специалист, ваш первый шаг — перезагрузить устройство. Это стандартное решение для устранения неполадок, которое может помочь вам снова подключиться к Wi-Fi.
Проверьте сетевой адаптер: Следующим шагом будет проверка сетевого адаптера.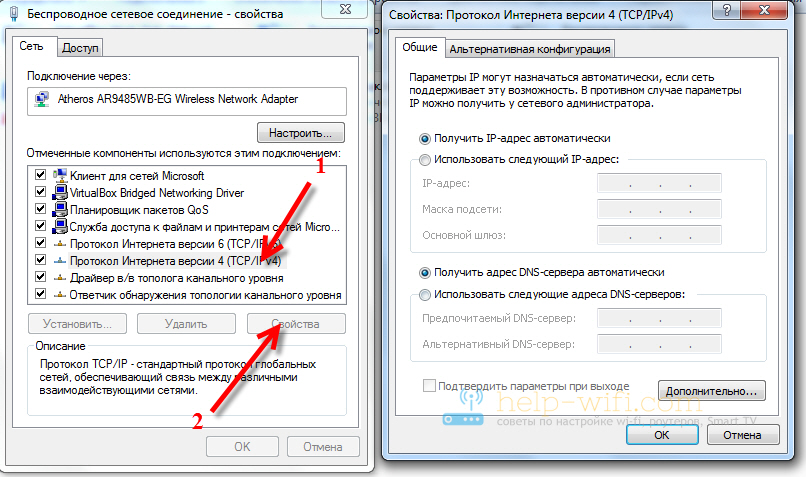 Иногда проблемы с подключением возникают из-за того, что сетевой адаптер вашего компьютера может быть не включен.
Иногда проблемы с подключением возникают из-за того, что сетевой адаптер вашего компьютера может быть не включен.
На компьютере с Windows проверьте сетевой адаптер, выбрав его на панели управления сетевыми подключениями. Убедитесь, что опция Беспроводное подключение включена.
На Mac найдите карту Wi-Fi (AirPort) в правом верхнем углу экрана (рядом со значками звука и батареи в меню). Нажмите на опцию «Включить Wi-Fi». Если значок вашего меню ничего не показывает в строке меню, Apple рекомендует выбрать «Системные настройки» в главном меню Apple, выбрать значок «Сеть», а затем нажать «Wi-Fi». Оттуда установите флажок «Показать статус Wi-Fi в строке меню».
Чтобы проверить, включен ли ваш беспроводной адаптер на других устройствах Apple, проверьте настройки и убедитесь, что устройство не находится в режиме полета и включено подключение к сети Wi-Fi. На устройствах Android проверьте настройки, чтобы убедиться, что режим полета устройства отключен, а Wi-Fi включен.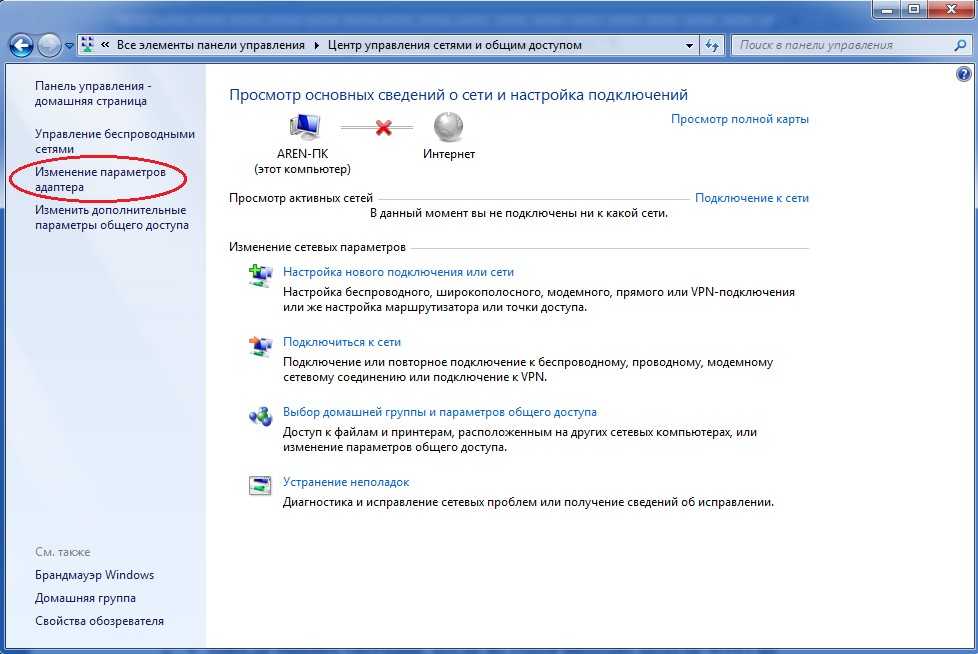
Обновление драйверов адаптера: Другой проблемой, связанной с сетевым адаптером для компьютеров, может быть устаревший драйвер сетевого адаптера. По сути, компьютерные драйверы — это части программного обеспечения, сообщающие вашему компьютерному оборудованию, как работать. Обновите драйверы сетевого адаптера, перейдя в диспетчер устройств, выбрав «Сетевые адаптеры», а затем выбрав «Обновить драйвер». Следуйте инструкциям и после перезагрузки компьютера проверьте, сможете ли вы снова подключиться к Wi-Fi.
Ремонт или замена аппаратного обеспечения: Если это не помогает, изучите потенциальные аппаратные или программные проблемы. Аппаратные проблемы встречаются редко, но сетевой адаптер старого компьютера или планшета может внезапно перестать работать в случае перегрева. Чтобы устранить проблемы с оборудованием, вы можете отнести свое устройство в ремонтную мастерскую и посмотреть, смогут ли они помочь в замене какого-либо оборудования. В зависимости от возраста вашего компьютера или другого устройства вам может потребоваться приобрести более новую версию.
В зависимости от возраста вашего компьютера или другого устройства вам может потребоваться приобрести более новую версию.
Удаление вирусов: Проблемы с программным обеспечением могут возникнуть, если у вас есть компьютерный вирус, который может отключить или заблокировать вашу возможность подключения к Wi-Fi. Вы захотите просканировать свой компьютер или устройство на наличие вирусов и удалить их, если они будут найдены. Затем перезагрузите компьютер и попробуйте снова подключиться.
Устранение проблем с сетью Wi-Fi
Проблемы с беспроводной сетью варьируются от переполнения определенного канала маршрутизатора до настроек маршрутизатора, которые нарушают ваше соединение. Если ваше устройство не отвечает за проблемы с подключением, попробуйте эти советы по оценке вашей домашней сети.
Как узнать, есть ли у вас проблемы с сетью
Если вы пытались устранить потенциальные проблемы с устройством, но они не помогли, возможно, у вас проблемы с сетью. Вы можете подтвердить, что это ваша сеть, а не ваше устройство, попытавшись подключить другие интеллектуальные устройства к вашей сети Wi-Fi.
Вы можете подтвердить, что это ваша сеть, а не ваше устройство, попытавшись подключить другие интеллектуальные устройства к вашей сети Wi-Fi.
Как решить проблемы с сетью
Перезагрузите модем: Как только ваш ИТ-специалист начнет с перезагрузки компьютера, ваш интернет-провайдер скажет вам отключить модем, а затем снова подключить его. Если это не поможет не работает, отключите маршрутизатор, подождите минуту, а затем снова подключите его. Иногда перезапуск модема или маршрутизатора приводит к сбросу сети, и проблема волшебным образом исчезает.
Проверьте конфигурацию сети: Затем проверьте конфигурацию беспроводной сети. Сегодня многие маршрутизаторы используют двухдиапазонную технологию для расширения диапазона маршрутизатора и скорости Wi-Fi. Это означает, что ваш маршрутизатор поддерживает связь Wi-Fi по каналам 2,4 ГГц или 5 ГГц.
Однако настройки вашего маршрутизатора могли измениться без вашего ведома и потребовать, чтобы ваше устройство использовало определенный канал.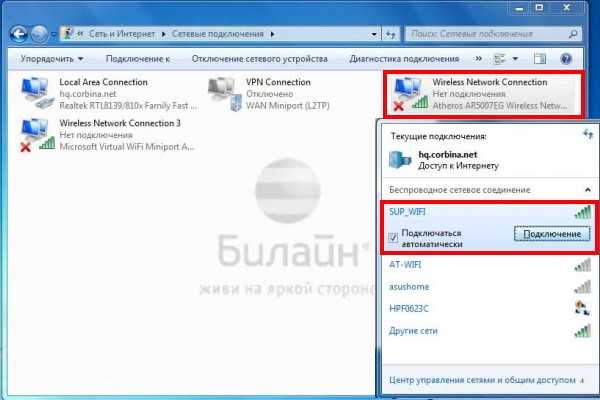 Иногда эти каналы отображаются на вашем устройстве как отдельные сети Wi-Fi. Ваш телефон или ноутбук может попытаться подключиться к определенному каналу, который кажется доступным, но это не то сетевое подключение, которое сейчас требуется вашему маршрутизатору. Проверьте, какой канал использует ваш маршрутизатор, войдя в веб-интерфейс вашего маршрутизатора.
Иногда эти каналы отображаются на вашем устройстве как отдельные сети Wi-Fi. Ваш телефон или ноутбук может попытаться подключиться к определенному каналу, который кажется доступным, но это не то сетевое подключение, которое сейчас требуется вашему маршрутизатору. Проверьте, какой канал использует ваш маршрутизатор, войдя в веб-интерфейс вашего маршрутизатора.
Как только вы выясните, настроен ли ваш маршрутизатор на определенный канал, вы также можете сбросить, какой канал использует ваш маршрутизатор. Сброс канала может исправить проблемы с подключением, вызванные переполненным каналом Wi-Fi. Большинство маршрутизаторов с частотой 2,4 ГГц имеют канал по умолчанию 6, но вы можете изменить канал, войдя в панель управления маршрутизатора, используя IP-адрес маршрутизатора.
Сброс сети: Сброс сети с помощью ноутбука. В Windows перейдите в «Настройки», затем «Сеть и Интернет», затем «Статус» и нажмите «Сброс сети».
В операционной системе Mac Apple рекомендует проверить настройки TCP/IP в панели «Системные настройки» «Сеть». Там нажмите кнопку «Продлить аренду DHCP». Затем выберите Wi-Fi, и вы увидите свои «Предпочитаемые сети». Нажмите «ОК» и перейдите к сохраненным сетевым паролям с помощью «Утилита доступа к связке ключей». Там удалите сохраненные сетевые пароли и перезагрузите компьютер.
Там нажмите кнопку «Продлить аренду DHCP». Затем выберите Wi-Fi, и вы увидите свои «Предпочитаемые сети». Нажмите «ОК» и перейдите к сохраненным сетевым паролям с помощью «Утилита доступа к связке ключей». Там удалите сохраненные сетевые пароли и перезагрузите компьютер.
Проверьте SSID вашего сетевого адаптера: Убедитесь, что SSID вашего беспроводного сетевого адаптера доступен и каков его статус. Если на вашем сетевом адаптере указано «Не подключено», нажмите «Подключиться». Может произойти одно из двух. Если вы не можете подключиться к своей сети, вам может потребоваться отладка настроек беспроводной сети (сложная техническая проблема устранения неполадок). Или в вашем статусе может быть указано «Получение сетевого адреса» или «Аутентификация». В этом случае вам может потребоваться нажать «Диагностика», чтобы устранить проблему с IP-адресом.
Проблемы с интернет-провайдером
Вы можете быть полностью заблокированы от Wi-Fi из-за любой из следующих проблем, которые может решить только ваш интернет-провайдер:
- Вы не оплатили свой счет
- Вы незаконно передавали/хранили определенные типы информации
- Проблема с сетью, связанная с погодой или стихийным бедствием
Как узнать, есть ли у вас проблемы с интернет-провайдером
Первое, что вы можете сделать, это обратиться в службу поддержки вашего интернет-провайдера сайт, чтобы проверить, не влияют ли локальные сбои на ваше соединение.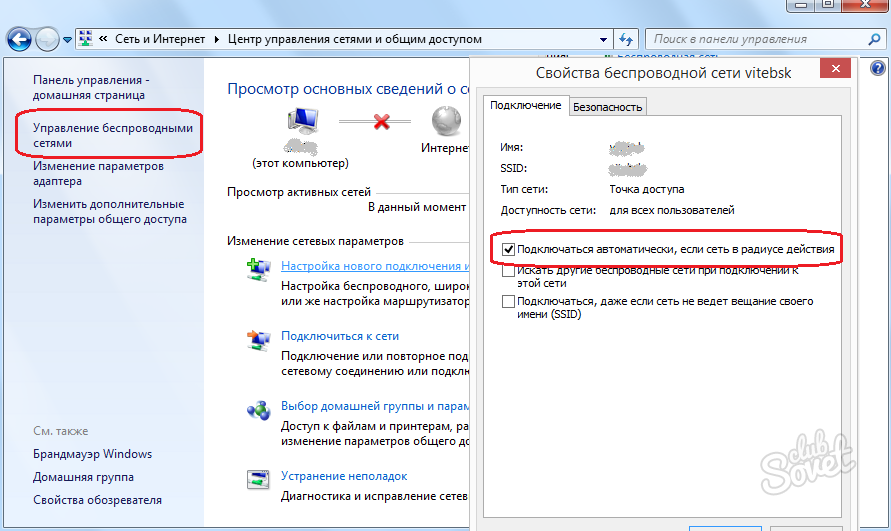
Если местных отключений нет, позвоните своему интернет-провайдеру. Они могут рассказать вам о сбоях, которые еще не были обновлены онлайн. Они также могут сообщить вам, если вы не можете подключиться из-за просроченных платежей или из-за обнаружения незаконных данных в вашей сети.
Еще одна проблема с Wi-Fi, связанная с вашим провайдером, — это дросселирование интернета. Запустите стандартный тест скорости интернета, а затем тест скорости VPN во время различных онлайн-активностей и в разное время дня. Затем вы можете сравнить скорости и посмотреть, не ограничивает ли ваш интернет-провайдер ваше интернет-соединение.
Как решить проблемы с вашим провайдером
Некоторые проблемы, связанные с провайдером, находятся вне вашего контроля. Например, вам, возможно, придется просто переждать проблемы с погодой, из-за которых отключились кабели.
Однако, если просроченные платежи привели к отключению, поговорите со своим провайдером о плате за восстановление интернет-услуг.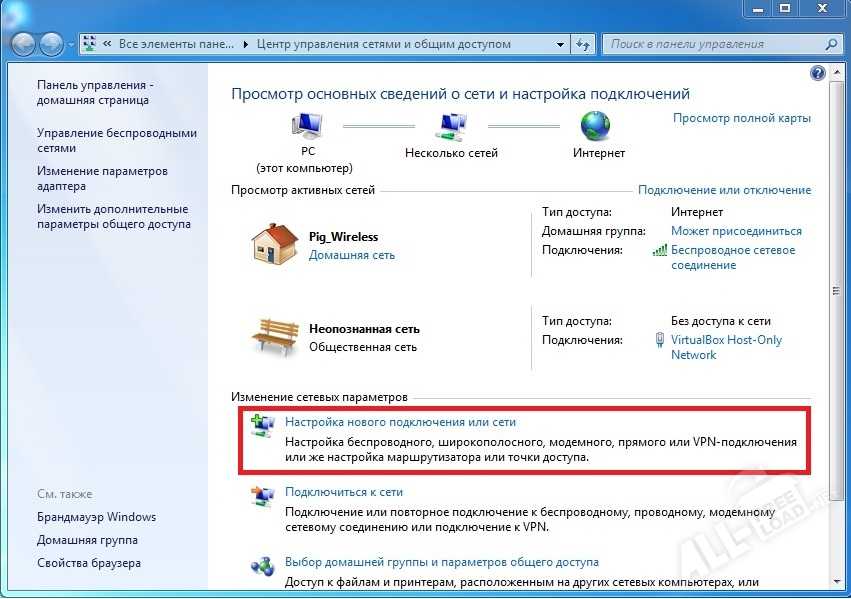
Если незаконная передача контента привела к отсутствию обслуживания, заплатите соответствующие штрафы и поговорите со своим провайдером о том, как восстановить обслуживание.
Если вы заметили, что ваш провайдер несправедливо ограничивает ваш доступ в Интернет, сообщите об этом своему интернет-провайдеру. Позвоните им, напишите им по электронной почте и посетите розничный магазин с данными теста скорости. Имейте в виду, что некоторые интернет-планы имеют условия, которые разрешают регулирование интернет-трафика, поэтому вы, возможно, не сможете решить проблемы с медленным подключением из-за регулирования.
Подключайтесь и максимизируйте скорость
Как только ваш Wi-Fi снова заработает, вы можете использовать различные стратегии, такие как перемещение маршрутизатора или изменение его настроек, чтобы сделать ваш Интернет быстрее. Некоторые из тех же стратегий, которые могут повторно подключить ваш ноутбук к вашей сети, также могут ускорить ваш просмотр, например, дать вашему жесткому диску хорошую очистку и обновить определенные программы или программное обеспечение.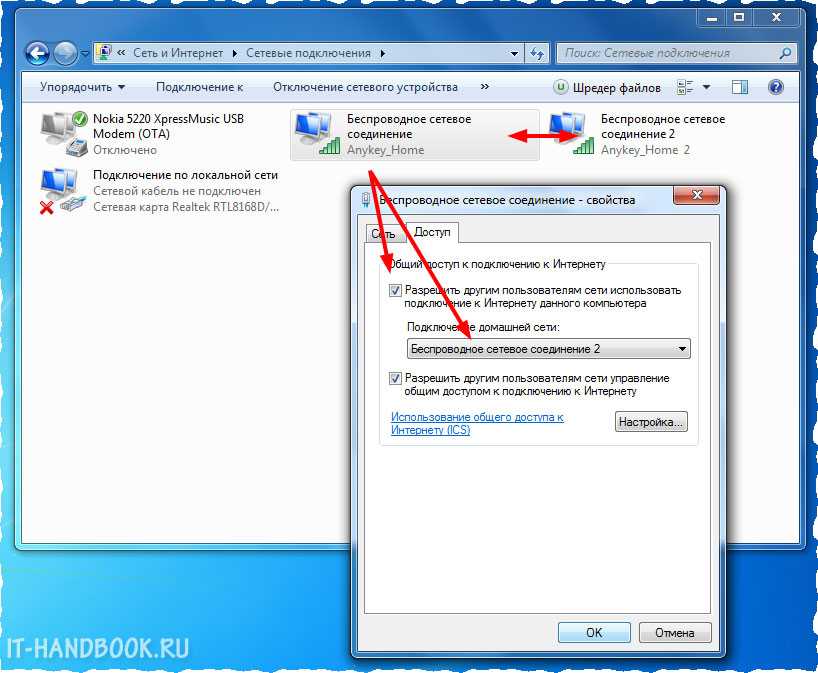
Избранное
Как определить, что интернет-провайдер ограничивает доступ к Интернету Джошуа Кокс-Стейб — чтение за 5 мин. Taylor Gadsden — 4 минуты чтения
Избранное
Почему ночью у меня такой медленный интернет? Тейлор Гадсден — 3 минуты чтения
Последние
Пятница, 14 октября 2022 г.
Руководство по интернет-вариантам для малоимущих и доступным интернет-планам
Робин Лейтон — чтение за 4 минуты
Четверг, 13 октября 2022 г.
Spotty Wi-Fi? Признаки того, что пора заменить маршрутизатор
Taylor Gadsden — чтение 3 мин.
понедельник, 10 октября 2022 г.
Убедитесь, что в вашем новом доме доступен интернет
Robin Layton — чтение 4 мин. ПК к WiFi (6 различных способов)
Около 700 миллионов человек ежегодно участвуют в онлайн-играх.
 Это огромная сеть геймеров, соединенных Интернетом, чтобы играть друг с другом и друг против друга. Но как подключить настольный игровой ПК к Wi-Fi, чтобы выйти в интернет?
Это огромная сеть геймеров, соединенных Интернетом, чтобы играть друг с другом и друг против друга. Но как подключить настольный игровой ПК к Wi-Fi, чтобы выйти в интернет?Содержание
- 1. Включите встроенный или уже существующий WiFi
- 2. Попробуйте USB-адаптер WiFi
- .
3. Приобретите WiFi-адаптер PCIe
- .
4. Обновите материнскую плату - 5. Используйте свой смартфон в качестве адаптера
- 6. Используйте свой ноутбук в качестве адаптера
- Поиск и установка драйверов
- Почему вам нужен WiFi для вашего настольного ПК
- Заключение
Вы можете подключить свой игровой ПК к сети Wi-Fi с помощью адаптера Wi-Fi или проводной точки доступа. Некоторые материнские платы ПК поддерживают Wi-Fi, а дополнительные карты PCIe и USB-адаптеры Wi-Fi обеспечивают подключение к Wi-Fi через домашнюю беспроводную сеть по достаточно низкой цене.
Если вы используете Wi-Fi для игр, вам потребуется надежное сетевое подключение и оборудование, совместимое с вашим компьютером.

Проводное подключение к Интернету с помощью кабеля Ethernet, вероятно, является вашим первым выбором для выхода в Интернет, но иногда также полезно иметь подключение к WiFi.
Продолжайте читать, так как это руководство познакомит вас с шестью различными способами подключения вашего игрового ПК к сети Wi-Fi.
1. Включите встроенный или уже существующий модуль Wi-Fi
Перед приобретением дополнительного оборудования и модификацией компьютера проверьте, поддерживает ли ваш ПК возможности WiFi.
В нижней части экрана щелкните область уведомлений. Вы также можете получить доступ к этому меню, нажав клавишу Windows и клавишу A. Затем нажмите Сеть.
Если ваш компьютер может подключаться к WiFi, у вас будет возможность нажать «Включить сеть». Затем вы можете выбрать свою сеть Wi-Fi из списка, ввести свой пароль и подключиться к Интернету.
Многие настольные системы уже имеют возможности WiFi на материнской плате, поэтому, если ваш компьютер новый, это может сработать для вас сразу.

Будет ли это работать, зависит от вашей материнской платы. Этот метод может не сработать для вас, если вы используете старый компьютер или собираете его из старых частей.
Материнские платы с поддержкой WiFi будут иметь прикрепленную к ним антенну. Вот как материнская плата может установить беспроводное соединение с сетью.
Возможно, это самый простой способ выхода в Интернет, но не единственный. Существует множество аксессуаров, которые могут адаптировать вашу систему для беспроводного подключения.
В зависимости от вашей компьютерной системы и вашего бюджета вы можете выбрать любой из следующих способов, чтобы сделать ваш ПК совместимым с WiFi.
2. Попробуйте USB-адаптер WiFi
Есть быстрые и простые решения, если ваш компьютер не имеет встроенных функций WiFi. Во-первых, попробуйте USB-адаптер Wi-Fi.
Эти адаптеры подключаются к USB-порту компьютера и подключаются к маршрутизатору через антенну. Они относительно недороги, и их много на рынке.

Технические характеристики вашего ПК и его близость к маршрутизатору помогут вам определить, какой USB-адаптер Wi-Fi вам нужен.
Надежная антенна важна, потому что от нее зависит надежность вашего интернет-соединения.
При выборе USB-адаптера Wi-Fi следует учитывать, сколько USB-портов у вас есть и как часто они вам понадобятся для другого оборудования.
Если у вас много свободного места, это может быть хорошим решением для вас. Если у вас есть мышь и клавиатура, которые подключаются через USB, или любой USB-гаджет, который вы используете регулярно, вы можете рассмотреть другой вариант.
Гарнитуры, вентиляторы, камеры и источники света могут нуждаться в этом ценном пространстве USB.
Еще одним недостатком USB-адаптеров является то, что они не так надежны, как некоторые другие методы. Если ваш маршрутизатор находится на другом этаже вашего дома, чем ваш компьютер, то USB-адаптер WiFi может доставить вам небольшие проблемы.
Установка адаптера в порт, ближайший к маршрутизатору, и наведение антенны может помочь, но радиус действия антенны имеет решающее значение.

3. Получите адаптер PCIe WiFi
Чуть более продвинутое оборудование, которое вы можете использовать для выхода в Интернет, — это адаптер PCI-e, также известный как карта WiFi.
Эти карты подключаются к любому свободному слоту PCI на материнской плате, отсюда и название. Их не так просто установить, как USB-адаптер, но они более надежны.
Установка карты Wi-Fi проста. Чтобы установить карту Wi-Fi, откройте свой процессор, вставьте карту в открытый слот, завинтите ее и снова закройте процессор.
Сначала обязательно выключите компьютер. После перезагрузки вы сможете выполнить шаги по установке драйверов и подключению к Интернету.
Если вам удобно работать с компьютерным оборудованием, то установка адаптера PCI-e будет несложной. Единственные инструменты, которые вам понадобятся, — это отвертки подходящего размера, чтобы открыть корпус ЦП и вкрутить карту WiFi.
Важно: Прежде чем приступать к работе на компьютере, убедитесь, что компьютер выключен и шнур питания отсоединен.

Карта Wi-Fi — это простой первый проект установки, даже если вы никогда не обновляли аппаратное обеспечение своего ПК.
Как и в случае с USB-адаптерами, существует множество карт Wi-Fi на выбор. Вы хотите купить тот, который совместим с вашей материнской платой и хорошо работает с вашей операционной системой.
Это мой рекомендуемый первый выбор для добавления подключения к WiFi, когда ваша материнская плата не имеет встроенной функции для этого.
Карта Wi-Fi займет слот PCIe в слоте корпуса и на материнской плате. Вот тут-то и возникает фактор совместимости для вашей материнской платы.
Некоторые модели имеют отдельную антенну, подключенную к карте PCIe с помощью небольшого кабеля. Это позволяет перемещать компоненты, чтобы они лучше помещались внутри шкафа, и вы можете направить антенну на маршрутизатор.
4. Модернизация материнской платы
Если адаптер не является решением, которое вы ищете, вы можете перейти на материнскую плату со встроенными функциями Wi-Fi.

Если вы собираете собственный игровой ПК с нуля, вам также стоит поискать материнскую плату с поддержкой Wi-Fi.
Даже если вы думаете, что в основном будете использовать проводное подключение к Интернету, рекомендуется иметь резервный вариант.
При использовании материнской платы с поддержкой WiFi слоты PCI и порты USB остаются открытыми для других игровых аксессуаров и предметов первой необходимости.
Графические и звуковые карты часто используют слоты PCI для улучшения игрового процесса. Гарнитуры, мыши и эргономичные клавиатуры часто заполняют порты USB.
Разница в цене между материнскими платами с поддержкой Wi-Fi и без нее невелика. Большее влияние на цену оказывают другие характеристики материнской платы.
Если вы покупаете материнскую плату, вы также можете выбрать модель с поддержкой WiFi. Они очень распространены, и найти их без такой возможности может быть сложнее, чем с ней.
При покупке бывшей в употреблении материнской платы или взятии материнской платы с другой старой машины могут возникнуть трудности с поиском материнской платы с подключением к WiFi.

Если это так, вы всегда можете выбрать карту с большим количеством портов PCI для добавления карты WiFi. Сборка собственного игрового ПК дает вам больше гибкости как в отношении аппаратного обеспечения, так и аксессуаров.
При выборе новой материнской платы следует учитывать не только цену. Вы захотите рассмотреть качество антенны и ее расположение.
Антенна является важным аспектом любого адаптера Wi-Fi, так как она определяет мощность вашего сигнала. Чем шире диапазон действия антенны, тем дальше ваша игровая установка может быть от маршрутизатора.
Как и карта WiFi, некоторые материнские платы с поддержкой WiFi имеют подключенную антенну, а другие имеют отдельную антенну, которую можно разместить в любом месте внутри или снаружи корпуса ЦП.
Ищите антенну, которая может быть направлена в любом направлении, с широким радиусом действия, чтобы охватить квадратные метры между вашим ПК и маршрутизатором.
5. Используйте свой смартфон в качестве адаптера
Вы можете подключиться к сети Wi-Fi без какого-либо адаптера, если у вас есть точка доступа или устройство с поддержкой Wi-Fi, которое вы можете подключить к своему настольному компьютеру.

Смартфон, iPhone или Android, является очевидным выбором в качестве точки доступа Wi-Fi, которая, вероятно, у вас уже есть под рукой. Этот метод также работает с планшетами или портативными точками доступа Wi-Fi.
Чтобы превратить телефон в адаптер WiFi для настольного компьютера, сначала необходимо подключить его к компьютеру с помощью USB-кабеля. Ваш зарядный кабель подойдет для этого; вам не нужно специальное оборудование.
После подключения телефона к компьютеру убедитесь, что ваш телефон также подключен к Wi-Fi, а ваши настройки общего доступа позволяют другим устройствам видеть и получать доступ к Wi-Fi.
Некоторые модели телефонов требуют включения специальной настройки для использования их в качестве точки доступа. Другие будут отображаться автоматически в качестве сетевого параметра на вашем компьютере.
Если настройки вашего телефона правильно настроены для использования в качестве точки доступа, вы сможете подключаться к сети Wi-Fi так же, как к любой другой сети.

Хотя для этого метода не требуется никакого нового оборудования, он все же может стоить вам денег. Ваш тарифный план мобильного телефона и ваш интернет-провайдер могут взимать с вас плату за использование мобильного телефона в качестве точки доступа.
Также могут использоваться данные вашего тарифного плана сотового телефона. Этот метод будет хорошо работать в крайнем случае, но не является долгосрочным решением для подключения вашего ПК к WiFi.
6. Используйте ноутбук в качестве адаптера
Подобно использованию телефона в качестве точки доступа, вы также можете использовать ноутбук в качестве точки доступа. Однако, в отличие от метода телефона или планшета, вам понадобится кабель Ethernet, чтобы этот метод работал.
На вашем ноутбуке вам нужно открыть меню сети и настроить параметры общего доступа к сети, чтобы другие устройства могли подключаться к Интернету через ноутбук.
После обновления параметров общего доступа к сети вы можете подключить свой ноутбук к компьютеру и подключиться к сети Wi-Fi через свой компьютер.

Это будет довольно стабильное соединение, и за него не будет взиматься такая же плата за передачу данных, как при использовании мобильного телефона в качестве точки доступа.
Однако этот метод может стать громоздким. И ваш ноутбук, и ваш настольный компьютер должны иметь порты Ethernet. Если на вашем ноутбуке нет порта Ethernet, вам также понадобится адаптер для подключения кабеля Ethernet.
Если у вас уже есть кабель Ethernet, имеет смысл подключить компьютер напрямую к модему для стабильного подключения к Интернету.
Точка доступа для ноутбука может быть краткосрочным решением для систем, где ваш игровой ПК находится слишком далеко от модема, чтобы подключить к нему кабель Ethernet напрямую.
Однако карта PCI-e или USB-адаптер были бы лучшим долгосрочным решением, так как вам не придется заряжать их, как ноутбук, и они не будут занимать столько места в вашей игровой системе.
Если у вас возникли проблемы с поиском соединений WiFi для подключения, прочитайте нашу статью о том, почему Windows не показывает доступные сети и как это исправить.

Поиск и установка драйверов
Установка драйверов — это один из шагов, который необходимо выполнить при использовании нового адаптера, будь то карта USB или WiFi.
В зависимости от вашей системы и типа используемой точки доступа может потребоваться установка драйверов при использовании точки доступа Wi-Fi.
При подключении нового оборудования компьютер автоматически предложит установить драйверы.
Большинство драйверов поставляются на компакт-дисках, но их также можно загрузить в Интернете. Если у вас есть кабельное подключение к Интернету, вы можете загрузить драйверы таким образом, но вам это не нужно, если у вас есть диск.
Иногда ваш компьютер не предлагает вам установить драйверы. Если это так, вы можете найти информацию производителя в Интернете и получить драйверы таким образом.
Это не удобный метод, если у вас нет проводного подключения к Интернету, поэтому ищите адаптеры с их драйверами на диске, чтобы сделать процесс установки более приятным.

Без драйверов ваши адаптеры Wi-Fi не будут работать. При выборе адаптера убедитесь, что драйверы совместимы с вашей операционной системой.
Чем лучше все ваши компоненты будут работать вместе, тем лучше будет ваше соединение. Плохо подобранные компоненты или глючный драйвер устройства приведут к нестабильному соединению и еще большему отставанию.
Почему вам нужен WiFi для вашего настольного ПК
Теперь, когда вы знаете, как подключить свой игровой ПК к WiFi, вы можете задаться вопросом, зачем вам это нужно, учитывая, что проводное подключение к Интернету обычно более стабильно.
Наличие бесперебойного подключения к Интернету важно для онлайн-игр. Плохое соединение может прервать игровой процесс и создать проблемы для вас.
Однако подключение ПК напрямую к маршрутизатору может быть затруднено или невозможно.
Несмотря на то, что доступны невероятно длинные кабели Ethernet, вам может не понадобиться толстый провод, протянувшийся по всему дому, если вам нужно держать маршрутизатор в другой комнате, а не в игровой.

Не все хотят прокладывать кабели через потолок.
Вам также может быть удобно перемещать свою игровую приставку в разные места дома или брать ее с собой в путешествие.
Еще одна удобная ситуация, когда у вас есть мини-компьютер и у вас есть некоторая свобода действий в отношении расположения вашего рабочего места.
Возможность подключения ПК к беспроводной сети расширит ваши возможности выбора. К счастью, модификации, позволяющие сделать это возможным, доступны и просты.
Для домашней установки маршрутизатор является более важным оборудованием, чем адаптер. Неважно, насколько хорошо ваше оборудование, если ваша сеть слаба.
Заключение
Независимо от того, по какой причине вы хотите подключить свой игровой ПК к сети Wi-Fi, сделать это не должно быть головной болью.
Есть много способов получить стабильное соединение всего за несколько минут и с помощью недорогой технологии.
Существуют разные варианты: вам нужен WiFi в крайнем случае или вы ищете более постоянный способ выхода в Интернет.

- 1. Включите встроенный или уже существующий WiFi


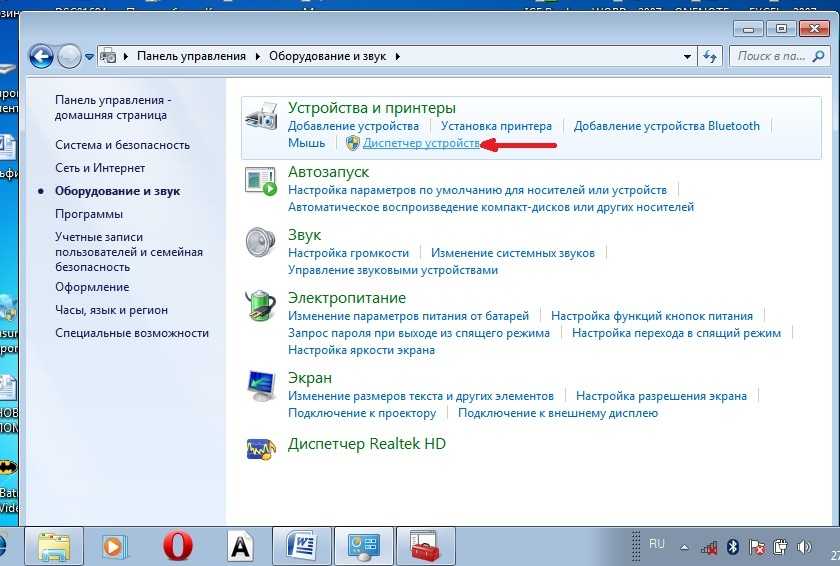 Если он может поймать сигнал в более близкой комнате, вам может понадобиться удлинитель Wi-Fi.
Если он может поймать сигнал в более близкой комнате, вам может понадобиться удлинитель Wi-Fi. Это огромная сеть геймеров, соединенных Интернетом, чтобы играть друг с другом и друг против друга. Но как подключить настольный игровой ПК к Wi-Fi, чтобы выйти в интернет?
Это огромная сеть геймеров, соединенных Интернетом, чтобы играть друг с другом и друг против друга. Но как подключить настольный игровой ПК к Wi-Fi, чтобы выйти в интернет?