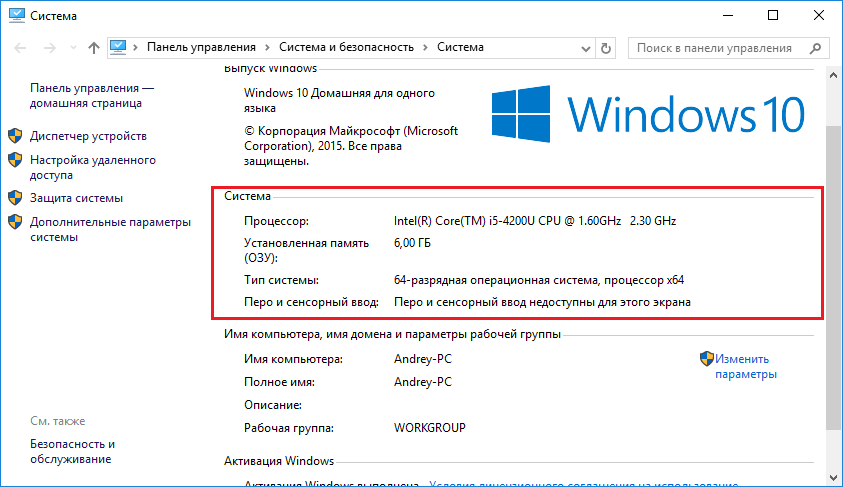Как проверить сколько работает ядер: Определение количества ядер в процессоре
Содержание
2 способа. Как включить все ядра на Виндовс 7, 8, 10
30.6.2017
Системные
Привет всем! Иногда игра или программа не работает на полную мощность, т.к. за производительность отвечают не все ядра. В этой статье посмотрим как задействовать все ядра вашего процессора.
Но не ждите волшебной палочки, т.к. если игра или программа не поддерживает многоядерность, то ничего не поделать, если только не переписать заново приложение.
Как запустить все ядра процессора?
Итак, способов будет несколько. По этому показываю первый.
Заходим в пуск — выполнить или клавиши win+r
Пишем msconfig
Далее в открывшемся окне переходим в загрузки — дополнительные параметры.
Выбираем ваше максимальное число процессоров.
Так кстати можно узнать количество ядер процессора. Но это виртуальные ядра, а не физически. Физических может быть меньше.
Нажимаем ОК, перезагружаемся.
Далее способ 2.
- Заходим в диспетчер задач — ctrl+shift+esc.
- Или ctrl+alt+del и диспетчер задач.
- Или нажимаем правой кнопкой по панели управления и выбираем диспетчер задач.
Переходим во вкладку процессы. Находим игру и нажимаем правой кнопкой мыши по процессу. Да кстати, игра должна быть запущена. Свернуть её можно или Win+D или alt+tab.
Выбираем задать соответствие.
Выбираем все и нажимаем ок.
Чтобы посмотреть, работают все ядра или нет, то в диспетчере задач заходим во вкладку быстродействие.
Во всех вкладках будет идти диаграмма.
Если нет, то нажимаем опять задать соответствие, оставляем только ЦП 0, нажимаем ок. Закрываем диспетчер задач, открываем опять повторяем все, то же самое, выбираем все процессоры и нажимаем ок.
Ещё!
В ноутбуках, бывает настроено энергосбережение таким образом, что настройки не дают использовать все ядра.
- Win7 — Заходим в панель управления, идем в электропитание — Изменить параметры плана — изменить дополнительные параметры питания — управление питанием процессора — минимальное состояние процессора.

- Win8, 10 — Или: параметры — система — питание и спящий режим — дополнительные параметры питания — настройка схемы электропитания — изменить дополнительные параметры питания — управление питанием процессора — минимальное состояние процессора
Для полного использования, должно стоять 100%.
Как проверить сколько работает ядер?
Для этого скачиваем программу CPU-Z.
Запускаем и видим число активных ядер.
Не путайте этот параметр с количеством виртуальных процессоров, который отображены правее.
На что влияет количество ядер процессора?
Многие путают понятие количества ядер и частоту процессора. Если это сравнивать с человеком, то мозг это процессор, нейроны — это ядра. Ядра работают не во всех играх и приложениях. Если в игре например выполняется 2 процесса, один вырисовывает лес, а другой город и в игре заложено многоядерность, то понадобиться всего 2 ядра, чтобы загрузить эту картинку. А если в игре заложено больше процессов, то задействуют все ядра.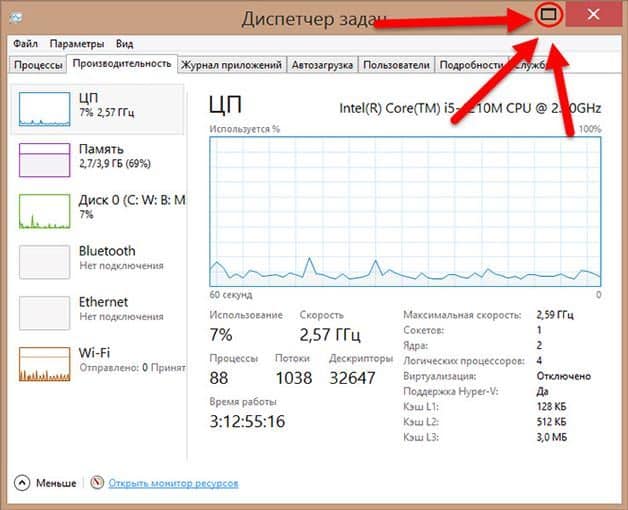
И может быть наоборот, игра или приложение может быть написана так, одно действие может выполнять только одно ядро и в этой ситуации выиграет процессор, у которого выше частота и наиболее хорошо сложена архитектура (по этому обычно процессоры Интел чуть выигрывают Амд).
По этому грубо говоря, количество ядер процессора, влияет на производительность и быстродействие.
Помогло? Отблагодари автора
Интересное на блоге:
Как включить все ядра процессора в Windows 11
В этом руководстве мы расскажем вам, как включить все ядра ЦП на вашем ПК с Windows 11. В настоящее время большинство процессоров поддерживают многоядерность, и то же самое соблюдается и ОС. В связи с этим ОС несет исключительную ответственность за определение количества ядер, которое необходимо включить в конкретный момент времени. Он делает это, просматривая задачу, которую вы выполняете в данный момент, если она ресурсоемкая, то она автоматически включает большее количество ядер и наоборот.
Однако в некоторых случаях фактические требования к ядрам могут не соответствовать тому, что ОС считает правильным числом. В результате задача, которую вы сейчас выполняете, может быть медленной и лагать. К счастью, у нас есть возможность вручную включить необходимое количество ядер, когда выполняется конкретная задача. Когда вы это сделаете, рабочая нагрузка теперь будет разделена между большим количеством ядер, и это должно привести к лучшей и улучшенной производительности процессора. Имея это в виду, это руководство покажет вам, как включить все ядра ЦП на вашем ПК с Windows 11. Следуйте вместе.
Как включить все ядра процессора в Windows 11
Первые три шага являются обязательными, поэтому обязательно отметьте их галочкой в списке. После этого вы можете начать с инструкций по включению всех кореров, которые даны в ШАГЕ 4.
Программы для Windows, мобильные приложения, игры — ВСЁ БЕСПЛАТНО, в нашем закрытом телеграмм канале — Подписывайтесь:)
ШАГ 1.
 Загрузите Windows 11 в BIOS
Загрузите Windows 11 в BIOS
- Для начала выключите компьютер. Затем снова включите его.
- Как только он загрузится, непрерывно нажимайте клавишу Esc.
- Это вызовет меню «Пуск».
- Теперь просто нажмите клавишу, соответствующую BIOS (обычно это F10), и ваш компьютер загрузится с экраном BIOS.
ШАГ 2. Включите поддержку многоядерности в BIOS
Затем вам нужно указать BIOS использовать все логические ядра, имеющиеся в ЦП. Итак, на экране BIOS перейдите к опции «Поддержка многоядерных процессоров» и выберите «Все».
ШАГ 3. Включите HyperThreading
Технология Intel Hyper-Threading позволяет запускать более одного потока на каждом ядре. Больше потоков означало бы возможность выполнять больше работы параллельно. Это означает, что одно физическое ядро теперь работает как два «логических ядра», которые могут обрабатывать разные программные потоки. Итак, в меню BIOS найдите настройки HyperThreading и выберите «Включить».
ШАГ 4.
 Включите все ядра ЦП
Включите все ядра ЦП
Теперь, когда мы закончили с предварительными условиями, пришло время включить все ядра на вашем ПК с Windows 11. Поэтому обратитесь к приведенным ниже инструкциям:
- Откройте диалоговое окно «Выполнить» с помощью сочетания клавиш Windows + R.
- Затем введите приведенную ниже команду и нажмите Enter, чтобы открыть «Конфигурация системы: msconfig».
- Теперь перейдите в раздел «Загрузка» и нажмите «Дополнительные параметры».
- После этого поставьте галочку напротив Number of Processors и выберите из списка максимальный.
- Наконец, нажмите OK, чтобы сохранить изменения. Вам будет предложено перезагрузить компьютер, поэтому нажмите кнопку «Перезагрузить».
- После загрузки ПК с Windows 11 все ядра становятся активными.
Как проверить количество включенных ядер в Windows 11
Вы можете легко проверить общее количество ядер, которые в настоящее время включены, а также график использования каждого из этих ядер из диспетчера задач.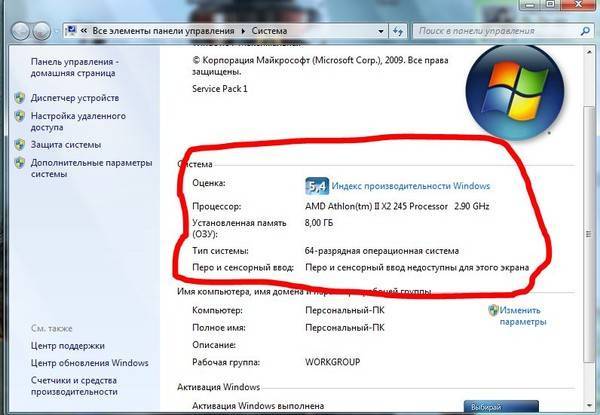 Вот как
Вот как
- Вызовите Диспетчер задач с помощью сочетания клавиш Ctrl+Shift+esc.
- Затем перейдите на вкладку «Производительность» и выберите ЦП с левой стороны.
- Теперь вы можете увидеть общее количество ядер, включая логические, которые включены.
- Чтобы проверить использование отдельных ядер, щелкните правой кнопкой мыши график активности и выберите «Изменить график на > Логический процессор».
Вот и все. Это были шаги, чтобы включить все ядра ЦП на вашем ПК с Windows 11. Кроме того, мы также перечислили шаги для проверки общего количества логических ядер, включенных в определенный момент времени, а также статистики их использования. Если у вас есть какие-либо вопросы относительно вышеупомянутых шагов, сообщите нам об этом в комментариях. Мы вернемся к вам с решением в ближайшее время.
Похожие записи
Как в Linux узнать, сколько ядер машины активно?
спросил
Изменено
1 год, 7 месяцев назад
Просмотрено
51к раз
Как в Linux узнать, сколько ядер машины активно? Я предполагаю, что тест для этого будет работать и для Android.
Мне нужно знать, активны ли когда-либо более одного ядра. Было интересно проверить это, заставив процесс создать много потоков. Может ли поток запрашивать, на каком процессоре он работает? таким образом можно определить, будут ли когда-либо использоваться несколько ядер под большой нагрузкой. Не уверен, что я на правильном пути.
- линукс
- ядро
2
Вы можете использовать top для отображения использования каждого ядра. Нажмите 1, если необходимо разделить строку ЦП на отдельную строку для каждого ядра.
Вы также можете добавить столбец, показывающий последнее использовавшееся ядро для каждого процесса. Нажмите f, чтобы вызвать список полей, затем j, чтобы активировать столбец «P». Затем нажмите пробел, чтобы вернуться к просмотру в реальном времени.
5
ps имеет поле с именем psr , чтобы сообщить вам, на каком процессоре выполняется задание.
Таким образом, вы можете использовать что-то вроде:
ps -e -o psr= | сортировать | уникальный | туалет -л
Обратите внимание, что простой запуск ps таким образом, конечно же, активирует по крайней мере одно ядро.
Вероятно, лучше запустить это:
tmp=/tmp/ps.$$ ps -e -o psr= > /tmp/ps.$$ sort -u "$tmp" | туалет -л рм "$тмп"
таким образом вид и wc не увеличивают количество.
5
Попробуйте следующее:
cat /proc/cpuinfo
Вот ссылка на пример Android Java.
2
верхняя часть
Эта команда хорошо работает как в Ubuntu, так и в Centos и графически показывает, сколько процессоров и как они используются.
для Centos:
ням установить htop
для Ubuntu:
apt-get install htop
Можно использовать:
cat /sys/devices/system/cpu/possible
или
cat /sys/devices/system/cpu/online
Возможно, в основном, если вы изолировали ЦП для запуска какой-то конкретной программы.
Зарегистрируйтесь или войдите в систему
Зарегистрируйтесь с помощью Google
Зарегистрироваться через Facebook
Зарегистрируйтесь, используя электронную почту и пароль
Опубликовать как гость
Электронная почта
Требуется, но не отображается
Опубликовать как гость
Электронная почта
Требуется, но не отображается
Нажимая «Опубликовать свой ответ», вы соглашаетесь с нашими условиями обслуживания и подтверждаете, что прочитали и поняли нашу политику конфиденциальности и кодекс поведения.
Выяснение процессоров и сокетов — Обновлено!
Итак, некоторое время назад я разместил эту статью в нашей старой групповой системе портала. Он был довольно популярен и вызвал немало хороших разговоров. Я делаю репост здесь и пытаюсь вплести некоторые из замечательных комментариев, которые мы получили от сообщества. Как и во всем в этом захватывающем мире открытого исходного кода, есть буквально десятки способов снять шкуру с этого кота. Поэтому, пожалуйста, читайте дальше и дайте нам знать, если у вас есть другие варианты, которыми мы можем поделиться.
Он был довольно популярен и вызвал немало хороших разговоров. Я делаю репост здесь и пытаюсь вплести некоторые из замечательных комментариев, которые мы получили от сообщества. Как и во всем в этом захватывающем мире открытого исходного кода, есть буквально десятки способов снять шкуру с этого кота. Поэтому, пожалуйста, читайте дальше и дайте нам знать, если у вас есть другие варианты, которыми мы можем поделиться.
Недавно я получил электронное письмо от одного из моих клиентов. Его организация была готова пройти некоторые лицензионные сверки, и он был в затруднительном положении. У него было несколько сторонних продуктов, по которым им нужно было вести учет, и каждый продукт лицензировался с использованием другой модели. К сожалению, у них не было какой-либо CMDB, чтобы помочь (база данных управления конфигурацией — что-то очень удобное, когда дело доходит до просмотра инвентаризации вашего сервера). Я вспомнил годы, когда руководил большой командой Enterprise *NIX, и содрогнулся; легко раз в месяц или около того кто-то приходил, задавая мне точно такие же вопросы.
Итак, мы работали над несколькими простыми командами, которые можно использовать для получения этих данных. Сначала мы попробовали это:
$ lscpu | grep ‘socket’
Ядер(а) на сокет: 2
ЦП сокет(а): 1
По этой команде «core» [ха-ха, каламбур] мы получили именно то, что хотел мой приятель Том, а затем и кое-что. Мы не только можем увидеть, сколько сокетов он использовал (о чем он и сообщал), но мы также узнали, сколько ядер было в каждом сокете.
Затем мы попробовали кое-что, что, хотя и менее красивое, сосредоточилось на точном требовании: 9физический /proc/cpuinfo|xargs -l2 echo|sort -u
физический идентификатор : 0 идентификатор ядра : 0
физический идентификатор : 0 идентификатор ядра : 1
Итак, Том вернулся к работе, счастливый и готовый дать своим боссам ИМЕННО то, что они нуждались (он был так счастлив, что у него появился новый проект сценария, с которым можно было повозиться). Эти команды работали от RHEL6 до RHEL4, поэтому почти каждый должен иметь возможность их использовать. Поэтому, если вы заинтересованы в том, чтобы дать им вихрь, есть также несколько официальных решений для знаний, созданных нашим уважаемым Райаном Соухиллом, которые вы также можете просмотреть. :
Поэтому, если вы заинтересованы в том, чтобы дать им вихрь, есть также несколько официальных решений для знаний, созданных нашим уважаемым Райаном Соухиллом, которые вы также можете просмотреть. :
Проверить, является ли сервер виртуальной машиной?
дмидекод | grep -i product
Название продукта: Виртуальная платформа VMware
Получить номер процессора
grep -i "физический идентификатор" /proc/cpuinfo | сортировать -у | туалет -л
dmidecode |grep -i cpu
Обозначение сокета: CPU1
Обозначение сокета: CPU2
Обозначение сокета: CPU3
Обозначение сокета: CPU4
ЦП.Сокет.1
ЦП.Сокет.2
ЦП.Сокет.3
ЦП.Сокет.4
Проверить это можно несколькими способами:
Проверить, включена ли технология HyperThreading
Количество братьев и сестер = количество ядер
cat /proc/cpuinfo |egrep 'sibling|cores'
grep -i "процессор" /proc/cpuinfo | сортировать -у | туалет -л
Hyperthreading также можно найти с помощью lscpu:
# lscpu | grep -я поток Количество потоков на ядро: 2
#cat /proc/cpuinfo | grep "физический идентификатор" | сортировать -у | туалет -л 0
Но dmidecode по-прежнему показывает сокеты:
# dmidecode -t4 | egrep 'Обозначение|Статус'
Обозначение сокета: ЦП 1
Статус: Заполнено, Включено
Обозначение сокета: ЦП 2
Статус: Заполнено, Включено
И, безусловно, лучшим скрытым самородком из старой статьи был инструмент, который я очень часто использую здесь в течение дня, помогая поддерживать клиентов: xsos
Я использую xsos для просмотра информации, представленной в sosreports, но ее много отличного использования (например, наш вопрос proc/socket здесь).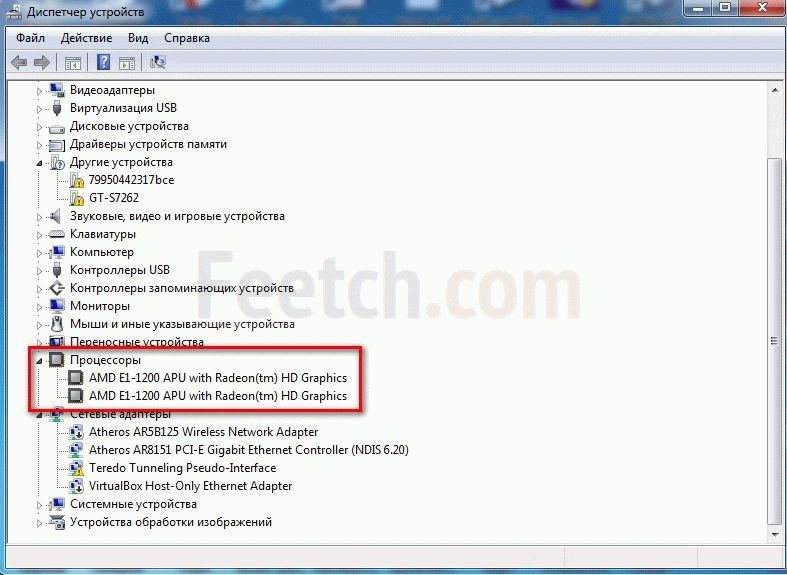 Вы можете получить xsos здесь:
Вы можете получить xsos здесь:
https://github.com/ryran/xsos
Репозиторий Yum доступен для xsos — инструмент для системных администраторов
На компьютере здесь, в лаборатории, я запустил xsos, чтобы вы могли видеть типичный вывод :
# кссос
Операционные системы
Имя хоста: LINUXizTHAawesome
Дистрибутив: Red Hat Enterprise Linux Workstation версии 6.4 (Сантьяго)
Ядро: 2.6.32-358.18.1.el6.x86_64
Уровень выполнения: N 5 (по умолчанию: 5)
SELinux: принудительно (по умолчанию: принудительно)
Системное время: четверг, 12 сентября, 08:17:11 по восточному поясному времени 2013 г.
Время загрузки: вторник, 10 сентября, 07:29:28 по восточному поясному времени 2013 г. (1378812568)
Время работы: 2 дня, 47 минут, 2 пользователя
Средняя нагрузка: 0,13 (3%), 0,14 (4%), 0,10 (2%)
Время процессора с момента загрузки:
us 7%, ni 0%, sys 1%, idle 91%, iowait 1%, irq 0%, sftirq 0%, Steal 0%
procs_running (procs_blocked):
2 (0)
Проверка ядра на наличие повреждений: 0 (ядро не повреждено)
<фрагмент>
Процессор
4 логических процессора (2 ядра ЦП)
1 процессор Intel Core i7-2640M с тактовой частотой 2,80 ГГц (флаги: aes, ht, lm, pae, vmx)
└─4 потока / 2 ядра каждый
<фрагмент>
БАМ! Именно то, что мы хотели, в красиво оформленном выводе.