Не форматируется микро сиди карта: что делать с micro sd?
Содержание
Как снять защиту записи с карты памяти MicroSD?
В этой статье описаны проверенные способы, позволяющие вернуть работоспособность съемного накопителя и восстановить файлы при возникновении ошибок с записью на карту памяти microSD.
Причин подобных неполадок может быть много, равно как и способов борьбы с ними. Иногда приходится перепробовать несколько вариантов, и в результате хотя бы один из них таки сработает.
Содержание
- Как установить защиту от записи на карту памяти
- Как снять защиту с зашифрованной карты microSD
- Как убрать пароль с microSD
- Как снять защиту на запись с карты памяти
- Восстановление данных, удаленных с карты памяти
- Как стереть данные без возможности восстановления
Как установить защиту от записи на карту памяти
Предотвратить возможность осуществления записи на съемный накопитель, не оборудованный механической защитой, можно стандартными средствами Windows либо при помощи специальных утилит. Поскольку эффективнее всего выполнять подобные процедуры на компьютере, прежде всего необходимо подключить карту памяти к ПК через картридер.
Поскольку эффективнее всего выполнять подобные процедуры на компьютере, прежде всего необходимо подключить карту памяти к ПК через картридер.
Способ 1: изменение групповой политики
Для начала придется отформатировать флешку, сменив файловую систему на NTFS. Этот сотрет все данные, но позволит оперировать настройками безопасности. Далее нужно отыскать съемный накопитель в разделе «Мой компьютер», щелкнуть по нему правой кнопкой мыши и выбрать пункт «Свойства».
Перейдя на вкладку «Безопасность», следует выбрать «Все» в разделе «Группы и пользователи» и щелкнуть «Изменить». Теперь осталось снять все галочки, кроме пунктов «Чтение» и «Список содержимого папки», и нажать «Применить».
Такая настройка устанавливает запрет на запись, однако защита будет работать только при подключении накопителя к ПК на ОС Windows. Опытный пользователь сможет обойти подобную защиту, зато это поможет предотвратить попадание вирусов на флешку.
Способ 2: использование специализированных утилит
Существуют программы-обманки, имитирующие отсутствие свободного места на карте путем записи на носитель файлов с нулевым размером. При этом фактический размер таких программ составляет несколько килобайт. Работает способ максимально просто: пользователь скачивает крохотную утилиту USBDummyProtect или Flash Defender, копирует файл программы на флешку и запускает двойным щелчком мыши. В результате утилита создаст файл, занимающий абсолютно все свободное место на флешке, что и послужит защитой от записи.
При этом фактический размер таких программ составляет несколько килобайт. Работает способ максимально просто: пользователь скачивает крохотную утилиту USBDummyProtect или Flash Defender, копирует файл программы на флешку и запускает двойным щелчком мыши. В результате утилита создаст файл, занимающий абсолютно все свободное место на флешке, что и послужит защитой от записи.
Как снять защиту с зашифрованной карты microSD
Некоторые пользователи Android используют возможность расширения объема встроенного в смартфон хранилища за счет присоединения внешнего накопителя. При этом происходит форматирование и надежное шифрование microSD карты. В результате она становится неотъемлемой частью смартфона, но при этом абсолютно непригодной для использования на других устройствах.
Иногда, из-за программных сбоев карта с зашифрованным содержимым переключается в режим «Только чтение». В результате, при копировании файлов на флешку процесс прерывается с ошибкой «Файл не читается». Или смартфон выдает уведомление о том, что возникла ошибка расшифровки карты памяти. В некоторых случаях устройство не отображает файлы на зашифрованном носителе, либо вовсе перестает читать карту памяти.
Или смартфон выдает уведомление о том, что возникла ошибка расшифровки карты памяти. В некоторых случаях устройство не отображает файлы на зашифрованном носителе, либо вовсе перестает читать карту памяти.
Существует как минимум 2 способа решения всех вышеперечисленных проблем. Однако, чтобы вернуть работоспособность накопителя без потери зашифрованной информации, придется выполнить несколько последовательных действий.
- Изъять MicroSD карту из слота в смартфоне, вставить в картридер и скопировать все зашифрованные данные на компьютер.
- Вставить в смартфон любую другую MicroSD карту, не содержащую важных данных.
- Отформатировать новый накопитель штатными средствами Android.
- Присоединить новую отформатированную карту к ПК и скопировать на нее все зашифрованное содержимое со старой карты.
- Установить новую карту с зашифрованными данными в смартфон. Если запрос на расшифровку не появится автоматически, перезагрузить устройство. При появлении уведомления с предложением расшифровки накопителя ввести ранее установленный PIN-код.

По завершению процесса с флешки будет снято шифрование, и все пользовательские файлы будут вновь доступны для чтения и записи.
Но что делать, если был произведен сброс до заводских настроек (что приводит к потере ключа шифрования), либо смартфон неисправен, но при этом требуется извлечь зашифрованные файлы? При отсутствии доступа к телефону или к полному бекапу прошивки, изъять зашифрованные данные не получится. Увы, но в таком случае никакая мастерская не поможет.
Как убрать пароль с microSD
Информация относится исключительно к тем случаям, когда пароль на доступ к microSD карте был установлен через телефон Nokia. Если владелец не помнит пароль, для решения проблемы потребуется устройство на операционной системе Symbian, как бы странно это не звучало. С помощью большинства смартфонов Nokia можно снять пароль путем форматирования карты. Но есть пара нюансов:
- Объем установленного накопителя должен поддерживаться устройством;
- ОС Symbian 9.
 1 распознает карты объемом до 2 ГБ, а Symbian 9.2 – до 8 ГБ.
1 распознает карты объемом до 2 ГБ, а Symbian 9.2 – до 8 ГБ.
Для форматирования необходимо открыть «Настройки» и перейти в раздел «Память». Появится всплывающее сообщение «Карта блокирована», после чего следует нажать «Функции» и выбрать пункт «Форматировать карту». В некоторых прошивках необходимо открыть «Файлы», вызвать контекстное меню карты памяти с помощью долгого тапа и нажать «Форматировать».
К сожалению, в некоторых моделях все же отсутствует возможность отформатировать карту без ввода пароля. К тому же, не у всех имеется доступ к старым смартфонам Nokia. Как вариант, можно подключить microSD к компьютеру и отформатировать карту памяти в ОС Windows. Но и тут есть нюанс: при подключении заблокированного накопителя к ПК или ноутбуку, карта не распознается системой, поскольку Symbian записывает пароль непосредственно в загрузочную область. Распознать и форматировать такой носитель сможет программа HP USB Disk Storage Format Tool.
Как снять защиту на запись с карты памяти
Иногда во время работы с накопителем (например, при попытке копирования или удаления данных) процесс прерывается с уведомлением «MicroSD Memory Card is Write Protected». Аналогичные ошибки могут появляться как на компьютере, так и при работе с другой техникой (смартфоны, цифровые камеры), а также с любыми форматами съемных накопителей.
Аналогичные ошибки могут появляться как на компьютере, так и при работе с другой техникой (смартфоны, цифровые камеры), а также с любыми форматами съемных накопителей.
Также бывает, что при попытке получить доступ к содержимому на внешнем носителе, система оповещает о том, что для продолжения использования диск следует отформатировать. А при попытке выполнить форматирование стандартными средствами выскакивает ошибка «Диск защищен от записи».
Если содержимое карты памяти представляет для пользователя ценность, не нужно торопиться: лучше поступательно испробовать простые варианты, а уж потом приступать к более кардинальным решениям.
Убираем механическую защиту
Прежде всего, владельцам SD-карт стоит исключить вариант с физической блокировкой (защитой от записи). Сбоку на корпусе накопителя может быть переключатель. Если он установлен в положение блокировки (напротив надписи Lock), достаточно передвинуть ползунок, и механическая защита будет снята. То же самое относится и к microSD-картам, подключаемым к ПК или ноутбуку через картридер формата «microSD на SD».
Программный ремонт флешки
Вирусы. Если ошибка «Диск защищен от записи» появляется исключительно на устройстве под Windows, возможно, на флешке вирус. Необходимо просканировать накопитель антивирусной программой на наличие вредителей и устранить найденные угрозы.
Инструмент Diskpart. Если вирусы не были обнаружены, можно попробовать исправить ошибку «Хранилище защищено от записи» через командную строку. Для ее запуска нажимаем Пуск, вбиваем в поисковую строку cmd и запускаем от имени администратора.
В открывшейся консоли нужно последовательно ввести команды, каждый раз нажимая Enter:
- Diskpart.
- list disk (Команда выводит список всех дисков в системе. Найдите номер требуемого накопителя, ориентируясь по объему памяти).
- select disk X (где X – номер флешки из предыдущего шага)
- attributes disk clear readonly
- exit.

Теперь остается скопировать на флешку любой файл, чтобы проверить результат работы инструмента.
Поверхностное форматирование. Рекомендуется применять, если предыдущие методы не принесли положительного результата. Как показывает практика, стандартные средства ОС не способны выполнить форматирование накопителей, которые в результате программных сбоев стали недоступны для записи. Для форматирования проблемных microSD рекомендуется использовать специализированное ПО.
Многие известные производители карт памяти выпускают собственные утилиты для исправления ошибок в работе носителей. Например, у Kingston имеется бесплатная программа Kingston Format Utility, у Transcend – JetFlash Online Recovery, и т.д. Следует определить производителя своей карты и скачать соответствующее ПО с официального сайта.
Если же не получается определить производителя, или есть основания полагать, что карта памяти не оригинальная, стоит воспользоваться универсальным решением.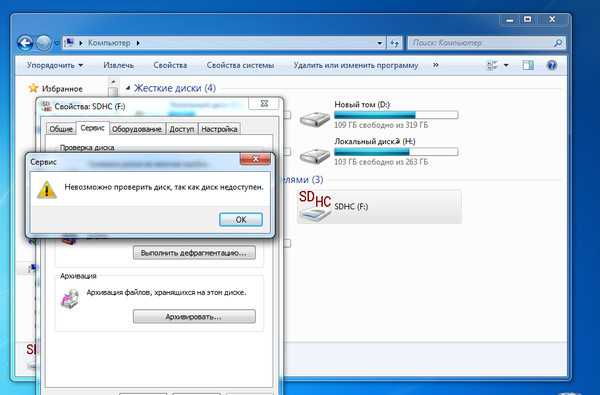 Программа SD Memory Card Formatter совместима почти со всеми внешними накопителями и позволяет отформатировать даже китайские «ноунейм» microSD.
Программа SD Memory Card Formatter совместима почти со всеми внешними накопителями и позволяет отформатировать даже китайские «ноунейм» microSD.
В процессе форматирования содержимое карты памяти будет стерто. При этом, если выполнять форматирование с активной галочкой Quick format и не менять тип файловой системы, определенный шанс на восстановление файлов все еще будет (об этом чуть позже).
Низкоуровневое форматирование. Кардинальный, но весьма эффективный метод. Выполняется при помощи универсальных утилит HDD Low Level Format Tool либо HP USB Disk Storage Format Tool.
В процессе этой процедуры выполняется полное удаление всех данных с последующим заполнением физических секторов нулями. Стоит учитывать, что это крайняя мера, к которой нужно прибегать только в том случае, если не помогают другие варианты. Информация с накопителя будут утеряна безвозвратно!
Если же в приоритете сохранение информации – единственным верным решением в таком случае будет обращение к квалифицированному специалисту, который сможет считать данные напрямую с чипа.
Восстановление данных, удаленных с карты памяти
Удаленные файлы можно попытаться восстановить при помощи специального софта. Нет гарантии, что удастся вернуть все, но если информация важная, попытаться стоит. Главное правило – после удаления не сохранять на флешку никаких новых данных и не перемещать каталоги с файлами.
Совет: не стоит восстанавливать данные на тот же накопитель, где выполняется поиск удаленных файлов, для избежания повторной перезаписи и потери информации.
File Scavenger. Для восстановления утраченных данных часто рекомендуют именно эту программу. Спасает при случайном удалении или даже поверхностном форматировании! Пробную бесплатную версию можно скачать на официальном сайте.
Puran File Recovery. Еще одна бесплатная программа для восстановления данных. Хорошо справляется со своей задачей: восстанавливает файлы после удаления и быстрого форматирования.
Как стереть данные без возможности восстановления
В связи с особенностями строения накопителей, файлы, удаленные обычным способом, можно восстановить.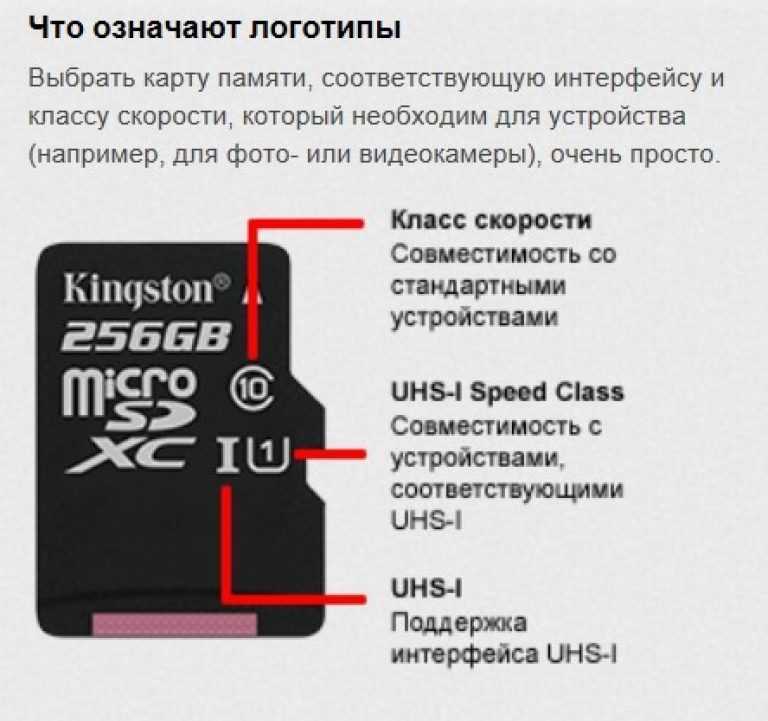 Даже стандартное (поверхностное форматирование) носителя не гарантирует полное уничтожение информации, а лишь очищает таблицу, содержащую адреса хранения данных. Сами же данные никуда не деваются – они в последствии просто перезаписываются новыми.
Даже стандартное (поверхностное форматирование) носителя не гарантирует полное уничтожение информации, а лишь очищает таблицу, содержащую адреса хранения данных. Сами же данные никуда не деваются – они в последствии просто перезаписываются новыми.
Соответственно, для безвозвратного уничтожения информации предусмотрены утилиты, которые перезаписывают содержимое ячеек случайными данными. Одна из таких программ – CCleaner. Можно воспользоваться бесплатной версией.
SD-карта не форматируется на Windows 11/10 [Исправлено] — WebSetNet
Если вы не можете отформатировать свой SD-карта на Windows 11/10 ПК, то этот пост обязательно вам поможет. SD-карты используются для хранения дополнительной информации. Теперь вы можете отформатировать SD-карту, чтобы очистить с нее все данные. Однако некоторые пользователи сообщают, что у них возникла проблема, из-за которой их SD-карта просто не форматируется. Если вы один из тех пользователей, которые сталкиваются с такими же проблемами, этот пост для вас. В этом посте мы собираемся упомянуть некоторые рабочие исправления, которые помогут вам отформатировать SD-карту.
В этом посте мы собираемся упомянуть некоторые рабочие исправления, которые помогут вам отформатировать SD-карту.
Прежде чем говорить о рабочих исправлениях, давайте обсудим сценарии, которые не позволяют отформатировать SD-карту.
Почему я не могу отформатировать SD-карту?
Эта проблема может быть вызвана разными причинами. Вот наиболее частые причины, по которым нельзя отформатировать SD-карту:
- В общем случае вы, скорее всего, столкнетесь с этой проблемой, если на вашей SD-карте включена защита от записи. Итак, убедитесь, что на вашей SD-карте отключена защита от записи, чтобы иметь возможность успешно отформатировать SD-карту.
- Также возможно, что на вашей SD-карте есть поврежденные сектора, которые не позволяют SD-карте отформатировать. Если сценарий применим, переразбиение SD-карты на разделы должно помочь вам решить проблему.
Как исправить SD-карту, которая не форматируется?
Чтобы исправить SD-карту, которая не форматируется, убедитесь, что на SD-карте установлена защита от записи. Кроме того, вы можете попробовать отформатировать SD-карту через интерфейс командной строки, инструмент управления дисками или стороннее программное обеспечение для форматирования SD-карты. Если эти методы не устранили проблему, вы можете попробовать переразбить SD-карту с помощью DiskPart.
Кроме того, вы можете попробовать отформатировать SD-карту через интерфейс командной строки, инструмент управления дисками или стороннее программное обеспечение для форматирования SD-карты. Если эти методы не устранили проблему, вы можете попробовать переразбить SD-карту с помощью DiskPart.
Вот методы, которые вы можете попробовать, когда SD-карта не форматируется:
- Снимите защиту от записи на SD-карте.
- Отформатируйте SD-карту с помощью командной строки.
- Отформатируйте SD-карту с помощью управления дисками.
- Разбейте SD-карту на разделы с помощью DiskPart.
- Используйте сторонний инструмент для форматирования SD-карт.
1] Снять защиту от записи на SD-карте
Первое, что вам следует сделать, это попробовать снять защиту от записи на SD-карте, чтобы решить эту проблему. Наиболее вероятно, что проблема вызвана, если на вашей SD-карте включена защита от записи, которая предотвращает любые изменения на SD-карте. Итак, если сценарий применим, снятие защиты от записи на SD-карте решит проблему.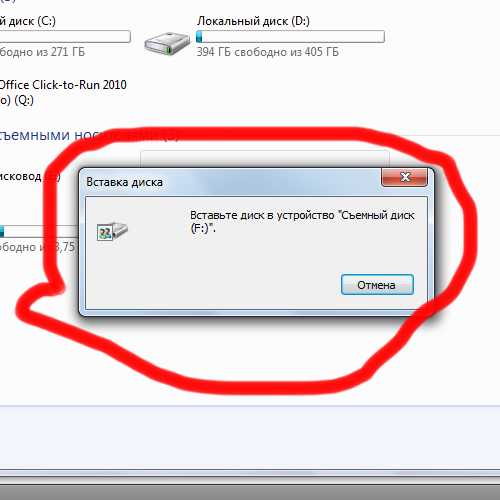
Если вы используете устройство для чтения карт, извлеките карту, а затем проверьте, есть ли сбоку надпись «Замок». Если да, убедитесь, что он не включен. Если на карте нет переключателя блокировки, вы можете использовать Windows встроенный Утилита DiskPart чтобы отключить защиту от записи на SD-карте. Вот как это сделать:
Во-первых, откройте диалоговое окно «Выполнить», используя Windows + R горячая клавиша.
Теперь введите DiskPart в поле Открыть и нажмите Enter. Это откроет Diskpart в командной строке.
Затем введите следующую команду, чтобы отобразить список активных дисков:
Список дисков
После этого введите следующую команду, где X — номер диска:
выберите диск X
Затем напишите следующую команду, чтобы снять защиту от записи:
атрибуты диска очищены только для чтения
Наконец, нажмите кнопку Enter, и когда процесс будет завершен, закройте командную строку.
Посмотрите, можете ли вы теперь отформатировать SD-карту или нет. Если нет, вы можете попробовать следующее возможное исправление, чтобы решить проблему.
Если нет, вы можете попробовать следующее возможное исправление, чтобы решить проблему.
Читайте: Windows не удалось отремонтировать диск — USB, SD-карта или жесткий диск.
2] Отформатируйте SD-карту с помощью командной строки
Если вы не можете отформатировать SD-карту обычным способом, вы можете попробовать отформатировать ее с помощью командной строки. Вот шаги для этого:
Во-первых, откройте командную строку от имени администратора.
Теперь введите следующие команды в CMD одну за другой:
diskpart list disk
Затем выберите номер диска вашей SD, используя следующую команду:
выберите диск X
В приведенной выше команде X — это номер диска SD.
После этого введите следующую команду:
формат fs = ntfs быстрый
Это должно отформатировать вашу SD-карту.
Если вы по-прежнему не можете отформатировать SD-карту, перейдите к следующему потенциальному исправлению, чтобы решить проблему.
См.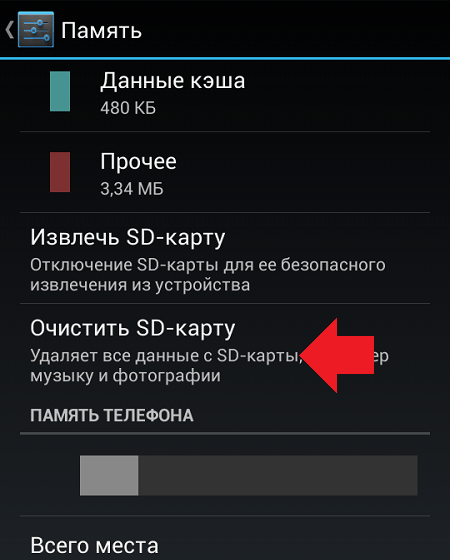 : Неизвестная ошибка при копировании файла или папки.
: Неизвестная ошибка при копировании файла или папки.
3] Форматирование SD-карты с помощью управления дисками
Управление дисками is Windows встроенная утилита управления дисками и разделами. Вы также можете использовать его для форматирования SD-карты. Вот шаги для форматирования SD-карты с помощью управления дисками на Windows ПК:
- Сначала откройте инструмент «Управление дисками» с помощью функции поиска на панели задач.
- Теперь выберите раздел на SD-карте, который нужно отформатировать.
- Затем щелкните раздел правой кнопкой мыши и выберите параметр «Форматировать».
- После этого вручную введите метку тома, файловую систему и размер единицы размещения и нажмите кнопку OK.
- Наконец, подтвердите процесс форматирования, нажав кнопку ОК.
4] Переразбейте SD-карту с помощью DiskPart.
Если на вашей SD-карте есть поврежденные сектора, вы, вероятно, столкнетесь с проблемой невозможности отформатировать SD-карту.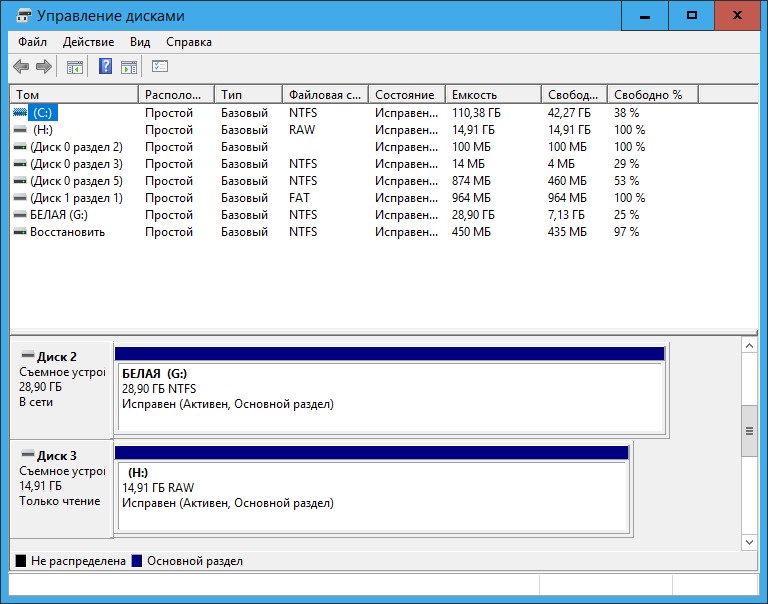 Если этот сценарий применим, вы сможете решить проблему, переразбив диск. Для этого вы можете использовать Windows утилита командной строки DiskPart. Он очистит SD-карту и сгенерирует на ней новые разделы.
Если этот сценарий применим, вы сможете решить проблему, переразбив диск. Для этого вы можете использовать Windows утилита командной строки DiskPart. Он очистит SD-карту и сгенерирует на ней новые разделы.
Вот как вы можете переразбить SD-карту с помощью DiskPart:
Во-первых, запустите командную строку с правами администратора, как мы это делали в методе (2).
Теперь введите следующие команды в указанном порядке:
diskpart list disk выберите диск X
В третьей команде X — это номер диска SD-карты, которую необходимо отформатировать.
Затем введите следующие команды и нажмите кнопку Enter:
очистить создать раздел первичный
После этого, чтобы выбрать только что созданный раздел, введите следующую команду:
выберите раздел 1
Затем, чтобы сделать раздел активным, введите следующую команду:
активный
Теперь вы можете отформатировать SD-карту, введя следующую команду:
формат fs = ntfs label = SDCard quick
Теперь вы можете присвоить разделу букву, чтобы он отображался в проводнике, используя следующую команду:
присвоить букву = h
Наконец, выйдите из командной строки и посмотрите, активен ли диск в проводнике.
Читайте: Исправить Пожалуйста, вставьте последний диск с ошибкой многотомного набора.
5] Используйте сторонний инструмент для форматирования SD-карт.
Если ничего не работает, вы можете попробовать сторонний инструмент для форматирования SD-карты, чтобы отформатировать SD-карту. Это может позволить вам без проблем отформатировать SD-карту. Вы можете попробовать это бесплатное программное обеспечение под названием Форматирование карты памяти SD. Просто Загрузить и установить это программное обеспечение и запустите его на своем ПК. После этого отформатируйте нашу SD-карту. Надеюсь, это позволит вам без проблем отформатировать SD-карту.
Как отформатировать поврежденную SD-карту?
Чтобы отформатировать поврежденную SD-карту, вы можете попробовать удаление сбойных секторов присутствует на SD-карте. Вы также можете использовать сторонний инструмент, который может отформатировать поврежденную SD-карту.
Оригинал статьи
[7 Free] Fix SD Card Not Formatted Карта памяти нуждается в форматировании
Последнее обновление 01 ноября 2022 г.
Содержание:
- Сценарий — мой micro sd показывает не отформатированный, необработанный, пустой
- 3 шага для восстановления данных с карты памяти не отформатирована/форматирована
- 7 бесплатных способов восстановить карту памяти с/без форматирования
Почему на микро SD-карте моего мобильного телефона отображается пустая SD-карта. Требуется форматирование?
Моя SD-карта требует форматирования, но на ней есть изображения, как избежать форматирования SD-карты? Или как восстановить карту памяти, которая не форматируется ?
Карта SD, CF или Micro SD не отформатирована — это распространенная проблема, с которой мы можем столкнуться при работе с мобильными телефонами или камерами. Причины, по которым возникает ошибка Micro SD card not formatted , очень сложны, возможно, часть чтения или головка карты micro SD были повреждены, поэтому она недоступна, или вы случайно отформатировали SD-карту, или вирус атаковал ваш Micro SD карта , не работает. Когда вы включаете свой
Когда вы включаете свой
мобильный телефон или подключите tf-карту к компьютеру, может возникнуть ошибка, говорящая о том, что карта micro sd не отформатирована, вы хотите отформатировать ее сейчас?
Поврежденная SD-карта, требующая форматирования при подключении к компьютеру в Windows 11/10/8/7, ошибка неформатирования SD-карты, перед использованием эту SD-карту необходимо отформатировать
Пустая SD-карта с неподдерживаемая файловая система в мобильном телефоне, и SD-карта нуждается в форматировании после того, как она была вставлена в компьютер
«SD-карта повреждена, попробуйте переформатировать ее» ошибка в мобильном телефоне Android
Камера сообщила, что SD-карта не отформатирована в Nikon / Canon
Как избежать форматирования SD-карты — восстановить данные с SD-карты без форматирования (ошибка не отформатирована) или отформатирована SD-карта по ошибке
Независимо от того, показывает ли ваша карта памяти SD, microSD или miniSD не форматирование, ошибка неформатирования SD-карты, SD-карта не форматируется или ваша SD-карта была отформатирована случайно, вы можете избежать форматирования SD-карты, выполнив свободную память восстановление с помощью iCare Pro Free.
Карта Micro SD не форматируется/Пустой SD требуется форматирование
Загрузите iCare Data Recovery Pro Free Edition, чтобы восстановить файлы с поврежденной/испорченной карты micro SD или карты памяти любого типа и сохранить данные на диск ПК или в резервную копию цифровые носители совершенно БЕСПЛАТНО, если объем данных не превышает 1 ГБ.
iCare Data Recovery Pro — бесплатная программа для восстановления карт памяти micro SD, которая может восстанавливать файлы с SD-карты, на которой отображается ошибка неформатирования в вашей камере, телефоне или компьютерах с Windows 11/10/7/8/XP/Vista.
3 шага для восстановления файлов с неформатированной карты памяти
Шаг1. Загрузите iCare Pro Free и подключите неотформатированную карту памяти micro SD к ПК через картридер (обязательно).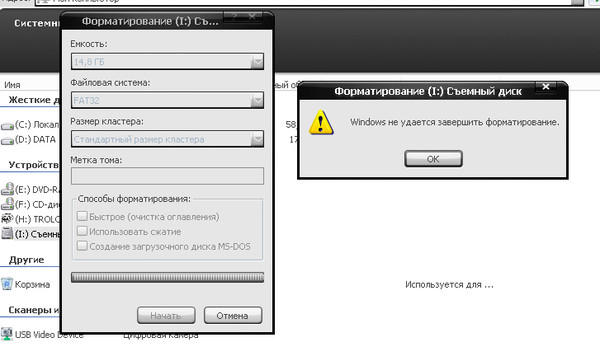
Запустите iCare Data Recovery, чтобы выбрать модуль восстановления глубокого сканирования.
Шаг 2. Выберите карту micro SD, нажмите «Далее», после чего программа начнет поиск файлов.
Шаг 3. Предварительно просмотрите и выберите файлы карты памяти, чтобы сохранить их в другом месте, например, на жестком диске компьютера.
7 бесплатных способов исправить/восстановить карту micro sd, которую необходимо отформатировать (Первые 4 метода могут исправить поврежденную карту sd без форматирования)
После того, как вы восстановили данные, вы можете попробовать следующие решения, чтобы исправить поврежденную память карту необходимо отформатировать, прежде чем вы сможете использовать error. (sd, cf, microSD, miniSD и т. д.)
Решение 1: восстановить поврежденную SD-карту , которая показывает пустую неизвестную файловую систему со встроенной в Windows функцией проверки ошибок.
Вы можете щелкнуть правой кнопкой мыши свойство вашей SD-карты на своем ПК, а затем найти «Свойства» -> «Инструменты» -> «Проверка ошибок». Эта функция предоставляется как бесплатная утилита в Windows.
Эта функция предоставляется как бесплатная утилита в Windows.
Исправление ошибки файловой системы поврежденной SD-карты с помощью проверки ошибок
Видео — как восстановить поврежденную SD-карту без форматирования с проверкой ошибок SD-карта на компьютер с Windows> нажмите кнопку Start > Run > введите CMD > введите Diskpart в cmd> список дисков > выберите диск > clean > создать первичный раздел > Active > format fs=fat32 quick
format fs=ntfs quick — это командная строка, которая может понадобиться, если вы захотите отформатировать его в ntfs.
Восстановите неформатированную SD-карту с помощью CMD
Или вы можете отформатировать необработанную SD-карту в FAT32 или NTFS, выполнив следующие шаги:
Шаг 1: Запустите CMD.
Восстановление нераспознанной SD-карты с помощью CMD
Шаг 2: Введите «format l: /fs:ntfs» (l — буква вашего необработанного жесткого диска)
Восстановление нераспознанной SD-карты с помощью CMD
Рекомендация: CMD для форматирования microSD>>
Решение 3. Восстановление поврежденной карты памяти с помощью chkdsk /f
Восстановление поврежденной карты памяти с помощью chkdsk /f
Chkdsk — еще один эффективный способ восстановления поврежденной SD-карты, который вы можете запустите его по следующему руководству.
Восстановление поврежденной SD-карты с помощью chkdsk /f
Если этот chkdsk /f не работает для вас или если он сообщает, что chkdsk недоступен для необработанных дисков, вы можете попробовать следующий chkdsk, для которого есть видео в руководстве.
Решение 4. Исправление карты памяти с помощью chkdsk /f/r/x
Восстановление поврежденной SD-карты с помощью chkdsk /f/r/x
Видео — как восстановить поврежденную SD-карту с помощью sfc и chkdsk /f/r /x
Решение 5. Форматирование SD-карты с помощью управления дисками
Это простое форматирование, которое можно запустить с помощью
Шаг 1. Щелкните правой кнопкой мыши «Этот компьютер» -> Управление -> Управление диском. А затем подождите, пока загрузятся его устройства.
Щелкните правой кнопкой мыши «Этот компьютер» -> Управление -> Управление диском. А затем подождите, пока загрузятся его устройства.
Откройте управление дисками и подождите, пока не появится список устройств.
Шаг 2. Щелкните правой кнопкой мыши необработанный sd/microsd, который отображается в управлении дисками -> Форматировать
Форматировать неотформатированную SD-карту в управлении дисками
Не удается отформатировать SD-карту здесь? Попробуйте следующие методы.
Решение 6. Отформатирована неформатированная SD-карта, удалите SD-карту в управлении дисками, если ее невозможно отформатировать
Как отформатировать неформатированную SD-карту? Удалите SD-карту в разделе «Управление дисками», а затем перезагрузите ее, а затем создайте новый том, отформатируйте его. Это ключ для решения проблемы с неформатированной картой памяти, когда карта памяти не может быть отформатирована в телефоне/камере/ПК.
Удалить SD-карту в управлении дисками
Создать раздел для SD-карты в управлении дисками
Решение 7. Загрузите Rufus для форматирования SD-карты, если ее невозможно отформатировать/восстановить форматирование, даже если оно не может быть правильно отформатировано.
URL-адрес загрузки Rufus: URL-адрес загрузки Rufus: https://github.com/pbatard/rufus/releases/download/v3.11/rufus-3.11.exe
Rufus для форматирования карты памяти, которая не может быть отформатирована
Видео — как отформатировать SD с помощью Rufus
SD-карта защищена от записи? Не можете отформатировать? Прочтите дополнительные советы по устранению проблемы с форматированием SD-карты
Видеоруководство: как использовать восстановление поврежденной SD-карты
youtube.com/embed/1V_clk63Wi0?rel=0&ecver=1″ frameborder=»0″ allow=»autoplay; encrypted-media» allowfullscreen=»»/>
Другие бесплатные решения
- Бесплатное отформатирование тремя способами
- Форматирование карты памяти с 8 свободными способами
- Скачать бесплатные инструменты для ремонта SD-карты
Эта ошибка форматирования sd может произойти со следующими типами, но не ограничиваться ими:
- SanDisk sd/microsd, Samsung sd/microsd, Lexar sdhc, sdxc, PNY sd card, Sony sd/microsd card, Silicon Power sd, Карта Transcend sd/sdxc, карта cf, карта miniSD…
- Карта памяти Amplim, карта Estone sd, MiniMicro, карта памяти Polaroid, карта памяти Beeway sd/sdxc, miniSD и т. д.
Также читайте: исправление того, что SD-карта не форматируется, невозможно отформатировать SD-карту >
Часто задаваемые вопросы
Вопрос: Перед использованием необходимо отформатировать SD-карту, нужно ли форматировать SD-карту?
Ответ: Если ваша SD-карта используется в камере/телефоне или другом цифровом устройстве, это означает, что SD-карта повреждена и имеет логические ошибки, для исправления SD-карты необходимо форматирование, поэтому в нем говорится, что SD-карту необходимо отформатировать. прежде чем вы сможете его использовать.
прежде чем вы сможете его использовать.
Решение: Сначала восстановите данные с SD-карты, а затем выполните форматирование, чтобы SD-карта снова заработала.
Вопрос: Как избежать форматирования sd карты?
Ответ: Вот три способа избежать форматирования SD-карты, если она содержит важные файлы.
- Получить файлы с SD-карты, которая требует форматирования
- Восстановление SD-карты с помощью chkdsk cmd
Подробную информацию можно найти в приведенном выше содержании.
Вопрос: Камера Sony хочет отформатировать карту памяти
«Я даже не могу использовать свою цифровую камеру Sony для съемки, потому что она говорит, что карту памяти необходимо отформатировать. Когда я подтвердил форматирование карты памяти, моя камера говорит, что все данные будут удалены после форматирования. Я хочу знать, можно ли исправить ошибку не отформатированной карты памяти без удаления файлов с карты памяти.»
Могу ли я отформатировать SD-карту, которая нуждается в форматировании, в камере Sony/Canon/Fujifilm/Nikon
1. Совершенно безопасно форматировать SD-карту непосредственно с помощью камеры, если на камере камеры нет важных данных, требующих форматирования. карта памяти.
Совершенно безопасно форматировать SD-карту непосредственно с помощью камеры, если на камере камеры нет важных данных, требующих форматирования. карта памяти.
Отформатировали SD-карту по ошибке и потеряли данные? Спасите их с помощью iCare Free.
2. Резервные копии есть или нет?
Если были другие копии ваших данных, то вы можете отформатировать карту памяти прямо на камере.
Ошибка форматирования? ==>> Чтобы получить методы исправления ошибки RAW, когда карта памяти Sony не может быть отформатирована, перейдите к этой статье — Windows не может отформатировать карту памяти>>
Вопрос: SD-карта RAW не отформатирована в камере casio
Ответ: Вы можете восстановить данные с SD-карты на компьютере с Windows, а затем отформатировать SD-карту с помощью бесплатных программ для форматирования SD-карт. Ссылка: инструменты для форматирования SD-карты
Горячие статьи
- Карта MicroSD отформатирована по ошибке — Вы знаете, почему ваша карта microSD повреждена и теряет данные на ней?
- Как восстановить файлы с карты памяти в телефоне — Прочтите эту статью для восстановления файлов с карты памяти в мобильном телефоне.

- SD-карта случайно отформатирована
Как исправить ошибку форматирования SD-карты и восстановить фотографии (2022)
Вы сделали сотни фотографий важной поездки или большого события, но когда вы пытаетесь загрузить эти изображения на свой компьютер, появляется сообщение об ошибке :
«Карта памяти не отформатирована. Вы хотите отформатировать его сейчас?»
Как исправная карта памяти может внезапно стать неформатированной? И что еще более важно, как вы можете восстановить свои данные, когда компьютер говорит, что карта памяти не отформатирована?
Проблема, к сожалению, распространенная.
Когда карта памяти повреждена, компьютер и часто даже камера, на которую были сняты изображения, больше не считывают изображения. Хотя форматирование пустой карты не имеет большого значения, часто сообщение об ошибке появляется, когда на карте уже есть изображения.
Но данные часто можно восстановить — вот почему это происходит, как это предотвратить и как восстановить эти изображения, когда вы видите ошибку SD-карты.
Ошибки формата карты памяти часто возникают из-за того, что процесс записи был либо прерван, либо поврежден. Файлы, необходимые компьютеру или камере для правильного чтения или записи файлов, теряются, что делает карту недоступной без переформатирования. Ошибка часто выскакивает после:
- Карта была извлечена из камеры во время использования камеры, или батарея камеры сдохла во время записи файла. В целях безопасности всегда выключайте камеру перед извлечением карты и избегайте съемки с разряженным аккумулятором.
- Карта использовалась в нескольких устройствах, например, в разных камерах или с использованием карты в ПК, а затем в Mac. Карты памяти часто необходимо форматировать при переключении на другую камеру, поэтому не переключайте карту с одной камеры на другую без предварительного сохранения данных в другом месте.
- Повреждена SD-карта — иногда просто случаются аварии.
- Изначально карта была отформатирована с помощью компьютера, а не камеры.
 Хотя вы можете отформатировать карту на компьютере, лучше всего форматировать с помощью камеры, чтобы предотвратить повреждение файлов.
Хотя вы можете отформатировать карту на компьютере, лучше всего форматировать с помощью камеры, чтобы предотвратить повреждение файлов. - Была использована карта неправильной марки. Хотя большинство камер поддерживают несколько различных типов карт, рекомендуется проверить, какие карты рекомендует ваш ремешок для камеры. Например, известно, что камеры GoPro немного подвержены ошибкам карты памяти, если не используется хорошая карта памяти GoPro.
Хотя определение того, что пошло не так, поможет избежать проблемы в следующий раз, это не поможет вам с текущими данными на вашей карте. Хотя вы не можете читать файлы на своем компьютере, все же может быть способ восстановить файлы — вот несколько шагов, которые, мы надеемся, решат вашу проблему.
Содержание
- Шаг 1. Дважды проверьте переключатель защиты от записи
- Шаг 2. Попробуйте подключиться с помощью USB-кабеля
- Шаг 3. Возьмите SD-карту в магазин фотокамеры или электроники
- Шаг 4.
 Используйте восстановление фотографий Программное обеспечение
Используйте восстановление фотографий Программное обеспечение- Final Words
Шаг 1. Дважды проверьте переключатель защиты от записи
На SD-картах сбоку имеется переключатель, который предотвращает перезапись данных.
Это отличная функция для предотвращения случайной очистки карты памяти, которую вы еще не загрузили, но большинство даже не подозревают о наличии переключателя.
Если переключатель защиты от записи на боковой стороне карты был сдвинут, вы можете получить ошибку этой карты. Проверьте и убедитесь, что это не то, что произошло с вами.
Шаг 2. Попробуйте подключиться с помощью USB-кабеля
Если ваш компьютер не может прочитать карту памяти, а ваша камера может, вставьте карту обратно в камеру и подключите камеру напрямую к компьютеру с помощью USB-кабеля. Посмотрите и убедитесь, что фотографии отображаются подключенными к вашему компьютеру.
Если ваша камера поставлялась с программным обеспечением, попробуйте использовать эту программу для извлечения этих файлов вместо простого просмотра файлов.
Шаг 3. Отнесите SD-карту в магазин фотоаппаратов или электроники
В магазине фотоаппаратов или электроники может быть технология для чтения поврежденной карты. Некоторые потребители заявили, что смогли восстановить все свои данные, отнеся карту в местный магазин.
Хотя возможность восстановления ваших данных зависит от нескольких факторов, это, безусловно, стоит того.
Шаг 4: Используйте программное обеспечение для восстановления фотографий
При ошибке «не отформатированная» карта памяти в большинстве случаев ваши изображения все еще там, ваш компьютер просто не может их прочитать.
Программа для восстановления фотографий может служить посредником при поиске и восстановлении файлов на карте памяти, чтобы ваш компьютер мог получить к ним доступ.
Программное обеспечение для восстановления хорошо работает с картами памяти, которые были извлечены из камеры или компьютера слишком рано, использовались на нескольких устройствах или отформатированы на компьютере, но иногда программное обеспечение также может извлекать информацию с поврежденных карт.
Существует несколько различных вариантов такого программного обеспечения для восстановления, но нам нравится Stellar Photo Recovery , потому что это комплексная, но простая программа.
Программу можно бесплатно попробовать — вам нужно приобрести полную версию только в том случае, если программа действительно может восстанавливать файлы.
Программа, доступная как для Windows, так и для macOS, может сканировать карту памяти с ошибкой формата и часто исправляет повреждение для восстановления файлов или даже восстанавливает файлы с карт, которые уже были отформатированы.
Получите Stellar Photo Recovery здесь
После загрузки программного обеспечения вы выберете накопитель SD-карты, затем нажмите «Сканировать», чтобы увидеть, какие изображения можно восстановить. Процесс довольно прост.
Final Words
Потеря данных разрушительна независимо от причины, но восстановление файлов после сообщения об ошибке форматирования карты памяти часто возможно.


 1 распознает карты объемом до 2 ГБ, а Symbian 9.2 – до 8 ГБ.
1 распознает карты объемом до 2 ГБ, а Symbian 9.2 – до 8 ГБ.

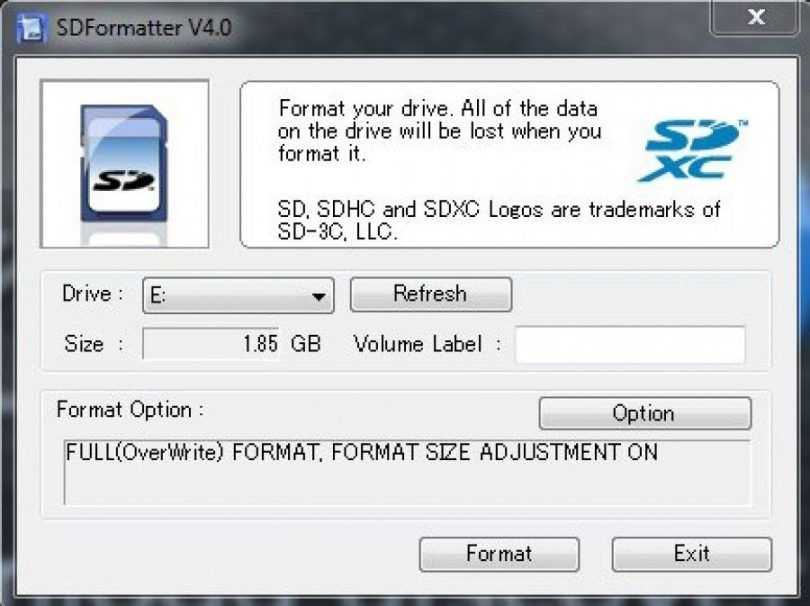 Хотя вы можете отформатировать карту на компьютере, лучше всего форматировать с помощью камеры, чтобы предотвратить повреждение файлов.
Хотя вы можете отформатировать карту на компьютере, лучше всего форматировать с помощью камеры, чтобы предотвратить повреждение файлов. Используйте восстановление фотографий Программное обеспечение
Используйте восстановление фотографий Программное обеспечение