Не форматируется и не открывается флешка что делать: Не форматируется флешка, что делать?
Содержание
Как открыть флешку, если она требует форматирования
Накопители (HDD, SDD, Flash) Ошибки и неисправности КомментироватьЗадать вопросНаписать пост
Флеш-накопители используются повседневно многими пользователями. И каждый рано или поздно встречался с ситуацией, когда при открытии флешки она требует форматирования. Ситуация не вызывает проблем, в случае если на ней нет документов и других файлов. Но в случае содержания на накопителе информации, которую нужно просмотреть, необходимость форматирования становится проблемой.
Основные причины неисправности
Флешка — это устройство для хранения информации. И как любое устройство, она тоже может выйти из строя. Главными причинами появления подобной проблемы являются следующие моменты:
- Падение и любое другое механическое воздействие.
- Частое небезопасное извлечение устройства.
- Форматирование в телефоне или фотоаппарате с устаревшей ОС.

- Сброс к заводским настройкам телефона без извлечения флешки.
- Форматирование в несовместимой файловой системе.
- Выход из строя, в связи с исчерпанием своего ресурса.
Стоит отметить, что если по флешке видно, что она повреждена (вмятины, сгибы и сколы), то скорее всего восстановить информацию не получится. В других случаях стоит попытаться побороться за важные документы.
Иногда новые флешки (например, некоторые модели Transcend) могут просить их форматировать перед первым использованием. В этом случае это нормальное явление.
Как открыть флешку
Открыть накопитель, если флешка просит форматировать можно, или в крайнем случае возможно восстановить данные. Но в некоторых случаях это не представляется возможным. Если на флешке очень ценная для пользователя информация, то рекомендуется попробовать все методы по очереди. Большой шанс того, что данные удастся извлечь.
Используем другой порт
Если флешка не открывается и просит ее форматировать, в первую очередь рекомендуется просто воткнуть флешку в другой порт. Дело в том, что со временем USB-порты изнашиваются, загрязняются. В большинстве случаев проблема кроется не в самом носителе, а в гнезде, куда ее вставили. Необходимо выполнить безопасное извлечение накопителя, после чего переставить его в другое место.
Дело в том, что со временем USB-порты изнашиваются, загрязняются. В большинстве случаев проблема кроется не в самом носителе, а в гнезде, куда ее вставили. Необходимо выполнить безопасное извлечение накопителя, после чего переставить его в другое место.
Как правило, если дело заключалось в порту, это помогает восстановить флешку без форматирования.
Обновление драйверов
Возможно, флешка не читается и требует форматирования из-за того, что система не распознает накопитель. Для проверки этой теории требуется взять заведомо рабочую флешку и вставить ее в ПК. Если она легко открывается, то необходимо обновить драйвера. Действовать рекомендуется по следующей схеме:
- Зайти в “Этот компьютер”.
- Открыть свойства накопителя через правую кнопку мышки.
- На вкладке “Оборудование” выделить щелчком следующее устройство и перейти в его свойства.
- Кликнуть на кнопку для изменения настроек.

- Перейти на вкладку драйверов и запустит обновление.
- Выбрать автоматический поиск.
- Следовать инструкции системы.
После чего нужно перезагрузить компьютер и использовать флешку по назначению.
Проверка флешки на ошибки
Возможно, что в самом накопителе есть ошибки. Проверить это можно следующим образом:
- Перейти в свойства флешки. Для этого требуется щелкнуть по ней правой кнопкой мышки и выбрать необходимое в выпадающем меню.
- Перейти во вкладку инструментов. Там будет кнопка для проверки накопителя на ошибки.
- Откроется маленькое окошко, в котором нужно отметить все пункты проверки. Нажать “Старт”.
- ОС выявит проблему и предложит способы ее устранения.
По окончании процесса требуется проверить носитель информации на работоспособность.
Использование chkdsk
Иногда сохранить данные помогает проверка на ошибки, которую можно произвести таким образом:
- Использовать сочетание клавиш Win+R для запуска утилиты “Выполнить”.

- Вставить команду «chkdsk H:/F/R» и нажать “Ок”. (Вместо H пишем буку, которой обозначается накопитель в системе).
- После этого система самостоятельно проверить диск на ошибки и исправит все, что сможет. По окончанию процесса появится окно с результатами проверки. Иногда это помогает обойти и просьбу форматировать накопитель.
Использование сторонних программ
Восстановить данные без форматирования можно и при использовании сторонних программ. Самыми эффективными являются следующие приложения:
- Recuva. Поможет восстановить данные с неисправного накопителя, после чего извлечь их.
- Handy Recovery. Платная программа с возможностью опробовать ее функции в течение 30 дней. Позволит восстановить недоступные и удаленные фалы в два клика. Интересно то, что после анализа диска она выдает список файлов, некоторые из которых помечены крестиками. Эти документы ранее были удалены с носителя информации и их также можно восстановить.

- Active@ File Recovery. Платная программа, но можно использовать демо-версию. Восстанавливает файлы даже из сильно поврежденных носителей. Достаточно проста в освоении.
Форматирование накопителя
Если вышеописанные методы не помогли, то ничего не остается, как очистить накопитель, а после восстановить файлы. Форматирование делается следующим образом:
- Зайти в “Этот компьютер” и кликнуть право кнопкой мышки по диску с проблемой.
- Из появившегося окна выбрать “Форматирование”.
- В настройках указать быстрый способ. Это важно! После полной очистки значительно тяжелее восстановить информацию.
- Затем необходимо запустить процесс удаления.
- Когда процесс завершиться, система уведомит об этом.
После форматирования требуется проверить флешку на работоспособность. Если она работает необходимо приступить к восстановлению файлов. На нашем сайте есть подробная статья на эту тему.
Низкоуровневое форматирование
Даже полное форматирование накопителя не всегда помогает вернуть ему работоспособность. В таком случае можно попробовать низкоуровневое форматирование. Такой способ может помочь, если флешка просит отформатировать себя, но не форматируется выдавая ошибку. Но чаще всего после этого данные не получается восстановить, но флешка станет рабочей.
Проводится такое действие в программе HDD Low Level Format Tool:
- Запустить приложение. Выбрать устройство для форматирования.
- Откроется другое окно в котором необходимо перейти во вторую вкладку и кликнуть на кнопку внизу окошка.
- Всплывет предупреждение об удалении информации с носителя. Кликнуть “Да”.
- Подождать пока процесс не будет завершен полностью.

После чего, проверить накопитель на работоспособность и попытаться восстановить данные любым удобным способом.
Как предотвратить появление ошибки
Чтобы в дальнейшем не сталкиваться с такой проблемой рекомендуется соблюдать ряд простых правил:
- На любом устройстве отсоединять накопитель безопасным извлечение.
- Оберегать от ударов.
- Раз в 3-4 месяца форматировать полностью накопитель, предварительно скопировав информацию.
Также не стоит длительно хранить важные документы на флешке, а скидывать их только перед печатью. Лучше делать дополнительные копии в облачном хранилище. В случае потери или поломки устройства, данные всегда будут под рукой.
Типичные проблемы с флешками, восстановление данных с флешки
Как восстановить удаленные файлы с flash накопителя? Что делать если компьютер не видит флешку? Что делать если компьютер видит флешку, но она не открывается?
Мы предоставляем услуги по восстановлению данных с флешек и карт памяти при любых неисправностях.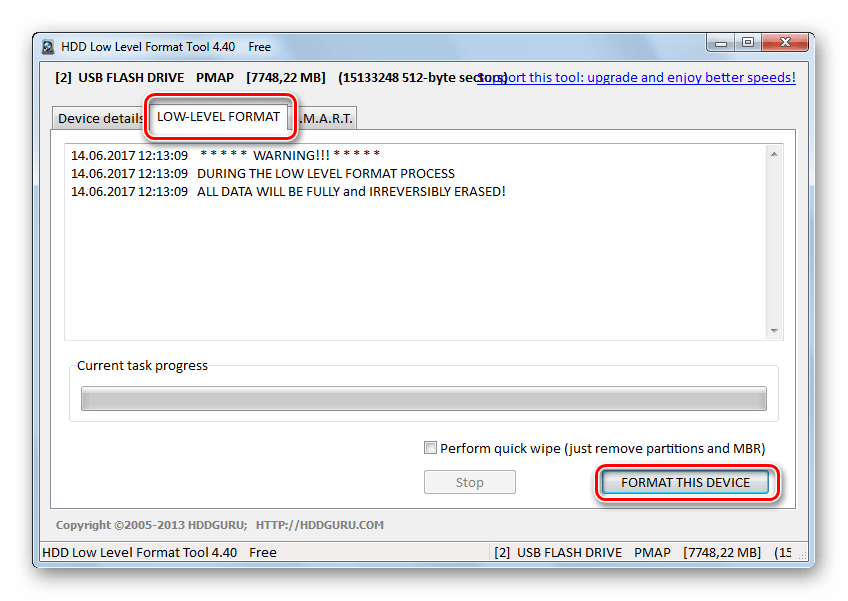 Если у вас компьютер не видит флешку, флешка не определяется и не открывается, даже если она просто сломалась, приносите к нам – мы поможем восстановить информацию.
Если у вас компьютер не видит флешку, флешка не определяется и не открывается, даже если она просто сломалась, приносите к нам – мы поможем восстановить информацию.
Паяльные станции
PC3000 Data Extractor
Считыватель flash
Адаптеры для чтения микросхем памяти
Лучшие специалисты
Специалисты по восстановлению флешек:
Схема работы
Доставка
курьером бесплатно
Диагностика
быстро и бесплатно
восстановление
на профессиональном оборудовании
проверка
качества и полноты восстановления
Оплата
только при успешном результате
- Типовые проблемы с флешками
- Как восстановить удаленные файлы с flash накопителя?
- Что делать, если после падения cломался штекер и флешка не определяется?
- Что делать если компьютер не видит флэш устройство?
- Что делать если компьютер видит флешку, но она не открывается?
Типовые проблемы с флешками
В данной статье приведены типовые проблемы, с которым может столкнуться пользователь. Предложенные решения предполагают, что пользователь пользуется операционной системой MS Windows.
Предложенные решения предполагают, что пользователь пользуется операционной системой MS Windows.
Во избежание проблем с потерей данных всегда делайте резервные копии, не допускайте ситуаций, когда файл в единственном экземпляре хранится на флешке. Если у вас есть бэкап, то вам не страшно, если флэшка вдруг перестанет работать.
У современных флэш накопителей недостаточно высокая надежность микросхем памяти как хранилищ информации, у них ограниченный ресурс циклов перезаписи ячеек. Наиболее рискованными для флешек являются незавершенные операции записи, причиной может быть извлечение флэш накопителя или карты памяти во время записи. Это приводит к разрушению служебной информации.
В большинстве типовых проблем с флешками вы встанете перед выбором – сохранить данные или воскресить usb накопитель. Этот вопрос вы должны решить самостоятельно в каждом отдельно взятом случае. Очень часто возможно либо одно, либо другое. К примеру, ремонт или восстановление работоспособности флешки часто требует перепрошивки контроллера, а это подразумевает полное уничтожение данных. А для восстановления информации с флешки, если это не просто восстановление удаленных фотографий, может потребоваться разобрать ее и выпаять чипы памяти, и после этого вы точно ей пользоваться не сможете, но данные сохраните.
А для восстановления информации с флешки, если это не просто восстановление удаленных фотографий, может потребоваться разобрать ее и выпаять чипы памяти, и после этого вы точно ей пользоваться не сможете, но данные сохраните.
Как восстановить удаленные файлы с flash накопителя?
Для восстановления удаленных файлов, а так же после форматирования раздела и других логических неисправностей рекомендуем воспользоваться программами для восстановления данных с флешки. Для успешного восстановления желательно, чтобы на эту флэшку не производилось никаких записей после потери данных.
Что делать, если после падения cломался штекер и флешка не определяется?
Сначала попробуйте припаять USB штекер. Если не поможет, а данные нужны, тогда главное, чтобы были целы чипы памяти. Специалисты по восстановлению данных их извлекут и вытащат ценные файлы, но с флешкой можно попрощаться.
Если вы часто роняете флешки, то попробуйте приобрести противоударную модель. Благодаря специальному прорезиненному корпусу они переносят падения и прочие физические неприятности чуть лучше. Такие модели выпускает большинство производителей, просто подберите себе по вкусу.
Такие модели выпускает большинство производителей, просто подберите себе по вкусу.
Что делать если компьютер не видит флэш устройство?
Могут быть разные причины, почему компьютер не видит флешку. Если у вас подключены сетевые диски убедитесь, что операционная система не назначила флэшке ту же самую букву, это часто бывает. Если на флешке файловая система NTFS, то возможно букву диску придется задать вручную.
Для начала попробуйте вставить флешку в другой разъем. Возможно неисправный USB порт в компьютере. Или просто флэш девайсу не хватает питания, тогда можно попробовать отключить ненужные в данный момент устройства USB.
Если это не помогло, попробуйте подключить флэш накопитель в другой компьютер. А если и другой компьютер не видит флешку, тогда вероятно, что проблема в самом накопителе. И тогда вам нужно решить, вы хотите восстановить данные или спасти flash накопитель.
Что делать если компьютер видит флешку, но она не открывается?
Зайдите в “Администрирование – Управление компьютером – Управление дисками”, если флешка есть в списке устройств и ее объем определился правильно, то наиболее вероятная причина – сбой файловой системы.
Если на флешке нет ценных данных, попробуйте ее отформатировать стандартными средствами операционной системы. Если стандартными средствами ее не удается отформатировать, то можно попробовать либо утилиты от производителя, либо перепрошить контроллер предварительно уточнив номер вендора VID и производителя PID. Подробней смотрите в разделе “Программы для восстановления флешек“.
Если объем флешки определяется неверно, или она определяется с нулевым размером, то чаще всего это либо аппаратная неисправность микроконтроллера, ячеек NAND памяти или внутренней микропрограммы флешки. Такая же ситуация, если Windows сообщает “usb устройство не опознано”.
Если данные нужны, то скорей всего придется отдать флешку специалистам, так как для восстановления информации потребуется демонтаж чипов памяти, считывание дампов и обработка полученной информации. В случае если данные не нужны, то вы можете попробовать программы для ремонта флешек.
Если у вас остались вопросы по flash накопителям, вы можете задать его в нашем форуме, и наши специалисты постараются вам помочь.
Остались вопросы?
Оставьте телефон и менеджер перезвонит Вам
Исправление «Не удалось завершить форматирование Windows» в Windows 10/8/7
Ошибка «Windows не удалось завершить форматирование»
Симптомы ошибки
Ошибка «Windows не удалось завершить форматирование» появляется при попытке отформатировать раздел USB-накопителя, карты памяти, внешнего HDD, и т. д., щелкнув правой кнопкой мыши диск в проводнике Windows, чтобы отформатировать его. Эта ошибка не позволяет вам отформатировать раздел, быстро удалить все, восстановить поврежденную файловую систему (диск RAW), изменить тип файловой системы (например, преобразовать FAT32 в exFAT) и т. д.
Как правило, форматирование раздела очень простое и занимает всего пару секунд в Windows. Щелкните правой кнопкой мыши диск, который хотите отформатировать, выберите кнопку «Форматировать», а затем нажмите кнопку «Пуск». После завершения форматирования вы получите сообщение «Форматирование завершено». Однако время от времени Windows не может завершить форматирование USB-накопителя, SD-карты памяти или даже жесткого диска и выдает следующее сообщение об ошибке:
Однако время от времени Windows не может завершить форматирование USB-накопителя, SD-карты памяти или даже жесткого диска и выдает следующее сообщение об ошибке:
Пример:
«Я пытаюсь отформатировать SD-карту памяти на мой ноутбук с Windows 10 x64, но форматирование не может быть завершено. SD-карта подключена через устройство чтения карт, а ее буква диска в проводнике Windows — G: когда я попытался открыть ее, я получил сообщение об ошибке «Вам необходимо отформатировать диск в дисководе F: прежде чем вы сможете его использовать. Вы хотите отформатировать его? Я нажимаю кнопку «Форматировать диск», так как фотографии на этой карте памяти были скопированы. Однако Windows не смогла отформатировать SD-карту. Теперь SD-карта помечена как RAW в управлении дисками. Означает ли это, что она полностью поврежден? Есть ли возможность принудительно отформатировать его или восстановить? Буду признателен за любое предложение. Заранее спасибо.»
Возможные причины
Хотя сообщение об ошибке, выдаваемое Windows, когда форматирование не может быть завершено, содержит слишком простую информацию, эта ошибка может быть вызвана множеством причин. Здесь мы перечисляем наиболее распространенные причины:
Здесь мы перечисляем наиболее распространенные причины:
- Отсутствие разрешений: иногда для завершения форматирования на вашем компьютере требуется доступ администратора. Это можно легко исправить, отформатировав диск через командную строку или управление дисками.
- Вирус/вредоносное ПО: Вирусы/вредоносное ПО не являются чем-то необычным для пользователей компьютеров, поскольку они могут причинить серьезный вред как отдельным лицам, так и компаниям. Если ваше устройство заражено вирусом или вредоносным ПО, ваши личные данные могут быть украдены или скомпрометированы, данные могут быть уничтожены, аппаратное обеспечение полностью выведено из строя и т. д. Каждый раз, когда вы подключаете SD-карту, USB-накопитель или другое устройство к компьютеру, на котором не включен антивирус, возможно заражение вирусом.
- Плохие сектора. Плохой сектор относится к сектору на устройстве хранения, который поврежден и не отвечает на запросы чтения или записи.
 Плохие сектора могут возникать на всех типах устройств, таких как традиционный жесткий диск, твердотельный накопитель, флэш-накопитель USB, карта памяти, карта памяти micro SD и т. д. Если накопитель содержит поврежденные сектора, форматирование не может быть завершено в Windows.
Плохие сектора могут возникать на всех типах устройств, таких как традиционный жесткий диск, твердотельный накопитель, флэш-накопитель USB, карта памяти, карта памяти micro SD и т. д. Если накопитель содержит поврежденные сектора, форматирование не может быть завершено в Windows. - Защита от записи: Защита от записи обычно означает механизм, который не позволяет пользователям вносить изменения в накопитель, например, форматирование, удаление данных и т. д. Обычно на SD-карте / флэш-накопителе существует два типа защиты, аппаратная- на основе программного обеспечения. Форматирование невозможно завершить, пока включена защита от записи.
- Физические повреждения: Съемные диски чаще получают физические повреждения по сравнению с внутренним жестким диском, например, вы можете уронить его на пол, никогда не обращаться с ним осторожно, не помещать его в благоприятную среду и т. д. Если ваш устройство хранения физически повреждено, вы не можете исправить это с помощью решений, описанных в этой статье.

7 решений для исправления ошибки «Windows не удалось завершить форматирование» на SD-карте, USB-накопителе или жестком диске
Содержимое этого раздела включает 7 решений, которые помогут вам устранить ошибку Windows, неспособную форматировать вашу память карту, USB-накопитель, флэш-накопитель, жесткий диск, SD-карту, внешний жесткий диск и т. д. Поскольку причина этой ошибки отличается от одной к другой, решение не будет одинаковым. Таким образом, одно решение, которое работает в вашем случае, может не работать в других. Вы можете выбрать решение в зависимости от вашей ситуации.
Примечание:
- Перед применением следующих решений убедитесь, что для файлов, хранящихся на диске, созданы резервные копии, так как эти решения могут привести к дальнейшему повреждению данных, хранящихся на диске. Если нет, вам следует выполнить восстановление данных, чтобы вернуть важные файлы из этого недоступного раздела.
- Если у вас есть доступ к другому компьютеру, попробуйте подключить диск, который Windows не может отформатировать, к этому компьютеру и проверьте, можно ли завершить форматирование.
 Могут быть случаи, когда у накопителя возникают проблемы с совместимостью с некоторым ПК. Если это не помогает, обратитесь к следующим решениям.
Могут быть случаи, когда у накопителя возникают проблемы с совместимостью с некоторым ПК. Если это не помогает, обратитесь к следующим решениям. - Хотя существует несколько решений для исправления этой ошибки Windows, неспособной форматировать, эти решения не работают во всех ситуациях, например, ваше устройство хранения данных получает серьезные физические повреждения. В этом случае вам необходимо обратиться за помощью к производителю.
Решение №1: Форматирование раздела в Windows Disk Management
Disk Management — это встроенный инструмент в Windows, который помогает пользователям управлять дисками и разделами, подключенными к компьютеру. Теперь можно попробовать отформатировать раздел в Управлении дисками:
Шаг 1. Запустите Управление дисками. Щелкните правой кнопкой мыши меню «Пуск» Windows и выберите Управление дисками следующим образом:
Шаг 2. Выберите раздел, который хотите отформатировать, щелкните его правой кнопкой мыши и выберите параметр Формат . Затем нажмите Да , когда Windows предложит, что все данные в разделе будут потеряны.
Затем нажмите Да , когда Windows предложит, что все данные в разделе будут потеряны.
Шаг 3. Выберите нужный тип файловой системы, установите флажок «Выполнить быстрое форматирование» и нажмите кнопку OK .
Появится другое окно сообщения, в котором говорится, что форматирование этого тома сотрет все данные на нем, и предлагается сделать резервную копию данных, которые вы хотите сохранить, перед форматированием. Нажмите OK и Windows сразу начинает форматировать раздел.
Решение № 2. Отформатируйте диск с помощью бесплатного программного обеспечения для управления разделами DiskGenius Free Edition
DiskGenius Free — это бесплатное программное обеспечение для управления разделами, которое предоставляет всевозможные функции для управления разделами диска в Windows 10/8/7/Vista/XP. С бесплатной версией DiskGenius вы можете форматировать, создавать, удалять, изменять размер, скрывать, изменять размер, расширять, разделять, создавать образы, клонировать раздел, разбивать жесткий диск на разделы, клонировать диск, постоянно стирать диск/раздел, проверять и восстанавливать поврежденные сектора, преобразовывать диски между MBR и GPT, управление загрузочными записями UEFI, создание загрузочного USB-диска WinPE и т. д. Вот как отформатировать раздел в DiskGenius.
д. Вот как отформатировать раздел в DiskGenius.
ô Загрузить бесплатно
Шаг 1. Бесплатно загрузите, установите и запустите бесплатную версию DiskGenius на своем компьютере. Щелкните правой кнопкой мыши раздел, который необходимо отформатировать, и выберите Форматировать текущий раздел в контекстном меню, как показано ниже:
Шаг 2. Выберите тип файловой системы из раскрывающегося списка и нажмите кнопку Форматировать .
DiskGenius поддерживает форматирование раздела в файловую систему NTFS, FAT32, exFAT, EXT4, EXT3 и EXT2, и вы можете выбрать одну из них в соответствии с вашими требованиями.
Шаг 3. Нажмите Да , когда программа запросит подтверждение операции.
Решение №3. Завершите форматирование через Diskpart
Шаг 1. Запустите командную строку от имени администратора.
Введите cmd в поле поиска Windows, чтобы узнать Командная строка , щелкните ее правой кнопкой мыши и выберите Запуск от имени администратора , как показано на рисунке ниже:
Шаг 2.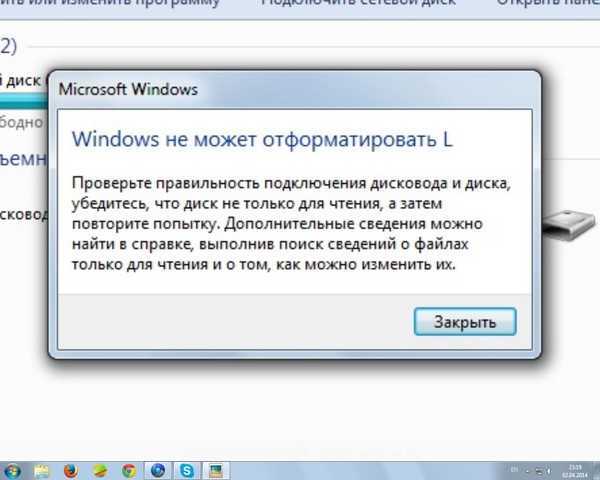 Введите diskpart в командной строке и нажмите Введите ключ .
Введите diskpart в командной строке и нажмите Введите ключ .
Шаг 3. Теперь продолжайте выполнять следующую команду, чтобы завершить форматирование. Не забывайте нажимать клавишу Enter после каждой команды.
Список томов
Выберите том 3 (замените 3 на номер тома, который вы собираетесь форматировать)
Format fs=FAT32 quick (вы можете заменить FAT32 на NTFS, exFAT и т. д., если хотите чтобы отформатировать раздел в другую файловую систему.)
Решение №4: Очистка от вирусов/вредоносных программ
Съемные устройства хранения не производятся с каким-либо защищены антивирусным ПО. Если вы не можете отформатировать устройство, вы можете запустить антивирусную проверку устройства, чтобы очистить его от всех возможных вирусов и вредоносных программ.
Некоторые сторонние антивирусные программы могут запускать автоматическое сканирование вставленного диска, поэтому не рекомендуется отключать антивирусную программу перед подключением внешнего диска. Если у вас не установлено антивирусное программное обеспечение, вы можете просто включить Защитник Windows, который также хорошо работает в большинстве ситуаций.
Если у вас не установлено антивирусное программное обеспечение, вы можете просто включить Защитник Windows, который также хорошо работает в большинстве ситуаций.
Решение №5. Снимите защиту от записи
Защита от записи обычно связана с SD-картой и USB-накопителем. Некоторые карты памяти и флешки выпускаются с физическим переключателем защиты от записи. Если переключатель находится в положении LOCK (ON), накопитель защищен от записи. В этом случае вы не сможете ни отформатировать диск, ни внести другие изменения. Поэтому вам необходимо убедиться, что переключатель находится в положении UNLOCK (OFF), чтобы снять защиту от записи. Если на съемном диске нет такого переключателя, вы можете обратиться к этому руководству, чтобы снять защиту от записи: Как исправить ошибку «Диск защищен от записи» на USB-накопителях?
Решение № 6. Проверка и исправление ошибок на диске
Проверка диска — еще одна полезная утилита, предоставляемая Windows, которая может помочь пользователям проверить диск на наличие ошибок файловой системы.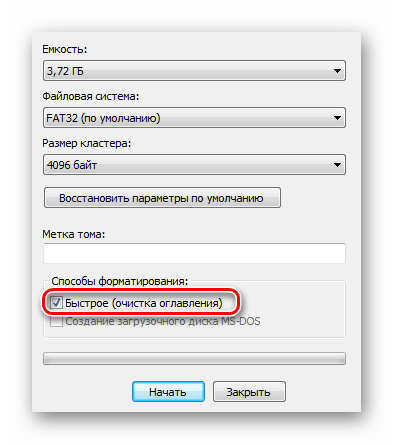 Выполните шаги, описанные здесь, чтобы запустить проверку диска:
Выполните шаги, описанные здесь, чтобы запустить проверку диска:
Шаг 1. Щелкните правой кнопкой мыши раздел, который Windows не может отформатировать, и выберите параметр Свойства .
Шаг 2. Выберите вкладку Инструменты и нажмите кнопку Проверить под проверкой ошибок. Затем нажмите Сканировать и восстановить диск 9.0006 во всплывающем окне и дождитесь завершения процесса.
Примечание. Вы не сможете использовать диск, пока Windows находит и исправляет ошибки. Это может занять некоторое время, и вам может потребоваться перезагрузить компьютер.
Решение № 7. Проверьте и восстановите поврежденные сектора на диске
Неисправный сектор является одной из основных причин ошибки «Windows не удалось завершить форматирование», и вы можете проверить свой диск, чтобы увидеть, содержит ли он поврежденные сектора с помощью DiskGenius Free Edition. Кроме того, вы можете попробовать восстановить поврежденные сектора, если сканирование сообщает, что на диске есть поврежденные сектора.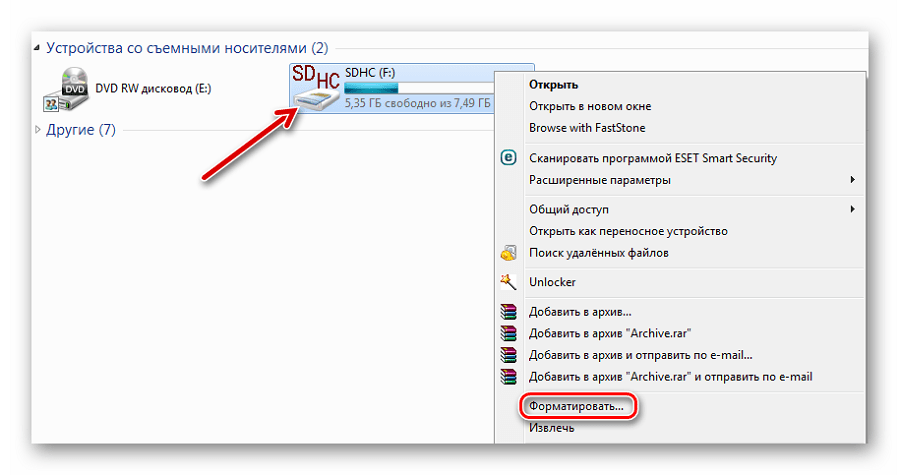
Примечание : Восстановление поврежденных секторов не помогает восстановить данные, но может привести к дальнейшему повреждению данных. Следовательно, рекомендуется создавать резервные копии файлов перед восстановлением поврежденных секторов.
Шаг 1. Выберите диск, на котором вы хотите проверить поврежденные сектора, и нажмите Инструменты > Проверка или восстановление поврежденных секторов следующим образом:
Шаг 2. Нажмите кнопку Начать восстановление , и DiskGenius начнет сканирование диска. чтобы проверить, есть ли битые сектора.
Совет: Закройте все программы, которые обращаются к диску и не обращаются к диску во время сканирования, чтобы получить точный результат.
Как восстановить потерянные данные, когда Windows не смогла завершить форматирование SD-карты, USB или жесткого диска?
Как восстановить данные с USB-накопителя, SD-карты, жесткого диска или флешки, если они недоступны? Это обычное явление, когда раздел превращается в RAW, прежде чем мы сможем сделать резервную копию файлов в нем. Не беспокойтесь, восстановить потерянные файлы не так уж и сложно. Вы можете попробовать DiskGenius для восстановления раздела RAW, восстановления файлов из форматированного/неформатированного раздела, восстановления удаленных файлов, восстановления потерянного раздела и т. д.
Не беспокойтесь, восстановить потерянные файлы не так уж и сложно. Вы можете попробовать DiskGenius для восстановления раздела RAW, восстановления файлов из форматированного/неформатированного раздела, восстановления удаленных файлов, восстановления потерянного раздела и т. д.
Шаг 1. Выберите раздел, в котором хранились потерянные файлы, нажмите File Recovery и нажмите кнопку Start . После этого DiskGenius начинает поиск потерянных данных. Дождитесь завершения сканирования.
Шаг 2. Просмотрите файлы, чтобы проверить, можно ли восстановить потерянные файлы.
Предварительный просмотр файлов разрешен во время и после сканирования, что помогает проверить, можно ли правильно восстановить потерянные файлы. Бывает, что потерянные файлы были повреждены после потери данных, и поэтому вам необходимо предварительно просмотреть файлы, чтобы убедиться, что нужные файлы не повреждены.
Шаг 3. Скопируйте файлы в другой раздел, чтобы завершить восстановление: выберите данные > щелкните правой кнопкой мыши, чтобы выбрать Копировать в .
Часто задаваемые вопросы о невозможности форматирования Windows
1. Что не удается завершить форматирование?
Относится к сообщению об ошибке, которое выдает система, когда Windows не удается отформатировать диск. Ошибка может быть вызвана многими факторами, например, вирусом, поврежденными секторами, защитой от записи, физическими повреждениями диска и т. д. Вы можете воспользоваться решениями, упомянутыми выше, чтобы исправить эту ошибку.
2. Как мне исправить флешку, которую невозможно отформатировать?
Чтобы завершить форматирование USB-накопителя, выполните следующие действия:
Шаг 1: Подключите флэш-накопитель к компьютеру. Затем откройте «Управление дисками».
Шаг 2: Щелкните правой кнопкой мыши флэш-накопитель в разделе «Управление дисками» и выберите параметр «Форматировать».
Шаг 3: Выберите подходящий тип файловой системы и нажмите кнопку OK.
3. Почему я не могу отформатировать USB-накопитель?
Когда дело доходит до причин, по которым USB нельзя отформатировать, есть два аспекта: защита от записи и поврежденные сектора.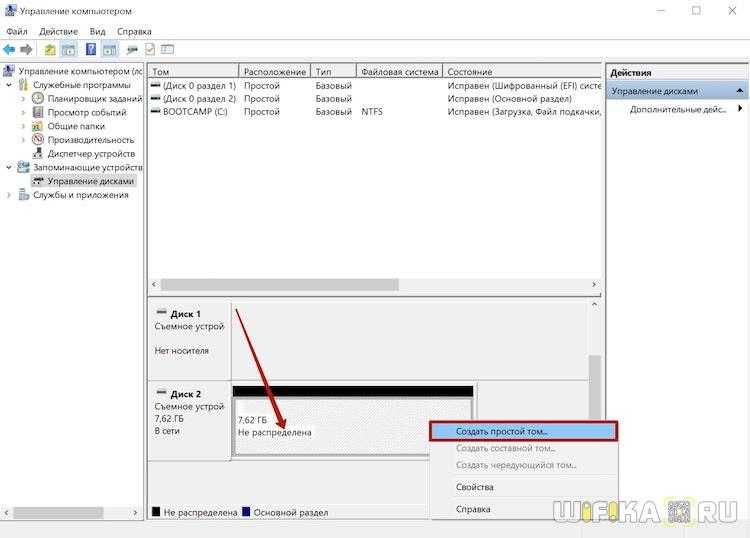 На USB-накопителе может быть физический переключатель, предназначенный для блокировки диска. Убедитесь, что переключатель находится на стороне UNLOCK. Если Windows по-прежнему не может отформатировать USB после снятия защиты от записи, вы можете проверить наличие поврежденных секторов на диске с помощью DiskGenius.
На USB-накопителе может быть физический переключатель, предназначенный для блокировки диска. Убедитесь, что переключатель находится на стороне UNLOCK. Если Windows по-прежнему не может отформатировать USB после снятия защиты от записи, вы можете проверить наличие поврежденных секторов на диске с помощью DiskGenius.
4. Что делать, если Windows 10 не может отформатировать SD-карту?
Если Windows 10 не может завершить форматирование SD-карты, попробуйте принудительно отформатировать ее с помощью Diskpart:
Шаг 1. Щелкните правой кнопкой мыши меню «Пуск» и выберите Windows PowerShell (Admin).
Шаг 2: Введите diskpart и нажмите Enter.
Шаг 3: Вводите следующие команды одну за другой и нажимайте клавишу Enter после каждой команды.
Список томов
Выберите том # (замените # на номер SD-карты)
Format fs=FAT32 quick
Заключение
В приведенном выше содержании мы обсудили ошибку «Windows не удалось завершить форматирование» и предложили 7 решений для ее устранения.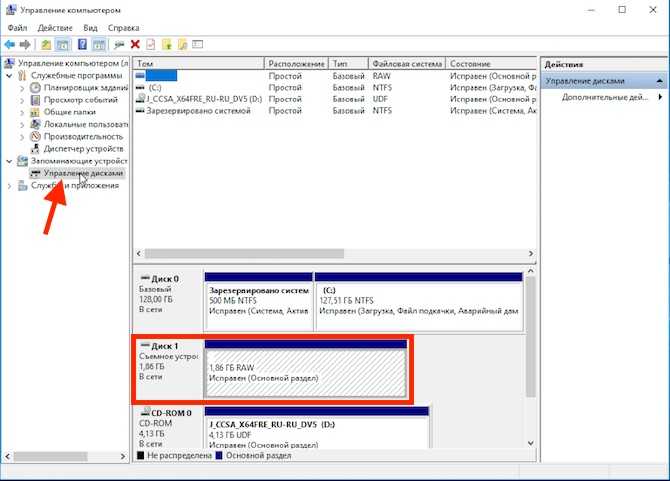 Надеюсь, вы сможете исправить ошибку для вашей SD-карты, USB-накопителя, флешки, жесткого диска и т. д. Если ваш диск по-прежнему не может быть отформатирован после того, как вы попробовали все эти решения, диск должен быть физически поврежден. В этом случае вы можете либо отправить диск нам для восстановления данных, либо связаться с его производителем для ремонта. Если вам нужна помощь, не стесняйтесь оставлять комментарии или писать нам по электронной почте.
Надеюсь, вы сможете исправить ошибку для вашей SD-карты, USB-накопителя, флешки, жесткого диска и т. д. Если ваш диск по-прежнему не может быть отформатирован после того, как вы попробовали все эти решения, диск должен быть физически поврежден. В этом случае вы можете либо отправить диск нам для восстановления данных, либо связаться с его производителем для ремонта. Если вам нужна помощь, не стесняйтесь оставлять комментарии или писать нам по электронной почте.
Связанные руководства
- Как исправить «Форматирование не завершилось успешно» без потери данных?
- Как исправить ошибку «Файл или каталог поврежден и нечитаем» в Windows 10/8/7?
- Решено: том не содержит распознаваемой файловой системы в Windows 10/8/7
- Как исправить ошибку «Windows не удалось завершить форматирование» без потери данных в Windows 10/8/7?
Windows не удалось завершить форматирование (2022)
Ранее мы показывали вам, как отформатировать USB-накопитель в Windows 10. Этот процесс очень прост и не должен занимать больше минуты.
Этот процесс очень прост и не должен занимать больше минуты.
После форматирования вы должны получить следующее сообщение об успешном завершении:
Но могут быть случаи, когда Windows не может отформатировать флешку.
Например, вы подключаете свой диск к порту компьютера, вы нажимаете правой кнопкой мыши на значок диска и выбираете «Форматировать», но выскочила ошибка:
«Windows не удалось завершить форматирование»
Итак, что не так? Означает ли это, что ваш USB-накопитель сломан? Не совсем!
В этой статье мы покажем вам, как исправить эту странную ошибку Windows не может форматировать USB.
Все, что вам нужно сделать, это следовать приведенным ниже пошаговым инструкциям.
Содержание
- Типичные ошибки, когда Windows не может отформатировать USB
- Почему файловая система имеет значение?
- Перед форматированием USB-накопителя
- Как исправить, если Windows не смогла завершить форматирование
- Как отформатировать USB, если Windows говорит, что диск защищен от записи
- Все еще не работает?
Типичные ошибки, когда Windows не может отформатировать USB
В зависимости от используемых операционных систем (Windows 10, 8, 7, Vista, XP) сообщения об ошибках могут различаться в зависимости от случая.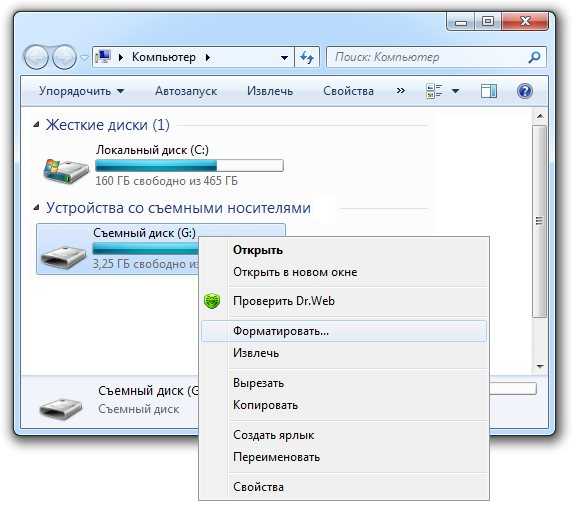 Вот самые распространенные:
Вот самые распространенные:
- Windows не удалось завершить форматирование.
- Диск защищен от записи.
- USB-диск не отформатирован. Вы хотите отформатировать его сейчас?
- USB-накопитель не инициализирован.
- Операция не завершена, так как носитель защищен от записи.
- В приводе нет диска. Вставьте диск и повторите попытку.
- Windows отказывается форматировать USB-накопитель или получать доступ к файлам.
- Другие сообщения об ошибках принудительного формата.
Возможные причины этих ошибок форматирования также различаются. Например, флешка повреждена из-за неправильного извлечения или неожиданного выключения ПК. Также могут быть проблемы совместимости между вашим флеш-накопителем и ПК.
Другой распространенной причиной является ошибка файловой системы. Например, обычно новая флешка запускается с файловой системой FAT-32.
Возможно, вы (или тот, кто его использует) переформатировали его в NTFS или другую файловую систему.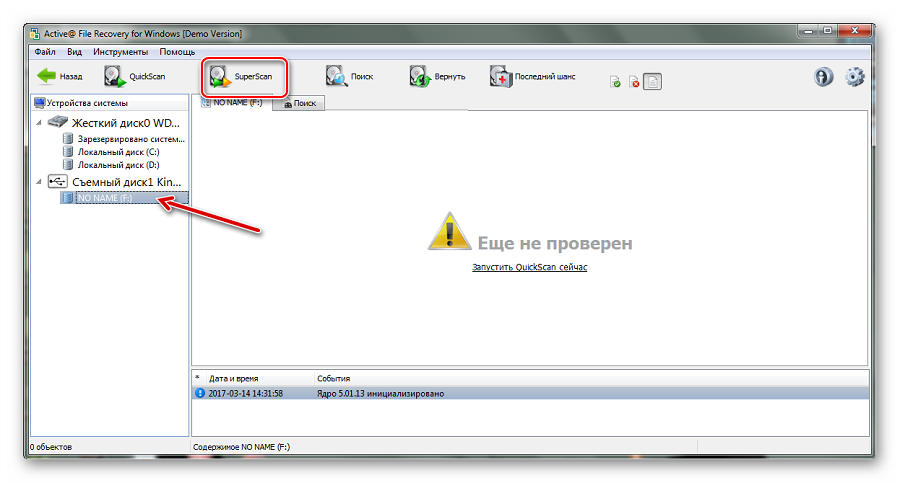
Почему файловая система имеет значение?
Вам может быть интересно. Мы хотели бы использовать аналогию, которой читатель поделился с нами ранее.
Флэш-накопитель по сути похож на книгу, данные — это слова в книге, формат — это бумага, на которой напечатаны слова — разные издательства используют разные типы бумаги.
Теперь вы поняли. Вернемся к теме.
Перед форматированием USB-накопителя
Убедитесь, что вы уже создали резервную копию данных, хранящихся на флэш-накопителе. Если вы этого не сделали и файлы, хранящиеся внутри, важны для вас, попробуйте использовать программное обеспечение для восстановления данных USB, чтобы посмотреть, поможет ли оно.
Просто подключите USB-накопитель к ПК, а затем позвольте программе восстановления просканировать USB-накопитель в поисках любых восстанавливаемых элементов.
Кроме того, если у вас есть доступ к другому компьютеру, попробуйте вставить USB-накопитель в этот компьютер и посмотреть, можно ли получить доступ к диску или успешно отформатировать его. Иногда это помогает устранить проблемы совместимости или буфера. Если это не поможет, следуйте инструкциям ниже.
Иногда это помогает устранить проблемы совместимости или буфера. Если это не поможет, следуйте инструкциям ниже.
Как исправить, если Windows не смогла завершить форматирование
Проще говоря, вам нужно перейти в «Управление дисками» и переформатировать диск. Вот как это сделать:
- Вставьте флешку в ПК.
- Переместите курсор в левый нижний угол. Щелкните правой кнопкой мыши значок Windows .
- Выберите Управление дисками .
- Выделите диск, который представляет ваша флешка, щелкните правой кнопкой мыши и выберите New Simple Volume .
- Теперь выберите параметры форматирования, убедитесь, что в разделе Файловая система вы выбрали FAT-32 или exFAT.
- Нажмите «Далее», чтобы завершить оставшуюся процедуру.
Если не получится, используйте командную строку для запуска накопителя. В этом видео больше:
youtube.com/embed/RmFkbFe4QZs?feature=oembed» frameborder=»0″ allow=»accelerometer; autoplay; clipboard-write; encrypted-media; gyroscope; picture-in-picture» allowfullscreen=»»/>
Как отформатировать USB, когда Windows говорит, что диск защищен от записи
Примечание: наш компьютер работает под управлением Windows 10, поэтому все скриншоты ниже сделаны на основе Windows 10. Если вы используете Windows 8.1 , 7, Vista или XP они будут выглядеть немного иначе.
Шаг 1 : В строке поиска введите «Regedit» и щелкните значок приложения regedit , чтобы запустить его.
Шаг 2 : В редакторе реестра перейдите к HKEY_LOCAL_MACHINE > SYSTEM > CurrentControlSet > Control .
Шаг 3 : Щелкните правой кнопкой мыши папку Control , выберите New > Key .
Шаг 4 : Теперь переименуйте папку New Key #1 в StorageDevicePolicies .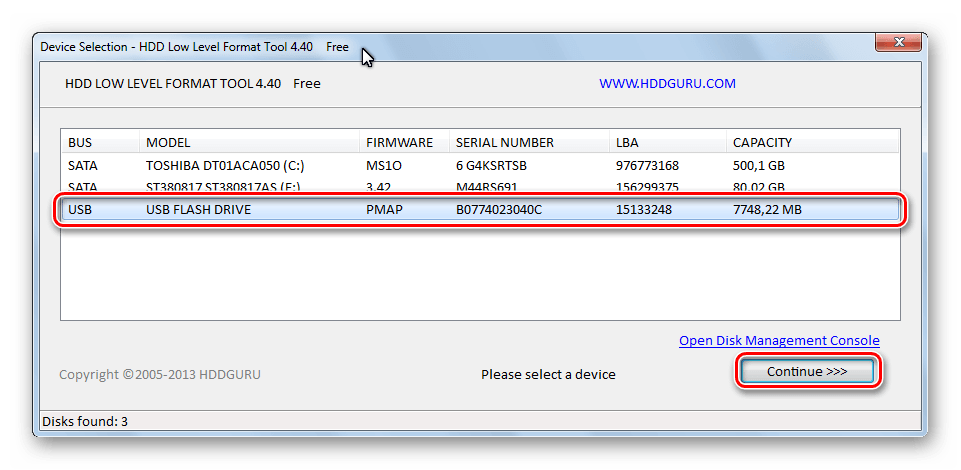
Шаг 5 : Щелкните правой кнопкой мыши папку StorageDevicePolicies , выберите New и QWORD (64-разрядная версия) Значение , если ваш компьютер работает с 64-разрядной версией, или DWORD (32-разрядная версия). ) Значение , если это 32-разрядная версия.
Совет: см. эту статью Microsoft, чтобы проверить, работает ли на вашем компьютере 32-разрядная или 64-разрядная версия.
Шаг 6 : Теперь переименуйте папку New Value #1 в WriteProtect .
Шаг 7 : Дважды щелкните папку WriteProtect , измените Value data: на «0» и Base на «Hexadecimal», нажмите «ОК».
Шаг 8 : Закройте RegEdit, щелкнув значок «X».
Шаг 9 : Откройте «Этот компьютер» (Windows 10) или «Мой компьютер» (Windows Vista/XP), обновите его 5 раз, ничего не делая с USB-накопителем, и правильно извлеките флэш-накопитель.
Шаг 10 : Теперь снова подключите USB-накопитель к компьютеру и отформатируйте его в exFAT вместо FAT32.
Готово!
Все еще не работает?
Пришло время использовать стороннюю утилиту. Мы рекомендуем эту программу под названием HP USB Disk Format Tool, которая также рекомендована SanDisk (см. здесь).
Во-первых, вам нужно скачать утилиту с CNET. Затем установите утилиту на свой ПК с Windows. Запустите программу и следуйте инструкциям из этого видео:
Примечание. Использование HP USB Disk Storage Format Tool восстановит исходную емкость флэш-накопителя, и каждый бит данных будет безвозвратно стерт.
Еще одно: USB-накопители легко испортить.


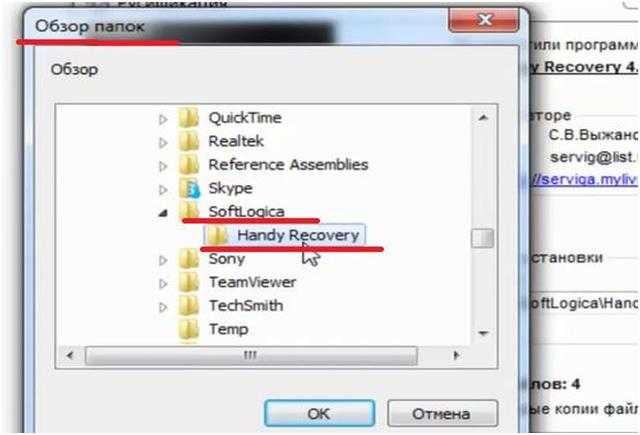

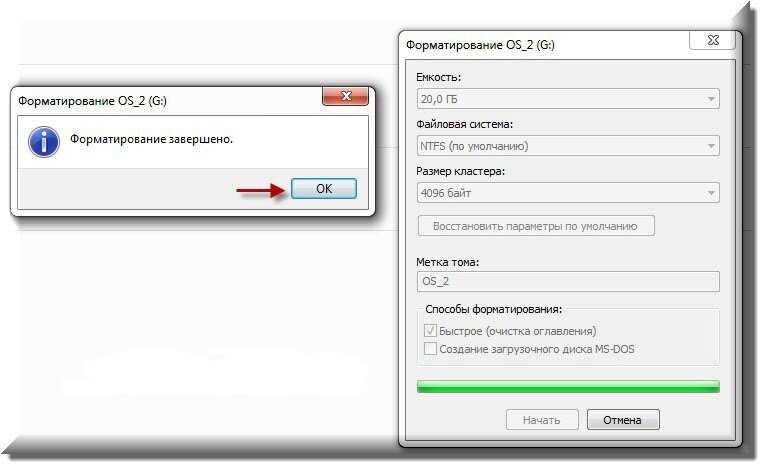

 Плохие сектора могут возникать на всех типах устройств, таких как традиционный жесткий диск, твердотельный накопитель, флэш-накопитель USB, карта памяти, карта памяти micro SD и т. д. Если накопитель содержит поврежденные сектора, форматирование не может быть завершено в Windows.
Плохие сектора могут возникать на всех типах устройств, таких как традиционный жесткий диск, твердотельный накопитель, флэш-накопитель USB, карта памяти, карта памяти micro SD и т. д. Если накопитель содержит поврежденные сектора, форматирование не может быть завершено в Windows.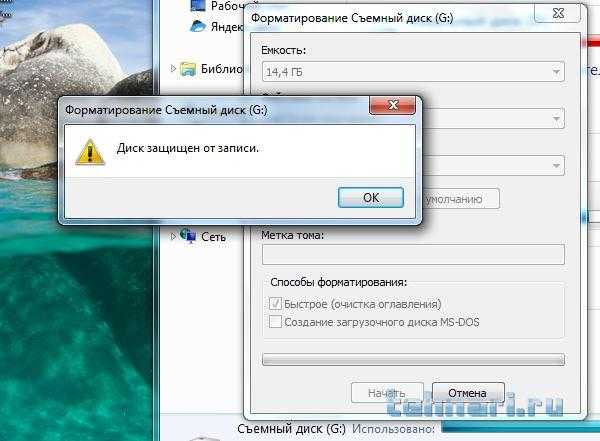
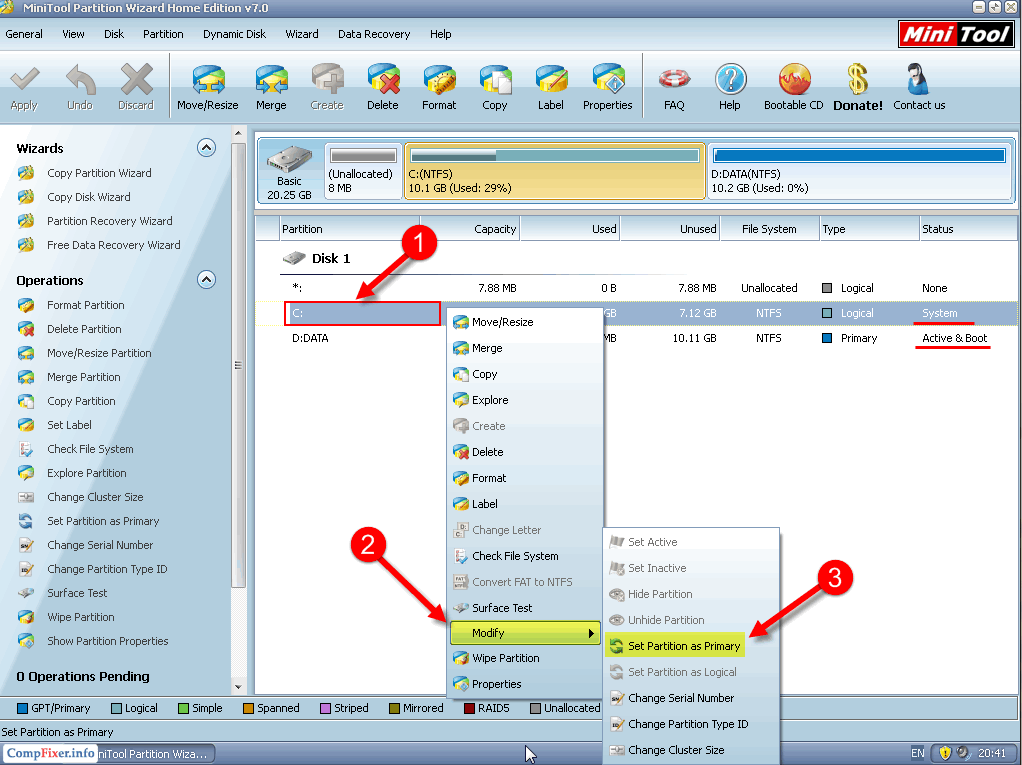 Могут быть случаи, когда у накопителя возникают проблемы с совместимостью с некоторым ПК. Если это не помогает, обратитесь к следующим решениям.
Могут быть случаи, когда у накопителя возникают проблемы с совместимостью с некоторым ПК. Если это не помогает, обратитесь к следующим решениям.