Как удалить с биоса виндовс: Как удалить виндовс через биос и при помощи других программ
Содержание
Как удалить виндовс через биос и при помощи других программ
Приветствую вас, уважаемые читатели.
Сегодня хотелось бы с вами поделиться информацией, как удалить виндовс через биос разных версий. Дело в том, что при установке новой операционной системы, обязательно нужно убирать старую. Во-первых, это высвободит дополнительное место на жестком диске. Во-вторых, новая ОС будет работать стабильней и дольше. Как всегда, это можно сделать несколькими способами. Я же расскажу о варианте с BIOS. В нем нет ничего сложного, а потому он удастся у каждого.
Содержание статьи
- Удаление Windows XP
- Удаление Windows 7
- Удаление Windows 8
- Использование сторонней программы
Удаление Windows XP( к содержанию ↑ )
Очистить компьютер от старой операционной системы можно несколькими способами. Так, например, новую можно поставить на другой жесткий диск, а прошлую – просто удалить вручную. Или же во время установки просто указать тот же раздел, и позже тоже попробовать расправиться с предыдущей ОС руками. Все это обычно приводит к раннему выходу из строя новой версии.
Все это обычно приводит к раннему выходу из строя новой версии.
Но как удалить виндовс xp правильно? По большому счету самым эффективным методом является форматирование HDD. Если вы решились на этот шаг, значит скорее всего хотите установить более новую версию ОС от Microsoft – седьмую. А потому я расскажу, как это сделать из-под установочного процесса именно этой операционки.
Сразу необходимо сказать, что нам нужен пластиковый диск или флешка с дистрибутивом Win 7. Далее придерживаемся простой пошаговой инструкции:
Подключаем переносную память или устанавливаем ее в соответствующее устройство для чтения.
Перезагружаем компьютер и заходим в BIOS. Для этого сразу после появления первых символов на мониторе, нужно нажимать кнопку «Del». Иногда это может быть «F2, F11» и некоторые другие – все зависит от производителя материнской платы.
 В любом случае на экране должна появиться подсказка, что именно нужно сделать.
В любом случае на экране должна появиться подсказка, что именно нужно сделать.После находим раздел, отвечающий за очередность загрузки. А если точнее, мы указываем, с какого компонента, подсоединенного к материнской плате, будет первым осуществляться чтение. Обычно в названии данного пункта можно встретить слово «BOOT». Кстати более подробно о том Как правильно настроить BIOS для загрузки ОС windows с флешки или диска вы можете прочитать в этой статье.
Заходим в него и указываем элемент который нам нужен – USB или CD-ROM.
Нажимаем «F10» — это позволит сохранить все изменения и выйти. Система опять перезагрузится.
После появится черный экран с надписью, которая сообщает, что для начала установки нужно нажать любую клавишу.
Затем попадаем в меню. С помощью подсказок доходим до пункта, где нам предлагается выбрать раздел для установки ОС. Указываем тот, где стоит старая система.

Ищем внизу строку «Форматировать». Нажимаем ее и подтверждаем. Через некоторое время диск полностью будет очищен.
После этого можно продолжить установку, либо просто достать устройство с дистрибутивом Win.
Стоит сразу отметить, что вместе с Windows пропадут и другие файлы, которые находились на этом разделе, включая рабочий стол и «Мои документы». В результате вы получите полностью чистый диск.
Удаление Windows 7( к содержанию ↑ )
Если не брать версию Vista, следующей удачной ОС после XP можно смело назвать седьмую. Обычно она установлена на компьютере, и по каким-то причинам пользователи хотят с ней распрощаться. В большинстве случаев предлагается поставить более новую модификацию – 8 или 8.1. А потому я расскажу, как удалить старый вариант из-под установочного меню новой операционки.
Как удалить виндовс 7 перед установкой системы? В принципе здесь все похоже на предыдущий вариант.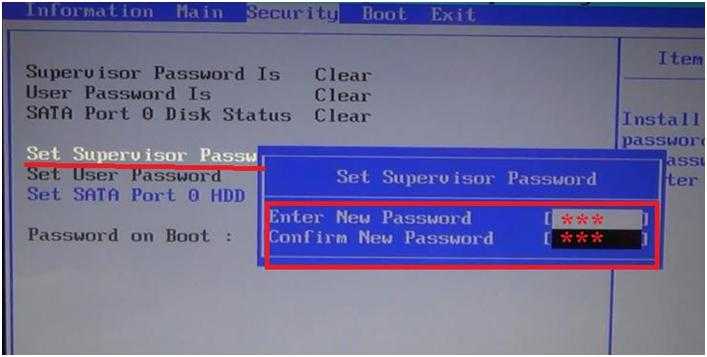 Делаем несколько движений:
Делаем несколько движений:
Полностью повторяем пункты 1-6 включительно из предыдущего списка.
Появится меню, где необходимо выбрать подходящий вам язык.
Далее откроется окно с выбором дисков. В принципе, делаем все так же – указываем на нужный раздел и форматируем.
Кроме того, можно полностью удалить диск на компьютере, а потом создать его заново – суть от этого не поменяется, а система автоматически разобьет его на сектора и дорожки.
Ну а далее, как и в предыдущем варианте, вы можете продолжить установку или же достать переносную память с дистрибутивом.
Удаление Windows 8( к содержанию ↑ )
После того, как корпорация Microsoft выпустила на рынок десятую версию операционки, которая подходит не только на ноутбуки и компьютеры, но и для мобильных устройств, многие начали переходить именно на нее. Другие же скептически отнеслись к новому продукту. Но после нескольких серьезных обновлений Win 10 смогла покорить большую часть пользователей. И при этом не появлялась необходимость покупки нового оборудования – все программное обеспечение прекрасно подходит для устройств, на которых до этого были установлены более ранние версии.
И при этом не появлялась необходимость покупки нового оборудования – все программное обеспечение прекрасно подходит для устройств, на которых до этого были установлены более ранние версии.
Если же вы все-таки решились удалить виндовс 8, стоит сразу отметить — в целом процесс точно такой же, как и в предыдущих версиях. Единственное отличие – в момент выбора раздела для установки сразу нет кнопки «Форматирование». Чтобы она появилась, необходимо нажать «Настройка диска». А далее выбираем раздел и форматируем его. Тут даже видео не надо смотреть – и так все понятно.
Важно помнить, что предварительно желательно узнать, где именно находится предыдущая версия системы, чтобы нечаянно не распрощаться с личной информацией. Кстати, если вам интересно, как удалить виндовс 10 – точно так же.
Использование сторонней программы( к содержанию ↑ )
Еще одним весьма популярным способом, которым пользуются профессионалы, является подключение отдельной утилиты.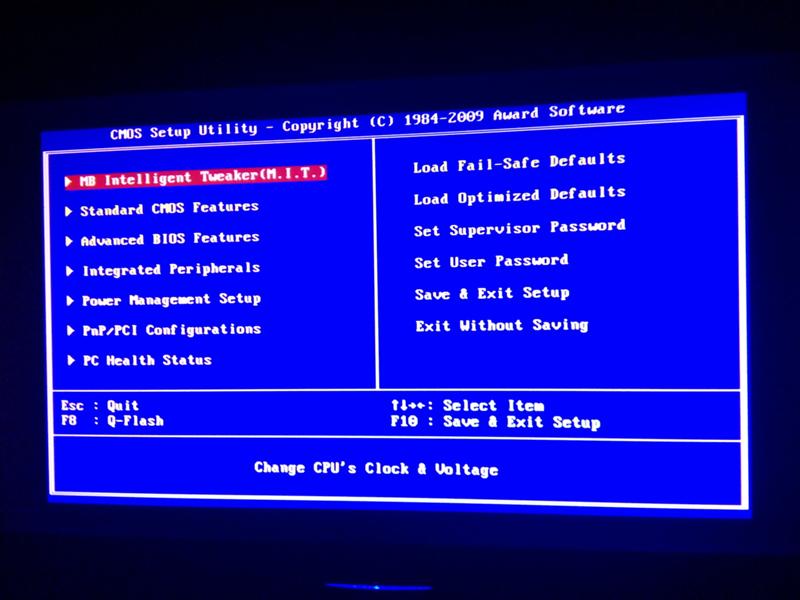 Существует масса таких программ, но самой качественной и действенной можно смело назвать Acronis Disk Director. Программа обладает широким функционалом, среди которого как раз и присутствует возможность работы с разделами жесткого диска, не загружая операционную систему. Впрочем, касательно работы этой программы я уже рассказывал. Вы сможете найти всю необходимую информацию, перейдя по этой ссылке.
Существует масса таких программ, но самой качественной и действенной можно смело назвать Acronis Disk Director. Программа обладает широким функционалом, среди которого как раз и присутствует возможность работы с разделами жесткого диска, не загружая операционную систему. Впрочем, касательно работы этой программы я уже рассказывал. Вы сможете найти всю необходимую информацию, перейдя по этой ссылке.
Кроме вышеупомянутой, также можно воспользоваться ERD Commander. Так, в приложении предлагается создать загрузочный диск. В этом нет ничего сложного. Просто пользуйтесь подсказками, которые будут появляться во время работы.
Затем вставляем подготовленный диск или флешку и перезагружаем компьютер. Опять же заходим в БИОС и указываем загрузку с нужного нам места. Сохраняемся и выходим. Далее при старте появится меню, где нам необходимо выбрать «Microsoft Diagnostic…». Откроется новое окно. В нем один за другим будут возникать запросы. Пользователям остается только нажимать постоянно кнопку «Далее». Это необходимо делать до возникновения меню «Очистка диска». Здесь выбираем нужную область и подтверждаем действия.
Это необходимо делать до возникновения меню «Очистка диска». Здесь выбираем нужную область и подтверждаем действия.
Если вы намерены все же отдельно расправляться со старой версией операционки, я рекомендую сперва удалить обновления, которые с течением времени могли занять довольно большое пространство на диске. Узнать, как это делается можно из статьи Как удалить старые обновления Windows 7.
Важно отметить, что без диска или отдельной флешки у вас не получится ничего сделать, так как ОС находится на HDD – она попросту не сможет сама себя удалить. Именно поэтому нужно использовать отдельно подготовленные переносные устройства.
Что ж, как видно в целом удаление Windows разных версий на компьютере сводится к одним и тем же простым принципам. Поэтому выполнить все нужные действия сможет каждый.
Надеюсь, вы нашли нужные ответы на свои вопросы и узнали новую информацию. Подписывайтесь, и вы сможете решать любые проблемы, связанные с компьютером.
Материалы по теме
Как удалить все данные с ноутбука через биос?
Как покупать › Продажа › Как очистить ноутбук перед продажей без удаления windows?
Попав в меню BIOS, найдите пункт с названием вроде Reset to Default, Factory Default, Setup Defaults или Load Optimized Defaults. Обычно эта опция находится в разделе Exit. Воспользуйтесь ею и подтвердите действие — компьютер перезагрузится, а настройки будут сброшены.
- Как очистить компьютер полностью через биос?
- Как удалить все с жесткого диска через биос?
- Как удалить все свои данные с ноутбука?
- Как полностью очистить компьютер от всего?
- Как удалить все данные с ноутбука перед продажей?
- Как снести винду на компьютере?
- Как полностью отформатировать жесткий диск с виндой?
- Как отформатировать жесткий диск без винды?
- Как удалить все с жесткого диска перед продажей?
- Как очистить компьютер до нуля?
- Как вернуть ноутбук в исходное состояние?
- Как удалить все данные с ноутбука без возможности восстановления?
- Как очистить ноутбук перед продажей Windows 10?
- Как очистить систему?
- Как удалить все файлы с Windows 10?
- Как удалить учетную запись через биос?
- Как полностью отформатировать жёсткий диск?
- Как войти в биос на ноутбуке?
- Как сделать глубокое форматирование жесткого диска?
- Что будет если отформатировать диск с системой?
- Как отформатировать жесткий диск без возможности восстановления?
- Как удалить все данные с ноутбука ASUS?
- Как удалить все личные данные с Windows 7?
- Как удалить все файлы с жесткого диска кроме Windows?
- Как почистить комп без переустановки винды?
- Как полностью отформатировать жёсткий диск с виндой?
- Как переустановить Windows 10 и удалить все файлы?
Как очистить компьютер полностью через биос?
Для этого:
- перезагрузите компьютер (Alt + F4 > Перезагрузка)
- при начальной загрузке зажмите на клавиатуре клавиши Del, F2 или F12.

- В BIOS нас интересует раздел загрузки (Boot).
- В списке Boot (Boot Option) укажите устройство, с которого вы будете загружать образ или диск с Windows для форматирования HDD.
Как удалить все с жесткого диска через биос?
Форматируем жесткий диск через BIOS:
- Запускаем программу. В меню слева выбираем пункт «Сделать загрузочный CD…». Запускаем инструмент для записи загрузочного носителя
- Выбираем тип носителя — CD или USB. Нажимаем «Перейти».
- Дожидаемся завершения процесса записи и нажимаем «Конец».
Как удалить все свои данные с ноутбука?
Очистка диска в Windows:
- В поле поиска на панели задач введите очистка диска, а затем выберите пункт Очистка диска из списка результатов.
- Выберите диск, который требуется очистить, и нажмите кнопку ОК.
- В разделе Удалить следующие файлы выберите типы файлов, которые требуется удалить.
- Нажмите кнопку ОК.

Как полностью очистить компьютер от всего?
Вот, как очистить компьютер полностью:
- Кликаем по вкладке «Мой компьютер»
- Далее кликаем по жесткому диску C правой кнопкой мыши и далее жмем на Свойства=» Очистка диска.
- Или просто вводим в Поиске по компьютеру фразу «Очистка диска»
- Система просканирует компьютер и предложит Вам список, какие файлы можно удалить.
Как удалить все данные с ноутбука перед продажей?
Стирание всего с дисков:
- Откройте Параметры.
- Нажмите Обновление и безопасность.
- Нажмите Восстановление.
- В разделе «Вернуть компьютер в исходное состояние» нажмите кнопку Начать.
- Нажмите кнопку Удалить все.
- Нажмите Изменить параметры.
- Включите тумблер стирания данных.
- Нажмите кнопку Подтвердить и Далее.
Как снести винду на компьютере?
Нажмите кнопку Пуск, введите Конфигурация системы и щелкните Конфигурация системы.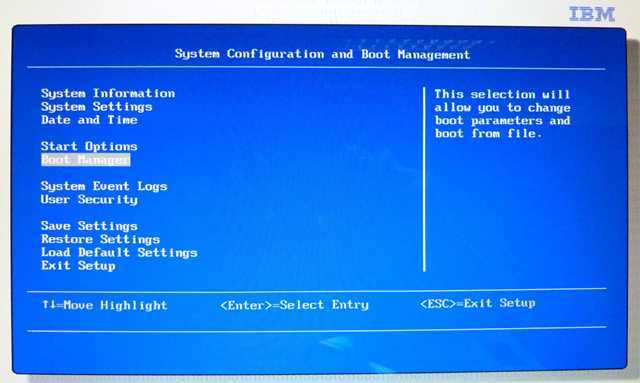 В окне Конфигурация системы перейдите на вкладку Загрузка. В списке на вкладке Загрузка выберите удаляемую систему и нажмите кнопку Удалить. Нажмите кнопку ОК.
В окне Конфигурация системы перейдите на вкладку Загрузка. В списке на вкладке Загрузка выберите удаляемую систему и нажмите кнопку Удалить. Нажмите кнопку ОК.
Как полностью отформатировать жесткий диск с виндой?
Откройте окно системного поиска и введите Управление компьютером и нажмите Открыть. Перейдите в раздел Управление дисками, нажав соответствующий пункт в правой колонке. Щелкните правой кнопкой мыши диск, который нужно отформатировать, и нажмите пункт Форматировать.
Как отформатировать жесткий диск без винды?
Вы можете отформатировать жёсткий диск без Windows, создав загрузочный USB-накопитель с помощью EaseUS Partition Master. Затем запустите компьютер с загрузочного диска, чтобы отформатировать жесткий диск или твердотельный накопитель.
Как удалить все с жесткого диска перед продажей?
На панели настроек Windows нажмите «Обновление и безопасность». Шаг 2: Нажмите на «Восстановление» в левом меню, затем, нажмите кнопку «Начать» в разделе «Вернуть компьютер в исходное состояние».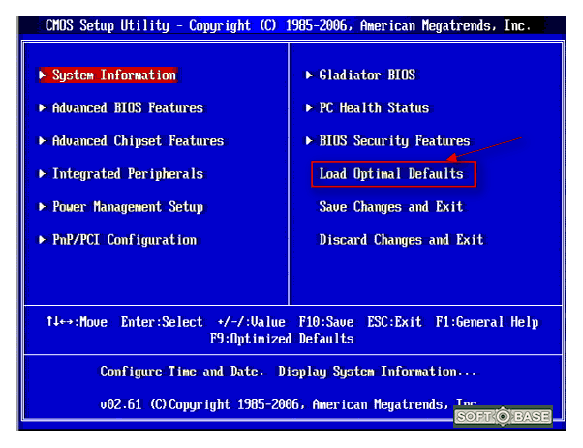 Шаг 3: Выберите вариант «Удаление файлов и очистка диска», который удалит все личные файлы, приложения и настройки.
Шаг 3: Выберите вариант «Удаление файлов и очистка диска», который удалит все личные файлы, приложения и настройки.
Как очистить компьютер до нуля?
Windows. Откройте «Параметры Windows» (они скрываются за значком шестеренки в меню «Пуск»), выберите «Обновление и безопасность», а затем — «Восстановление». Чтобы сбросить настройки до заводских, нажмите «Начать» под «Вернуть компьютер в исходное состояние».
Как вернуть ноутбук в исходное состояние?
Возврат компьютера в исходное состояние:
- Выберите Пуск > Параметры > Система > Восстановление. Открытие параметров восстановления
- Возле пункта Вернуть этот компьютер в исходное состояние выберите Вернуть компьютер в исходное состояние. Затем выберите один из параметров и/или настроек в таблице ниже.
Как удалить все данные с ноутбука без возможности восстановления?
Щёлкните правой кнопкой мыши по «Корзине» и выберите «Свойства». Выберите диск, на котором вы хотите удалять данные навсегда.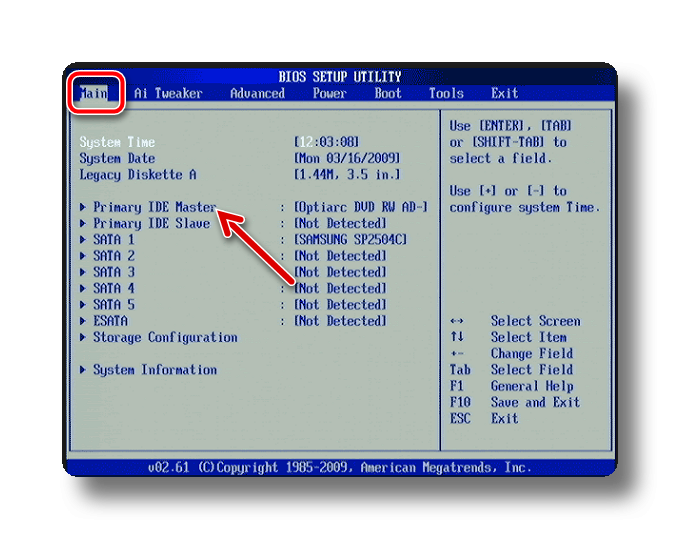 Установите переключатель «Уничтожать файлы сразу после удаления, не помещая их в Корзину». Затем нажмите «Применить» и «ОК», чтобы сохранить настройки.
Установите переключатель «Уничтожать файлы сразу после удаления, не помещая их в Корзину». Затем нажмите «Применить» и «ОК», чтобы сохранить настройки.
Как очистить ноутбук перед продажей Windows 10?
Для этого выполните следующие действия. Перейдите на страницу https://account.microsoft.com/devices, войдите в систему и найдите устройство, которое нужно удалить. Выберите Показать подробности, чтобы просмотреть сведения об устройстве. Под именем устройства выберите пункт Дополнительные действия > Удалить.
Как очистить систему?
Откройте «Настройки», затем «Приложения» или «Диспетчер приложений». Нажмите на приложение, которое хотите удалить. В открывшемся меню выберите «Память» или «Хранилище», нажмите кнопку «Очистить данные». Затем вернитесь на предыдущий экран и нажмите «Удалить», а затем «ОК».
Как удалить все файлы с Windows 10?
Windows 10
Введите и найдите в поисковой строке Windows ①, нажмите ②. Нажмите [Сбросить ПК]③ в разделе Сбросить этот ПК. Выберите [Удалить всё]④.
Выберите [Удалить всё]④.
Как удалить учетную запись через биос?
В разделе Current User должен быть BIOS Administrator. Выберите User Management. Удалите все учетные записи в разделе ProtectTools Users и щелкните Save.Следуйте указаниям на экране компьютера:
- Введите прежний пароль.
- Введите новый пароль Нажмите ввод.
- Введите новый пароль еще раз для подтверждения Нажмите ввод.
Как полностью отформатировать жёсткий диск?
Перед началом работы сделайте резервную копию всех нужных данных:
- Откройте средство «Управление компьютером».
- На расположенной слева панели в разделе Запоминающие устройства выберите Управление дисками.
- Щелкните правой кнопкой мыши том, который вы хотите отформатировать, а затем выберите пункт Форматировать.
Как войти в биос на ноутбуке?
Пока компьютер не включен, нажмите и удерживайте кнопку на клавиатуре, а затем нажмите [Кнопку питания] (Не отпускайте кнопку F2, пока не отобразится конфигурация BIOS).
Как сделать глубокое форматирование жесткого диска?
ИНСТРУКЦИЯ:
- Скачайте и установите программу HDD Low Level Format.
- Запустите ее.
- Вы увидите список жестких дисков и флэш накопителей доступных для форматирования.
- Откроется окно с информацией по выбранному диску.
- Будет выдано предупреждение о том, что все данные на выбранном носителе информации будут уничтожены.
Что будет если отформатировать диск с системой?
При форматировании все содержимое жесткого диска будут удалены. Если диск отформатировать, все сохраненные на нем файлы будут уничтожены.
Как отформатировать жесткий диск без возможности восстановления?
Методы безвозвратного удаления данных:
- Форматирование жесткого диска
- Использование SSD.
- Использование стирающих данные программ
- Физическое уничтожение
- Популярная программа для очистки данных и ускорения производительности.

- Утилита, встроенная в платную программу Hard Disk Manager.
Как удалить все данные с ноутбука ASUS?
Для того, чтобы восстановить ноутбук Asus к заводским настройкам, включите его и нажмите клавишу F9, вы должны будете увидеть экран загрузки. Программа восстановления подготовит файлы необходимые для операции, после чего появится запрос о том, действительно ли Вы хотите ее произвести. Все ваши данные будут удалены.
Как удалить все личные данные с Windows 7?
У Вас система от производителя установлена? Тогда откройте Пуск-Параметры-Обновление и безопасность- Восстановление-Вернуть Компьютер в исходное состояние. Также меню предложит удалить все личные данные- нужно будет согласиться.
Как удалить все файлы с жесткого диска кроме Windows?
Щелкните правой кнопкой мыши по диску, который нужно очистить и выберите Свойства:
- На вкладке Общие нажмите кнопку Очистка диска.
- На вкладке Очистка диска установите флажки напротив файлов, которые нужно удалить, и нажмите OK.

- На вкладке Дополнительно можно удалить все точки восстановления системы, кроме самой новой.
Как почистить комп без переустановки винды?
Для этого нажмите кнопку включения/выключения в меню «Пуск», а затем, удерживая нажатой кнопку , нажмите кнопку «Перезагрузка», в появившихся диалоговых окнах выберите «Устранение неполадок… / Сбросить этот компьютер / Удалить все», а после перезагрузки — «Очистить диск полностью».
Как полностью отформатировать жёсткий диск с виндой?
Откройте окно системного поиска и введите Управление компьютером и нажмите Открыть. Перейдите в раздел Управление дисками, нажав соответствующий пункт в правой колонке. Щелкните правой кнопкой мыши диск, который нужно отформатировать, и нажмите пункт Форматировать.
Как переустановить Windows 10 и удалить все файлы?
Windows 10
Введите и найдите в поисковой строке Windows ①, нажмите ②. Нажмите [Сбросить ПК]③ в разделе Сбросить этот ПК. Выберите [Удалить всё]④.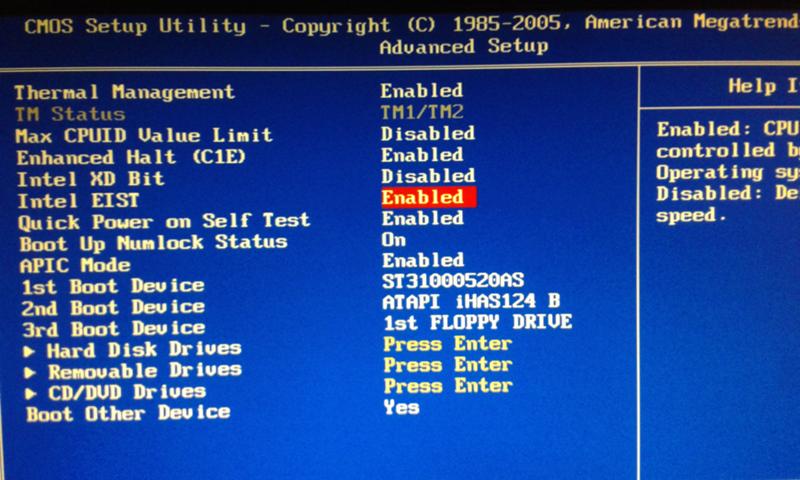 Выберите [Локальная переустановка]⑤.
Выберите [Локальная переустановка]⑤.
Как удалить старые параметры меню загрузки в Windows 10
Вы когда-нибудь выполняли двойную загрузку другой операционной системы вместе с установленной Windows? Двойная загрузка — отличный способ попробовать новую операционную систему, не затрагивая вашу надежную версию Windows. Вы можете выбирать между версиями операционной системы, используя встроенный менеджер загрузки.
Но что, если вы решите, что вам больше не нужна вторая операционная система? Есть ли простой способ удалить дополнительную запись операционной системы из диспетчера загрузки, чтобы избежать путаницы при запуске?
Давайте рассмотрим четыре способа удаления старых пунктов меню загрузки.
Что такое диспетчер загрузки Windows?
Диспетчер загрузки Windows — это небольшая часть программного обеспечения, которое запускается во время процесса загрузки системы.
Код вашего менеджера загрузки загружается с начала системного раздела Active , иногда с меткой System Reserved , чтобы вы случайно не перезаписали его селфи с кошками.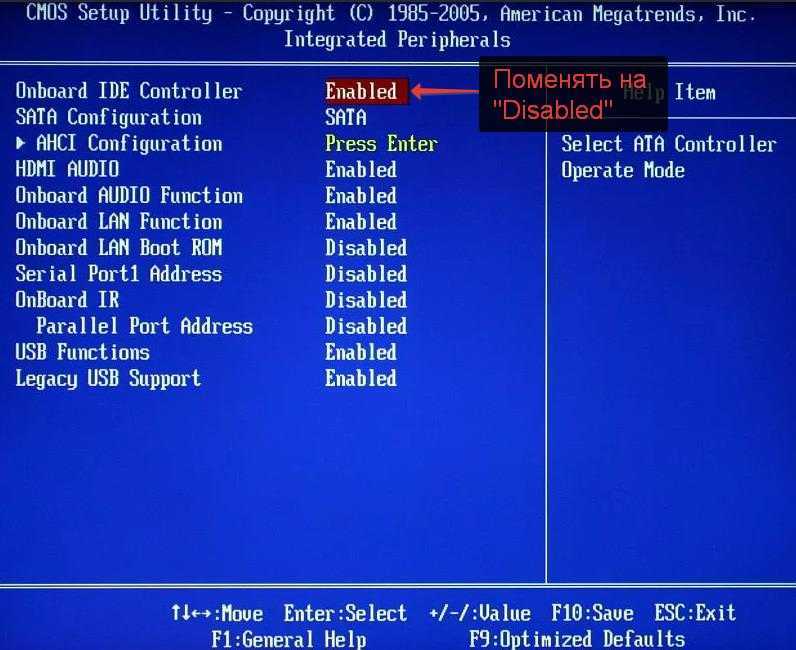 Менеджер загрузки помогает начать установку Windows. Диспетчер загрузки Windows является универсальным и не знает о требованиях операционной системы в процессе загрузки системы.
Менеджер загрузки помогает начать установку Windows. Диспетчер загрузки Windows является универсальным и не знает о требованиях операционной системы в процессе загрузки системы.
Если установлена только одна версия Windows, система загрузится в нее без отображения экрана выбора диспетчера загрузки. Однако, как только вы устанавливаете другую операционную систему, этот процесс меняется, позволяя вам выбрать операционную систему, которую вы хотите использовать.
Данные конфигурации загрузки
Современные версии Windows хранят Данные конфигурации загрузки (BCD) в базе данных, подобной реестру. Раньше вы управляли параметрами загрузочного экрана с помощью крошечного файла boot.ini 9.0014 (и загрузчик Windows NT, ntldr ). Однако один незащищенный текстовый файл уязвим для атаки. Следовательно, это было изменено на более безопасное, но универсальное решение.
Кроме того, BCD предоставляет системам на основе BIOS и EFI одинаковые возможности редактирования данных конфигурации с помощью инструмента редактирования параметров загрузки, такого как BCDEdit (подробнее об этом чуть позже).
Вот четыре способа удалить старые параметры диспетчера загрузки из процесса загрузки системы в Windows 10.
1. Скрыть параметры
Итак, первый вариант не является удалением записи, но вы можете скрыть альтернативные параметры загрузки, используя расширенное меню запуска Windows.
- Нажмите Клавиша Windows + I , чтобы открыть панель настроек.
- Перейдите к Обновление и безопасность > Восстановление и в разделе Расширенный запуск выберите Перезагрузить сейчас . (Кроме того, нажмите Shift , выбрав Restart в меню «Пуск».) Обратите внимание, что это мгновенно перезапустит вашу систему, поэтому обязательно сохраните все важные документы, прежде чем нажимать кнопку.
- Выберите Использовать другую операционную систему > Изменить значения по умолчанию . Здесь вы можете установить экран таймера диспетчера загрузки Windows и .
 Выбрать операционную систему по умолчанию . Выбор операционной системы по умолчанию не удаляет другие установки, но не позволяет диспетчеру загрузки появляться при каждом запуске системы.
Выбрать операционную систему по умолчанию . Выбор операционной системы по умолчанию не удаляет другие установки, но не позволяет диспетчеру загрузки появляться при каждом запуске системы.
Альтернативный метод: используйте MSConfig
Аналогичных результатов можно добиться с помощью окна конфигурации системы Windows.
- Введите msconfig в строке поиска меню «Пуск» и выберите «Наилучшее совпадение».
- Откройте вкладку Boot .
- Вы можете установить операционную систему по умолчанию, время ожидания экрана и другие параметры загрузки.
Кроме того, вы можете «удалить» старые записи из процесса загрузки. На самом деле это не удаляет их из вашей системы (однако это предотвращает появление экрана выбора операционной системы диспетчера загрузки).
Выполните описанные выше шаги, чтобы открыть меню «Конфигурация системы», затем перейдите на вкладку «Загрузка». Затем выделите операционную систему, которую хотите удалить, и нажмите Удалить . Просто убедитесь, что вы не удалили запись с пометкой Default OS . Если вы это сделаете, у вас возникнут проблемы с загрузкой.
Просто убедитесь, что вы не удалили запись с пометкой Default OS . Если вы это сделаете, у вас возникнут проблемы с загрузкой.
2. Используйте BCDEdit для удаления параметров диспетчера загрузки
BCDEdit — это встроенный в Windows инструмент редактирования диспетчера загрузки.
Удаление неправильной записи менеджера загрузки очень расстраивает , например, невозможность загрузить систему без серьезных усилий. Дважды проверяйте каждое редактирование, прежде чем нажимать . Введите .
- Введите cmd в строке поиска меню «Пуск», щелкните правой кнопкой мыши Командная строка и выберите Запуск от имени администратора .
- Когда откроется окно командной строки с повышенными правами, введите bcdedit /export c:\bcdbackup и нажмите Enter, чтобы создать резервную копию настроек BCD.
- Далее введите bcdedit /v , чтобы получить список загрузчиков, которые в настоящее время находятся в вашей системе.
 Например, вот что происходит, когда я запускаю эту команду на своем рабочем столе:
Например, вот что происходит, когда я запускаю эту команду на своем рабочем столе:
Раздел Windows Boot Manager описывает расположение диспетчера загрузки вместе с другими идентификаторами. В разделе Windows Boot Loader описывается загрузчик Windows 10 для этой системы, уникальный идентификатор, где найти winload.exe для продолжения процесса загрузки, если на разделе включено восстановление, и корень системного каталога.
Если у вас более одной установки Windows, здесь можно найти информацию о загрузчике. Тип операционной системы отображается рядом с описанием . Кроме того, устаревший загрузчик ОС появится в отдельной скобке.
Скопируйте идентификатор (длинную буквенно-цифровую строку) загрузчика, который вы хотите удалить. Теперь введите команду bcdedit /delete {идентификатор}, заменив идентификатор на вашу собственную буквенно-цифровую строку.
Дважды проверьте правильность записи, затем нажмите Enter, чтобы удалить дополнительную запись загрузчика. Встроенный редактор BCD — один из самых быстрых способов удалить параметр загрузки из BIOS, но он подходит не всем.
Встроенный редактор BCD — один из самых быстрых способов удалить параметр загрузки из BIOS, но он подходит не всем.
3. Использование визуального редактора BCD
Если использование командной строки не для вас, есть вариант визуального редактора BCD.
Визуальный редактор BCD реализует широкий спектр команд BCDEdit в удобном графическом пользовательском интерфейсе. В результате вы получаете тот же опыт и функциональность, что и при использовании BCDEdit в командной строке, но не беспокоясь о вводе точной команды.
Удаление старой записи — простая задача.
- Загрузите и установите Visual BCD Editor, затем откройте его. Инструменту потребуется короткое время для сканирования вашей системы.
- В дереве параметров слева вы увидите Bcdstore > Loaders > [ваши параметры загрузчика] . Выберите загрузчик, который хотите удалить, и нажмите Удалить в нижней части правой информационной панели.
Как и встроенный редактор BCD, Visual BCD Editor упрощает удаление старых пунктов меню загрузки. Однако, поскольку Visual BCD Editor поставляется с удобным графическим интерфейсом, это, вероятно, самый простой вариант удаления загрузочного меню для большинства пользователей.
Однако, поскольку Visual BCD Editor поставляется с удобным графическим интерфейсом, это, вероятно, самый простой вариант удаления загрузочного меню для большинства пользователей.
4. Удаление параметров диспетчера загрузки EFI с помощью BCDEdit
Я начал писать эту статью, потому что в моем диспетчере загрузки EFI был ряд старых записей загрузчика Linux, оставшихся после двойной загрузки Linux и Windows. Опять же, они не вызывают никаких проблем, но со временем накапливаются и вызывают раздражение.
Диспетчер загрузки EFI является частью пакета управления микропрограммой UEFI. Возможно, вы обнаружили это, если когда-либо загружались с USB-накопителя или альтернативного источника носителя, и обычно это можно сделать, нажав функциональную клавишу во время процесса загрузки.
Чтобы удалить старые записи EFI, откройте командную строку с повышенными привилегиями, введите bcdedit /enum firmware, и нажмите Enter. В отличие от команды, используемой для диспетчера загрузки Windows, команда «enum firmware» выводит список всех объектов, доступных в хранилище BCD, включая любые установки Linux.
Скопируйте идентификатор записи микропрограммы, которую вы хотите удалить, и выполните следующую команду bcdedit /delete {идентификатор}, , снова заменив идентификатор буквенно-цифровой строкой, соответствующей вашей записи.
Ваш диспетчер загрузки теперь чист
Теперь ваш диспетчер загрузки Windows очищен от любых нежелательных записей. В качестве альтернативы вы упростили процесс загрузки, чтобы игнорировать любые альтернативные установки в вашей системе, что позволяет вам загрузить операционную систему по умолчанию.
Как удалить пароль Bios Windows 10
Как удалить пароль Bios Windows 10
Блог
Если вы ищете способ удалить пароль BIOS на вашем компьютере с Windows 10, то вы попали по адресу. В этой статье мы обсудим различные методы, которые вы можете использовать для удаления пароля Windows 10 BIOS. Мы подробно объясним методы, чтобы вы могли легко найти лучшее решение для вашей конкретной ситуации. Имея правильную информацию, вы можете легко удалить свой пароль BIOS и вернуться к использованию вашего компьютера. Давайте начнем!
Имея правильную информацию, вы можете легко удалить свой пароль BIOS и вернуться к использованию вашего компьютера. Давайте начнем!
Как удалить пароль BIOS Windows 10
- Перезагрузите компьютер и нажмите клавишу «F2» или «Удалить», чтобы войти в программу настройки BIOS.
- Когда вы войдете в программу настройки BIOS, найдите пункт меню «Безопасность» или «Пароль».
- Здесь вы сможете сбросить пароль BIOS, введя новый.
- Сохраните изменения и выйдите из программы настройки BIOS. Затем ваш компьютер перезагрузится, и пароль BIOS будет удален.
Источник: ytimg.com
Введение в удаление пароля BIOS
Удаление пароля BIOS в Windows 10 — это простой процесс, который можно выполнить за несколько минут. Пароли BIOS используются для защиты компьютеров от несанкционированного доступа и для обеспечения того, чтобы только авторизованные пользователи могли получить доступ к системе. Пароль BIOS устанавливается пользователем и хранится в памяти компьютера. Пароли BIOS можно сбросить до настроек по умолчанию или полностью удалить. В этой статье мы рассмотрим, как снять пароль биоса на Windows 10.
Пароли BIOS можно сбросить до настроек по умолчанию или полностью удалить. В этой статье мы рассмотрим, как снять пароль биоса на Windows 10.
Способы удаления пароля BIOS в Windows 10
Существует несколько способов удаления пароля BIOS в Windows 10. Наиболее распространенными являются использование утилиты настройки BIOS, программного инструмента или аппаратного инструмента. Каждый из этих методов имеет свои преимущества и недостатки.
Использование утилиты настройки BIOS
Утилита настройки BIOS является наиболее распространенным методом удаления пароля BIOS в Windows 10. Этот метод требует от пользователя доступа к утилите настройки BIOS, что можно сделать, нажав клавишу «F2» или Клавиша «Del» на клавиатуре. После доступа к утилите настройки BIOS пользователь может использовать меню, чтобы найти параметр «Безопасность». Этот параметр можно использовать для сброса пароля BIOS до значений по умолчанию.
Использование программного инструмента
Использование программного инструмента — еще один эффективный метод удаления пароля BIOS в Windows 10.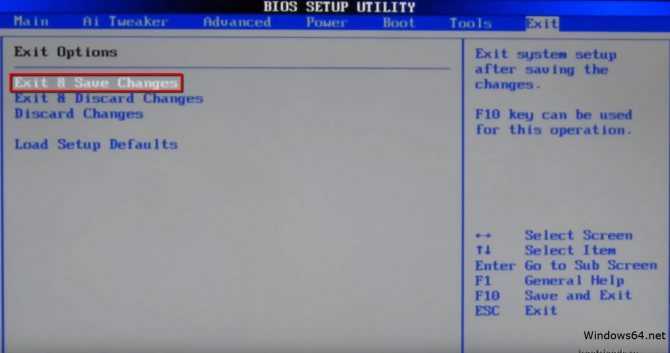 Существует ряд доступных программных инструментов, которые можно использовать для сброса пароля BIOS. Эти инструменты можно загрузить из Интернета, и их можно использовать для сброса пароля BIOS до настроек по умолчанию.
Существует ряд доступных программных инструментов, которые можно использовать для сброса пароля BIOS. Эти инструменты можно загрузить из Интернета, и их можно использовать для сброса пароля BIOS до настроек по умолчанию.
Использование аппаратного средства
Использование аппаратного средства является наиболее эффективным методом удаления пароля BIOS в Windows 10. Этот метод требует от пользователя доступа к материнской плате и поиска батареи CMOS. Батарейку CMOS можно извлечь и заменить новой батареей, чтобы сбросить пароль BIOS до настроек по умолчанию.
Заключение
Удаление пароля BIOS в Windows 10 — простой процесс, который можно выполнить за несколько минут. Существует несколько способов удаления пароля BIOS в Windows 10, в том числе с помощью утилиты настройки BIOS, программного инструмента или аппаратного инструмента. Каждый из этих методов имеет свои преимущества и недостатки.
Часто задаваемые вопросы по теме
Что такое пароль BIOS?
Пароль BIOS — это мера безопасности, которая предотвращает несанкционированный доступ к настройкам BIOS компьютера. Обычно он устанавливается пользователем во время первоначальной настройки своего компьютера или ноутбука. Пароль BIOS хранится в энергонезависимой памяти и используется для аутентификации пользователя перед предоставлением доступа к настройкам BIOS.
Обычно он устанавливается пользователем во время первоначальной настройки своего компьютера или ноутбука. Пароль BIOS хранится в энергонезависимой памяти и используется для аутентификации пользователя перед предоставлением доступа к настройкам BIOS.
Как удалить пароль BIOS в Windows 10?
Удаление пароля BIOS с компьютера с Windows 10 — относительно простой процесс. Во-первых, вам нужно найти перемычку CMOS на материнской плате. После того, как вы нашли перемычку CMOS, вам необходимо снять ее и подождать несколько секунд, прежде чем установить на место. Это сбросит настройки BIOS и удалит пароль BIOS.
Что такое перемычка CMOS?
Перемычка CMOS представляет собой небольшой пластиковый зажим, который используется для сброса настроек BIOS на материнской плате. Обычно он находится рядом с батареей CMOS и используется для сброса настроек BIOS, если что-то пойдет не так.
Что такое батарея CMOS?
Батарея CMOS — это небольшая неперезаряжаемая батарея, используемая для хранения настроек BIOS на материнской плате.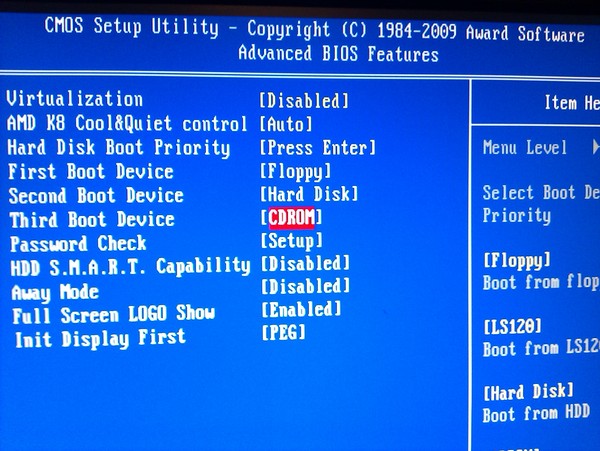 Обычно он находится рядом с перемычкой CMOS и используется для сохранения настроек BIOS в памяти даже при выключенном компьютере.
Обычно он находится рядом с перемычкой CMOS и используется для сохранения настроек BIOS в памяти даже при выключенном компьютере.
Безопасно ли удалять пароль BIOS?
Да, удалить пароль BIOS с компьютера с Windows 10 безопасно. Однако важно отметить, что удаление пароля BIOS также приведет к сбросу любых других настроек, которые вы могли сохранить в BIOS. Поэтому перед удалением пароля важно сделать резервную копию любых настроек BIOS.
Каковы риски удаления пароля BIOS?
Основной риск, связанный с удалением пароля BIOS, заключается в том, что все настройки, сохраненные в BIOS, будут потеряны. Кроме того, если вы не знаете правильный пароль BIOS, вы не сможете получить доступ к определенным функциям или настройкам на своем компьютере. Поэтому важно убедиться, что вы знаете правильный пароль BIOS, прежде чем пытаться его удалить.
Как включить или отключить BIOS/пароль при включении в Windows 10

 В любом случае на экране должна появиться подсказка, что именно нужно сделать.
В любом случае на экране должна появиться подсказка, что именно нужно сделать.

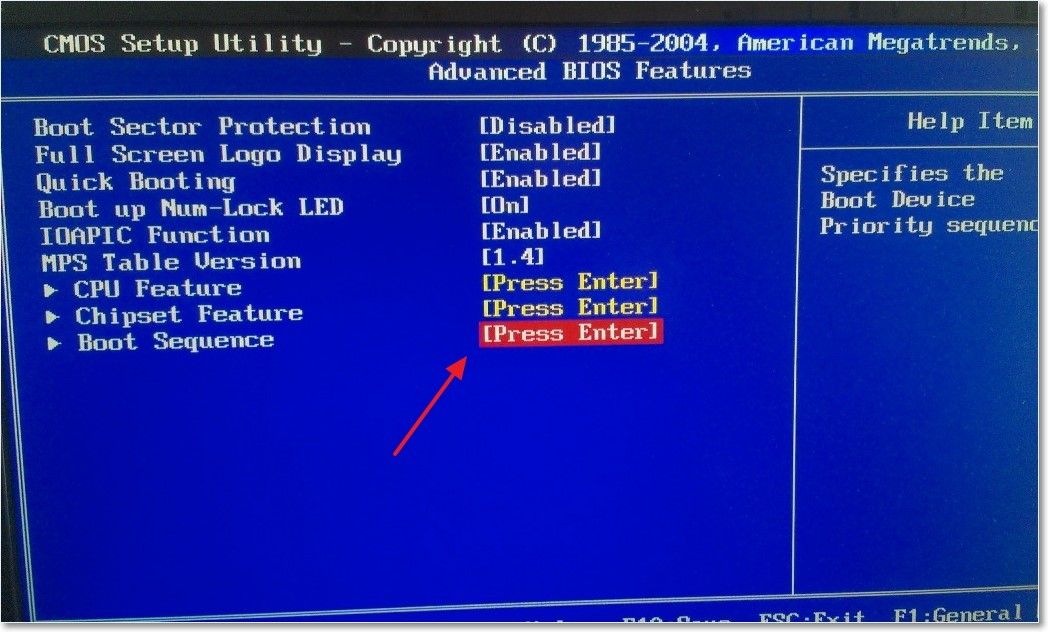
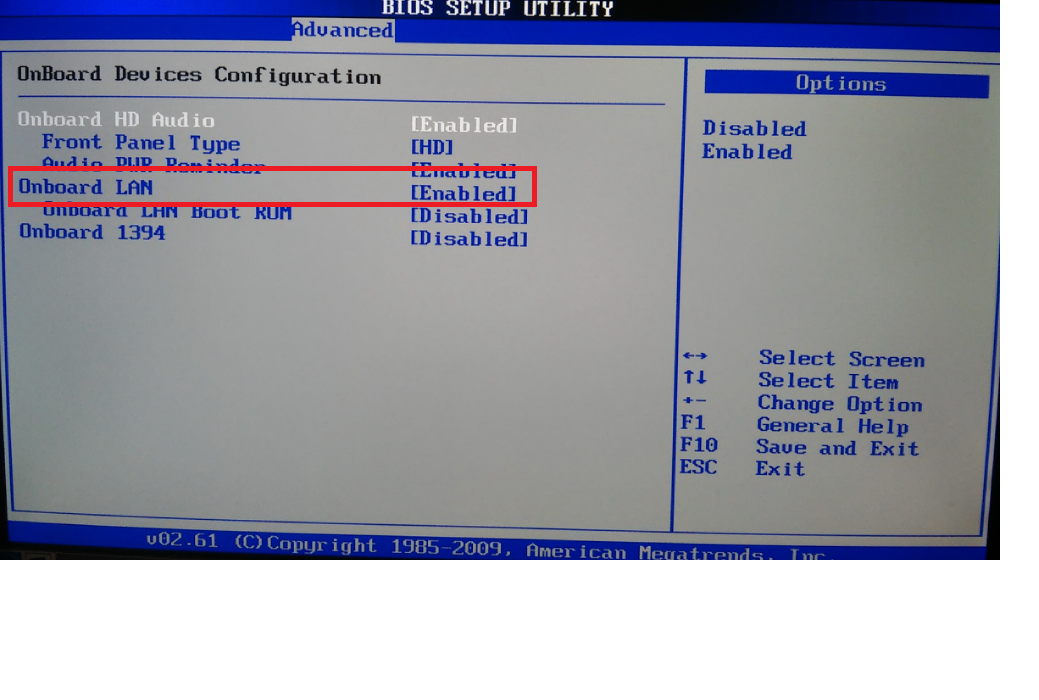

 Выбрать операционную систему по умолчанию . Выбор операционной системы по умолчанию не удаляет другие установки, но не позволяет диспетчеру загрузки появляться при каждом запуске системы.
Выбрать операционную систему по умолчанию . Выбор операционной системы по умолчанию не удаляет другие установки, но не позволяет диспетчеру загрузки появляться при каждом запуске системы. Например, вот что происходит, когда я запускаю эту команду на своем рабочем столе:
Например, вот что происходит, когда я запускаю эту команду на своем рабочем столе: