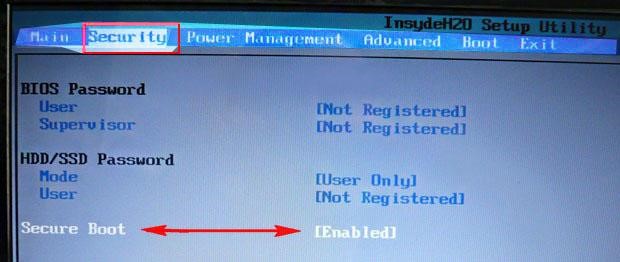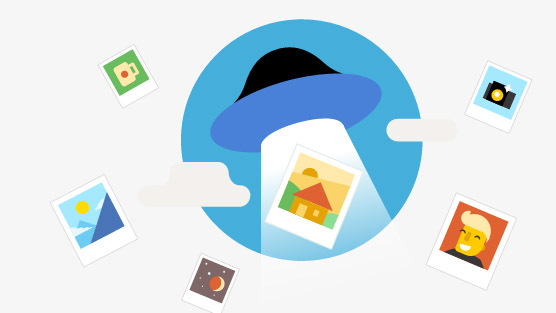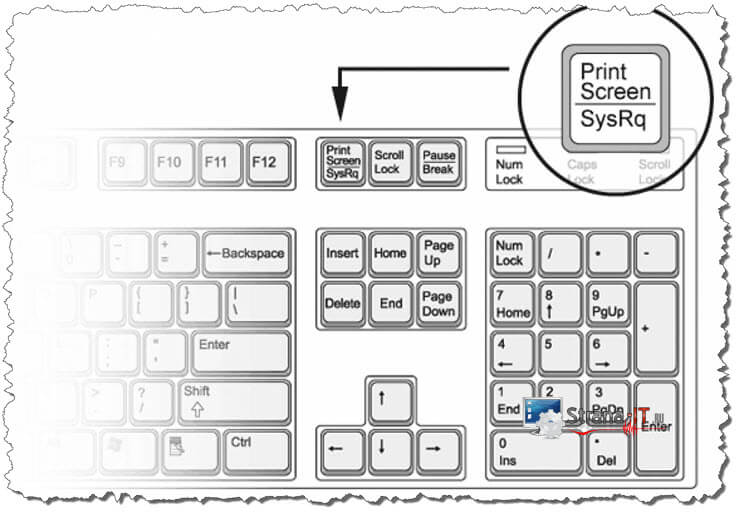Срок доставки товара в течении 1-3 дней !!!
|
|
Решение проблемы — Windows не удается завершить форматирование. Не форматируется флешка windows не удается завершить форматирование
Windows не удается завершить форматирование флешки. Что делать?

Все мы с Вами пользуемся компактными накопителями памяти — USB флешками и картами памяти (SD, Micro SD, MMC и т.п.) И чем больше их используется в быту, тем больше шанс столкнуться с разного рода проблемами при их эксплуатации. Во-первых, аукается политика удешевления производства — низкое качество и дешевые чипы. Во-вторых, у каждого производителя есть удачные модели и неочень удачные. У каких-то вообще отказов нет, а какие-то постоянно сыпятся. Одна из частых проблем при эксплуатации USB-дисков и карт памяти — ошибка: «Не удаётся завершить форматирование диска» в Windows. С таким приходится сталкиваться довольно часто. К сожалению, в некоторых случаях исправить ситуацию не удаётся (этим чаще грешат MicroSD карточки). Тогда останется только отнести устройство либо по гарантии, либо до мусорки. Тем не менее, если обычным способом форматирование флешки не удаётся завершить, то попробуйте сделать это с помощью сторонних программ.

Откроется главное окно консоли «Управление дисками». Практически в самом низу находим нашу флешку (только не перепутайте с другими дисками), кликаем на ней правой кнопкой и выбираем пункт меню «Форматировать» и ждём результата.
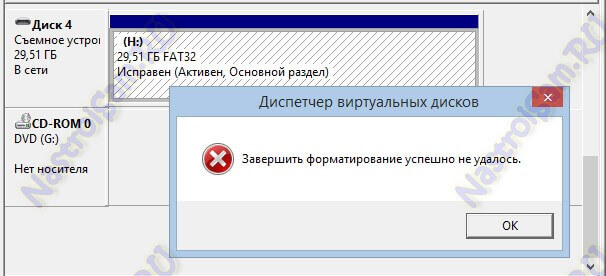
Если и тут процедура закончилась неудачей, как на картинке выше, пробуйте специализированные программы о которых я сейчас подробнее и расскажу.
Первая в моём списке — это проверенная временем утилита HP USB Disk Storage Format Tool от Hewlett Packard. Она полностью бесплатная, скачать её можно тут — HPUSBFW.Это не простая утилита. К её особенностям можно отнести следующее:
— Восстановление или исключение «битых» секторов накопителя.— Возможность создания «загрузочной флешки».— Принудительное форматирование (открытые или исполняемые файлы будут игнорироваться).
Интерфейс её просто и незамысловатый.

В списке «Device» (Устройство) выбираем свой накопитель, ниже — файловую систему. Снимаем галочку «Quick Format» (Быстрое форматирование) и запускаем процесс. Чаще всего именно это помогало мне решить подобные проблемы.
Для карточек SD и MicroSD так же могу посоветовать приложение SDFormatter. Она отлично работает как с обычными картами памяти так и с SDHC, и с SDXC. Правда, для последних скорее всего придётся ставить дополнительный драйвер. Были случаи, когда эта программка помогла реанимировать заглючившую в телефоне карточку. Она тоже бесплатная и скачать её можно здесь.После запуска Вы увидите вот такое окно:
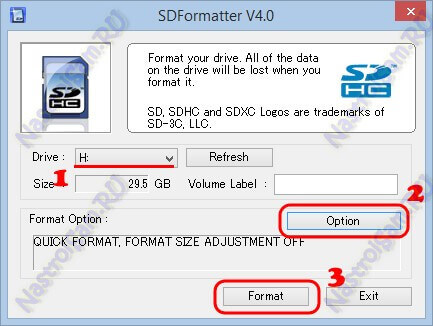
В списке Drive выбираем наш накопитель и нажимаем кнопку «Option»:
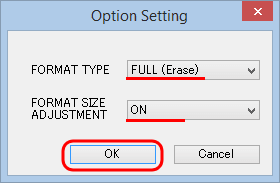
Здесь ставим «Format Type» — «FULL(Erase)». Можно так же активировать опцию «FORMAT SIZE ADJUSTMENT» = «ON», которая позволяет выравнивать сектора по границам флешблока, за счет чего накопитель будет работать немного шустрее.Далее жмём на кнопку «Format» и ждём завершения процесса.
Если предложенные выше шаги не помогли — придётся привлекать «тяжелую артиллерию». Для начала пройдёмся по атрибутам диска. Для этого запускаем командную строку Windows и в ней пишем команду DISKPART для запуска системной утилиты работающей с дисками:

Вводим команду: list disks
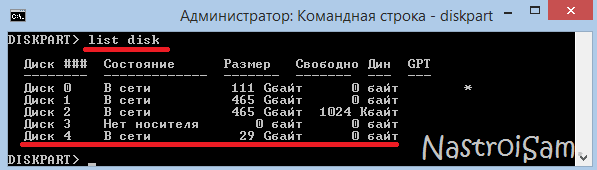
В списке по объёму находим нашу флешку (впринципе она должна последней в списке стоять, если Вы конечно не несколько флешек подключили) и запоминаем её номер. В моём примере — это номер 4.Следующая команда — выбор диска: select disk 4

А теперь пробуем очистить у него атрибут защиты от записи: attributes disk clear readonly, как на скриншоте выше.После этого смотрим атрибуты диска — команда: attributes disk:
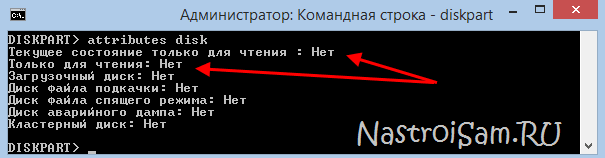
выходим из утилиты c помощью команды exit и вновь запускаем форматирование.
Если и это не помогло, остаётся только прибегнуть к специализированной программе для тестирования съёмных накопителей — flashnul. Внимание, это специализированная утилита и она требует осознанности действий. В противном случае Вы можете убить данные на других своих накопителях, подключенных к системе.Скачиваем её отсюда и распаковываем для удобства прямо в корень какого-нибудь диска, например — С:. Путь к папке должен получиться такой — C:\flashnul.Затем снова запускаем командную строку и вводим команду: cd C:\flashnulЗапускам просмотр списка дисков:
flashnul -p
Результат будет примерно такой:
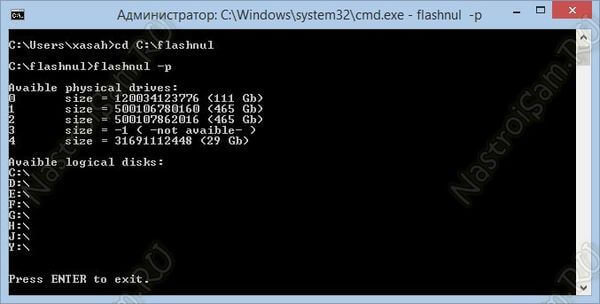
Находим в списке свою флешку и запоминаем её номер. В моём случае флешка на номере 4. У Вас номер будет иной — поэтому внимательно смотрите по объёму накопителя.Теперь затираем нулём все данные:
flashnul 4 -F
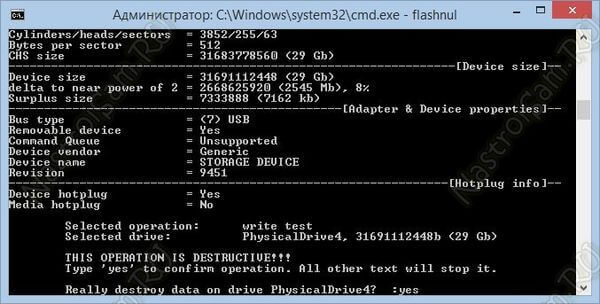
А после — запускаем специальный тест на ошибки контроллера, который заодно уничтожит и все данные:
flashnul 4 -I
После завершения теста снова запустите форматирование через консоль «Управление дисками». Ошибка Виндовс «не удается завершить форматирование диска» не должна более появляться.
P.S. Если ни один из предложенных советов не помог, и Вам всё равно не удаётся отформатировать флешку или micro SD карту, то посоветую вот что:Скачиваете программку Usbflashinfo, запускаете её и нажимаете кнопку «Получить информацию о флешке». В полученной ниже информации нас интересуют строки VID и PID:
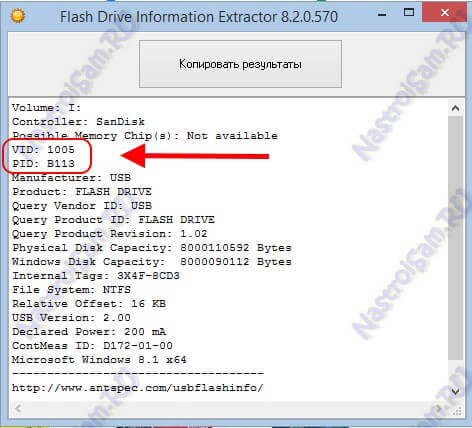
Далее эти данные вбиваете в поисковике и смотрите что удастся найти по контроллеру памяти. Возможно получиться найти под него специализированную утилиту. Для этих целей я бы порекомендовал сайт flashboot.ru — там самые актуальные на текущий момент версии программ и самая большая база данных по флешкам, картам памяти SD, MicroSD практически всех известных производителей и используемых ими контроллерах памяти.И уж если там ничего найти не сможете — тогда останется только выкинуть это маленький кусочек пластика, ставший совершенно бесполезным.
nastroisam.ru
Windows не может отформатировать флешку
При попытке отформатировать USB-флешку, SD/MicroSD карту или иной съемный носитель система может выдать ошибку. Если Windows не удается завершить форматирование флешки или диска стандартными средствами, есть достаточно способов решения проблемы: от использования безопасного режима до форматирования через службу Управления дисками.
Оглавление:
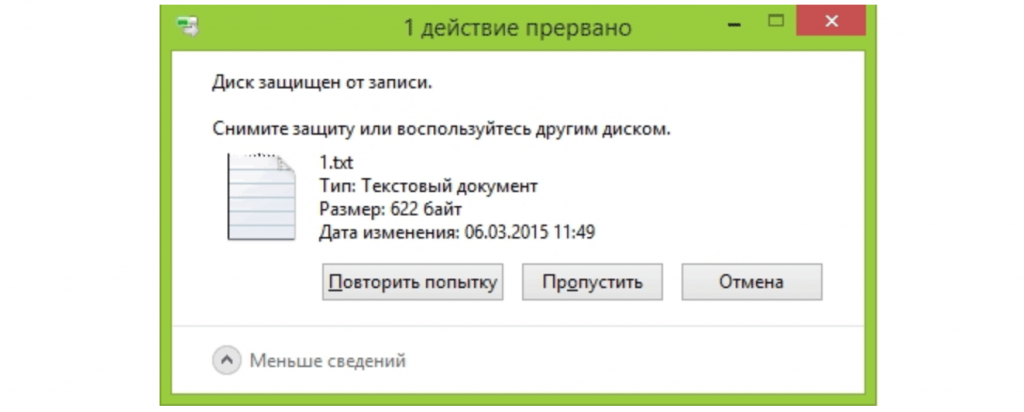
Причины возникновения ошибки
Обычно Windows не удается завершить форматирование, если съемный носитель был некорректно использован или извлечен. Проблема актуальна как для старых версий Windows 7 и XP, так и для новой 10-ки. На частоту и шанс появления ошибки не влияет файловая система носителя — FAT32, NTFS, exFAT. Наиболее часто Windows не может отформатировать USB-флешку или CD-карту по следующим причинам:- Флешка или карта была извлечена из телефона/фотоаппарата/другой техники, после чего перестала корректно работать, стало невозможно произвести форматирование.
- Небезопасное извлечение устройства. Носитель был отключен от компьютера (питания) во время записи данных.
- Сбои в питании или электросети, особенно в процессе чтения или записи на флешку.
- Отключение накопителя от системы в то время, как с флешки запущены программы или открыты файлы.
- Последствия использования программ, предназначенных для работы с разделами дисков.
Вне зависимости от причины, Windows выдает сообщение «Windows не удается завершить форматирование/Windows was unable to complete the format». Иногда система даже не позволяет начать форматирование, поскольку диск защищен от записи. В этом случае требуется деактивировать защиту, а потом уже начинать форматирование накопителя.Часто система сама пишет, в чем именно проблема:
- Windows не может отформатировать флешку. Завершите все прочие программы. Система не может удалить файлы, которые используются на данный момент. Следует проверить, закрыты ли все документы и программы, использующие файлы с флешки. Можно воспользоваться безопасным извлечением устройства, чтобы система сама все закрыла, а затем попытаться запустить форматирование заново.
- Диск защищен от записи. Снять защиту можно при помощи Редактора групповых политик, командной строки и системного реестра. Редактор групповых политик доступен не во всех версиях Windows.
- Проверьте правильность подключения. Проверьте правильность подключения дисковода и диска, убедитесь, что диск не только для чтения, а затем повторите попытку. Опять же, нужно снять защиту, если она есть, а также попробовать подключить носитель к другому USB-порту.

Форматирование при помощи программ
Проблемы с форматированием флешки или иного носителя данных не зависят ни от типа файловой системы, ни от производителя. Шанс появления ошибки одинаков для флешек и карт памяти от Transcend, Kingstone, Silicon Power, SanDisk или иной фирмы. Производители флешек и карт памяти знают об этой проблеме, поэтому крупные компании имеют свои фирменные утилиты. К примеру, Transcend JetFlash Online Recovery для флешек от производителя Transcend. Официальные программы хороши тем, что гарантированно справляются с проблемами форматирования флешек от конкретных фирм. Если же такого софта нет на официальном сайте, либо он не помогает — ничего страшного, есть универсальные бесплатные решения.- EzRecover — бесплатная программа с элементарным функционалом. Для восстановления флешки нужно запустить файл и нажать кнопку «Recover». Помогает завершить форматирование и исправляет ошибку, когда Windows видит 0 Мб свободного места на флешке.
- D-Soft Flash Doctor — еще одно бесплатное решение с простым функционалом, позволяющее завершить форматирование проблемного USB-накопителя. Присутствует возможность создать образ flash-памяти. Записанный образ впоследствии можно записать на другую, исправную флешку или карту.
- AlcorMP — софт для восстановления носителей с контроллерами Alcor.
- Format Utility For Adata Flash Disk — программа для форматирования, поиска и исправления ошибок на USB-флешках A-Data.
- Kingston Format Utility — решение для флешек от производителя Kingston.
- Flashnul — ПО для диагностики проблем и исправления неполадок с флеш-накопителями. Справляется не только с USB-флешками, но и с картами памяти и другими типами носителей.
- JetFlash Online Recovery — новая версия утилиты для решения проблем с накопителями Transcend. Можно не только стереть данные в ноль, но и попробовать исправить ошибки с сохранением записанной информации.
Не у всех указанных программ есть официальные сайты, с которых доступна загрузка. В других случаях эти сайты оказывались недоступными. Для безопасности компьютера следует с осторожностью загружать и запускать файлы из интернета при поиске программ, а также проверять все загрузки при помощи антивируса. Есть и другой способ — попробовать решить проблему возможностями Windows, не прибегая к установке дополнительного ПО.
Механическая защита на флешках и картах
На многих картах памяти и флешках есть механическая защита, надежно защищающая устройство от записи. В защелкнутое положение защитный рычажок может встать и случайно, после чего носитель перестанет нормально работать, и его невозможно будет отформатировать.Решение проблемы элементарное: следует осмотреть устройство на предмет механического переключателя и поставить его в нужное положение, если требуется.
Выглядит это приблизительно так:

Форматирование в Редакторе групповых политик
Редактор локальных групповых политик есть не во всех версиях Windows — он отсутствует даже в базовых версиях Windows 10, оставаясь привилегией Про-версии и корпоративной ОС. Если Редактор групповой политики присутствует на компьютере, с его помощью можно снять защиту от записи на флешку за несколько шагов. Снятие блокировки на запись с флешки:- Нажать «Пуск» — «Выполнить».
- В окне «Выполнить» в поле «Открыть:» ввести gpedit.msc и нажать Ok/Enter. Должно открыться окно редактора.
- Необходимо пройти по следующему пути: «Конфигурация компьютера» — «Административные шаблоны» — «Система» — «Доступ к съемным запоминающим устройствам».
- Найти строчки «Съемные диски: Запретить чтение» и «Съемные диски: Запретить запись». Снять запреты, если они есть, переведя нужное свойство в статус «Отключено».
После этого следует выйти из редактора и повторить попытку записи или форматирования. Если же запрет изначально не стоял или его снятие не помогло, следует попробовать другие описанные в статье способы. Следует помнить, что с небольшой вероятностью флешка может быть повреждена механически. В этом случае никакие программные решения ее оживить не помогут. Но перед тем, как хоронить устройство, следует попробовать еще один способ — снятие режима «Только для чтения» через командную строку.
Снятие защиты через командную строку
Использование командной строки позволяет устранить ошибку, когда неверно работает командный интерпретатор от имени администратора. Способ хорош тем, что командная строка присутствует во всех версиях Windows, а потому метод универсальный.Снятие режима «только чтение» с флешки через командную строку:
- Запустить командную строку от имени администратора: «Пуск» — «Выполнить» — «cmd.exe» или «Пуск» — «Стандартные» — «Командная строка».
- Ввести diskpart и нажать Enter.
- Ввести list disk и нажать Enter.
- Посмотреть, под каким номером в появившемся списке находится проблемная флешка. Ввести select *, где «*» — порядковый номер флешки в списке — 1, 2, 3 и так далее. Например, ввести select 2, если флешка находится под номером 2, нажать Enter.
- Ввести команду attributes disk clear readonly, нажать Enter.
- Ввести exit или закрыть окно с командной строкой.
Эти действия не форматируют флешку, а только снимают с нее защиту от записи. После этого можно еще раз попробовать завершить форматирование.
Снятие защиты через системный реестр
Перед тем, как вносить изменения в редактор реестра, следует убедиться, что от записи не защищен сам файл, а не USB-флешка или карта. Использовать данный метод следует в последнюю очередь, либо если имеются определенные навыки владения ПК. Внесение ошибочных изменений в реестр может привести к потери работоспособности всей системы.Снятие защиты от записи через реестр:
- Нажать «Пуск» — «Выполнить» или комбинацию клавиш Win+R.
- В появившемся окне вписать regedit, нажать Enter.
- Откроется редактор реестра. В левой части окна нужно пройти по пути: HKEY_LOCAL_MACHINE \SYSTEM \CurrentControlSet \Control.
- Найти параметр StorageDevicePolicies, кликнуть два раза по нему левой кнопкой мыши. Если параметра нет (отсутствует строка с таким названием), нужно кликнуть правой кнопкой мыши и выбрать «Создать» — «DWORD». Параметр нужно назвать StorageDevicePolicies и установить значение 0 (ноль).
- В открывшемся окошке установить значение 0 (ноль).
- Сохранить изменения, закрыть реестр.
- Извлечь устройство и перезагрузить компьютер.
После перезагрузки Windows запустится со снятой защиты, и процесс форматирования удастся успешно завершить. Если ни один из указанных способов не помог, повреждена может быть сама флешка или CD-карта. Для гарантии следует попробовать отформатировать устройство на другим компьютере, используя указанные инструкции.
setupwindows.ru
Windows не удается завершить форматирование
В некоторых случаях, когда пользователь пытается форматировать свои флешки, система выдает ошибку «Windows не удается завершить форматирование».
Содержание:
Иногда это происходит и при работе с HDD, DVD RW и другими накопителями, но чаще всего такой проблеме подвержены Micro SD.
Почему Windows пишет такой текст?
Это происходит, потому что ОС по каким-то причинам не может самостоятельно выполнить форматирование или же причина в неисправности самой SD-карты или жесткого диска.
Также возможно, что раньше карта памяти использовалась на другой операционной системе (Linux, Mac OS и тому подобные) и файловая система является непонятной для Windows.
Именно невозможность работы с файловой системой является наиболее распространенной причиной такой ошибки.
Выглядит эта ошибка так, как показано на рисунке.
Внешний вид уведомления о ошибке
Но что делать, когда система выдает такую ошибку? Есть несколько способов.
Самый простой из них выполняется стандартными средствами Windows и доступен как для Windows 7, так и для Windows 10 и даже для старой доброй Windows XP.
Решение проблемы средствами системы
Пошаговая инструкция, как убрать данную ошибку при форматировании съемного диска выглядит следующим образом:
- Нажимаем сочетание кнопок Win+R на клавиатуре. Тем самым мы открываем диалоговое окно «Выполнить». На изображении показано, какие клавиши нужно нажимать на клавиатуре и окно, которое должно появиться после этого (обведено зеленой рамкой).
Клавиатура и диалоговое окно «Выполнить»
- В это окно нужно ввести следующее: diskmgmt.msc и нажать Enter на клавиатуре. Таким образом мы открыли программу «Управление дисками».
- В появившемся окне нужно найти обозначение карты памяти. Узнать съемный носитель можно по соответствующей надписи «Съемное устройство» в нижней части программы и по изображению карты памяти, которое отличается от остальных носителей в верхней части.
Обозначения съемного носителя в программе «Управление дисками»
- В одном из мест, обозначенных зелеными рамками на фото выше, нужно нажать правую кнопку мыши. В результате можно увидеть выпадающее меню, показанное на рисунке.
Выпадающее меню в программе «Управление дисками»
- В этом меню нужно нажать на надпись «Форматировать…». Тогда флешка будет форматироваться по несколько иному алгоритму, чем в остальных случаях.
Создание нового тома
Для создания нового тома на нераспределенном носителе нужно нажать правой кнопкой мыши на нем и в выпадающем меню выбрать пункт «Создать простой том…».
Выпадающее меню на нераспределенном носителе
После этого откроется «Мастер создания простых томов», в котором не следует изменять какие-либо параметры – все оставляем стандартным и просто несколько раз нажимаем кнопку «Далее».
После этого в программе «Управление дисками» напротив флешки будет написано «Исправлен» так как это показано на рисунке №6.
Обозначения исправленного носителя в программе «Управление дисками»
После этого можно снова попытаться форматировать флешку стандартными средствами – через «Мой компьютер» при помощи нажатия на нужный носитель правой кнопкой мыши и выбора пункта «Форматировать…».
Выбор пункта «Форматировать…» в выпадающем меню накопителя в «Моем компьютере»
вернуться к меню ↑Отключение постороннего процесса в системе
Возможно, что форматированию флешки мешает какой-либо посторонний процесс в системе.
Чтобы исключить этот вариант, необходимо сделать следующее:
- Перезапускаем компьютер в безопасном режиме. Для этого открываем меню «Пуск», затем нажимаем на кнопку, обведенную на изображении зеленым цветом, и выбираем «Перезагрузка» (это для Windows 7).Компьютер выключится, и сразу включится снова. Так вот, сразу после выключения следует нажать кнопку F8 и дождаться загрузки.
Меню пуск и выбор пункта «Перезагрузка»
- После этого следует запустить командную строку от имени администратора. Для выполнения этого действия есть много различных способов.Самый простой из них заключается в том, чтобы зажать клавишу Shift на клавиатуре и правой кнопкой мыши кликнуть на любом свободном месте рабочего стола. В появившемся меню нужно выбрать пункт «Открыть окно команд».
Выбор пункта «Открыть меню команд»
- В появившемся окне нужно написать следующее: format [буква накопителя]:. Чтобы узнать букву накопителя, нужно зайти в мой компьютер и посмотреть то, что написано возле носителя, как это показано на рисунке (обозначено стрелками).В нашем случае это буква «е», поэтому в меню команд пишем «format e:», как это показано на фото ниже (обведено синей рамкой) и нажимаем клавишу Enter.
Накопитель в «Моем компьютере» и соответствующая команда в меню команд
Если и это не поможет, придется пользоваться помощью со стороны, то есть сторонними программами восстановления.
вернуться к меню ↑Программы для восстановления дисков
Одной из таких программ является D-Soft Flash Doctor. Скачать ее в интернете очень легко. Окно программы выглядит так, как показано на рисунке.
Окно программы D-Soft Flash Doctor
В этом окне необходимо выбрать наш носитель. Узнать его можно по букве (в нашем случае это «е»).
Для этого нужно просто кликнуть на условное обозначение флешки в верхней части программы (на фото выше выделено оранжевым цветом).
После этого можно выбрать пункт «Восстановить носитель» (обозначен красной рамкой). Произойдет восстановление, после чего можно снова пытаться форматировать диск.
Также можно выбрать пункт «Сканировать на ошибки».
Тогда начнется сканирование, и пользователь будет иметь возможность узнать, что не так с его носителем.
Если флешка не только не форматируется, а еще и показывает, что объем равен 0 МБ, хорошо помогает EzRecover. Кстати, узнать объем флешки тоже можно в «Моем компьютере».
На рисунке красными линиями подчеркнуты места, где показывается объем накопителя.
Места отображения объема диска в «Моем компьютере»
В нашем случае там показывается 5,18 ГБ, но если будет показывать 0 Мб, смело скачивайте EzRecover.
Окно программы EzRecover
EzRecover самостоятельно находит съемные носители, здесь даже ничего указывать не придется.
После открытия программы пользователю остается только нажать кнопку «RECOVER» и немного подождать.
Далее можно снова пытаться форматировать носитель стандартными средствами.
В интернете есть еще немало программ для восстановления флешек, можно попробовать и другие. Если ничего из всех этих вариантов не дает результата, флешку остается только выбросить.
На видео ниже наглядно показано, как добиться форматирования диска стандартными средствами Windows.
Решение проблемы — Windows не удается завершить форматирование
Проголосоватьgeek-nose.com
Что делать если не удается отформатировать флешку
Windows не удается завершить форматирование флешки или карты памяти
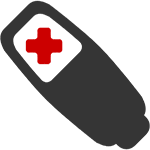 Если при попытке отформатировать USB флешку или карту памяти SD (или любую другую), вы видите сообщение об ошибке «Windows не удается завершить форматирование диска», здесь вы найдете решение этой проблемы.
Если при попытке отформатировать USB флешку или карту памяти SD (или любую другую), вы видите сообщение об ошибке «Windows не удается завершить форматирование диска», здесь вы найдете решение этой проблемы.
Чаще всего, это не вызвано какими-то неисправностями самой флешки и решается довольно просто, встроенными средствами Windows. Однако, в некоторых случаях может потребоваться программа для восстановления флешек — в этой статье будет рассмотрено оба варианта. Инструкции в этой статье подойдут для Windows 8, 8.1, и Windows 7.
Обновление 2017: я случайно написал еще одну статью на эту же тему и рекомендую к прочтению именно её, к тому же она содержит новые методы, в том числе для Windows 10 — Windows не удается завершить форматирование — что делать?
Как исправить ошибку «не удается завершить форматирование» встроенными средствами Windows
Прежде всего, имеет смысл попробовать отформатировать флешку с помощью утилиты управления дисками самой операционной системы Windows.
- Запустите «Управление дисками» Windows. Самый простой и быстрый способ сделать это — нажать клавиши Windows (с эмблемой) + R на клавиатуре и ввести diskmgmt.msc в окно «Выполнить».
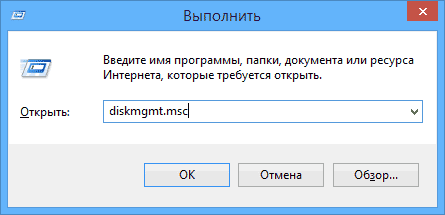
- В окне управления дисками найдите накопитель, соответствующий вашей флешке, карте памяти или внешнему жесткому диску. Вы увидите графическое представление раздела, где будет указано, что том (или логический раздел) Исправен или Не распределён. Кликните по отображению логического раздела правой кнопкой мыши.

- В контекстном меню выберите «Форматировать» для исправного тома или «Создать раздел» — для нераспределенного, далее следуйте указаниям управления дисками.
Во многих случаях описанного выше будет достаточно для исправления ошибки, связанной с тем, что не удается выполнить форматирование в Windows.
Дополнительный вариант форматирования
Еще один вариант, который применим в тех случаях, если форматированию USB накопителя или карты памяти мешает какой-либо процесс в Windows, но, при этом не удается выяснить, что это за процесс:
- Перезапустите компьютер в безопасном режиме;
- Запустите командную строку от имени администратора;
- Введите в командной строке formatf:. где f — буква вашей флешки или другого носителя информации.
Программы для восстановления флешки, если она не форматируется
Исправить проблему с форматированием USB флешки или карты памяти можно и с помощью специально предназначенных для этого бесплатных программ, которые сделают все необходимое автоматически. Ниже — примеры такого программного обеспечения.
D-Soft Flash Doctor
С помощью программы D-Soft Flash Doctor вы можете автоматически восстановить флешку и, при желании, создать ее образ для последующей записи на другую, исправную флешку. Каких-то подробных инструкций тут давать, я думаю, не нужно: интерфейс понятен и все очень просто.
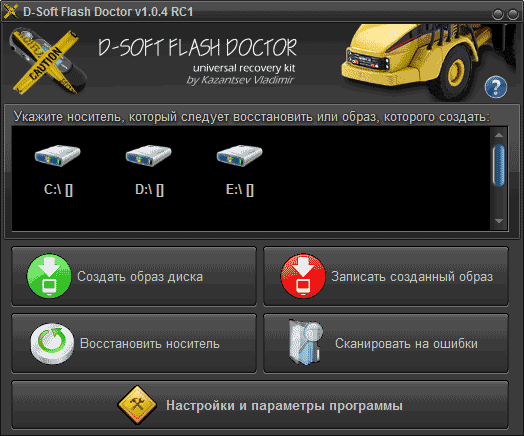
Скачать бесплатно D-Soft Flash Doctor вы можете в Интернете (проверяйте загруженный файл на вирусы), но ссылки я не даю, так как официального сайта я не нашел. Точнее, нашел, но он не работает.
EzRecover — еще одна работающая утилита для восстановления USB накопителя в тех случаях, когда он не форматируется или показывает объем равным 0 Мб. Аналогично предыдущей программе, использование EzRecover не представляет сложностей и все что нужно, нажать одну кнопку «Recover».
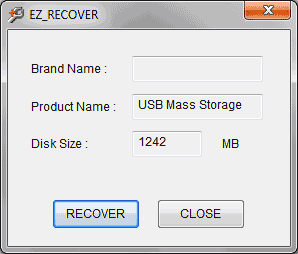
Опять же, ссылки, где скачать EzRecover не даю, так как официального сайта не нашел, так что при поиске будьте осторожны и не забывайте проверять загруженный файл программы.
Автор рекомендует прочесть:
JetFlash Recovery Tool или JetFlash Online Recovery — для восстановления флешек Transcend
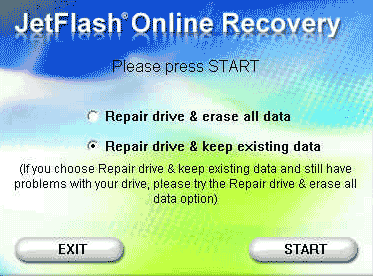
Утилита для восстановление USB накопителей Transcend JetFlash Recovery Tool 1.20 теперь носит название JetFlash Online Recovery. Скачать бесплатно программу можно с официального сайта http://www.transcend-info.com/products/online_recovery_2.asp
С помощью JetFlash Recovery вы можете попробовать исправить ошибки на флешке Transcend с сохранением данных или исправить и отформатировать USB накопитель.
В дополнение к вышеперечисленным, есть следующие программы для тех же целей:
- AlcorMP— программа для восстановления флешек с контроллерами Alcor
- Flashnul — программа для диагностики и исправления различных ошибок флешек и других накопителей с Flash-памятью, таких как карты памяти различных стандартов.
- Format Utility For Adata Flash Disk — для исправления ошибок на USB накопителях A-Data
- Kingston Format Utility — соответственно, для флешек Kingston.
Если ничто из описанного выше не смогло помочь, то обратите внимание на инструкцию Как форматировать флешку, защищенную от записи .
Надеюсь, эта статья поможет вам решить проблемы, которые возникли при форматировании флешки в ОС Windows.
А вдруг и это будет интересно:
Не форматируется флешка, sd карта: что делать?
Если у вас не форматируется флешка, карта памяти или жесткий диск, нужно выяснить причину, по возможности исправить ошибку и отформатировать носитель. На сайте Softdroid.net есть несколько руководств на эту тему, мы просто составили подборку полезных материалов. Они решат вашу проблему с невозможностью форматирования флешки или другого носителя.
Флешка не форматируется: «не удается завершить форматирование»
Купили новую sd карту, проработала на отлично 2 месяца, а потом на нее перестали загружаться файлы, удалились все документы, а теперь она не форматируется. пробовали с телефона и с компьютера. Все данные видны, все можно скопировать на комп, но на нее ничего не загружается, а при форматировании пишет «Windows не удается завершить форматирование». Телефон Lenovo A1000.
Очень часто проблема начинается с сообщения «Windows не удается завершить форматирование диска». Если вы не можете выяснить, почему не форматируется флешка, нет особого смысла выяснять истинную причину, из-за которой Windows отказывается производить форматирование флешки. Скорее всего, можно обойти предупреждение системы, используя альтернативные инструменты для форматирования.
Для начала прочтите статью:
Это полезный материал, содержащий полезную информацию: что такое форматирование, как форматировать флешку корректно, какие программы для этого предназначены. Есть ли в ОС Windows инструменты для форматирования? Выбор файловой системы: FAT, NTFS или нечто иное? В конце статьи — ответы на вопросы, связанные с форматированием флешек.
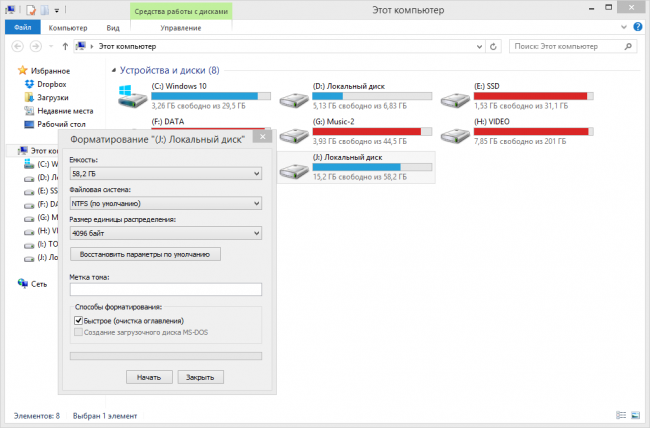
Диск защищен от записи: Windows не может отформатировать флешку
Еще одна распространенная проблема, из за которой флешка не форматируется — диск защищен от записи. Будет полезно почитать, как снять защиту записи.
Вкратце, решение проблемы таково: восстановить запись и форматирование можно, отредактировав Реестр, с помощью утилиты diskpart или через утилиту, встроенную в Windows — diskmgmt.msc.
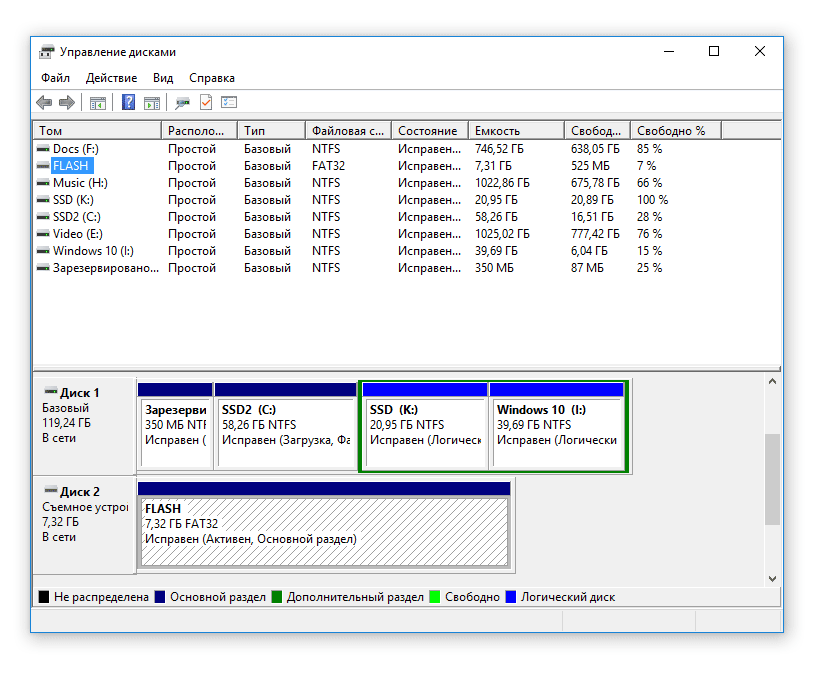
Не форматируется sd карта телефона — что делать?
Обладатели мобильных устройств часто жалуются нам, что у них не форматируется sd карта на телефоне или планшете. При этом, встроенные средства мобильного устройства оказываются бесполезными — они скромны по функциональной части. Вот пример письма от читателей:
Не форматируется флешка microsd sony 64 gb 70 mb. Невозможно отформатировать ничем. Файлы вроде удаляются и записываются. Но после повторной установки в картридер опять все на месте.
Если не форматируется карта памяти на телефоне, совет будет следующим: возьмите картридер, присоедините sd карту к компьютеру и с помощью программы SD Format отформатируйте карту памяти.
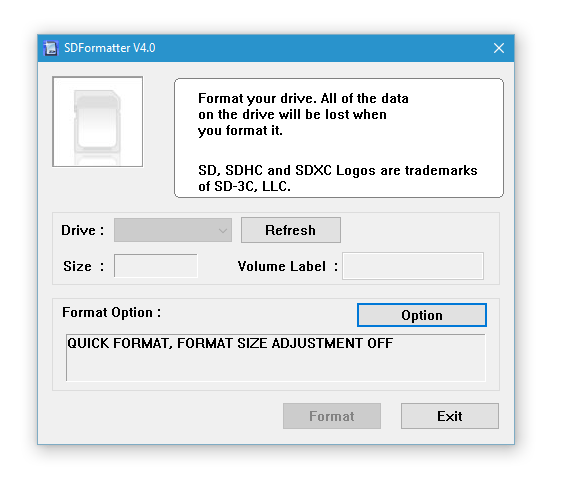
Утилита SD Format станет универсальным решением. Она, как правило, полезна в ситуациях, если microsd не форматируется стандартным способом и другие утилиты отказываются производить форматирование.
Вопрос — Ответ
У меня флешка микросд Transcend на 8 GB. Использовалась на автомобильном видеорегистраторе. Проблема в том, что после форматирования данной флешки файлы остаются. Они читаются, копируются и даже удаляются, но когда я переподключаю флешку к компьютеру, файлы вновь появляются. Пробовал форматировать в разные файловые системы, пишет, что отформатировано успешно, но после переподключения остается все на своих местах. Подскажите, пожалуйста, что делать, если флешка не форматируется.
Ответ. Если вы используете Mac OS, то операционная система автоматически записывает служебные файлы на карту памяти, поэтому даже после форматирования они остаются (появляются) на ней.
Попробуйте отформатировать карту памяти под Windows или используйте другое приложение для форматирования, например, SDFormatter.
Некоторые вирусы могут использовать вашу флешку как рассадник своего вредоносного кода, поэтому есть смысл проверить ее на вирусы, подключив к ПК.
Кроме того, видеорегистратор может самостоятельно записать файлы, без вашего разрешения. К сожалению, вы не уточнили, какие файлы копируются на флешку — поэтому выявить истинного «виновника» не мы не поможем.
Флешка не форматируется — Windows не удается завершить форматирование: что делать?

Уже давно вышли из повседневного применения такие носители цифровой информации, как диски и дискеты по причине малой емкости, сложности перезаписи и относительно больших габаритов. Теперь на смену им пришли флешки – носители маленьких размеров, которые можно поместить и внутрь телефона и положить в любой из имеющихся карманов.
Современный рынок предлагает огромный ассортимент USB флешек самых разнообразных цветов, размеров, конфигурации, дизайна и емкости самого носителя, которая варьируется от одного и более гигабайт. К сожалению, с ними тоже случаются проблемы. Одни из случаев, когда флешка не форматируется — Windows не удается завершить форматирование: что делать в такой ситуации, мало кто знает. Собственно, к этой проблеме мы постепенно и перейдем.
Итак, благодаря невысокой себестоимости, многие пользователи обзаводятся сразу несколькими носителями. Сохранение информации на них происходит не хуже, чем на дисках, а вот способы удаления старой и записи новой информации отличаются куда большей простотой и удобством.

Постоянные перезаписи, удаление старых файлов и добавление новых приводят к необходимости форматирования USB-носителя. Но случается и такое, что при попытке форматирования система выдает пользователю информацию о невозможности завершения очистки пространства на флешке.
Почему не получается отформатировать флешку?
Причин такой реакции Виндовс может быть великое множество: от неполадок с USB-разъемами, поломки флешки, системными ошибками, до занятости файла, размещенного на носителе в работе самой системы. Но это не повод попрощаться с любимой помощницей и отправлять ее на свалку: существует огромное количество способов для исправления ошибки и восстановления носителя. Как правило, в 90% случаев удается восстановить нормальную работу и вернуть в строй устройство.
Однако даже при таких окрыляющих прогнозах, не забывайте о 10% случаев, ведь флешка могла попросту исчерпать отведенный ей ресурс, и исправить ничего не получится. Но для установления этого факта потребуется выполнить ряд мероприятий для выявления окончательного «диагноза».

Прежде чем приступать к форматированию, необходимо быть уверенным в том, что никаких важных данных на устройстве нет. А если там все же остались важные файлы, то важно сначала восстановить их посредством специальной программы, которая изначально достанет информацию, а после полностью очистит от содержимого. Подробнее этот вопрос освещен в статье «Восстановление данных». Перед началом любых операций по восстановлению, USB носитель необходимо вставить в любой разъем компьютера или ноутбука.
Отключение антивирусных программ
Одной из причин невозможности выполнить форматирование могут стать антивирусные программы, установленные для борьбы с вредоносными файлами. Для проверки этого варианта достаточно отключить антивирус и попытаться выполнить форматирование еще раз. Эту операцию можно проводить стандартным способом через «Мой компьютер», кликая правой кнопкой мыши по иконке соответствующей флешки, где из выпавшего меню выбрать пункт «Форматировать», а затем подтвердить операцию.

В идеальном варианте должен запуститься процесс форматирования, который очистит носитель в установленном формате. Но если очистка таким способом не удается и появляется то же самое окно, следует попробовать следующий метод. Для реализации дальнейших способов все работающие программы или приложения необходимо закрыть или завершить их работу, чтобы они не обращались к файлам на флешке и не мешали ее очистке.
Форматирование при помощи стандартных инструментов ОС
Для этого метода не нужно заниматься поиском специальных утилит в Интернете, а можно просто воспользоваться стандартной программной оснасткой Виндовс. Для этого сначала запускается меню «Управление дисками» через операционную систему. Такой запуск можно осуществить двумя способами.
 Как вызвать окно Выполнить
Как вызвать окно Выполнить
1) При помощи нажатия «Win» + «R» с клавиатуры, после чего на экране появится командное окно «Выполнить». В строке всплывшего окна вбиваем diskmgmt.msc и подтверждаем действие соответствующей кнопкой на окне или клавишей «Enter». Этот метод поддерживается любыми версиями Виндовс.

2) Нажмите кнопку «Пуск», после чего выберите «Панель управления». Какой бы способ ни использовался, в появившемся меню нужно кликнуть на «Просмотр: Категория» и выбрать «Мелкие значки».

Следующим действием будет клик по пункту «Администрирование» и дальнейший переход в раздел «Управление компьютером».

Открывшееся окно будет состоять из трех областей, в левой из которых потребуется выбрать «Управление дисками».
После перехода в «Управление дисками» будет отображена вся информация о подключенных устройствах, их объеме, типе и прочее. Для форматирования флешки понадобится отыскать в списке именно ее, так как восстановить данные с носителя или диска потом будет невозможно. Нажимаем по иконке накопителя правой клавишей, и в открывшемся меню выбираем «Форматировать».
В случае, если в открывшемся меню USB носителя активна функция «Удалить том», то сначала следует выбрать именно это действие, так как оно поможет распределить пространство на диске. После распределения выберите графу «Создать простой том». Мастер создания томов продемонстрирует этапы работы, на которых потребуется выполнить подтверждение дальнейшего действия. После создания тома флешку можно форматировать.
Как отформатировать USB-носитель в безопасном режиме?
Сначала запускается сам безопасный режим – перезагружается система и при запуске нажимается «F8». После чего высветится меню, позволяющее выбрать параметры запуска, где и осуществляется переход в безопасный режим. В разных ОС этот механизм может отличаться.
Из безопасного режима форматирование делается с использованием командной строки. Но при этом необходимо точно убедиться, что никакие данные с флешки не используются программами, к примеру, не проверяются тем же антивирусом. Командная строка вызывается универсальным методом – нажатием «Win»+«R», после чего в строку вводится команда «cmd» и подтверждается клавишей «Enter».

В окошке командной строки возникает следующая команда «format x:», где x необходимо заменить на соответствующее название флешки, под которым она отображается на компьютере, и подтвердить клавишей «Enter».
 Форматирование через командную строку
Форматирование через командную строку
Форматирование флешки при помощи специальных программ
Если вышеприведенные способы не дали желаемого результата, то следует обратиться за помощью к специальным утилитам, зарекомендовавшим себя в качестве лучшего «доктора», даже для, казалось бы, безнадежных устройств.
HP USB Disk Storage Format Tool
Программа, предназначенная не только для форматирования носителей информации, но и для быстрого создания загрузочных дисков. Для стирания данных здесь необходимо выполнить следующую последовательность.

- Подключить USB носитель к компьютеру или ноутбуку через любой разъем.
- Скачать программу HP USB Disk Storage Format Tool и выполнить запуск как администратор: в противном случае утилита может попросту не запускаться.
- Дождаться определения носителя и появления его в меню «Устройство/Device».
- Подобрать соответствующий назначению носителя формат файловой системы.
- Установить название носителя, которое будет отображаться на ПК.
- Далее выбирается быстрое форматирование.
- Запускается процесс кнопкой «Старт».
В зависимости от того, установлена русифицированная версия или английская, все команды будут отображаться соответствующим образом, но инструкция для форматирования в любом языковом варианте выполняется в той же самой последовательности, что приведена выше.
SDFormatter
Бывают и такие ситуации, когда портативные карты памяти для мобильных устройств по каким-либо причинам также не удается отформатировать. В этих случаях необходимо применить программу SDFormatter. При запуске она должна отображаться обычным окном.

В графе «Drive» нужно выбрать то устройство, которое будет форматироваться и нажать кнопку «Option». После чего появится новое окно с двумя графами, в первой из которых нужно выбрать «FULL (Erase)», а во второй установить «ON» для улучшения структурированности носителя и качества его дальнейшей работы.

Все вышеперечисленные способы предназначены для восстановления флешки, но если они не помогут, попробуйте выполнить меры по восстановлению устройства другими программами, к примеру, D-Soft Flash Doctor, EzRecover или JetFlash Recovery Tool.
Указание атрибутов посредством командной строки
Как правило, вышеперечисленных методов и программ оказывается более чем достаточно, но если они оказались неэффективными, то можно прибегнуть к следующему способу. Для его выполнения понадобится предельная внимательность, так как весь процесс будет проходить в несколько этапов.
Универсальным сочетанием «Win» + «R» вызывается командная строка. Как и прежде, выполняется переход в раздел «Выполнить», затем вводится команда «cmd», которая запускается кликом по кнопке или клавишей «Enter». В появившемся окне прописываем команду «diskpart» и подтверждаем ее.
После этого в новом окне устанавливается команда «list disk», которая отобразит подключенные диски. Здесь выбирается нужный для форматирования носитель, который определяется по емкости флешки.

Выяснив его номер, необходимо ввести команду «select disk », в которой n заменяется номером носителя, предназначенного к форматированию, и нажать «Ввод».

После этого надо внести изменения в атрибуты, для чего прописывается следующая команда: «attributes disk clear readonly», и запускается клавишей «Enter».

По завершению процедуры, чтобы окончить работу, в командное окно вводится команда «exit» и запускается. Затем необходимо опробовать стандартные методы форматирования в операционной системе.
Если и этот метод не убрал окно с информацией: «Windows не удается завершить форматирование», то можно попытаться выполнить все процедуры на другом компьютере или ноутбуке. Вполне возможно, что причина отказа в форматировании заключалась в самом ПК или USB разъеме. При этом последний вариант лучше проверять сразу, вставив флешку в другой разъем.
Надеемся, что методы, предложенные в нашей статье, помогли вам восстановить USB носитель и отформатировать его, как и задумывалось изначально. Если статья была полезна, поделитесь ею с друзьями, возможно, она поможет спасти и их флешки от утилизации. Спасибо за внимание!
Источники: http://remontka.pro/windows-unable-to-format-usb/, http://softdroid.net/ne-formatiruetsya-fleshka-sd-karta-zhestkiy-disk, http://hide-info.pro/advice-for-windows/278-esli-fleshka-ne-formatiruetsya.html
it-radar.ru
Windows не удается завершить форматирование флешки
Как исправить ошибку «не удается завершить форматирование» встроенными средствами Windows
В операционной системе Майкрософт есть специальный инструмент, входящий в программное обеспечение. Это системное средство называется утилитой управления дисками. И самое первое, что надо сделать, увидев эту ошибку при форматировании, запустить ее.- Для запуска утилиты необходимо выполнить команду diskmgmt.msc. Это можно сделать из меню Пуск или комбинацией клавиш Windows (значок системы) + R.

- Когда откроется окно утилиты, нужно найти накопитель — внешний жесткий диск, SD карту, USB-flash. Вы увидите все разделы и полную информацию о них: расположение, тип, файловую систему, объем, свободное место в виде цифр и процентов. Нам нужна графа состояния: том может быть Исправным или Нераспределенным. Кликните на нужном диске мышью.

- Если том Исправен, нажмите форматирование, а если Нераспределен — создайте раздел. После выбора того или другого, выполните все указания системной утилиты.
Дополнительный вариант форматирования
Форматирование не может быть завершено, поскольку в процедуру вмешивается какой-то процесс системы. Это тоже одна из распространенных ошибок. Сложность в том, что мешающий процесс не определяется. И в этом случае стоит попробовать еще один способ форматирования. Выполните три шага:- Включите ПК в режиме устранения неисправностей (в безопасном).
- Откройте командную строку из меню Пуск → Все программы → Стандартные.
- Выполните команду format e: (вместо «e» укажите букву вашего flash-накопителя).
Программы для восстановления флешки, если она не форматируется
Если системные инструменты не справились с ошибками форматирования, попробуйте утилиты, которые нужно загрузить на компьютер. Каждая программа бесплатна и восстанавливает проблемные накопители в автоматическом режиме.D-Soft Flash Doctor
Утилита, разработанная Dried Software, имеет русскоязычную поддержку и простой интерфейс. «Заблудиться» в этой программе, в четырех кнопках, сложно даже самому неподготовленному пользователю. D-Soft Flash Doctor в автоматическом режиме исправит программный сбой USB-flash-накопителя. Показано лечение с помощью этой утилиты, когда накопитель не читается, не записывается, не форматируется. Также программа поможет сделать полную копию всех данных с диска и перенести для хранения в любое место.При восстановлении накопителей утилита использует низкоуровневое форматирование, когда резервными ячейками заменяются поврежденные. Но все, что до форматирования хранилось на флешке, исчезает безвозвратно.
 Сайт автора программы нерабочий. Чтобы загрузить ее себе на компьютер, воспользуйтесь ссылками в сети. Но перед установкой обязательно проверьте загруженный архив или файл на наличие вирусов и вредоносных кодов.
Сайт автора программы нерабочий. Чтобы загрузить ее себе на компьютер, воспользуйтесь ссылками в сети. Но перед установкой обязательно проверьте загруженный архив или файл на наличие вирусов и вредоносных кодов.EzRecover
Испорченный USB-накопитель, в том случае, если определяется как Security Deviсe, никак не определяется или указывается нулевой объем, может быть быстро и легко отремонтирован с помощью этой утилиты. Разобраться в интерфейсе этой программы еще проще, чем в предыдущей. А работает она так же — по принципу низкоуровневого форматирования. Поэтому будьте внимательны: все данные на USB-флешке будут утеряны без возврата. Есть ли у этого «реаниматора» USB Flash Drive официальная страница, неизвестно, по крайней мере, мы ее не нашли. Скачать можно с любого сайта с софтом, но обязательно проверяйте перед установкой и использованием.
Есть ли у этого «реаниматора» USB Flash Drive официальная страница, неизвестно, по крайней мере, мы ее не нашли. Скачать можно с любого сайта с софтом, но обязательно проверяйте перед установкой и использованием.JetFlash Recovery Tool или JetFlash Online Recovery
— для восстановления флешек Transcend Это эффективный инструмент, созданный для JetFlash USB Transcend. Программа работает по принципу сканирования, проверки и анализа файловой системы. Если в памяти накопителя есть сбои, утилита занимается ее форматированием и удалением нерабочих ячеек.
Это эффективный инструмент, созданный для JetFlash USB Transcend. Программа работает по принципу сканирования, проверки и анализа файловой системы. Если в памяти накопителя есть сбои, утилита занимается ее форматированием и удалением нерабочих ячеек. Главной особенностью программы является возможность сохранения информации. А если это не удается сделать, USB-flash-накопитель полностью форматируется.
Есть еще четыре программы для ремонта флешек:
- Flashnul — находит и исправляет программные ошибки сменных носителей.
- Kingston Format Utility — восстанавливает модули памяти этого производителя.
- AlcorMP — занимается программным ремонтом USB Flash дисков.
- Format Utility For Adata Flash Disk — форматирует флэшки, исправляет ошибки.
pc-helpp.com
Завершить форматирование успешно не удалось
Флешка не форматируется — Windows не удается завершить форматирование: что делать?

Уже давно вышли из повседневного применения такие носители цифровой информации, как диски и дискеты по причине малой емкости, сложности перезаписи и относительно больших габаритов. Теперь на смену им пришли флешки – носители маленьких размеров, которые можно поместить и внутрь телефона и положить в любой из имеющихся карманов.
Современный рынок предлагает огромный ассортимент USB флешек самых разнообразных цветов, размеров, конфигурации, дизайна и емкости самого носителя, которая варьируется от одного и более гигабайт. К сожалению, с ними тоже случаются проблемы. Одни из случаев, когда флешка не форматируется — Windows не удается завершить форматирование: что делать в такой ситуации, мало кто знает. Собственно, к этой проблеме мы постепенно и перейдем.
Итак, благодаря невысокой себестоимости, многие пользователи обзаводятся сразу несколькими носителями. Сохранение информации на них происходит не хуже, чем на дисках, а вот способы удаления старой и записи новой информации отличаются куда большей простотой и удобством.

Постоянные перезаписи, удаление старых файлов и добавление новых приводят к необходимости форматирования USB-носителя. Но случается и такое, что при попытке форматирования система выдает пользователю информацию о невозможности завершения очистки пространства на флешке.
Почему не получается отформатировать флешку?
Причин такой реакции Виндовс может быть великое множество: от неполадок с USB-разъемами, поломки флешки, системными ошибками, до занятости файла, размещенного на носителе в работе самой системы. Но это не повод попрощаться с любимой помощницей и отправлять ее на свалку: существует огромное количество способов для исправления ошибки и восстановления носителя. Как правило, в 90% случаев удается восстановить нормальную работу и вернуть в строй устройство.
Однако даже при таких окрыляющих прогнозах, не забывайте о 10% случаев, ведь флешка могла попросту исчерпать отведенный ей ресурс, и исправить ничего не получится. Но для установления этого факта потребуется выполнить ряд мероприятий для выявления окончательного «диагноза».

Прежде чем приступать к форматированию, необходимо быть уверенным в том, что никаких важных данных на устройстве нет. А если там все же остались важные файлы, то важно сначала восстановить их посредством специальной программы, которая изначально достанет информацию, а после полностью очистит от содержимого. Подробнее этот вопрос освещен в статье «Восстановление данных». Перед началом любых операций по восстановлению, USB носитель необходимо вставить в любой разъем компьютера или ноутбука.
Отключение антивирусных программ
Одной из причин невозможности выполнить форматирование могут стать антивирусные программы, установленные для борьбы с вредоносными файлами. Для проверки этого варианта достаточно отключить антивирус и попытаться выполнить форматирование еще раз. Эту операцию можно проводить стандартным способом через «Мой компьютер», кликая правой кнопкой мыши по иконке соответствующей флешки, где из выпавшего меню выбрать пункт «Форматировать», а затем подтвердить операцию.

В идеальном варианте должен запуститься процесс форматирования, который очистит носитель в установленном формате. Но если очистка таким способом не удается и появляется то же самое окно, следует попробовать следующий метод. Для реализации дальнейших способов все работающие программы или приложения необходимо закрыть или завершить их работу, чтобы они не обращались к файлам на флешке и не мешали ее очистке.
Форматирование при помощи стандартных инструментов ОС
Для этого метода не нужно заниматься поиском специальных утилит в Интернете, а можно просто воспользоваться стандартной программной оснасткой Виндовс. Для этого сначала запускается меню «Управление дисками» через операционную систему. Такой запуск можно осуществить двумя способами.
 Как вызвать окно Выполнить
Как вызвать окно Выполнить
1) При помощи нажатия «Win» + «R» с клавиатуры, после чего на экране появится командное окно «Выполнить». В строке всплывшего окна вбиваем diskmgmt.msc и подтверждаем действие соответствующей кнопкой на окне или клавишей «Enter». Этот метод поддерживается любыми версиями Виндовс.

2) Нажмите кнопку «Пуск», после чего выберите «Панель управления». Какой бы способ ни использовался, в появившемся меню нужно кликнуть на «Просмотр: Категория» и выбрать «Мелкие значки».

Следующим действием будет клик по пункту «Администрирование» и дальнейший переход в раздел «Управление компьютером».

Открывшееся окно будет состоять из трех областей, в левой из которых потребуется выбрать «Управление дисками».
После перехода в «Управление дисками» будет отображена вся информация о подключенных устройствах, их объеме, типе и прочее. Для форматирования флешки понадобится отыскать в списке именно ее, так как восстановить данные с носителя или диска потом будет невозможно. Нажимаем по иконке накопителя правой клавишей, и в открывшемся меню выбираем «Форматировать».
В случае, если в открывшемся меню USB носителя активна функция «Удалить том», то сначала следует выбрать именно это действие, так как оно поможет распределить пространство на диске. После распределения выберите графу «Создать простой том». Мастер создания томов продемонстрирует этапы работы, на которых потребуется выполнить подтверждение дальнейшего действия. После создания тома флешку можно форматировать.
Как отформатировать USB-носитель в безопасном режиме?
Сначала запускается сам безопасный режим – перезагружается система и при запуске нажимается «F8». После чего высветится меню, позволяющее выбрать параметры запуска, где и осуществляется переход в безопасный режим. В разных ОС этот механизм может отличаться.
Из безопасного режима форматирование делается с использованием командной строки. Но при этом необходимо точно убедиться, что никакие данные с флешки не используются программами, к примеру, не проверяются тем же антивирусом. Командная строка вызывается универсальным методом – нажатием «Win»+«R», после чего в строку вводится команда «cmd» и подтверждается клавишей «Enter».

В окошке командной строки возникает следующая команда «format x:», где x необходимо заменить на соответствующее название флешки, под которым она отображается на компьютере, и подтвердить клавишей «Enter».
 Форматирование через командную строку
Форматирование через командную строку
Форматирование флешки при помощи специальных программ
Если вышеприведенные способы не дали желаемого результата, то следует обратиться за помощью к специальным утилитам, зарекомендовавшим себя в качестве лучшего «доктора», даже для, казалось бы, безнадежных устройств.
HP USB Disk Storage Format Tool
Программа, предназначенная не только для форматирования носителей информации, но и для быстрого создания загрузочных дисков. Для стирания данных здесь необходимо выполнить следующую последовательность.

- Подключить USB носитель к компьютеру или ноутбуку через любой разъем.
- Скачать программу HP USB Disk Storage Format Tool и выполнить запуск как администратор: в противном случае утилита может попросту не запускаться.
- Дождаться определения носителя и появления его в меню «Устройство/Device».
- Подобрать соответствующий назначению носителя формат файловой системы.
- Установить название носителя, которое будет отображаться на ПК.
- Далее выбирается быстрое форматирование.
- Запускается процесс кнопкой «Старт».
В зависимости от того, установлена русифицированная версия или английская, все команды будут отображаться соответствующим образом, но инструкция для форматирования в любом языковом варианте выполняется в той же самой последовательности, что приведена выше.
SDFormatter
Бывают и такие ситуации, когда портативные карты памяти для мобильных устройств по каким-либо причинам также не удается отформатировать. В этих случаях необходимо применить программу SDFormatter. При запуске она должна отображаться обычным окном.

В графе «Drive» нужно выбрать то устройство, которое будет форматироваться и нажать кнопку «Option». После чего появится новое окно с двумя графами, в первой из которых нужно выбрать «FULL (Erase)», а во второй установить «ON» для улучшения структурированности носителя и качества его дальнейшей работы.

Все вышеперечисленные способы предназначены для восстановления флешки, но если они не помогут, попробуйте выполнить меры по восстановлению устройства другими программами, к примеру, D-Soft Flash Doctor, EzRecover или JetFlash Recovery Tool.
Указание атрибутов посредством командной строки
Как правило, вышеперечисленных методов и программ оказывается более чем достаточно, но если они оказались неэффективными, то можно прибегнуть к следующему способу. Для его выполнения понадобится предельная внимательность, так как весь процесс будет проходить в несколько этапов.
Универсальным сочетанием «Win» + «R» вызывается командная строка. Как и прежде, выполняется переход в раздел «Выполнить», затем вводится команда «cmd», которая запускается кликом по кнопке или клавишей «Enter». В появившемся окне прописываем команду «diskpart» и подтверждаем ее.
После этого в новом окне устанавливается команда «list disk», которая отобразит подключенные диски. Здесь выбирается нужный для форматирования носитель, который определяется по емкости флешки.

Выяснив его номер, необходимо ввести команду «select disk », в которой n заменяется номером носителя, предназначенного к форматированию, и нажать «Ввод».

После этого надо внести изменения в атрибуты, для чего прописывается следующая команда: «attributes disk clear readonly», и запускается клавишей «Enter».

По завершению процедуры, чтобы окончить работу, в командное окно вводится команда «exit» и запускается. Затем необходимо опробовать стандартные методы форматирования в операционной системе.
Если и этот метод не убрал окно с информацией: «Windows не удается завершить форматирование», то можно попытаться выполнить все процедуры на другом компьютере или ноутбуке. Вполне возможно, что причина отказа в форматировании заключалась в самом ПК или USB разъеме. При этом последний вариант лучше проверять сразу, вставив флешку в другой разъем.
Надеемся, что методы, предложенные в нашей статье, помогли вам восстановить USB носитель и отформатировать его, как и задумывалось изначально. Если статья была полезна, поделитесь ею с друзьями, возможно, она поможет спасти и их флешки от утилизации. Спасибо за внимание!
Почему Windows не позволяет отформатировать флешку?
 Дисковые накопители являются незаменимыми помощниками в нашей повседневной жизни, но и они нас иногда подводят. Попытка очистить флешку или карту MicroSD от информации не всегда успешно заканчивается. При форматировании накопителя может появляться ошибка «Windows не удаётся завершить форматирование диска». Ниже описаны источники возникновения таких неполадок, а также варианты ликвидации неисправностей.
Дисковые накопители являются незаменимыми помощниками в нашей повседневной жизни, но и они нас иногда подводят. Попытка очистить флешку или карту MicroSD от информации не всегда успешно заканчивается. При форматировании накопителя может появляться ошибка «Windows не удаётся завершить форматирование диска». Ниже описаны источники возникновения таких неполадок, а также варианты ликвидации неисправностей.
Ошибка форматирования диска зачастую связана с прерыванием процесса копирования файлов. В таком случае это полностью наша заслуга: не дождавшись полной передачи информации, мы вынимаем дисковый накопитель. Файлы на флешке записаны частично, а фрагменты информации остаются на компьютере. Такие файлы уже не подлежат обработке, поскольку операционная система считает такую информацию утерянной.
Возникновение такой ошибки иногда связано с некорректной работой самого накопителя и зачастую установленные компоненты Windows устраняют ошибки самостоятельно.
Существуют также и случаи, когда нужно прибегать к специальным программам для форматирования.
Исправление ошибок установленными компонентами Windows
Не стоит огорчаться, если неисправности с флешкой стали препятствием на вашем пути. Сохраняя полное спокойствие, форматировать ваш накопитель можно в три шага, не прибегая к помощи специальных программ. На скриншотах ниже вы увидите весь процесс целиком.
- Кнопка «Пуск» — «Выполнить». Как альтернативу можно использовать комбинацию клавиш Windows + R. В графе «Открыть» напечатать «diskmgmt.msc».


Дальнейшие указания руководства дисками помогут вам исправить данную неполадку.
Другие способы форматирования
Если описанные выше шаги не устранили проблему, вполне вероятно, что форматированию съёмного устройства препятствует какой-нибудь неизвестный запущенный процесс в Windows. Чтобы его приостановить, следует совершить простые действия:
- Нажимаем «Пуск» — «Выключение» — «Перезагрузка» (в безопасном режиме).
- Используем уже знакомую нам комбинацию клавиш Windows + R.
- В командной строке пишем «format f» (обратите внимание: буква f будет именем вашего цифрового накопителя).
Программы для восстановления накопителей
Если описанные шаги не устранили вашу проблему, стоит использовать утилиты от производителя флешки, которые сами починят неисправности на носителе. Их желательно скачивать с официального сайта. Перед использованием программ рекомендуется уточнить необходимую информацию о вашем накопителе и, основываясь на этом, подобрать наиболее подходящую программу.
USB Repair Tool
Одной из таких программ является USB Repair Tool от фирмы Apacer, которая поможет восстановить flash-накопители этого производителя.
Скачать USB Repair Tool бесплатно

Принцип ее работы крайне прост:
- После запуска программы, выбираем либо форматирование (Format) либо низкоуровневое восстановление (Restore).
- В первом случае у нас появится окно выбора устройства и файловой системы для форматирования.
- При выборе пункта Restore запустится заводское форматирование и сброс настроек на дефолтные.
JetFlash Online Recovery
Утилита разработана специально для флеш-накопителей фирмы Transcend. Если ваш Windows перестал распознавать флешку или возникает ошибка «Не удаётся завершить форматирование», запустите JetFlash Online Recovery и руководствуясь простыми инструкциями можно починить ваш носитель.
Скачать JetFlash Online Recovery бесплатно

Перед нажатием кнопки «Старт» (Start), у вас есть выбор:
- Repair drive & erase all data — позволяет восстановить флешку и при этом удалить всю информацию.
- Repair drive & keep existing data — восстановление накопителя исохранение информации.
Важно: опция с сохранением информации не гарантирует её полного сохранения!
Выбрав нужный пункт, нажмите Start и дождитесь окончания форматирования, затем нажмите Exit («Выход»).
SP Recovery Tool Utility
Эта программа работает только с флеш-картами марки Silicon Power, которые являются одними из наиболее используемых переносных накопителей.
Скачать SP Recovery Tool Utility бесплатно

Приложение после запуска автоматически ищет вставленные флеш-накопители. В случае обнаружения, проводится подключение к официальному сайту Silicon Power и загрузка необходимых инструментов. После чего эти инструменты распаковываются и проводится восстановление флешки. В конце всего процесса приложение закрывается автоматически.
Если у вас флешка другого производителя, то принцип такой же – ищем на официальном сайте производителя утилиту для восстановления, и проводим «лечение».
Вместо эпилога
Бывает, что такие действия над накопителем не дают ожидаемого результата. Скорее всего, это связано с проблемой контроллера или чипа. В таких случаях программное вмешательство не восстановит флеш-накопитель, и придется прибегнуть к аппаратной «реанимации» в СЦ.
Похожие статьи
Windows не удается завершить форматирование флешки или карты памяти
Такие носители информации, как компакт-диски давно уже не пользуются спросом (о дискетах я вообще молчу – не многие сейчас знают, что это такое). Сегодня популярны миниатюрные запоминающие устройства – флешки. На рынке они представлены в огромном ассортименте: в любом магазине можно встретить USB-флешки не только разных форм, цветов и размеров, но и различной вместимости – 2, 4, 8, 16, 32 Гигабайта – и так далее. Уверен, у каждого пользователя ПК есть флешка, а то и не одна. И наверняка каждый владелец такого компактного накопителя хотя бы раз сталкивался с такой проблемой: хотим очистить флешку для заполнения ее новыми файлами, но вместо сообщения об успешном форматировании нашего съемного диска получаем: «Windows не удается завершить форматирование».


Причин может быть много: как по «железу», некачественная флешка, проблемы с USB-разъемом компьютера, системные ошибка, использование файла, который запущен на компьютере и т.д. Однако не стоит сразу отчаиваться и выкидывать «проблемный» накопитель в мусорное ведро, есть множество решений, из которых хотя бы одно должно вам помочь в 99% случаев.
Конечно, надо не исключать, что флешка уже свое отслужила и ее можно выкинуть, но чтобы это проверить, надо воспользоваться советами из этой статьи и убедиться точно.
Внимание. Если вам нужные данные, которые сейчас находятся на вашей флешки, то тогда сначала прочитайте статью «Восстановление данных ». Программа поможет сначала «вытащить» данные с флешки, а уже потом сделаете форматирование, чтобы она заработала.
Перед тем как начнете читать и выполнять ниже описанную инструкцию, обязательно подключите вашу флешку сзади компьютера. Если у вас ноутбук, то подключите в любой имеющийся USB разъем.
Выключите антивирус
Иногда антивирусы могут быть виновниками того, что вы не можете сделать форматирование флешки. Отключите ваш антивирус и после этого попробуйте сделать форматирование флешки. Вы можете использовать стандартный способ – заходите в компьютер, находите нужную флешку, нажимаете на нее правой кнопкой мыши и выбираете «Форматировать…». После чего форматируйте носитель. Если у вас опять появляется это сообщение, тогда попробуйте другой способ, который описан ниже.

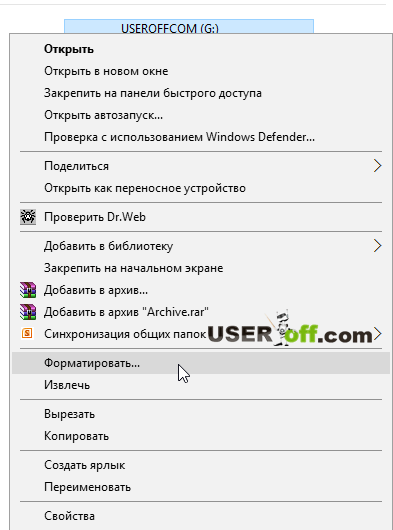
Если вы продолжаете читать эту статью, то прошу вас закрыть все программы, которые сейчас запущены на вашем компьютере.
Стандартные инструменты операционной системы
Для начала попробуем обойтись без поиска и установки дополнительных программ, так сказать, тем, что есть под рукой. Для этого необходимо запустить «Управление дисками» в вашей операционной системе Windows. Сделать это можно двумя способами:
Первый способ. Запускаем окно «Выполнить» одновременным нажатием клавиш «Win» + «R» на клавиатуре:


В появившемся окне пишем diskmgmt.msc и кликаем по кнопке «ОК» (или жмем клавишу «Enter»). Этот вариант входа можно использовать в любой версии Windows.

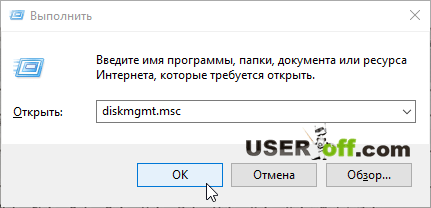
Второй способ. Для начала вам надо зайти в Панель управления. Чтобы это сделать в Windows 7 – нажимаем «Пуск» и выбираем «Панель управления». Если у вас на компьютере установлена система Windows 8 или 10, то вам надо нажать сочетание клавиш «Win» + «X». Появится меню, где нажимаете на «Панель управления». Также можно использовать более простой способ – в самом низу слева нажмите правой кнопкой мыши и у вас появится данное меню.


Вверху справа, где написано «Просмотр: Категория» выбираем «Мелкие значки».


После этого находим пункт «Администрирование» (нажимаем на него) и далее открываем «Управление компьютером».


В открывшемся окне слева кликаем на пункт «Управление дисками».


После того, как утилита «Управление дисками» будет запущена, попробуем с помощью нее отформатировать нашу «несчастливую» флешку. Для этого находим эту флешку в списке в нижней части окна «Управление дисками» (см. скриншот ниже), кликаем по ней правой кнопкой мыши и в появившемся меню выбираем пункт «Форматировать».

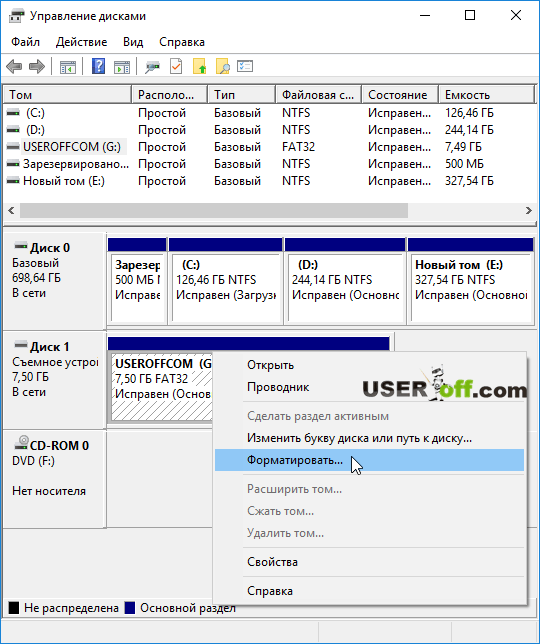
Будьте внимательны! Чтобы вы отформатировали именно ту флешку, которую надо отформатировать, так как данные будут полностью удалены.
Если вы нажмёте правой кнопкой мыши на свою флешку в «Управление дисками» и там будет активна строка «Удалить том. », то нажмите на нее. Возможно, носитель не распределен. После того как том будет удален, нажмите опять по флешки и выберите «Создать простой том…» — делаете в «Управление дисками». Далее откроется Мастер, который будет показывать шаги для создания том. Вам надо просто нажать несколько раз «Далее» и процесс будет завершен. После этого отформатируйте флешку и проверьте ее на работоспособность.
Форматирование носителя через командную строку в безопасном режиме
Для начала надо зайти в безопасный режим. Запускаем перезагрузку компьютера и в момент запуска компьютера жмем клавишу «F8», пока не появится меню параметров запуска операционной системы. Выбираем пункт «Безопасный режим» и жмем «Enter». Чтобы узнать более подробно, как это сделать в разных системах, перейдите по соответствующей ссылки:
После того, как операционная система загрузится в безопасном режиме, надо выполнить форматирование с помощью командной строки. Попытка форматирования в безопасном режиме гарантирует нам, что файлы с флешки не будут заняты какими-либо процессами (например, антивирусом), так как в этом режиме функции операционной системы значительно урезаны.
Чтобы начать форматирование необходимо запустить командную строку, для этого нам снова потребуется окно «Выполнить» (вызываем его, напомню, комбинацией клавиш «Win»+«R»), в строке пишем «cmd» и жмем «Enter».

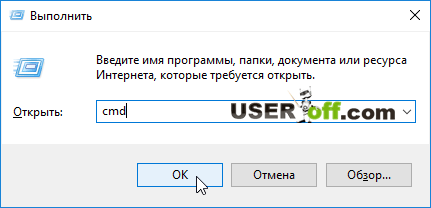
Запустится окно командной строки. Здесь необходимо написать команду следующего вида: «format x:», где вместо «x» необходимо указать букву диска (флешки), которую планируем отформатировать. Букву диска мы можем посмотреть в окне «Мой компьютер/Этот компьютер» в разделе, где отображаются все диски, в том числе и ваш съемный носитель. Когда команда будет введена, надо нажать «Enter», чтобы запустить форматирование.

 Если вы продвинутый пользователь, тогда посмотрите видео:
Если вы продвинутый пользователь, тогда посмотрите видео:
Программы для форматирования диска
Допустим, стандартные средства Windows ситуацию не спасли, и отформатировать ваш съемный диск не удалось. В этом случае нам могут помочь программы сторонних производителей, некоторые из которых зарекомендовали себя как надежный инструмент даже с самыми «капризными» дисками.
HP USB Disk Storage FormatTool
Простой, но мощный программный продукт, с помощью которого можно не только форматировать флешки, но и создавать загрузочные диски в несколько кликов. Итак, форматирование в этой программе делается следующим образом:
- Вставляем флешку в один из USB-разъемов компьютера/ноутбука.
- Скачиваем программу HP USB Disk Storage FormatTool, запускаем ее от имени Администратора (правой кнопкой мыши по файлу – выбираем «запуск от имени Администратора»). Если этого не сделать, то программа может не запуститься.
- Ждем, когда флешка определится в программе — в строке «Устройство/Device».
- Выбираем желаемую файловую систему для флешки. Рекомендуется выбрать NTFS, если флешка будет использоваться как обычный переносной накопитель. Если же в дальнейшем планируется создание загрузочной флешки или другое использование, необходимо ознакомиться с требованиями к файловой системе в каждом конкретном случае.
- Указываем имя. Имя будет отображаться рядом с буквой диска. Это можно не делать и оставить все как есть.
- Ставим галочку «Быстрое форматирование/Quick Format» (если она не была до этого установлена).
- Нажимаем «Старт/Start».


На скриншоте выше у меня программа на английском языке, но если у вас будет на русском, то это ничего не меняет. Делайте все по инструкции выше.
Программа для работы с картами памяти SD – SDFormatter
SD-карты также нередко отказываются форматироваться стандартными способами. Окно программы SDFormatter выглядит следующим образом:


В разделе «Drive» выберете свою флешку и после чего нажмите «Option».


В появившемся окне в первой строке нужно указать «FULL (Erase)». Можно также во второй строке выбрать «ON» — при этом структурированность носителя улучшится, и он в дальнейшем будет работать немного быстрее.
Выше описанные программы должны помочь, чтобы восстановить работу вашего носителя, но если это не случилось, то попробуйте воспользоваться другими программами: D-Soft Flash Doctor, EzRecover или JetFlash Recovery Tool.
На этом сайте есть статья, которая может реально помочь в вашей ситуации: «Что делать, если не форматируется флешка ». Рекомендую всем к прочтению. Там есть много информации, о которой здесь не говорил.
Командная строка, чтобы указать атрибуты
Все выше описанные способы работают в большинстве случаев. Но если вдруг ничего из перечисленного не помогло, можно использовать другой вариант. Он от вас потребует внимательности, так как мы сейчас отправимся искать и устранять проблему в несколько этапов.
Возвращаемся к командной строке Windows. Открываете «Выполнить», вводите «cmd», нажимаете «Enter» и пишите в ней команду «diskpart», жмем «Enter».


Далее запускаем команду «list disk», чтобы просмотреть список подключенных дисков.


В полученной таблице находим наш диск (можно определить по размеру диска, кроме того, флешка обычно последняя в списке), и пишем команду для выбора диска «select disk <n>», где <n> — номер диска в таблице. В моем случае – 1, после того как ввели команду, нажмите «Enter».

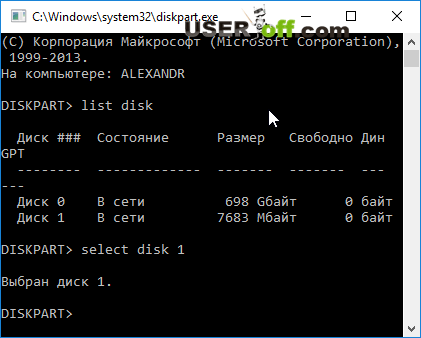
Когда диск выбран, теперь можем изменить атрибуты. Пишем «attributes disk clear readonly», жмем «Enter» и видим сообщение об успешном изменении атрибутов.


Если все действия были сделаны верно, можно закончить работу с утилитой введя команду «exit». Теперь вам надо снова возвратиться к методу форматирования с помощью стандартных средств Windows и сделать форматирование. Надеюсь, теперь, все у вас получится.
Возможно, у вас не что-то восстановить работу флешки и она по прежнем показывает сообщение «Windows не удается завершить форматирование». Тогда попробуйте выполнить все описанные действия на другом компьютере, иногда такой вариант помогает восстановить флешку.
Если ваша флешка не форматируется или не определяется:
Источники: http://hide-info.pro/advice-for-windows/278-esli-fleshka-ne-formatiruetsya.html, http://faytan.ru/pochemu-windows-ne-pozvolyaet-otformatirovat-fleshku/, http://useroff.com/windows-ne-udaetsya-zavershit-formatirovanie.html
it-radar.ru
Ошибка: Windows не удается завершить форматирование диска
Пользователи Windows при попытке отформатировать USB флешки, SD карты или внешнего HDD через стандартное меню диска «Форматировать» нередко сталкиваются с появлением ошибки «Windows не удается завершить форматирование» / «Windows was unable to complete the format». В этой инструкции мы рассмотрим основные способы приведения файловой системы на такой флешке / SD карте в работоспособное состояние и выполнения ее штатного форматирования. Данная инструкции применительна как к Windows 10, так и к Windows 8 / 7 и более ранним версиям ОС.
Ошибка «Windows не удается завершить форматирование» может появиться не зависимо от того, какой тип файловой системы используется на устройстве (это может быть как NTFS, FAT32, exFAT и пр.), ее размера и производителя. В некоторых случаях проблема исправляется довольно просто с помощью встроенных средств Windows, в других случаях приходится прибегать к использованию сторонних программ, а иногда проблему вообще невозможно решить программными методами (когда она связана с аппаратными проблемами портов компьютера или контроллеров флешки/ карты памяти MicroSD).
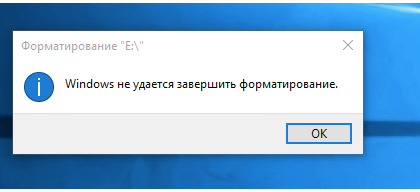
Обо всем по порядку.
Переразбивка и форматирование накопителя в консоли Disk Management
В первую очередь нужно попытаться удалить все разделы на проблемной USB флешке (карте памяти) и выполнить ее форматирование стандартными средствами системы.
- Откройте графическую консоль Управление дисками. Для этого запустите консоль diskmgmt.msc или нажмите сочетание клавиш Win+X и выберите пункт меню Управление дисками (Disk Management).
- В списке подключенных накопителей найдите свою флешку
- В том случае, если на ней имеется более двух разделов (а это поддерживается в Windows 10, начиная с 1703), удалите их всех. ПКМ -> Удалить том (Delete Volume). На флешке должно остаться сплошное чистое (черное) неразмеченное пространство с меткой «Не распределена» / «Unallocated».
- Щелкните ПКМ по неразмеченной области и выберите пункт «New Simple Volume» / «Создать простой том».
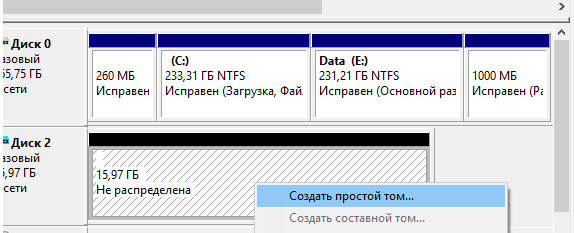
- Выберите нужную файловую системы (для начала лучше попробовать FAT32) и снимите галку Быстрое форматирование / Perform a quick format.

- Проверьте работоспособности флешки
Форматирование флешки с помощью DiskPart
Если предыдущий способ не помог, стоит попробовать с помощью консольной утилиты DiskPart очистить текущую структуру разделов на накопителе и отформатировать его.
- Запустите командную строку с правами администратора и выполните команду diskpart
- Выведите список дисков в системе: list disk (и запомните номер, соответствующий вашей флешке/ SD карте, я буду использовать вместо номера букву X)
- Выберем диск: select disk X
- Очистим его: clean
- Создадим новый раздел: create partition primary
- Отформатируем его в файловой системе Fat32: format fs=fat32 quick
- Если после форматирования буква диска флешке не будет назначена, назначим ее вручную (если буква диска не назначается автоматически, исправьте проблему согласно инструкции): assign letter=F
- exit
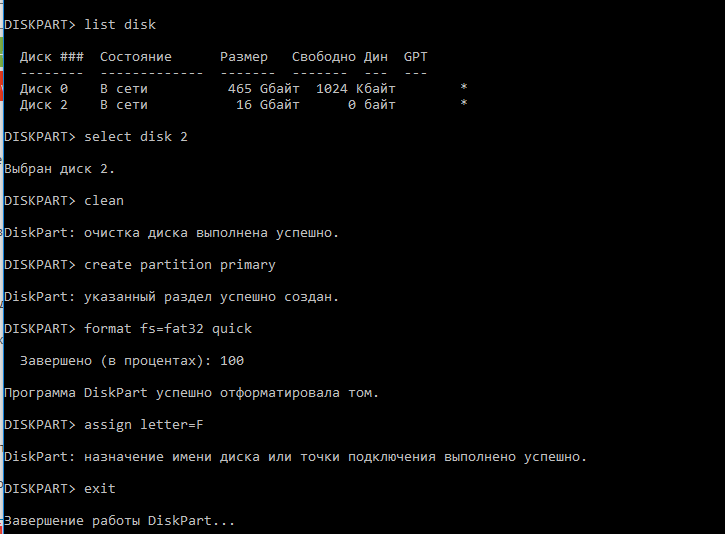
Проверьте, получится ли у вас после этого использовать ваш накопитель.
Если способ выше не помог, откройте командную строку с правами администратора и выполните форматирование USB устройства командой:
format F: /FS:FAT32 /Q
Не забудьте заменить букву диска F: на букву, назначенную вашему накопителю
Флешка защищена от записи
Проверьте, возможно ваша флешка или SD карта защищена от записи. Мы уже довольно подробно разбирали способы убрать защиту от записи у флешки. Тезисно перечислю основные моменты, которые нужно проверить:
Все указанные пункты и их настройка подробно расписаны в статье Способы снять защиту от записи с флешки или SD карты.
Файловая систем RAW
Повреждения файловой системы или таблицы разделов, при которых диск в Windows может определятся как RAW, также может быть причиной невозможности форматирования. Как восстановить данные с RAW диска и восстановить файловую систему описано в статье.
Физическое повреждение SD карты/ флешки
Проверьте, что в этом же слоте/порту компьютера нормально работаю другие аналогичные устройства. Возможно стоит показать вашу флешку в специализированную сервисную мастерскую. Если карта памяти новая, проверьте возможно она поддельная, этим часто грешат азиатские интернет-магазины.
Утилита HP USB Disk Storage Format Tool
Утилита HP USB Disk Storage Format Tool (качается с softpedia.com) – простая утилита для форматирования и создания загрузочных USB Flash накопителей, которая позволяет корректно обновить и исключить битые и проблемные секторы, и обойти другие ошибки. Несмотря на то, что изначально утилита разрабатывалась для нужд HP (HP Drive Key и DiskOnKey USB), она одинаково хорошо работает с USB/SD накопителями любых производителей. В большинстве она позволяет отформатировать накопители, которые не удается отформатировать стандартными средствами Windows.
Утилита USB Disk Storage Format Tool бесплатна и не требует установки. Достаточно запустить ее с правами администратора, выбрать USB/SD накопитель, нужную файловую системы и запустить форматирование (Не нужно включать опцию Quick Format!).
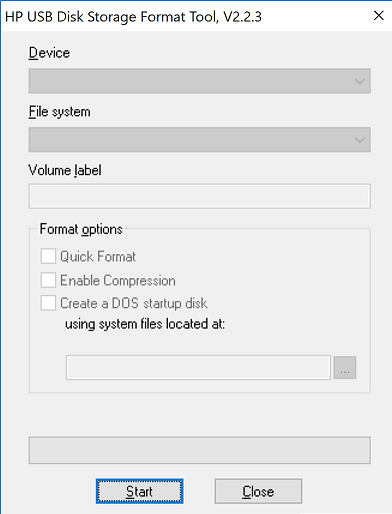
Утилита SD Formatter
Еще одной чрезвычайно полезной утилитой для форматирования карт памяти SD, SDHC и SDXC является утилита SD Formatter (https://www.sdcard.org/downloads/formatter_4/). Иногда ее называют реаниматором SD карт, которая позволяет восстановить работоспособность карт, когда другое программное обеспечение бессильноУтилита форматирует накопители в соответствии с спецификацией флэш карт. Интерфейс утилиты также крайне простой: выбиваете карту, обязательно выберите опцию Overwrite Format и запустите форматирование.
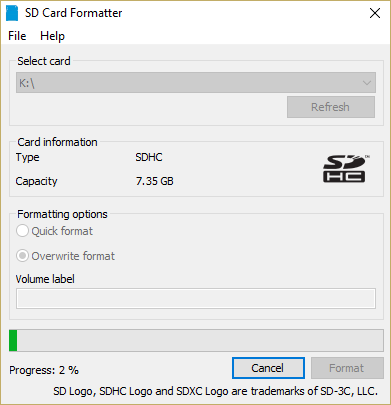
Надеюсь, эта инструкция поможет решить проблему с ошибкой форматирования Windows was unable to complete the format.
winitpro.ru