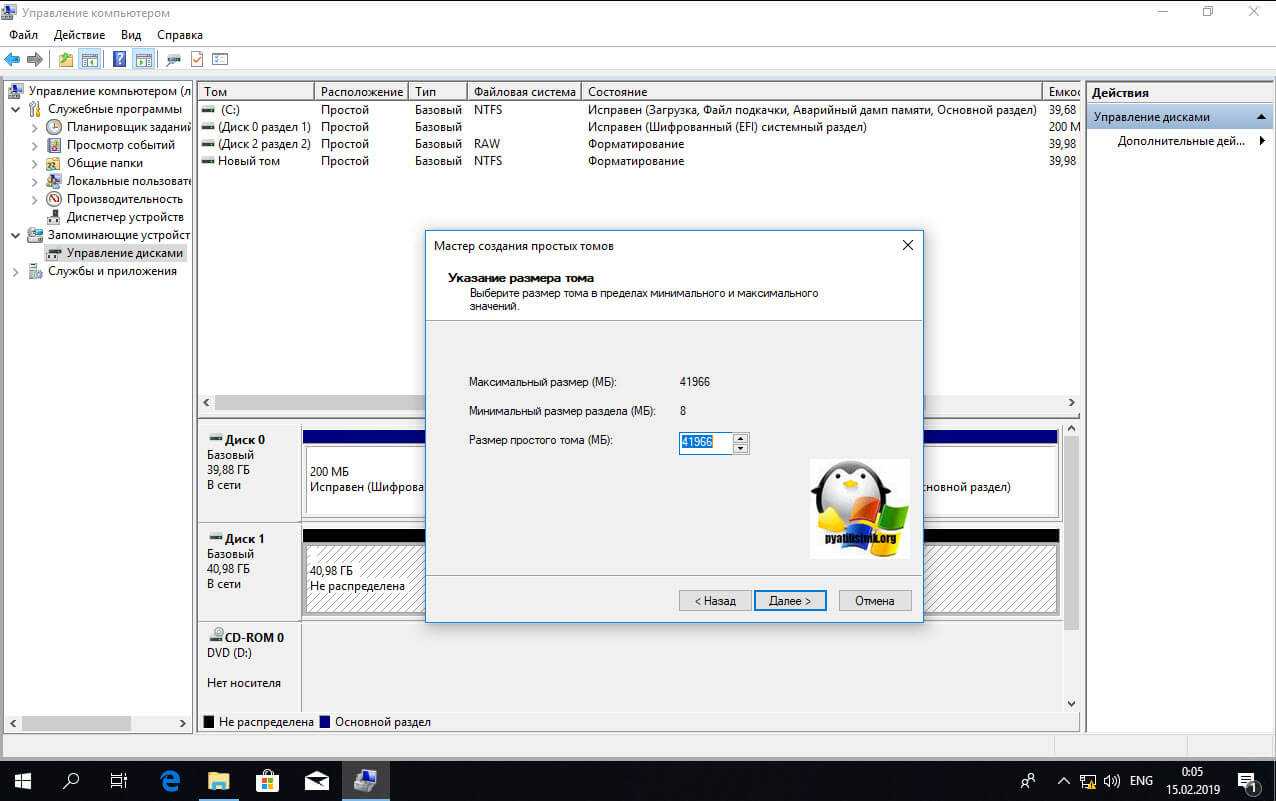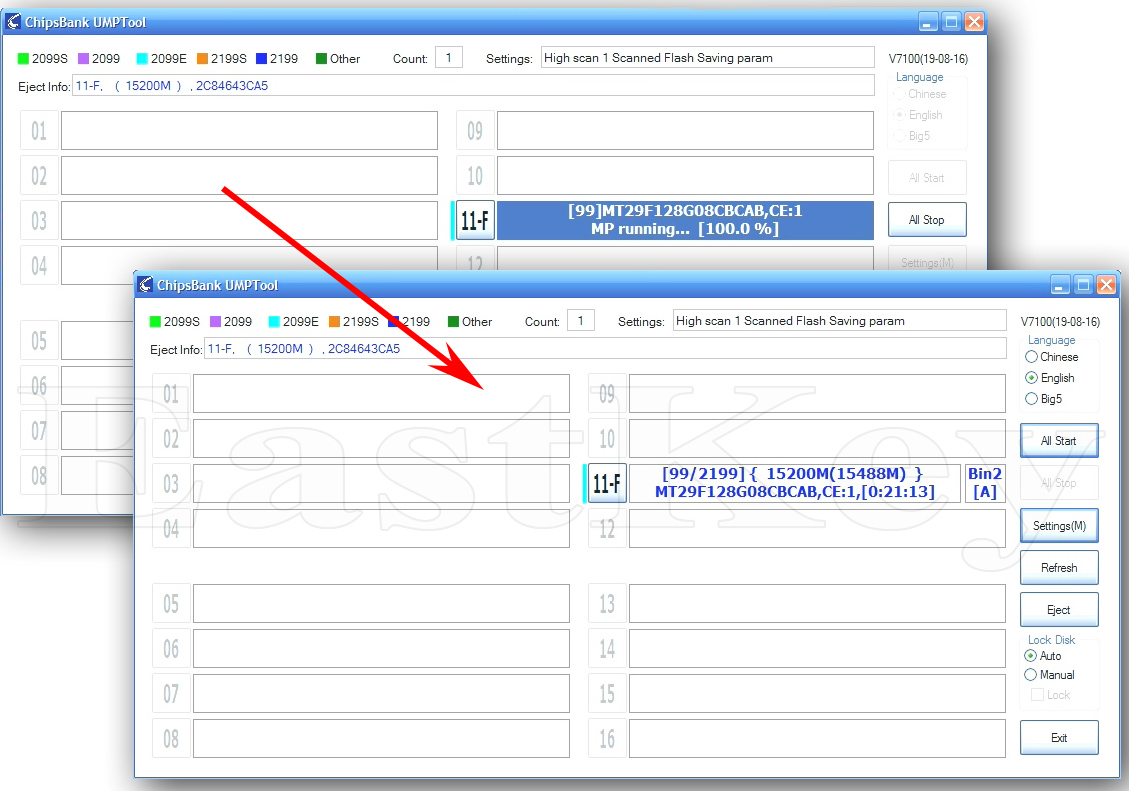Не форматируется флешка raw формат: Как исправить и починить SD карту в RAW | SD карта в RAW исправление формата
Содержание
Файловая система RAW – как исправить диск или флешку
Если вы когда-либо сталкивались с ситуацией, когда ваш диск или флешка отказались открываться, скорее всего причина в том, что они работают в формате – файловая система RAW. Обычно в таких случаях, может всплыть сообщение «Чтобы использовать диск, сначала отформатируйте его» или «Файловая система тома не распознана».
Данная ошибка зачастую появляется из-за проблем с питанием или небезопасным извлечением. Она может встречаться на HDD, SSD, внешних жестких дисках и флешках.
Содержание
- Форматирование в NTFS с удалением данных
- RAW в NTFS без потери данных
- CHKDSK RAW
- Восстановление данных в R-Studio с диска-RAW
- Восстановление информации с RAW через DMDE
- RAW в NTFS после EaseUS Data Recovery Wizard
- RAW диск в NTFS после Wondershare Recoverit
- Заключение по RAW
Формат RAW не является файловой системой, которую понимает операционная система Windows или другие ОС. Это значит, что система не может прочитать данные с диска или флешки. Однако, существуют способы восстановления RAW диска. В этой инструкции я детально опишу несколько вариантов как исправить файловую систему RAW. Ниже скриншот того самого формата.
Это значит, что система не может прочитать данные с диска или флешки. Однако, существуют способы восстановления RAW диска. В этой инструкции я детально опишу несколько вариантов как исправить файловую систему RAW. Ниже скриншот того самого формата.
В целом, для исправления диска или флешки, находящихся в формате RAW используется единый способ – это преобразовать RAW диск в NTFS (иногда, как правило для флешек – FAT32). Но прежде, чем использовать такую рекомендацию, нужно понимать процесс восстановления.
В инструкции описаны случаи с файловой системой RAW и как вернуть NTFS без потери данных и с потерей.
Форматирование в NTFS с удалением данных
Если вам нечего терять, никакой важной информации на диске нет, то можете просто отформатировать ваш накопитель в NTFS или FAT32 (последний рекомендую для флешек).
Откройте значок Компьютер на рабочем столе, кликните правой кнопкой мыши по разделу RAW, выберите форматировать. Выберите файловую систему NTFS (рекомендую для жестких дисков) или FAT32 (желательно для флешек).
RAW в NTFS без потери данных
В любом случае, при попытке преобразования RAW–NTFS, есть риски потери данных. Поэтому я опишу безопасный способ конвертации файловой системы с сохранением данных через командную строку. А если он не поможет, то в каждом нижеописанном варианте в первом шаге будем извлекать данные, а не конвертировать файловую систему. И только после восстановления необходимой информации уже форматировать в любую удобную для вас файловую систему.
CHKDSK RAW
CHKDSK — это командная утилита для исправления ошибок дискового раздела. Если у вас есть диск или флешка с RAW форматом, CHKDSK может помочь. Чтобы исправить накопитель с файловой системой RAW, выполните следующие действия:
- Подключите RAW диск или флешку к компьютеру.
- Нажмите Win + R на клавиатуре, чтобы открыть «Выполнить».
- Введите «cmd» и нажмите Enter. Можете использовать другие способы открыть командную строку от имени администратора.

- Введите «CHKDSK X: /f», где «X» — это имя буквы диска или флешки с RAW форматом, а «/f» — означает исправление ошибок. Нажмите Enter.
- Дождитесь, пока CHKDSK успешно завершит работу. Процесс может занять некоторое время.
Однако, на заданную команду вы можете получить сообщение: «CHKDSK не допустим для дисков RAW».
Если вы в их числе, то можете воспользоваться восстановлением данных с помощью нижеописанных способов.
Восстановление данных в R-Studio с диска-RAW
R-Studio. Установите программу восстановления данных R-Studio. Подключите ваш диск к компьютеру. Откройте программу и далее следуйте рекомендациям этой инструкции.
После того, как извлечете всю необходимую информацию, отформатируйте диск, как указано в описании первого заголовка данной статьи.
Восстановление информации с RAW через DMDE
DMDE. Скачайте утилиту на сайте разработчика, она бесплатна и не требует установки.
1. Запустите DMDE, выберите Физические устройства, отметьте ваш носитель и нажмите ОК.
2. Кликните Полное сканирование.
3. Отметьте необходимые форматы, которые использовались флешкой или жестким диском, в том числе RAW. Нажмите Сканировать.
4. Ждите завершения. Нажмите Открыть том. Извлеките всю необходимую информацию.
5. Отформатируйте диск способом, что указан в первом заголовке.
RAW в NTFS после EaseUS Data Recovery Wizard
EaseUS Data Recovery Wizard. Эта программа обеспечивает безопасное извлечение данных, после чего можно будет начать процесс конвертации RAW в NTFS.
1. Скачайте и установите программу EaseUS Data Recovery Wizard.
2. Запустите программу и выберите RAW диск или флешку, которую необходимо восстановить. Нажмите «Сканировать».
3. После того, как сканирование закончится, выберите нужные файлы и кликните по кнопке «Восстановить». Сохраните их на другом диске или флешке.
4. Отформатируйте ваш накопитель, как указано в первом заголовке.
RAW диск в NTFS после Wondershare Recoverit
Wondershare Recoverit. С помощью этой простой программы можно легко восстановить потеренную информацию с RAW-диска. А затем преобразовать RAW диск в NTFS, но уже без потери данных.
1. Скачайте и установите программу Wondershare Recoverit.
2. Запустите программу и выберите носитель с файловой системой RAW, который необходимо восстановить.
3. Нажмите «Быстрое сканирование», чтобы начать сканирование RAW диска. Если не все файлы отобразятся, можно выбрать «Глубокое сканирование».
4. После того, как сканирование закончится, выберите нужные файлы и нажмите «Восстановить», выбрав другой физический диск для сохранения восстанавливаемых файлов.
5. Отформатируйте накопитель, процесс описан в первом подзаголовке.
Теперь ваш диск или флешка будут работать в формате NTFS. Вы сможете снова пользоваться ею как раньше.
Заключение по RAW
Восстановить RAW диск или флешку можно разными способами, но самое главное делать это безопасно. В инструкции описаны лишь безопасные способы. Выберите метод, который вам больше по душе. Следуя этим простым инструкциям, вы сможете извлечь всю необходимую информацию и исправить RAW формат на диске.
Файловая система RAW: описание, причины преобразования
Порой бывает так, что HDD-диск или съемный накопитель не запускается, а в описании устройства появляется статус RAW. Существуют несколько причин, объясняющих подобную дисфункцию. Чтобы исправить ошибку, важно разобраться, что представляет собой файловая система RAW и как отформатировать носитель для нормального доступа к файлам.
Файловая система RAW — это состояние жесткого диска или другого устройства хранения.
Описание файловой системы RAW
В переводе с английского RAW означает «сырье», «сырой». Поэтому если жесткий диск определяется в таком формате, это означает, что он не отформатирован или его структура повреждена. Случается подобное из-за ошибок в таблице между разделами MBR, воздействия вредоносных приложений, аппаратных сбоев в компьютере или ноутбуке и т.д.
Случается подобное из-за ошибок в таблице между разделами MBR, воздействия вредоносных приложений, аппаратных сбоев в компьютере или ноутбуке и т.д.
Каждый том или весь диск обладает собственной файловой системой, которая влияет на порядок и способ организации, передачи и обозначения данных на носителях. Если система не может распознать формат диска, это сопровождается появлением статуса RAW.
По каким причинам диск из NTFC и FAT32 преобразуется в RAW
Чтобы избежать потери данных и вернуть нормальный статус, следует ознакомиться с основными причинами преобразования накопителя в RAW.
Среди них:
- Нарушение структуры файловой системы. Возможно как из-за плохих секторов, так и по причине программных нарушений в ОС.
- Сбои в таблице разделов. В случае возникновения ошибок в списке MBR, где находится фрагмент кода, сигнатуры и важные данные для запуска диска, накопитель будет отображаться некорректно.
- Установка новой версии Windows. Если вы решили обновить программное обеспечение и ОС, формат системного хранилища может поменяться.
 В результате устройство перестает идентифицировать файловую систему, что приводит к появлению статуса RAW.
В результате устройство перестает идентифицировать файловую систему, что приводит к появлению статуса RAW. - Воздействие вредоносного ПО и вирусов. Параметры диска могут «слететь» из-за атак вирусов. Любое взаимодействие цифрового устройства с вредоносными приложениями часто вызывает сбои в таблицах, где указаны ключевые параметры раздела и другая информация для корректного запуска накопителей.
- Проблемы с интерфейсами соединения и кабелями. Иногда диск становится недоступным из-за аппаратных сбоев, включая повреждение проводов и плохой контакт в разъемах подключения. Кабель HDD изнашивается редко, но исключать такую причину при появлении статуса RAW нельзя. В большинстве случаев неисправность возникает из-за перепадов напряжения, перегрузки компонентов и механических воздействий. Разъем диска выходит из строя чаще, особенно при интенсивной эксплуатации или плохом качестве соединения.
- Неправильные параметры доступа. Если пользователь выбрал неподходящие настройки политики безопасности, система ограничивает доступ к отформатированному винчестеру.

Внезапное отключение диска может привести к преобразованию его в RAW.
Как проверить диск на наличие ошибок
Чтобы проверить HDD-диск или съемный накопитель на наличие ошибок, можно использовать командную строку Windows. При этом важно запустить ее от имени администратора через меню «Пуск» или поисковый раздел.
Открыв такой инструмент, необходимо активировать команду «chkdsk + обозначение диска» и подтвердить свой выбор клавишей «Enter».
Если причиной форматирования стал программный сбой, система начнет проверку и автоматически восстановит прежний формат (в большинстве случаев NTFC). Но при наличии других ошибок командная строка отобразит вывод «chkdsk недопустим для RAW». Поэтому пользователю придется конвертировать носитель другими способами.
Если был поврежден системный раздел Windows и устройство не форматируется, попробуйте авторизоваться через загрузочную флешку или диск восстановления.
В первом случае необходимо придерживаться таких инструкций:
- Запускаем компьютер через дистрибутив (разрядность портативной версии операционной системы должна соответствовать разрядности инсталлированной ОС).

- Определяем язык запуска и выбираем «Восстановление системы».
- Используя комбинацию клавиш «Shift + F10», запускаем командную строку. Также это можно сделать с помощью соответствующей кнопки в разделе.
- В открывшейся панели вводим команды «diskpart» и «list volume». На экране появится название проблемного диска и его статус.
- Активируем команду «exit», а затем «chkdsk + буква носителя с ошибкой».
Ошибки на диске накапливаются и до определенного момента не дают о себе знать.
Если проблема связана со сбоем программного обеспечения, стандартный инструмент Windows сможет исправить ошибку, после чего носитель будет определяться как NTFC или FAT32 (если речь идет о съемных устройствах).
При более сложных неисправностях, когда появляется статус «chkdsk для RAW недоступен», придется использовать другие методы.
Как восстановить данные с файловой системы RAW
Чтобы сохранить файлы при появлении статуса RAW, необходимо воспользоваться специальными приложениями для восстановления данных. Среди них – системная утилита Hetman Partition Recovery, которую разработала компания Hetman Software. С ее помощью можно прочитать диск со структурой RAW или изменить статус разделов.
Среди них – системная утилита Hetman Partition Recovery, которую разработала компания Hetman Software. С ее помощью можно прочитать диск со структурой RAW или изменить статус разделов.
Программа отличается интуитивно-понятным интерфейсом, выполненным в стиле ОС Windows, простыми настройками и высокой эффективностью при работе с проблемными носителями.
Ключевым достоинством Hetman Partition Recovery является опция предварительного просмотра восстановленного материала. Она позволяет просмотреть содержимое данных перед их копированием.
Hetman Partition Recovery — программа для восстановления испорченных дисков.
Алгоритм действий:
- Запускаем утилиту и выбираем отдельный раздел или носитель с системой RAW.
- Выполняем двойное нажатие по диску для открытия панели восстановления.
- Активируем «Полный анализ», чтобы получить доступ ко всей информации, которая была утеряна.
- Подтверждаем свой выбор, нажав «Далее».
- Дожидаемся завершения процесса.
 В зависимости от параметров диска, ошибок и других особенностей, анализ может продолжаться от нескольких минут до нескольких часов.
В зависимости от параметров диска, ошибок и других особенностей, анализ может продолжаться от нескольких минут до нескольких часов. - Когда система проанализирует раздел или носитель, нажимаем на «Готово» и переходим в меню предварительного просмотра. Здесь можно выбрать подходящие материалы для их дальнейшего сохранения.
- Отмечаем важные данные галочками и выбираем пункт «Восстановить» в верхней панели. Программа предложит разные варианты и инструменты переноса файлов: HDD-диск, съемный накопитель, CD/DVD, виртуальный образ или облачное хранилище.
- На последнем этапе выбираем дополнительные настройки, такие как путь сохранения, и запускаем восстановление.
Вернуть потерянные данные на зашифрованном RAW-носителе можно с помощью утилиты EaseUS. Программа автоматически преобразовывает RAW в NTFC, сохраняя все пользовательские файлы.
Порядок действий:
- Открываем EaseUS Data Recovery Wizard на своем устройстве и определяем название ошибочного раздела или носителя.

- Кликаем по диску и выбираем инструмент «Сканирование».
- Ожидаем завершения сканирования, в процессе которого на экране будут появляться восстановленные файлы. Вы можете в любой момент остановить процедуру, если необходимый контент будет открыт системой.
- Проверяем панель «Дополнительные файлы». Кроме базовых результатов, утилита оповещает о файлах с SD-карт, USB-носителей и других средств хранения данных со статусом RAW.
- Переходим к последнему этапу, на котором нужно конвертировать раздел в систему NTFC. После этого информация будет восстановлена и вы сможете продолжить работу с хранилищем без риска потери данных.
Особенности преобразования RAW в NTFC и FAT32
Чтобы перевести файловую систему RAW в NTFC или FAT32, можно использовать стандартные средства Windows. В первую очередь следует перезагрузить систему, поскольку ошибка часто носит случайный характер. Дальше стоит оценить качество соединения кабелей и разъемов. По возможности попробуйте поменять интерфейс подключения HDD на материнской плате или USB-разъем при использовании съемных накопителей.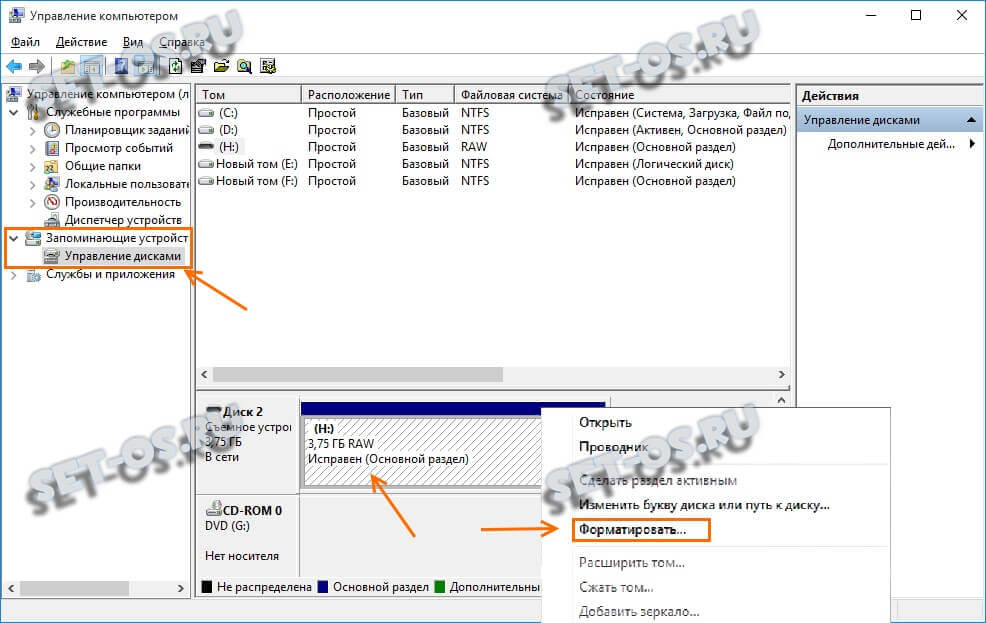 Если это не помогает, воспользуйтесь командной строкой и системной утилитой CHKDSK.
Если это не помогает, воспользуйтесь командной строкой и системной утилитой CHKDSK.
CHKDSK — стандартное приложение, которое проверяет жёсткий диск.
При отсутствии доступа к стандартному инструменту Windows попробуйте подключить носитель к стороннему устройству и примените другую программу. Для таких целей подходит утилита SFC, которая предназначается для оценки целостности данных. Она запускается от имени администратора в командной строке по комбинации «sfc /scannow».
Если операционная система нормально запускается, необходимо проверить ПК или ноутбук на наличие вредоносных приложений с помощью антивирусов.
При отсутствии важных файлов в проблемном разделе исправление ошибок осуществляется с помощью команды diskmfmt.msc, которая открывает панель управления дисками.
Специальные программы
Чтобы поменять формат файловой системы, восстановить файлы и устранить сбои, можно использовать приложения от сторонних разработчиков.
Среди них:
- Recuva.

- TestDisk.
- R-Studio.
Первый инструмент популярен из-за простоты использования, большого количества функций и удобного интерфейса. Продукт можно скачать с официального сайта и установить за пару секунд на ПК или ноутбук с ОС Windows. Открыв программу, необходимо активировать режим восстановления данных, выбрать проблемный раздел или дисковое пространство, задать параметры анализа и приступить к проверке.
После завершения цикла система отобразит список найденных файлов и предложит сохранить их на стороннем носителе.
https://www.youtube.com/embed/BWlOofsmYBI
Если используется приложение TestDisk, процесс форматирования RAW в NTFC будет максимально простым. В первую очередь стоит инсталлировать утилиту и запустить ее с администраторскими правами. Дальше следует выбрать команду «Создать» (create), определить проблемный пункт и подтвердить выбор кнопкой «Enter». Выбрав тип таблицы, необходимо запустить анализ «Analyze» и «Quick Search» для быстрого определения разделов. После того как программа завершит анализ томов, необходимо нажать на «Запись» и поменять структуру диска.
После того как программа завершит анализ томов, необходимо нажать на «Запись» и поменять структуру диска.
Пакет приложений R-Studio используется для восстановления потерянных файлов с флешки, жесткого диска или другого носителя информации. В отличие от многих других программ, этот компонент поддерживает работу по сети и является мультиплатформенным.
В утилите реализована технология IntelligentScan (UNFRORMAT), позволяющая определить формат накопителя и получить доступ ко всем разделам. Кроме того, программа умеет сканировать файлы по сигнатурам, предоставляя возможность предварительного просмотра данных для восстановления.
Чтобы восстановить карту памяти, необходимо кликнуть по ней правой клавишей мыши и выбрать кнопку «Scan». После открытия контекстного меню просмотреть выбранные параметры и запустить сканирование. Дождавшись завершения действия, необходимо просмотреть файлы, которые можно оставить, нажать «Восстановить».
Исправление USB-накопителя, превратившегося в RAW, и восстановление данных из RAW USB
Сводка :
Если на USB-накопителе отображается RAW, это означает, что накопитель может быть поврежден.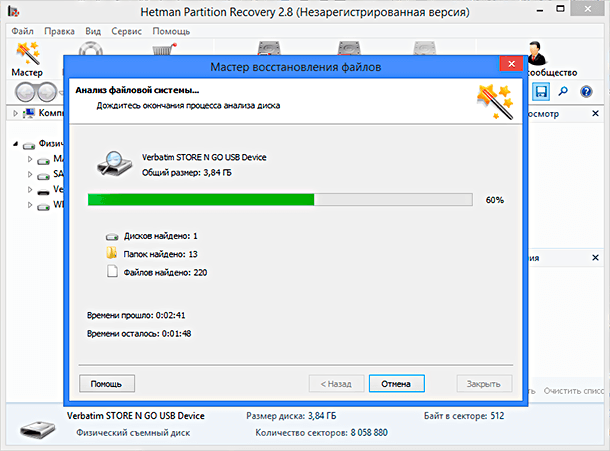 USB-накопители становятся недоступными, когда они превращаются в RAW, а восстановление данных с недоступного RAW-накопителя невероятно сложно. С помощью правильных подходов, упомянутых в этой статье, вы можете легко восстанавливать и восстанавливать данные RAW с USB-накопителей.
USB-накопители становятся недоступными, когда они превращаются в RAW, а восстановление данных с недоступного RAW-накопителя невероятно сложно. С помощью правильных подходов, упомянутых в этой статье, вы можете легко восстанавливать и восстанавливать данные RAW с USB-накопителей.
Быстрая навигация
Что такое RAW USB-накопитель?
Признаки USB-накопителя RAW
Как восстановить флэш-накопитель USB с файловой системой RAW?
Восстановление данных с USB-накопителя RAW
Часто задаваемые вопросы
Что такое USB-накопитель RAW?
Файловая система RAW на USB указывает на то, что на используемом диске нет файловой системы или файловая система неизвестна операционной системе вашего компьютера. Поэтому, когда файловая система неизвестна, ОС становится трудно читать данные с USB-накопителя. Любой диск или диск с файловой системой RAW называется диском RAW или диском RAW.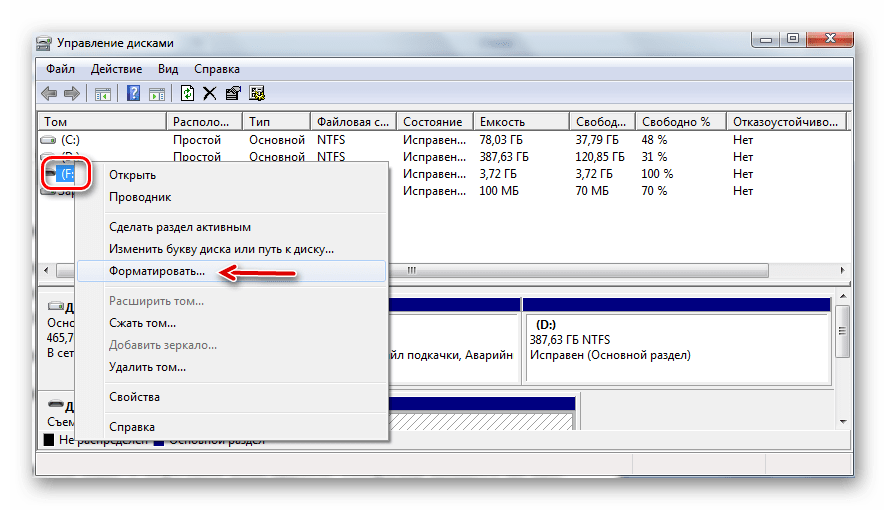
Однако не менее важным становится переформатирование диска с файловой системой для доступа к любым данным, сохраненным на диске. Если вы уже отформатировали диск, чтобы исправить файловую систему RAW, и потеряли все свои ценные данные, не волнуйтесь! В следующих разделах статьи также рассматриваются решения для восстановления данных с отформатированных дисков.
Признаки USB-накопителя RAW
Когда ваш USB становится RAW, накопитель не отображает диск RAW на экране. Узнать формат файловой системы флешки RAW можно по щелкните правой кнопкой мыши и выберите Свойства . Если вы нажмете на вкладку Options , вы увидите, что пространство памяти составляет 0 байт , если это RAW.
Кроме того, вы будете получать различные сообщения об ошибках, указывающие на то, что USB-накопитель имеет формат RAW. Вот некоторые из ошибок, отображаемых, когда USB превращается в RAW.
- Диск не отформатирован; хочешь отформатировать?
- Ваш диск необходимо отформатировать
- Ошибка: Неизвестная файловая система
- Диск имеет недопустимую файловую систему
Это несколько индикаций или сообщений об ошибках, которые появляются, когда USB-накопитель RAW и вы подключаете USB-накопитель к компьютеру. Каждый раз, когда компьютер отображает эти ошибки, становится обязательным форматирование USB-накопителя. Но форматирование диска обязательно удалит все данные с диска RAW. Поэтому рекомендуется восстановить данные с USB-накопителя, прежде чем приступать к каким-либо методам исправления.
Каждый раз, когда компьютер отображает эти ошибки, становится обязательным форматирование USB-накопителя. Но форматирование диска обязательно удалит все данные с диска RAW. Поэтому рекомендуется восстановить данные с USB-накопителя, прежде чем приступать к каким-либо методам исправления.
Как восстановить флэш-накопитель USB с файловой системой RAW?
Исправление 1. Исправление USB-накопителя RAW с помощью CHKDSK
Это одно из исправлений, не требующее форматирования. Если буква вашего USB-накопителя указана на вашем компьютере, File Explorer или Disk Management , диск был обнаружен компьютером. вы можете использовать команду для проверки и восстановления устройства хранения. Мы надеемся, что запуск CHKDSK может решить проблему с USB-накопителем RAW, однако это также может привести к потере данных.
Шаг 1. Подключите USB к вашему компьютеру.
Шаг 2. В параметрах поиска введите cmd -> щелкните правой кнопкой мыши Командная строка -> Запуск от имени администратора
Шаг 3. Введите chkdsk D: /f/r (H — буква диска вашего диска RAW) и нажмите Enter, чтобы исправить ваш RAW USB.
После завершения процесса восстановления проверьте, отремонтирован ли ваш USB-накопитель. Если CHKDSK не работает, попробуйте отформатировать диск. Убедитесь, что вы восстановили свои данные перед форматированием диска, так как это может привести к потере данных. Если вы уже восстановили данные, вы можете отформатировать диск.
Исправление 2. Исправление USB-накопителя RAW путем проверки устройства
Инструмент проверки ошибок — это встроенная функция Windows, которая может помочь вам проверить накопитель на наличие ошибок файловой системы.
Шаг 1 . Подключите USB-накопитель к компьютеру.
Шаг 2 .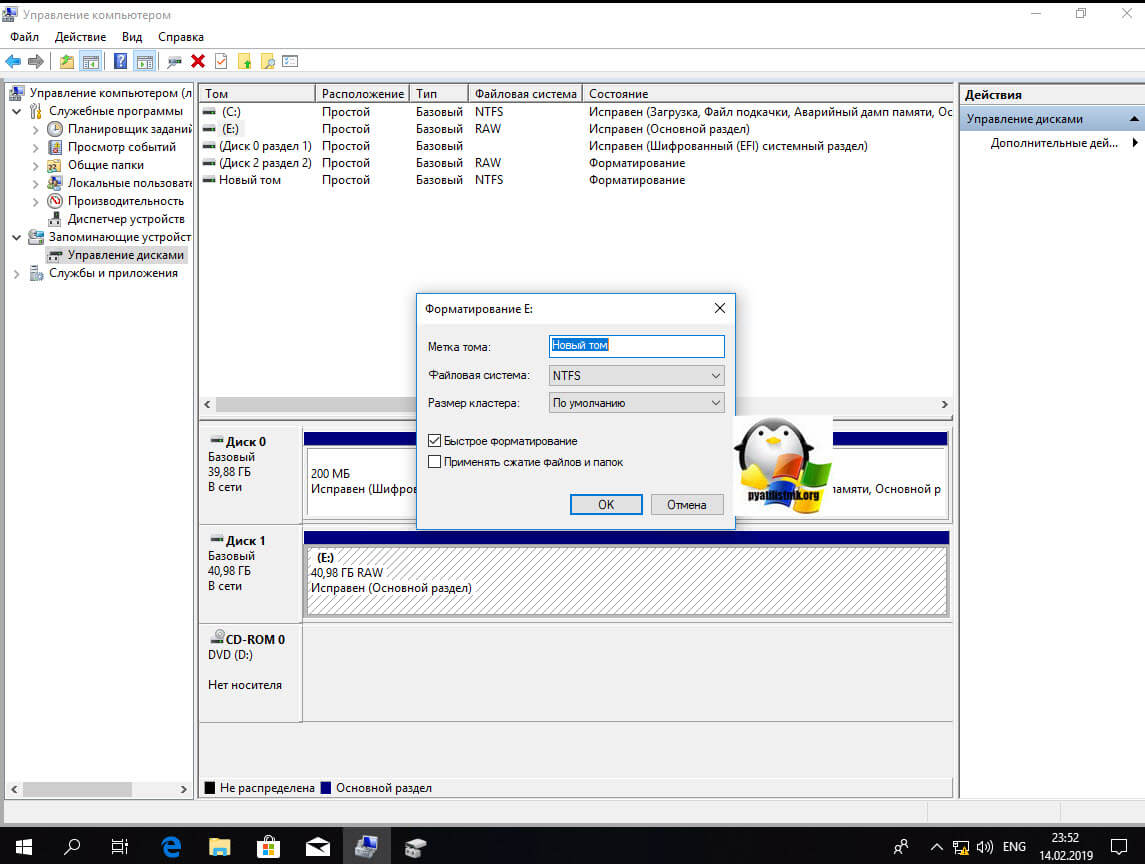 Перейдите к Этот компьютер >> щелкните правой кнопкой мыши USB-накопитель и выберите Свойства
Перейдите к Этот компьютер >> щелкните правой кнопкой мыши USB-накопитель и выберите Свойства
Шаг 3 . Перейдите на вкладку Инструменты >> затем щелкните Проверить
Шаг 4 . В окне Error Checking выберите Scan and repair drive и дождитесь завершения процесса.
Исправление 2: исправьте USB-накопитель RAW, отформатировав его в новой файловой системе
Чтобы отформатировать USB-накопитель RAW в другую файловую систему, подключите USB-накопитель RAW, SD-карту, флэш-накопитель к компьютеру.
Шаг 1: Открыть Этот ПК или Мой компьютер -> Щелкните правой кнопкой мыши USB-накопитель RAW или флешку -> выберите Формат .
Шаг 2: Теперь сбросьте файловую систему, переименовав USB-накопитель, а затем нажмите OK, чтобы восстановить RAW-накопитель USB в NTFS/FAT32.
После выполнения этих действий диск снова можно будет использовать повторно. Если вы отформатировали диск перед созданием резервной копии, не волнуйтесь! Вы по-прежнему можете восстанавливать файлы с отформатированных дисков с помощью программного обеспечения SFWare Data Recovery.
SFWare Программное обеспечение для восстановления данных, может легко восстановить данные с USB-накопителя RAW. Инструмент разработан с надежным алгоритмом сканирования, который ищет каждый сектор диска и восстанавливает недоступные данные. С помощью SFWare вы можете с легкостью восстанавливать данные с любых флэш-накопителей, флешек, в том числе Transcend, SanDisk, Kingston, HP, Lexar и т. д.
Как восстановить файлы с USB-накопителей RAW?
Чтобы восстановить данные с USB-накопителей RAW или отформатированных USB-накопителей RAW, все, что вам нужно сделать, это загрузить и установить в вашей системе программное обеспечение SFWare USB Data Recovery.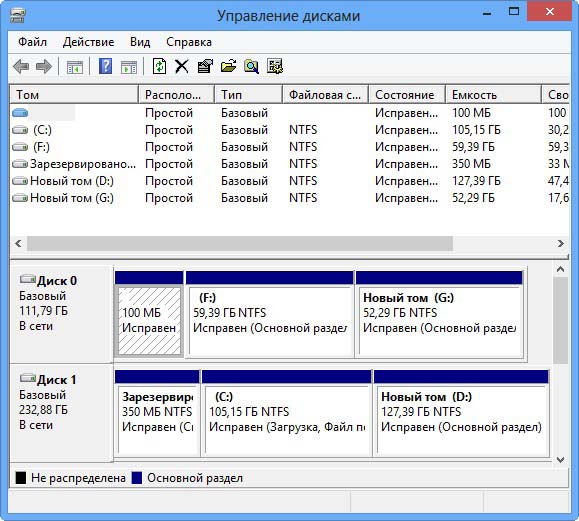 Запустите приложение. Вам необходимо подключить USB-накопитель RAW к компьютеру, на котором установлено программное обеспечение, чтобы продолжить процесс восстановления.
Запустите приложение. Вам необходимо подключить USB-накопитель RAW к компьютеру, на котором установлено программное обеспечение, чтобы продолжить процесс восстановления.
Шаг 1: На главном экране выберите Восстановить диск/раздел , затем выберите Восстановление диска/раздела .
Шаг 2: На следующем экране вы сможете увидеть все доступные диски, включая внешний жесткий диск, подключенный к вашей системе. Выберите диск , который представляет собой USB-накопитель, и нажмите «Далее ».
Шаг 3: Процесс сканирования начинается, и после завершения сканирования вы сможете увидеть восстанавливаемые файлы в Data View или Вид файла .
После завершения процесса восстановления просмотрите восстановленных файла и сохраните их в любом месте по вашему выбору.
Заключение :
USB-накопители, превращающиеся в RAW, — самая распространенная ошибка, которую вы видите на дисках. Надеемся, что вышеупомянутые методы помогут вам исправить диск RAW и восстановить данные без каких-либо повреждений. Чтобы сохранить ваши данные в безопасности от любой потери данных, всегда полезно делать резервную копию вашего USB-накопителя.
Часто задаваемые вопросы
Как восстановить флешку RAW?
Как упоминалось в статье, не существует ручных бесплатных методов восстановления RAW флешки USB. все, что вы можете сделать, это использовать безопасный и надежный инструмент восстановления USB. SFWare — одно из наиболее рекомендуемых программ для беспроблемного восстановления данных с дисков RAW. Вы можете легко восстановить RAW USB всего за 3 простых шага.
Как починить флешку RAW?
Починить RAW флешку можно 3 способами. вы можете использовать инструмент проверки ошибок, встроенную в Windows утилиту для проверки ошибок и их исправления. если диск поврежден и приводит к тому, что диск становится RAW, вы можете попробовать отформатировать диск с новой файловой системой или использовать команду CHKDSK, чтобы исправить RAW USB-накопитель.
если диск поврежден и приводит к тому, что диск становится RAW, вы можете попробовать отформатировать диск с новой файловой системой или использовать команду CHKDSK, чтобы исправить RAW USB-накопитель.
Как исправить RAW USB без форматирования?
Исправление диска RAW без форматирования может быть затруднено, но вы можете попробовать исправить USB-накопитель RAW с помощью инструмента проверки ошибок или команды CHKDSK — chkdsk D: /f/r, убедитесь, что вы запускаете командную строку в режиме администратора.
Восстановление USB-накопителя RAW для исправления USB-накопителя RAW и восстановления данных
Обновлено Тимом в разделе «Советы по восстановлению данных» 28 апреля 2021 г. Если вы столкнулись с проблемой повреждения, вы попали в нужное место, чтобы узнать, как исправить USB-накопитель RAW, чтобы вы могли восстановить необходимую информацию и данные при форматировании USB-накопителя RAW в FAT32.
Проблемы с USB-накопителем RAW
Вы знаете, что у вас возникла проблема с USB-накопителем RAW, когда начинаются некоторые из следующих проблем с компьютером.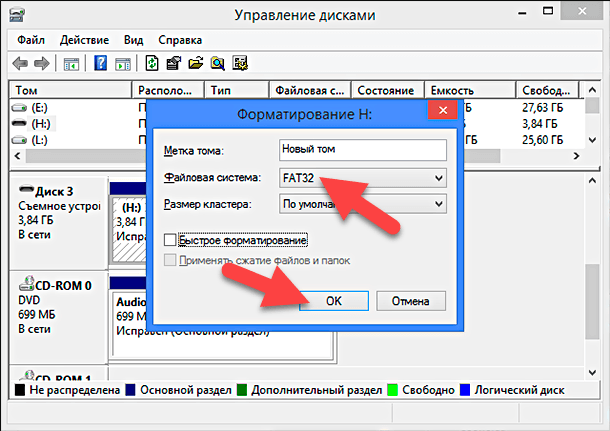 Эти проблемы включают, но не ограничиваются:
Эти проблемы включают, но не ограничиваются:
- Ваш USB-накопитель показывает файловую систему RAW или неизвестную в управлении дисками
- Ваш USB-накопитель RAW защищен от записи, и вы не можете его отформатировать
- USB-накопитель требует форматирования
- Управление дисками показывает неправильную емкость USB-накопителя
- На флешке отсутствует файловая система
- Флэш-накопитель недоступен, параметр неверный.
- USB-накопитель показывает 0 байт как в свойствах используемого пространства, так и в свойствах свободного места.
USB-накопитель часто не работает или не распознается в Windows 10, 8 или 7. Часто вы замечаете, что Windows не может завершить форматирование USB-накопителя. Если у вас есть одна или несколько из вышеперечисленных ошибок USB-накопителя RAW, пришло время найти способ восстановить данные и снова сделать их функциональными с помощью преобразования USB-накопителя RAW в FAT32.
Как исправить USB-накопитель RAW в Windows 10, 8 или 7
Существует 6 способов исправить USB-накопитель RAW и восстановить данные:
- Способ 1: CHKDSK исправить USB-накопитель RAW без форматирования
- Метод 2: восстановление данных с USB-накопителя RAW
- Способ 3: форматирование USB-накопителя RAW в файловую систему FAT32
- Метод 4: Восстановление USB-накопителя RAW с помощью управления дисками
- Метод 5: исправить RAW USB-накопитель с помощью Diskpart CMD
- Метод 6: Восстановить USB-накопитель RAW в файловую систему FAT32 с помощью производственного инструмента
Исправление 1: CHKDSK исправление RAW-накопителя USB без форматирования
Если вы работаете в Windows 10, 8 или 7, есть способ исправить формат RAW-накопителя USB.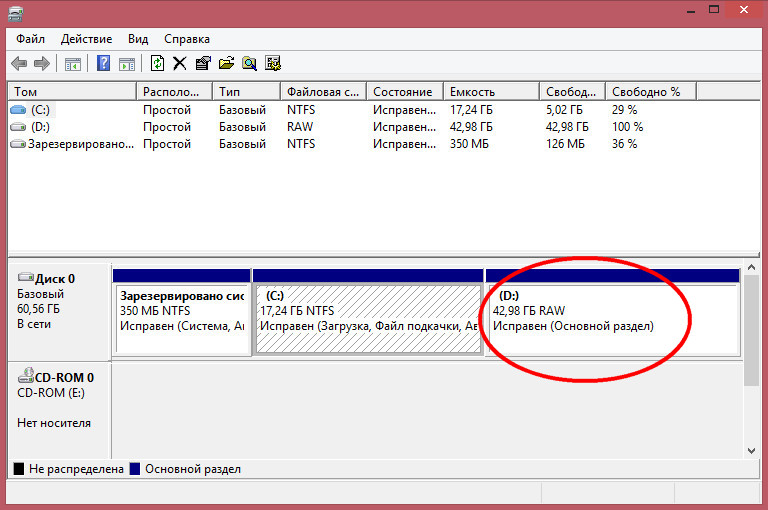 Это может звучать немного противоречиво, но бывают случаи, когда вы можете исправить USB-накопитель RAW без форматирования. Вы делаете это с помощью встроенного в Windows инструмента восстановления под названием chkdsk.
Это может звучать немного противоречиво, но бывают случаи, когда вы можете исправить USB-накопитель RAW без форматирования. Вы делаете это с помощью встроенного в Windows инструмента восстановления под названием chkdsk.
Инструмент chkdsk проверяет целостность вашей файловой системы по тому. Затем он исправляет ошибки логической файловой системы в целостности тома. Поскольку одна из проблем с USB-накопителем RAW вызвана повреждением файловой системы, chkdsk может исправить этот тип ошибки файловой системы.
Как упоминалось выше, chkdsk также может исправить RAW USB-накопитель без форматирования. Чтобы сделать это точно, вам необходимо выполнить следующие шаги на USB-накопителе RAW и команде chkdsk.
- На компьютере с Windows убедитесь, что USB-накопитель RAW подключен
- Введите CMD на панели задач панели поиска Windows
- Выберите «Запуск от имени администратора», щелкнув правой кнопкой мыши файл cmd.exe, указанный в результатах поиска.
- Введите chkdsk X: /f, когда вы увидите командную строку в окне CMD, и нажмите Enter
Chkdsk проверяет и исправляет ошибки вашей файловой системы, и после установки USB-накопителя RAW вы снова можете получить к нему доступ. Бывают случаи, когда chkdsk не может исправить USB-накопитель RAW. Когда это произойдет, вы увидите что-то вроде «Тип файловой системы — RAW, chkdsk недоступен для дисков RAW».
Бывают случаи, когда chkdsk не может исправить USB-накопитель RAW. Когда это произойдет, вы увидите что-то вроде «Тип файловой системы — RAW, chkdsk недоступен для дисков RAW».
Когда вы видите это сообщение, вы знаете, что вам придется попробовать альтернативные методы, которые помогут вам восстановить данные и информацию с USB-накопителя RAW.
Исправление 2: восстановление данных с USB-накопителя RAW
Если на USB-накопителе RAW есть важные данные, которые не может исправить программа chkdsk, вам необходимо знать некоторые методы восстановления данных, которые помогут вам восстановить как можно больше данных. iBoysoft Data Recovery — это профессиональное программное обеспечение для восстановления данных с USB-накопителя, которое позволяет восстановить потерянные данные с USB-накопителя RAW.
iBoysoft Data Recovery может восстанавливать удаленные файлы с USB-накопителя, восстанавливать данные с отформатированного USB-накопителя, восстанавливать данные с USB-накопителя RAW, восстанавливать данные с поврежденного USB-накопителя. iBoysoft Data Recovery совместим с Windows 10, 8, 7 и XP, а также с операционными системами Windows Server 2016, 2012, 2008 и 2003.
iBoysoft Data Recovery совместим с Windows 10, 8, 7 и XP, а также с операционными системами Windows Server 2016, 2012, 2008 и 2003.
iBoysoft Data Recovery может даже восстановить ваши удаленные или потерянные файлы с жесткого диска, внешнего жесткого диска, флэш-накопителя, SD-карты, флешки и USB-накопителя.
Шаги, необходимые для восстановления данных с USB-накопителя RAW:
Первое, что вы хотите сделать, это установить программное обеспечение iBoysoft Data Recovery на свой компьютер с Windows. Убедитесь, что вы также подключили USB-накопитель RAW к компьютеру с Windows, а затем запустите iBoysoft Data Recovery. После запуска iBoysoft Data Recovery выберите модуль восстановления данных на панели инструментов или в главном интерфейсе.
Если по какой-либо причине USB-накопитель зашифрован BitLocker, вы можете запустить модуль восстановления BitLocker, чтобы помочь восстановить потерянные данные с USB-накопителя, зашифрованного BitLocker. Выберите USB-накопитель RAW, когда появится список дисков, и нажмите «Далее», чтобы выполнить поиск потерянных данных.
Вы можете просмотреть документы, фотографии, аудио и видео после завершения сканирования и определить, можно ли восстановить потерянные файлы.
Иногда некоторые файлы есть, а некоторые отсутствуют, и у вас есть возможность вернуться к модулю восстановления данных и выполнить глубокое сканирование.
После того, как вы выберете все файлы, которые хотите восстановить и сохранить, вы можете отформатировать USB-накопитель в FAT32, и его снова можно будет использовать.
Исправление 3: Форматирование USB-накопителя RAW в FAT32
Существует метод форматирования, который можно использовать с помощью Проводника Windows, Управления дисками, команды diskpart или стороннего инструмента форматирования после восстановления данных с этого USB-накопителя. Вы можете запустить формат RAW USB-накопителя с помощью проводника Windows.
Шаг 1. Дважды щелкните Мой компьютер или Этот компьютер на рабочем столе, чтобы открыть проводник Windows.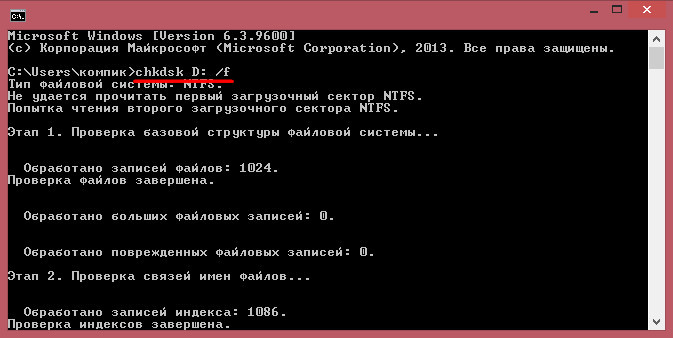
Шаг 2: Щелкните правой кнопкой мыши USB-накопитель и выберите параметр «Форматировать».
Шаг 3: Выберите файловую систему FAT32 и задайте любую другую необходимую информацию, такую как метка тома, размер единицы размещения, параметры формата и т. д. о необходимом вам процессе.
Шаг 4: Нажмите Start, чтобы начать форматирование USB-накопителя в FAT32. Когда вы выбираете значение по умолчанию, это легко доступное быстрое форматирование, которое позволяет использовать полное форматирование.
Шаг 5: В окне предупреждения нажмите «ОК», чтобы начать форматирование USB-накопителя.
Исправление 4: Восстановление USB-накопителя RAW с помощью управления дисками
В каждой системе Windows есть бесплатный инструмент управления дисками, предназначенный для помощи пользователям в решении наиболее распространенных проблем и заданий, связанных с разделами диска. Вы также можете использовать Управление дисками при форматировании USB-накопителя в FAT32.
1. Снова перейдите в Мой компьютер на рабочем столе и щелкните правой кнопкой мыши значок.
2. Выберите «Управление», затем «Хранилище», а затем «Управление дисками», пока не найдете USB-накопитель RAW.
3. Щелкните правой кнопкой мыши на USB-накопителе RAW и выберите формат. Затем вы можете выбрать файловую систему FAT32 и нажать «ОК».
Именно в этот момент начинается восстановление RAW USB-накопителя в FAT32, и созданная файловая система FAT32 должна хорошо работать с вашим текущим USB-накопителем. Если по какой-либо причине Windows не может завершить форматирование на USB-накопителе RAW, часто может помочь команда diskpart.
Исправление 5: Исправление USB-накопителя RAW с помощью Diskpart CMD
При использовании Diskpart имеется встроенная командная строка, предназначенная для типичных заданий на разделы диска. Первое, что вы делаете, это вводите «diskpart» в поле поиска на панели задач. Щелкните правой кнопкой мыши diskpart.exe и выберите «Запуск от имени администратора», чтобы запустить diskpart. exe.
exe.
Вы увидите приглашение Diskpart, поэтому введите «list disk» и нажмите Enter. Вы сможете ввести команду «выбрать диск X» и еще раз нажать Enter. X не является X.
Когда вы видите, что диск X выбран, вы вводите номер диска вашего USB-накопителя RAW. Вы должны иметь возможность ввести «список томов» на панели команд и нажать Enter. Затем вы выбираете Volume X (снова заменяя X номером тома вашего RAW USB-накопителя) и нажимаете Enter.
Теперь введите формат fs=fat32 label=метка тома quick и нажмите Enter для выполнения и форматирования.
Исправление 6: Использование производственного инструмента для восстановления USB-накопителя RAW в FAT32
Иногда проблема с USB-накопителем RAW связана с аппаратным обеспечением, и в этом случае вам необходимо перейти на веб-сайт производителя и найти производственный инструмент который будет работать на вашем USB-накопителе для сброса настроек.
Вы узнаете, что это так, если емкость вашего USB-накопителя указана в разделе «Управление дисками» неверно, например 64 ГБ, а указана как 31 МБ.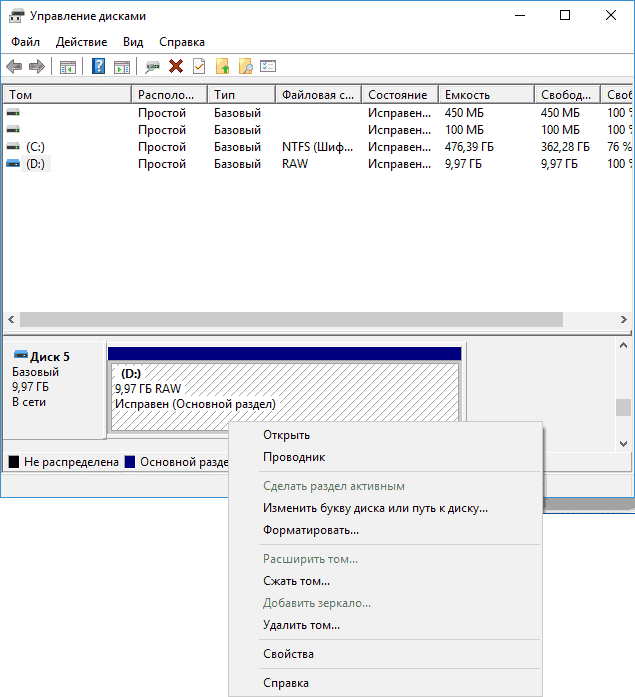
Другая проблема, с которой вы можете столкнуться, заключается в том, что Windows не может завершить форматирование USB-накопителя RAW или сообщает вам, что USB-накопитель защищен от записи и не может быть отформатирован.
Часто USB-накопитель не распознается, что означает, что система управления дисками показывает, что диск неизвестен, не инициализирован, на диске нет места. Большинству людей это не нравится, но если это произойдет, лучше отправить USB-накопитель специалисту по восстановлению данных, а не пытаться починить его самостоятельно.
Как убедиться, что у вас больше никогда не возникнет проблем с RAW USB-накопителем?
Есть три шага, которые вы можете предпринять, чтобы избежать большинства проблем с USB-накопителем RAW.
1. Сделайте резервную копию ваших данных
Вы должны сделать резервную копию своих данных, поэтому, если у вас снова возникнет проблема с USB-накопителем RAW, вы сможете получить доступ к своим последним и самым важным данным и информации, хранящейся на USB-накопителе.


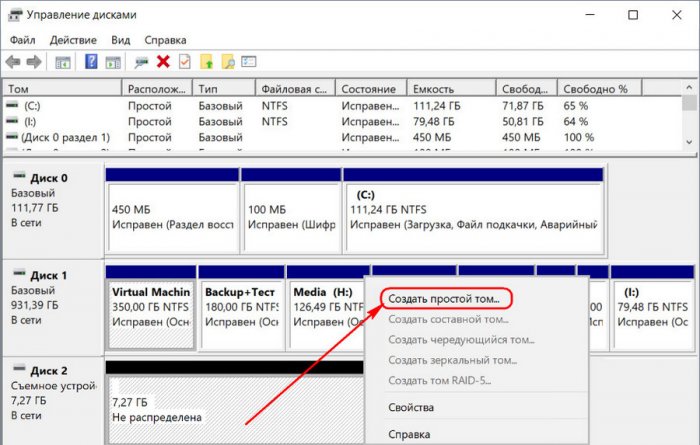 В результате устройство перестает идентифицировать файловую систему, что приводит к появлению статуса RAW.
В результате устройство перестает идентифицировать файловую систему, что приводит к появлению статуса RAW.

 В зависимости от параметров диска, ошибок и других особенностей, анализ может продолжаться от нескольких минут до нескольких часов.
В зависимости от параметров диска, ошибок и других особенностей, анализ может продолжаться от нескольких минут до нескольких часов.