Как на винде 10 зайти в безопасный режим: [Windows 11/10] Как зайти в Безопасный режим? | Официальная служба поддержки
Содержание
Как войти в безопасный режим в Windows 10
Поиск
Dave W. Shanahan
Опубликовано в:
How-To
Безопасный режим в Windows 10
У вас есть три варианта доступа к безопасному режиму в Windows 10; через «Настройки», экран входа в систему «Добро пожаловать» или с черного или пустого экрана с помощью кнопки питания вашего ПК.
Безопасный режим из настроек
Чтобы получить доступ к безопасному режиму из настроек, необходимо выполнить следующие шаги:
- Нажмите клавишу с логотипом Windows + I на клавиатуре, чтобы перейти непосредственно к настройкам. Если на вашем компьютере нет клавиши с логотипом Windows, вы можете нажать кнопку «Пуск» и выбрать значок шестеренки, чтобы перейти в «Настройки».
- Выберите «Обновление и безопасность» > «Восстановление».
- В разделе «Расширенные запуски» выберите «Перезагрузить сейчас».
- После перезагрузки ПК с Windows 10 вы попадете на экран «Выбор параметра», выберите «Устранение неполадок»> «Дополнительные параметры»> «Параметры запуска»> «Перезагрузить».

- После перезагрузки ПК с Windows 10 вам будет предоставлен список параметров. Отсюда нажмите F4, чтобы запустить компьютер в безопасном режиме, нажмите F5, чтобы запустить компьютер в безопасном режиме с поддержкой сети.
В этой статье
Служба поддержки Майкрософт использует безопасный режим в Windows 10 для устранения неполадок, которые могут возникнуть в Windows 10. Запуская компьютер в безопасном режиме, вы запускаете Windows 10 в исходном состоянии, часто ограничивая количество файлов и драйверы, доступные для вас. Если у вас возникла проблема в Windows 10 и вы перевели компьютер в безопасный режим, вы сможете исключить проблему, вызванную настройками по умолчанию и базовыми драйверами устройств.
В Windows 10 есть собственный инструмент устранения неполадок, но он не всегда точен, и вам, возможно, придется провести дополнительные исследования, если проблема, с которой вы столкнулись, связана с изменением реестра Windows или использованием сторонней программы. В Windows 10 есть две версии безопасного режима; Безопасный режим и Безопасный режим с поддержкой сети . Единственная разница между ними заключается в том, что Безопасный режим с поддержкой сети включает в себя необходимые сетевые драйверы и службы, необходимые для доступа в Интернет или доступа к другим компьютерам через WiFi.
В Windows 10 есть две версии безопасного режима; Безопасный режим и Безопасный режим с поддержкой сети . Единственная разница между ними заключается в том, что Безопасный режим с поддержкой сети включает в себя необходимые сетевые драйверы и службы, необходимые для доступа в Интернет или доступа к другим компьютерам через WiFi.
У вас есть три варианта доступа к безопасному режиму в Windows 10; через «Настройки», экран входа в систему «Добро пожаловать» или с черного или пустого экрана с помощью кнопки питания вашего ПК.
Безопасный режим из настроек
Чтобы получить доступ к безопасному режиму из настроек, необходимо выполнить следующие шаги:
1. Нажмите клавишу с логотипом Windows + I на клавиатуре, чтобы перейти непосредственно в настройки. Если на вашем компьютере нет клавиши с логотипом Windows, вы можете перейти к Пуск и выберите значок шестеренки, чтобы перейти к Настройки .
2. Выберите Обновление и безопасность > Восстановление .
3. В разделе Расширенный запуск выберите Перезагрузить сейчас.
4. После перезагрузки ПК с Windows 10 вы попадете на экран Выберите параметр , выберите Устранение неполадок > Дополнительные параметры > Параметры запуска > Перезагрузить .
5. После перезагрузки ПК с Windows 10 вам будет предоставлен список параметров. Отсюда нажмите F4 , чтобы запустить компьютер в безопасном режиме , нажмите F5 , чтобы запустить компьютер в безопасном режиме с поддержкой сети .
Безопасный режим с экрана входа
С экрана входа вы можете получить доступ к тому же меню, к которому вы получили доступ, запустив безопасный режим из настроек:
1. Перезагрузите компьютер с Windows 10 с экрана входа экрана, удерживая клавишу Shift (влево или вправо), одновременно выбирая кнопку Power и выбирая Перезапустите в правом нижнем углу экрана входа.
2. После перезагрузки ПК вы попадете на тот же экран . Выберите параметр , как показано выше.
Выберите Устранение неполадок > Дополнительные параметры > Параметры запуска > Перезагрузить .
3. После перезагрузки ПК с Windows 10 вам будет предоставлен список параметров. Отсюда нажмите F4 , чтобы запустить компьютер в безопасном режиме , нажмите F5 , чтобы запустить компьютер в безопасном режиме с поддержкой сети .
Безопасный режим с черного или пустого экрана
Обратите внимание, : если Bitlocker включен, вам потребуется ключ идентификатора Bitlocker, чтобы запустить компьютер с Windows 10 в безопасном режиме.
Чтобы запустить ПК с Windows 10 в безопасном режиме с пустого или черного экрана, вам необходимо сначала войти в среду восстановления Windows (winRE). Вам нужно будет выключать устройство 3 раза и включать 3 раза. Когда вы включите компьютер в третий раз, ваш компьютер должен войти в WinRE автоматически.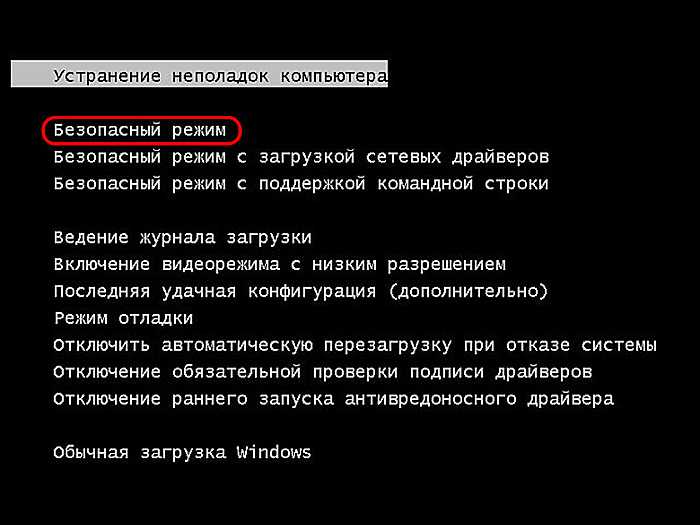
Теперь, когда вы находитесь в winRE, выполните те же действия, что и для входа в Безопасный режим с поддержкой сети :
1. На экране Выберите параметр выберите Устранение неполадок > Дополнительные параметры > Параметры запуска > Перезагрузить .
2. После перезагрузки ПК с Windows 10 нажмите F5 , чтобы запустить ПК в безопасном режиме с поддержкой сети .
При появлении черного или пустого экрана вам потребуется Безопасный режим с поддержкой сети , потому что вам нужен доступ к Интернету для устранения неполадок и поиска причины проблемы. Если вы не можете понять причину проблемы, вам может потребоваться снова загрузить и установить Windows 10. Вот почему вам нужен безопасный режим с поддержкой сети, а не просто безопасный режим.
Выйти из безопасного режима
Если вы хотите выйти из безопасного режима в Windows 10, вот что вам нужно сделать:
1. Нажмите клавишу с логотипом Windows + R или введите «Выполнить» в меню «Пуск». .
Нажмите клавишу с логотипом Windows + R или введите «Выполнить» в меню «Пуск». .
2. Введите « msconfig » в поле «Выполнить» и нажмите . Введите (или нажмите OK ).
3. Выберите вкладку Boot .
4. В параметрах Boot снимите флажок Safe boot .
5. Нажмите OK , чтобы применить изменения.
Для более продвинутых пользователей Windows 10 способ выхода из безопасного режима в Windows 10 также является простым способом входа в безопасный режим в Windows 10. Однако вам необходимо знать свой ключ BitLocker, чтобы использовать этот параметр для войти в безопасный режим. Так что это может быть не самый практичный способ войти в безопасный режим в Windows 10.
Microsoft выпускает исправление для уведомления пользователей Windows 7 о предстоящем прекращении поддержки
Рекламодатели теперь могут ориентироваться на аудитории LinkedIn, используя данные поиска Bing
Далее >
OnMSFT. com построен на:
com построен на:
WordPress
GeneratePress
Azure
Тема благодаря Хизер!
Меню
Главная
О
Свяжитесь с нами
Присоединяйтесь к нашей команде!
© Copyright 2014 — 2023 OnMSFT.com LLC
Как войти в безопасный режим на ноутбуке Msi? – LiquidSky.com
На стартовом экране ПК выберите «Питание» > «Перезагрузка» > «Устранение неполадок» > «Дополнительные параметры» > «Конфигурация запуска». Когда компьютер перезагружается после перезагрузки, на экране запуска ПК появляется список параметров. Перейдите в безопасный режим, выберите 4 и F4, чтобы запустить компьютер.
Содержание
- как запустить ноутбук msi в безопасном режиме?
- как запустить ноутбук в безопасном режиме?
- как загрузить msi в режим восстановления?
- как загрузиться в безопасном режиме?
- как загрузиться в безопасном режиме из биоса?
- как принудительно перезапустить msi?
- как запустить win 10 в безопасном режиме?
- как сбросить биос msi?
- что такое msi recovery?
- как восстановить заводские настройки msi?
- как запустить компьютер в безопасном режиме?
- как выйти из безопасного режима?
- как открыть безопасный режим в windows 10?
Как запустить ноутбук Msi в безопасном режиме?
 Закройте программу, когда появится дисплей.
Закройте программу, когда появится дисплей.Как запустить ноутбук в безопасном режиме?
Как загрузить Msi в режим восстановления?
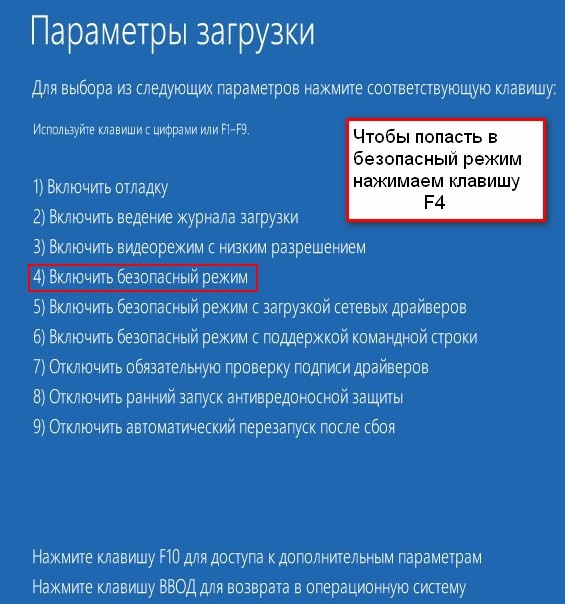
Как загрузиться в безопасном режиме?
Как принудительно перезапустить Msi?

Как запустить Win 10 в безопасном режиме?
Как восстановить заводские настройки Msi?

Как запустить компьютер в безопасном режиме?
Как выйти из безопасного режима?
Смотреть видео, как войти в безопасный режим на ноутбуке Msi


