Не форматируется флешка кингстон диск защищен от записи: Как снять защиту с флешки от записи
Содержание
Восстановление данных с флешки, жесткого диска
Восстановление данных — это извлечение информации из запоминающих устройств (таких как жесткий диск или флешка) в тех случаях, когда обычным способом прочитать её невозможно.
Необходимость восстановления может возникнуть, когда файлы были лишь отмечены как удалённые, но продолжают храниться на жёстком диске или флеш-накопителе до того момента, когда будут перезаписаны. Сегодня существует два основных метода восстановления данных. Программно-аппаратный способ применяется в тех случаях, когда программный метод не дает положительного результата.
Программный способ представляет собой восстановление файлов без физического вмешательства в структуру накопителя, модулей служебной информации и работу его микропрограммы. Способ применяется в случае сохранения работоспособности накопителя при утрате доступа к данным, хранящимся на нём.
Причиной этого может быть удаление информации, форматирование логических дисков, некорректное вмешательство в логическую геометрию накопителя, полное или частичное нарушение файловой системы с информацией о размещении данных на накопителе. Восстановление информации можно провести с помощью множества программ, в т.ч. и бесплатных.
Восстановление информации можно провести с помощью множества программ, в т.ч. и бесплатных.
Файловая система требует восстановления структуры при форматировании логического диска или его раздела. При этом атрибуты и структура данных не нарушаются, однако изменяется или приводится к начальному состоянию информация о располагаемых на данном накопителе данных. «Быстрое форматирование» производит только малую часть обновления файловой таблицы, при этом остается часть служебных записей, которую необходимо лишь интерпретировать для прочтения данных в нужном порядке.
При полном форматировании может обновиться вся файловая таблица, поэтому восстановить структуру папок и файлов возможно не всегда. При восстановлении данных с отсутствующей информацией о структуре можно воспользоваться восстановлением файлов по сигнатурам. В случае повреждения файловой системы в результате неисправности носителя или программного сбоя, часть информации можно будет восстановить программами для восстановления удаленных данных.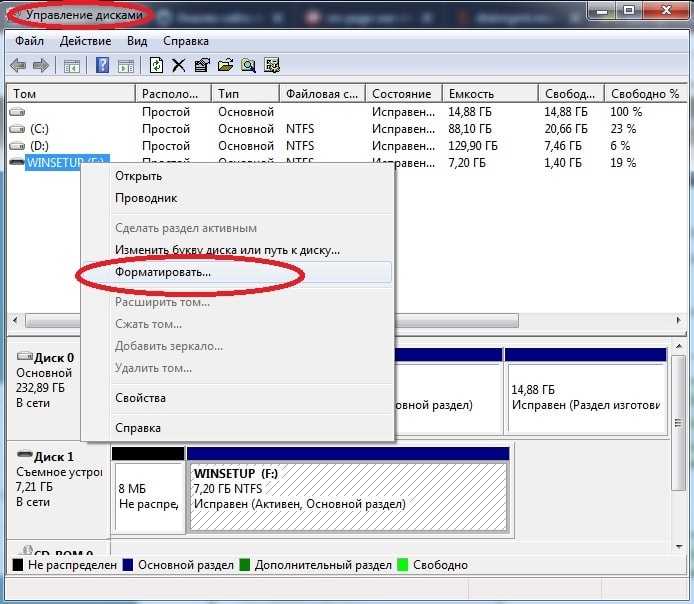 Успех процесса зависит от объема повреждений.
Успех процесса зависит от объема повреждений.
Во время удаления данных, информация физически остается на накопителе (будь то flash карта или hdd), однако в файловой системе она более не отображается, а место на носителе, где она располагалась ранее, помечается в качестве свободного и готового к записи новых данных. В этом случае изменяются атрибуты файлов, а при записи в раздел логического диска может произойти полное или частичное замещение помеченных удаленными данных.
Подобные файлы могут быть прочитаны и восстановлены вместе со своими атрибутами с помощью прочтения служебных записей файловой системы. Существуют не только программы для восстановления удаленных данных, но и комплексные решения, в которых восстановление таких данных является лишь одной из функций. Однако существуют и специальные программы для уничтожения данных — «шредеры». После их правильного использования восстановление любых данных становится невозможным.
Восстановление USB флешки для чайников
В этой инструкции я попытаюсь максимально доступным языком рассказать как восстановить флешку, если она вдруг перестала определяться, либо начала как-то странно или неправильно работать.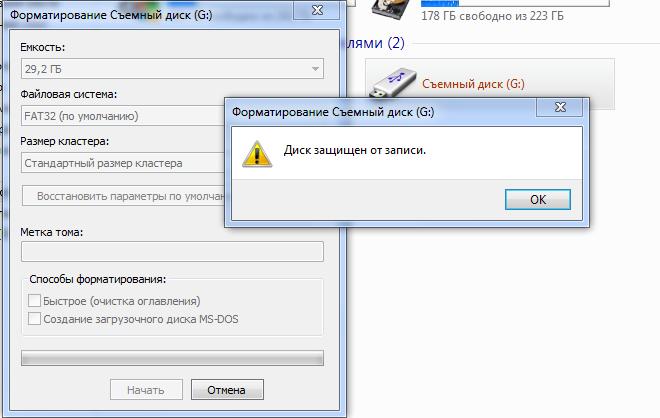 Несмотря на всю свою кажущуюся простоту, USB флешка представляет собой достаточно технически сложный прибор, имеющий свой управляющий чип со специальной программой-прошивкой и модули энергонезависимой NAND-памяти. Реанимация флешки в нашем случае подразумевает именно программный способ восстановить её работоспособность, так как более сложные операции, связанные с аппаратным ремонтом USB-диска, требуют уже профессионального подхода и выполняются в условиях сервис-центра.
Несмотря на всю свою кажущуюся простоту, USB флешка представляет собой достаточно технически сложный прибор, имеющий свой управляющий чип со специальной программой-прошивкой и модули энергонезависимой NAND-памяти. Реанимация флешки в нашем случае подразумевает именно программный способ восстановить её работоспособность, так как более сложные операции, связанные с аппаратным ремонтом USB-диска, требуют уже профессионального подхода и выполняются в условиях сервис-центра.
Содержание
Флешка умерла или ещё жива?!
Для начала давайте определимся с видом поломки. В некоторых случаях нет смысла что-либо делать, так как пациент скорее мёртв, чем жив.
Подключаем флешку в USB-порт компьютера и… ничего не происходит. На ней не загорается индикатор состояния, она не появляется в списке дисков компьютера, её нет её нет в диспетчере дисков, ничего не появляется в диспетчере устройств. Это значит, что либо сгорел USB-порт, либо вышел из строя чип. Человек без опыта работы с паяльником и электроникой ничего не сделает, а значит выход или выкидывать, или идти в специализированную мастерскую.
Человек без опыта работы с паяльником и электроникой ничего не сделает, а значит выход или выкидывать, или идти в специализированную мастерскую.
Если же компьютер видит флешку и она хоть как-то определяется операционной системой, то есть шанс, что реанимация USB диска пройдёт успешно и им определённо стоит воспользоваться. Вот самые типичные ситуации.
Слетела файловая система
Самый простой случай — это когда происходит сбой файловой системы и, подключив свою флешку к компьютеру, Вы видите вот такое сообщение:
То есть требуется форматирование съёмного диска. Если это просто однократный сбой работы накопителя, то достаточно просто форматировать диск и он будет работать дальше. Если на нём была важная информация, то Вы можете её вернуть специальной утилитой типа Recuva или R-Studio. Это самый простой и лёгкий вариант реанимации из всех возможных.
Флешка показывает 0 байт и не форматируется
Более сложный случай, это когда USB-диск отказывается форматироваться обычным способом постоянно выдавая разные ошибки. При этом заглянув в его свойства можно увидеть, что объём флешки 0 байт:
При этом заглянув в его свойства можно увидеть, что объём флешки 0 байт:
Ещё и файловая система может быть формата RAW. Здесь налицо ещё и нарушение разметки кластеров. Что делать? Для начала можно попробовать стандартный инструмент Windows для исправления ошибок диска:
В его свойствах открываем вкладку «Сервис» и нажимаем кнопку «Проверить». В более старых версиях Windows эта кнопка может называться «Проверка диска». Несколько раз эта утилита меня выручала, проверив и исправив ошибки. После чего форматирование проходило успешно.
Если это не помогает, то кликаем на кнопку Пуск правой кнопкой мыши и выбираем пункт меню «Управление дисками»:
Находим свою USB-флешку, кликаем по ней правой кнопкой мыши и выбираем пункт «Форматировать». Появится такое окошко:
Обязательно снимите галку «Быстрое форматирование». Нажимаем на кнопку ОК и ждём пока том отформатируется.
А вот если и это не помогает — тогда пробуем делать низкоуровневое форматирование флешки. Для этого скачиваем программу HDD Low Level Format Tool и запускаем её:
Для этого скачиваем программу HDD Low Level Format Tool и запускаем её:
В первом окне выбираем диск, который будем форматировать на низком уровне и нажимаем на кнопку «Continue». Главное не перепутайте с каким-нибудь другим диском, а то будет очень обидно.
Во втором окне надо перейти на вкладку «LOW-LEVEL FORMAT» и нажать на кнопку «FORMAT THIS DEVICE». Теперь можно сходить попить чайку пока процесс подойдёт к концу.
Диск защищён от записи
Если Ваш съёмный диск открывается, но стал доступен только для чтения — это значит, что контроллер флешки перешёл в аварийный режим. При попытке что-либо записать в память или выполнить форматирование появится ошибка – «Диск защищен от записи».
Смысл в том, что в управляющей микропрограмме случилась ошибка или сбой, в результате которого для предотвращения потери данных и выхода из строя блоков NAND-памяти был активирован аварийный режим. Поэтому, пока есть такая возможность, сохраните все данные с носителя куда-нибудь на компьютер. В следующий раз они могут уже не открыться, если флешка сломается окончательно. Как её реанимировать? Только сервисной утилитой, про которую я расскажу ниже!
В следующий раз они могут уже не открыться, если флешка сломается окончательно. Как её реанимировать? Только сервисной утилитой, про которую я расскажу ниже!
USB-флешка определяется как неизвестное устройство
Беда-беда, огорчение… Самый грустный вариант — это когда при подключении флешки к ПК мы видим сообщение «Устройство USB не опознано». Вот примерно такое:
Что делаем? Сначала пробуем переключить съёмный диск в любой другой USB-порт на компе. При этом не пользуемся удлинителями и USB-хабами.
Эффекта нет? Значит всё же полетела прошивка контроллера — то есть управляющая flash-носителем программа не работает так, как должна.
Единственный шанс реанимировать флешку — это воспользоваться сервисной утилитой. Встаёт вопрос — какой?
Во-первых, практически у всех производителей есть свои программы для восстановления диска и данных. Вот примеры:
Transcend — JetFlash Online Recovery (ссылка)
Kingston — Format Utility (ссылка)
Silicon Power — USB Flash Drive Recovery Software (ссылка)
Apacer — USB Repair and Format Tool Free (ссылка)
Во-вторых, для большинства контроллеров есть сервисные утилиты от их производителей. Чтобы правильно найти такую утилиту, надо сначала узнать идентификаторы VID и PID у своей флешки. VID — это код производителя, а PID — это код устройства. Найти их можно в диспетчере устройств Windows.
Чтобы правильно найти такую утилиту, надо сначала узнать идентификаторы VID и PID у своей флешки. VID — это код производителя, а PID — это код устройства. Найти их можно в диспетчере устройств Windows.
Находим там свой съёмный диск, который определился как неизвестное устройство:
Если флешка нормально определяется, то она будет отображаться как «Запоминающее устройство для USB»:
Кликаем на этой строчке правой кнопкой мыши и выбираем пункт «Свойства». Появится окно, где надо открыть вкладку «Сведения»:
на этой вкладке будет выпадающий список «Свойство», в котором надо выбрать либо «ИД оборудования», либо «Код устройства», «Код экземпляря устройства» — что будет. Ниже в поле «значение» вы увидите строчку с нужными идентификаторами. У меня VID имеет значение 13FE, а PID — значение 1D00. Дальше вбиваем эти значения в Гугле и смотрим результат:
В моём случае чип на флешке от производителя Philson и помочь должна утилита Philson UPTool.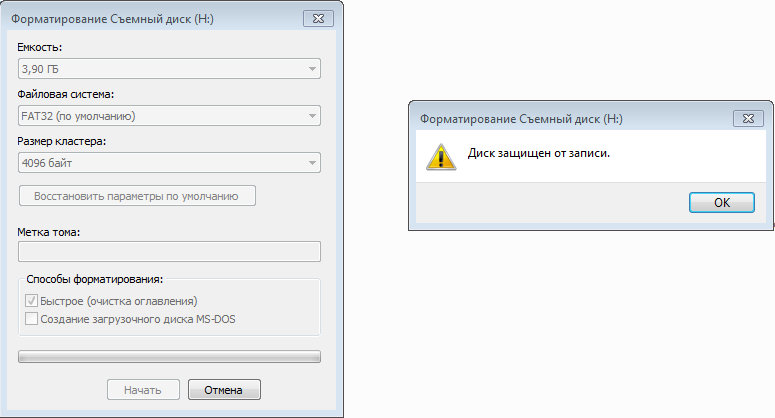
Как Вы можете заметить по результатам поиска, большинство информации находится на сайте flashboot.ru. Поэтому можно сразу зайти на него, открыть раздел iFlash и вбить там в поиск свои значения VID и PID.
В результатах находим предложенные утилиты и пробуем. Сразу хочу предупредить. Так как эти утилиты сервисные, то предполагается, что ими пользуется человек, имеющий определённые знаения и опыт. Поэтому, воспользовавшись ей, реанимация USB флешки может пройти успешно, а может и превратить её в кирпич. Это надо понимать заранее.
Вставьте диск в устройство
Не могу не рассказать ещё про один вид неисправности, с которым достаточно часто сталкиваются пользователи — USB- флешка пишет вставьте диск в устройство и не форматируется.
Чаще всего это означает, что управляющий микроконтроллер жив-здоров и работает исправно, а вот модули памяти благополучно отвалились. И скорее всего совсем. В этом случае можно попробовать реанимировать накопитель сервисной утилитой, как я показывал выше, но скорее всего не поможет и придётся гаджет выкинуть.
P.S.: Я честно не скажу, что я прямо уж гуру восстановления различных флешек и съёмных накопителей, но определённый опыт в этом имею. Если у Вас не получилось восстановить USB-диск предложенными выше способами — напишите свою проблему как можно точнее в нашей группе ВКонтакте и я постараюсь Вам помочь чем смогу. Удачи!
Kinstong Защищенный от записи инструмент для форматирования USB | Программное обеспечение для удаления защиты от записи
В: Как отформатировать USB-накопитель Kingston с защитой от записи
«Недавно мой USB-накопитель Kingston внезапно стал недоступным и потребовал форматирования. Но когда я попытался отформатировать диск, я получил ошибку сообщение о том, что диск защищен от записи, и Windows не смогла завершить форматирование. Итак, как я могу снять защиту от записи с моего USB-накопителя Kingston? Существует ли какой-либо сторонний инструмент Kingston для форматирования USB с защитой от записи, который может помочь?»
USB защищен от записи, как исправить?
Есть два обычных способа определить цифровое устройство, которое в настоящее время защищено от записи. Иногда вы будете слышать другой термин, называемый только чтением, который почти такой же, как и при попытке использовать хранилище.
Иногда вы будете слышать другой термин, называемый только чтением, который почти такой же, как и при попытке использовать хранилище.
1. Прежде всего, при попытке отформатировать съемный диск, например флешку, SD-карту или внешний жесткий диск, Windows выдает сообщение об ошибке: Диск защищен от записи.
2. Во-вторых, без специального предупреждения вы обнаружите, что диск защищен от записи, потому что вы можете открыть его, но не можете изменить данные на нем.
Время от времени возникает проблема с защитой от записи. Он не позволяет вам получить доступ к флешке для удаления, добавления, копирования или изменения ваших файлов. Чтобы продолжить использование вашего устройства или без проблем отформатировать диск, вам потребуется написать средство удаления защиты в Windows 10/8/7, чтобы разблокировать устройство.
Здесь вы можете напрямую загрузить инструмент для удаления USB с защитой от записи, чтобы автоматически снять состояние блокировки, или приложить некоторые усилия с помощью ручных способов CMD и редактора Regedit. Наконец, бесплатно загрузите инструмент форматирования EaseUS USB, чтобы отформатировать защищенный от записи USB-накопитель несколькими щелчками мыши.
Наконец, бесплатно загрузите инструмент форматирования EaseUS USB, чтобы отформатировать защищенный от записи USB-накопитель несколькими щелчками мыши.
Автоматическое исправление — загрузка программного обеспечения для удаления защиты от записи USB
Применимо к: обычным пользователям компьютеров, не знакомым с командной строкой Windows; с целью снятия защиты от записи легко и быстро, без шансов на ошибку.
EaseUS Partition Master предлагает прямое решение для снятия защиты от записи с защищенного от записи USB-накопителя, внешнего USB-диска или SD-карты простым щелчком мыши.
Вот как это сделать:
Шаг 1. Загрузите и установите EaseUS Partition Master, перейдите в раздел Toolkit и нажмите «Защита от записи».
Шаг 2 . Выберите защищенный от записи USB-накопитель, внешний USB-диск или SD-карту и нажмите «Отключить».
Руководство №1. Как снять защиту USB от записи с помощью CMD
Применимо к: опытным пользователям компьютеров, хорошо владеющим cmd; Администраторы Windows 10/8/7
Командная строка CMD в Windows DOS — одно из решений для восстановления и исправления защищенной от записи карты памяти или флешки. Работая как инструмент для форматирования USB-накопителя с защитой от записи, он может помочь вам отформатировать флешку Kingston и снять защиту от записи за несколько простых шагов.
Работая как инструмент для форматирования USB-накопителя с защитой от записи, он может помочь вам отформатировать флешку Kingston и снять защиту от записи за несколько простых шагов.
Шаг 1: Нажмите «Windows + R» и введите cmd .
Шаг 2: Введите diskpart .
Шаг 3: Введите list volume .
Шаг 4: Введите выберите том # (# — это номер подключенного жесткого диска USB).
Шаг 5: Введите атрибуты disk clear только для чтения .
Руководство №2. Как снять защиту USB от записи с помощью Regedit
Применимо к: опытным пользователям компьютеров, особенно для старых версий Windows, включая Windows XP и Windows Vista.
Шаг 1: Нажмите «Пуск», введите Regedit в поле поиска, нажмите «Regedit.exe», чтобы открыть редактор реестра, когда вы увидите, что он отображается вверху списка.
Шаг 2: А затем перейдите к ключу: Computer\HKEY_LOCAL_MACHINE\SYSTEM\CurrentControlSet\Control\StorageDevicePolicies
Шаг 3: Дважды щелкните «Значение WriteProtect» в правой панели Regedit. exe. Измените значение данных с 1 на 0 и нажмите «ОК», чтобы сохранить изменения. Закройте Regedit и перезагрузите компьютер.
exe. Измените значение данных с 1 на 0 и нажмите «ОК», чтобы сохранить изменения. Закройте Regedit и перезагрузите компьютер.
Как отформатировать USB с помощью инструмента форматирования USB с защитой от записи он как новый.
Инструмент, который может вам помочь, — это EaseUS Partition Master, надежный инструмент для работы с разделами на рынке, помогающий управлять разделами диска путем форматирования, удаления, создания разделов и т. д. Вы также можете применять его в качестве инструмента для форматирования USB с защитой от записи, чтобы USB-накопитель Kinstong снова работает нормально.
Шаг 1. Запустите EaseUS Partition Master, щелкните правой кнопкой мыши раздел на внешнем жестком диске/USB/SD-карте, который вы хотите отформатировать, и выберите опцию «Форматировать».
Шаг 2. Назначьте новую метку раздела, файловую систему (NTFS/FAT32/EXT2/EXT3/EXT4/exFAT) и размер кластера для выбранного раздела, затем нажмите «ОК».
Шаг 3.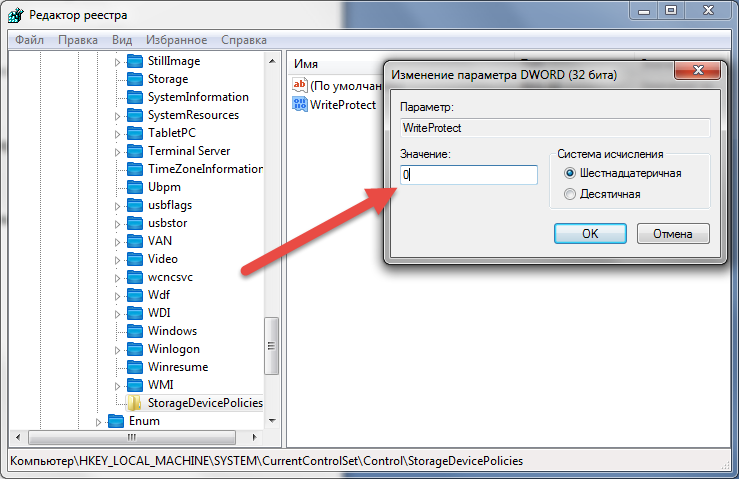 В окне предупреждения нажмите «Да», чтобы продолжить.
В окне предупреждения нажмите «Да», чтобы продолжить.
Шаг 4. Нажмите кнопку «Выполнить 1 задачу» в верхнем левом углу, чтобы просмотреть изменения, затем нажмите «Применить», чтобы начать форматирование внешнего жесткого диска/USB/SD-карты.
mac — я больше не могу использовать флэш-накопитель Kingston DTSE9, так как он «защищен от записи». Как снять защиту от записи?
Задай вопрос
спросил
Изменено
6 лет, 11 месяцев назад
Просмотрено
22к раз
Дисковая утилита не позволит мне стереть или восстановить диск, она позволит мне только проверить его.
Нажав на раздел диска, я получаю следующее сообщение:
Этот раздел нельзя изменить.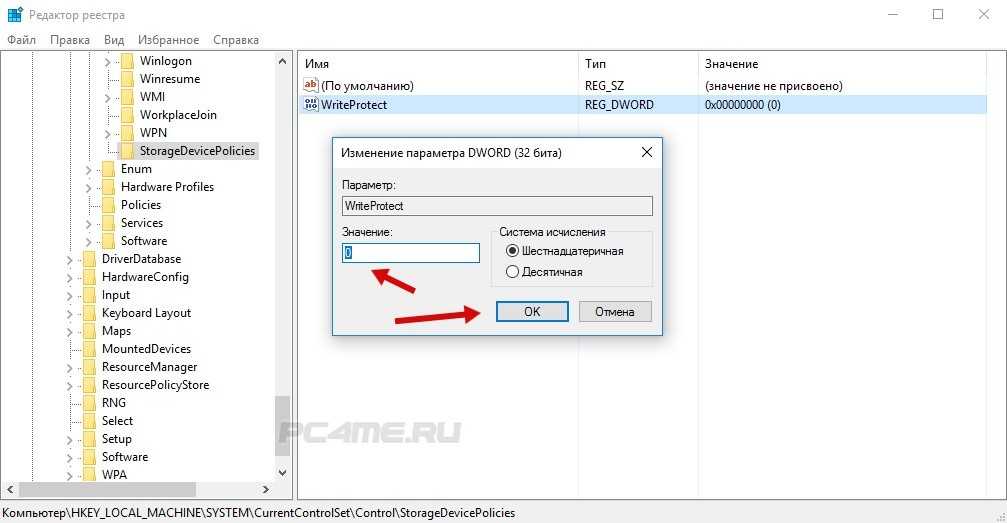 Этот диск недоступен для записи и не может быть разбит на разделы.
Этот диск недоступен для записи и не может быть разбит на разделы.
Я использовал этот флэш-накопитель для передачи файлов с моего Mac на ПК, и он стал защищен от записи после передачи с одного на другой.
- mac
- usb
- форматирование
0
Прежде чем делать что-то серьезное…
В редких случаях некоторые карты памяти/флешки имеют физическую кнопку/переключатель (да, миниатюрный механический переключатель) для защиты от записи.
1
Редактировать:
Сначала см. ответ Баскара. Если это не так:
Флешки, отформатированные в FAT-32, не должны самопроизвольно становиться защищенными от записи; это признак того, что либо контроллер накопителя (да, у флешек есть контроллеры) поврежден и требует переформатирования, либо накопитель физически неисправен. Они не исключают друг друга.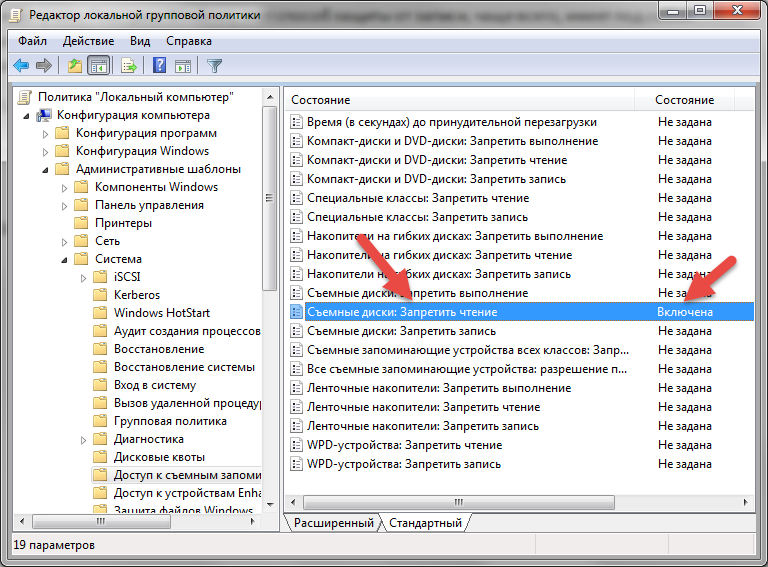 Каждое решение, которое я нашел, просматривая Google, предоставляет исправление в Windows, а не в OSX. Я очень подозреваю, что вышел из строя сам диск, и вам следует сделать резервную копию всех данных на нем и купить новый
Каждое решение, которое я нашел, просматривая Google, предоставляет исправление в Windows, а не в OSX. Я очень подозреваю, что вышел из строя сам диск, и вам следует сделать резервную копию всех данных на нем и купить новый
Как снять защиту от записи с карты памяти USB:
- Выключите компьютер или ноутбук
- Вставьте карту памяти USB в ноутбук или компьютер
- Включите компьютер и сразу же начните нажимать клавишу (F8), после чего появится экран «Дополнительные параметры загрузки»
- Выберите безопасный режим с помощью командной строки
- После загрузки файлов, если буква диска USB Memory Stick, например, (G), напишите как
- C:\windows\system32>G: и нажмите Enter
- G:>format G: и нажмите Enter
- Если вас спросят (Y/N), нажмите (Y) и нажмите Enter
- Теперь начнется полное форматирование, которое снимет защиту от записи с карты памяти USB.
Удалить без переформатирования:
- Альтернативным вариантом является доступ к системному реестру.


