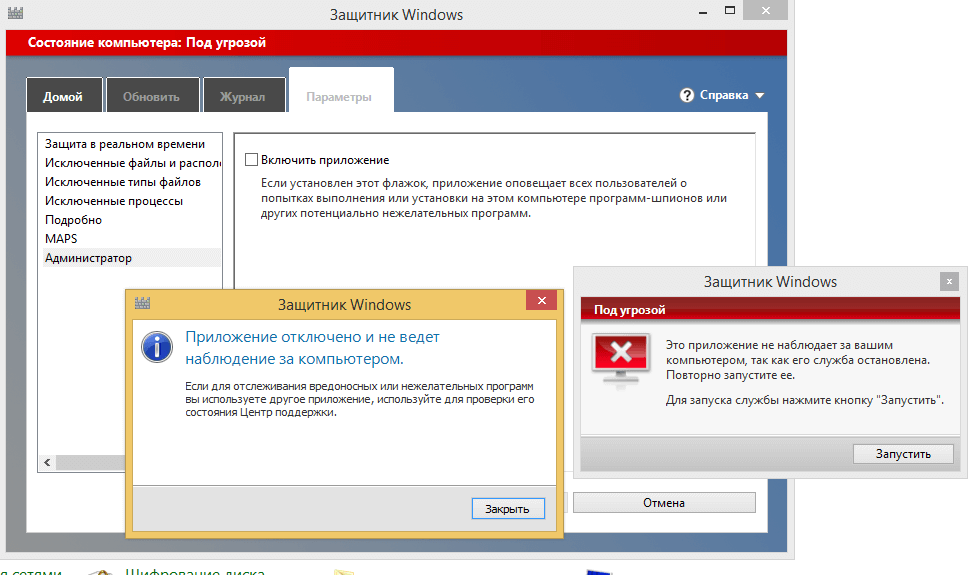Отключить defender: Отключение антивирусной защиты в Защитнике Windows на панели «Безопасность Windows»
Содержание
Как отключить Защитник Windows (3 основных способа)
Окна
Вот 3 лучших способа Отключить Защитник Windows (Defender для Windows) в операционной системе Windows.
подготовить программу Защитник Windows Defender Отличный бесплатный инструмент, на который вы можете положиться, потому что он предлагает мощную защиту в реальном времени. Однако это запрещено Defender для Windows Также установите программное обеспечение с очень низким риском. Это наиболее вероятная причина, по которой люди хотят Отключить Защитник Windows. Итак, здесь мы поделились 3 способами Как отключить Защитник Windows.
Если вы используете операционную систему Windows 10, возможно, вы знакомы с программным обеспечением. Защитник Windows Defender. где это происходит Защитник Windows Defender Он предварительно интегрирован с операционной системой Windows 10 и обеспечивает защиту от различных угроз, таких как вирусы, программы-вымогатели, шпионское ПО и многое другое.
подготовить программу Защитник Windows Defender Отличный бесплатный инструмент, на который вы можете положиться, поскольку он предлагает мощную защиту в реальном времени. Однако он потребляет много оперативной памяти и дисковых ресурсов. Кроме того, инструмент обеспечения безопасности и защиты от Microsoft не настолько продвинут по сравнению с другим программным обеспечением.
Защитник Windows мощный?
3 основных способа отключить Защитник Windows
1. Используйте реестр
2. Отключите Защитник Windows из локальной групповой политики.
3. Временно отключите Защитник Windows в настройках.
Защитник Windows мощный?
Подготовить Defender для Windows который ранее был известен как Microsoft Security Essentials Действительно мощный инструмент безопасности и защиты. Однако инструмент безопасности Microsoft не такой мощный по сравнению с другим программным обеспечением, таким как (Нортон – TrendMicro – Kaspersky) и многое другое.
И поскольку он был ранее создан на ПК с Windows Windows 10 , наконец, запрещены все вредные действия. Но иногда Защитник Windows также блокирует установку приложения, что имеет очень низкий риск. Это наиболее вероятная причина, по которой люди хотят отключить Защитник Windows.
3 основных способа отключить Защитник Windows
Обычно пользователи Windows 10 не получают встроенной опции для полного отключения инструмента безопасности. Но вы можете приостановить его, но он снова запустится самостоятельно через несколько минут или часов. Итак, если вы хотите полностью отключить Защитник Windows в Windows 10, вам необходимо Редактирование файла реестра (реестра).
1. Используйте реестр
Перед изменением файла реестра обязательно сделайте полную резервную копию наиболее важных файлов и папок. Итак, давайте знать Как отключить Защитник Windows в Windows 10.
И теперь перезагрузите компьютер с Windows 10, так как вы успешно отключили Защитник Windows на своем компьютере.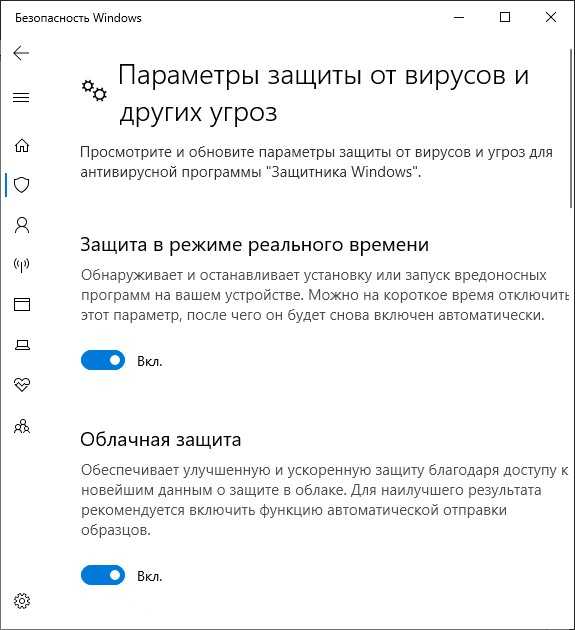 Если вы хотите активировать Защитник Windows, просто удалите файл DWORD вновь созданный из файла реестра на предыдущем шаге.
Если вы хотите активировать Защитник Windows, просто удалите файл DWORD вновь созданный из файла реестра на предыдущем шаге.
2. Отключите Защитник Windows из локальной групповой политики.
Вы можете отключить Защитник Windows из локальной групповой политики, только если вы используете версию Windows (Окна 10 Pro – Windows 10 Предприятие – Windows 10 Обучение). Итак, если вы используете Windows 10 Pro, Enterprise или Education, выполните некоторые из следующих простых шагов, чтобы отключить Защитник Windows из локальной групповой политики.
- нажмите на кнопку (Windows + R) и откроется ящик (БЕГ).
Диалоговое окно «Выполнить» - В поле RUN введите gpedit.msc И нажмите Enter. Это откроется (Редактор локальной групповой политики), что означает редактор локальной групповой политики.

- Сейчас в (Редактор локальной групповой политики), идите по следующему пути:
Конфигурация компьютера> Административные шаблоны> Компоненты Windows> Антивирус Защитника Windows - После того, как вы выбрали местоположение, дважды щелкните (Отключить антивирус Защитника Windows), что означает отключение антивируса Защитника Windows в левом меню.
Редактор локальной групповой политики - В следующем окне нужно выбрать (Включено) что значит Включено, затем щелкните (Применить) Применимый.
Отключить антивирус Защитника Windows
И все, просто нажмите (Ok) выйти из (Редактор локальной групповой политики) Редактор локальной групповой политики.
Итак, вот как вы можете отключить Защитник Windows из локальной групповой политики.
3. Временно отключите Защитник Windows в настройках.
Что ж, мы понимаем, что не всем удобно изменять файл реестра Windows (реестра). Поэтому в этом методе мы будем использовать конфигурация системы Временно отключите Защитник Windows. Итак, давайте узнаем, как временно отключить Защитник Windows в Windows 10.
Поэтому в этом методе мы будем использовать конфигурация системы Временно отключите Защитник Windows. Итак, давайте узнаем, как временно отключить Защитник Windows в Windows 10.
- Сначала напишите (Защита от вирусов и угроз) в строке поиска Windows, что означает Защита от вирусов и угроз.
- Сейчас в (Настройки защиты от вирусов и угроз) что значит Настройки защиты от вирусов и угроз , указать (Управление настройками) достигнуть Управлять настройками.
- На следующем шаге выключите (Защита в реальном времени) что значит Защита в режиме реального времени , А также (Облачная защита) что значит Облачная защита , А также (Автоматическая подача образца) что значит Отправлять образцы автоматически.
Временно отключить Защитник Windows (Настройки)
И это все, и вот как вы можете это сделать Отключить Защитник Windows Временно с вашего ПК с Windows 10.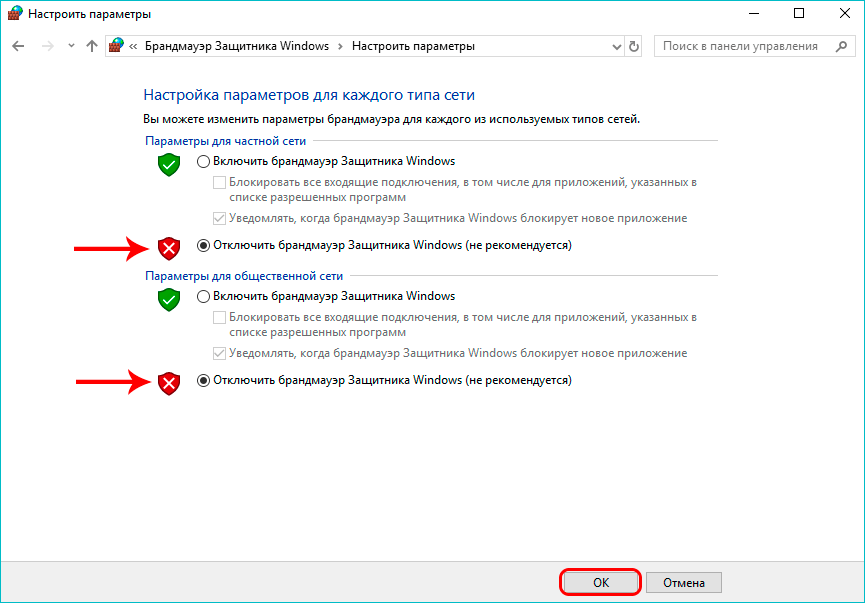 Теперь просто перезагрузите компьютер, чтобы изменения вступили в силу.
Теперь просто перезагрузите компьютер, чтобы изменения вступили в силу.
Вам также может быть интересно узнать о:
- Как отключить Microsoft Defender в Windows 11
- 10 лучших бесплатных антивирусов для ПК 2022 года
Мы надеемся, что эта статья окажется для вас полезной. 3 лучших способа отключить Защитник Windows на ПК с Windows 10.
Поделитесь своим мнением и опытом с нами в комментариях.
Окна 10Defender для WindowsWindowsWindows 10Защитник Windows
Как отключить Защитник Windows в Windows 11
Защитник Windows, который теперь называется Windows Security, представляет собой решение для обеспечения безопасности, встроенное в операционную систему Microsoft. Хотя активация этого инструмента полезна, бывают случаи, когда его лучше отключить. В этой статье мы объясним, как это сделать.
Как временно отключить Защитник Windows в Windows 11
Антивирус Windows 11 можно временно отключить очень простым способом. Просто найдите Безопасность в поиске Windows и нажмите на первый результат.
Просто найдите Безопасность в поиске Windows и нажмите на первый результат.
Откройте параметры безопасности Windows
Затем откройте раздел «Защита от вирусов и угроз», чтобы просмотреть соответствующие параметры.
Доступ к расширенным параметрам защиты от вирусов
В разделе «Защита в режиме реального времени» вы увидите ползунок. Нажмите на нее, чтобы отключить Защитник Windows и защиту в реальном времени.
Отключите постоянную защиту
Кроме того, есть возможность отключить другие функции безопасности. Рядом с каждым из них вы увидите предупреждающий символ, напоминающий о том, что делать этого не рекомендуется.
Отключите все остальные параметры безопасности Windows
По окончании закройте окно и пользуйтесь компьютером без защиты Защитника Windows.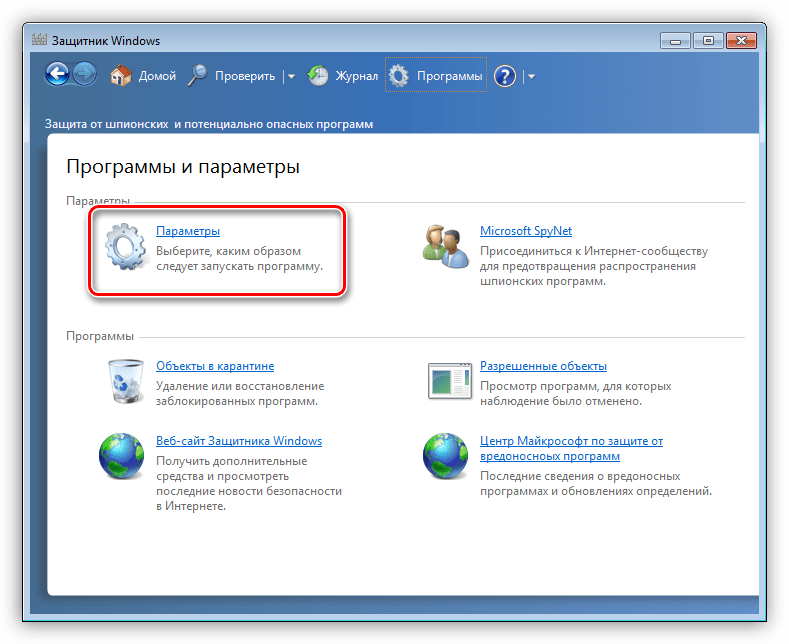 Помните, что через некоторое время все функции, которые вы отключили, будут автоматически включены снова. Это краткое пошаговое описание временного отключения собственного антивируса:
Помните, что через некоторое время все функции, которые вы отключили, будут автоматически включены снова. Это краткое пошаговое описание временного отключения собственного антивируса:
- Найдите «Безопасность Windows» в поле поиска Windows и коснитесь первого результата.
- Зайдите в «Защита от вирусов и угроз».
- Сдвиньте ползунок «Защита в режиме реального времени».
Как полностью отключить Защитник Windows в Windows 11
Если вы хотите полностью отключить Защитник Windows, вам необходимо выполнить некоторые дополнительные действия. В этом случае для продолжения у вас должна быть Pro-версия Windows 11. То, что мы объясним ниже, соответствует методу, который недоступен в Windows 11 Home.
С помощью сочетания клавиш Windows + R откройте диалоговое окно для выполнения команд. В текстовом поле введите gpedit.msc и нажмите Enter.
Выполните команду для изменения групповых политик
В окне перейдите в «Административные шаблоны», а затем в «Компоненты Windows».
Откройте каталог политики компонентов Windows
Взгляните на список папок, который появится в правой части окна, и попробуйте найти ту, которая называется Microsoft Defender Antivirus. Откройте ее двойным щелчком.
Доступ к папке Защитника Windows
Наконец, откройте «Отключить антивирусную программу Microsoft Defender».
Выберите параметр, чтобы отключить Защитник Windows
Активируйте Enabled во всплывающем окне, которое вы увидите.
Включите опцию выключения
Нажав Ok, Защитник Windows будет отключен навсегда. Если вы хотите повторно включить защиту от вирусов, повторите описанные выше шаги и установите флажок «Не настроено». Вкратце, чтобы было понятнее:
- Если у вас Windows 11 Pro, нажмите Windows + R, введите gpedit.
 msc и нажмите Enter.
msc и нажмите Enter. - Зайдите в «Административные шаблоны» и «Компоненты Windows».
- Откройте папку Microsoft
- Введите «Отключить антивирусную программу Microsoft Defender».
- Нажмите «Включено» и «ОК».
Вредоносное ПО больше не может отключать Microsoft Defender через реестр
Корпорация Майкрософт удалила возможность отключать Microsoft Defender и стороннее программное обеспечение для обеспечения безопасности через реестр, чтобы предотвратить вмешательство вредоносных программ в параметры защиты.
Начиная с Windows Vista, пользователи могут полностью отключить Microsoft Defender и, возможно, другое стороннее программное обеспечение безопасности с помощью параметра групповой политики «Отключить антивирусную программу Microsoft Defender».
Отключить групповую политику Microsoft Defender Antivirus
Когда политика включена, создается значение реестра DisableAntiSpyware, которому присваивается значение 1 в разделе HKEY_LOCAL_MACHINE\SOFTWARE\Policies\Microsoft\Windows Defender, как показано ниже.
Значение DisableAntiSpyware
Редактор реестра Windows версии 5.00
[HKEY_LOCAL_MACHINE\SOFTWARE\Policies\Microsoft\Windows Defender]
«DisableAntiSpyware»=dword:00000001
После включения этот ключ Microsoft Defender отключится, как стороннее антивирусное программное обеспечение и приложения».
В обновлении документации DisableAntiSpyware Microsoft заявляет, что значение DisableAntiSpyware теперь будет игнорироваться и больше не будет использоваться для отключения антивирусного программного обеспечения.
«DisableAntiSpyware предназначен для использования OEM-производителями и ИТ-специалистами для отключения антивирусной программы Microsoft Defender и развертывания другого антивирусного продукта во время развертывания. Это устаревший параметр, который больше не нужен, поскольку антивирусная программа Microsoft Defender автоматически отключается при обнаружении другого антивируса. Этот параметр не предназначен для потребительских устройств, поэтому мы решили удалить этот раздел реестра. Это изменение включено в платформу защиты от вредоносных программ Microsoft Defender версии 4.18.2007.8 и выше KB 4052623. Выпуски Enterprise E3 и E5 будут выпущены в в будущем. Обратите внимание, что этот параметр защищен защитой от несанкционированного доступа. Защита от несанкционированного доступа доступна во всех выпусках Windows 10 Home и Pro версии 19.03 и выше и включен по умолчанию. Последствия удаления DisableAntiSpyware ограничены версиями Windows 10 до 1903 с использованием антивирусной программы Microsoft Defender. Это изменение не влияет на подключения сторонних антивирусов к приложению безопасности Windows. Они по-прежнему будут работать должным образом».
Это изменение включено в платформу защиты от вредоносных программ Microsoft Defender версии 4.18.2007.8 и выше KB 4052623. Выпуски Enterprise E3 и E5 будут выпущены в в будущем. Обратите внимание, что этот параметр защищен защитой от несанкционированного доступа. Защита от несанкционированного доступа доступна во всех выпусках Windows 10 Home и Pro версии 19.03 и выше и включен по умолчанию. Последствия удаления DisableAntiSpyware ограничены версиями Windows 10 до 1903 с использованием антивирусной программы Microsoft Defender. Это изменение не влияет на подключения сторонних антивирусов к приложению безопасности Windows. Они по-прежнему будут работать должным образом».
Microsoft также заявила, что если пользователь удалит установленное антивирусное решение, Защитник Windows автоматически включится для его защиты.
«Потребители могут выбрать другое антивирусное решение, но если Если это решение отключено, Microsoft Defender AV снова включится, чтобы гарантировать отсутствие пробелов в защите пользователя. Это изменение не влияет на подключения сторонних антивирусов к приложению безопасности Windows. Они по-прежнему будут работать, как и ожидалось», — заявили в Microsoft BleepingComputer.0003
Это изменение не влияет на подключения сторонних антивирусов к приложению безопасности Windows. Они по-прежнему будут работать, как и ожидалось», — заявили в Microsoft BleepingComputer.0003
Как администраторы Windows знали о групповой политике DisableAntiSpyware, так и разработчики вредоносного ПО.
BleepingComputer сообщил о многочисленных заражениях вредоносными программами, включая TrickBot, Novter, Clop Ransomware, Ragnarok Ransomware и AVCrypt Ransomware, которые злоупотребляли этой групповой политикой, пытаясь отключить антивирусную защиту в Windows.
В выпуске Windows 10 1903 Microsoft представила новую функцию под названием Защита от подделки Windows, которая предотвращает изменение настроек безопасности Windows и Microsoft Defender программами, инструментами командной строки Windows, изменениями реестра или групповыми политиками.
К сожалению, добавление параметра реестра DisableAntiSpyware ненадолго работало даже при включенной защите от несанкционированного доступа.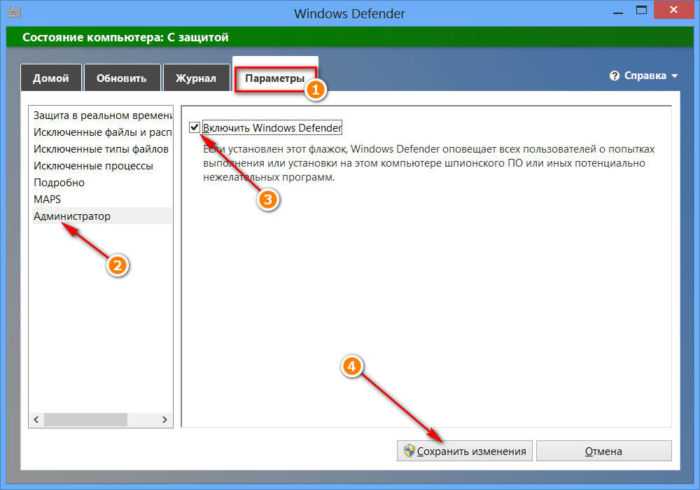
Если вредоносная программа добавила значение DisableAntiSpyware в реестр, а затем перезагрузила компьютер, при перезагрузке защита от изменений удалит это значение.
Безопасность Windows по-прежнему будет отключена для этого сеанса, пока компьютер не будет перезагружен снова.
Microsoft Defender отключен значением DisableAntiSpyware
Этот метод позволял запускать вредоносное ПО, не проверяемое Microsoft Defender или другим программным обеспечением безопасности.
Поскольку Microsoft Defender теперь игнорирует значение DisableAntiSpyware, пользователи Windows 10 имеют гораздо более надежную защиту от угроз, которые пытались отключить программное обеспечение безопасности с помощью этого метода.
Как отключить Microsoft Defender в Windows 11
Автор
Нирадж Парути
Если по какой-либо причине вам нужно отключить Microsoft Defender, вот как это сделать в Windows 11.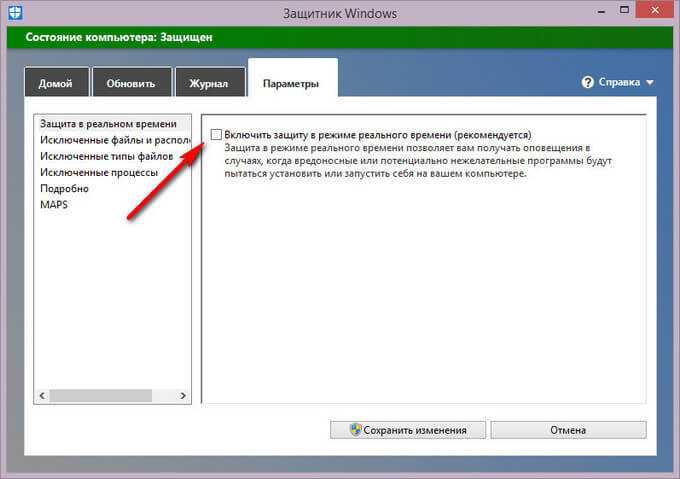
Возможно, вы знаете, что Microsoft Defender — это антивирус, который предустановлен в Windows 11. И это хорошо, поскольку он образует надежную линию защиты от вредоносных программ.
Но бывают случаи, когда лучше оставить Microsoft Defender отключенным. Например, когда вы хотите загрузить программное обеспечение, которое, как вы знаете, безопасно, но Защитник Microsoft не разрешает это. Итак, давайте посмотрим, как отключить Microsoft Defender в Windows 11.
Как временно отключить Microsoft Defender с помощью Windows Security
Вам может понравиться защита, предоставляемая Microsoft Defender, но вы хотите отключить ее на некоторое время, чтобы протестировать приложение. Вы можете сделать это через приложение Windows Security в Windows 11: 9.0003
- Щелкните значок поиска на панели задач и найдите Безопасность Windows .
- Нажмите Безопасность Windows под Лучшее совпадение или нажмите Открыть на правой панели под Приложение безопасности Windows .

- На открывшейся странице нажмите Защита от вирусов и угроз .
- Нажмите Управление настройками в разделе Настройки защиты от вирусов и угроз .
- Выключите синий тумблер под Защита в режиме реального времени .
- Нажмите Да в приглашении UAC (для этого вы должны быть администратором на своем ПК)
После этого Microsoft Defender будет отключен.
Связанный с
: причины, по которым вы должны отключить Microsoft Defender в Windows
После завершения тестирования приложения обязательно снова включите Microsoft Defender, чтобы обеспечить безопасность вашего компьютера. К счастью, если вы забудете включить его снова, Windows автоматически сделает это через заданный период времени.
Отключайте Microsoft Defender только при необходимости
Теперь вы знаете, как отключить Microsoft Defender в Windows 11. Но лучше не отключать его слишком часто, так как он хорошо защищает ваш компьютер и поставляется бесплатно с Windows 11.

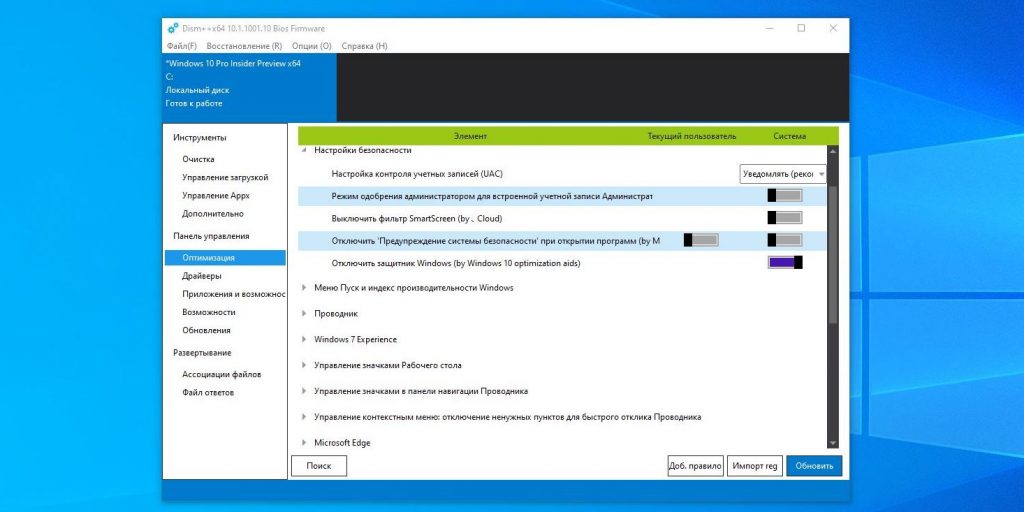
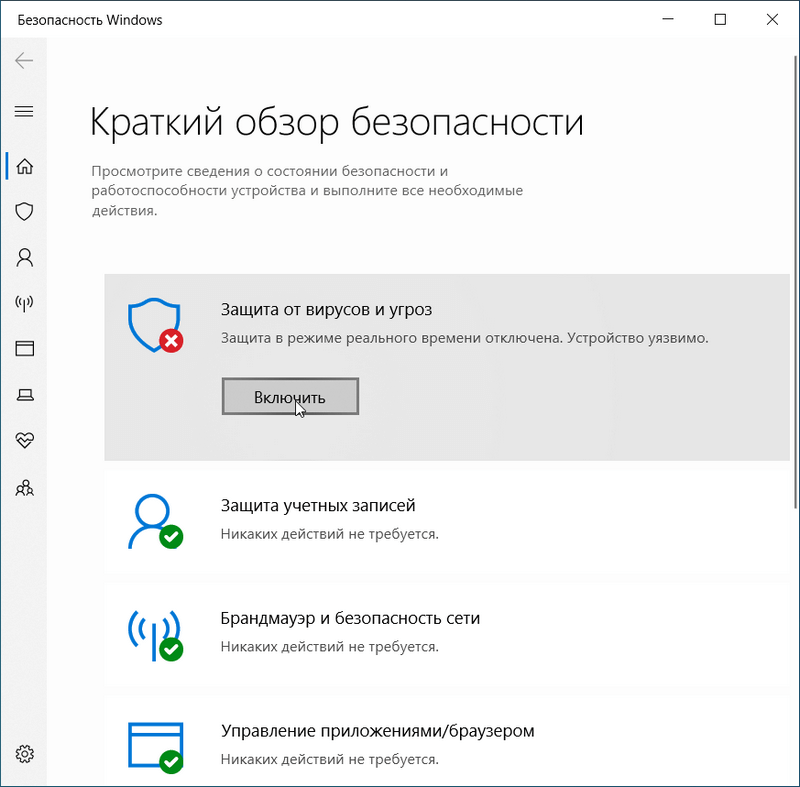 msc и нажмите Enter.
msc и нажмите Enter.