Клавиатура и мышка на ноутбуке не работает: Почему не работает тачпад и клавиатура на ноутбуке?
Содержание
Не работает клавиатура, TouchPad ноутбука, как включить.
Как активировать, деактивировать тачпад на ноутбуках ASUS, Samsung, Lenovo, Acer. Включаем и отключаем тачпад на ноутбуке. В некоторых случаях TouchPad может отключаться на портативных ПК по определенным причинам. Иногда пользователи сами отключают сенсорную панель, потому что она мешает при работе с клавиатурой.
Существует ряд вариантов, как включить тачпад и клавиатуру на ноутбуке, однако при их применении необходимо брать во внимание марку компьютерного устройства. Ведь для конкретных моделей используются различные методы активации.
В независимости от фирмы устройства, в первую очередь, требуется перезагрузка. Вероятно произошла какая-либо ошибка и после этих действий все встанет на свои места. На большей части ноутбуков для включения touchpad предустановленна определенная комбинация кнопок. Только для разных марок она слегка отличается.
Только для разных марок она слегка отличается.
Для активации сенсорной панели разработчики чаще всего обычно применяют сочетание клавиши Fn и одной из функциональных кнопок F1 F12 . У каждой компании-производителя предусмотрена конкретная комбинация, однако отдельные кнопки могут быть схожи.
Тщательно изучите вышеуказанные клавиши на одной из них, наверняка, Вы найдете логотип тачпада. На ярлычке, в большинстве случаев, изображен перечёркнутый тачпад, сенсорная панель с пальцем либо мышь. После обнаружения нужной клавиши зажимаем Fn и добавляем к ней кнопку с рисунком тачпада.
На отдельных моделях компьютерных устройств управление сенсорной панелью осуществляется при помощи специально выделенной для этих целей клавишей. Также, на некоторых устройствах HP на сенсорной зоне тачпада размещается клавиша. За счет нажатия по ней два раза можно включить либо отключить его. В отсоединенном состоянии эта кнопка подсвечивается светоизлучающим диодом.
В портативных ПК предусмотрены особые настройки, благодаря которым можно отрегулировать отключение сенсорной панели при активации мыши. Это достаточно удобно, если вы активируете мышку, то логичнее всего отключить тачпад, потому как вы планируете применять другое устройство для управления компьютером.
Это достаточно удобно, если вы активируете мышку, то логичнее всего отключить тачпад, потому как вы планируете применять другое устройство для управления компьютером.
Следовательно, если у Вас отключена панель, и Вы желаете включить, то отсоедините мышь. В случае, если эти действия не принесли положительных результатов, попытайтесь перезагрузить ноутбук с отсоединенной мышью. В той ситуации, если Вам не нужно, чтобы тачпад отключался в автоматическом режиме, у Вас есть возможность зайти в настройки и отменить эту опцию.
Чтобы активировать тачпад на ноутбуке таким образом, чтобы он функционировал одновременно с мышкой, необходимо нажать «Пуск» и перейти в «Панель управления». В верхнем правом углу следует выбрать «Просмотр» «Мелкие значки», нажать «Мышь». Во вкладке «Параметры» отменить опцию «Отсоединение при включении внешней USB-мышки». После этих манипуляций сенсорная панель должна работать параллельно с мышкой.
Если все указанные советы не помогли, вероятно, причиной выступает неисправность тачпада либо произошло отсоединение контактов. В такой ситуации необходимо разобрать компьютер и проверить соединения. Иногда может потребовать замена сенсорной панели. Эту работу лучше доверять только специалистам.
В такой ситуации необходимо разобрать компьютер и проверить соединения. Иногда может потребовать замена сенсорной панели. Эту работу лучше доверять только специалистам.
марки, модели, характеристики эксплуатации, возможные причины и советы по устранению проблемы — ABC IMPORT
Содержание статьи:
- Общие причины поломки клавиатуры и тачпада
- На ноутбуке HP
- На ноутбуке Lenovo
- На ноутбуке ASUS
- Тачпад и клавиатура перестали работать — что делать
- Советы по уходу
Современные ноутбуки — это очень удобная и практичная техника, но из-за сложной конструкции, при которой все устройства совмещены в одно, могут возникать различные проблемы, которые чаще всего связаны с клавиатурой или давно полюбившимся всеми пользователями тачпадом. Если у пользователя не работает клавиатура и тачпад на ноуте, то не стоит делать из этого трагедию, ведь если есть проблема, то найдется и решение.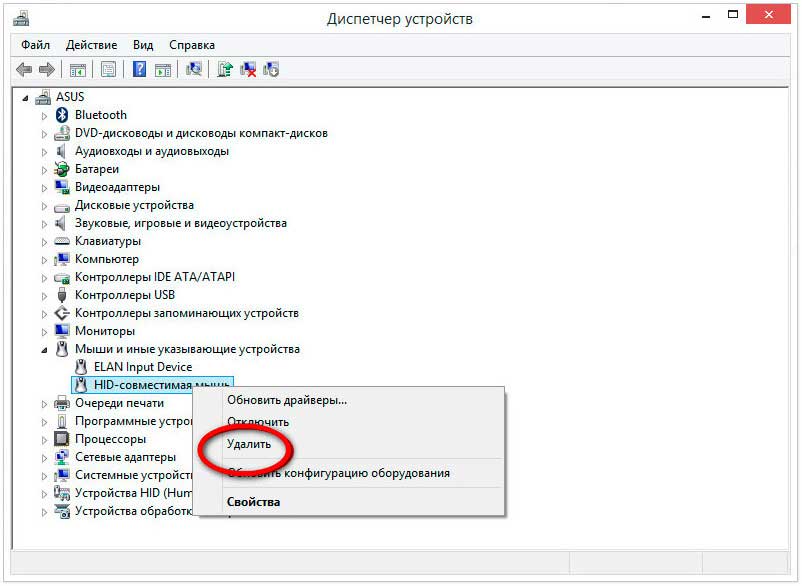 Вся сложность данной ситуации связана с тем, что ноутбук, клавиатура и тачпад являются единым целым, из-за чего добраться до проблемной зоны будет немного затруднительно.
Вся сложность данной ситуации связана с тем, что ноутбук, клавиатура и тачпад являются единым целым, из-за чего добраться до проблемной зоны будет немного затруднительно.
Общие причины поломки клавиатуры и тачпада
Вам будет интересно:Как открыть БИОС на ноутбуке Acer и обновить его
Перестала работать клавиатура и тачпад на ноутбуке — что делать? Поломка клавиатуры может произойти по нескольким причинам:
Сбой в работе драйверов. Клавиатура перестала работать? Возможно, причина кроется в некорректной работе драйверов. Чтобы убедиться в этом, необходимо запустить ноутбук и нажать клавишу F2 или DEL, после чего откроется система BIOS. Если в системе человек может пользоваться клавиатурой, значит, проблему получится решить самостоятельно. Также можно попробовать загрузить устройство в безопасном режиме. Если у пользователя установлена ранняя модель Windows (XP, 7, Vista), то запустить систему в безопасном режиме можно клавишей F8, которую следует нажать при запуске, затем выбрать соответствующий раздел. В новых версиях Windows нужно зайти в раздел администрирования и поставить галочку в строке «безопасный режим», после чего перезагрузить устройство.
В новых версиях Windows нужно зайти в раздел администрирования и поставить галочку в строке «безопасный режим», после чего перезагрузить устройство.
Напитки — враг ноутбука. Если пользователь разлил напиток на клавиатуру или тачпад, необходимо незамедлительно отключить устройство, отсоединить аккумулятор и перевернуть ноутбук, чтобы жидкость не залила материнскую плату. После выполненных действий следует разобрать устройство, очистить и высушить поврежденные зоны, а через несколько часов можно будет снова запустить его.
Повреждение шлейфа. Чаще всего возникает у пользователей устройств, которые эксплуатируют на протяжении долгих лет. Со временем контакты шлейфа окисляются, либо пользователь мог их повредить при попытке самостоятельной очистки ноутбука.
Механическое повреждение устройства или сильное загрязнение может привести к залипанию клавиш. Решить данную проблему можно: совершить очистку клавиатуры или заменить поврежденные клавиши.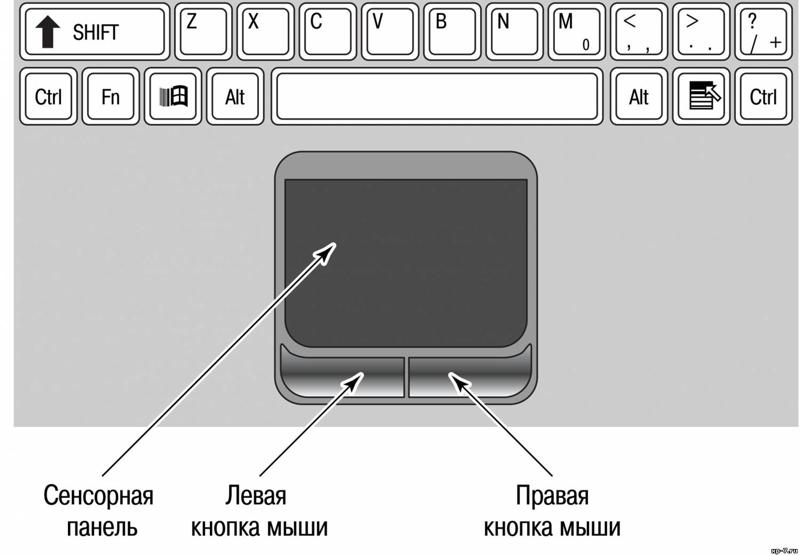
Сбой в работе тачпада может произойти из-за:
Загрязнение поверхности тачпада является самой распространенной проблемой, решить которую можно, очистив тачпад от пыли с помощью спирта.
Если первая причина не относится к случаю пользователя, то необходимо попробовать запустить тачпад с помощью сочетания клавиш Fn + клавиша от F1 до F12, с изображением тачпада. Если это не помогло, возможно, есть проблемы в работе BIOS: запустите его и в настройках найдите Internal Pointing Device, проверьте данный пункт (если стоит Disabled, нужно сменить его на Enabled). Далее сохраняем настройки и перезагружаем устройство.
Окисление, повреждение или отключение шлейфа тачпада от материнской платы. Решение — необходимо разобрать ноутбук и проверить шлейф.
Механическое повреждение оборудования. Требует обращения к мастеру.
Если вместе с тачпадом отказала клавиатура, то причина кроется в неисправной работе материнской платы.
Попадание жидкости на поверхность устройства является серьезной проблемой и требует незамедлительного обращения в сервисный центр.
На ноутбуке HP
Если не работает клавиатура и тачпад на ноутбуке HP, стоит также обратить внимание на фирму-производитель. Ноутбуки данной модели имеют свои погрешности в работе. Это происходит, если устройство по ошибке переходит в режим планшета.
Необходимо выполнить аппаратный сброс. Для этого переводим устройство в положение ноутбука, выключаем его, отсоединяем от сети, затем снимаем аккумулятор, после чего удерживаем кнопку включения в течение 30 секунд, вставляем аккумулятор обратно, включаем устройство, проверяем работу клавиатуры. После совершенных действий необходимо отдать устройство мастеру.
Если на ноутбуке фирмы HP отказал тачпад, следует воспользоваться следующим сочетанием клавиш — Fn + F5. Если после совершения данной манипуляции проблема не была исправлена, следует зайти в настройки BIOS и в разделе управления устройствами напротив Internal Pointing Device выставить Enabled. Также, возможно, придется самостоятельно или с помощью мастера обновить драйверы устройства.
Также, возможно, придется самостоятельно или с помощью мастера обновить драйверы устройства.
На ноутбуке Lenovo
Если на ноутбуке не работают тачпад и клавиатура, необходимо проверить устройство на наличие вирусов. Если это не решит проблему, нужно зайти в диспетчер устройств, после чего отключить и подключить клавиатуру, также следует проверить драйверы оборудования на исправность.
Можно также откатить настройки ОС до заводских. При отказе работы тачпада на ноутбуке Lenovo необходимо воспользоваться следующим сочетанием клавиш — Fn + F8 или Fn + F5.
На ноутбуке ASUS
Для устройств данной фирмы проблема не является редкостью и связана она с большой нагрузкой на систему устройства. Если на ноутбуке не работает тачпад и клавиатура, необходимо перезагрузить оборудование, после чего проверить работу драйверов.
Самостоятельно разбирать ноутбук не рекомендуется в связи со сложной системой, следует обратиться в сервисный центр. Если перестал работать тачпад, то для его включения можно воспользоваться сочетанием клавиш Fn + F9.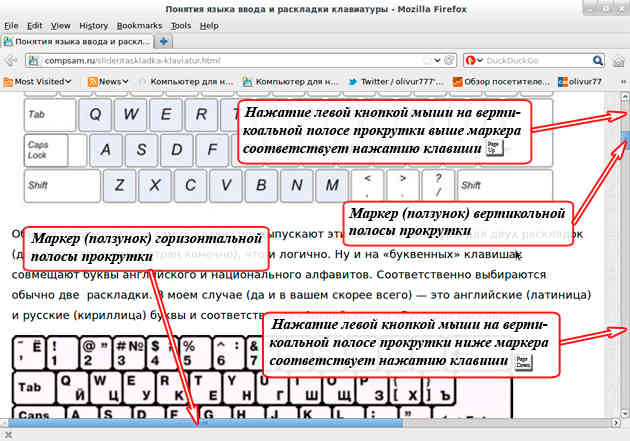
Тачпад и клавиатура перестали работать — что делать?
Если на ноутбуке тачпад и клавиатура не работают одновременно, то причиной может служить поломка материнской платы устройства. Чтобы убедиться в том, что материнская плата работает исправно, к ноутбуку необходимо подключить стороннюю мышь, зайти в диспетчер устройств, удалить, а после восстановить проблемное оборудование. Далее перезагружаем устройство и проверяем на работоспособность. Если это не помогло, то необходимо подключить внешнюю клавиатуру, перезагрузить ноутбук, зайти в настройки BIOS и включить оборудование. Если не помогло и это, то пробуем откатить систему до заводских настроек или обновить драйверы. В том случае, если не один из вышеперечисленных методов не помог, необходимо обращаться в сервисный центр, где мастер произведет замену материнской платы.
Советы по уходу
Не забывайте, что ноутбуки — это сложная техника, которая требует ухода, поэтому старайтесь придерживаться следующих правил:

Источник
Мышь и клавиатура не будут работать на ПК » 9 способов исправить.
Почему не работает мышь и клавиатура ? – Вы знаете, что клавиатура и мышь нередко перестают работать, но то, что эти периферийные устройства начинают выходить из строя, не всегда означает, что они сломались.
Возможно, вы этого не знаете, но может быть очень много случаев, когда клавиатура и мышь не будут работать на ПК, работающем под управлением операционной системы Windows 10. Мне очень повезло, что вы наткнулись на этот пост, потому что я пробовал и тестировал почти все способы устранения неполадок.
И в этом руководстве я объясню только эффективные шаги по поиску возможных причин, по которым может не решить проблему и устранить обнаруженную неисправность, чтобы снова можно было нормально использовать компьютер.
Если проблема действительно связана с аппаратным сбоем, тогда необходим ремонт или замена. Так что читайте до конца, не пропуская ни одного раздела.
1. Перезагрузите компьютер
Загрузка в безопасном режиме
Рекомендация — используйте специальные возможности Windows в экстренной ситуации
2. Запустите средство устранения неполадок системы
3. Проверьте наличие обновлений Windows 10
4. Проверьте, включены ли клавиатура и мышь в BIOS
Включите USB из редактора реестра
5. Переустановите драйверы клавиатуры и мыши
Для игровой клавиатуры и мыши
6. Отрегулируйте параметры питания USB-портов на ноутбуке/отключите гибридное отключение
7. Сканируйте на наличие возможного вредоносного ПО
8. Проверьте USB-подключения ваших периферийных устройств
Работает нормально при подключении к другому USB-порту или USB-порту другого компьютера
В случае беспроводной связи
9. Сбросьте настройки BIOS
Сбросьте настройки BIOS
Подведение итогов
Часто задаваемые вопросы
1. Перезагрузите компьютер вопросы, на которые иначе не обращают внимания. Многие люди часто пропускают это и предпочитают альтернативные способы решения своих проблем, потому что это кажется очевидным, но все же стоит упомянуть, поскольку эта проблема возникает чаще, чем мы хотели бы признать.
Потому что он удаляет все файлы из памяти и заливает все с нуля, включая Ядро, таким образом, если есть проблема с основной и дополнительной памятью компьютера, она должна уйти.
После перезагрузки проверьте, можно ли перемещать указатель мыши и набирать символы в блокноте. Очень часто ответом на вопрос, почему мышь и клавиатура перестают работать одновременно, является банальный системный сбой, исправленный при перезагрузке или полном выключении.
Загрузка в безопасном режиме
Вы также можете попробовать запустить компьютер в безопасном режиме. Когда ваш компьютер запускается в этом режиме, Windows загружает только основные программы и драйверы, имеющие цифровую подпись Microsoft.
Таким образом, вы сможете узнать, вызвана ли проблема сторонним драйвером, из-за которого устройство не отвечает, или вредоносными программами, намеревающимися создать проблемы, или связана ли она с какой-либо другой проблемой программного обеспечения.
Предложение. Используйте специальные возможности Windows в чрезвычайной ситуации
Предположим, что проблемы с клавиатурой и мышью не решаются сразу, и у вас возникли проблемы с функциональностью этих элементов управления. В этом случае вы можете переключиться на использование встроенных специальных возможностей, присутствующих в операционной системе Windows 10 по умолчанию.
Однако это решение сработает только в том случае, если вышел из строя только один элемент, клавиатура или компьютерная мышь, а второй исправен и полностью исправен.
Включить MouseKeys
Если у вас работает обычная мембранная клавиатура, но нет мыши, вы можете переключиться на MouseKeys. Эта функция специальных возможностей позволяет перемещать курсор мыши с помощью цифровых клавиш на клавиатуре.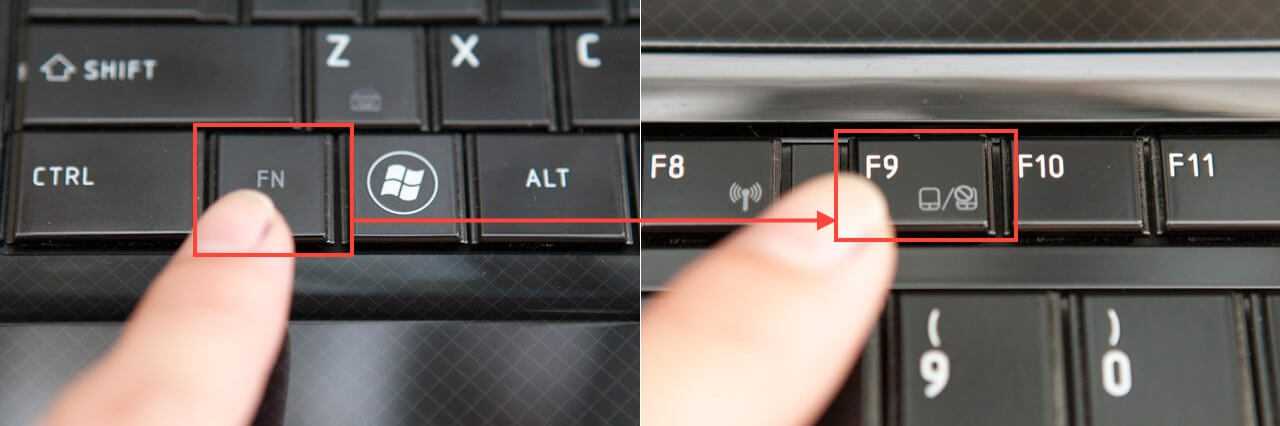
Чтобы включить его, перейдите в настройки Windows. Вам нужно щелкнуть правой кнопкой мыши в меню «Пуск» и выбрать « Настройки », нажать « Удобство доступа », затем нажать « Мышь », а затем установить ползунок на « На ” позиции. Это активирует MouseKeys.
Таким образом, вы можете использовать цифровые клавиши для перемещения различных курсоров. Например, номер 8 сдвинет курс вверх, а номер 2 — вниз и так далее.
Включить экранную клавиатуру
Аналогично, если не работает клавиатура, но работает мышь. Используйте эту функцию экранной клавиатуры. Еще одна полезная функция доступности в качестве краткосрочного решения требует только работающей компьютерной мыши или сенсорного экрана.
Для быстрого доступа к экранному инструменту набора текста щелкните правой кнопкой мыши на пустом месте Панели задач и во всплывающем контекстном меню выберите из доступных вариантов раздел « Показать кнопку сенсорной клавиатуры ».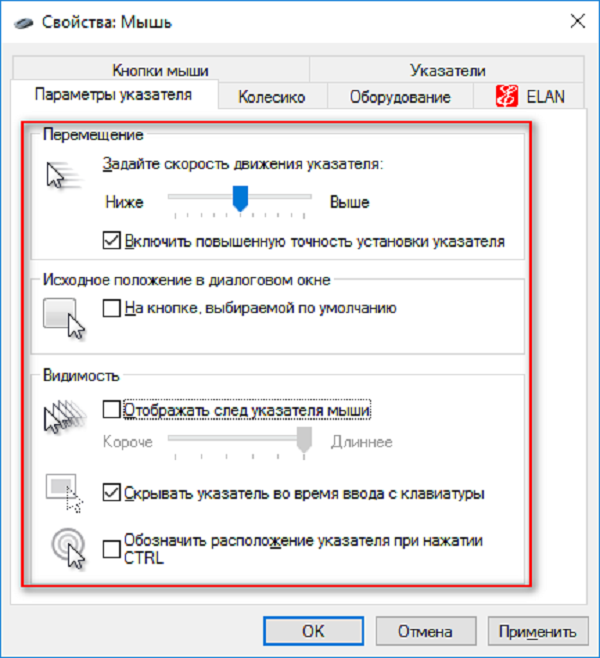
При выборе этого варианта в области уведомлений панели задач отобразится схематический значок клавиатуры, который можно щелкнуть, чтобы быстро отобразить экранную клавиатуру в нижней части экрана. Также можно нажать комбинацию клавиш « Windows + Ctrl + O », чтобы мгновенно запустить нужную экранную клавиатуру без создания и использования дополнительных значков.
Чтобы закрыть клавиатуру, нажмите на кнопку « X » в правом верхнем углу всплывающей панели, мгновенно скрывая инструмент набора текста с экрана, когда он больше не нужен.
2. Запустите средство устранения неполадок системы
Иногда компьютерная мышь и клавиатура не работают в Windows 10. К счастью, у Microsoft есть встроенное средство устранения неполадок, которое можно использовать для решения проблемы. Необходимо запустить средство устранения неполадок, чтобы проверить и решить любые проблемы, связанные с этой настройкой оборудования.
Для этого откройте Настройки > Обновление и безопасность > Устранение неполадок > Дополнительные средства устранения неполадок > выберите клавиатура и запустите средство устранения неполадок ; если нужно что-то изменить, чтобы исправить, там будет показано.
3. Проверьте наличие обновления Windows 10
Чтобы распознать и решить проблемы в Windows, нужно установить последние версии всего. Последнее обновление может включать исправления ошибок или критический патч, устраняющий проблему, из-за которой клавиатура или мышь не реагируют правильно, а это означает, что любые ошибки могут быть исправлены еще до того, как вы их заметите.
Настоятельно рекомендуется убедиться, что в операционной системе установлены последние обновления и последние версии. Для проверки откройте настройки , продолжите Обновление и безопасность , выполните одно сканирование для обнаружения доступного обновления и, при необходимости, загрузите и установите его.
4. Проверьте, включены ли клавиатура и мышь в BIOS
Если клавиатура и мышь не отвечают, одной из возможных причин проблемы может быть отключенный порт USB в BIOS материнской платы. Чтобы включить USB, вам нужно войти в BIOS во время POST компьютера.
Для этого обычным способом выключите ноутбук или компьютер и снова включите ПК; в первые моменты загрузки, до появления окна приветствия системы, быстро нажмите несколько раз клавишу, назначенную производителем для входа в BIOS, которая может быть F10, F2, F12, F1 или DELETE.
Теперь, переключаясь между вкладками, ищем пункт, в названии которого содержится аббревиатура USB . Он может называться Legacy USB , USB Keyboard или аналогичным. Перейдите к этому пункту и установите для него значение «Включено» с помощью клавиш со стрелками и Enter.
Зафиксировать внесенные коррективы в работу портов, нажав клавишу F10 и подтвердив желание выйти из BIOS. Ноутбук или компьютер автоматически перезагрузится — и через несколько секунд вы сможете проверить, работают ли мышь и клавиатура.
Включить USB из редактора реестра
Если вы не можете использовать BIOS, используйте редактор реестра, чтобы включить USB.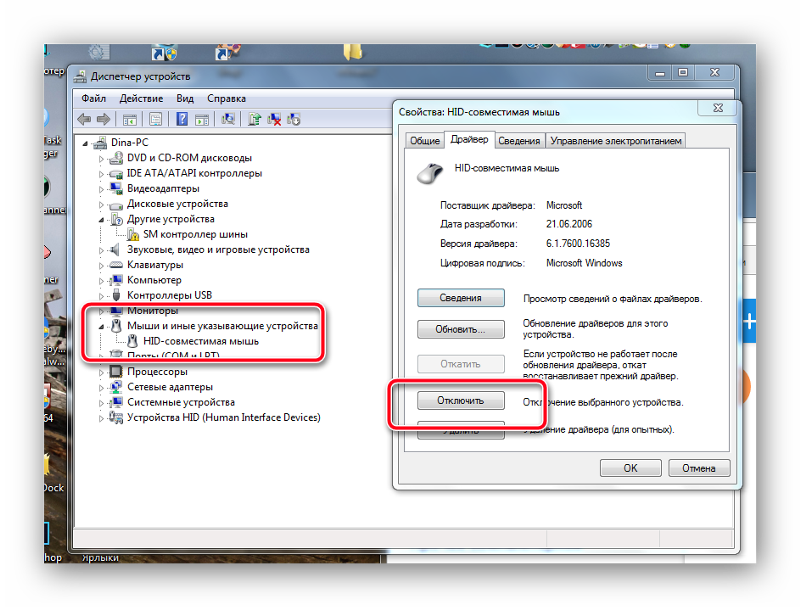 Вот первый поиск на верхней панели открытого редактора реестра. А затем перейдите Компьютер > HKEY_LOCAL_MACHINE > СИСТЕМА > CurrentControlSet > Службы > USBSTOR .
Вот первый поиск на верхней панели открытого редактора реестра. А затем перейдите Компьютер > HKEY_LOCAL_MACHINE > СИСТЕМА > CurrentControlSet > Службы > USBSTOR .
В USBSTOR найдите и откройте «Пуск», здесь, если вы хотите включить свой USB, введите число «3» и отключите тип «4», так как вам нужно открыть тип 3 и нажать «ОК», чтобы сохранить изменения.
5. Переустановка драйверов клавиатуры и мыши
Система Windows автоматически обрабатывает драйверы механической или мембранной клавиатуры, а также оптической или лазерной мыши. Но принудительная переустановка таких драйверов может многократно решить проблему. Кроме того, вы можете принудительно выполнить переустановку, если заметите, что операция работает ненормально.
Чтобы переустановить драйверы, необходимо щелкнуть правой кнопкой мыши Пуск Windows. Далее вам нужно выбрать опцию под названием « Диспетчер устройств ». Здесь диспетчер устройств перечисляет все устройства, подключенные к вашему цифровому компьютеру. Клавиатура, которая у вас есть, будет указана как « Клавиатуры ». При этом мышь появится в разделе « Мыши и другие указывающие устройства ».
Здесь диспетчер устройств перечисляет все устройства, подключенные к вашему цифровому компьютеру. Клавиатура, которая у вас есть, будет указана как « Клавиатуры ». При этом мышь появится в разделе « Мыши и другие указывающие устройства ».
Теперь вам нужно щелкнуть правой кнопкой мыши на нужном устройстве, а после этого вам нужно нажать на « Удалить устройство ”опция. Возможно, лучше сначала переустановить драйвер клавиатуры, а затем драйвер мыши. Это связано с тем, что вы потеряете доступ к устройству, пока не перезагрузите компьютер.
Вам необходимо подтвердить, что вы хотите удалить устройство, нажав кнопку « Uninstall », которая появится во всплывающем диалоговом окне подтверждения. Как я уже говорил, после начала процесса установки эти устройства ввода могут перестать работать, пока вы не перезагрузите компьютер.
Теперь нажмите кнопку питания, чтобы произошел процесс выключения или перезагрузки. После его включения системная служба Windows автоматически обнаружит отсутствующие драйверы для подключенных клавиатуры и мыши, подготовит и переустановит их. Клавиатура или мышь должны работать нормально после переустановки драйверов и перезагрузки ПК.
После его включения системная служба Windows автоматически обнаружит отсутствующие драйверы для подключенных клавиатуры и мыши, подготовит и переустановит их. Клавиатура или мышь должны работать нормально после переустановки драйверов и перезагрузки ПК.
Хотя беспроводная мышь и клавиатура (Bluetooth, Wi-Fi) не требуют установки какого-либо программного обеспечения в Windows 10, если вы используете более старые модели, для них может потребоваться установка стороннего программного обеспечения или драйвера.
Для игровой клавиатуры и мыши
Для игр и настраиваемых, таких как мембранная клавиатура, просто убедитесь, что вы загружаете последние версии управляющего программного обеспечения и драйверов с сайтов производителей, таких как ( Logitech, Razer, Corsair и т. д.), чтобы при установке с ними все проблемы, связанные с вашим игровым оборудованием, могут быть решены.
6. Настройте параметры питания портов USB на ноутбуке/отключите гибридное отключение
Следующая проблема, приводящая к сбоям в работе клавиатуры и мыши ( каждые ) время от времени — это конфигурация опции энергосбережения. Он активируется несколькими способами, один из которых — временное отключение свободных USB-портов. Хотя этот вариант выгоден; но может потребоваться повторная перезагрузка ноутбука после того, как он был оставлен без присмотра в течение нескольких минут.
Он активируется несколькими способами, один из которых — временное отключение свободных USB-портов. Хотя этот вариант выгоден; но может потребоваться повторная перезагрузка ноутбука после того, как он был оставлен без присмотра в течение нескольких минут.
Для исправления необходимо изменить настройки энергосбережения. Для этого: Из меню «Пуск» перейдите в «Панель управления». Самый простой способ найти этот системный инструмент — ввести его название в строке поиска. Найдите параметр Power Options в этом окне панели управления и откройте его.
Здесь перейдите, изменить настройки плана > изменить дополнительные настройки плана > Настройки USB > Настройки выборочной приостановки USB , и здесь вы можете отключить эту опцию. В дальнейшем, если вы планируете использовать ноутбук от аккумулятора, вы можете повторно активировать эту опцию — таким же образом.
7. Сканирование на наличие возможных вредоносных программ
Вредоносные программы, такие как вредоносные программы, могут быть причиной того, что клавиатура и мышь не будут работать даже после выполнения описанных выше действий.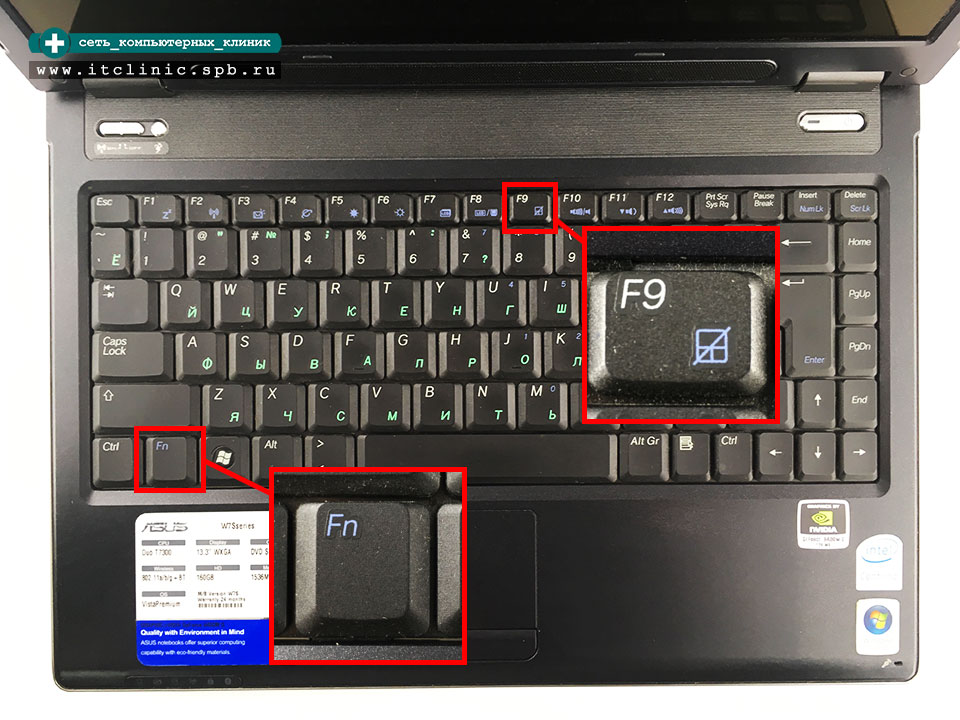 Заражение вредоносным ПО может привести к сбою ПК и даже принудительному отключению таких устройств, как мышь и клавиатура, чтобы ограничить возможность пользователей в полной мере использовать свой персональный компьютер.
Заражение вредоносным ПО может привести к сбою ПК и даже принудительному отключению таких устройств, как мышь и клавиатура, чтобы ограничить возможность пользователей в полной мере использовать свой персональный компьютер.
Если подозрения верны, вы должны использовать антивирус, установленный для этой задачи, или использовать Защитник Windows для проверки на наличие вирусов. Чтобы использовать это, перейдите « Настройки > Обновление и безопасность > Безопасность Windows > Защита от вирусов и угроз > Параметры сканирования > Быстрое сканирование »
Все, что вам нужно сделать, это нажать на « Scan Now », и весь процесс начнется и будет ждать его завершения. После завершения сканирования любое вредоносное ПО на вашем компьютере должно быть удалено автоматически.
Если все вышеперечисленное не помогло, но клавиатура и мышь по-прежнему не работают, пора приступить к физическому тесту.
8. Проверьте USB-соединения ваших периферийных устройств
Прежде чем перейти к последнему шагу, пришло время проверить, действительно ли аппаратное обеспечение выходит из строя. Для этого внимательно проверьте USB-соединения на наличие физических повреждений или поломок. Клавиатура и мышь могут залипнуть даже при небольшом нарушении контакта.
В таких ситуациях также обычно интересно исключить возможную неисправность другого элемента оборудования, т.е. разъема. Вот почему у вас более одного USB-порта, поэтому рекомендуется подключаться к разным USB-портам над портами Ethernet, чтобы убедиться, что проблема не связана с одним поврежденным отдельным портом.
Я предлагаю подключить к вашему компьютеру другую клавиатуру или мышь и посмотреть, будет ли работать другое устройство. Если новые работают, возможно, ваша клавиатура или мышь неисправны. Но если новые периферийные устройства не работают, значит, что-то не так с Windows или компьютером в целом, а не с вашими устройствами.
Лучше всего протестировать клавиатуру или мышь на компьютере, отличном от вашего, который не работает. Таким образом, вы можете разделить проблемы и легче найти точную причину.
Совет — Если рядом нет другого компьютера и есть кабель OTG, можно проверить на смартфоне, подключившись к нему.
Работает нормально при подключении к другому USB-порту или USB-порту другого компьютера
Если это так, то проблема связана с вашим портом. Если сломан только один порт, проблем с работой основного блока не будет, но повреждение со стороны материнской платы может распространиться на другие части, но в редких случаях повреждение может распространиться и на сторону материнской платы. Если вы беспокоитесь, пожалуйста, отправьте его вашему специалисту по ремонту ПК.
В случае беспроводного
Если у вас беспроводной, необходимо проверить, достаточно ли заряда в батареях для полноценной работы. В зависимости от того, как часто вы его используете, батарея обычно разряжается, и ее необходимо заменить через несколько месяцев.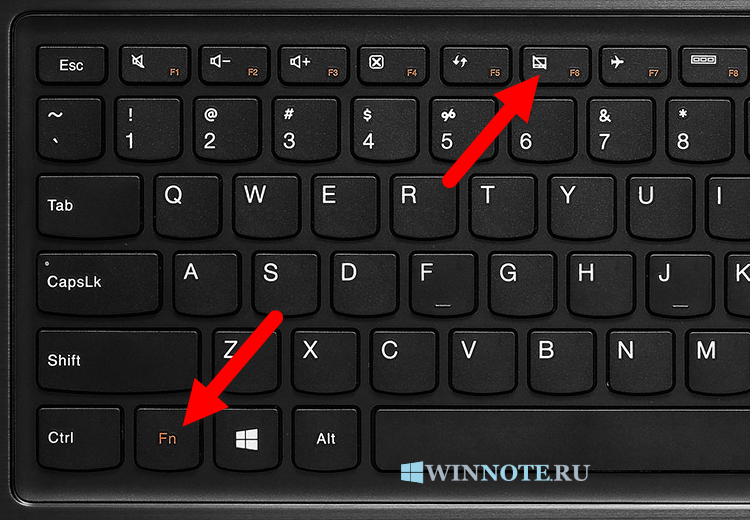 Если потребляемая мощность и время использования увеличены, может потребоваться замена примерно через месяц.
Если потребляемая мощность и время использования увеличены, может потребоваться замена примерно через месяц.
Под индикатором на клавиатуре есть значок батареи, и когда индикатор начинает мигать красным, это означает, что батарея почти разряжена. Крышка батарейного отсека находится внизу, поэтому откройте ее и установите новую батарейку.
Также подключите любую проводную альтернативу в USB вместо удаленных манипуляторов, чтобы проверить, не связана ли проблема напрямую с беспроводным оборудованием.
Если вы можете работать с клавиатурой или мышью, откройте панель управления. Если устройство не распознается, это означает, что приемник или часть USB сломаны, а если оно распознается, но не может работать, это означает, что сломана сама мышь или клавиатура.
Также есть обходной путь: разобрать клавиатуру и удалить пыль внутри. Однако, если у вас нет каких-либо знаний об этом методе, это может вызвать проблемы, поэтому, пожалуйста, берите на себя риск.
Полезно знать — Рекомендуется тщательно очистить клавиши клавиатуры, такие как клавиши WASD и клавиши меню, а также части мыши, такие как светодиодная подсветка внизу, чтобы гарантировать, что плохая гигиена не мешает ей работать должным образом.
9. Сброс настроек BIOS
Последний совет, который я дам в рамках инструкции по возобновлению работы мыши и клавиатуры, — это полный сброс настроек BIOS.
Программными методами выполнить не получится — придется разобрать системный блок (или снять панель ноутбука, защищающую материнскую плату) и временно обесточить модуль CMOS.
В этой ситуации вы сбрасываете настройки BIOS до заводских — то есть вам придется сбросить системное время, установить пароль и выполнить другие начальные этапы.
Внимательно следуя инструкции, вы сможете решить проблему с внезапно отказавшей работать клавиатурой и мышью. Не забудьте сохранить изменения в BIOS — и перед тем, как начать, проверьте, что устройства вообще подключены к компьютеру!
Подведение итогов
Клавиатура и мышь являются неотъемлемой и основной частью любого компьютера, так как от них зависит повседневное использование компьютера. Поэтому неудивительно, что это устройство может быстро выйти из строя или стать непригодным для использования.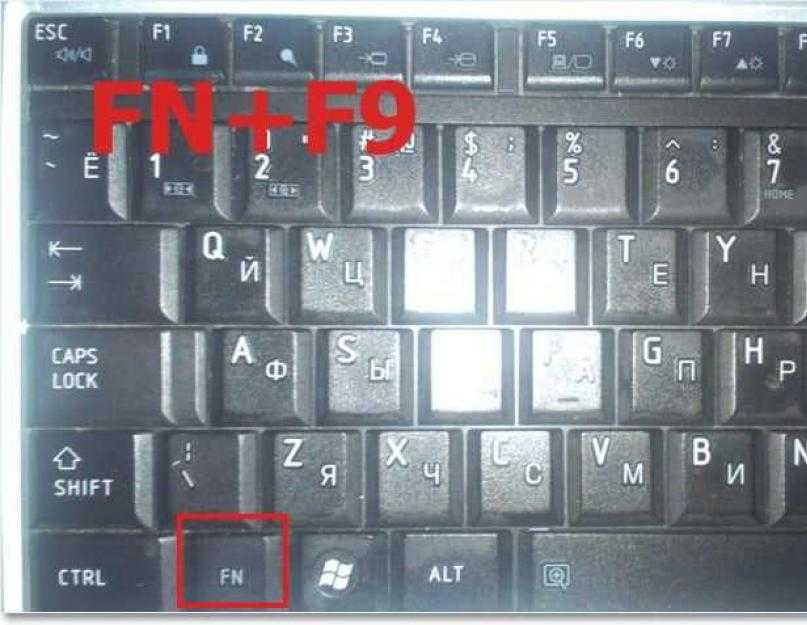
Вы можете столкнуться с тем, что устройства не отвечают или даже не работают беспроводные версии. И выше, я собрал для вас эффективные способы решения ваших проблем, чтобы не тратить деньги на замену этих периферийных устройств, которые в конечном итоге не работают и могут быть повреждены из-за того, что их разбрасывают, когда они выходят из строя. работающий!
Часто задаваемые вопросы
Почему клавиши клавиатуры ноутбука внезапно перестали работать?
Если вы используете ноутбук, убедитесь, что ни мышь, ни клавиатура не были случайно отключены с помощью функциональных клавиш, расположенных над клавишами вашего ноутбука.
Что делать, если у меня нет другой клавиатуры и мыши для проверки порта USB?
Если у вас нет периферийных устройств для тестирования, вы можете использовать обычную флешку. Он должен плотно входить в порт, не болтаться в нем — и идентифицироваться. Если флешка не видна в системе, есть смысл подключиться к другому порту и попробовать еще раз: проблема может коснуться как отдельных разъемов, так и всего хаба.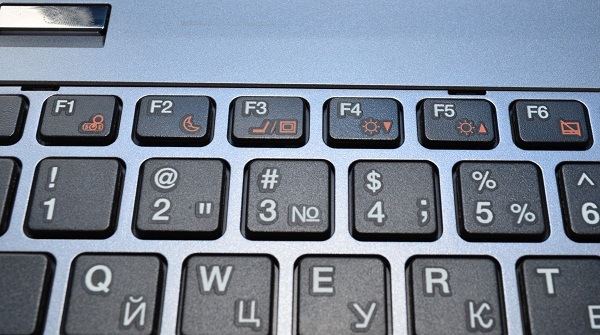
Зачем создавать точку восстановления для клавиатуры или мыши?
Точка восстановления для клавиатуры и мыши может быть полезна, если вы испортили настройки этого устройства и заставили его работать неправильно. Точка восстановления для клавиатуры и мыши предназначена для восстановления конфигурации устройства, которая была сохранена во время создания точки восстановления.
Почему тачпад ноутбука внезапно перестал работать?
Если сенсорная панель на вашем ноутбуке с Windows внезапно перестала отвечать, проверьте, не отключили ли вы случайно сенсорную панель. Вы также можете сбросить настройки сенсорной панели до значений по умолчанию. Это должно работать на вас.
Я все перепробовал, но клавиатура/мышь не работает?
Если это происходит, есть подозрение, что само периферийное устройство вышло из строя. Если в вашем доме или офисе есть другая мышь или клавиатура, попробуйте подключить ее и посмотреть, работает ли она. Если другие устройства работают без проблем, возможно, устройство, которое вы использовали, сломалось, поэтому рассмотрите возможность его замены на новое.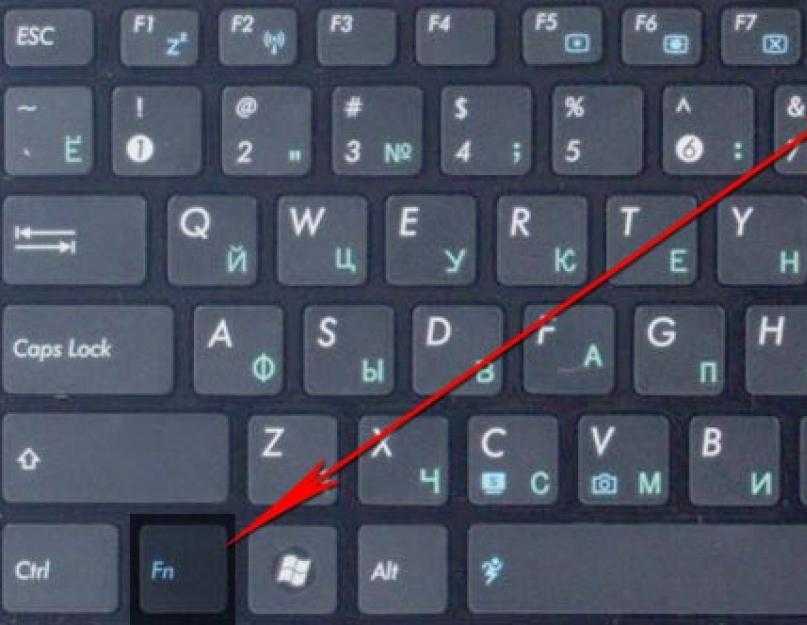
Надеюсь, вы найдете это подробное руководство « Почему моя мышь и клавиатура не работают ? полезно, и было бы здорово, если бы вы поделились ею в социальных сетях, так как публикация таких статей требует много времени и исследований.
Клавиатура и мышь не работают? Вот как это исправить
Существует не так много вариантов связи с ПК, кроме клавиатуры и мыши. Когда эти два устройства перестают работать, то работать на компьютере практически невозможно.
Обычно проблема с тем, что эти устройства не распознаются, заключается в портах и кабелях в случае проводных устройств и беспроводном соединении и батареях для беспроводных устройств. Но иногда мышь и клавиатура могут не работать только в определенных ситуациях, например, только во время загрузки или только не в BIOS, что может вызывать серьезные проблемы.
Таким образом, в этом руководстве мы собрали исправления, чтобы привести вашу клавиатуру и мышь в рабочее состояние, какой бы ни была причина.
Содержание
Почему не работают клавиатура и мышь?
Некоторые из основных причин, по которым клавиатура и мышь не работают на вашем ПК:
- Поврежденные или неисправные драйверы
- Неисправность портов или кабелей
- Проблемы с батареей в беспроводной клавиатуре и мыши
- Неправильная настройка BIOS
- Сбои оборудования
Исправления для клавиатуры и мыши, которые не работают
Иногда клавиатура и мышь просто перестают работать, если система зависает. Вы можете проверить это, просто перезагрузив компьютер . Во время перезагрузки клавиатура и мышь в таких случаях должны работать. Если проблема действительно в зависшем компьютере, мы предоставили подробное руководство по решению этой проблемы.
Аналогичным образом проверьте, получают ли устройства какое-либо питание, нажав клавишу Capslock на клавиатуре и просто перемещая мышь. Если питания нет, то ищите какие-либо выключатели, чтобы включить устройство, или попробуйте правильно вставить кабели.
Кроме того, может случиться так, что поддержка USB отключена в BIOS, что приведет к тому, что система не получит ответа ни от каких USB-устройств. В таком случае вам придется сбросить настройки BIOS, вынув батарею CMOS или используя перемычку.
- Отсоедините все кабели питания , подключенные к системе, и выдвиньте боковую панель корпуса компьютера.
- Найдите внутри батарею CMOS .
- С помощью отвертки с плоской головкой нажмите на замок до снять аккумулятор . Не касайтесь других схем, так как это может привести к неисправности материнской платы.
- Вставьте аккумулятор на место.
- Нажмите кнопку питания компьютера примерно на 10 секунд, чтобы полностью разрядить его питание.
Иногда извлечение батареи CMOS может не привести к сбросу BIOS. Вам придется перепрыгнуть соединение, чтобы очистить CMOS.
- Найдите на материнской плате два штырьковых разъема с именами CLR TC, CLR CMOS, RESET CMOS или аналогичный.
 Вы также можете проверить руководство по материнской плате, чтобы найти правильные контакты.
Вы также можете проверить руководство по материнской плате, чтобы найти правильные контакты. - Используйте перемычку и вставьте ее в контакты , чтобы закоротить их. Вы также можете использовать отвертку с плоской головкой, чтобы закоротить соединение, коснувшись ею двух контактов.
- Снова подключите блок питания и запустите компьютер.
Проверьте, распознает ли система клавиатуру и мышь.
Однако, если все равно не работает, то сразу приступим к исправлениям.
Если вообще не работает
Бывают случаи, когда два устройства ввода не отвечают ПК. И у вас нет никаких вариантов для выполнения исправлений, поскольку вы вообще не можете общаться с ПК. Но в большинстве случаев проблема заключается в аппаратных компонентах системы и устройствах в таких случаях.
Итак, вам необходимо выявить и устранить следующие физические неисправности в системе.
Для беспроводной клавиатуры и мыши, 9 шт. 0004
0004
- Найдите на клавиатуре и мыши все кнопки, которые их отключают. Если он выключен, переключите его в состояние «Включено» .
- Аналогичным образом найдите любые кнопки, которые используются для включения или отключения модуля Bluetooth или беспроводного модуля в устройствах. Включите и их.
- Убедитесь, что вы вставили беспроводной ключ или приемник, который взаимодействует с устройствами, в ПК.
- Проверить или заменить батареи в устройствах.
- Попробуйте подключить проводную клавиатуру или мышь к системе и посмотрите, работает ли она.
- Если это так, убедитесь, что вы включили Bluetooth на своем ПК для клавиатуры и мыши Bluetooth.
- Правильно настройте соединение между устройствами и системой, если они работают через Bluetooth.
- Если на вашем ПК работает проводная клавиатура, попробуйте обновить или переустановить драйвер Bluetooth или беспроводного модуля в вашей системе.
 Найдите правильный драйвер для вашего беспроводного модуля на веб-сайте его производителя или на веб-сайте вашего ноутбука в случае драйвера Bluetooth.
Найдите правильный драйвер для вашего беспроводного модуля на веб-сайте его производителя или на веб-сайте вашего ноутбука в случае драйвера Bluetooth.
Но если проводная клавиатура работает хорошо и ни одно из вышеперечисленных исправлений не работает, то в устройствах может быть внутреннее оборудование или беспроводной модуль.
Для клавиатуры и трекпада ноутбука,
Если встроенная клавиатура ноутбука не работает, вы можете попробовать использовать внешнюю клавиатуру и мышь, чтобы проверить, сможете ли вы общаться с их помощью. Если внешняя клавиатура или мышь работают, вам придется запустить средство устранения неполадок с клавиатурой, чтобы устранить проблему.
- Нажмите Windows + «I» на внешней клавиатуре, чтобы открыть настройки .
- Перейдите к Устранению неполадок и выберите Другие средства устранения неполадок .
- Найдите Клавиатура и нажмите «Выполнить», чтобы начать устранение неполадок.

Он автоматически найдет любую проблему и решит ее. Если средство устранения неполадок не может решить проблему, вы можете переустановить или обновить драйверы предустановленной клавиатуры и трекпада.
- Нажмите Windows + «R» и введите
devmgmt.msc, чтобы открыть Диспетчер устройств . - Найдите Клавиатуры и найдите стандартную клавиатуру PS/2 или аналогичное имя.
- Щелкните правой кнопкой мыши и выберите Удалить .
- Аналогичным образом перейдите к Мыши и другие указывающие устройства и найдите указательное устройство, трекпад или название производителя.
- Удалите и его.
- После перезагрузки система автоматически установит эти драйверы.
Посмотрите, заработают ли устройства сейчас.
Для клавиатуры и мыши ПК,
- Первое, на что нужно обратить внимание, это порты, к которым вы подключили устройства.
 Подключите клавиатуру или мышь к другому порту , как спереди, так и сзади, чтобы проверить, работает ли он.
Подключите клавиатуру или мышь к другому порту , как спереди, так и сзади, чтобы проверить, работает ли он. - Найдите любое серьезное соединение между передним концентратором USB, сняв боковую крышку ПК.
- Еще одна вещь, которую нужно проверить, это кабели устройств. Ищите поврежденные места в кабелях PS/2 или USB мыши и клавиатуры.
- Попробуйте подключить устройства к другому рабочему ПК , чтобы посмотреть, распознаются ли они там. Если устройства ввода не работают и на другом ПК, возможно, вы имеете дело с дефектами кабеля или оборудования.
- Вы также можете получить запасную клавиатуру или мышь и попробовать подключиться к вашей системе. Особенно мы рекомендуем вам использовать устройства PS/2, чтобы вы могли выявить любые проблемы с портами USB.
Если не работает во время загрузки
Возможно, вы столкнулись с ситуацией, когда клавиатура и мышь не работают во время загрузки или в BIOS, но нормально работают в другое время, особенно в случае USB-устройств. В таких случаях вы можете попробовать использовать устройства типа PS/2 и посмотреть, решит ли это проблему.
В таких случаях вы можете попробовать использовать устройства типа PS/2 и посмотреть, решит ли это проблему.
Если получилось, то может быть виной всему фастбут . Быстрая загрузка может привести к тому, что система распознает USB-устройства только после загрузки Windows.
Итак, вам придется отключить быструю загрузку, чтобы они работали и во время загрузки.
- Включите вашу систему.
- Нажмите Windows + ‘R’ и введите
powercfg.cpl, чтобы открыть Power Options . - Нажмите Выберите, что делают кнопки питания .
- Нажмите Изменить настройки, которые в данный момент недоступны .
- Снимите флажок Включить быстрый запуск (рекомендуется) .
Перезагрузите систему и проверьте, работают ли клавиатура и мышь в BIOS.
Если работает только во время загрузки
Но если ваша клавиатура и мышь работают во время загрузки, но не после запуска, могут быть проблемы с программным обеспечением .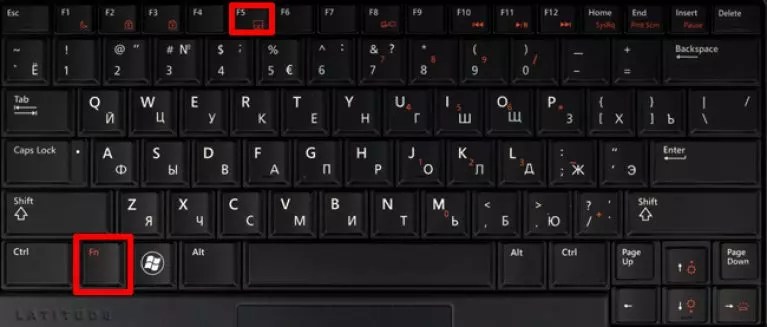
В таких ситуациях следует попробовать запустить ПК в среде восстановления и проверить, работают ли там устройства. Выключите компьютер напрямую, нажав кнопку питания. Сделайте это три раза, чтобы загрузиться в режим восстановления .
Если там клавиатура работает, то переходим к исправлениям ниже.
Выполнить восстановление системы
Восстановление системы до более раннего работоспособного состояния может восстановить любые поврежденные драйверы и системные файлы, обеспечивающие совместимость с устройствами ввода.
- В среде восстановления выберите Устранение неполадок > Дополнительные параметры .
- Нажмите Восстановление системы .
- Выберите точку восстановления и нажмите Готово.
После завершения процесса перезагрузите компьютер, чтобы проверить работу устройств.
Сброс Windows
Если восстановление системы не работает для вас, вам в конечном итоге придется перезагрузить компьютер.

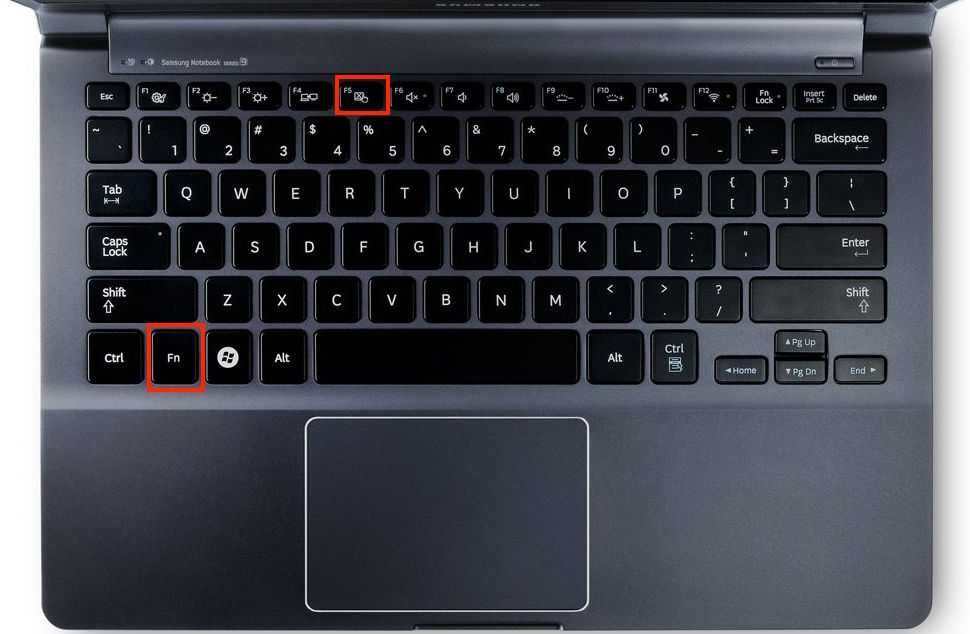 Вы также можете проверить руководство по материнской плате, чтобы найти правильные контакты.
Вы также можете проверить руководство по материнской плате, чтобы найти правильные контакты.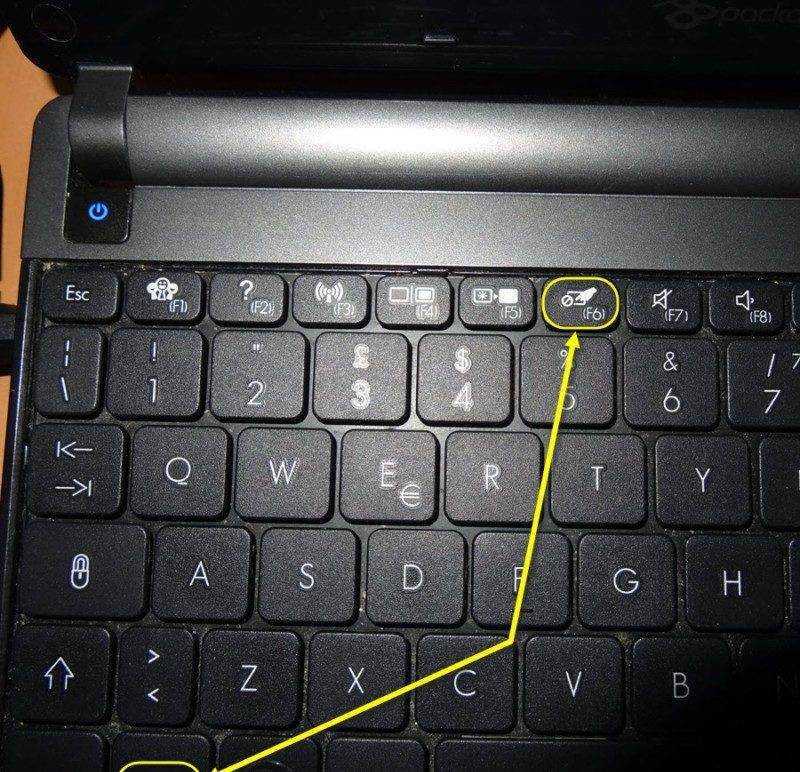 Найдите правильный драйвер для вашего беспроводного модуля на веб-сайте его производителя или на веб-сайте вашего ноутбука в случае драйвера Bluetooth.
Найдите правильный драйвер для вашего беспроводного модуля на веб-сайте его производителя или на веб-сайте вашего ноутбука в случае драйвера Bluetooth.
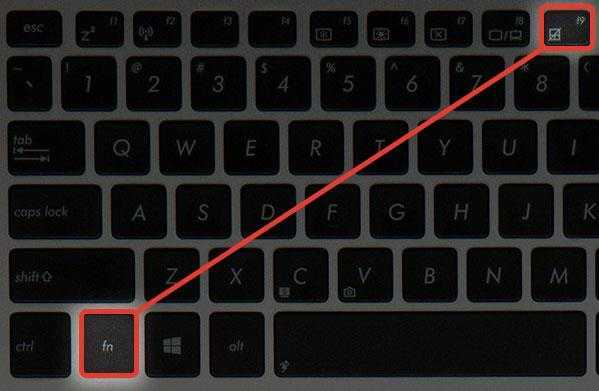 Подключите клавиатуру или мышь к другому порту , как спереди, так и сзади, чтобы проверить, работает ли он.
Подключите клавиатуру или мышь к другому порту , как спереди, так и сзади, чтобы проверить, работает ли он.