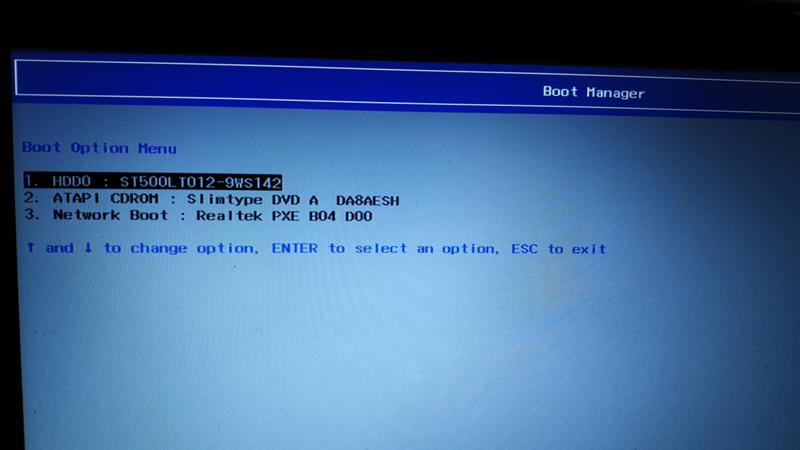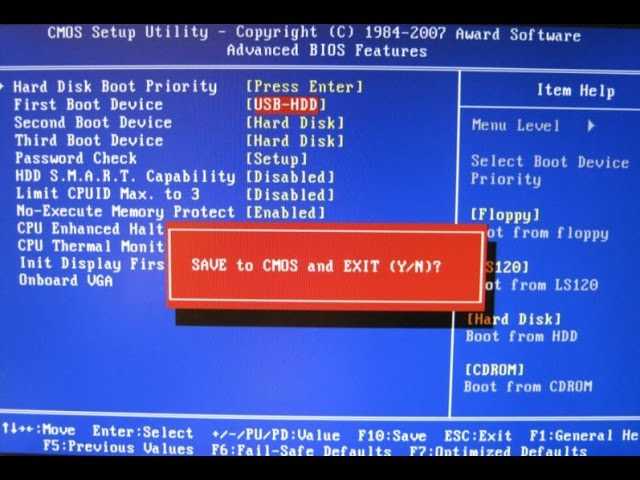Как удалить виндовс через биос видео: Как удалить windows?
Содержание
Как удалить Linux Mint и восстановить загрузку Windows, на ПК и ноутбуке с BIOS
В нескольких предыдущих видео я разбирал как установить Linux Mint второй системой рядом с Windows.
Ссылка на плейлист с этими видео
Кого-то Linux заинтересовал а кому-то не понравился. Как безопасно удалить Linux Mint, чтобы при этом не пострадал Windows?
В этом тексте и видео разберёмся.
Итак, на этом компьютере сначала была установлена Windows 10. Затем я установил на него Linux Mint рядом с Windows. При включении компьютера появляется меню загрузчика Grub. Я могу выбрать ту или иную систему. По умолчанию загружается Linux.
Предположим мне не понравился Linux. Я хочу его удалить с компьютера оставив при этом тот Windows который у меня есть сейчас.
Приступаем к процессу удаления. Для этого перезагружаю компьютер. В меню загрузчика выбираю Windows.
Внимание!
Windows загрузился эта инструкция предназначена для компьютеров и ноутбуков с BIOS!
Соответственно диск здесь размечен в MBR. Давайте проверим это. В Windows 10 правый клик по кнопке Пуск, выбираю в меню Управление дисками.
Появился жёсткий диск этого компьютера. Сразу проверим разметку. Правый клик по заголовку диска, выбираю Свойства. В открывшемся окне перехожу на вкладку Тома.
Здесь в строке Стиль раздела видно что на диске основная загрузочная запись MBR.
Если у вас здесь вот такой текст то значит диск размечен в GPT чтобы удалить Linux сначала нужно удалить его разделы вы ведь хотите использовать всё место на диске с Windows? При установке я не зря показывал вам разделы диска вы должны иметь представление о том где у вас Linux а где Windows Конечно когда Windows загружен он не даст вам удалить свои системные разделы в этой оснастке но лучше когда вы понимаете что делаете разделы с Windows здесь это раздел загрузчика давайте запомним что он находится на Диске 0 а сам раздел стоит первым значит его расположение Диск 0 Раздел 1 просто запоминаем это системный раздел диск (C:) в проводнике здесь ещё есть раздел восстановления Windows все эти разделы мы оставляем остальные разделы удаляем Внимание, если у вас есть диск D или диск с другой буквой под файлы не удалите его случайно. Вы сразу определите этот раздел по наличию буквы как например у раздела (C:) Итак вот эти два раздела я удаляю правый клик на разделе здесь строка Удалить том активна нажимаю на неё в предупреждении которое появилось есть подсказка что раздел был создан не в Windows очевидно что его мы удаляем нажимаю Да раздел был удалён на его месте оказалась зеленое пространство помеченное Свободно у вас может появиться чёрный раздел с меткой Не распределена один раздел я удалил со вторым разделом делаю тоже самое правый клик Удалить том Да зеленое пространство говорит о том что я удалил логические разделы которые объединены в Первичный Первичный зелёный раздел тоже нужно удалить правый клик Удалить раздел здесь надо нажимаю Да теперь у меня чёрное пространство с пометкой Не распределена при желании вы можете на этом месте создать диск под файлы я просто расширю диск C на всё это Свободное пространство для этого делаю Правый клик по разделу C выбираю пункт Расширить том здесь нажимаю Далее я расширяю раздел (C:) на всё свободное место снова Далее Готово закрываю оснастку и разрядность Windows Давайте посмотрим правый клик по кнопке Пуск — Система здесь видно что установлена 64-х разрядная версия Windows это пригодится для программки которую мы скачаем просто запоминаю закрываю окно Итак я удалил раздел Linux Mint вместе с разделами был удалён загрузчик Linux Windows загружался при помощи этого же загрузчика Linux я немного упустил но суть верная Внимание! Если сейчас перезагрузить компьютер или выключить его и снова включить то Windows не загрузится! Сама операционная система Windows осталась такой же как и была она не повреждена удалён только её загрузчик нужно восстановить родной загрузчик Windows восстановить загрузчик Windows можно несколькими способами большинство способов связано с перезагрузкой и загрузкой с флешки у многих особенно начинающих пользователей это вызывает не слишком позитивные эмоции мягко говоря но можно сделать всё прямо здесь и сейчас под Windows в описании видео я подготовил линк № 3 на сайт программы DISM++ нажимаю чтобы скачать программу нажимаю вот сюда архив c программой скачался закрываю браузер открываю Загрузки вот скачанный архив это обычный Zip распаковывается без дополнительных программ но можно воспользоваться например архиватором 7-zip у меня есть подробное видео об этом архиваторе я распакую с помощью 7-zip правый клик на архиве навожу на пункт 7zip и выбираю пункт Распаковать в.
Вы сразу определите этот раздел по наличию буквы как например у раздела (C:) Итак вот эти два раздела я удаляю правый клик на разделе здесь строка Удалить том активна нажимаю на неё в предупреждении которое появилось есть подсказка что раздел был создан не в Windows очевидно что его мы удаляем нажимаю Да раздел был удалён на его месте оказалась зеленое пространство помеченное Свободно у вас может появиться чёрный раздел с меткой Не распределена один раздел я удалил со вторым разделом делаю тоже самое правый клик Удалить том Да зеленое пространство говорит о том что я удалил логические разделы которые объединены в Первичный Первичный зелёный раздел тоже нужно удалить правый клик Удалить раздел здесь надо нажимаю Да теперь у меня чёрное пространство с пометкой Не распределена при желании вы можете на этом месте создать диск под файлы я просто расширю диск C на всё это Свободное пространство для этого делаю Правый клик по разделу C выбираю пункт Расширить том здесь нажимаю Далее я расширяю раздел (C:) на всё свободное место снова Далее Готово закрываю оснастку и разрядность Windows Давайте посмотрим правый клик по кнопке Пуск — Система здесь видно что установлена 64-х разрядная версия Windows это пригодится для программки которую мы скачаем просто запоминаю закрываю окно Итак я удалил раздел Linux Mint вместе с разделами был удалён загрузчик Linux Windows загружался при помощи этого же загрузчика Linux я немного упустил но суть верная Внимание! Если сейчас перезагрузить компьютер или выключить его и снова включить то Windows не загрузится! Сама операционная система Windows осталась такой же как и была она не повреждена удалён только её загрузчик нужно восстановить родной загрузчик Windows восстановить загрузчик Windows можно несколькими способами большинство способов связано с перезагрузкой и загрузкой с флешки у многих особенно начинающих пользователей это вызывает не слишком позитивные эмоции мягко говоря но можно сделать всё прямо здесь и сейчас под Windows в описании видео я подготовил линк № 3 на сайт программы DISM++ нажимаю чтобы скачать программу нажимаю вот сюда архив c программой скачался закрываю браузер открываю Загрузки вот скачанный архив это обычный Zip распаковывается без дополнительных программ но можно воспользоваться например архиватором 7-zip у меня есть подробное видео об этом архиваторе я распакую с помощью 7-zip правый клик на архиве навожу на пункт 7zip и выбираю пункт Распаковать в. .. и дальше идёт название архива архив распакован открываю папку здесь я вспоминаю что у меня Windows x64 поэтому запускаю программу вот этим файлом если у вас вдруг 32-х разрядная система то ваш файл вот этот в этом окне нажимаю Да я закрою Проводник сзади в этом окне просто принимаем лицензию нажимаю Принять мы восстановим загрузчик в этой программе для этого нажимаю Дополнительно и здесь выбираю Восстановление загрузки появилось окно под названием Восстановление загрузки BIOS здесь написано На данный раздел будет записана загрузочная информация Диск 0 Раздел 1 я предлагал запомнить номер диска и раздела в утилите Управление дисками как видите DISM++ восстановит загрузку именно на том разделе который мы с вами запомнили если нажать Больше то мы видим таблицу с номерами дисков и разделов вот раздел с меткой Зарезервировано системой у него Диск 0 Раздел 1 чтобы восстановить загрузчик просто нажимаю на кнопку ОК появилось окошечко Восстановление загрузки успешно выполнено можно закрывать всё осталось проверить как работает загрузка перезагружаю Windows теперь загрузчик Grub больше не появляется Windows загружается сразу как видите способ очень простой он работает в Windows 10 на примере которого мы рассмотрели а также Windows 7 и Windows 8.
.. и дальше идёт название архива архив распакован открываю папку здесь я вспоминаю что у меня Windows x64 поэтому запускаю программу вот этим файлом если у вас вдруг 32-х разрядная система то ваш файл вот этот в этом окне нажимаю Да я закрою Проводник сзади в этом окне просто принимаем лицензию нажимаю Принять мы восстановим загрузчик в этой программе для этого нажимаю Дополнительно и здесь выбираю Восстановление загрузки появилось окно под названием Восстановление загрузки BIOS здесь написано На данный раздел будет записана загрузочная информация Диск 0 Раздел 1 я предлагал запомнить номер диска и раздела в утилите Управление дисками как видите DISM++ восстановит загрузку именно на том разделе который мы с вами запомнили если нажать Больше то мы видим таблицу с номерами дисков и разделов вот раздел с меткой Зарезервировано системой у него Диск 0 Раздел 1 чтобы восстановить загрузчик просто нажимаю на кнопку ОК появилось окошечко Восстановление загрузки успешно выполнено можно закрывать всё осталось проверить как работает загрузка перезагружаю Windows теперь загрузчик Grub больше не появляется Windows загружается сразу как видите способ очень простой он работает в Windows 10 на примере которого мы рассмотрели а также Windows 7 и Windows 8. 1 Теперь рассмотрим второй способ сейчас на этом компьютере у меня снова установлен Linux Mint второй системой я уже загрузился в Windows и удаляю раздел Linux пояснения тут уже излишни мы только что всё подробно разобрали удаляю разделы Первичный раздел тоже удаляю расширяю раздел с Windows Итак я удалил разделы Linux Mint и готов к восстановлению загрузчика второй способ восстановления загрузчика Windows тоже довольно простой но чтобы воспользоваться им нужна загрузочная флешка для установки Windows флешку лучше записывать в программе Rufus именно для диска размеченного в стиле MBR о том как создать такую флешку я подробно рассказал вот в этом видео если интересно посмотрите у меня есть такая флешка прежде чем подключать её давайте посмотрим что будет на экране компьютера после удаления разделов с Linux и перезагрузки включаю Перезагрузку мы видим чёрный экран и текст об ошибке загрузчик не может найти раздел неудивительно так как я только что удалил все разделы Linux я подключаю флешку к компьютеру для загрузки с флешки я буду использовать BOOT меню чтобы попасть в Boot Menu на этом компьютере нужно нажать на клавишу F9 при загрузке теперь перезагружаю компьютер можно сделать это одновременным нажатием клавиш Ctrl + Alt + Delete нажимаю F9 появилось Boot Menu мне нужно выбрать в этом меню мою флешку о том как найти флешку в Бут меню у меня есть отдельное видео в данном случае моя флешка здесь перемещаюсь на неё с помощью клавиши управления курсором вниз нажимаю Enter Компьютер загружается с флешки появилось окно установщика Windows здесь просто нажимаю Далее здесь внимание нужно нажать не основную кнопку Установить а вот эту Восстановление системы в окне Выбор действия нажимаю Поиск и устранение неисправностей здесь выбираю Командную строку включаю английскую раскладку обычно для этого используется комбинация Alt + Shift в командную строку ввожу вот такую команду bootrec /fixmbr нажимаю Enter после выполнения команды должна появиться надпись Операция успешно завершена Если вы увидели такой текст значит Основная загрузочная запись успешно перезаписалась и Windows нормально загрузится давайте проверим выхожу из Командной строки командой exit здесь нажимаю Выключить компьютер отключаю флешку и включаю компьютер теперь на этом компьютере одна операционная система Windows Есть и другие способы восстановления загрузки Windows если пользователь Не хочет совсем удалять Linux чтобы протестировать его позже можно пойти другим путем можно не удалять Linux совсем а сделать приоритетной загрузку Windows например отредактировать загрузчик Linux поставив Windows на первое место и изменив время таймера к примеру сделать таймер на пару секунд после этого при включении или перезагрузке у вас практически сразу будет загружаться Windows но если вам нужно выйти в Linux вы всегда сможете это сделать если такая тема интересна поддержите это видео своими многочисленными лайками и комментами чтобы не пропустить новые видео не забудьте подписаться на канал и включить колокольчик и если это видео было вам полезно ставьте лайки делитесь видео с друзьями Спасибо! Я благодарю Вас за просмотры, лайки, комментарии, отдельная благодарность тем кто поддерживает мой канал и подписывается на дополнительный канал Спасибо! Всем зрителям желаю здоровья! Меня зовут Евгений Юртаев До встречи!
1 Теперь рассмотрим второй способ сейчас на этом компьютере у меня снова установлен Linux Mint второй системой я уже загрузился в Windows и удаляю раздел Linux пояснения тут уже излишни мы только что всё подробно разобрали удаляю разделы Первичный раздел тоже удаляю расширяю раздел с Windows Итак я удалил разделы Linux Mint и готов к восстановлению загрузчика второй способ восстановления загрузчика Windows тоже довольно простой но чтобы воспользоваться им нужна загрузочная флешка для установки Windows флешку лучше записывать в программе Rufus именно для диска размеченного в стиле MBR о том как создать такую флешку я подробно рассказал вот в этом видео если интересно посмотрите у меня есть такая флешка прежде чем подключать её давайте посмотрим что будет на экране компьютера после удаления разделов с Linux и перезагрузки включаю Перезагрузку мы видим чёрный экран и текст об ошибке загрузчик не может найти раздел неудивительно так как я только что удалил все разделы Linux я подключаю флешку к компьютеру для загрузки с флешки я буду использовать BOOT меню чтобы попасть в Boot Menu на этом компьютере нужно нажать на клавишу F9 при загрузке теперь перезагружаю компьютер можно сделать это одновременным нажатием клавиш Ctrl + Alt + Delete нажимаю F9 появилось Boot Menu мне нужно выбрать в этом меню мою флешку о том как найти флешку в Бут меню у меня есть отдельное видео в данном случае моя флешка здесь перемещаюсь на неё с помощью клавиши управления курсором вниз нажимаю Enter Компьютер загружается с флешки появилось окно установщика Windows здесь просто нажимаю Далее здесь внимание нужно нажать не основную кнопку Установить а вот эту Восстановление системы в окне Выбор действия нажимаю Поиск и устранение неисправностей здесь выбираю Командную строку включаю английскую раскладку обычно для этого используется комбинация Alt + Shift в командную строку ввожу вот такую команду bootrec /fixmbr нажимаю Enter после выполнения команды должна появиться надпись Операция успешно завершена Если вы увидели такой текст значит Основная загрузочная запись успешно перезаписалась и Windows нормально загрузится давайте проверим выхожу из Командной строки командой exit здесь нажимаю Выключить компьютер отключаю флешку и включаю компьютер теперь на этом компьютере одна операционная система Windows Есть и другие способы восстановления загрузки Windows если пользователь Не хочет совсем удалять Linux чтобы протестировать его позже можно пойти другим путем можно не удалять Linux совсем а сделать приоритетной загрузку Windows например отредактировать загрузчик Linux поставив Windows на первое место и изменив время таймера к примеру сделать таймер на пару секунд после этого при включении или перезагрузке у вас практически сразу будет загружаться Windows но если вам нужно выйти в Linux вы всегда сможете это сделать если такая тема интересна поддержите это видео своими многочисленными лайками и комментами чтобы не пропустить новые видео не забудьте подписаться на канал и включить колокольчик и если это видео было вам полезно ставьте лайки делитесь видео с друзьями Спасибо! Я благодарю Вас за просмотры, лайки, комментарии, отдельная благодарность тем кто поддерживает мой канал и подписывается на дополнительный канал Спасибо! Всем зрителям желаю здоровья! Меня зовут Евгений Юртаев До встречи!
Как удалить пароль BIOS в Windows 10
окна
0 869 3 минут на чтение
Чтобы компьютер работал в оптимальных условиях, каждый его компонент должен быть безупречно применен.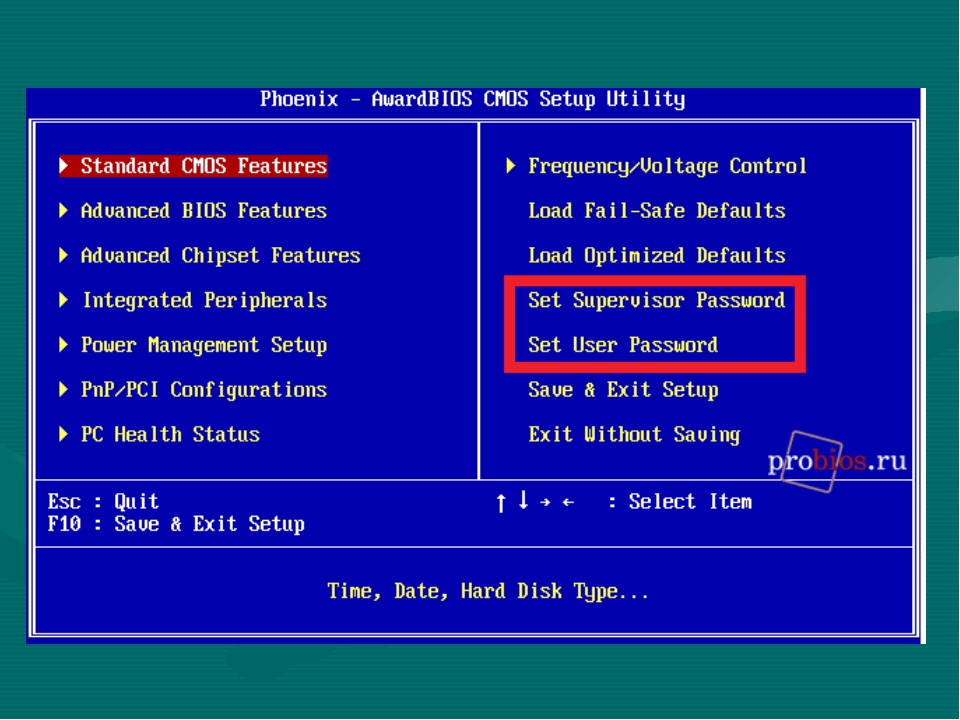 Сбой процесса может привести к нежелательным проблемам.
Сбой процесса может привести к нежелательным проблемам.
В этой статье мы покажем вам, как решить проблему что на первый взгляд не скучно, но правда в том, что исправить это не повредит. Узнайте, как удалить пароль BIOS в Windows 10 если вы его забыли или просто хотите поменять.
Что такое БИОС?
Базовая система входа / выхода Это базовое программное обеспечение ввода и вывода для компьютера, известное под аббревиатурой BIOS. Эта прошивка первая начинает работать при включении компьютера, ее программное обеспечение хранится в схеме памяти ROM, расположенной на микросхеме, размещенной на материнской плате компьютера. Хороший Настройка BIOS вашего компьютера поможет вам лучше загружаться.
Основная цель — обеспечить, чтобы оборудование запускается и загружается с запоминающего устройства.
Это выполняет управление информацией между операционная система и комп, чтобы все работало. Кроме того, он адаптируется к каждой модели компьютера, поскольку имеет гибкий стандарт, разработанный для него.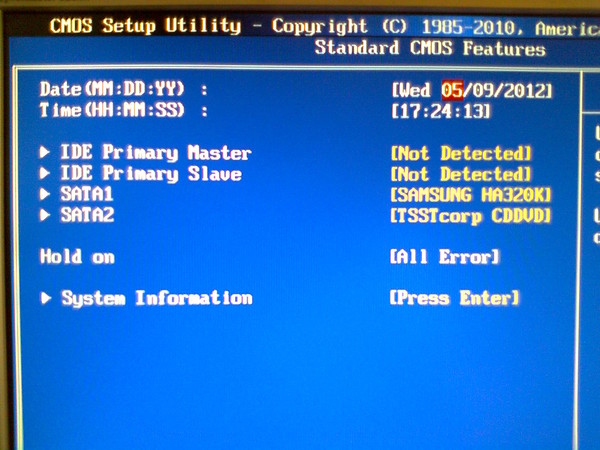
ЕСЛИ вы хотите узнать больше о что такое BIOS, для чего он используется и как работает, приглашаем вас войти в эту статью и таким образом понять происхождение его названия и всех его функций.
Как удалить пароль BIOS в Windows 10?
Узнайте три способа легко удалить пароль BIOS за считанные минуты.
Снимите батарею CMOS
Хотя этот метод кажется устаревшим, правда в том, что для многих карт с BIOS он работает так, как ожидалось. Это возможно, потому что все карты имеют CMOS аккумулятор в котором хранится определенный процент информации, такой как системная дата и время.
Эта небольшая память представляет собой часы реального времени, которые, даже если они не подключены к источнику питания, все равно будут иметь правильную конфигурацию.
Когда вы удаляете аккумулятор BIOS материнской платы вашего ПК, la конфигурация не будет заполнена как и ожидалось, поэтому система выдаст ошибку сброса пароля BIOS.
Перед извлечением аккумулятора необходимо выполнить необходимые действия, например выключить компьютер и отключить его от источника питания. Затем вы должны подождать не менее пяти или десяти минут, чтобы вся машина потеряла электрический заряд.
Затем вы должны подождать не менее пяти или десяти минут, чтобы вся машина потеряла электрический заряд.
Когда время истечет, вы сможете найти батарею CMOS, чтобы извлечь ее, используя необходимые инструменты и проявляя особую осторожность. Не снимайте батарею как минимум на двадцать-тридцать минут, затем вставьте ее. Когда вы включаете компьютер, ваш пароль должно быть было удалено.
Сбросить BIOS
В качестве второго варианта вы можете сбросить BIOS или выполнить очистку CMOS, чтобы восстановить заводские настройки. Пользователь принимает этот вариант на свой страх и риск, потому что во время этой операции любая ранее выполненная информация или конфигурация будет немедленно безвозвратно утеряна.
На большинстве современных карт есть специальная кнопка для этого процесса, которая называется «Очистить CMOS» расположен на панели подключения.
Это простая процедура с выключенным компьютером, найдите упомянутую кнопку, удерживайте ее около десяти секунд и все. Другой альтернативой для этого является использование перемычки на материнской плате, которую вы можете найти, увидев такие ярлыки, как «CLR_CMS» или «КЛРМОС».
Другой альтернативой для этого является использование перемычки на материнской плате, которую вы можете найти, увидев такие ярлыки, как «CLR_CMS» или «КЛРМОС».
Выключите компьютер и отключите его от источника питания, найдите перемычку, которую вы будете использовать. Если у него только два контакта, вы можете приступить к его удалению без лишних слов, теперь, если у него три контакта, просто измените их положение.
Если он расположен на центральном и левом штырях, он изменит положение на центральный и правый, и включит компьютер . Эта опция хороша тем, что, естественно, карта подскажет, что вам нужно делать и какую позицию нужно назначить контактам.
Обновите версию BIOS
Это один из вариантов, вероятность срабатывания которого составляет 50%, но это правда, что его пробовать ничего не стоит. Почему не всегда получается?
Во время обновления нас могут попросить ввести пароль, который мы забыли, поэтому, если вы не помните его, завершить процесс будет невозможно. В этом случае вам просто нужно скачать юридический файл с официальный сайт производителя вашего компьютера.
В этом случае вам просто нужно скачать юридический файл с официальный сайт производителя вашего компьютера.
report this ad
Подобные предметы
Используемая память может быть меньше установленной памяти на компьютерах под управлением Windows 7
Симптомы
На компьютере под управлением Windows 7 доступная память (ОЗУ) может быть меньше установленной памяти.
Например, 32-разрядная версия Windows 7 может сообщить, что на компьютере, на котором установлено 4 ГБ оперативной памяти, доступно только 3,5 ГБ доступной системной памяти.
Или 64-разрядная версия Windows 7 может сообщить, что на компьютере, на котором установлено 8 ГБ памяти, доступно только 7,1 ГБ доступной системной памяти.
Примечание Объем доступной памяти в примерах не является точным значением. Используемая память — это расчетный объем общей физической памяти за вычетом «аппаратно зарезервированной» памяти.
Чтобы просмотреть установленную память и доступную память в Windows 7, выполните следующие действия:
Щелкните Пуск , щелкните правой кнопкой мыши Компьютер и выберите Свойства .
Просмотр значения Установленная память (ОЗУ) в разделе Система . Например, если он отображает 4,00 ГБ (3,5 ГБ полезной) , это означает, что у вас есть 3,5 ГБ доступной памяти из 4 ГБ установленной памяти.
Причина
Это ожидаемое поведение на компьютерах под управлением Windows 7. Уменьшение доступной системной памяти зависит от следующих настроек:
Устройства, установленные на компьютере, и память, зарезервированная этими устройствами
org/ListItem»>Версия и настройки BIOS системы
Установленная версия Windows 7 (например, Windows 7 Starter Edition поддерживает только 2 ГБ установленной памяти.)
Другие системные настройки
Способность материнской платы обрабатывать память
Например, если у вас есть видеокарта с 256 МБ встроенной памяти, эта память должна быть отображена в пределах первых 4 ГБ адресного пространства. Если 4 ГБ системной памяти уже установлены, часть этого адресного пространства должна быть зарезервирована путем сопоставления графической памяти. Отображение графической памяти перезаписывает часть системной памяти. Эти условия уменьшают общий объем системной памяти, доступной для операционной системы.
Эти условия уменьшают общий объем системной памяти, доступной для операционной системы.
Дополнительные сведения о том, как определить, как используется память на вашем компьютере, см. в разделе «Распределение физической памяти в Windows 7» в разделе «Дополнительная информация».
Что попробовать
Существует несколько дополнительных ситуаций, которые могут привести к тому, что доступная для использования оперативная память окажется меньше ожидаемой. Эти проблемы и возможные решения перечислены здесь:
Проверьте параметры конфигурации системы
Эта проблема может возникнуть из-за неправильного выбора параметра Максимальная память . Чтобы исправить это, выполните следующие действия:
Щелкните Пуск , введите msconfig в поле Поиск программ и файлов , а затем щелкните msconfig в списке Программы .

В Конфигурация системы нажмите Дополнительные параметры на вкладке Загрузка .
Снимите флажок Максимальный объем памяти , а затем щелкните OK .
Перезагрузите компьютер.
Обновление системного BIOS
Проблема может возникнуть из-за того, что системный BIOS устарел. Если у вас старый компьютер, система может не получить доступ ко всей установленной оперативной памяти. В этом случае вам необходимо обновить системный BIOS до последней версии.
Чтобы обновить BIOS на своем компьютере, посетите веб-сайт производителя вашего компьютера и загрузите обновление BIOS. Или обратитесь за помощью к производителю компьютера.
Или обратитесь за помощью к производителю компьютера.
Проверьте настройки BIOS
Проблема может возникнуть из-за того, что некоторые настройки BIOS неверны.
Включить функцию переназначения памяти
Проверьте в настройках BIOS, включена ли функция переназначения памяти. Перераспределение памяти дает Windows доступ к большему объему памяти. Вы можете включить функцию перераспределения памяти в BIOS, загрузившись в программе настройки системы. См. Руководство пользователя для вашего компьютера, чтобы узнать, как загрузиться для настройки системы на вашем компьютере. Название функции перераспределения памяти может различаться у разных поставщиков оборудования. Это может быть указано как перераспределение памяти, расширение памяти или что-то подобное.
 Имейте в виду, что ваш компьютер может не поддерживать функцию перераспределения памяти.
Имейте в виду, что ваш компьютер может не поддерживать функцию перераспределения памяти.Изменить размер видеоапертуры AGP в настройках BIOS
Проверьте настройки BIOS, чтобы узнать, сколько памяти вы выделили для видеоапертуры AGP. Это память, которую система разделяет с видеокартой, которая используется для наложения текстур и рендеринга. Эта память не будет использоваться системой, поскольку она заблокирована видеокартой. Размер видеоапертуры AGP можно настроить в BIOS. Стандартные настройки: «32 МБ», «64 МБ», «128 МБ» и «Авто». После того, как вы измените этот параметр в BIOS, перезагрузите компьютер, а затем проверьте доступную память. Вы можете протестировать каждую настройку, чтобы увидеть, какая из них обеспечивает наилучшие результаты.
Проверьте возможные проблемы с физической оперативной памятью
Проблема может возникнуть из-за проблем с установленной физической оперативной памятью.
Проверьте, не повреждены ли у вас модули памяти
Чтобы проверить, не возникла ли у вас эта проблема, выключите компьютер, отключите его от сети и поменяйте местами память.
Убедитесь, что расположение памяти правильное
Обратитесь к руководству пользователя компьютера, чтобы определить порядок установки модулей памяти в слоты памяти. Система может потребовать от вас использовать определенные слоты, если вы не используете все доступные слоты. Например, в компьютере есть четыре доступных слота. Но вам, возможно, придется использовать слот 1 и слот 3, если вы хотите использовать только два модуля памяти.

Проверьте, используются ли карты памяти Standoff
Если вы используете карту памяти для установки нескольких модулей памяти на компьютере, системе могут потребоваться особые настройки для этого сценария. Таким образом доступной памяти может быть меньше, чем ожидалось.
Дополнительная информация
В следующих разделах представлена дополнительная информация о выделении памяти, как сообщается в мониторе ресурсов, описывается используемая терминология и предлагаются дополнительные сведения об отчетах о памяти и ограничениях памяти в Windows 7.
Выделение физической памяти в Windows 7
В следующей таблице показано, как монитор ресурсов классифицирует память, установленную в настоящее время на компьютере под управлением Windows 7.
Распределение памяти | Описание |
|---|---|
Аппаратное обеспечение зарезервировано | Память, зарезервированная для использования BIOS и некоторыми драйверами других периферийных устройств |
Используется | Память, используемая процессом, драйверами или операционной системой |
Модифицированный | Память, содержимое которой должно быть записано на диск, прежде чем его можно будет использовать для другой цели |
Режим ожидания | Память, содержащая кэшированные данные и код, которые не используются активно |
Бесплатно | Память, которая не содержит ценных данных и будет использоваться в первую очередь, когда процессам, драйверам или операционной системе потребуется больше памяти |
Примечание Чтобы просмотреть распределение установленной памяти в Windows 7, выполните следующие действия:
Щелкните Пуск , введите монитор ресурсов в поле Поиск программ и файлов , а затем щелкните Монитор ресурсов в списке Программы .
Щелкните вкладку Память , а затем просмотрите раздел Физическая память внизу страницы.
Состояние памяти в Windows 7
В следующей таблице указано текущее сообщаемое мониторами ресурсов состояние установленной памяти на компьютере под управлением Windows 7.
Распределение памяти | Описание |
|---|---|
В наличии | Объем памяти (включая резервную и свободную память), который сразу же доступен для использования процессами, драйверами и операционной системой |
Кэшировано | Объем памяти (включая резервную и измененную память), которая содержит кэшированные данные и код для быстрого доступа процессов, драйверов и операционной системы |
Всего | Объем физической памяти, доступной операционной системе, драйверам устройств и процессам |
Установлено | Объем физической памяти, установленной на компьютере |
Отчеты о памяти Windows 7
Windows 7 сообщает, сколько физической памяти в настоящее время установлено на вашем компьютере. Операционные системы на базе Windows NT до Windows Vista Service P1 сообщают, сколько памяти доступно для операционной системы. Доступная память, указанная в этих более ранних версиях Windows, не включает аппаратно зарезервированную память. Это только отчетное изменение.
Операционные системы на базе Windows NT до Windows Vista Service P1 сообщают, сколько памяти доступно для операционной системы. Доступная память, указанная в этих более ранних версиях Windows, не включает аппаратно зарезервированную память. Это только отчетное изменение.
Вы увидите это изменение отчета в Windows Vista SP1 и более поздних версиях Windows в следующих местах:
Значение RAM в Центре приветствия
Значение Память в нижней части окна Мой компьютер
Значение Memory в окнах System Properties
org/ListItem»>
Общий объем системной памяти Значение страницы Просмотр и печать сведений элемента Информация о производительности и инструменты в панели управления
Кроме того, средство «Сведения о системе» (Msinfo32.exe) отображает следующие записи в Сводка системы Страница:
Установленная физическая память (ОЗУ)
Общая физическая память
Доступная физическая память
Отчетность в следующем диагностическом инструменте не изменилась:
Если объем физической оперативной памяти, установленной на компьютере, равен адресному пространству, поддерживаемому набором микросхем, общий объем системной памяти, доступной для операционной системы, всегда меньше установленной физической оперативной памяти.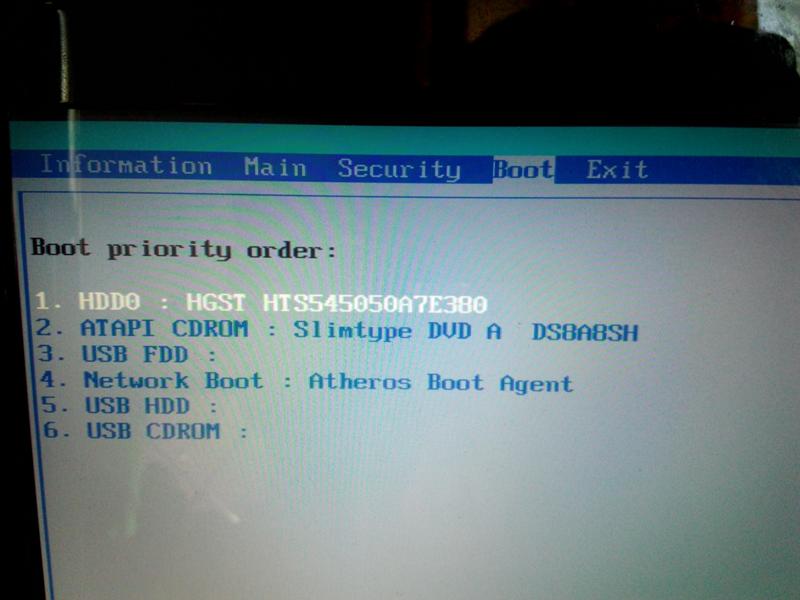
Например, рассмотрим компьютер с набором микросхем Intel 975X, поддерживающим 8 ГБ адресного пространства. Если вы установите 8 ГБ оперативной памяти, системная память, доступная для операционной системы, будет уменьшена в соответствии с требованиями конфигурации PCI. В этом примере требования к конфигурации PCI уменьшают память, доступную для операционной системы, на величину от приблизительно 200 МБ до приблизительно 1 ГБ. Снижение зависит от конфигурации.
Ограничения физической памяти в Windows 7
В следующей таблице указаны пределы физической памяти для различных версий Windows 7.
Версия | Ограничение в 32-битной Windows | Ограничение в 64-битной Windows |
|---|---|---|
Windows 7 Ultimate | 4 ГБ | 192 ГБ |
Windows 7 Корпоративная | 4 ГБ | 192 ГБ |
Windows 7 Профессиональная | 4 ГБ | 192 ГБ |
Windows 7 Домашняя расширенная | 4 ГБ | 16 ГБ |
Windows 7 Домашняя базовая | 4 ГБ | 8 ГБ |
Windows 7 Стартовая | 2 ГБ | 2 ГБ |
Для получения дополнительных сведений об ограничениях памяти для выпусков Windows щелкните следующую ссылку, чтобы просмотреть статью на веб-сайте Microsoft:
Ограничения памяти для выпусков Windows
Ссылки
Сторонние продукты, обсуждаемые в этой статье, производятся компаниями, независимыми от Microsoft. Microsoft не дает никаких гарантий, подразумеваемых или иных, в отношении производительности или надежности этих продуктов.
Microsoft не дает никаких гарантий, подразумеваемых или иных, в отношении производительности или надежности этих продуктов.
Сброс вашей видеокарты из-за черного экрана
Если вы отключили основной графический чип вашего компьютера, ваш экран мгновенно станет черным. Эта ситуация возникает из-за того, что аппаратное обеспечение, отправляющее визуальные данные на ваш экран, неактивно. Несмотря на это, проблема является чисто программной и полностью устранима простым сбросом CMOS, управляющей BIOS.
В зависимости от того, насколько вы хорошо разбираетесь в компьютерах и сколько периферийных устройств вам мешает, метод восстановления видеокарты может показаться либо удивительно простым, либо ужасно сложным.
В этой статье обсуждаются способы исправления отключенной видеокарты из BIOS и ОС Windows, в зависимости от того, как вы изначально отключили ее.
Что такое BIOS и CMOS?
BIOS расшифровывается как Basic Input/Output System, и это прошивка на чипе, которая считывается первой во время загрузки, а также сообщает вашему компьютеру, что делать с каждой частью оборудования.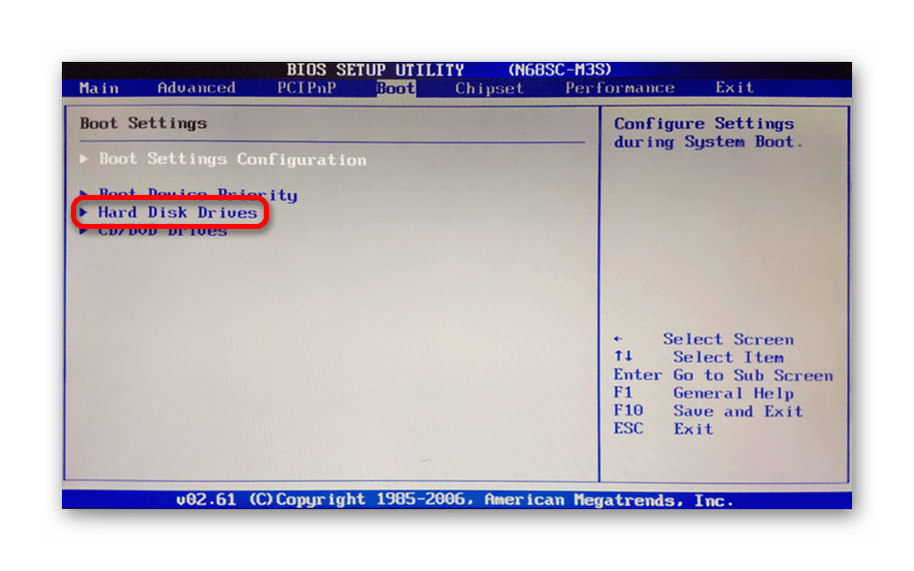 Графический интерфейс пользователя (GUI) будет выглядеть примерно так, как показано на следующем рисунке:
Графический интерфейс пользователя (GUI) будет выглядеть примерно так, как показано на следующем рисунке:
Комплементарная металлооксидная полупроводниковая (CMOS) действует как кратковременная память, которая сообщает BIOS, что делать при каждом запуске компьютера. КМОП обычно появляется в полупроводнике часов RTC, но некоторые материнские платы имеют отдельный чип.
Дополнительную информацию об этих двух можно найти в разделе часто задаваемых вопросов.
Исправление отключенной в BIOS видеокарты
Вариант 1. Сброс BIOS с помощью переключателя на ноутбуке или настольном ПК
Примечание : Сброс BIOS вашего компьютера работает только в том случае, если GPU был отключен в BIOS. Так что пропустите этот шаг, если вы отключили его в диспетчере устройств Windows и т. д.
Большинство материнских плат оснащены переключателем сброса CMOS, который отключает питание резервной батареи от BIOS — это установка типа «штырь и штекер». Однако на некоторых материнских платах для этого может использоваться кнопка. Если на вашей плате имеется переключатель сброса, проще сбросить настройки CMOS и BIOS.
Однако на некоторых материнских платах для этого может использоваться кнопка. Если на вашей плате имеется переключатель сброса, проще сбросить настройки CMOS и BIOS.
Переключатель обычно имеет два или три контакта.
1. Отсоедините вилку, затем удерживайте кнопку питания не менее 20 секунд, чтобы слить остаточную энергию. Если ваш переключатель имеет третий контакт, удалите его и поместите на противоположный внешний контакт, как показано на рисунке выше. Снова нажмите и удерживайте кнопку питания не менее 20 секунд.
2. Затем снова вставьте штекер на место или, в случае установки с тремя контактами, снова установите его на исходный внешний штифт.
При снятии заглушки с контактов BIOS практически «забывает», какие настройки использовать при запуске, и возвращается к значениям по умолчанию. Не волнуйся. Ни один из ваших файлов или данных не будет изменен или удален, поскольку они хранятся на жестком диске или твердотельном накопителе. Вместо этого компьютер возвращается к своим стандартным параметрам запуска.
Вариант 2. Извлеките батарею CMOS из портативного или настольного ПК
Поскольку эта CMOS питается от небольшой батареи (CR2032), второй вариант сброса BIOS — удалить ее.
Извлечение батареи CMOS для настольных ПК
- Для настольных ПК извлечение батареи CMOS относительно просто: убедитесь, что ваша машина выключена, и отсоедините все внешние кабели, затем откройте корпус, чтобы увидеть оборудование внутри. Если вы не знаете, как это сделать, обратитесь к информации производителя, но имейте в виду, что это может привести к аннулированию гарантии.
2. Когда внутренние компоненты будут доступны, найдите и извлеките батарею CMOS, которая выглядит как большая батарейка для часов и обычно находится в открытом корпусе на материнской плате. После обнаружения выньте аккумулятор, но сначала вам может потребоваться отключить какой-либо механизм клипсования.
3. Сняв батарею CMOS, нажмите и удерживайте кнопку питания в течение примерно 15 секунд, чтобы полностью разрядить материнскую плату.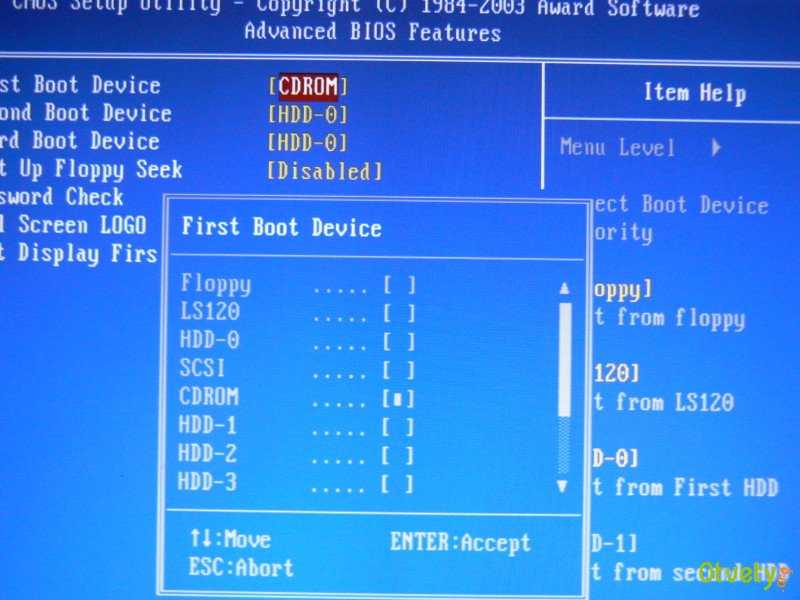 Этот шаг должен дать CMOS время для сброса настроек по умолчанию.
Этот шаг должен дать CMOS время для сброса настроек по умолчанию.
4. Теперь снова вставьте батарею CMOS, убедившись, что она вставлена правильно.
5. Затем снова закройте корпус компьютера и перезагрузите его. Ваш BIOS уже должен был перезагрузиться, повторно включив внутреннюю графику.
Удаление батареи CMOS для ноутбука
Для пользователей ноутбуков доступ к батарее CMOS может оказаться более сложным. Некоторые модели имеют небольшой выдвижной лоток на корпусе, который можно легко извлечь, аналогичный лотку для DVD, за исключением того, что он намного меньше по размеру — примерно один дюйм в ширину. Если ваш ноутбук не имеет функции лотка (большинство из них), вам придется разобрать свой «портативный ПК», чтобы добраться до корпуса аккумулятора.
Из-за большого разнообразия существующих производителей и моделей ноутбуков невозможно предоставить исчерпывающее руководство по их разборке. Лучший способ узнать, как разобрать конкретную машину, — узнать номер модели вашего ноутбука, а затем воспользоваться поиском в Интернете, чтобы найти хороший учебник или видео.
Получив доступ к аккумулятору, выполните описанные выше шаги для настольных ПК: извлеките, разрядите аккумулятор, замените его и перезагрузите.
После перезагрузки компьютера ваш BIOS должен вернуться в нормальное состояние с функциональным экраном.
Если после выполнения описанных выше действий проблемы не устранены, попробуйте заменить батарею CMOS на новую.
В качестве альтернативы можно отнести его в местную мастерскую по ремонту ПК. Скажите персоналу, что вам нужно сбросить настройки BIOS, удалив батарейку CMOS, и часто они будут рады сделать это за вас, пока вы ждете.
Исправление отключенной видеокарты в Windows
Как уже упоминалось, если вы отключите видеокарту в Windows с помощью диспетчера устройств или другого приложения, вам потребуется повторно включить ее, загрузившись в безопасном режиме.
Загрузка в безопасном режиме
Сначала загрузите систему в безопасном режиме, удерживая при запуске клавишу Shift + F8 . Если экран теперь работает, как и должно быть, если только ваша видеокарта не вышла из строя или у вас неисправный экранный кабель или экран, попробуйте повторно включить видеокарту. Вам также следует обновить драйверы вашей системы. Кроме того, восстановление заводских настроек ПК может решить ваши проблемы, если они связаны с программным обеспечением.
Если экран теперь работает, как и должно быть, если только ваша видеокарта не вышла из строя или у вас неисправный экранный кабель или экран, попробуйте повторно включить видеокарту. Вам также следует обновить драйверы вашей системы. Кроме того, восстановление заводских настроек ПК может решить ваши проблемы, если они связаны с программным обеспечением.
Опять же, если вы вообще не видите изображения при первой загрузке ПК (экран-заставка BIOS), возможно, у вас более серьезная проблема. ОС на вашем ПК не контролирует загрузочный экран, поэтому, если вы пробовали все остальное и ничего не видите, возможно, у вас неисправный процессор, кабель или видеокарта.
Повторно включите графическую карту
- После запуска Windows откройте Диспетчер устройств .
- Теперь прокрутите вниз до Видеоадаптеры и нажмите на него.
- Затем щелкните правой кнопкой мыши графическую карту и выберите Включить устройство , если оно отключено.

- Теперь вы можете попробовать перезагрузить компьютер, чтобы проверить, работает ли он, или попытаться обновить драйверы. Часто лучше попробовать что-то одно за раз и посмотреть, решит ли это проблему.
Альтернативные решения
Многие читатели сообщали о других проблемах с черным экраном на своих ПК или ноутбуках, поэтому здесь есть несколько советов для тех, кто попробовал описанные выше шаги, но еще не решил проблему с черным экраном.
Подключите видеокабель к встроенной графической карте
Вы можете использовать встроенную графическую карту для временного решения проблемы загрузки с черным экраном, если у вас есть настольный компьютер. Подключите кабель HDMI/VGA к «встроенному» видеовыходу (на задней панели ПК), а не к выходу слота PCI или PCIe. Многие ноутбуки также имеют встроенный графический процессор, но обычно он не подходит для игр.
Очистите внутренние компоненты и соединения компьютера
Затем откройте корпус компьютера и проверьте материнскую плату на наличие пыли или мусора. Это может быть так же просто, как тщательная очистка, чтобы ваш компьютер снова работал правильно.
Это может быть так же просто, как тщательная очистка, чтобы ваш компьютер снова работал правильно.
Грязь, мусор и жир с кожи могут мешать электрическим сигналам вокруг соединений между компонентами, поэтому рекомендуется регулярно чистить компьютер и другие устройства.
Уточнить у производителя
Наконец, узнайте у производителя компонента любую информацию, относящуюся к вашему устройству (включая персонализированную техническую поддержку и гарантию). Используйте поисковую систему, чтобы найти эту информацию и обратиться за дополнительной помощью.
Иногда производитель годами не обнаруживает дефекты конструкции, поэтому обязательно тщательно расследуйте их.
—–
В заключение, есть много вещей, которые вы можете попробовать, чтобы решить проблему с отключенной видеокартой. Самое важное, о чем следует помнить, это то, что вам придется снова включить его так же, как вы его отключили, например, повторно включить из BIOS, если он отключен в BIOS, и снова включить из Windows, если он отключен в Windows.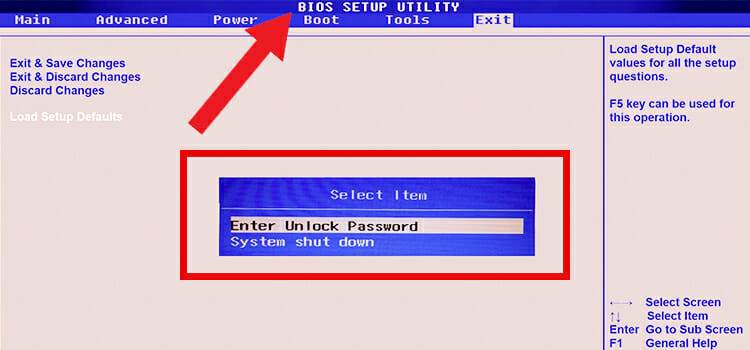
Часто задаваемые вопросы о графическом процессоре отключены/черный экран
В чем разница между CMOS и BIOS?
Вы можете услышать, что CMOS и BIOS взаимозаменяемы в определенных обстоятельствах, например при сбросе BIOS и очистке CMOS. Они связаны, но являются отдельными элементами.
Базовая система ввода-вывода (BIOS) — это микропрограмма, хранящаяся в микросхеме на материнской плате, которая запускается первой в процессе загрузки. Прошивка проверяет аппаратное обеспечение ПК, а затем запускает загрузчик, если существует более одной операционной системы, или открывает установленную операционную систему, в зависимости от того, что применимо. BIOS включает в себя графический пользовательский интерфейс (GUI), доступ к которому можно получить, нажав горячую клавишу во время загрузки, обычно установленную как 9.0548 F2 , F12 или Удалить . Внутри графического интерфейса вы найдете всю информацию об оборудовании и параметры конфигурации.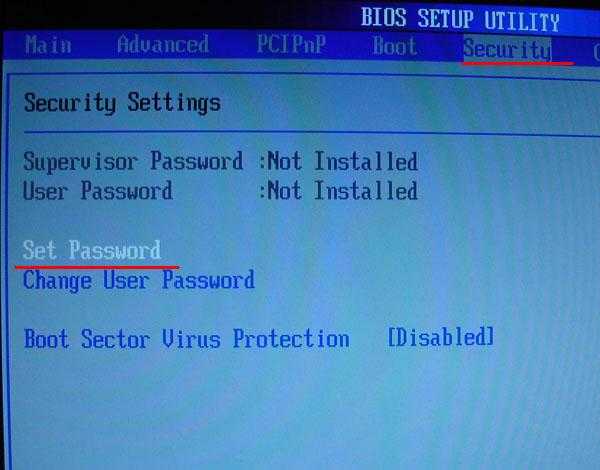
Комплементарный металл-оксид-полупроводник (КМОП) получил свое название в честь производственного процесса изготовления электронных плат, оперативной памяти ПК и других периферийных плат. КМОП в ПК аналогична ОЗУ, за исключением того, что она сохраняет данные, когда ПК выключен, а также имеет минимальную емкость (обычно 256 байт). CMOS хранит данные и время, последовательность загрузки и информацию о дисках. Остальное хранится и управляется BIOS. Таким образом, эти два элемента работают вместе для успешной загрузки вашего ПК.
Мой компьютер говорит: «Графическая карта не обнаружена». Что это значит и как это исправить?
Существует несколько причин, по которым ваш компьютер не определяет вашу видеокарту, и поэтому экран не работает.
Во-первых, если вы используете настольный компьютер, откройте корпус и убедитесь, что все соединения установлены правильно. Плохая точка контакта может привести к отказу оборудования.
Во-вторых, убедитесь, что у вас правильные настройки графики.

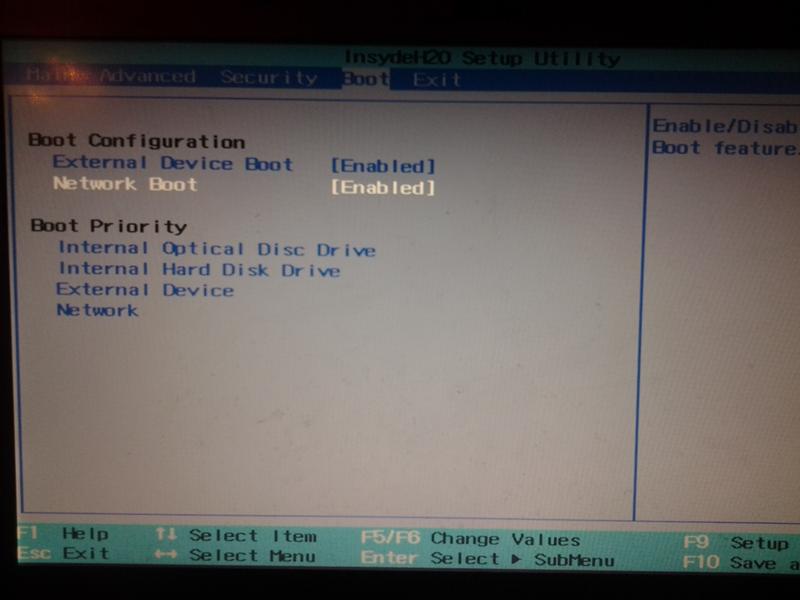
 Имейте в виду, что ваш компьютер может не поддерживать функцию перераспределения памяти.
Имейте в виду, что ваш компьютер может не поддерживать функцию перераспределения памяти.